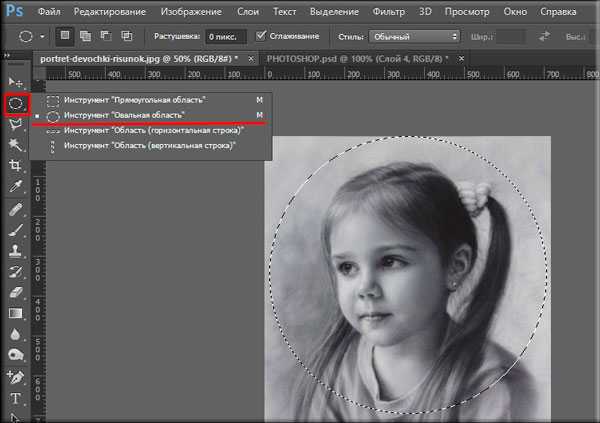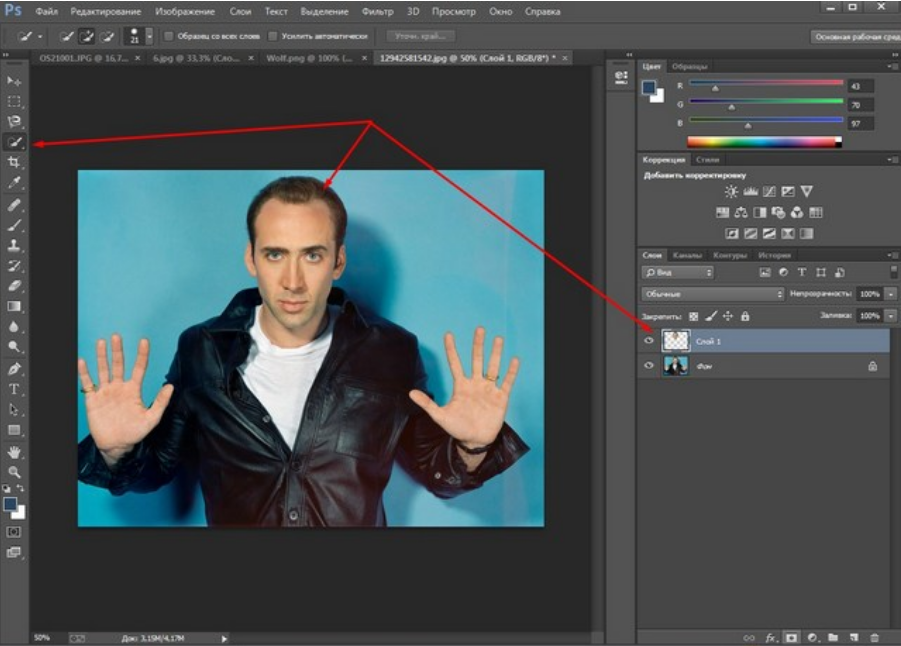Содержание
Как сделать круглую картинку в фотошопе — бесплатный онлайн урок
На первый взгляд, кажется, ну что тут такого? Превратить прямоугольную картинку в квадратную или круглую (овальную). Да, с квадратной картинкой нет проблем. Инструмент «кроп» или «рамка» нам всегда готов в этом помочь. Но что делать с круглой? Ведь в фотошопе нет такого инструмента. Помнится, во времена начала изучения программы Adobe Photoshop у меня вызвал ступор. Действительно, а как?
Дело в том, что дабы сделать круглую картинку в фотошопе, вам придется использовать не одну операцию, а несколько. Так сказать, обходные пути. Одним движением мышки тут не обойтись.
Я продемонстрирую парочку способов изготовления круглой картинки. Оба имеют небольшие недостатки. Вам придется выбрать тот, который напрягает вас меньше.
Приступим к первому. Создание круглой картинки с помощью выделения. Хочу заметить, кстати, что оба способа позволяют сделать картинку как круглой, так и овальной.
Открываем исходное изображение. Ищем инструмент «выделенная область». Нас интересует овальная. Если вы хотите получить круглое изображение, зажимайте клавишу shift, выделяя нужное поле. Если овальное, этого делать не потребуется.
Ищем инструмент «выделенная область». Нас интересует овальная. Если вы хотите получить круглое изображение, зажимайте клавишу shift, выделяя нужное поле. Если овальное, этого делать не потребуется.
Выделили. Теперь нам следует скопировать его на новый слой. Проще всего будет нажать комбинацию клавиш ctrl+c, а затем ctrl+v. Ваше изображение скопируется на новый слой автоматически. Ну либо можете зайти длинным путем. Предварительно создать новый слой. Затем кликнуть по выделенной области левой клавишей мыши и из образовавшегося списка выбрать: «скопировать на новый слой». Результат будет тем же.
Вот что мы видим в окне слоев.
Выделяем нижний слой и нажимаем del на клавиатуре.
Вот так выглядит слой.
Теперь нам остается только сохранить его в формате png. Это важно! Именно этот формат не оставляет фонового поля.
В выпадающем списке ищем png и сохраняем.
Выше я упомянула о недостатке этого способа. Каков же он?
Сейчас мы выделили довольно большое поле.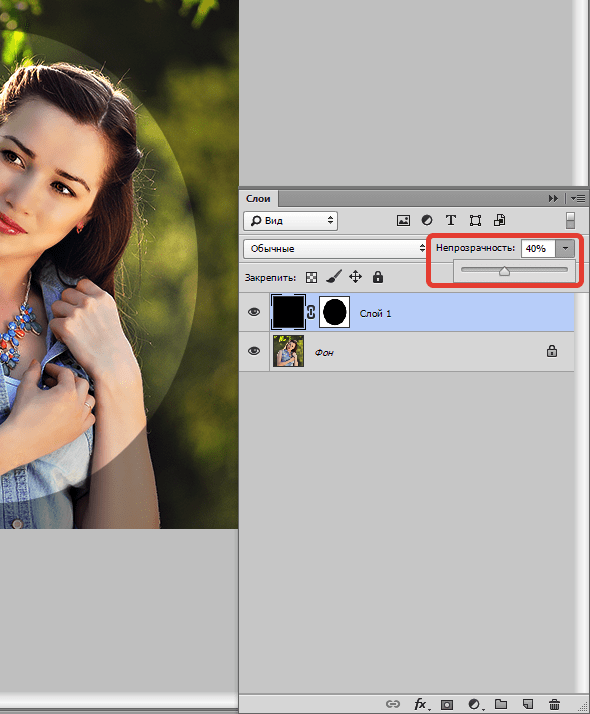 Нам не приходилось долго и муторно выверять движения. А теперь попробуйте выделить кругом, допустим, язычок котенка. И на этот раз нам придется не единожды проводить окружность, дабы язычок не выходил за ее рамки. Поэтому, я покажу еще один способ. Сделаем круглую картинку в фотошопе с помощью обтравочной маски.
Нам не приходилось долго и муторно выверять движения. А теперь попробуйте выделить кругом, допустим, язычок котенка. И на этот раз нам придется не единожды проводить окружность, дабы язычок не выходил за ее рамки. Поэтому, я покажу еще один способ. Сделаем круглую картинку в фотошопе с помощью обтравочной маски.
Для этого нам сначала следует создать чистый документ соразмерный с той картинкой, которую вы хотите сделать круглой. После чего, перетащить туда эту картинку. То есть, в окне слове в у нас получится следующее:
Нам следует сделать изображение с котенком невидимым. Для этого мы тыкаем в пиктограмму с глазиком рядом со слоем. Кликаем. «Глазик» исчезает. Изображение с котенком становится невидимым.
Заметьте, на изображении у меня выделен нижний слой, фоновый. И это неспроста. Он должен быть выделен и у вас. Это необходимо, для того, чтобы соблюсти порядок слоев.
Теперь ищем инструмент «эллипс». Опять же, зажимаем shift и проводим окружность. Цвет ее нам не важен.
Переходим к окну слоев. Кликаем по слою с котенком левой клавишей мыши. И выбираем команду «создать обтравочную маску».
Вот, что мы увидим.
Вы можете перемещать мышкой изображение с котенком так, чтобы необходимая область отобразилась в круге.
Теперь вам следует выделить оба слоя, зажав клавишу ctrl. И опять вы, кликнув по ним левой клавишей мыши, вызываете команду «объединить слои».
Вот, что у нас получится.
Теперь снова удаляем нижний фоновый слой и сохраняем получившееся круглое изображение в формате png.
Да, дольше. Да, немножко мудренее. Но при помощи этого способа вы можете вписать четко ту область, которая вам нужна.
Сделать фото круглым онлайн
Сделать фото круглым онлайн
- WEB-Инструменты
- Сделать фото круглым
Создает круглое изображение из обычной прямоугольной картинки (скруглить фото, обрезать фото по кругу) бесплатно. Так же есть возможность добавить рамку произвольной ширины.
Так же есть возможность добавить рамку произвольной ширины.
Скруглитель — бесплатный WEB-Инструмент для получения круглых изображений и аватарок онлайн.
Что бы скруглить фото или получить круглую аватарку, не обязательно в качестве исходника иметь квадратную картинку, она может быть прямоугольной.
Если вам нужно получить овальное изображение, то воспользуйтесь инструментом «Создать овальное изображение»
Если вам нужно скруглить углы у картинки, то воспользуйтесь инструментом «Скруглить углы фото»
Как обрезать фото по кругу онлайн
- Подгрузите ваше растровое изображение (JPEG, PNG).
- Выберите вариант с рамкой или нет.
- Если с рамкой то задайте ее ширину и цвет. Цвет задается в формате HEX-RGB. Например красный цвет будет FF0000.

- Если нужно изменить размер итогового круглого изображения, то задайте ширину (высота изменится пропорционально изменению ширины).
- Если нужно получить черно-белое изображение или негатив, то выставьте соответствующие галки.
- Нажмите кнопку «Создать круглое изображение».
Как создается круглое изображение
- Сначала находится размер наименьшей стороны изображения.
- Исходное изображение обрезается с двух сторон таким образом, чтобы его наибольшая сторона стала такой же как наименьшая (получаем квадрат), например если размеры картинки были 800x600px, то квадратная картинка получится размерами 600x600px. Т.е. мы откидываем слева 100px и справа 100px.
- Далее получаем круглое фото за счет того, что все пиксели за пределами круга, становится прозрачным.
Так же по краям круга используется сглаживание, что бы картинка визуально выглядела идеально круглой. Круглое изображение будет выглядеть идеально на любом фоне подложенном под нее.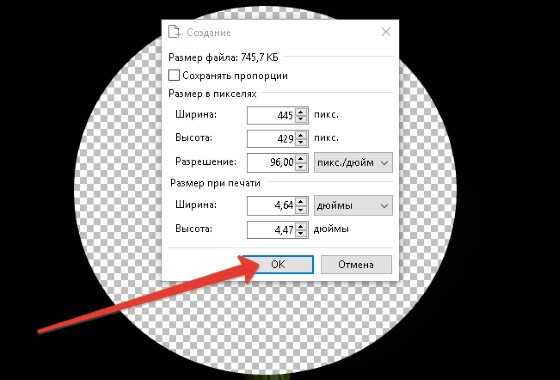
Исходное прямоугольное изображениеПромежуточное квадратное изображениеИтоговое круглое изображение Смотрите так же: Скруглить углы фото, Создать овальное изображение, Изменить размер фото, Вырезать часть изображения, Цветное изображение в черно белое, Сделать негатив фото (инвертировать цвета), Создать полупрозрачное фото, Убрать прозрачность картинки, Создать рельефное изображение, Конвертер изображений© 2020 — 2023 «WEB-Tool.org»
Как обрезать изображения в форме круга с помощью Photoshop
Устали обрезать фотографии как прямоугольники и квадраты? Узнайте, как легко обрезать изображения в виде кругов с помощью Photoshop и как сохранить круг с прозрачным фоном, чтобы изображение отлично смотрелось в дизайне или в Интернете! Пошаговое руководство.
Скачать PDF: Обрезать изображения по кругу
Автор сценария Стив Паттерсон.
При обрезке изображений в Photoshop мы обычно думаем о прямоугольниках или квадратах. Это потому, что у Crop Tool в Photoshop нет других опций.
Но кто сказал, что нам нужно использовать Crop Tool? Photoshop позволяет так же легко обрезать изображение с помощью инструмента выделения. И в этом уроке я покажу вам, какой инструмент выделения вам нужен, чтобы обрезать изображение по кругу. Вы узнаете, как нарисовать выделение в виде идеального круга вокруг вашего объекта и как обрезать изображение вокруг выделения с помощью маски слоя.
Затем, когда мы обрежем изображение, я покажу вам, как сохранить его с прозрачным фоном, чтобы вы могли поместить его на любой другой фон, который вам нравится.
Вот пример того, как будет выглядеть изображение, обрезанное по кругу, когда мы закончим, с прозрачными углами, чтобы новый фон был виден.
Окончательный результат.
Начнем!
Какая версия Photoshop мне нужна?
Я использую Photoshop 2023, но подойдет любая последняя версия. Вы можете получить последнюю версию Photoshop здесь.
Вы можете получить последнюю версию Photoshop здесь.
Настройка документа
Вы можете следить за любым изображением. Я буду использовать это изображение из Adobe Stock:
Изображение, которое будет обрезано по кругу.
Связанный: Как обрезать один слой в Photoshop
Шаг 1. Разблокируйте фоновый слой
На панели «Слои» вновь открытое изображение появляется на фоновом слое.
Панель слоев Photoshop.
Прежде чем мы сможем обрезать изображение по кругу, фоновый слой необходимо преобразовать в обычный слой. Это связано с тем, что области вокруг круга должны быть прозрачными, а фоновые слои не поддерживают прозрачность.
Итак, чтобы преобразовать его в обычный слой, просто щелкните значок замка . Или, если вы используете более старую версию Photoshop и щелчок по значку замка не работает, удерживайте клавишу Alt (Win) / Option (Mac) на клавиатуре и дважды щелкните фоновый слой.
Щелчок по значку замка.
Photoshop переименовывает фоновый слой в Layer 0
, значок замка исчезает, и мы готовы обрезать изображение в круг.
Фоновый слой теперь является обычным слоем.
Шаг 2: выберите инструмент Elliptical Marquee Tool
Чтобы нарисовать выделение в виде круга вокруг нашего объекта, нам понадобится инструмент Elliptical Marquee Tool , который находится на панели инструментов.
По умолчанию инструмент Elliptical Marquee Tool скрыт за инструментом Rectangular Marquee Tool. Поэтому нажмите и удерживайте инструмент Rectangular Marquee Tool, пока не появится всплывающее меню. Затем выберите Elliptical Marquee Tool из списка.
Выбор инструмента Elliptical Marquee.
Шаг 3. Нарисуйте круговой контур выделения вокруг объекта
При активном инструменте Elliptical Marquee Tool нажмите и перетащите изображение, чтобы начать рисовать эллиптический контур выделения.
Не беспокойтесь, что это не круг или что он не сосредоточен вокруг вашего объекта. Мы исправим обе эти вещи дальше.
Мы исправим обе эти вещи дальше.
Рисование исходного эллиптического контура выделения.
Как нарисовать выделение в виде идеального круга
Чтобы контур превратился в идеальный круг, удерживайте кнопку мыши нажатой и удерживайте Shift клавиша на клавиатуре.
Затем продолжайте перетаскивание. Теперь вы будете рисовать круг.
Удерживая Shift, контур превращается в идеальный круг.
Как изменить положение выделения при его рисовании
Если контур рисуется не там, где вам нужно (не по центру вокруг объекта), удерживайте нажатыми кнопку мыши и клавишу Shift и добавьте пробел .
Затем перетащите, чтобы изменить положение контура выделения вокруг объекта.
Удерживая клавишу пробела, перетащите контур на место.
Отпустите клавишу пробела (но не кнопку мыши или клавишу Shift), как только контур окажется на месте, и продолжайте перетаскивать выделение.
Отпустите клавишу пробела, чтобы продолжить рисование контура выделения.
После того, как вы нарисовали контур выделения нужного вам размера, отпустите кнопку мыши, чтобы завершить его, а затем отпустите клавишу Shift.
Очень важно сначала отпустить кнопку мыши, , затем клавишу Shift, иначе контур вернется к случайной эллиптической форме, и вы потеряете идеальный круг.
Завершение выбора, отпуская кнопку мыши, затем клавишу Shift.
Изменение положения контура после его рисования
Если после того, как вы отпустили кнопку мыши, контур выделения по-прежнему не полностью сосредоточен вокруг объекта, еще не поздно переместить его.
При активном инструменте Elliptical Marquee Tool просто щелкните внутри контура и перетащите его на место. Здесь я перемещаю выделение чуть выше и левее.
Щелкните внутри контура выделения и при необходимости перетащите его, чтобы изменить его положение.
Шаг 4. Добавьте маску слоя
Теперь, когда мы нарисовали контур выделения в виде идеального круга вокруг объекта, как нам использовать его для обрезки изображения?
Ну, мы не собираемся кадрировать
это в традиционном понимании.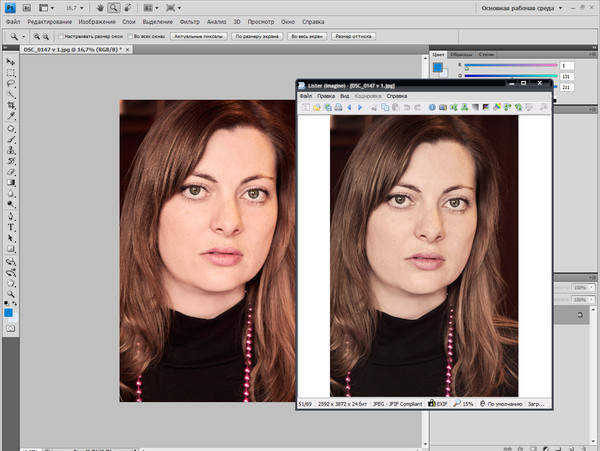 Вместо этого мы собираемся скрыть все за пределами контура, преобразовав выделение в маску слоя.
Вместо этого мы собираемся скрыть все за пределами контура, преобразовав выделение в маску слоя.
На панели «Слои» нажмите Добавить маску слоя 9Значок 0044 внизу.
Щелкните значок «Добавить маску слоя».
Все, что находится за пределами контура выделения, мгновенно исчезает и заменяется прозрачностью (обозначается в виде шахматной доски).
Результат после преобразования контура выделения в маску слоя.
Вернувшись на панель «Слои», мы видим миниатюру маски слоя , которая была добавлена к слою.
Белый кружок на маске — это место, где изображение все еще видно, а черная область вокруг него — это место, где изображение скрыто.
Миниатюра маски слоя.
Шаг 5. Обрежьте прозрачные области
Все, что нам нужно сделать сейчас, это обрезать прозрачную область вокруг круга.
Итак, перейдите в меню Image в строке меню и выберите команду Trim .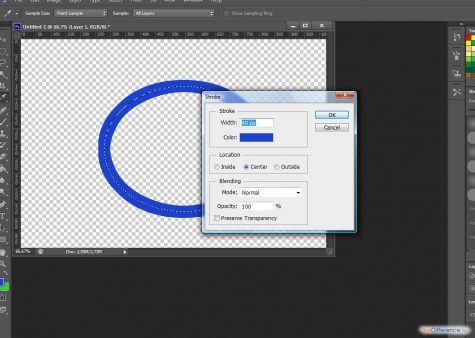
Выбор «Обрезка» в меню «Изображение».
В диалоговом окне «Обрезка» выберите Прозрачные пиксели вверху.
Убедитесь, что Верх , Низ , Левый и Правый выбраны внизу. Затем нажмите ОК.
Параметры обрезки.
И Photoshop обрезает пустое пространство вокруг круга.
У нас все еще есть прозрачные области в углах документа, потому что документ Photoshop всегда прямоугольный или квадратный. Невозможно обрезать сам документ как круг.
Но это нормально. Нам просто нужно убедиться, что при сохранении изображения мы сохраняем его в формате, в котором углы будут прозрачными, поэтому любой фон, на который мы поместим изображение, будет виден сквозь прозрачность.
И это то, что мы сделаем в качестве последнего шага.
Теперь изображение обрезается как круг (с прозрачными углами).
Шаг 6. Сохраните обрезанное изображение в виде файла PNG
Все, что мы делали до этого момента, будет напрасным, если мы потеряем прозрачность в углах при сохранении изображения. Это означает, что нам нужно выбрать формат, поддерживающий прозрачность.
Это означает, что нам нужно выбрать формат, поддерживающий прозрачность.
Формат JPEG не поддерживает прозрачность, поэтому он не будет работать. Но PNG формат поддерживает прозрачность , поэтому мы будем использовать его.
Перейдите в меню Файл и выберите Сохранить как .
Выбор команды «Сохранить как» в меню «Файл».
В диалоговом окне «Сохранить как» перейдите туда, куда вы хотите сохранить изображение. Я сохраню свой в папку на рабочем столе.
Затем щелкните поле Сохранить как тип , чтобы просмотреть список типов файлов, которые мы можем выбрать. Обратите внимание, что поскольку наш документ содержит прозрачность, формат JPEG даже не подходит (что хорошо).
Мы хотим выбрать формат PNG , который поддерживает прозрачность.
Выбор формата файла PNG из списка.
Дайте файлу имя. Я назову свой image-cropped-as-circle.
.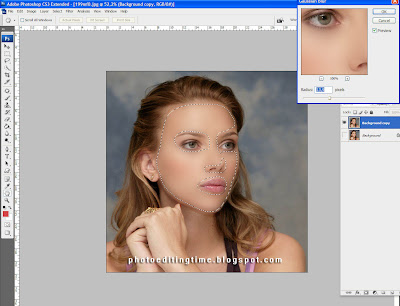 png
png
Присвоение имени файлу перед его сохранением.
Затем нажмите Сохранить .
Присвоение имени файлу перед его сохранением.
Наконец, в диалоговом окне «Параметры формата PNG» выберите Наименьший размер файла (самое медленное сохранение) для наименьшего возможного размера и нажмите OK.
Ваше обрезанное изображение будет сохранено с неповрежденными прозрачными углами, и его можно будет разместить на любом понравившемся фоне.
Выбор параметра «Наименьший размер файла».
И вот оно! Вот как обрезать изображение по кругу в Photoshop.
Учебники по теме:
- Как обрезать один слой в Photoshop
- Советы и рекомендации по инструменту кадрирования
- Как поместить изображение в фигуру
Не забывайте, что все мои уроки Photoshop теперь доступны для скачивания в формате PDF!
Получите все наши уроки Photoshop в формате PDF! Загрузите их сегодня!
Как обрезать изображения в форме круга с помощью Photoshop
youtube.com/embed/5Vv0iuf-JpM» frameborder=»0″ allow=»autoplay; encrypted-media» allowfullscreen=»»>
Устали обрезать свои фотографии в прямоугольники и квадраты? В этом уроке вы узнаете, как легко обрезать изображения в виде кругов с помощью Photoshop! И узнайте, как правильно сохранить окончательный результат, чтобы сохранить прозрачность, чтобы вы могли добавить фотографию в дизайн или загрузить ее в Интернет!
Автор сценария Стив Паттерсон.
Обычно, когда мы думаем об обрезке изображений в Photoshop, мы думаем об их обрезке в виде прямоугольника или квадрата. И если мы используем Photoshop Crop Tool, у нас действительно нет других вариантов. Но кто сказал, что нам нужно использовать Crop Tool? Photoshop позволяет так же легко обрезать фотографию с помощью инструмента выделения. Чтобы обрезать изображение до круга, мы будем использовать инструмент Elliptical Marquee Tool. Здесь я буду использовать Photoshop CC, но подойдет любая последняя версия Photoshop.
Вот как будет выглядеть изображение, обрезанное в виде круга, с прозрачными углами, чтобы вы могли легко загрузить его в Интернет или поместить в другой дизайн:
Окончательный результат.
Начнем!
Шаг 1. Откройте изображение
Начните с открытия изображения в Photoshop. Вот фото, которое я использую (портретное фото из Adobe Stock):
Исходное изображение. Фото предоставлено: Adobe Stock.
Смотрите видео и делитесь своими комментариями на нашем канале YouTube!
Шаг 2: преобразование фонового слоя в обычный слой
Если мы посмотрим на панель «Слои», мы увидим наше изображение, расположенное на фоновом слое. :
Панель «Слои» показывает изображение на фоновом слое.
Прежде чем мы сможем обрезать наше изображение до круга, нам сначала нужно преобразовать фоновый слой в обычный слой. Причина в том, что нам нужно окружить наше изображение прозрачностью , но Photoshop не допускает прозрачности фонового слоя.
Чтобы преобразовать фоновый слой в обычный слой, все, что нам нужно сделать, это переименовать его. В Photoshop CC просто щелкните значок замка справа от фонового слоя на панели «Слои».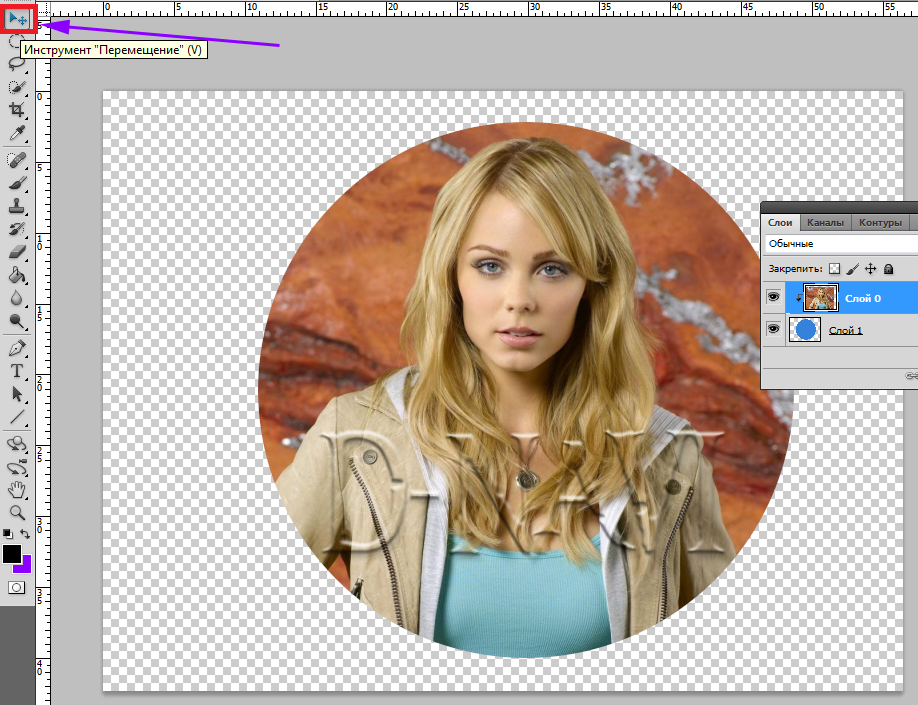 В Photoshop CS6 или более ранней версии нажмите и удерживайте клавишу Alt (Win) / Option (Mac) на клавиатуре и дважды щелкните на фоновом слое.
В Photoshop CS6 или более ранней версии нажмите и удерживайте клавишу Alt (Win) / Option (Mac) на клавиатуре и дважды щелкните на фоновом слое.
Photoshop мгновенно переименовывает слой с «Фон» на «Слой 0». Вот так мы преобразовали его в обычный слой, и все готово:
Фоновый слой теперь является обычным слоем с именем «Слой 0».
Шаг 3: Выберите инструмент Elliptical Marquee Tool
Выберите инструмент Elliptical Marquee Tool на панели инструментов. По умолчанию инструмент Elliptical Marquee Tool располагается за инструментом Rectangular Marquee Tool. Щелкните правой кнопкой мыши (Win) / , удерживая нажатой клавишу Control, щелкните (Mac) на инструменте «Прямоугольное выделение», затем выберите инструмент «Овальное выделение» во всплывающем меню:
Выбор инструмента «Овальное выделение».
Шаг 4. Нарисуйте круговой контур выделения
С помощью инструмента Elliptical Marquee Tool щелкните внутри изображения и растяните эллиптический контур выделения.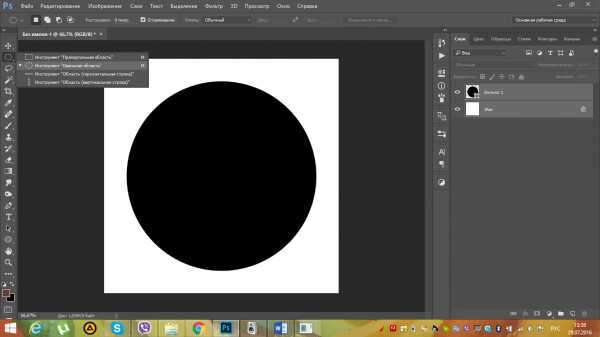 Чтобы превратить контур выделения в идеальный круг, нажмите и удерживайте клавишу Shift на клавиатуре во время перетаскивания. Не беспокойтесь о точном расположении круга, потому что мы переместим его в нужное положение на следующем шаге. А пока просто убедитесь, что круг достаточно большой, чтобы окружить область, которую вы хотите сохранить.
Чтобы превратить контур выделения в идеальный круг, нажмите и удерживайте клавишу Shift на клавиатуре во время перетаскивания. Не беспокойтесь о точном расположении круга, потому что мы переместим его в нужное положение на следующем шаге. А пока просто убедитесь, что круг достаточно большой, чтобы окружить область, которую вы хотите сохранить.
Когда вы закончите, отпустите кнопку мыши, затем отпустите клавишу Shift. Убедитесь, что вы сначала отпустили кнопку мыши, , затем клавишу Shift, иначе контур выделения снова примет эллиптическую форму произвольной формы:
Нажмите и удерживайте клавишу Shift и растяните круговой контур выделения.
Шаг 5. При необходимости измените положение контура выделения
Если контур выделения не нарисован в нужном месте, просто щелкните внутри контура выделения и перетащите его в нужное место. Здесь я перемещаю его так, чтобы лицо молодой женщины было в центре круга. Это область, которую я хочу сохранить.![]() Остальная часть изображения будет обрезана:
Остальная часть изображения будет обрезана:
Щелкните и перетащите круговой контур выделения на место.
Шаг 6: Инвертировать выделение
На данный момент у нас выделена область внутри круга. На самом деле нам нужно, чтобы область за пределами окружности была выделена.
Чтобы снять выделение с области внутри круга и выделить все вокруг него, перейдите к меню Select в строке меню в верхней части экрана и выберите Inverse :
Переход к Select > Inverse.
Шаг 7: Удалить область вокруг круга
Когда выделение инвертировано, нажмите клавишу Backspace (Win) / Удалить (Mac) на клавиатуре, чтобы удалить область вокруг круга. Photoshop заполняет область шахматным узором , как Photoshop представляет прозрачность:
Нажмите Backspace (Win) / Delete (Mac), чтобы удалить ненужную область.
Нам больше не нужен наш контур выделения, поэтому, чтобы удалить его, перейдите на Выберите меню и выберите Отменить выбор :
Выбрать > Отменить выбор.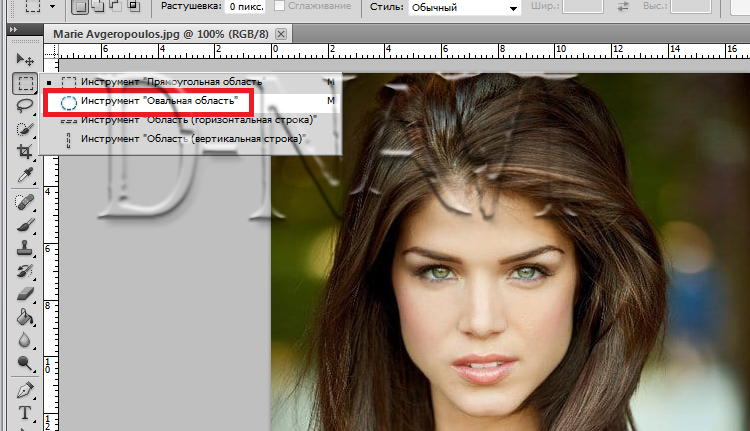
Шаг 8: Обрезать прозрачные области
Чтобы обрезать изображение по кругу и удалить все прозрачные области, окружающие его, перейдите в меню Изображение и выберите Обрезка :
Перейдите в Изображение > Обрезать .
В диалоговом окне «Обрезка» вверху выберите «Прозрачные пиксели» . Затем убедитесь, что Top , Нижний , Левый и Правый все выбраны внизу (они должны быть по умолчанию):
Выбор «Прозрачные пиксели» в диалоговом окне «Обрезка».
Нажмите кнопку «ОК», чтобы закрыть диалоговое окно «Обрезка». Photoshop мгновенно обрезает окружающие прозрачные области, оставляя нам наше изображение, обрезанное в виде круга:
Теперь изображение обрезано до круга.
Шаг 9: Сохраните изображение как файл PNG
Обычно мы сохраняем фотографию как файл JPEG, но файлы JPEG не поддерживают прозрачность. Чтобы сохранить прозрачность в углах и избежать заливки их белым цветом, сохраните обрезанное изображение в формате PNG, который поддерживает прозрачность.