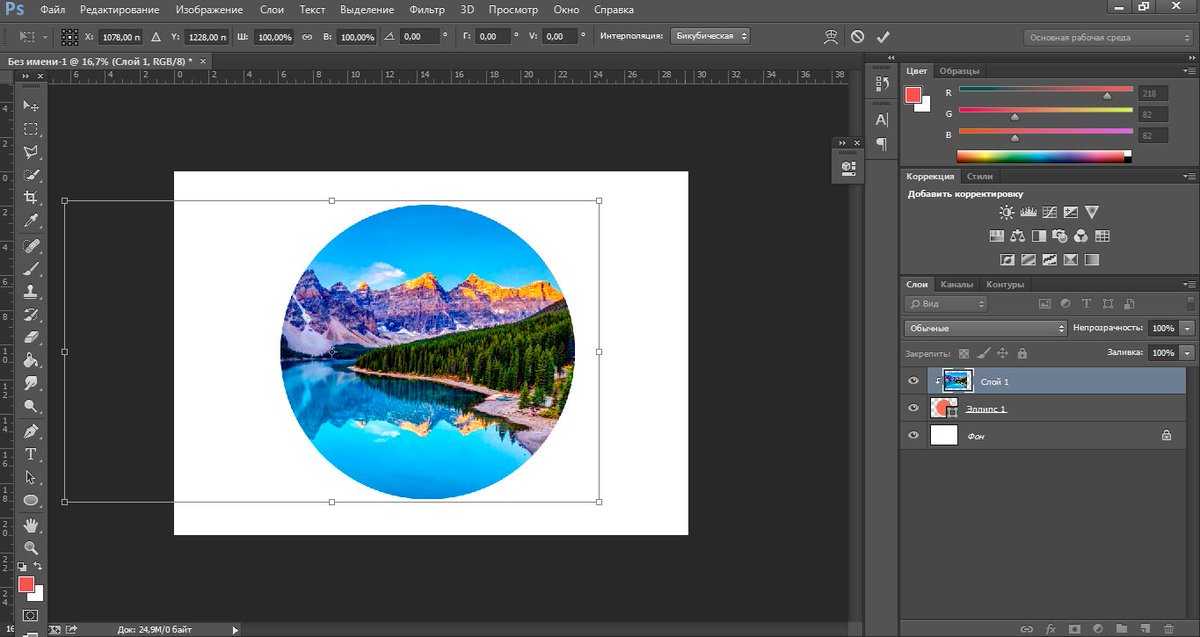Содержание
Вырезать круг заданного диаметра из фотографии
Вопрос:
Можно ли вырезать круг заданного диаметра из фотографии, что б в конечном итоге получился портрет в круге?
Из этой фотографии:
Ответ:
Какой прекрасный малыш!
Да, естественно, в программе Фотошоп имеется возможность вырезать круг заданного диаметра, впрочем, как и любую другую фигуру, из любого изображения, и без каких-либо проблем, особых знаний и затрат времени.
Для начала берём из палитры инструментов (которая слева) инструмент «Овальная область» (Eliptical Marque Tool) и создаём выделенную область.
Причём, если надо создать правильный круг, то, перед началом создания выделения следует зажать клавишу Shift, а, если надо, чтобы круг создавался из центра, то зажать одновременно клавиши Shift и Alt. Хотя, при задании размера выделения, этого не требуется.
Итак, выбрали инструмент «Овальная область», затем вверху рабочего окна Фотошопа выбираем стиль будущего выделения «Заданный размер» (Fixed Size), как показано на рисунке:
И вводим свою ширину и высоту круга в соответствующие поля, как видно в примере, я ввёл 250 и 250 пикселей.
Затем кликаем по документу, появляется выделение, и, с помощью курсора мыши, который примет форму крестика, располагаем выделение в нужном месте.
Всё.
Альтернативные способы, для тех, кто не ищет легких путей )))
Но, бывают случаи, когда невозможно заранее ввести размеры будущего круга или овала, поэтому, если необходимо получить фигуру определённого размера, нужно применить один из двух способов.
1. Перед созданием выделения открываем палитру Инфо, сделать это можно, пройдя по вкладке главного меню Окно—> Инфо (Window—>Info) или просто нажав клавишу F8. Во время создания круга в палитре показываются размеры круга, ширина и высота. Для получения необходимого размера необходимо точно перемещать мышку, чтобы упростить эту процедуру, перед созданием круга нужно максимально увеличить масштаб документа, чтобы в рамке отображался лишь нужный участок.
2. Если всё-таки мышкой не удалось получить заданный размер выделения, то можно применить масштабирование самого выделения после его создания.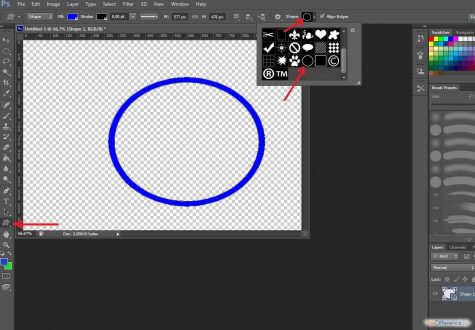
Например, нам необходим круг шириной и высотой (нормальным языком говоря, диаметром) 250 пикс., а мышкой получается то больше, то меньше, к примеру, на выходе получили выделение шириной и высотой 248 пикс., и всё тут. Напоминаю, размер смотрим в палитре Инфо.
В этом случае подгоняем размер выделения с помощью масштабирования. Проходим по вкладке главного меню Выделение—>Трансформировать выделенную область (Select—>Transform Selection). Видим, что вокруг выделения возникла габаритная рамка, а вверху основного окна Фотошопа изменились значения. Интерфейс данного инструмента идентичен инструменту «Свободное масштабирование». Теперь надо ввести нужные параметры в окошки В и Ш (высота и ширина, в англ. W и H). Небольшая проблемка — нам нужны пиксели, а там проценты. Надо пересчитать. Размер нашего выделения в примере 248 пикс., соответственно один процент будет равен 2,48. Из желаемого размера (250 пикс) вычитаем 248 пикс, получаем 2 пикс. Делим эти 2 пикс на величину процента 2,48 и получаем 2 / 2,48 = 0,806 , которое округляем до 0,81. Следовательно, нам надо ввести значение 100,81%.
Следовательно, нам надо ввести значение 100,81%.
Да, предварительно кликаем по кнопке, указанной на рисунке, затем вводим в соответствующее окно вместо 100% своё значение 100,81% и проверяем результат в палитре Инфо. У меня всё как надо, размер получился 250 пикс.
Как вырезать круг в Adobe Photoshop
25 Июль 2019
Photoshop – растровый графический редактор, способный выделять объекты, вырезать контуры, рисов…
Photoshop
– растровый графический редактор,
способный выделять объекты, вырезать
контуры, рисовать фигуры, выполнять
наложение фотографий и т.д.
Подробные
алгоритмы позволят понять, как вырезать
круг в Фотошопе, выделить фигуру и
придать ей оттенок.
Как
нарисовать круг в Фотошопе
Круг
– базовая фигура в графических редакторах.
И если обработка фотографий не требует
знаний, как выделить круг в Фотошопе,
то в создании виньеток, портретов и
коллажей не обойтись без упомянутого
умения.
Прежде чем изучать вопрос, как
обрезать по кругу в Фотошопе, следует
выяснить, как изобразить базовую фигуру
и что при этом учесть.
Чтобы нарисовать
круг, следует:
-
Создать
новый документ (CTRL+N или команда «Файл»
– «Создать»).
-
Найти
на боковой панели инструмент «Эллипс»
(кликнуть правой кнопкой мыши на
инструмент «Прямоугольник» и выбрать
необходимую опцию).
-
Кликнуть
по инструменту левой кнопкой мыши. -
Для
создания ровного круга нажать и
удерживать SHIFT и при зажатой левой
кнопке мыши рисовать фигуру.
Примечание.
Нарисовать
круг от центра поможет зажатая клавиша
ALT.
После окончания рисования отпустите
ALT и только потом SHIFT. Иначе на листе
вместо круга отобразится овал.![]()
Как
выделить круг в Фотошопе
Рисование
базовой фигуры возможно при помощи
инструмента «Овальная область» в
пиктограмме «Выделение». Инструмент
«Рамка» не позволит вырезать по кругу
в Фотошопе фотографию. Чтобы в Фотошопе
изображение обрезать по кругу,
применяют именно овальное выделение.
Нарисовать окружность можно таким
способом:
-
Активировать
пиктограмму «Выделение». -
Выбрать
инструмент «Овальная область». -
Нарисовать
фигуру при зажатой клавише SHIFT. -
Перейти
к палитре цвета. -
Выбрать
нужный оттенок. -
Подтвердить
действие нажатием на ОК. -
Найти
инструмент «Заливка». -
Активировать
пиктограмму и кликнуть по выделенной
области.
-
Снять
выделение при помощи CTRL+D
или команды «Выделение – Снять
выделение».
При
создании круглой рамки или элемента
дизайна для web-страницы к этому алгоритму
прибавятся дополнительные действия.
-
Выполните
пункты 1-3 из предыдущего алгоритма. -
Примените
команду «Редактирование – Выполнить
обводку».
-
Укажите
цвет и толщину линии в пикселях.
-
Снимите
выделение.
Как
в Фотошопе изображение обрезать по
кругу
Научившись
создавать базовую фигуру в графическом
редакторе или выполнять выделение в
виде овала, пользователь сможет обрезать
фотографию по кругу. Для создания
круглого изображения необходимо:
-
Открыть
фотографию в приложении. -
Перейти
на панель слоев.
-
Перетащить
значок «замка» в «корзину» для получения
обычного слоя из фонового.
-
Переименовать
слой (кликнуть правой кнопкой мыши по
строке со слоем и выбрать пункт «Параметры
слоя»).
-
Выбрать
на панели инструментов функцию «Выделение
– Овальная область».
-
При
зажатой клавише SHIFT создать базовую
фигуру (фигура может располагаться
отдельно от выделяемого участка).
-
Отпустить
клавишу мыши, затем кнопку на клавиатуре. -
Для
перемещения круга кликнуть внутри
выделенной области и переместить фигуру
в нужное место (в верхней панели
инструментов активизируется пиктограмма
«Новая выделенная область»). -
Инвертировать
выделенный участок — перейти в «Выделение
– Инверсия» или нажать SHIFT+CTRL+I.
-
Нажать
кнопку удаления (Delete или Backspace).
-
Снять
выделение клавишами CTRL+D или командой
«Выделение – Снять выделение».
-
Для
удаления участков «шахматной доски»
перейти в «Изображение – Тримминг».
-
Установить
переключатель «Прозрачных пикселей». -
Убедиться,
что в блоке «Обрезка» активированы все
переключатели.
-
Подтвердить
действие через нажатие на ОК. -
Сохранить
готовое изображение с расширением
.PNG, поскольку .JPEG
отображает прозрачные слои как белый
фон (выполнить команду «Файл – Сохранить
как», указать формат .PNG, имя файла, путь
сохранения изображения и нажать на
«Сохранить»). -
При
сохранении формата PNG параметры по
умолчанию можно оставить без изменений.
Приложения к статье
Windows
★
4
Версия 23.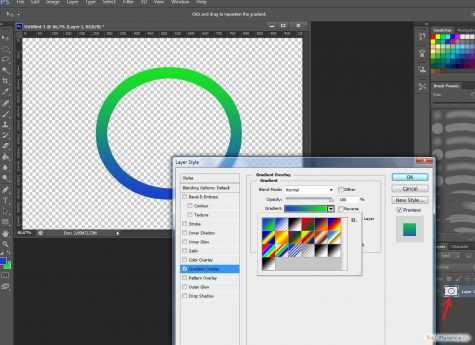 4.1.547
4.1.547
(2.41 МБ)
Версия (2.41 МБ)
Windows
★
4
Обрезка изображений онлайн за считанные секунды
Обрезка изображений онлайн за считанные секунды — Бесплатный обрезчик кругов
Умный и быстрый обрезчик кругов
Обрезчик кругов Fotor позволяет очень легко обрезать круг на изображениях. Просто загрузите свою фотографию, щелкните инструмент обрезки круга, и вы сразу же получите круглое изображение. Вы также можете настроить размер круга и область обрезки, чтобы получить наилучший результат. Когда все выглядит хорошо, нажмите «Загрузить», чтобы экспортировать обрезанное изображение на компьютер в высоком качестве. Это так просто!
Обрезать изображения по кругу сейчас
Обрезать изображение в круг оптом
Больше не нужно вручную обрезать каждое изображение в круглое изображение по одному. С круговой обрезкой изображений Fotor вы можете группировать несколько изображений в круги. Просто нажав одну кнопку, все ваши фотографии будут обрезаны одновременно. Кроме того, Fotor сохраняет исходное качество ваших фотографий, так что вам никогда не придется беспокоиться о потере качества.
Просто нажав одну кнопку, все ваши фотографии будут обрезаны одновременно. Кроме того, Fotor сохраняет исходное качество ваших фотографий, так что вам никогда не придется беспокоиться о потере качества.
Обрезать фотографии по кругу сейчас
Создавайте фотографии профиля по кругу без особых усилий
Обрезчик круглых изображений от Fotor дает вам все необходимое для создания выдающейся круглой аватарки для социальных сетей! Всего за несколько простых кликов вы можете удалить фоновое изображение изображения вашего профиля и изменить фон на сплошные цвета, узоры и даже пользовательское изображение. Если вы хотите сделать изображение своего профиля более привлекательным, вы можете использовать PFP maker на Fotor, чтобы добавить текст, цветные закругленные рамки и многое другое. Существует множество вариантов редактирования фотографий, которые вы можете изучить. Веселиться!
Обрезка изображений по кругу прямо сейчас
Превратите изображения с закругленными углами в круговые рисунки
Изображения с обрезанными кругами можно мгновенно превратить в эффектные рисунки с помощью Fotor.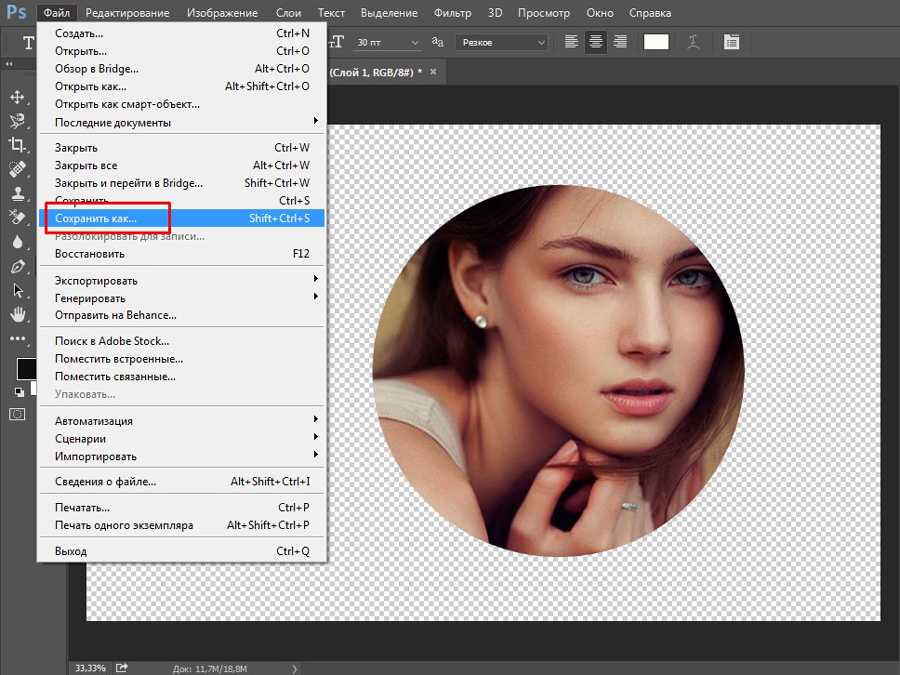 Изучите библиотеку настраиваемых шаблонов кругового дизайна и выберите тот, который вам нравится, чтобы начать редактирование. Смешайте шаблон с вашими собственными изображениями и выровняйте их так, как вам нравится. Вы можете добавить немного индивидуальности, добавив наклейки, изменив текст, шрифты, цвета и т. д. Попробуйте обрезать круги от Fotor, чтобы вывести свои круговые фотографии на новый уровень.
Изучите библиотеку настраиваемых шаблонов кругового дизайна и выберите тот, который вам нравится, чтобы начать редактирование. Смешайте шаблон с вашими собственными изображениями и выровняйте их так, как вам нравится. Вы можете добавить немного индивидуальности, добавив наклейки, изменив текст, шрифты, цвета и т. д. Попробуйте обрезать круги от Fotor, чтобы вывести свои круговые фотографии на новый уровень.
Обрезка изображений по кругу сейчас
Не ограничивайтесь обрезкой по кругу
Не ограничивайтесь обрезанием изображений до круглых форм. Инструмент для обрезки фотографий Fotor позволяет вырезать изображение, придавая ему различные формы. От простых фигур, таких как прямоугольники и квадраты, до неправильных форм, таких как звезды, сердца и алфавиты, существует множество форм на выбор. Поэкспериментируйте с различными формами, чтобы придать вашим фотографиям новый вид.
Обрезать изображения по кругу
Как обрезать изображение по кругу?
- Обрезать изображение по кругу можно быстро и легко с помощью инструмента для обрезки кругов Fotor.
 Просто нажмите кнопку «Обрезать изображения сейчас», затем нажмите «Открыть изображение», чтобы загрузить изображение.
Просто нажмите кнопку «Обрезать изображения сейчас», затем нажмите «Открыть изображение», чтобы загрузить изображение. - Нажмите «Обрезать» и выберите рамку кадрирования круга, чтобы обрезать круг на фотографии.
- Перетащите, чтобы отрегулировать размер и положение круга. Кроме того, вы можете добавлять текст, удалять фон и дополнительно настраивать изображение с помощью встроенных инструментов редактирования.
- После этого сохраните и загрузите круглое изображение в формате PNG и JPG с высоким разрешением. Вот и все!
Обрезка изображений по кругу сейчас
Обрезка изображений по кругу онлайн за считанные секунды
Вырезать круги с помощью инструмента Fotor для обрезки кругов еще никогда не было так просто. Мгновенно обрежьте фотографию в круг одним щелчком мыши. Попробуйте Fotor прямо сейчас!
Circle Crop Images Now
Crop Image Related Features
Crop Photo Related Posts
Как создать круговое фото с помощью обтравочных масок Photoshop
ссылки.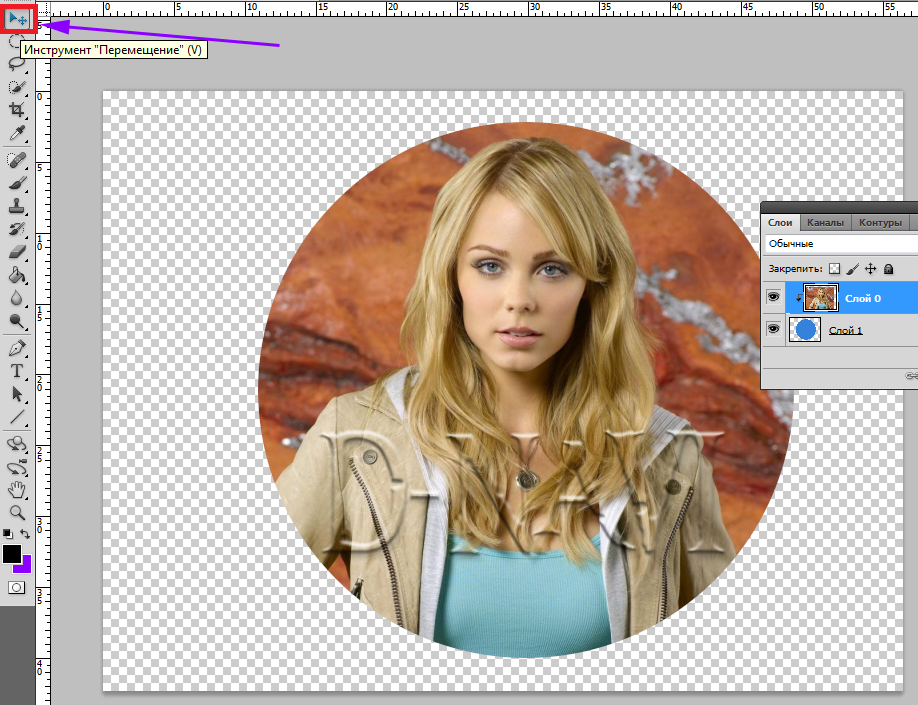 Прочитайте полное раскрытие здесь
Прочитайте полное раскрытие здесь
Если вы когда-либо работали с Photoshop, вы, вероятно, слышали выражение: «В Photoshop есть миллионы способов сделать одно и то же».
Это правда. Особенно, когда дело доходит до создания круглой фотографии с прозрачным фоном (идеально подходит для использования в боковых панелях на сайтах, возможно, вы видели такое?). Самый простой способ — использовать инструмент выделения области, чтобы обрезать существующую фотографию, и покончить с этим.
Мне не нравится этот метод по одной важной причине: он разрушительный. Вы теряете возможность перемещать изображение. Как только вы обрежете, все готово. Вам лучше нравится то, что вы сделали, иначе вы обречены вернуться и попробовать, попробовать еще раз.
Использование обтравочных масок решает эту проблему, поскольку сначала вы создаете фигуру, а поверх нее размещаете изображение. Вы можете уменьшить или увеличить изображение, отрегулировать масштаб и т. д.
Кроме того, использование обтравочных масок — хороший навык для более сложных проектов в Photoshop.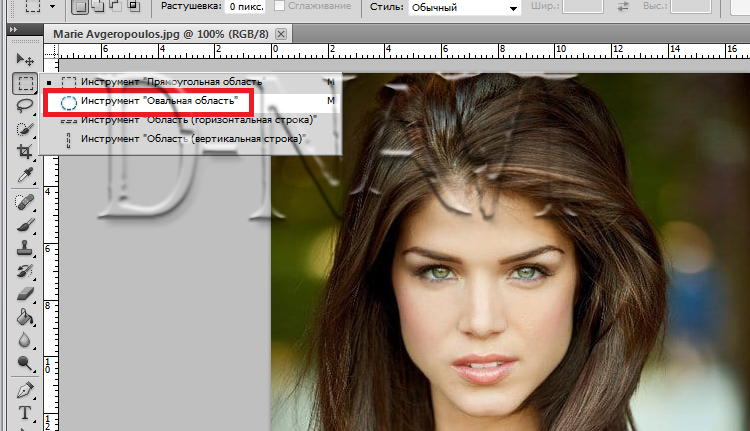
Но я забегаю вперед.
Как создать круглую фотографию с помощью обтравочных масок Photoshop — Видеоурок
Я сделал видеоурок с пошаговыми инструкциями:
Как создать фотографию в виде круга с помощью обтравочных масок Photoshop — Разбивка
А вот разбивка визуального текста на случай, если вы учитесь писать.
1. Начните с создания прозрачного файла. Перейдите в окно, чтобы открыть палитру «Слои», если она не открыта.
2. Создайте фигуру с помощью инструмента выделения выделения (есть и другие инструменты, которые вы можете использовать, но здесь мы начинаем с простого). Добавьте цвет заливки к фигуре.
3. Отменить выбор. Для этого снова щелкните инструмент выделения, затем щелкните фигуру, чтобы убрать выделение, известное как «марширующие муравьи».
Отменить выбор. Для этого снова щелкните инструмент выделения, затем щелкните фигуру, чтобы убрать выделение, известное как «марширующие муравьи».
4. Откройте фотографию и перетащите ее прямо в файл. Это автоматически создаст новый слой.
5. Щелкните правой кнопкой мыши слой, выберите «Создать обтравочную маску».
6. Перемещайте изображение, пока оно вас не удовлетворит. Чтобы изменить размер, нажмите command + T. Затем, удерживая нажатой команду + Shift, перетащите углы внутрь или наружу, чтобы сжать или расширить их пропорционально.
7. Сохраните это как PSD на случай, если вам понадобится внести изменения позже. Затем щелкните правой кнопкой мыши слой с фотографией «Объединить видимые». (сочетание клавиш: command+E)
8. Сохраните файл в формате PNG, чтобы сохранить прозрачность.
Ура! Теперь, когда вы освоили эту технику, вы готовы работать с несколькими слоями для создания более сложных дизайнов Photoshop.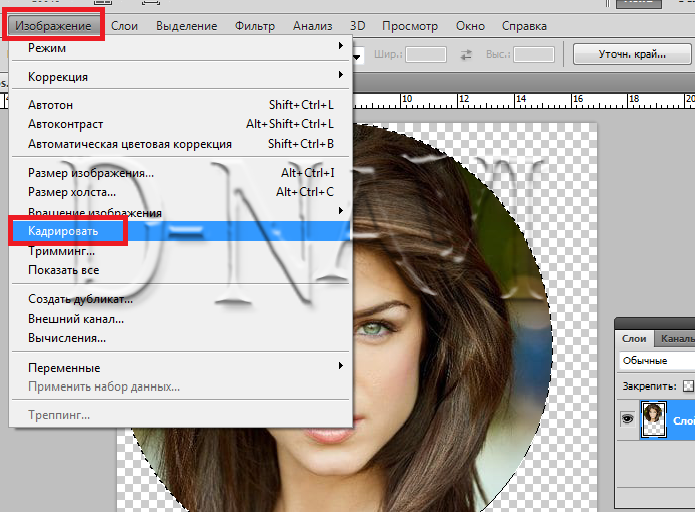 Оставайтесь с нами (подпишитесь на мой канал YouTube), чтобы получать обновления, когда я делаю новый учебник.
Оставайтесь с нами (подпишитесь на мой канал YouTube), чтобы получать обновления, когда я делаю новый учебник.
Чему вы всегда хотели научиться в Photoshop? Расскажите мне в комментариях, и есть шанс, что на ваш вопрос можно будет ответить в будущем быстром и простом руководстве!
Если вы когда-либо работали с Photoshop, вы, вероятно, слышали выражение: «В Photoshop есть миллионы способов сделать одно и то же».
Это правда. Особенно, когда дело доходит до создания круглой фотографии с прозрачным фоном (идеально подходит для использования в боковых панелях на сайтах, возможно, вы видели такое?). Самый простой способ — использовать инструмент выделения области, чтобы обрезать существующую фотографию, и покончить с этим.
Мне не нравится этот метод по одной важной причине: он разрушительный. Вы теряете возможность перемещать изображение. Как только вы обрежете, все готово. Вам лучше нравится то, что вы сделали, иначе вы обречены вернуться и попробовать, попробовать еще раз.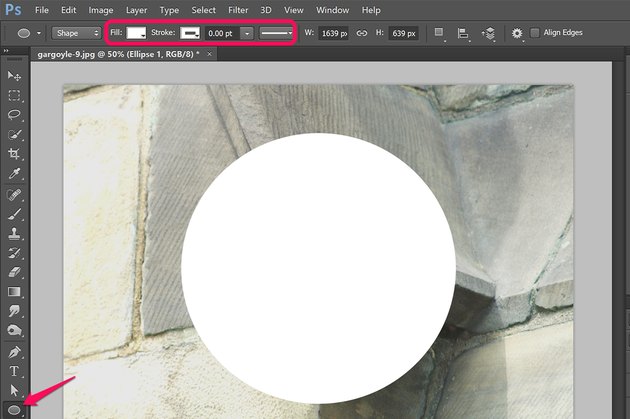
Использование обтравочных масок решает эту проблему, поскольку сначала вы создаете фигуру, а поверх нее размещаете изображение. Вы можете уменьшить или увеличить изображение, отрегулировать масштаб и т. д.
Кроме того, использование обтравочных масок — хороший навык для более сложных проектов в Photoshop.
Но я забегаю вперед.
Как создать круглую фотографию с помощью обтравочных масок Photoshop — Видеоурок
Я сделал видеоурок с пошаговыми инструкциями:
Как создать фотографию в виде круга с помощью обтравочных масок Photoshop — Разбивка
А вот разбивка визуального текста на случай, если вы учитесь писать.
- Начните с создания прозрачного файла.
 Перейдите в окно, чтобы открыть палитру «Слои», если она не открыта.
Перейдите в окно, чтобы открыть палитру «Слои», если она не открыта.
- Создайте фигуру с помощью инструмента выделения выделения (есть и другие инструменты, которые вы можете использовать, но здесь мы начинаем с простого). Добавьте цвет заливки к фигуре.
- Отменить выбор. Для этого снова щелкните инструмент выделения, затем щелкните фигуру, чтобы убрать выделение, известное как «марширующие муравьи».
- Откройте фотографию и перетащите ее прямо в файл. Это автоматически создаст новый слой.
- Щелкните правой кнопкой мыши слой, выберите «Создать обтравочную маску».
- Перемещайте изображение, пока оно вас не удовлетворит. Чтобы изменить размер, нажмите command + T. Затем, удерживая нажатой команду + Shift, перетащите углы внутрь или наружу, чтобы сжать или расширить их пропорционально.
- Сохраните это как PSD на случай, если вам понадобится внести изменения позже.




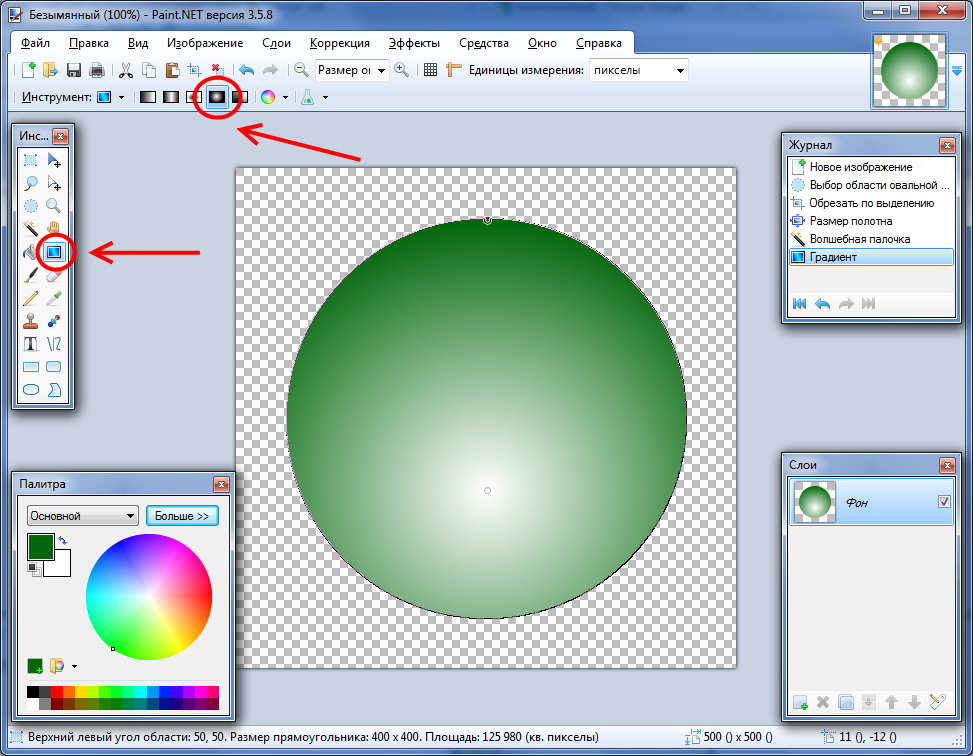
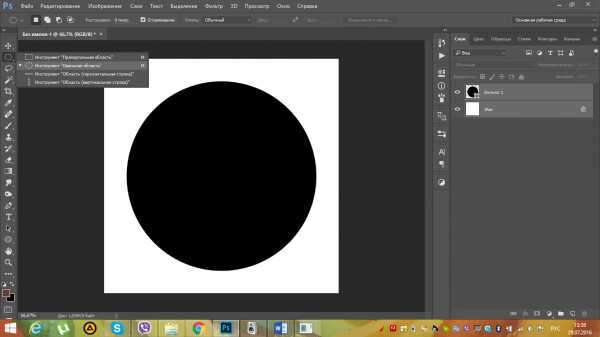 Просто нажмите кнопку «Обрезать изображения сейчас», затем нажмите «Открыть изображение», чтобы загрузить изображение.
Просто нажмите кнопку «Обрезать изображения сейчас», затем нажмите «Открыть изображение», чтобы загрузить изображение.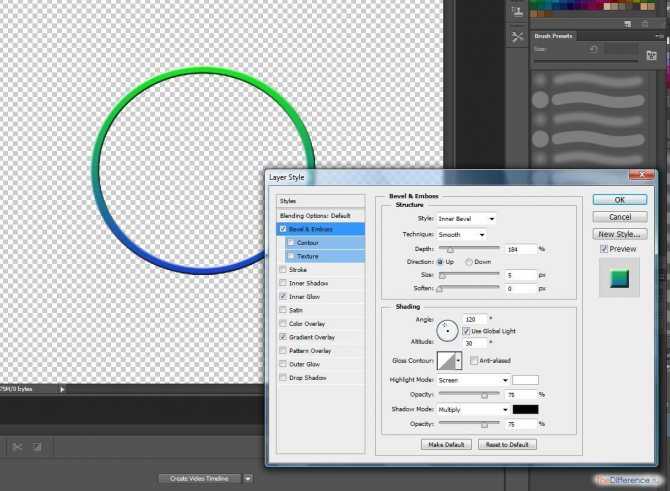 Перейдите в окно, чтобы открыть палитру «Слои», если она не открыта.
Перейдите в окно, чтобы открыть палитру «Слои», если она не открыта.