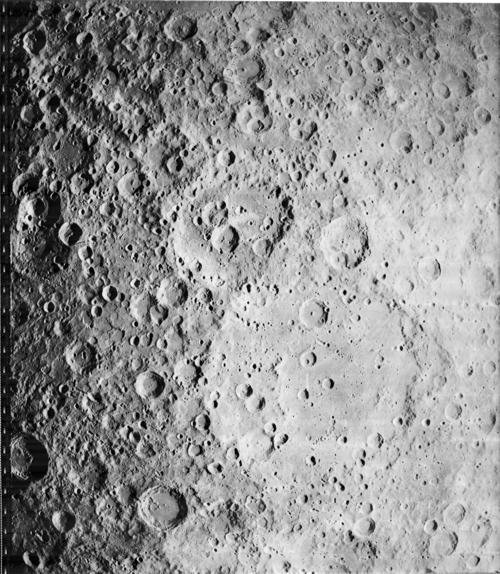Клетка — Шаблоны презентаций PowerPoint
Найденные шаблоны: 1041
Страница
из 21
Телекоммуникация Шаблоны презентаций PowerPoint
Оператор Шаблоны презентаций PowerPoint
Телекоммуникация Шаблоны презентаций PowerPoint
Мобильная связь Шаблоны презентаций PowerPoint
Деловое общение Шаблоны презентаций PowerPoint
Деловая беседа Шаблоны презентаций PowerPoint
Сотовая Связь Шаблоны презентаций PowerPoint
Мобильная связь Шаблоны презентаций PowerPoint
Бизнес Обсуждение Шаблоны презентаций PowerPoint
Мобильный телефон Шаблоны презентаций PowerPoint
Комбс Шаблоны презентаций PowerPoint
Шахматы Шаблоны презентаций PowerPoint
Активный нервной клетки Шаблоны презентаций PowerPoint
Осеменение Шаблоны презентаций PowerPoint
Активный рецептор Шаблоны презентаций PowerPoint
Артерия Шаблоны презентаций PowerPoint
Сотовый манипуляции Шаблоны презентаций PowerPoint
Вирус Шаблоны презентаций PowerPoint
Клетка Шаблоны презентаций PowerPoint
Средства массовой информации Шаблоны презентаций PowerPoint
ДНК спираль Шаблоны презентаций PowerPoint
Человек с телефона Шаблоны презентаций PowerPoint
Мельница и панели солнечных батарей Шаблоны презентаций PowerPoint
Клетки крови с вирусом Шаблоны презентаций PowerPoint
Нервная клетка Шаблоны презентаций PowerPoint
Дом с солнечными батареями Шаблоны презентаций PowerPoint
ДНК и Периодическая таблица Шаблоны презентаций PowerPoint
Нервы человеческий мозг Шаблоны презентаций PowerPoint
Джин в ДНК Шаблоны презентаций PowerPoint
Гемоглобин Клетки Шаблоны презентаций PowerPoint
Эритроциты Шаблоны презентаций PowerPoint
ДНК Strand Шаблоны презентаций PowerPoint
Вирус в крови Шаблоны презентаций PowerPoint
Нейрон Шаблоны презентаций PowerPoint
Сердце рентгеновская Шаблоны презентаций PowerPoint
Гены ДНК Шаблоны презентаций PowerPoint
Клетки крови Шаблоны презентаций PowerPoint
Деловые люди Шаблоны презентаций PowerPoint
Нейрон Шаблоны презентаций PowerPoint
Фишки на руке Шаблоны презентаций PowerPoint
Солнце питания и Ветер Шаблоны презентаций PowerPoint
Анатомия кожи Шаблоны презентаций PowerPoint
Структура нейронов Шаблоны презентаций PowerPoint
Облака на солнечных панелей Шаблоны презентаций PowerPoint
Генетическая ДНК Шаблоны презентаций PowerPoint
Красные клетки Шаблоны презентаций PowerPoint
Красный ДНК Шаблоны презентаций PowerPoint
Панель солнечных батарей на зеленый Шаблоны презентаций PowerPoint
Дом с солнечными батареями Шаблоны презентаций PowerPoint
Панель солнечных батарей и Солнце Шаблоны презентаций PowerPoint
Следующая Страница
Страница
из 21
Как создать викторину «Своя игра» в PowerPoint
Отвечать на вопросы викторины всегда увлекательно! Видишь клеточки с названиями категорий и стоимостью вопросов — и неизбежно испытываешь ностальгию. Вспоминаются домашние вечера перед телевизором, когда мы ломали голову над очередным вопросом вместе с игроками.
Вспоминаются домашние вечера перед телевизором, когда мы ломали голову над очередным вопросом вместе с игроками.
Благодаря современным технологиям вы буквально за 10-20 минут можете создать викторину наподобие «Своей игры» и сыграть в нее с друзьями. В этой статье мы расскажем, как сделать такую викторину в PowerPoint. Начинайте придумывать вопросы!
Кроме того, вы получите подробную пошаговую инструкцию по созданию викторины с нуля и бесплатный шаблон викторины в формате PPT.
Итак, приступим!
Этап 1: Создаем игровое поле
- Откройте PowerPoint и создайте новую презентацию.
- На вкладке Дизайн выберите и примените понравившуюся тему оформления.
- Создайте новый слайд и добавьте на него таблицу (Вставка → Таблица).
- Создайте таблицу с пятью колонками и пятью строками.
- Увеличьте размер таблицы, чтобы она заняла весь слайд, и заполните ячейки.
- Измените цвет игрового поля, чтобы оно еще больше походило на оригинальное поле из «Своей игры».
 Для этого выделите таблицу и нажмите Заливка на панели инструментов в разделе Стили таблиц.
Для этого выделите таблицу и нажмите Заливка на панели инструментов в разделе Стили таблиц.
Когда вы выполните все шаги, игровое поле будет выглядеть примерно так:
В каждую ячейку вставлена гиперссылка, которая ведет на соответствующий вопрос.
Разбираемся с макетами слайдов
У каждого слайда в PowerPoint есть свой макет. Например, Титульный слайд или Заголовок и объект.
Вы можете выбрать необходимый макет, кликнув правой кнопкой мыши на уменьшенное изображение слайда в левой части экрана.
Вы также можете редактировать и создавать новые макеты слайдов при помощи инструмента Образец cлайдов (Slide Master).
Работа с макетами и использование режима Образец cлайдов очень важны при создании подобной викторины, ведь она состоит из большого числа похожих слайдов.
В основном у вас будут слайды двух типов:
- Слайд с вопросом. На нем будет размещен текст вопроса и кнопка Узнать ответ для проверки правильности ответа игрока.
- Слайд с правильным ответом.
 На нем будет содержаться ответ на вопрос и кнопка Домой, ведущая обратно на игровое поле.
На нем будет содержаться ответ на вопрос и кнопка Домой, ведущая обратно на игровое поле.
Если вы внесете какие-либо изменения через Образец cлайдов, они будут автоматически применены ко всем слайдам этого типа в презентации.
Например, вы можете поменять цвет фона, положение текста или размер шрифтов, затем переключиться в обычный режим просмотра и увидеть, что все изменения были применены.
Этап 2: Создаем макеты слайдов для вопросов и ответов
Макеты, описанные ниже, уже включены в подготовленный нами шаблон для викторины.
Если вы хотите самостоятельно создать макеты, выполните следующие шаги:
- Перейдите на вкладку Вид и выберите Образец слайдов.
- Нажмите Вставить макет.
- Кликните по макету правой кнопкой мышки и нажмите «Переименовать».
- Добавьте кнопку на слайд. Перейдите на вкладку Вставка, нажмите Фигуры и выберите Управляющие кнопки из выпадающего списка. Выберите настраиваемую управляющую кнопку и добавьте ее на слайд.

- В Настройке действия выберите Перейтина по гиперссылке: следующий слайд и нажмите ОК.
- Кликните правой кнопкой мышки по кнопке, нажмите Изменить текст и напишите слово «Ответ» (или «Узнать ответ» — как больше нравится).
- По аналогии со слайдом с вопросом создайте слайд с ответом. Правой кнопкой мышки кликните по левой панели с образцами слайдов и нажмите Вставить макет. Назовите новый макет «Правильный ответ».
- Добавьте кнопку Домой и вставьте гиперссылку, которая будет вести на слайд с игровым полем. В нашем случае это Слайд 2.
- Выйдите из режима Образец слайдов, нажав кнопку Закрыть режим образца на верхней панели инструментов, или перейдите во вкладку Вид и выберите Обычный режим просмотра.
Этап 3: Добавляем слайды и расставляем ссылки на игровом поле
Итак, у нас уже есть титульный слайд и слайд с игровым полем. Кроме того, мы сделали макеты слайдов для вопросов и ответов.
Кроме того, мы сделали макеты слайдов для вопросов и ответов.
- Создайте третий слайд. Кликните правой кнопкой мышки и выберите ранее созданный макет Вопрос.
- Создайте четвертый слайд. Кликните правой кнопкой мышки и выберите ранее созданный макет Правильный ответ. У вас должно получиться так:
- У вас получилась пара вопрос-ответ. Продублируйте слайды 3 и 4 столько раз, сколько активных клеток на игровом поле. В нашем примере поле состоит из 20 клеток. Итоговое количество слайдов вместе с первыми двумя будет равняться 42.
Примечание: Рекомендуем на слайдах с вопросами вместо самих вопросов сперва написать черновые обозначение (например, Категория 1, Вопрос на 200). Так вам будет проще расставить гиперссылки.
Соедините клетки игрового поля с соответствующими слайдами:
- Выделите цифры в клетке игрового поля, кликните правой кнопкой мышки и выберите Гиперссылка (или нажмите Ctrl+K).
- В открывшемся окне в левой панели выберите Место в документе и укажите нужный слайд (например, Категория 1, Вопрос на 200).

- Нажмите ОК, чтобы вставить гиперссылку.
Ограничиваем навигацию
Перейдите во вкладку Переходы. Выберите все слайды за исключением первого и снимите галочку с пункта Смена слайда: по щелчку. Это обеспечит навигацию по гиперссылкам и кнопкам в вашей игре вместо перехода на следующий слайд по щелчку мышки.
Этап 4: Добавляем интерактивные вопросы
Вы можете добавить в викторину аудио, видео, а также PowerPoint анимации и эффекты переходов между слайдами. Вы можете использовать любые эффекты, какие вам нравятся, чтобы сделать игру более увлекательной.
Добавляем изображения к вопросам
Просто перетащите любую картинку в презентацию из папки на вашем компьютере. Лучше всего использовать изображения в формате PNG с прозрачным фоном.
Либо перейдите на вкладку Вставка, нажмите Рисунки (или Изображения из интернета), чтобы добавить изображение, дополняющее вопрос (или призванное озадачить участников).
Вы можете добавлять разные эффекты, например, тень, отражение или подсветку.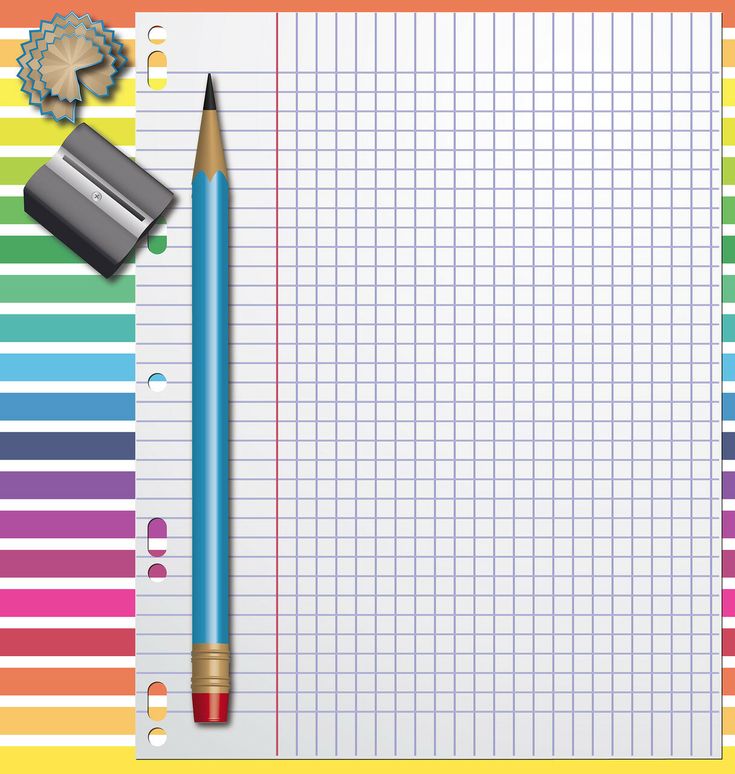 Выберите вкладку Формат и нажмите Формат рисунка. При желании можно добавить анимацию.
Выберите вкладку Формат и нажмите Формат рисунка. При желании можно добавить анимацию.
Правильный ответ: Он чувствует себя не в своей тарелке
Загружаем музыку и настраиваем автопроигрывание
Перетащите аудиофайл на слайд или нажмите Вставить → Аудио.
Кликните на иконку аудиофайла и перейдите во вкладку Воспроизведение. Установите Начало: автоматически.
Мы рекомендуем использовать аудиофайлы длиной 15 секунд или меньше. Кстати, Musopen.org — отличный сайт, где можно легально и бесплатно скачать музыку.
Правильный ответ: Соловей
Добавляем видеовопросы
Перетащите видео на слайд с вопросом или перейдите во вкладку Вставка и нажмите Видео.
По аналогии с аудиофайлом, перейдите во вкладку Воспроизведение и установите Начало: автоматически.
Субтитры помогут сделать этот вопрос более понятным для всех участников. Просто добавьте текстовое поле под видео и вставьте текст вопроса. В этом видеовопросе для текста мы использовали анимацию Появление с задержкой в 9 секунд. Таким образом, текст появляется после того, как игрок успеет понять смысл видео.
Таким образом, текст появляется после того, как игрок успеет понять смысл видео.
Правильный ответ: Итальянский
Другие улучшения
Вот несколько советов, как еще улучшить вашу игру:
- Добавьте эффекты перехода для слайдов с вопросами («Выцветание» или «Увеличение»), используя режим Образец слайдов.
- Добавьте эффект «Перелистывание» на слайды с ответами, чтобы они выглядели так, будто вы переворачиваете карточку.
- Добавьте триггеры, чтобы скрыть клетки с отвеченными вопросами (вы увидите их в образце презентации, который прилагается к этой статье. В веб-презентации в формате HTML5 их не будет видно).
- Добавьте аудиотриггеры на слайды с вопросами. Например, звуки победы или поражения. Используйте эти звуки во время игры, чтобы было веселее.
- Добавьте второй тур викторины и финал и вставьте ссылки на них на слайд с игровым полем первого тура.
Протестируйте получившуюся игру
Убедитесь, что все ссылки и эффекты работают корректно.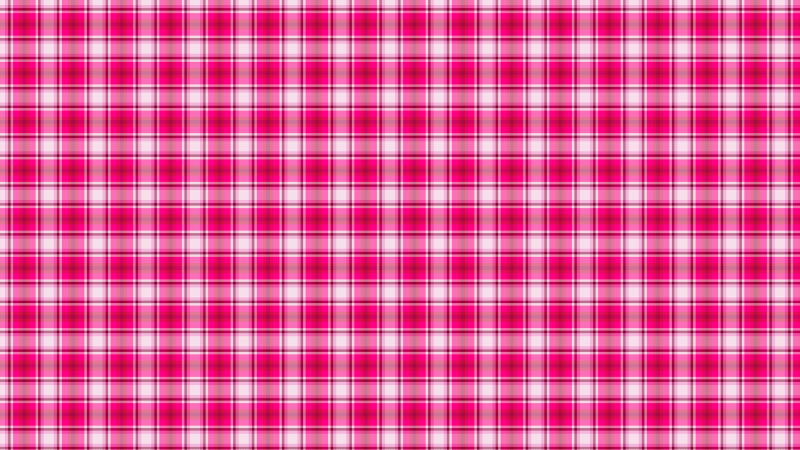 Запустите презентацию, нажав F5 (Показ слайдов → С начала), и просмотрите игру целиком. Проверьте каждую гиперссылку на игровом поле и удостоверьтесь, что они ведут на правильные вопросы.
Запустите презентацию, нажав F5 (Показ слайдов → С начала), и просмотрите игру целиком. Проверьте каждую гиперссылку на игровом поле и удостоверьтесь, что они ведут на правильные вопросы.
Выложите игру в интернет
С помощью iSpring Converter Pro вы можете опубликовать свою викторину в интернет всего за один клик в виде веб-файла, как в этой статье.
А если вы хотите поделиться игрой через ссылку или вставить код в ваш блог или веб-сайт (как в этой статье), очень удобно использовать облачный сервис iSpring Cloud. Ваша викторина будет доступна для просмотра на любых устройствах, даже если у получателей нет PowerPoint.
Не забудьте проверить ее работоспособность после публикации.
Сыграйте в свою игру
А теперь самое интересное! После того как вы создали игру и разместили ее в интернете, пришло время пригласить друзей и сыграть! Вам понадобится два или более игроков, лист бумаги и карандаш для записи счета.
Запустите игру и станьте ее ведущим. В оригинальной телевизионной версии этой игры конкурсанты жмут на большую кнопку, чтобы ответить. Поскольку мы не находимся в студии, конкурсанты могут просто хлопать в ладоши.
В оригинальной телевизионной версии этой игры конкурсанты жмут на большую кнопку, чтобы ответить. Поскольку мы не находимся в студии, конкурсанты могут просто хлопать в ладоши.
Правила игры просты:
- Первый игрок выбирает категорию и сложность вопроса. Например, Президенты США, 300.
- Ведущий кликает на выбранную клетку игрового поля и зачитывает вопрос вслух. Например: «Медвежонок Тедди был изобретен после того, как этот американский президент отказался на охоте застрелить медведя, привязанного к дереву».
- После того как ведущий прочитает вопрос, любой из участников может хлопнуть в ладоши, чтобы ответить. Например, предположить, что это был Теодор Рузвельт.
- Если ответ верный, игрок получает количество очков, полагающееся за этот вопрос, и может выбрать следующий.
- Если ответ неверный, игрок получает штрафные очки, при этом другой игрок может попытаться ответить на вопрос.
- После того как все вопросы на игровом поле будут отвечены, начинается подсчет очков.
 Игрок с наибольшим количеством очков побеждает.
Игрок с наибольшим количеством очков побеждает.
Посмотрите, какая игра получилась у нас:
Чтобы узнать больше об официальных правилах игры, прочитайте официальную страничку оригинальной игры Jeopardy! на Википедии, а также страничку о «Своей Игре».
В «Свою игру» можно играть где угодно: хоть в садике, хоть в офисе. Цель викторины — не только проверить знания и скорость реакции, но и разрядить обстановку и сблизить участников.
Если у вас возникли трудности с составлением вопросов, посмотрите записи прошедших телевизионных игр.
Скачайте готовый шаблон
Скачайте готовый шаблон викторины «Своя игра» от iSpring.
Если вам нужна помощь с созданием викторины в PowerPoint — дайте знать специалистам поддержки iSpring.
Клетчатые шаблоны PowerPoint и темы Google Slides, Фоны для презентаций
Загрузите бесплатные и премиальные клетчатые шаблоны PowerPoint
Выберите и загрузите Клетчатые шаблоны PowerPoint и Клетчатые фоны PowerPoint всего за несколько минут. А благодаря невероятной простоте использования вы можете практически мгновенно превратить «усыпляющую» презентацию PowerPoint в агрессивную, энергичную, потрясающую презентацию. Эти бесплатные или премиальные шаблоны и фоны PowerPoint Checkered — отличный выбор для самых разных презентаций.
А благодаря невероятной простоте использования вы можете практически мгновенно превратить «усыпляющую» презентацию PowerPoint в агрессивную, энергичную, потрясающую презентацию. Эти бесплатные или премиальные шаблоны и фоны PowerPoint Checkered — отличный выбор для самых разных презентаций.
Наши бесплатные и премиальные шаблоны PowerPoint представляют собой готовые оболочки для презентаций. Вся графика, шрифты и цвета были созданы и предварительно настроены опытным графическим дизайнером. Вы просто вставляете свой текст. Вот и все!
Бесплатные и премиальные шаблоны презентаций PowerPoint в клетку
PoweredTemplate предлагает широкий выбор бесплатных шаблонов презентаций PowerPoint в клетку. Вы можете найти их, отфильтровав «Бесплатно» в опции «Фильтры» на сайте в левом верхнем углу экрана после поиска. Этот контент является полностью бесплатным.
Если вы загружаете наши бесплатные шаблоны PowerPoint в клетку в качестве бесплатного пользователя, помните, что вам нужно указать автора, включив слайд с титрами или добавив строку атрибуции «Разработано PoweredTemplate», четко и наглядно где-то в вашей окончательной презентации.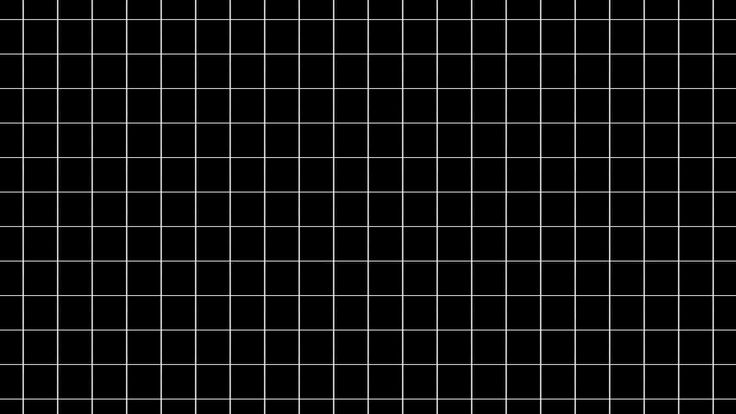
PoweredTemplate также предлагает премиум-шаблоны PowerPoint, которые доступны только пользователям Premium. Нет никакой разницы в качестве продукта между бесплатными и премиальными шаблонами презентаций PowerPoint Checkered.
Лучшие шаблоны PowerPoint в клетку
Вам нужны профессионально разработанные, предварительно отформатированные шаблоны PowerPoint в клетку, чтобы вы могли быстро создавать презентации? Вы пришли в нужное место — PoweredTemplate создал эти шаблоны для профессионалов. В PoweredTemplates мы понимаем, насколько вы заняты и как вы любите экономить время.
Вот почему мы создали набор из шаблонов оформления PowerPoint с темой Checkered. Эти шаблоны PowerPoint в клетку — отличный выбор для самых разных презентаций. Тратьте свое время с умом — загрузите клетчатые шаблоны PowerPoint сегодня.
Часто задаваемые вопросы о темах презентаций PowerPoint в клетку
Что такое шаблоны PowerPoint в клетку?
Шаблон PowerPoint — это образец или план слайдов, который вы сохраняете в виде файла . pptx или .potx.
pptx или .potx.
Все шаблоны PowerPoint Checkered изначально встроены в PowerPoint с использованием заполнителей на образце слайдов, цветовых палитр и других функций PowerPoint и могут содержать макеты, цвета темы, шрифты темы, эффекты темы, стили фона и даже содержимое ( в соответствии с Microsoft Office).
Как выбрать клетчатые шаблоны PowerPoint для презентаций?
Выберите после тщательного изучения функций шаблона и просмотра больших изображений для предварительного просмотра. Вся информация о продукте находится на странице продукта в описании, а список функций можно найти на горизонтальной полосе прокрутки под кнопкой «Загрузить». Вы можете скачать несколько бесплатных шаблонов, прежде чем принять окончательное решение.
Кому подходят шаблоны PowerPoint в клетку?
Шаблон PowerPoint — это тема плюс некоторый контент для определенной цели, например презентация по продажам или маркетингу, бизнес- или финансовый план или урок в классе, и может использоваться учащимися, учителями, маркетологами и некоммерческими организациями.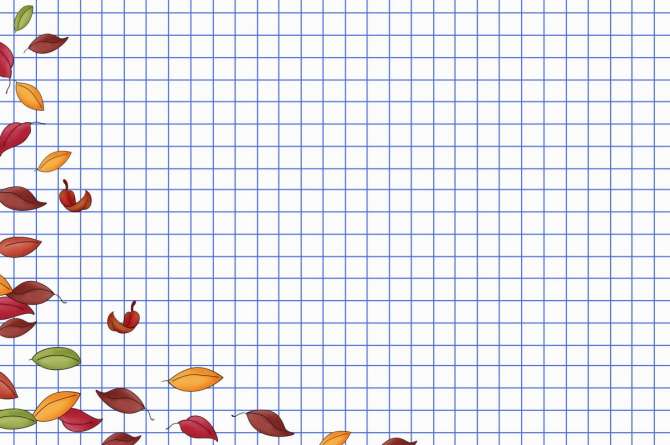
Зачем мне нужны клетчатые шаблоны PowerPoint?
Хорошо продуманный шаблон PowerPoint в клетку помогает улучшить внешний вид вашей презентации. Кроме того, это делает процесс создания и редактирования ваших слайдов намного быстрее и проще без необходимости быть гуру дизайна или ниндзя PowerPoint.
Вставить PNG-файлы с прозрачным фоном в PowerPoint?
В этой статье
Часть 1 Знакомство с PowerPoint
Часть 2 Как сделать фон прозрачным в PowerPoint?
Часть 3 Лучшие альтернативы удалению фона изображения — онлайн-средство для удаления фона
Часть 4 Часто задаваемые вопросы о PowerPoint
Часть 1 Знакомство с PowerPoint
Microsoft PowerPoint — это приложение для презентаций. Он является частью Microsoft Office и интегрируется с другими продуктами для повышения производительности бизнеса, такими как Word и Excel. Приложение использует диаграммы для передачи мультимедийных данных.
Каковы преимущества PowerPoint?
1. Простота использования
Простота использования
Презентация PowerPoint широко используется в бизнесе. Почти каждая пользовательская лицензия позволяет создавать графику для презентации. Без презентации PowerPoint вы можете произвести неправильное первое впечатление.
2. Может украсить презентацию
Некоторые лекции слишком скучны. Анимация, остроумие и другие слайды помогают развеять скуку.
3.Каждый слайд можно легко настроить
Размер изображений на слайде можно изменить. Импортировать, редактировать и выравнивать изображения очень просто. Важная информация может быть выделена стрелками, маркерами или другими формами.
4. Делать раздаточные материалы просто
Распечатайте каждый слайд дизайна PowerPoint. Сделайте копии слайдов для каждого докладчика.
Какие недостатки PowerPoint мне следует знать?
1. Технические неполадки — это всегда риск
Даже самые технически подкованные люди иногда сталкиваются с проблемами, когда техника не работает.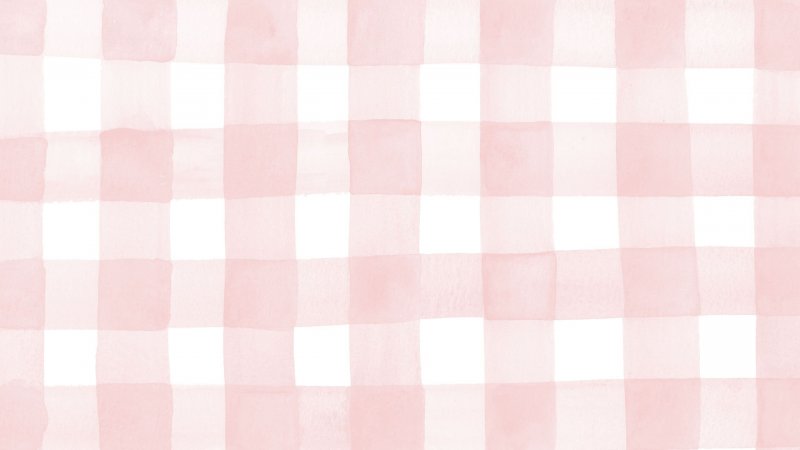 Может комп умер. Происходит сбой питания. Разбитые накладные дисплеи быстро портят положительное впечатление.
Может комп умер. Происходит сбой питания. Разбитые накладные дисплеи быстро портят положительное впечатление.
2. Слишком большой объем информации может отпугнуть
С таким количеством опций хочется переборщить с цветами, звуками, формами и т. д. Добавление слишком большого количества разбавляет сообщение.
3. Это не замена докладчику
Вместо классной комнаты многие люди используют PowerPoint для демонстрации материалов. Программное обеспечение отвлекает от реальной презентации.
4. Это никогда не заканчивается
Поскольку это часть Office 365, плата за подписку легко перевешивает собственные расходы. Этого может не хватать некоторым владельцам малого бизнеса.
5. Некоторые слушатели могут потерять интерес
При тщательном просмотре в PowerPoint некоторые зрители могут пропустить повествование. Это может затруднить заключение призывом к действию.
Часть 2 Как сделать фон прозрачным в PowerPoint?
Чтобы сделать фон изображения прозрачным в PowerPoint, выполните шаги, указанные ниже.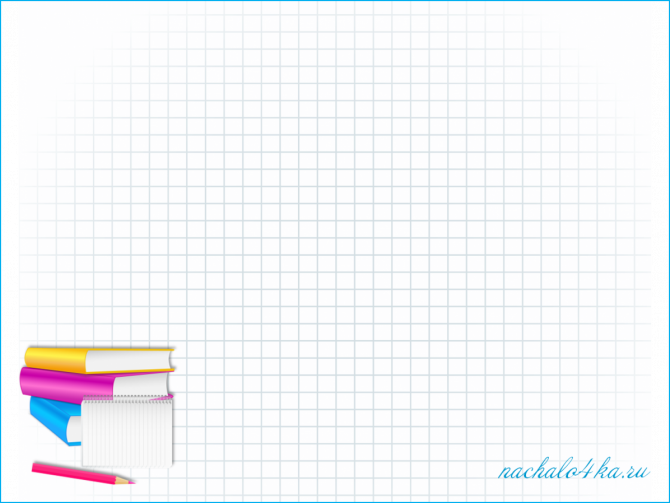 Давай начнем!
Давай начнем!
Шаг 1:
Сначала запустите PowerPoint на своем ПК, а затем перейдите к слайду презентации, где вы хотите внести изменения.
Шаг 2:
Теперь выберите нужное изображение. Вы заметите новую вкладку под названием «Инструменты для работы с изображениями».
Шаг 3:
На вкладке «Формат изображения» выберите «Удалить фон».
Шаг 4:
Фон выбранного изображения станет розовым. Теперь вы можете выбрать «Отметить области для сохранения» или «Отметить области для удаления» в соответствии с требованиями. После этого вам нужно нарисовать линию вокруг области на фотографии.
Примечание:
Если вы работаете на Mac, параметры будут немного отличаться. Например, вам нужно выбрать между «Что оставить» или «Что удалить»
Шаг 5:
Теперь выберите «Сохранить изменения», и изменения будут применены. Если есть какое-либо несовершенство с уровнем прозрачности, например, если он больше или меньше, вы можете повторно выполнить шаги, упомянутые выше.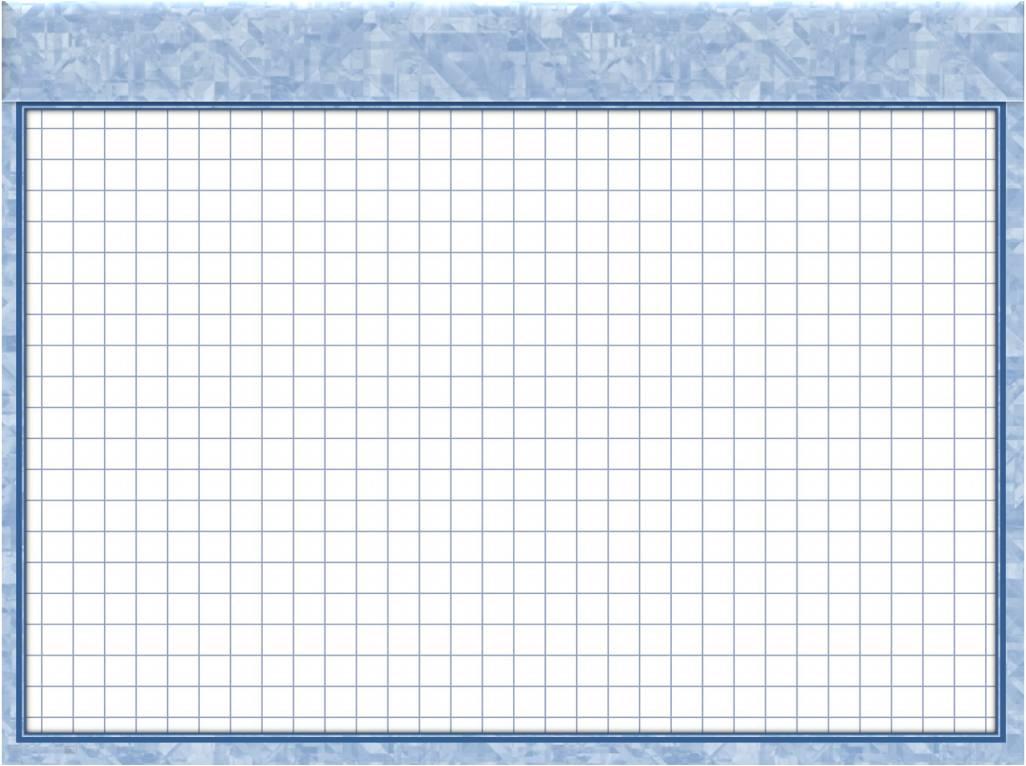 Затем PowerPoint сохранит изменения.
Затем PowerPoint сохранит изменения.
Создание прозрачного фонового изображения Png в PowerPoint — несколько вещей, которые нужно помнить
Вот несколько вещей, которые вы должны иметь в виду, делая изображение прозрачным:
- Прозрачное изображение придает ему мягкий вид, но вы не хотите делать это с каждой фотографией. Используйте этот вариант с умом.
- Если вы создаете колоду, которая, вероятно, будет напечатана, мы предлагаем не использовать прозрачное изображение, поскольку визуальные эффекты могут быть искажены. Это связано с тем, что большинство принтеров не поддерживают прозрачные цветные форматы.
- Хотя PowerPoint позволяет изменять изображение с помощью нескольких возможностей, не стесняйтесь использовать профессиональные инструменты, такие как Adobe Photoshop. Это мощное программное обеспечение, которое позволит вам создавать удивительные фотографии.
- Благодаря прозрачности презентаций они выглядят профессионально и выделяются среди других.
 Являетесь ли вы торговым представителем, маркетологом, дизайнером или фотографом, поймите эти базовые навыки для каждого задания.
Являетесь ли вы торговым представителем, маркетологом, дизайнером или фотографом, поймите эти базовые навыки для каждого задания.
Давайте узнаем, чего можно добиться с помощью прозрачности фотографии в PowerPoint:
- Избавьтесь от ненужных слайдов, отвлекающих внимание.
- Позвольте публике сосредоточиться на неизбежной части изображения, сохраняя при этом увеличенное изображение.
- Используйте более светлое или полупрозрачное фоновое изображение, чтобы выделить элементы на переднем плане (текст, значки, другие изображения и т. д.).
- Использовать фотографии для слайда в качестве водяных знаков
Часть 3 Лучшие альтернативы для удаления фона изображения — онлайн-средство для удаления фона
Использование PowerPoint может быть беспокойным, и для этого требуется альтернатива, которая была бы одновременно удобной и быстрой в использовании. Чтобы выполнить эти требования, мы хотели бы представить PixCut Background Remover.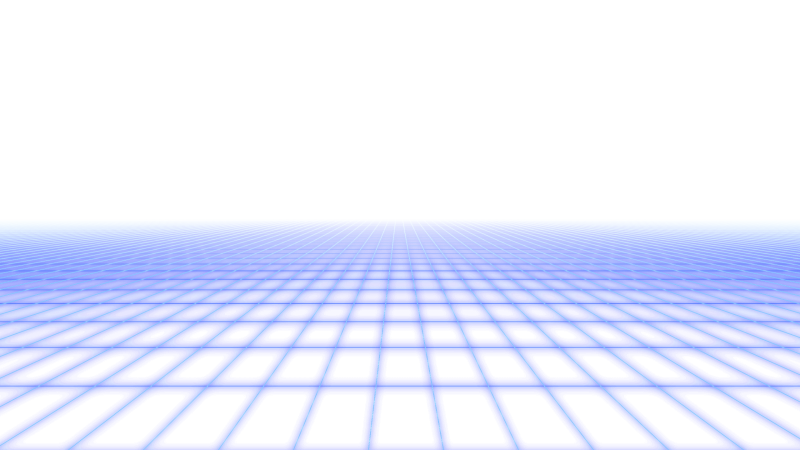 Это поможет вам сделать изображение фон прозрачный бесплатно. Лучшая часть — это его ИИ, с помощью которого вы можете без проблем удалить фон. Сообщите нам еще о некоторых особенностях этого онлайн-инструмента.
Это поможет вам сделать изображение фон прозрачный бесплатно. Лучшая часть — это его ИИ, с помощью которого вы можете без проблем удалить фон. Сообщите нам еще о некоторых особенностях этого онлайн-инструмента.
Основные функции PIXCUT для удаления фона:
Ниже приведены некоторые из основных элементов, которые делают PixCut лучшим бесплатным средством для удаления фона.
- Удаляйте фон с различных фотографий бесплатно.
- Поддерживаются несколько типов файлов JPG, PNG, JPEG, BMP или GIF.
- Интеллектуальная технология искусственного интеллекта для точного определения границ
- Вы также можете работать с объемными изображениями.
Это пошаговое руководство по удалению изображения с фона с помощью Wondershare PixCut.
Шаг 1:
Для начала перейдите в PixCut и выберите «Загрузить изображение». Затем выберите образ локального хранилища. Кроме того, вы можете загрузить изображение по URL-адресу или более классическим методом перетаскивания.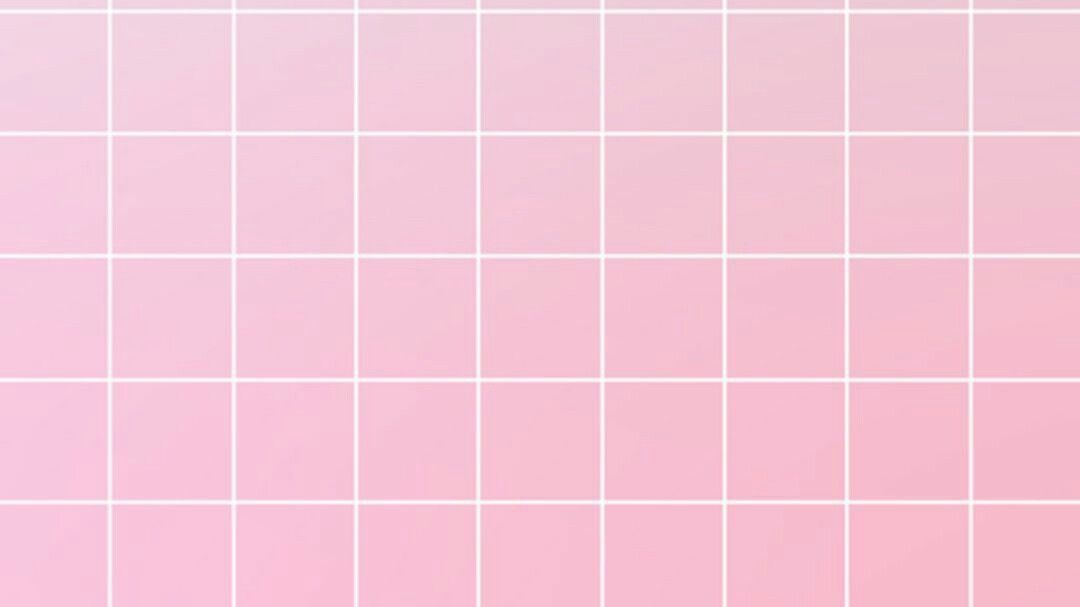
Шаг 2:
Дождитесь завершения процесса загрузки. Как только изображение введено, PixCut начинает автоматически удалять фон. Окончательный результат появится в правой части экрана.
Шаг 3:
. Наконец, в правом верхнем углу нажмите «Загрузить», чтобы сохранить чистый снимок.
Часть 4 Общие часто задаваемые вопросы о PowerPoint
1.Как получить доступ к презентации PowerPoint, если она вложена в мое электронное письмо?
Откройте свою электронную почту (в Outlook или программе электронной почты), НАЖМИТЕ на вложение справа и выберите Сохранить доступ или Сохранить как… Откройте свою электронную почту. Сохраните вложение на рабочем столе для удобного доступа.
2.Как открыть презентацию PowerPoint, если презентация находится на веб-сайте или есть ссылка?
Если вы получаете презентацию PowerPoint с веб-сайта, щелкните правой кнопкой мыши ссылку для загрузки презентации PowerPoint в (Internet Explorer, Firefox, Chrome, Opera, Safari) и выберите ссылку «сохранить ссылку как…» или « сохранить связанный .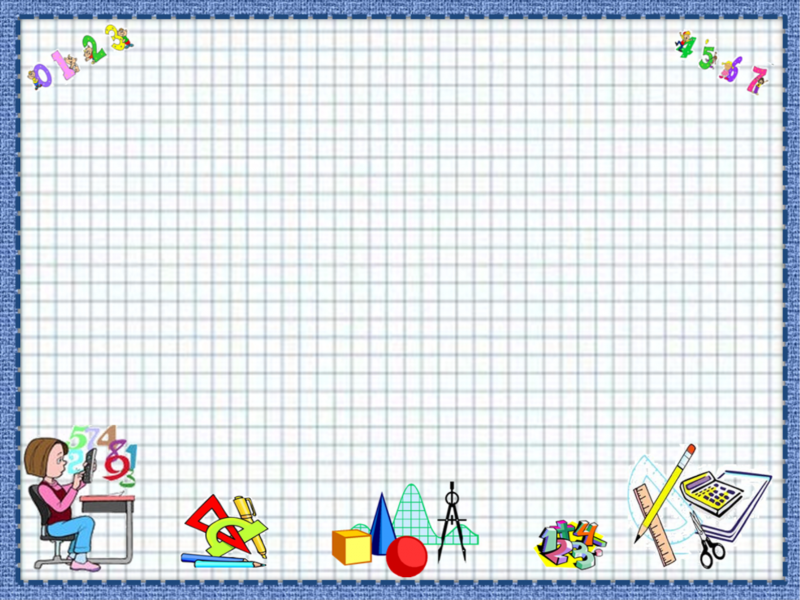 ..’.
..’.
3.Как я могу открыть его при сохранении презентации PowerPoint на рабочем столе?
Дважды щелкните значок на рабочем столе, чтобы загрузить файл презентации PowerPoint. Если это файл отображения PowerPoint (.ppsx), отображение находится в режиме показа. Если это файл презентации PowerPoint (.pptx), он загружается в режиме редактирования PowerPoint.
4.Что делать, если вы не открываете презентацию PowerPoint?
Проверьте следующее:
1.Убедитесь, что установлена программа PowerPoint 2007 или более поздней версии.
2.Убедитесь, что у вас есть имя файла с расширением .ppsx или .pptx в конце презентации PowerPoint, которую вы хотите открыть. Если вы этого не сделаете, возможно, вам придется повторить загрузку или попытаться сохранить ее из электронной почты. Если одно из этих расширений по-прежнему отсутствует, обратитесь в службу поддержки с презентацией PowerPoint, онлайн-ссылкой или электронной почтой.
5.Как продолжить презентацию PowerPoint?
Для перехода вперед нажмите 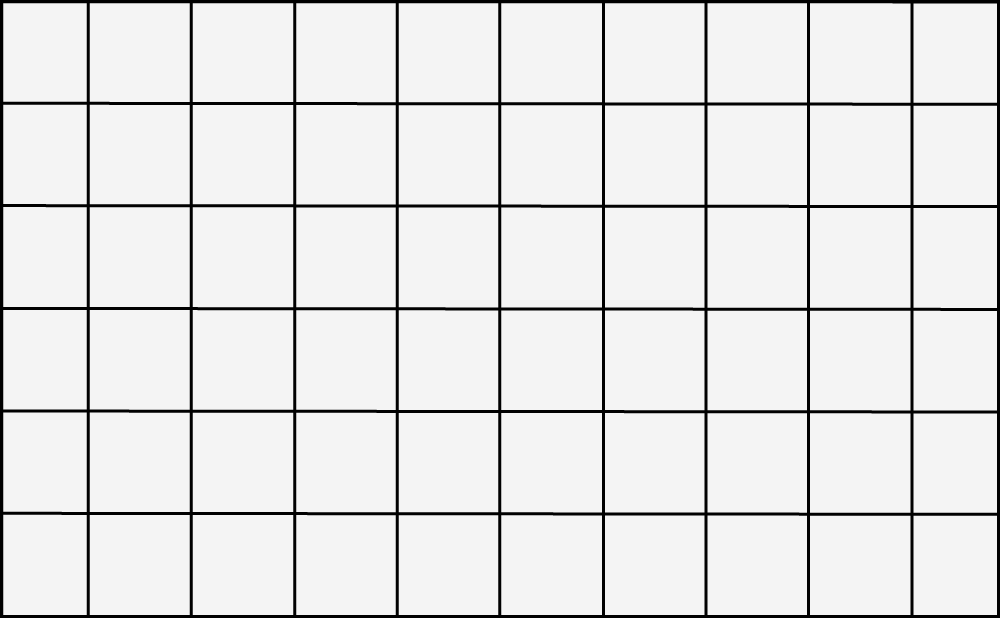
6.Как завершить презентацию в PowerPoint, когда она закончилась?
В конце презентации PowerPoint появляется пустой черный экран. Вы можете оставить его до окончания обучения или презентации. Щелкните левой кнопкой мыши в любом месте экрана или нажмите клавишу
7.Как воспроизвести видео в PowerPoint?
Часто на экране появляется значок, который необходимо щелкнуть левой кнопкой мыши, чтобы воспроизвести связанное видео.
Это может автоматически воспроизвести видео в презентации PowerPoint или открыть ссылку в презентации. Ваш основной веб-браузер для онлайн-воспроизведения видео на YouTube.
8.Как представить презентацию PowerPoint в Интернете?
Если у вас есть учетная запись Microsoft, вы можете поделиться своим PowerPoint в Интернете. Вам будет предоставлен URL-адрес, которым вы сможете поделиться с приглашенными. На левой панели нажмите «Файл», а затем «Поделиться». Выберите вариант «Презентовать онлайн».

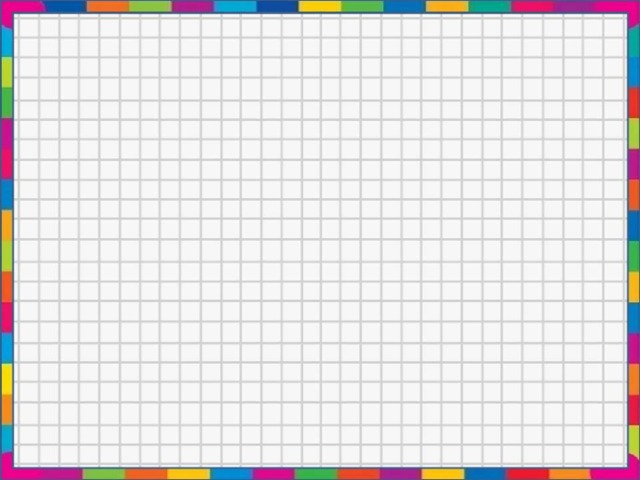 Для этого выделите таблицу и нажмите Заливка на панели инструментов в разделе Стили таблиц.
Для этого выделите таблицу и нажмите Заливка на панели инструментов в разделе Стили таблиц.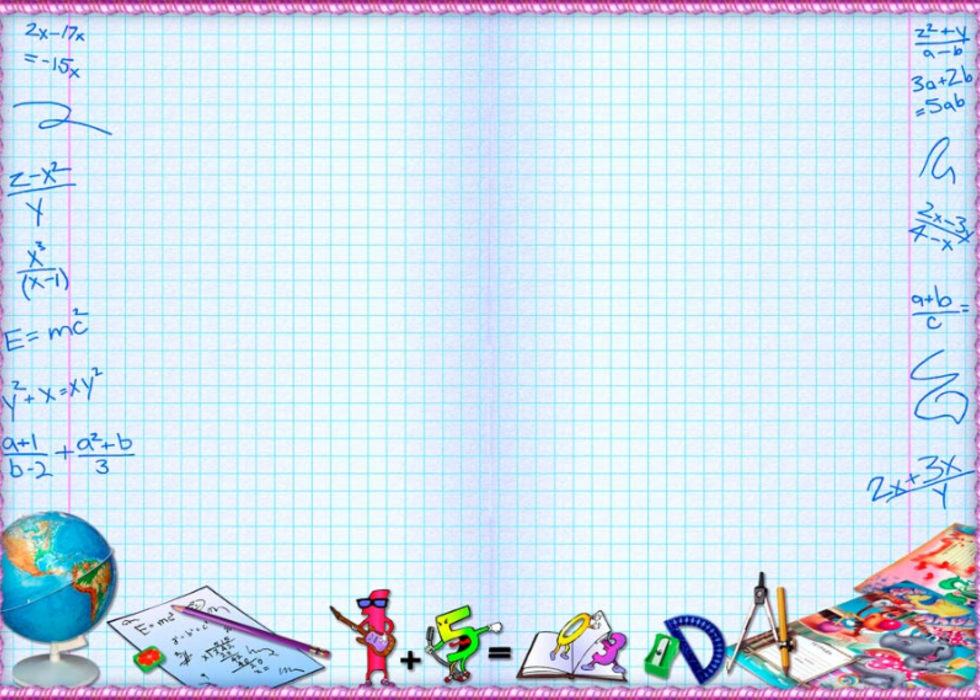 На нем будет содержаться ответ на вопрос и кнопка Домой, ведущая обратно на игровое поле.
На нем будет содержаться ответ на вопрос и кнопка Домой, ведущая обратно на игровое поле.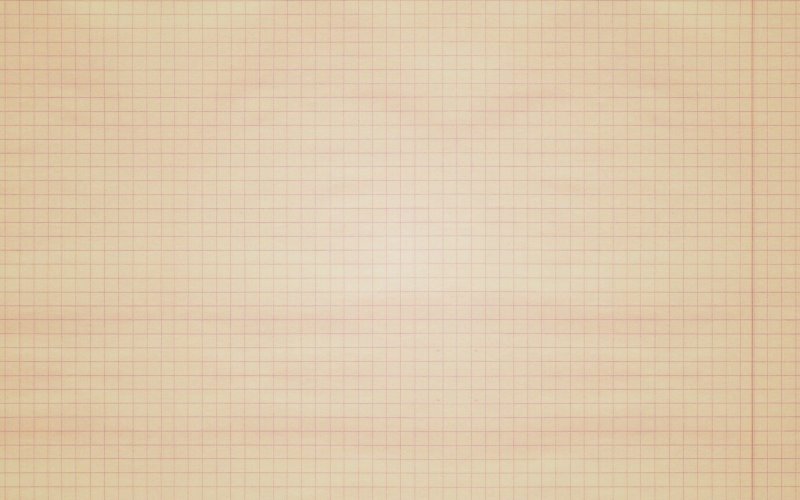
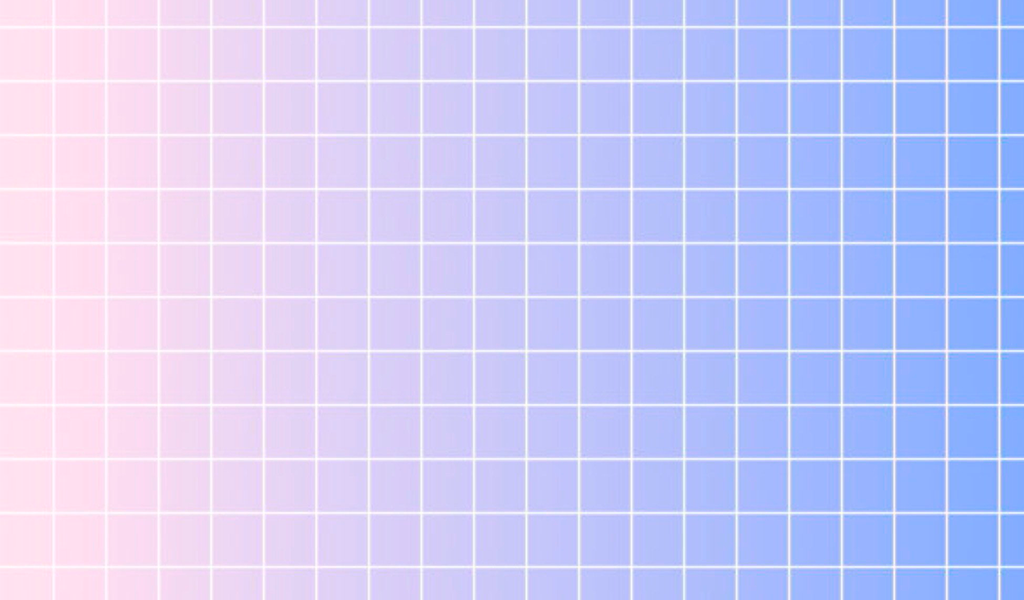
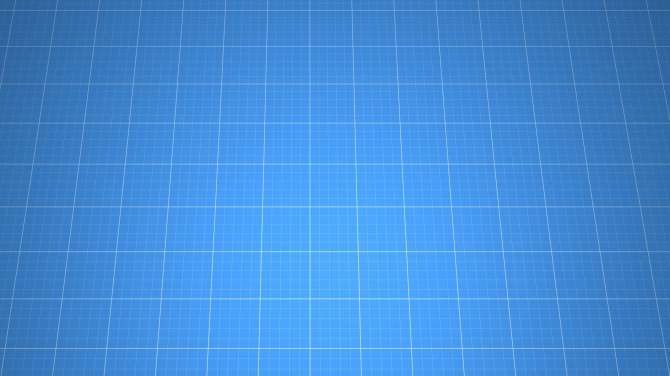 Игрок с наибольшим количеством очков побеждает.
Игрок с наибольшим количеством очков побеждает.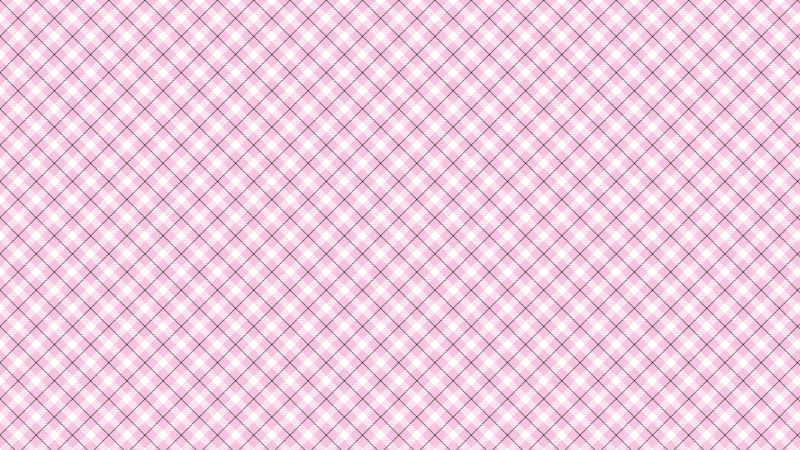 Являетесь ли вы торговым представителем, маркетологом, дизайнером или фотографом, поймите эти базовые навыки для каждого задания.
Являетесь ли вы торговым представителем, маркетологом, дизайнером или фотографом, поймите эти базовые навыки для каждого задания.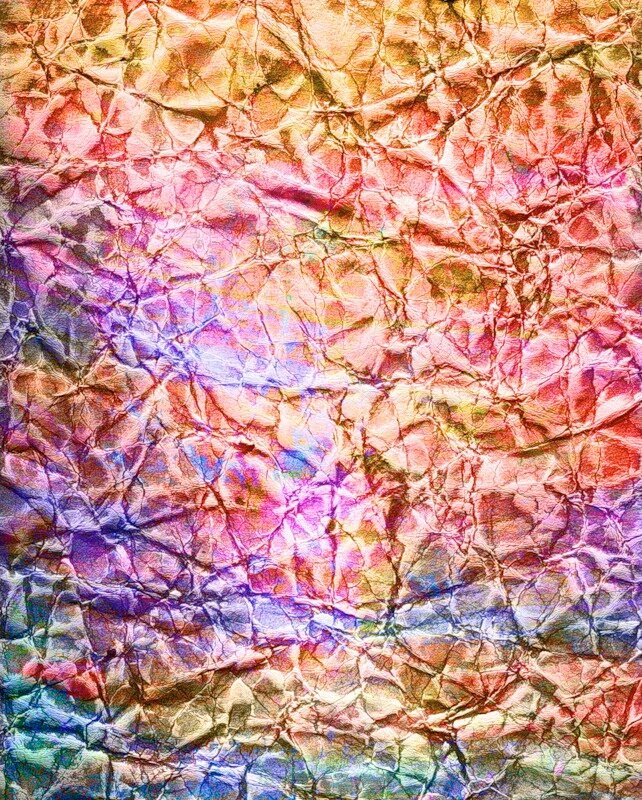 И постарается адаптировать содержимое к тону нужного места.
И постарается адаптировать содержимое к тону нужного места.
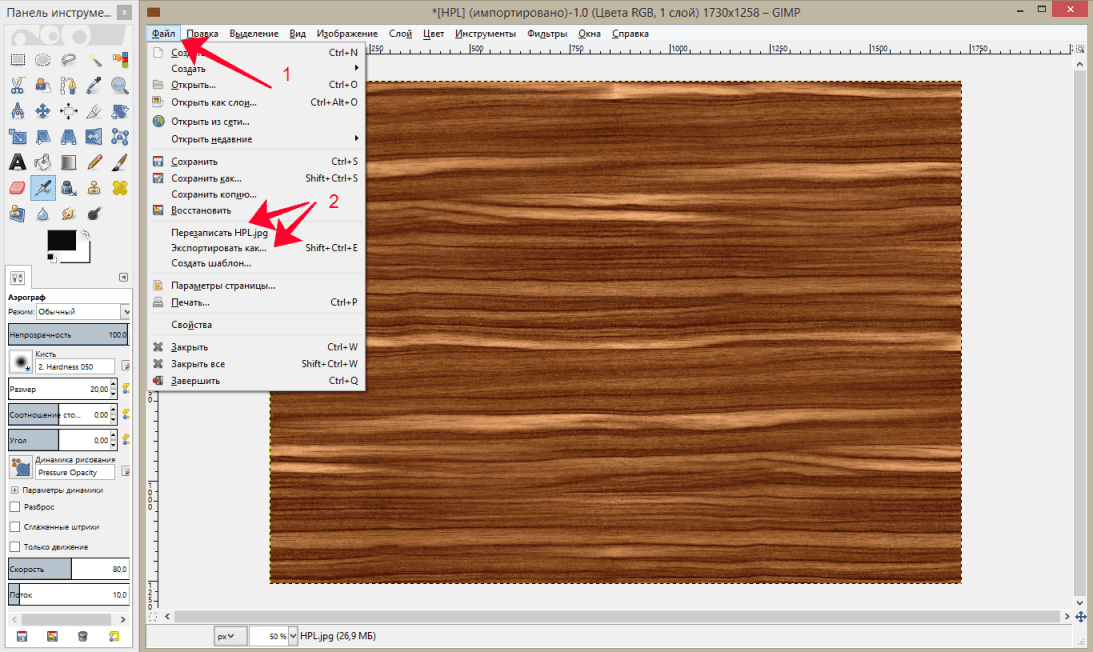
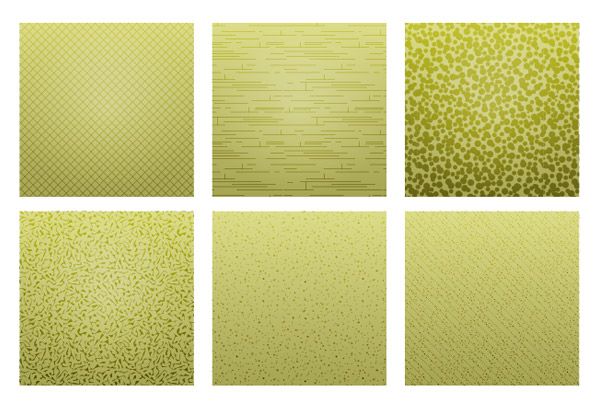
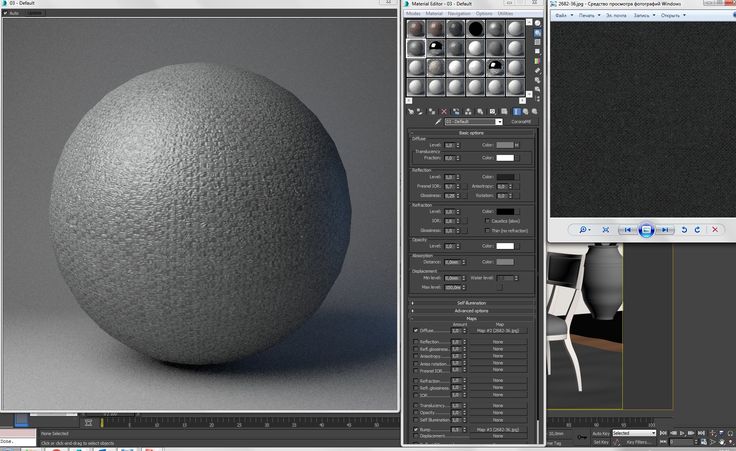 Подкорректируем края.
Подкорректируем края.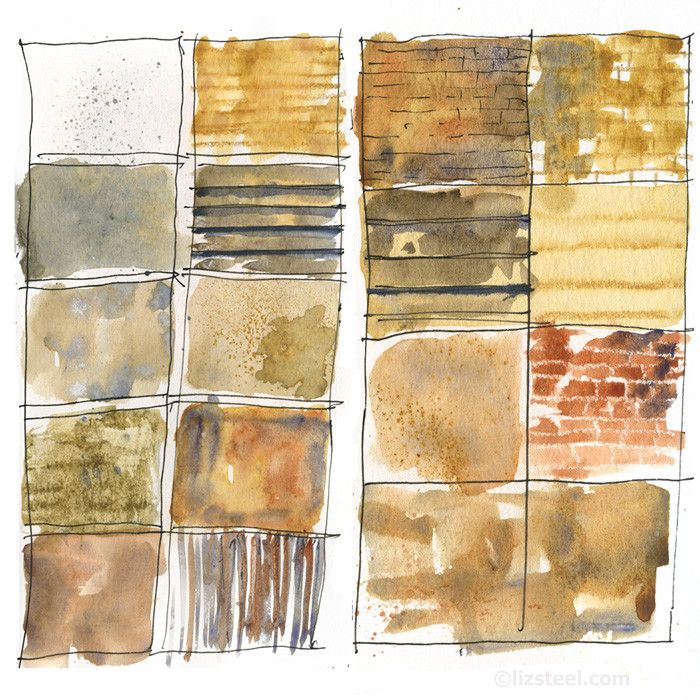
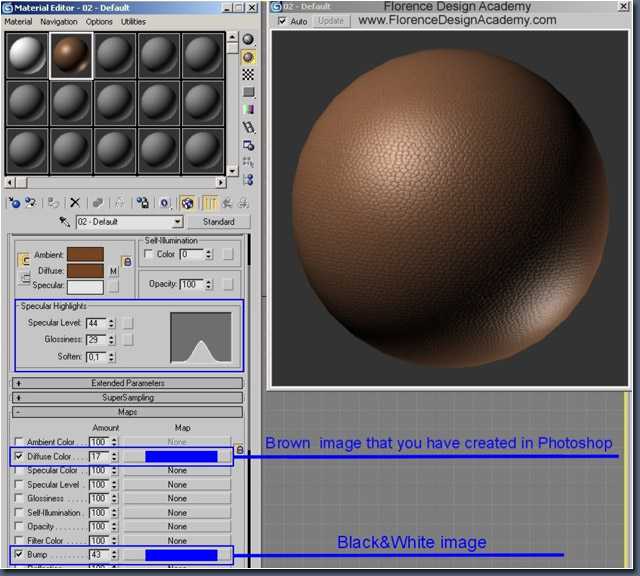

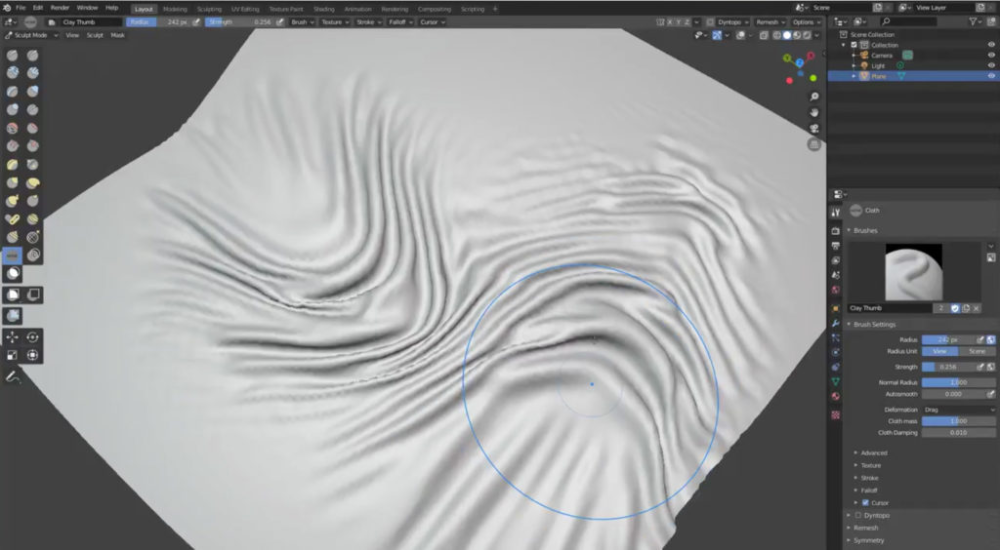 Ему нравится работать в Photoshop…
Ему нравится работать в Photoshop…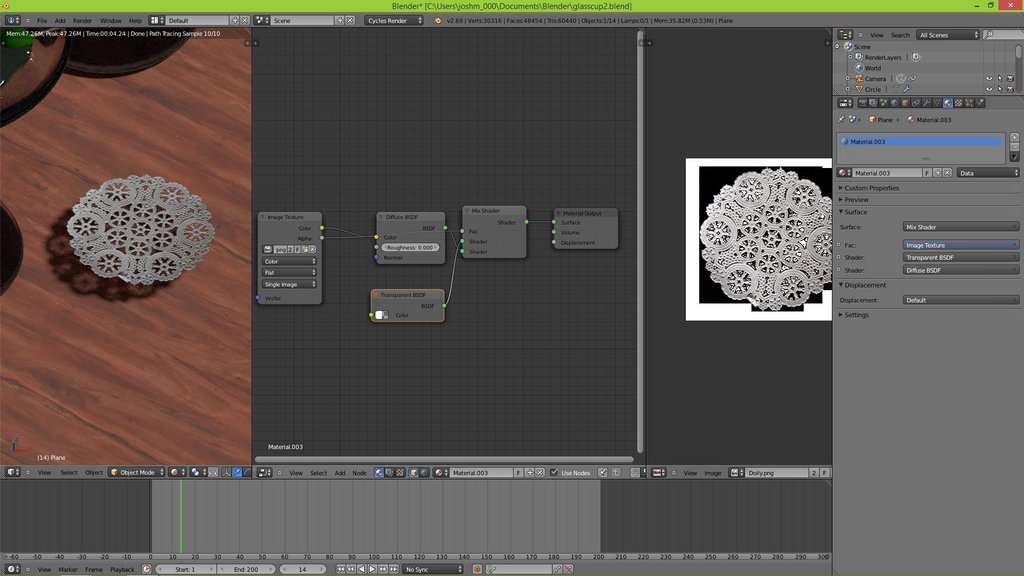 Его можно использовать для гораздо большего, например, для создания собственных текстур — если вы знаете, где искать. В этой статье я представлю основа методов, помогающих создавать пользовательские текстуры .
Его можно использовать для гораздо большего, например, для создания собственных текстур — если вы знаете, где искать. В этой статье я представлю основа методов, помогающих создавать пользовательские текстуры .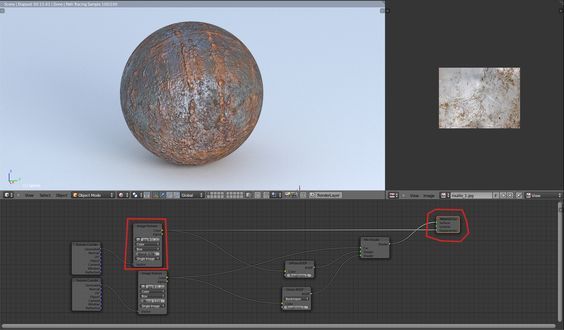 ) Второе изображение (справа) показывает полностью текстурированную сцену (дерево на раме, пыльная столешница, ткань на стул и др.). На самом деле все это изображение было создано в Photoshop (без использования внешних изображений) с использованием многих техник, описанных в этой статье. Обратите внимание, что в этой статье рассказывается, как создавать текстуры, но если вам интересно узнать больше об использовании текстуры в качестве элемента дизайна, в конце этой статьи есть дополнительная литература.
) Второе изображение (справа) показывает полностью текстурированную сцену (дерево на раме, пыльная столешница, ткань на стул и др.). На самом деле все это изображение было создано в Photoshop (без использования внешних изображений) с использованием многих техник, описанных в этой статье. Обратите внимание, что в этой статье рассказывается, как создавать текстуры, но если вам интересно узнать больше об использовании текстуры в качестве элемента дизайна, в конце этой статьи есть дополнительная литература.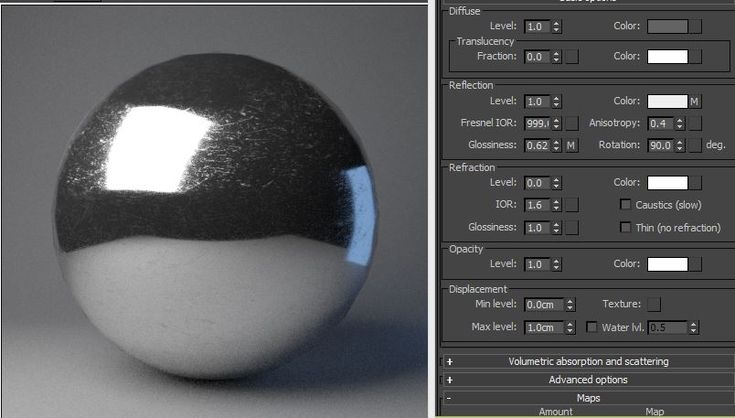
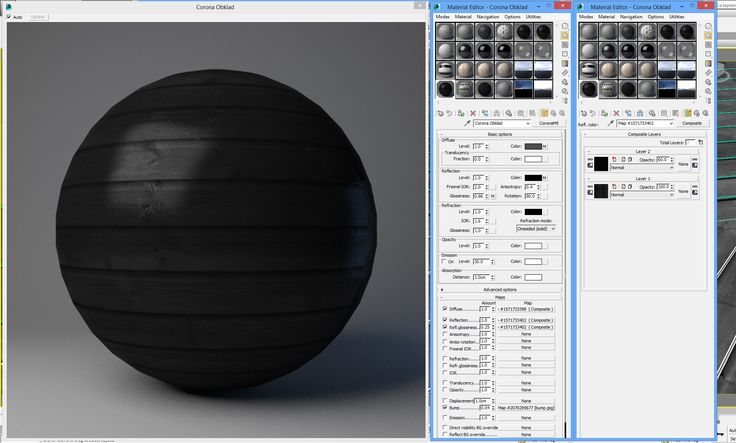 Текстура начинается с чистого холста (слева). Добавление фильтра «Шум» (
Текстура начинается с чистого холста (слева). Добавление фильтра «Шум» (  Смарт-фильтры не являются деструктивными и могут быть отредактированы на лету.
Смарт-фильтры не являются деструктивными и могут быть отредактированы на лету.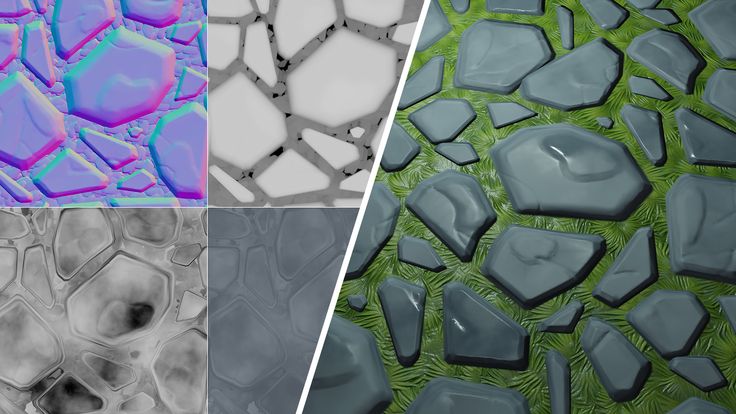
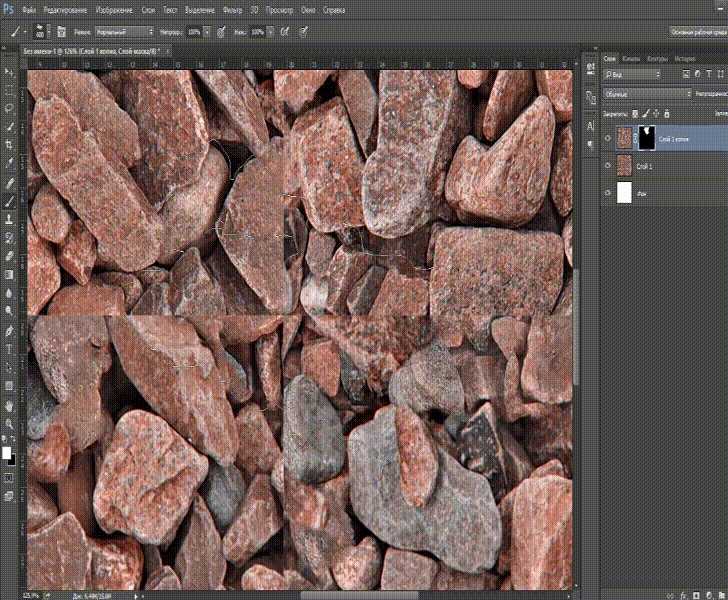


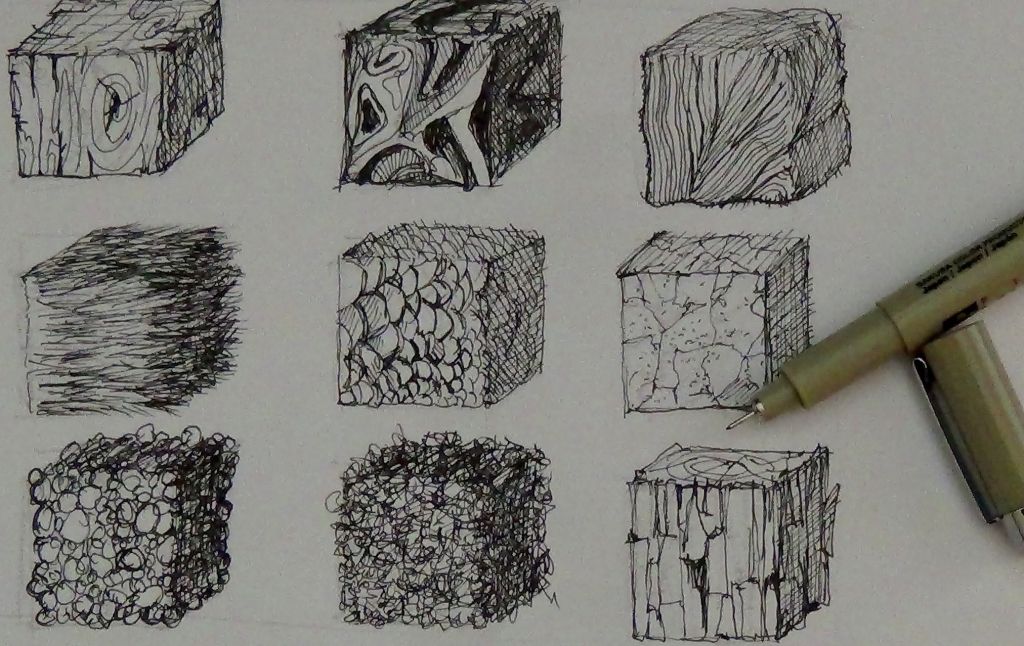
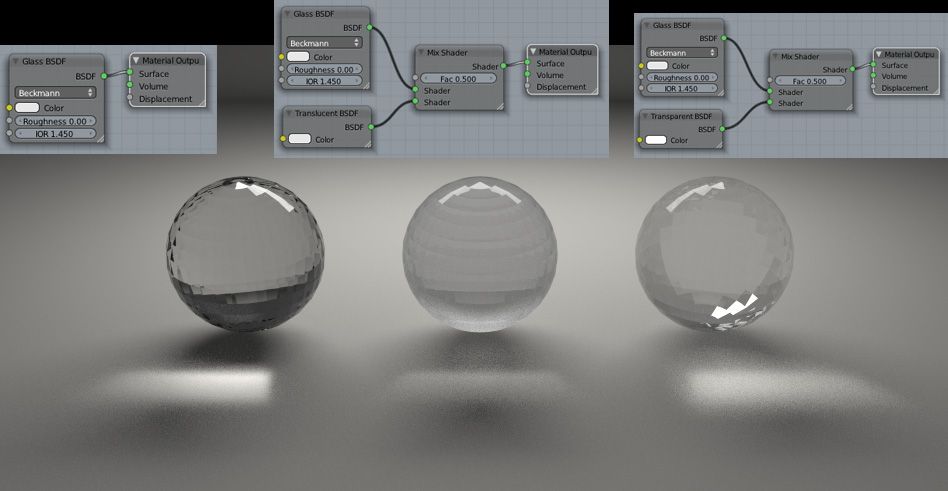 Затем те же два стиля слоя (Внутренняя тень и Наложение градиента) были повторно применены к смарт-объекту (справа) с использованием других настроек для достижения более сложного эффекта.
Затем те же два стиля слоя (Внутренняя тень и Наложение градиента) были повторно применены к смарт-объекту (справа) с использованием других настроек для достижения более сложного эффекта. Если вы увлекаетесь цифровой живописью, то, вероятно, знаете несколько техник с использованием инструмента «Кисть». Однако для эффективного использования инструмента «Кисть» не обязательно иметь талант к цифровой живописи. Следующие советы раскроют некоторые более продвинутые методы использования этого инструмента.
Если вы увлекаетесь цифровой живописью, то, вероятно, знаете несколько техник с использованием инструмента «Кисть». Однако для эффективного использования инструмента «Кисть» не обязательно иметь талант к цифровой живописи. Следующие советы раскроют некоторые более продвинутые методы использования этого инструмента.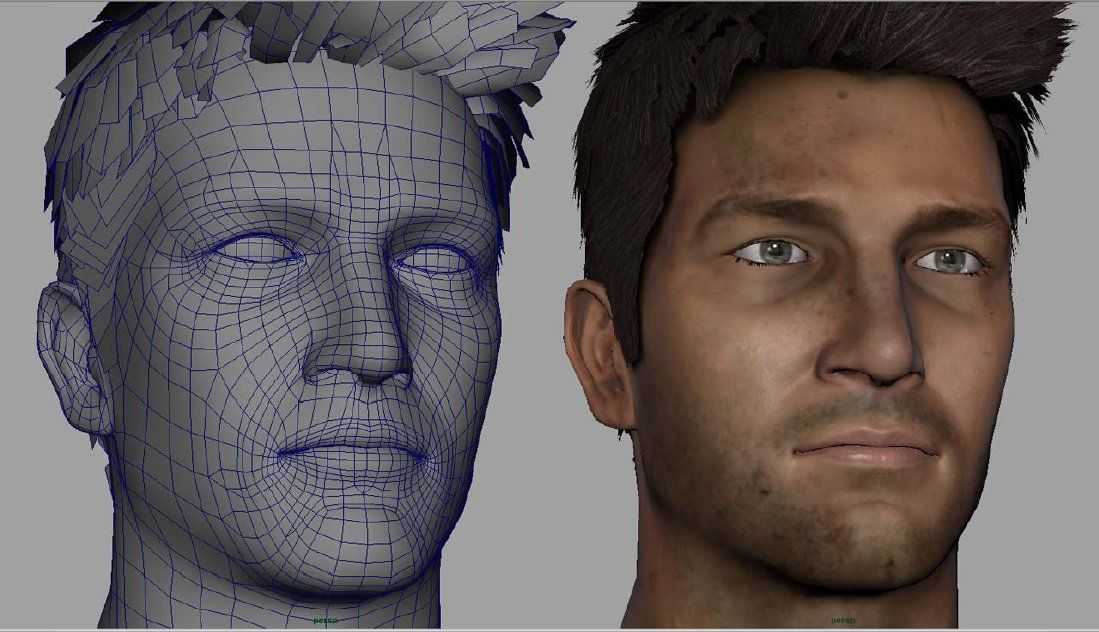 Изменив настройки и размер, я смог создать несколько мазков кисти, которые выглядят более фрагментарными и более естественными (справа). Каждый мазок кисти представляет собой отдельный блик, который попал в карандаш.
Изменив настройки и размер, я смог создать несколько мазков кисти, которые выглядят более фрагментарными и более естественными (справа). Каждый мазок кисти представляет собой отдельный блик, который попал в карандаш.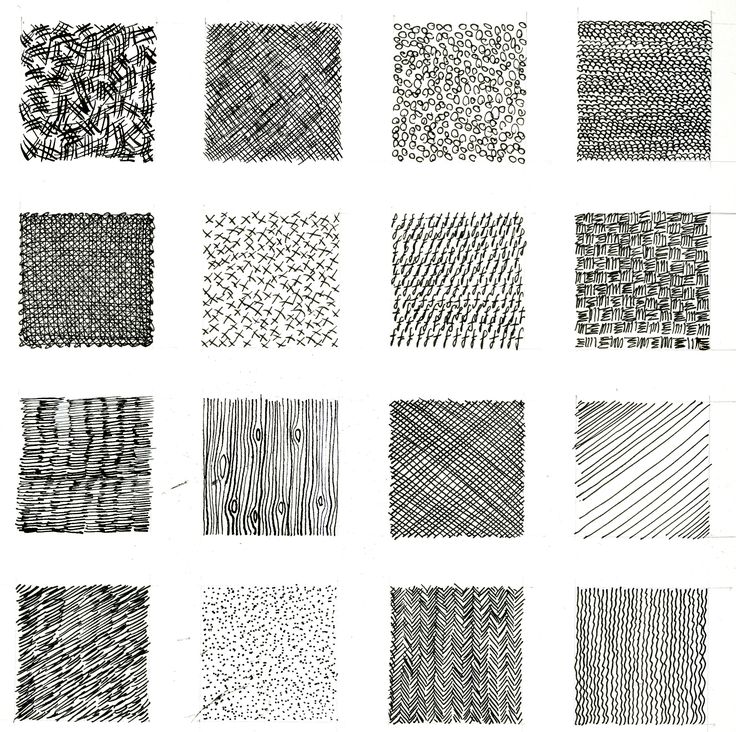 Хорошим примером этого являются царапины, которые появляются на деревянной ручке кисти на изображении ниже.
Хорошим примером этого являются царапины, которые появляются на деревянной ручке кисти на изображении ниже. Изображение ниже демонстрирует технику. В этом случае я использовал технику, чтобы нарисовать вмятины на металлическом каркасе.
Изображение ниже демонстрирует технику. В этом случае я использовал технику, чтобы нарисовать вмятины на металлическом каркасе.
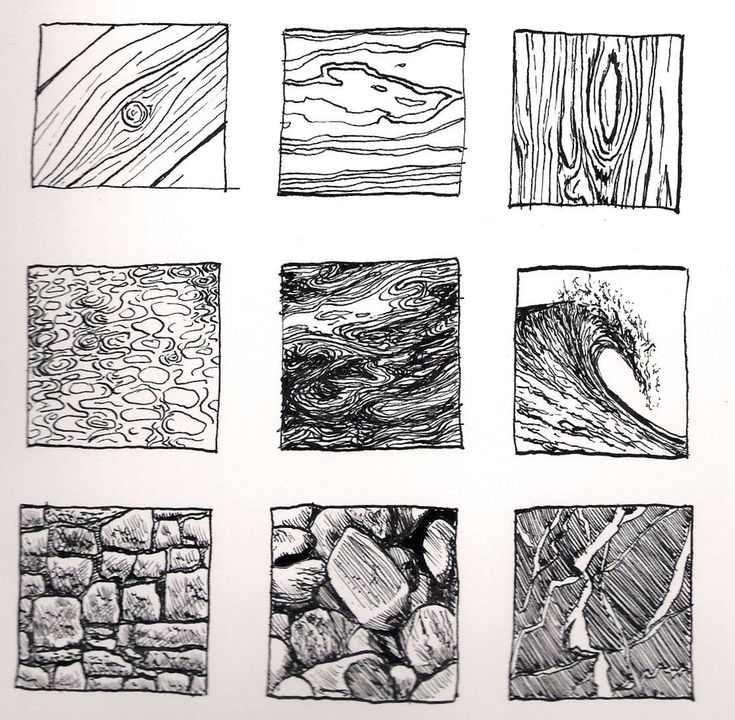 Надеюсь, вы узнали несколько новых приемов и приемов, которые помогут вам в вашем следующем проекте.
Надеюсь, вы узнали несколько новых приемов и приемов, которые помогут вам в вашем следующем проекте.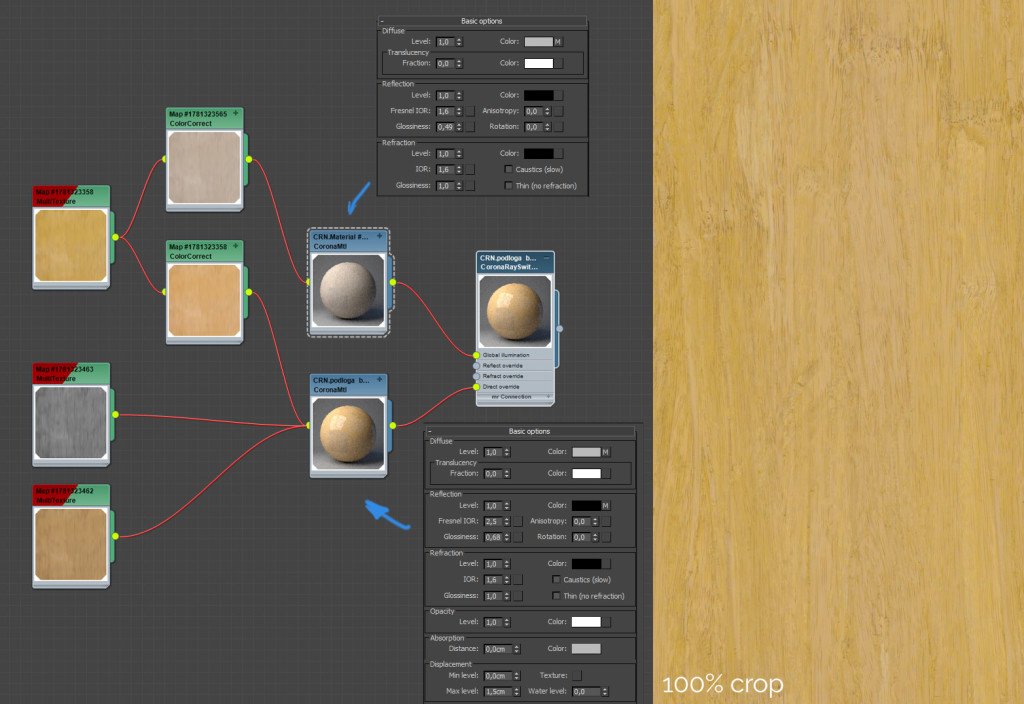 Можно создавать текстуры и шейдеры для представления каждой мельчайшей детали, но каждая уникальная текстура и шейдер, загруженные в игровой движок, требуют затрат памяти.
Можно создавать текстуры и шейдеры для представления каждой мельчайшей детали, но каждая уникальная текстура и шейдер, загруженные в игровой движок, требуют затрат памяти. Здесь я создам пример набора текстур научно-фантастических стеновых панелей и продемонстрирую, как их можно использовать при текстурировании 3D-ресурса.
Здесь я создам пример набора текстур научно-фантастических стеновых панелей и продемонстрирую, как их можно использовать при текстурировании 3D-ресурса.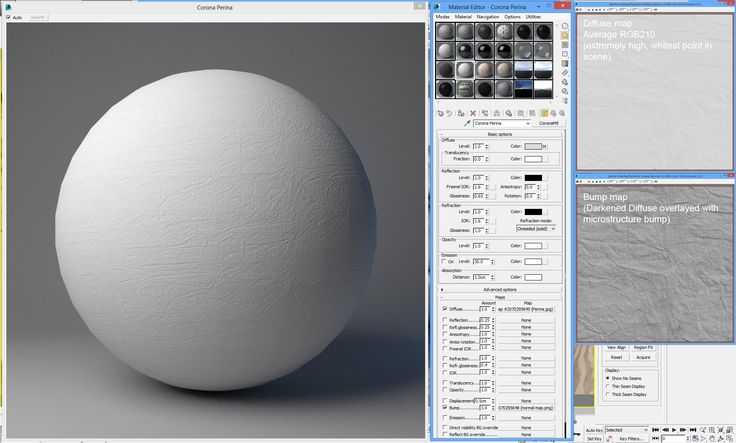 Теперь я использую инструмент Quick Slice, чтобы разрезать по линиям сетки и разделить эту плоскость на секции или «обрезки», которые представляют различные панели и детали на основе моей ссылки. Включите маленькие, средние и большие панели, чтобы максимизировать универсальность текстуры.
Теперь я использую инструмент Quick Slice, чтобы разрезать по линиям сетки и разделить эту плоскость на секции или «обрезки», которые представляют различные панели и детали на основе моей ссылки. Включите маленькие, средние и большие панели, чтобы максимизировать универсальность текстуры. Сначала я добавляю .sbm-файлы high-poly и low-poly сетки на соответствующие вкладки, отмеченные в правой части интерфейса программы. На вкладке Low Poly я отмечаю Use Cage, а на вкладке Baking Options я выбираю Normal Map, выбираю местоположение выходного файла и нажимаю Generate Maps. Я повторяю этот процесс, чтобы сгенерировать карту окружающего затенения, карту высот и карты цвета вершин.
Сначала я добавляю .sbm-файлы high-poly и low-poly сетки на соответствующие вкладки, отмеченные в правой части интерфейса программы. На вкладке Low Poly я отмечаю Use Cage, а на вкладке Baking Options я выбираю Normal Map, выбираю местоположение выходного файла и нажимаю Generate Maps. Я повторяю этот процесс, чтобы сгенерировать карту окружающего затенения, карту высот и карты цвета вершин.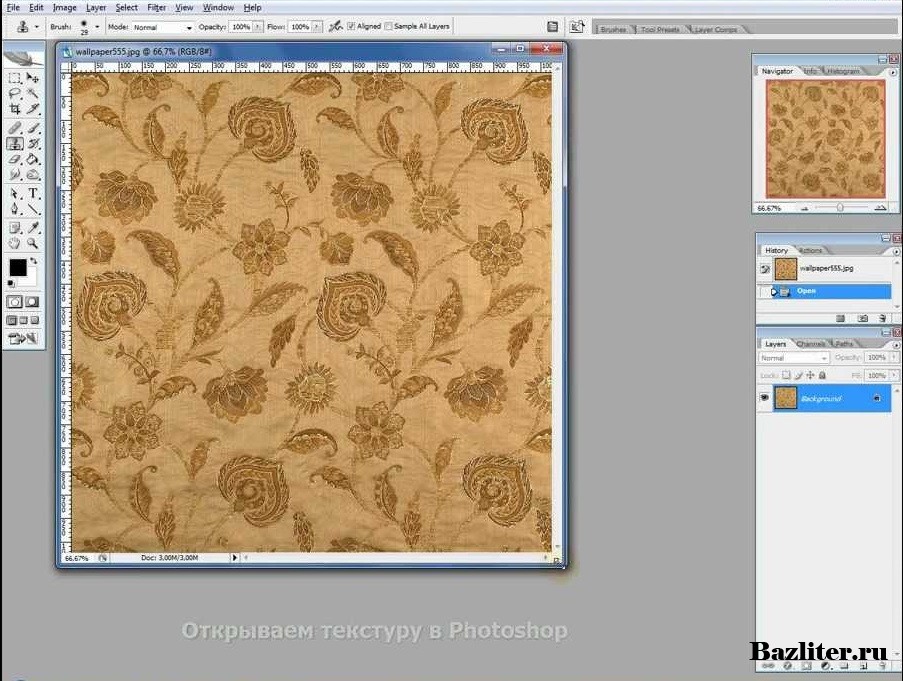


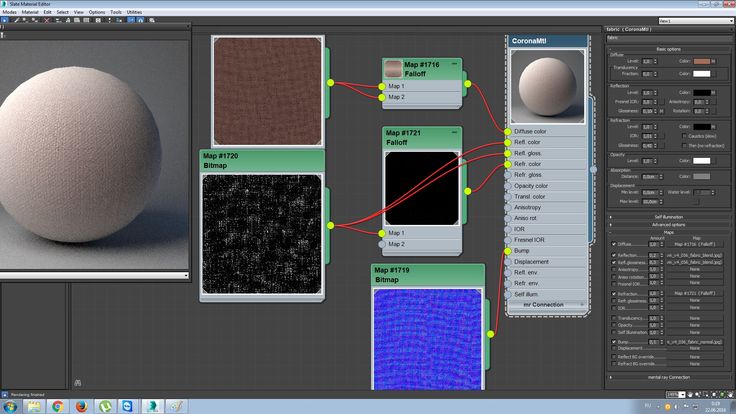 Вы можете видеть, что оригинальные многоцелевые текстуры отделки чрезвычайно универсальны при правильном использовании. Сочетая умное моделирование, развертку UV и тонированные шейдеры, можно текстурировать огромное количество разнообразных ресурсов. Я также использовал дополнительные декорации в виде декалей, чтобы добавить дополнительные детали.
Вы можете видеть, что оригинальные многоцелевые текстуры отделки чрезвычайно универсальны при правильном использовании. Сочетая умное моделирование, развертку UV и тонированные шейдеры, можно текстурировать огромное количество разнообразных ресурсов. Я также использовал дополнительные декорации в виде декалей, чтобы добавить дополнительные детали.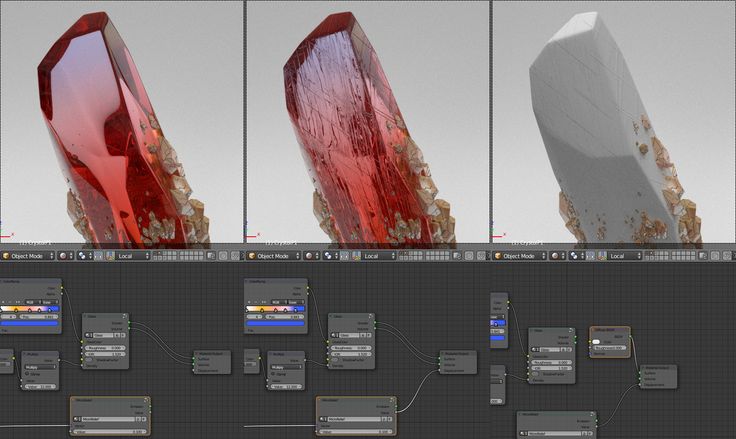
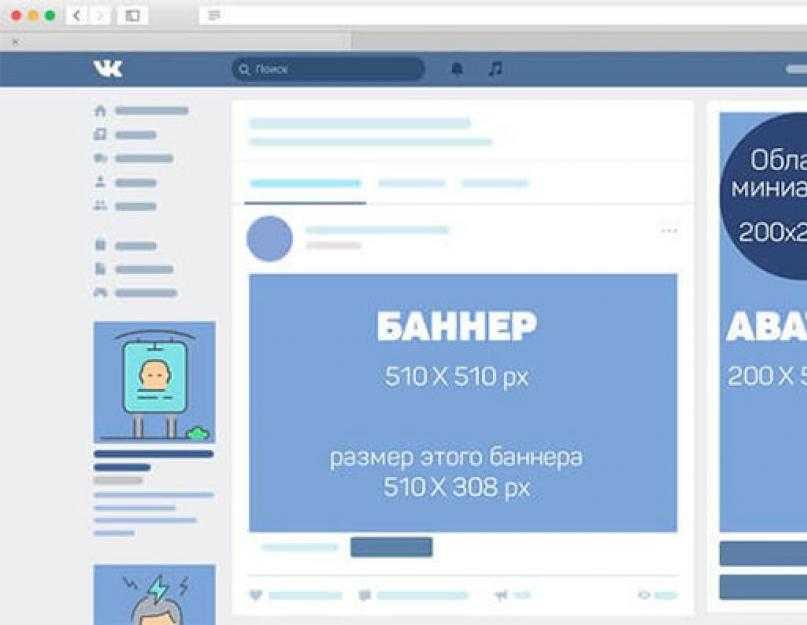
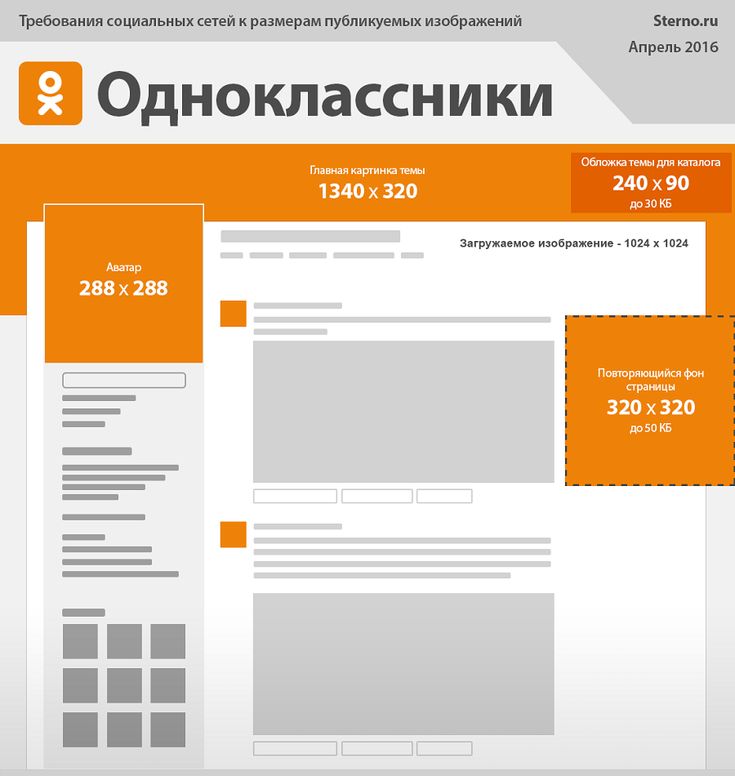
 Вы можете сохранить карту в формате PDF, чтобы использовать в дальнейшем.
Вы можете сохранить карту в формате PDF, чтобы использовать в дальнейшем.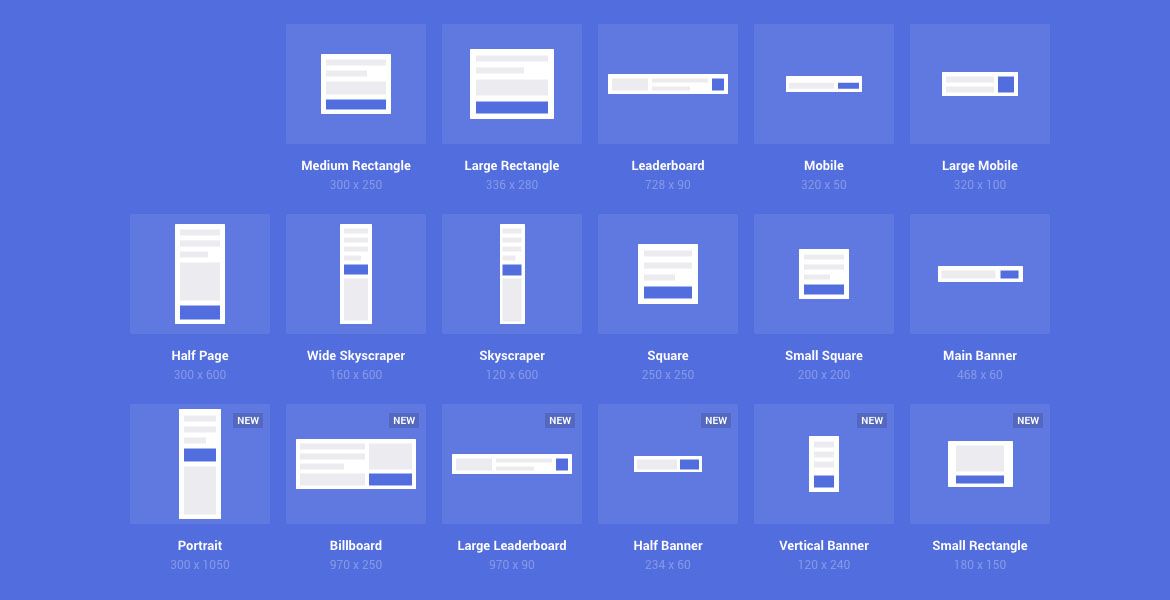
 Карусель
Карусель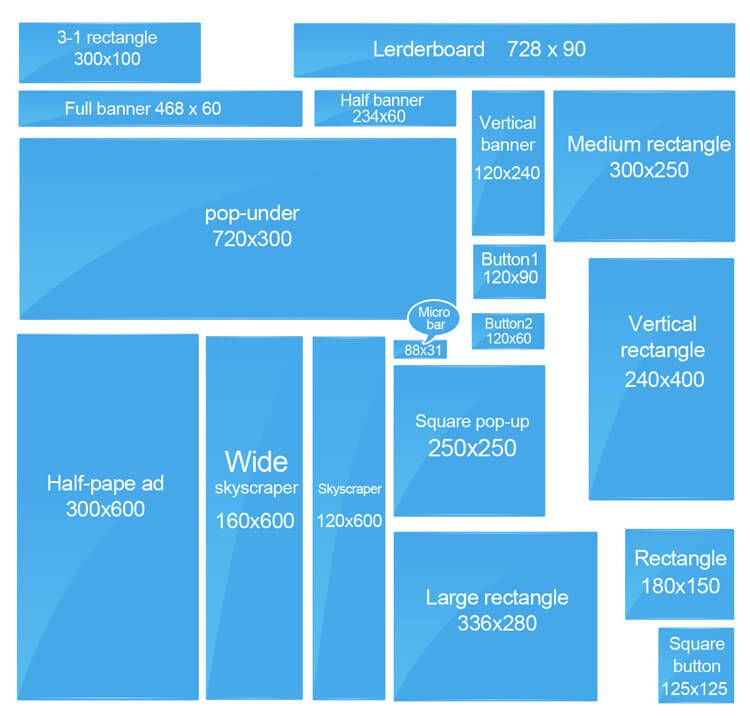
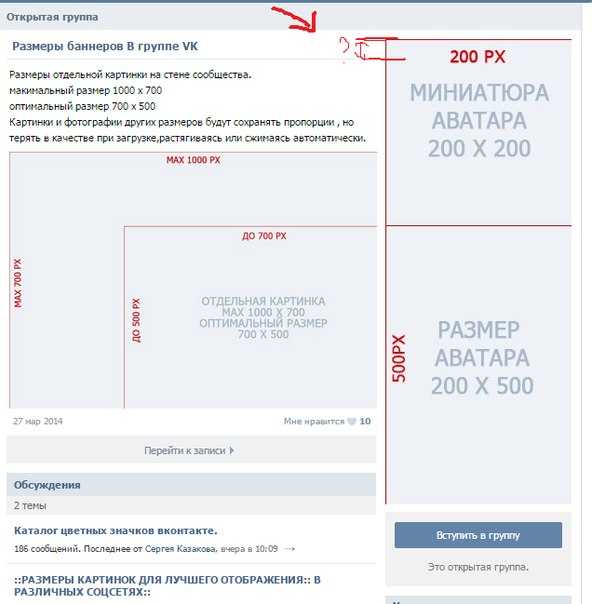
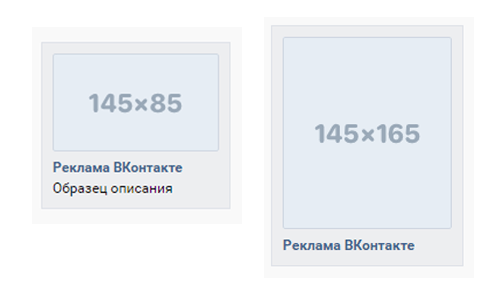 Но есть возможность добавить ссылку или кликабельную фразу прямо в текст.
Но есть возможность добавить ссылку или кликабельную фразу прямо в текст.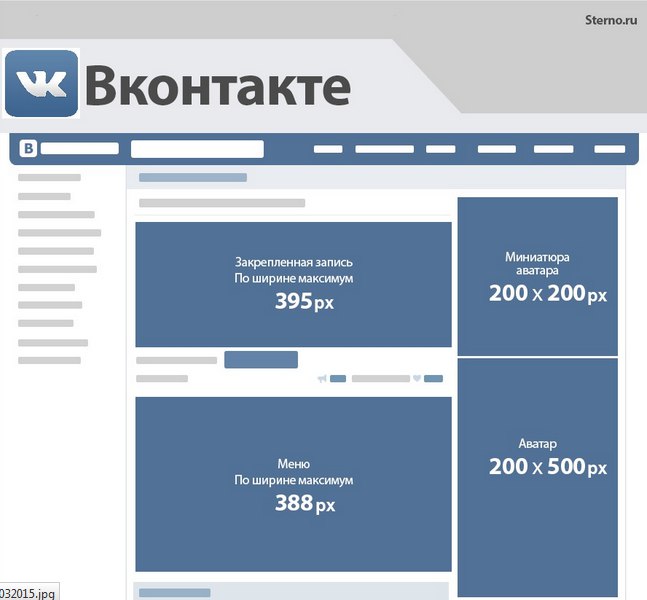 Для рекламодателя же это ещё одна возможность взаимодействия с аудиторией над новостной лентой и/или в разделе Клипы.
Для рекламодателя же это ещё одна возможность взаимодействия с аудиторией над новостной лентой и/или в разделе Клипы.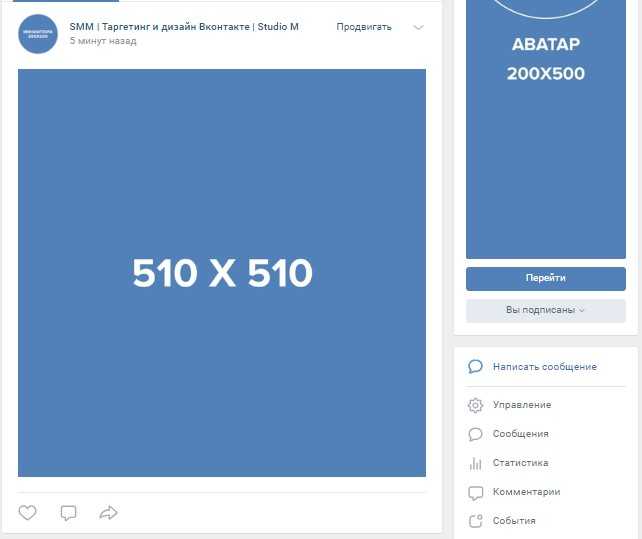
 Плюсы тизеров в том, что рекламу увидят даже пользователи, которые зашли просто проверить сообщения и не перейдут в новости. Также этот формат обходится дешевле, чем реклама постов в ленте.
Плюсы тизеров в том, что рекламу увидят даже пользователи, которые зашли просто проверить сообщения и не перейдут в новости. Также этот формат обходится дешевле, чем реклама постов в ленте. Под ним отображается тип рекламируемого объекта: страница, сообщество, приложение или событие, при рекламе сайта подставляется домен.
Под ним отображается тип рекламируемого объекта: страница, сообщество, приложение или событие, при рекламе сайта подставляется домен. При выборе формата “Реклама сайта без поста”, запись можно создать в рекламном кабинете. Этот вариант подходит, когда нужно направлять трафик сразу на внешний сайт.
При выборе формата “Реклама сайта без поста”, запись можно создать в рекламном кабинете. Этот вариант подходит, когда нужно направлять трафик сразу на внешний сайт.
 У картинки в самом объявлении должно быть определенное 537 на 240 px.
У картинки в самом объявлении должно быть определенное 537 на 240 px.
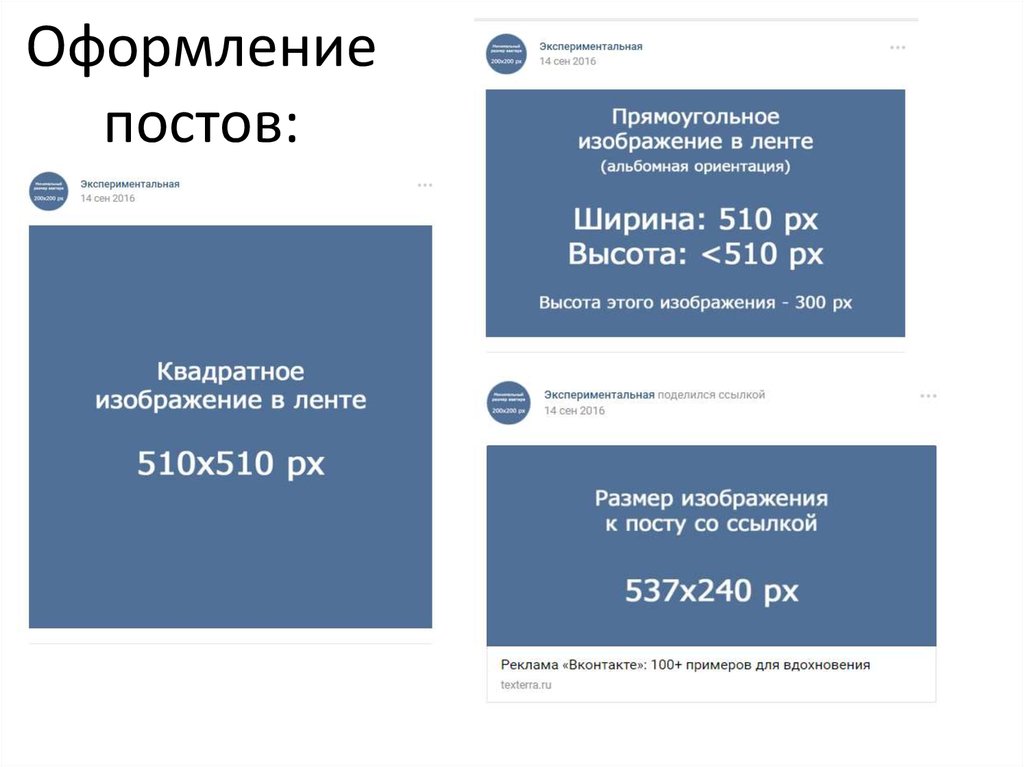
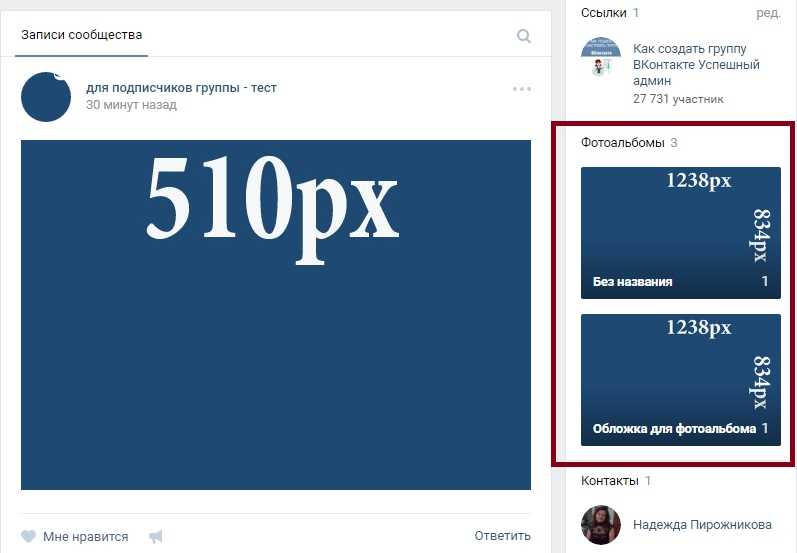 Вы можете получать заявки на почту, в CRM, обрабатывать их обратным звонком, забирать по API или просто хранить в интерфейсе К50.
Вы можете получать заявки на почту, в CRM, обрабатывать их обратным звонком, забирать по API или просто хранить в интерфейсе К50. Как? Узнайте здесь:
Как? Узнайте здесь: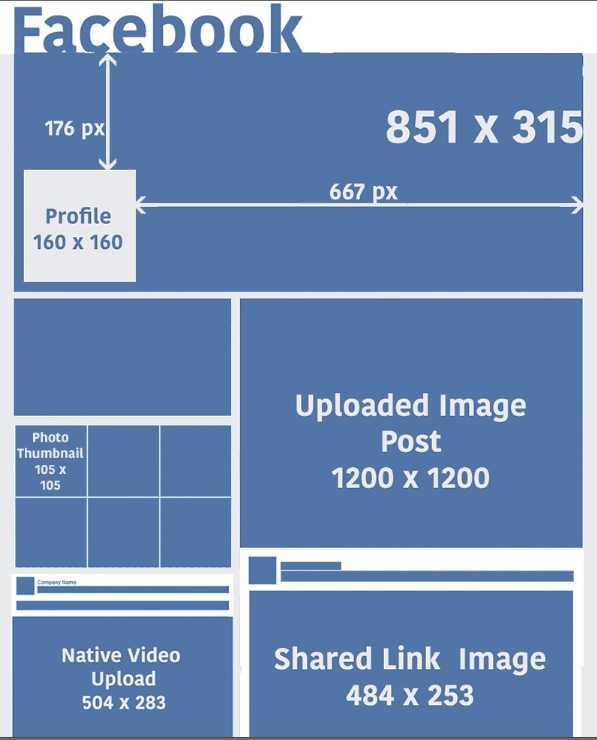 com настолько привыкали к рекламе 90х65 и 90х120, что перестали замечать баннеры. Вот несколько примеров актуальных форматов:
com настолько привыкали к рекламе 90х65 и 90х120, что перестали замечать баннеры. Вот несколько примеров актуальных форматов: Однако доля трафика с таким форматом составила всего около 3% от общего количества переходов с рекламы ВКонтакте. Это вызвано в первую очередь тем, что на данный момент каждая рекламная запись должна быть опубликована в сообществе, а значит нельзя использовать несколько креативов для разных аудиторий. Надеемся, ВКонтакте скоро решит эту проблему, и формат «раскручиваемых постов» станет еще популярнее среди рекламодателей.
Однако доля трафика с таким форматом составила всего около 3% от общего количества переходов с рекламы ВКонтакте. Это вызвано в первую очередь тем, что на данный момент каждая рекламная запись должна быть опубликована в сообществе, а значит нельзя использовать несколько креативов для разных аудиторий. Надеемся, ВКонтакте скоро решит эту проблему, и формат «раскручиваемых постов» станет еще популярнее среди рекламодателей.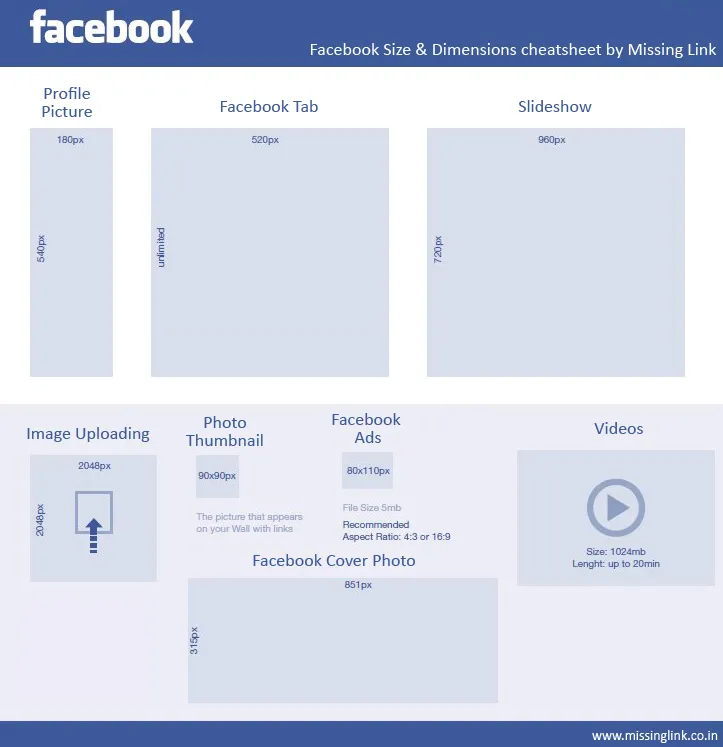 Газетная реклама на всю страницу (32,9 см X 52 см): Газетная реклама на всю страницу считается наиболее эффективной из всех. В случае главной страницы максимально допустимый размер объявления на половине страницы составляет 32,9.см х 48 см и это обусловлено наличием газетного шапки.
Газетная реклама на всю страницу (32,9 см X 52 см): Газетная реклама на всю страницу считается наиболее эффективной из всех. В случае главной страницы максимально допустимый размер объявления на половине страницы составляет 32,9.см х 48 см и это обусловлено наличием газетного шапки.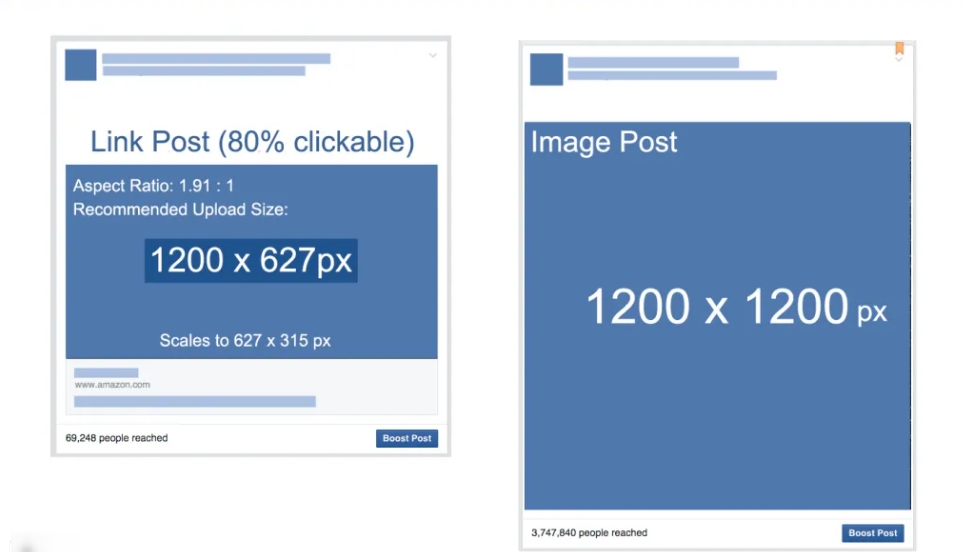 Максимально допустимый размер объявления на полстраницы по вертикали в FrontPage составляет 16 см x 46 см, и это связано с наличием газетного шапки.
Максимально допустимый размер объявления на полстраницы по вертикали в FrontPage составляет 16 см x 46 см, и это связано с наличием газетного шапки.

 А благодаря невероятной простоте использования вы можете практически мгновенно превратить «усыпляющую» презентацию PowerPoint в агрессивную, энергичную, потрясающую презентацию. Эти бесплатные или премиальные шаблоны и фоны PowerPoint для производства — отличный выбор для самых разных презентаций.
А благодаря невероятной простоте использования вы можете практически мгновенно превратить «усыпляющую» презентацию PowerPoint в агрессивную, энергичную, потрясающую презентацию. Эти бесплатные или премиальные шаблоны и фоны PowerPoint для производства — отличный выбор для самых разных презентаций.
 pptx или .potx.
pptx или .potx.
 Производственные шаблоны Powerpoint используются в производственных компаниях, продажах, образовательных секторах и т. д. Эти шаблоны полностью настраиваются и могут быть отредактированы по вашему желанию. Такие функции, как шрифт, размер, стиль, цвет и макет, создают фантастическую презентацию. С помощью этих шаблонов производители раскрывают особенности своей продукции и спрос на нее.
Производственные шаблоны Powerpoint используются в производственных компаниях, продажах, образовательных секторах и т. д. Эти шаблоны полностью настраиваются и могут быть отредактированы по вашему желанию. Такие функции, как шрифт, размер, стиль, цвет и макет, создают фантастическую презентацию. С помощью этих шаблонов производители раскрывают особенности своей продукции и спрос на нее. Возьмите лучшие шаблоны PowerPoint для производства, чтобы сделать вашу презентацию успешной.
Возьмите лучшие шаблоны PowerPoint для производства, чтобы сделать вашу презентацию успешной. Вы также можете использовать их для создания учебных материалов и в качестве основы для создания инфографики, брошюр, плакатов и других визуальных материалов.
Вы также можете использовать их для создания учебных материалов и в качестве основы для создания инфографики, брошюр, плакатов и других визуальных материалов.

 Измените цвет нода Diffuse на более темный и смешайте оба шейдера с помощью шейдера Mix. Чтобы контролировать в каких местах какой шейдер использовать добавьте последний нод Math и измените го тип на Less Than. Подключите к его верхнему входу выход нода Maximum, а нижнее значение установите таким же, как у нода Minimum.
Измените цвет нода Diffuse на более темный и смешайте оба шейдера с помощью шейдера Mix. Чтобы контролировать в каких местах какой шейдер использовать добавьте последний нод Math и измените го тип на Less Than. Подключите к его верхнему входу выход нода Maximum, а нижнее значение установите таким же, как у нода Minimum. Изменяя значение нода Value Вы будете контролировать ширину трещин. Значение нода Multiply контролирует глубину трещин. Также, на вкладке текстуры у Вас есть возможность изменять положение текстуры, вращать ее и регулировать масштаб:
Изменяя значение нода Value Вы будете контролировать ширину трещин. Значение нода Multiply контролирует глубину трещин. Также, на вкладке текстуры у Вас есть возможность изменять положение текстуры, вращать ее и регулировать масштаб: Это великолепная текстура для роскошных стен и полов.
Это великолепная текстура для роскошных стен и полов. Есть износ кромок, грязь, трещины, вмятины и т. д.
Есть износ кромок, грязь, трещины, вмятины и т. д.


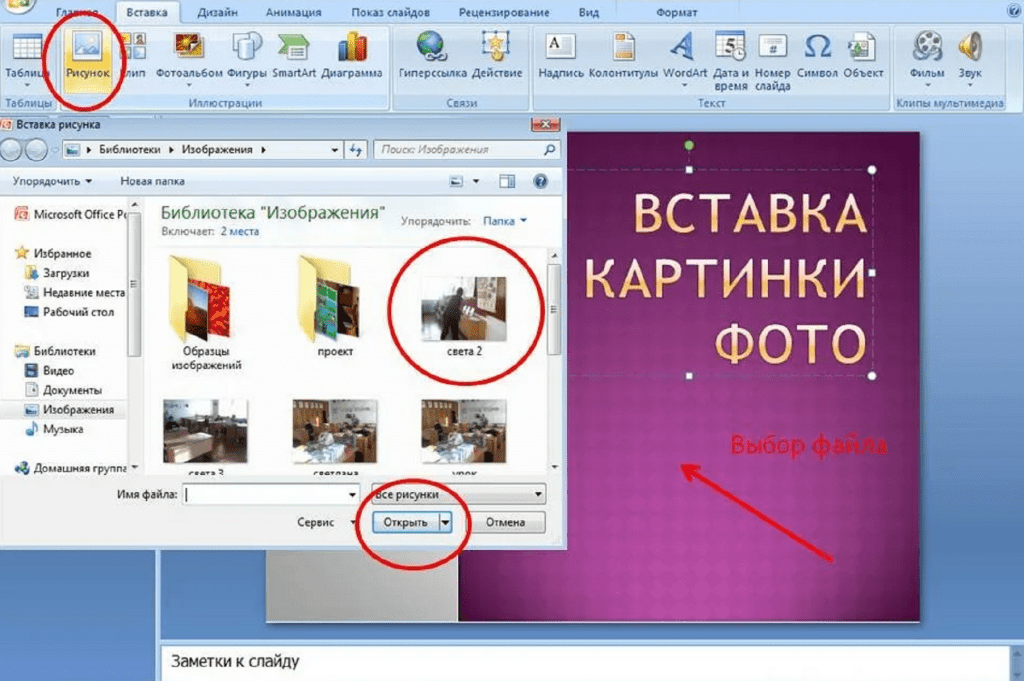 После загрузки на сайт можно поделиться презентацией во всех социальных сетях. SlideServe выдаёт аналитику по количеству просмотров, позволяет добавлять в презентацию специальную форму для обращения клиентов, отслеживает количество кликов.
После загрузки на сайт можно поделиться презентацией во всех социальных сетях. SlideServe выдаёт аналитику по количеству просмотров, позволяет добавлять в презентацию специальную форму для обращения клиентов, отслеживает количество кликов. 
 Конечно, проведенные вживую презентации очень эффективны, но все же они ограничивают вас по многим параметрам. Нескольким десяткам человек в аудитории точно понравится ваша харизма и уместно отпущенная шутка – отличное дополнение к слайдам. Однако есть еще тысячи людей, которые не присутствовали на событии лично, но, тем не менее, могли бы извлечь пользу из сделанных вами открытий.
Конечно, проведенные вживую презентации очень эффективны, но все же они ограничивают вас по многим параметрам. Нескольким десяткам человек в аудитории точно понравится ваша харизма и уместно отпущенная шутка – отличное дополнение к слайдам. Однако есть еще тысячи людей, которые не присутствовали на событии лично, но, тем не менее, могли бы извлечь пользу из сделанных вами открытий. Вы можете распространить презентации посредством прямой ссылки, разослав приглашения к просмотру по электронной почте или встроить презентацию на сайт, скопировав HTML-код.
Вы можете распространить презентации посредством прямой ссылки, разослав приглашения к просмотру по электронной почте или встроить презентацию на сайт, скопировав HTML-код.
 По завершении процесса конвертации, вы можете поделиться получившимся видео, просто разместив прямую ссылку в соцсетях или любым другим доступным способом (электронная почта, любой мессенджер или даже СМС). [Другие конвертеры PowerPoint в видео работают по очень схожему принципу.] Поскольку YouTube сейчас доступен на любом устройстве, публикация презентации позволит получить максимальный эффект.
По завершении процесса конвертации, вы можете поделиться получившимся видео, просто разместив прямую ссылку в соцсетях или любым другим доступным способом (электронная почта, любой мессенджер или даже СМС). [Другие конвертеры PowerPoint в видео работают по очень схожему принципу.] Поскольку YouTube сейчас доступен на любом устройстве, публикация презентации позволит получить максимальный эффект. Программы iSpring конвертируют PowerPoint в универсальный формат HMTL5+Flash. Контент, сохраненный в таком формате, доступен для просмотра на любом устройстве, в том числе и мобильном, без дополнительных настроек.
Программы iSpring конвертируют PowerPoint в универсальный формат HMTL5+Flash. Контент, сохраненный в таком формате, доступен для просмотра на любом устройстве, в том числе и мобильном, без дополнительных настроек. Сюда, к примеру, относятся результаты тестов, выполнение определенных заданий – словом, все, что составляет процесс обучения. Обычно для того, чтобы войти в систему дистанционного обучения, требуется создать аккаунт либо ввести свои данные: работа в системе будет персонализированной и безопасной. Такими системами также пользуются многие компании для обучения персонала.
Сюда, к примеру, относятся результаты тестов, выполнение определенных заданий – словом, все, что составляет процесс обучения. Обычно для того, чтобы войти в систему дистанционного обучения, требуется создать аккаунт либо ввести свои данные: работа в системе будет персонализированной и безопасной. Такими системами также пользуются многие компании для обучения персонала.




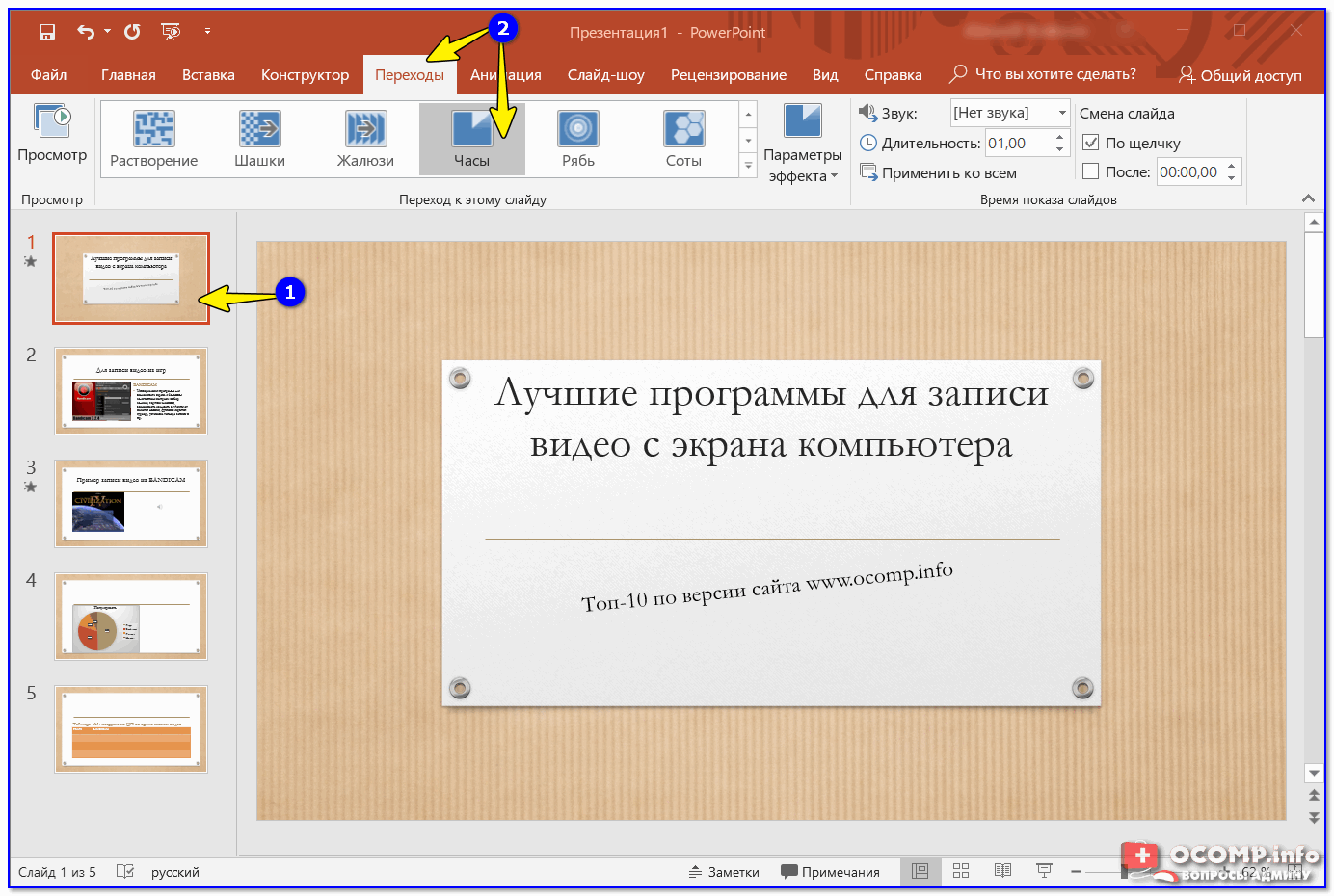 Доставляйте важную информацию с помощью идеальных видеошаблонов, брендинга одним щелчком мыши и удобного процесса создания видео для вашей лучшей презентации.
Доставляйте важную информацию с помощью идеальных видеошаблонов, брендинга одним щелчком мыши и удобного процесса создания видео для вашей лучшей презентации.
 Все, что вам нужно сделать, это стать звездой встречи.
Все, что вам нужно сделать, это стать звездой встречи. Лучше всего сделать презентацию во время бесплатной пробной версии с помощью ведущего производителя видеопрезентаций. Большинство людей быстро понимают, что покупка подписки стоит денег.
Лучше всего сделать презентацию во время бесплатной пробной версии с помощью ведущего производителя видеопрезентаций. Большинство людей быстро понимают, что покупка подписки стоит денег.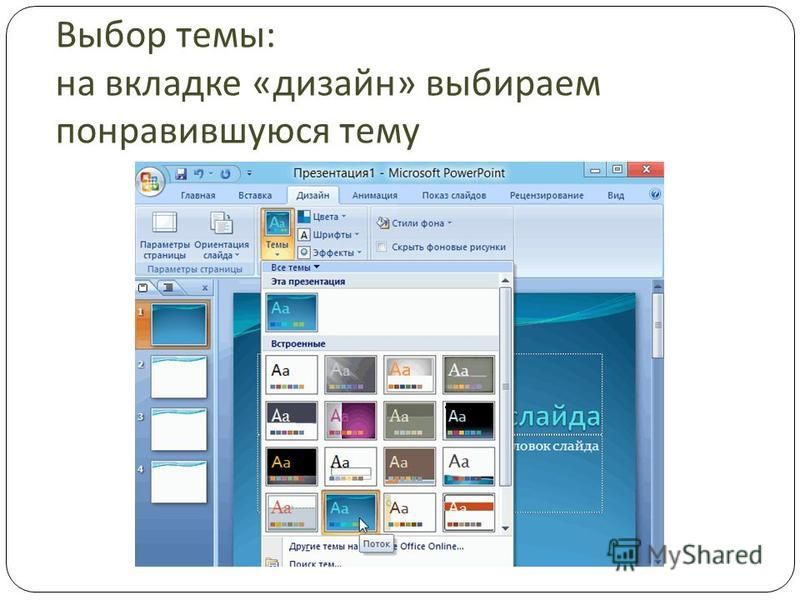 (Это самый простой способ сделать видео-презентацию с комментарием.)
(Это самый простой способ сделать видео-презентацию с комментарием.) Что вы пытаетесь достичь? Может быть, вы хотите поделиться новой идеей со своими коллегами. Возможно, вы хотите сообщить о важных показателях компании. Или, может быть, вы хотите сделать что-то совсем другое.
Что вы пытаетесь достичь? Может быть, вы хотите поделиться новой идеей со своими коллегами. Возможно, вы хотите сообщить о важных показателях компании. Или, может быть, вы хотите сделать что-то совсем другое.


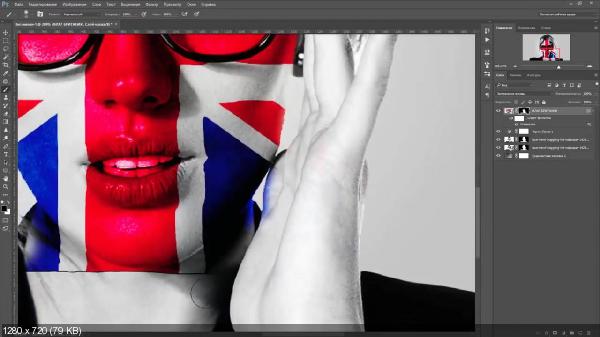 По ее периметру появляется контур выделения:
По ее периметру появляется контур выделения: Photoshop позволяет нам сделать это при помощи команды Free Transform. Откройте меню Edit в верхней части экрана и выберите Free Transform либо же нажмите Ctrl + T (Win) / Command + T (Mac) для вызова той же команды с клавиатуры:
Photoshop позволяет нам сделать это при помощи команды Free Transform. Откройте меню Edit в верхней части экрана и выберите Free Transform либо же нажмите Ctrl + T (Win) / Command + T (Mac) для вызова той же команды с клавиатуры: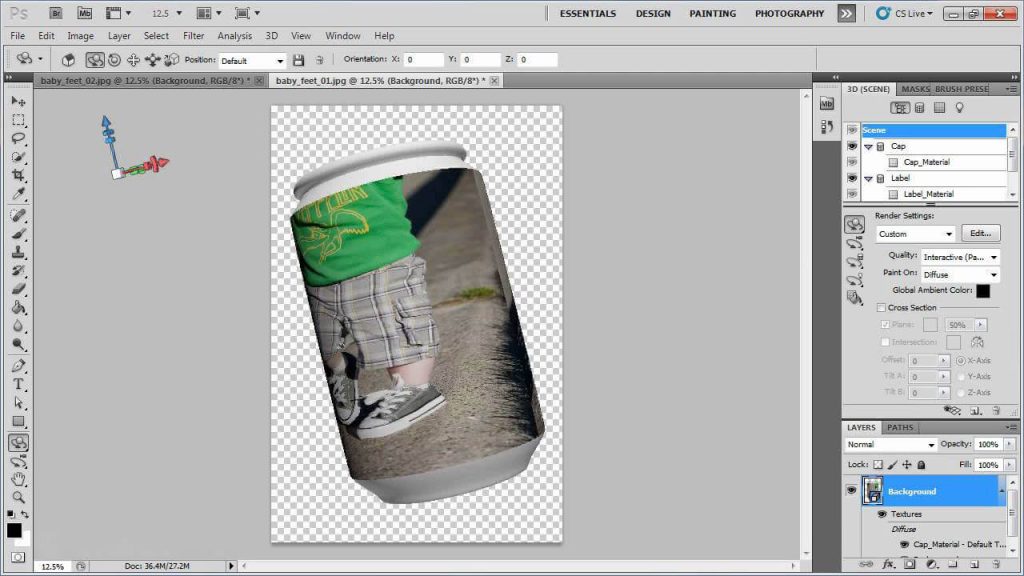 Завершив работу, нажмите Enter (Win) / Return (Mac), чтобы принять изменения и выйти из Free Transform:
Завершив работу, нажмите Enter (Win) / Return (Mac), чтобы принять изменения и выйти из Free Transform: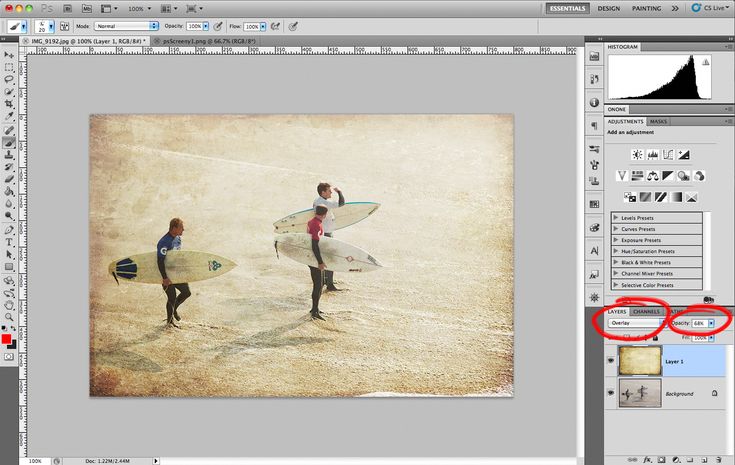 По умолчанию выбран режим Normal, то есть верхний слой никак не смешивается с нижним или нижними, именно поэтому в настоящий момент текстура перекрывает фотографию:
По умолчанию выбран режим Normal, то есть верхний слой никак не смешивается с нижним или нижними, именно поэтому в настоящий момент текстура перекрывает фотографию: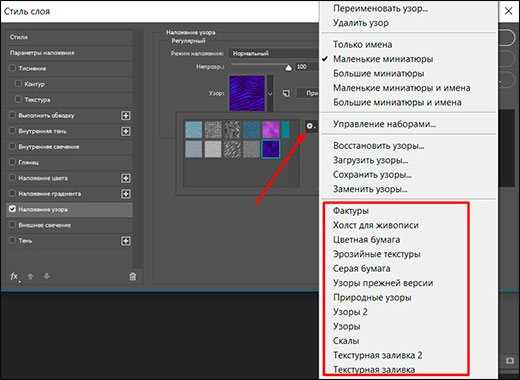 Мы нажмем плюс еще несколько раз, все еще удерживая Shift + Alt (Win) / Shift + Option (Mac), чтобы добраться до режима Multiply:
Мы нажмем плюс еще несколько раз, все еще удерживая Shift + Alt (Win) / Shift + Option (Mac), чтобы добраться до режима Multiply: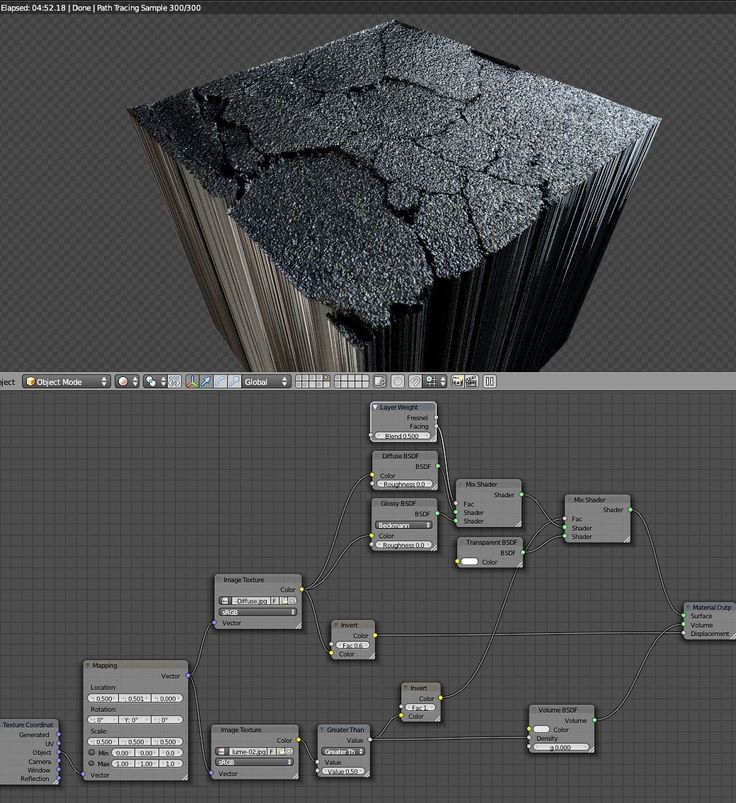 Мы в данной ситуации оптимальным считаю режим Screen, но вы можете выбрать и другой вариант.
Мы в данной ситуации оптимальным считаю режим Screen, но вы можете выбрать и другой вариант.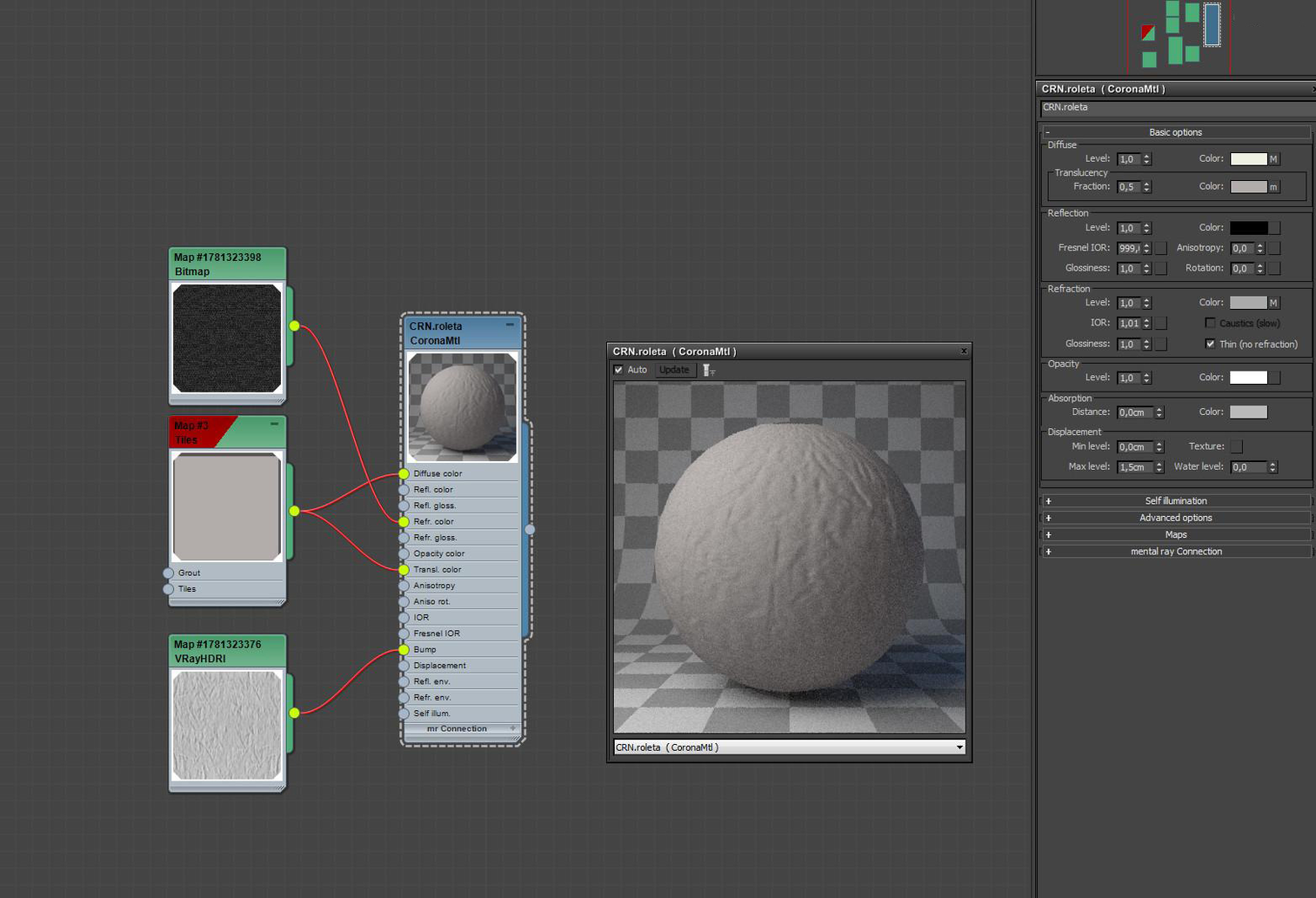 Для сравнения еще раз посмотрим на изображение после установки режима смешивания Screen:
Для сравнения еще раз посмотрим на изображение после установки режима смешивания Screen: Эта опция, Opacity, находится прямо напротив режимов смешивания в верхней части панели слоев. По умолчанию установлено значение Opacity 100 %, но чем больше его понижать, тем больше будет проступать оригинальное фото. Мы уменьшим значение Opacity до 50 %:
Эта опция, Opacity, находится прямо напротив режимов смешивания в верхней части панели слоев. По умолчанию установлено значение Opacity 100 %, но чем больше его понижать, тем больше будет проступать оригинальное фото. Мы уменьшим значение Opacity до 50 %: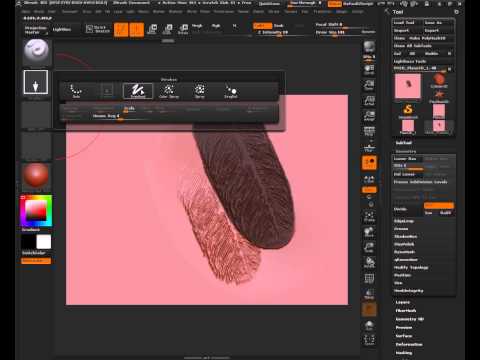 В меню Filter в верхней части экрана я выбираю Blur, затем Gaussian Blur:
В меню Filter в верхней части экрана я выбираю Blur, затем Gaussian Blur: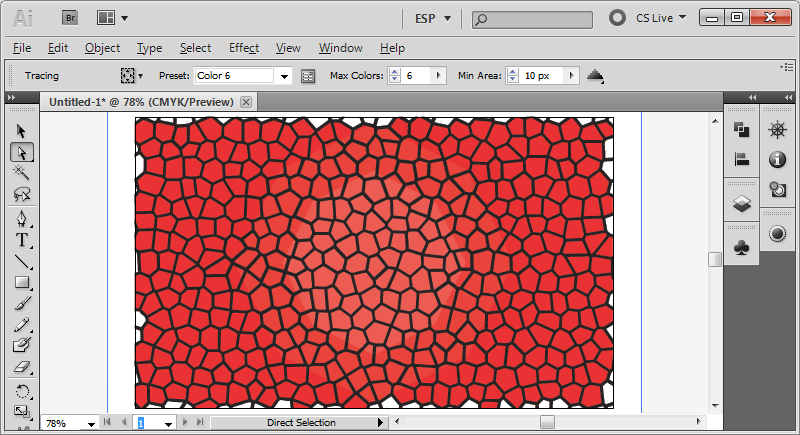 В более ранних версиях они открываются в отдельном диалоговом окне. Для снижения цветовой насыщенности нужно понизить значение Saturation примерно до -50, сдвигая ползунок влево:
В более ранних версиях они открываются в отдельном диалоговом окне. Для снижения цветовой насыщенности нужно понизить значение Saturation примерно до -50, сдвигая ползунок влево:
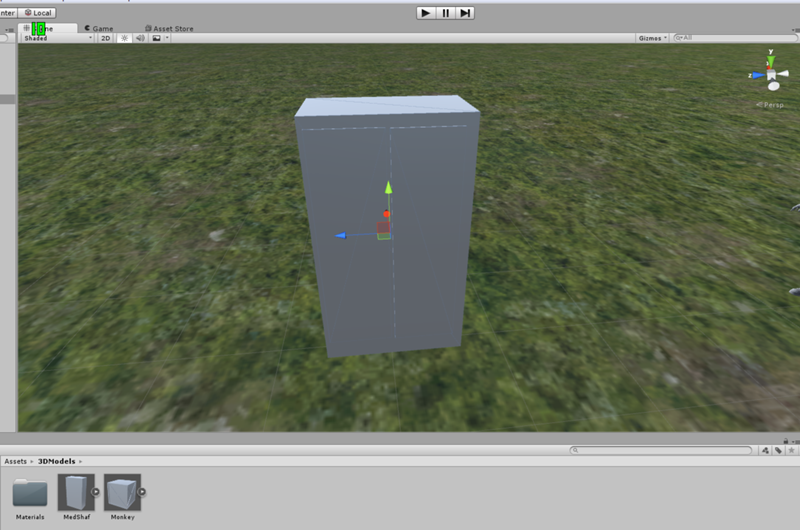 Дизайнерам, которые владеют навыками добавления их на фотографии, удаётся сопроводить изображение дополнительными эффектами. В частности, при помощи текстуры в Фотошопе удаётся передавать «горячее дыхание» барханов в пустыне, «холодные поцелуи» зимнего ветра, наложение эффектов мятой бумаги и прочее.
Дизайнерам, которые владеют навыками добавления их на фотографии, удаётся сопроводить изображение дополнительными эффектами. В частности, при помощи текстуры в Фотошопе удаётся передавать «горячее дыхание» барханов в пустыне, «холодные поцелуи» зимнего ветра, наложение эффектов мятой бумаги и прочее. Если все действия были проделаны правильно, изображение-текстура будет выделена по контуру пунктирной линией. Далее следует скопировать её, а затем добавить в подготовленную фотографию.
Если все действия были проделаны правильно, изображение-текстура будет выделена по контуру пунктирной линией. Далее следует скопировать её, а затем добавить в подготовленную фотографию.
 Остаётся только кликнуть по кнопке «Загрузить», указать путь к папке, в которой сохранены ранее закаченные текстуры. После этого, все новые варианты текстур будут отображаться в самом Фотошопе и, соответственно, будут доступны для работы.
Остаётся только кликнуть по кнопке «Загрузить», указать путь к папке, в которой сохранены ранее закаченные текстуры. После этого, все новые варианты текстур будут отображаться в самом Фотошопе и, соответственно, будут доступны для работы.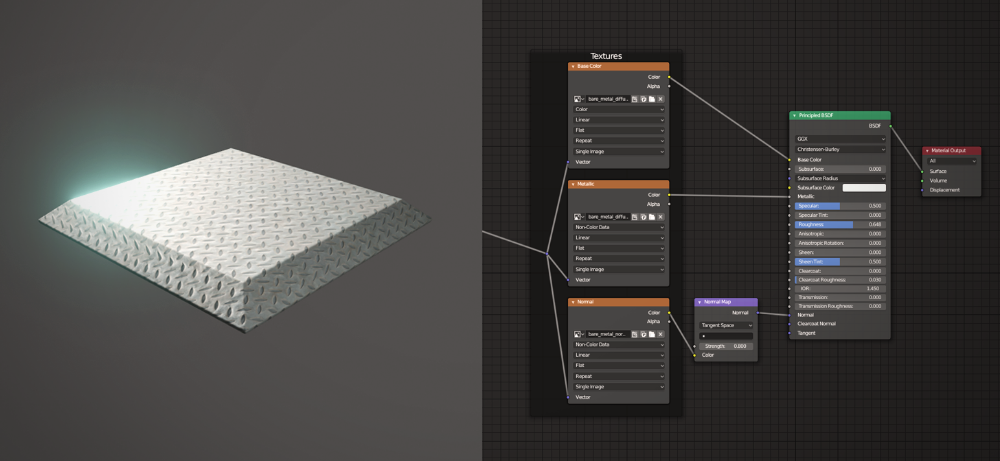 Брюэр II является лицензированным генеральным подрядчиком, специализирующимся на ремонте кухонь, ванн и общем строительстве с двадцатилетним профессиональным опытом.
Брюэр II является лицензированным генеральным подрядчиком, специализирующимся на ремонте кухонь, ванн и общем строительстве с двадцатилетним профессиональным опытом. Текстура стены может скрыть несовершенство гипсокартона или работы по шлифовке, и она высыхает достаточно быстро, чтобы вы могли приступить к покраске всего через несколько часов. И многим домовладельцам нравится деревенский вид текстурированных стен.
Текстура стены может скрыть несовершенство гипсокартона или работы по шлифовке, и она высыхает достаточно быстро, чтобы вы могли приступить к покраске всего через несколько часов. И многим домовладельцам нравится деревенский вид текстурированных стен.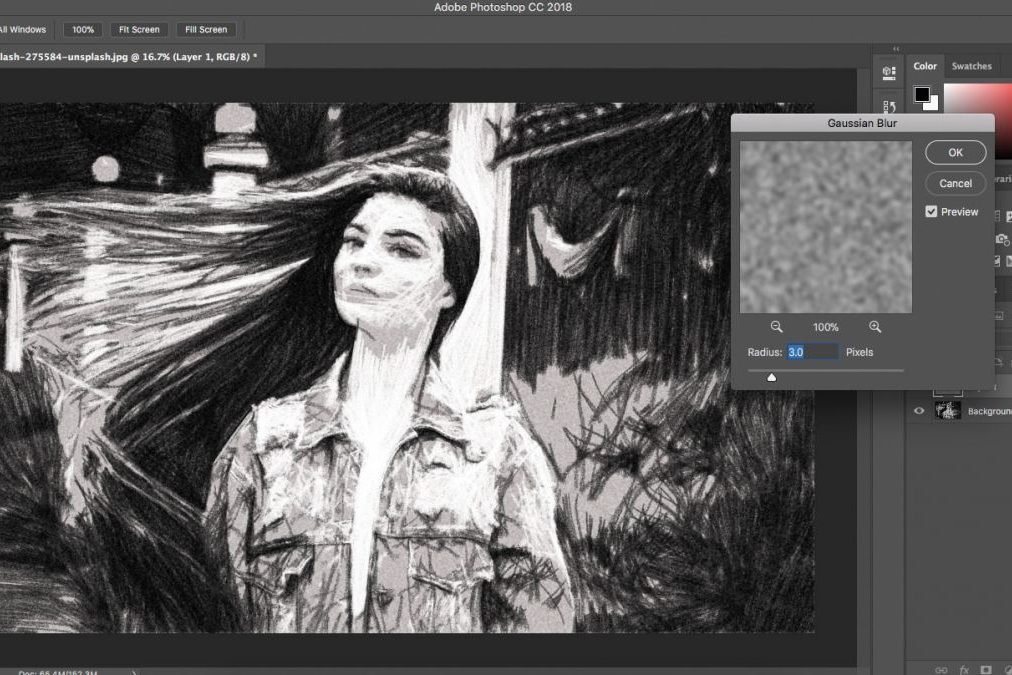 Если на вашем гипсокартоне есть видимые швы, выпуклости, впадины или другие дефекты, текстура стены может в значительной степени скрыть их. Это одна из причин, почему потолки так часто текстурируют: поскольку потолки получают больше всего света, очень трудно скрыть их недостатки.
Если на вашем гипсокартоне есть видимые швы, выпуклости, впадины или другие дефекты, текстура стены может в значительной степени скрыть их. Это одна из причин, почему потолки так часто текстурируют: поскольку потолки получают больше всего света, очень трудно скрыть их недостатки.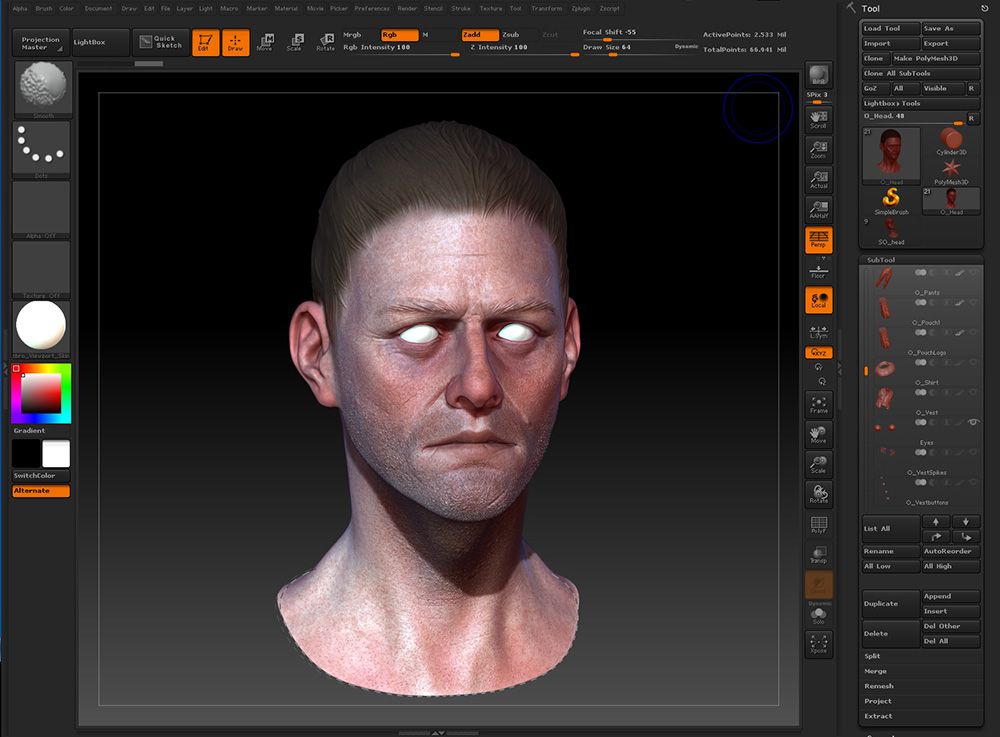
 При шпаклевании потолка даже самому тщательному маляру потребуется покрыть полы и прилегающие поверхности стен, в том числе дверные и оконные наличники. Используйте тряпки для пола и пластиковую пленку для вертикальных поверхностей, повесив ее на малярный скотч.
При шпаклевании потолка даже самому тщательному маляру потребуется покрыть полы и прилегающие поверхности стен, в том числе дверные и оконные наличники. Используйте тряпки для пола и пластиковую пленку для вертикальных поверхностей, повесив ее на малярный скотч. Дайте ему высохнуть. Этот предварительный слой необходим, потому что текстурная краска, нанесенная непосредственно на голый гипсокартон, будет впитываться в поверхность стены, ставя под угрозу ваши усилия.
Дайте ему высохнуть. Этот предварительный слой необходим, потому что текстурная краска, нанесенная непосредственно на голый гипсокартон, будет впитываться в поверхность стены, ставя под угрозу ваши усилия.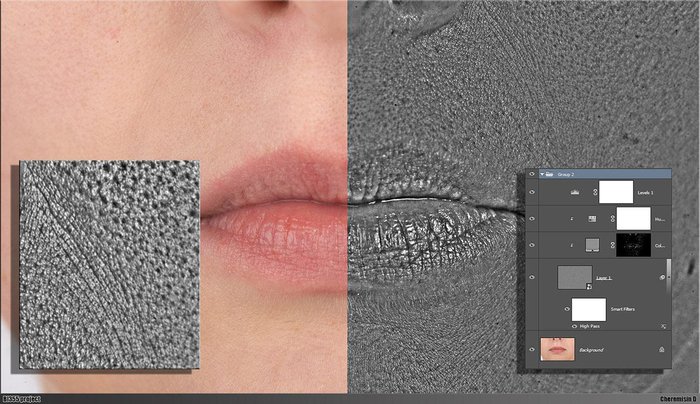 Правильный выбор времени — самая сложная часть процесса.
Правильный выбор времени — самая сложная часть процесса.

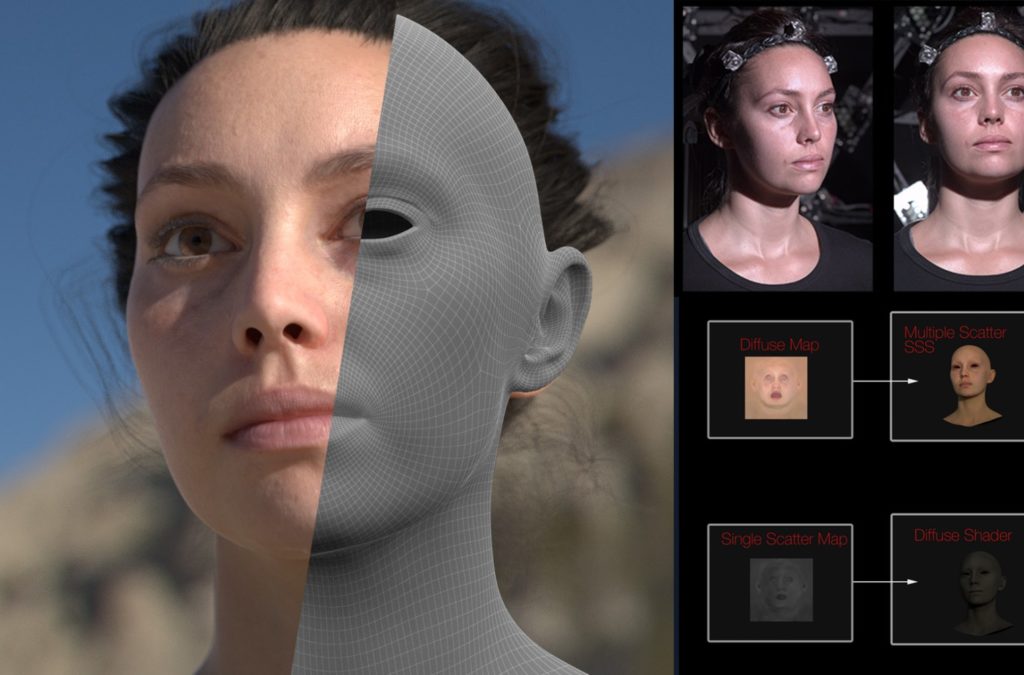 После сотрудничества с HOMAX® для этого поста я узнал, как легко сделать это самостоятельно с текстурой стены HOMAX® Pro Grade ™ за небольшую часть цены профессионала. Вам даже не понадобится никакого специального оборудования, кроме ножа для обклейки гипсокартона. Используйте этот аэрозольный спрей для текстурирования стен, чтобы текстурировать ремонт гипсокартона или текстурировать всю стену. Специально разработанная, полностью регулируемая насадка с двойным управлением позволяет точно настроить как объем распыления, так и давление для получения желаемой текстуры. Выберите апельсиновую корку или текстуру в стиле нокдаун.
После сотрудничества с HOMAX® для этого поста я узнал, как легко сделать это самостоятельно с текстурой стены HOMAX® Pro Grade ™ за небольшую часть цены профессионала. Вам даже не понадобится никакого специального оборудования, кроме ножа для обклейки гипсокартона. Используйте этот аэрозольный спрей для текстурирования стен, чтобы текстурировать ремонт гипсокартона или текстурировать всю стену. Специально разработанная, полностью регулируемая насадка с двойным управлением позволяет точно настроить как объем распыления, так и давление для получения желаемой текстуры. Выберите апельсиновую корку или текстуру в стиле нокдаун. Затем я попробовал несколько разных настроек громкости и давления и использовал нож для гипсокартона, чтобы сбить каждую из них, пока не нашел комбинацию, которая мне понравилась. Вот чему я научился на своих практических занятиях:
Затем я попробовал несколько разных настроек громкости и давления и использовал нож для гипсокартона, чтобы сбить каждую из них, пока не нашел комбинацию, которая мне понравилась. Вот чему я научился на своих практических занятиях: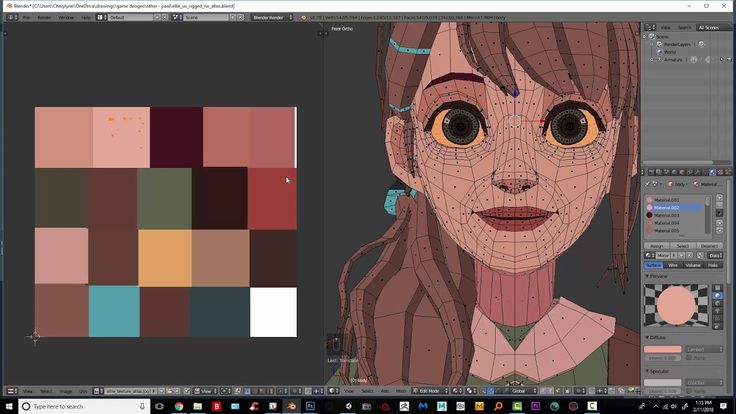

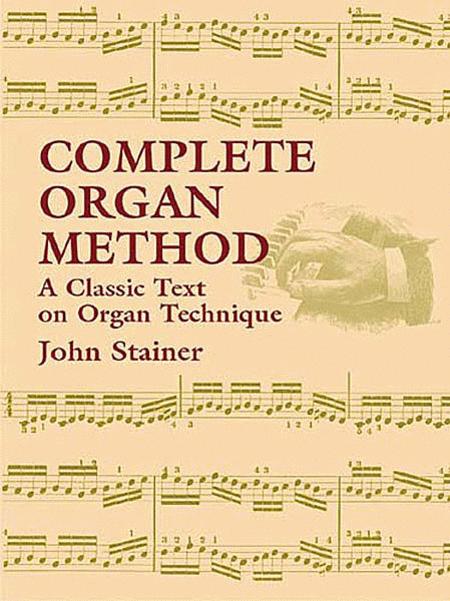 Ричард МакКлинток, профессор латыни из колледжа Hampden-Sydney, штат Вирджиния, взял одно из самых странных слов в Lorem Ipsum, «consectetur», и занялся его поисками в классической латинской литературе. В результате он нашёл неоспоримый первоисточник Lorem Ipsum в разделах 1.10.32 и 1.10.33 книги «de Finibus Bonorum et Malorum» («О пределах добра и зла»), написанной Цицероном в 45 году н.э. Этот трактат по теории этики был очень популярен в эпоху Возрождения. Первая строка Lorem Ipsum, «Lorem ipsum dolor sit amet..», происходит от одной из строк в разделе 1.10.32
Ричард МакКлинток, профессор латыни из колледжа Hampden-Sydney, штат Вирджиния, взял одно из самых странных слов в Lorem Ipsum, «consectetur», и занялся его поисками в классической латинской литературе. В результате он нашёл неоспоримый первоисточник Lorem Ipsum в разделах 1.10.32 и 1.10.33 книги «de Finibus Bonorum et Malorum» («О пределах добра и зла»), написанной Цицероном в 45 году н.э. Этот трактат по теории этики был очень популярен в эпоху Возрождения. Первая строка Lorem Ipsum, «Lorem ipsum dolor sit amet..», происходит от одной из строк в разделе 1.10.32 Также все другие известные генераторы Lorem Ipsum используют один и тот же текст, который они просто повторяют, пока не достигнут нужный объём. Это делает предлагаемый здесь генератор единственным настоящим Lorem Ipsum генератором. Он использует словарь из более чем 200 латинских слов, а также набор моделей предложений. В результате сгенерированный Lorem Ipsum выглядит правдоподобно, не имеет повторяющихся абзацей или «невозможных» слов.
Также все другие известные генераторы Lorem Ipsum используют один и тот же текст, который они просто повторяют, пока не достигнут нужный объём. Это делает предлагаемый здесь генератор единственным настоящим Lorem Ipsum генератором. Он использует словарь из более чем 200 латинских слов, а также набор моделей предложений. В результате сгенерированный Lorem Ipsum выглядит правдоподобно, не имеет повторяющихся абзацей или «невозможных» слов.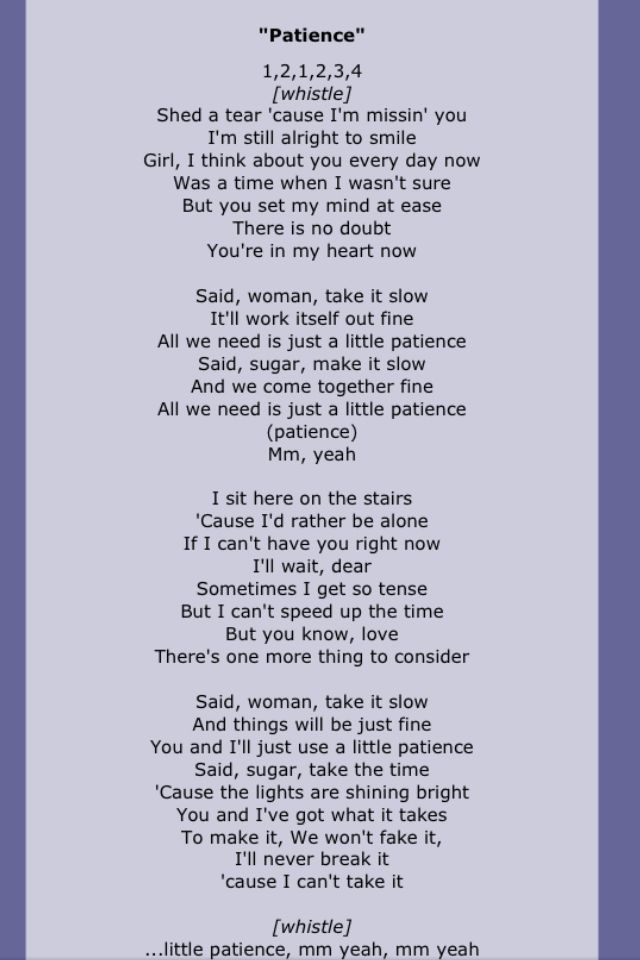 Вы можете щёлкнуть здесь чтобы перевести деньги через PayPal. Спасибо за вашу поддержку.
Вы можете щёлкнуть здесь чтобы перевести деньги через PayPal. Спасибо за вашу поддержку.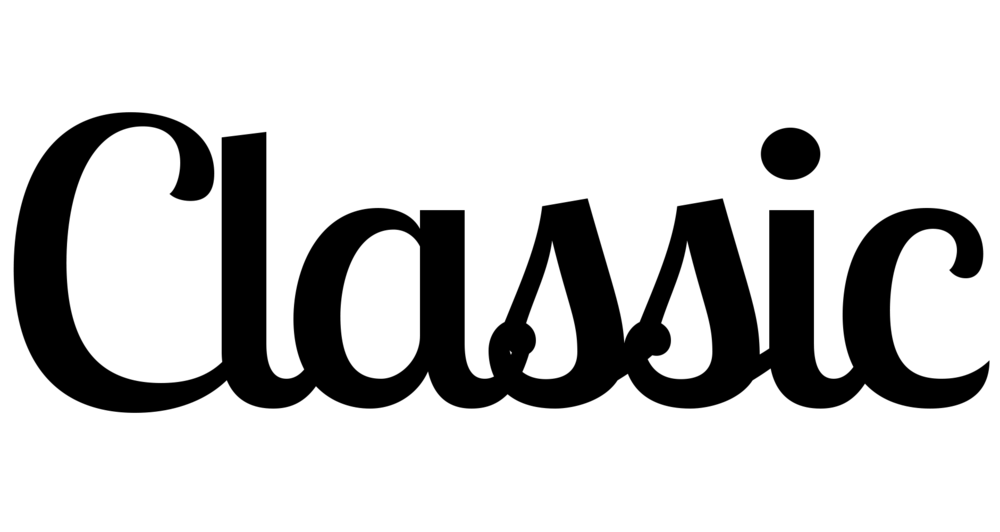 Nemo enim ipsam voluptatem quia voluptas sit aspernatur aut odit aut fugit, sed quia consequuntur magni dolores eos qui ratione voluptatem sequi nesciunt. Neque porro quisquam est, qui dolorem ipsum quia dolor sit amet, consectetur, adipisci velit, sed quia non numquam eius modi tempora incidunt ut labore et dolore magnam aliquam quaerat voluptatem. Ut enim ad minima veniam, quis nostrum exercitationem ullam corporis suscipit laboriosam, nisi ut aliquid ex ea commodi consequatur? Quis autem vel eum iure reprehenderit qui in ea voluptate velit esse quam nihil molestiae consequatur, vel illum qui dolorem eum fugiat quo voluptas nulla pariatur?»
Nemo enim ipsam voluptatem quia voluptas sit aspernatur aut odit aut fugit, sed quia consequuntur magni dolores eos qui ratione voluptatem sequi nesciunt. Neque porro quisquam est, qui dolorem ipsum quia dolor sit amet, consectetur, adipisci velit, sed quia non numquam eius modi tempora incidunt ut labore et dolore magnam aliquam quaerat voluptatem. Ut enim ad minima veniam, quis nostrum exercitationem ullam corporis suscipit laboriosam, nisi ut aliquid ex ea commodi consequatur? Quis autem vel eum iure reprehenderit qui in ea voluptate velit esse quam nihil molestiae consequatur, vel illum qui dolorem eum fugiat quo voluptas nulla pariatur?» Nor again is there anyone who loves or pursues or desires to obtain pain of itself, because it is pain, but because occasionally circumstances occur in which toil and pain can procure him some great pleasure. To take a trivial example, which of us ever undertakes laborious physical exercise, except to obtain some advantage from it? But who has any right to find fault with a man who chooses to enjoy a pleasure that has no annoying consequences, or one who avoids a pain that produces no resultant pleasure?»
Nor again is there anyone who loves or pursues or desires to obtain pain of itself, because it is pain, but because occasionally circumstances occur in which toil and pain can procure him some great pleasure. To take a trivial example, which of us ever undertakes laborious physical exercise, except to obtain some advantage from it? But who has any right to find fault with a man who chooses to enjoy a pleasure that has no annoying consequences, or one who avoids a pain that produces no resultant pleasure?» Temporibus autem quibusdam et aut officiis debitis aut rerum necessitatibus saepe eveniet ut et voluptates repudiandae sint et molestiae non recusandae. Itaque earum rerum hic tenetur a sapiente delectus, ut aut reiciendis voluptatibus maiores alias consequatur aut perferendis doloribus asperiores repellat.»
Temporibus autem quibusdam et aut officiis debitis aut rerum necessitatibus saepe eveniet ut et voluptates repudiandae sint et molestiae non recusandae. Itaque earum rerum hic tenetur a sapiente delectus, ut aut reiciendis voluptatibus maiores alias consequatur aut perferendis doloribus asperiores repellat.» The wise man therefore always holds in these matters to this principle of selection: he rejects pleasures to secure other greater pleasures, or else he endures pains to avoid worse pains.»
The wise man therefore always holds in these matters to this principle of selection: he rejects pleasures to secure other greater pleasures, or else he endures pains to avoid worse pains.»
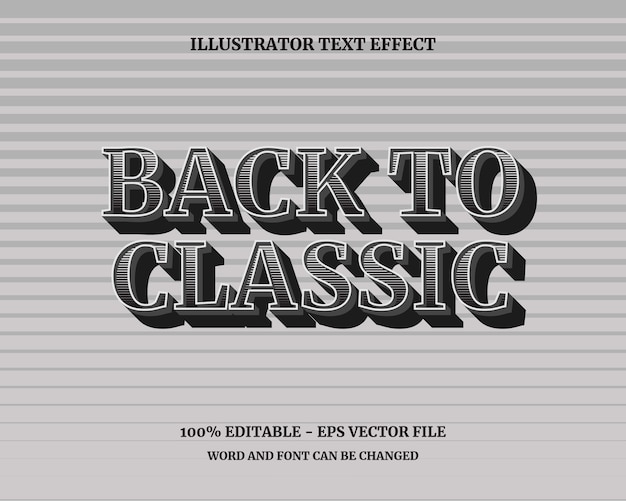 Нажмите на ссылки ниже, чтобы изучить значения. Или посмотрите другие словосочетания с текстом.
Нажмите на ссылки ниже, чтобы изучить значения. Или посмотрите другие словосочетания с текстом. Любые мнения в примерах не отражают мнение редакторов Кембриджского словаря, издательства Кембриджского университета или его лицензиаров.
Любые мнения в примерах не отражают мнение редакторов Кембриджского словаря, издательства Кембриджского университета или его лицензиаров.

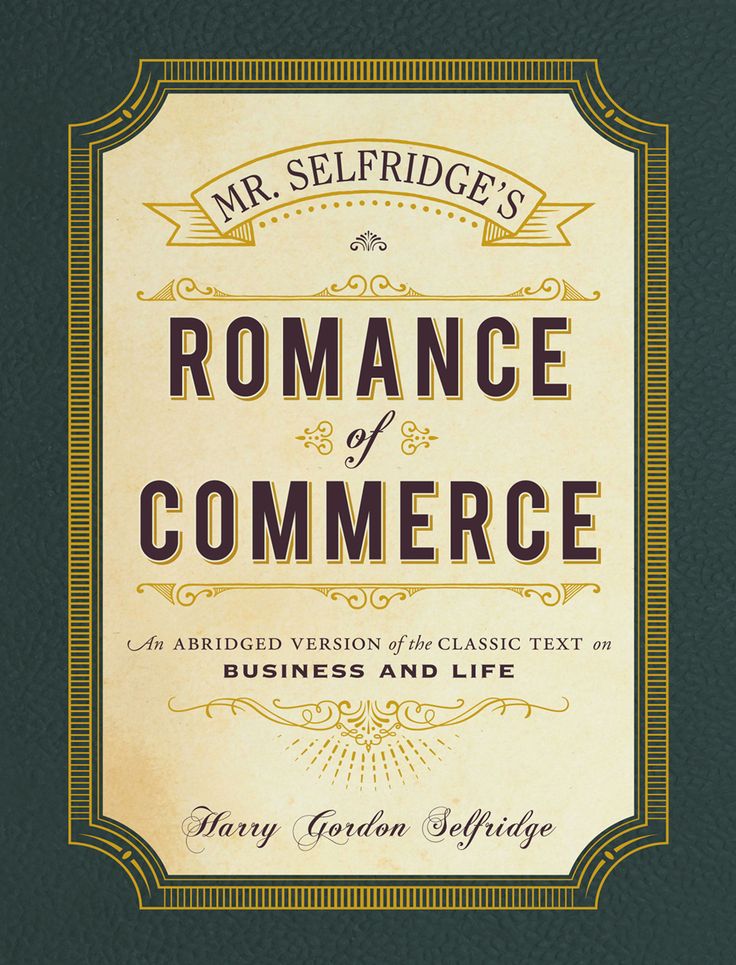

 Написанная не только для мастеров боевых искусств, но и для всех, кто хочет применить неподвластные времени принципы этого текста в своей жизни, книга анализирует процесс борьбы и преодоления конфликта, который лежит в основе каждого уровня человеческого взаимодействия.
Написанная не только для мастеров боевых искусств, но и для всех, кто хочет применить неподвластные времени принципы этого текста в своей жизни, книга анализирует процесс борьбы и преодоления конфликта, который лежит в основе каждого уровня человеческого взаимодействия.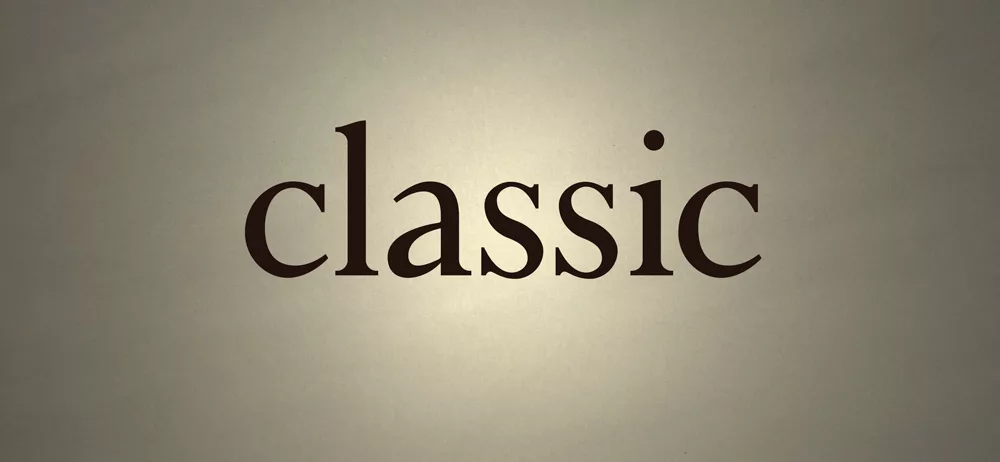

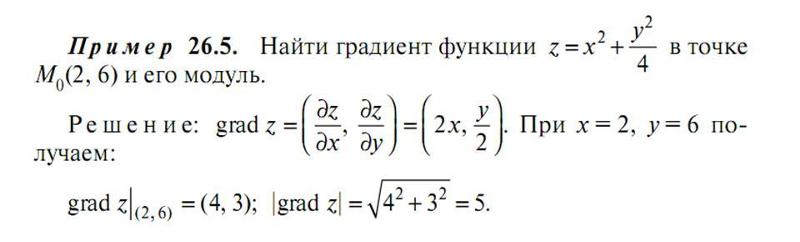
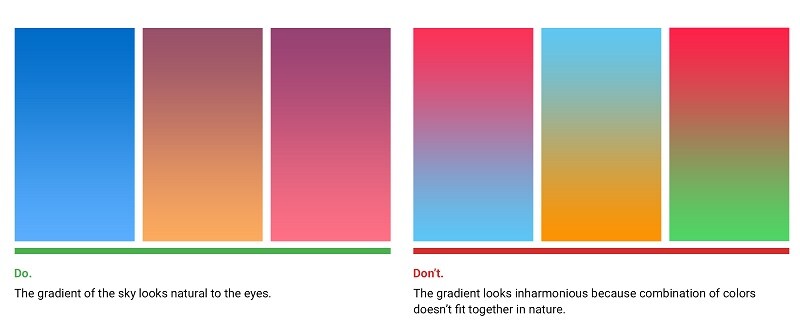
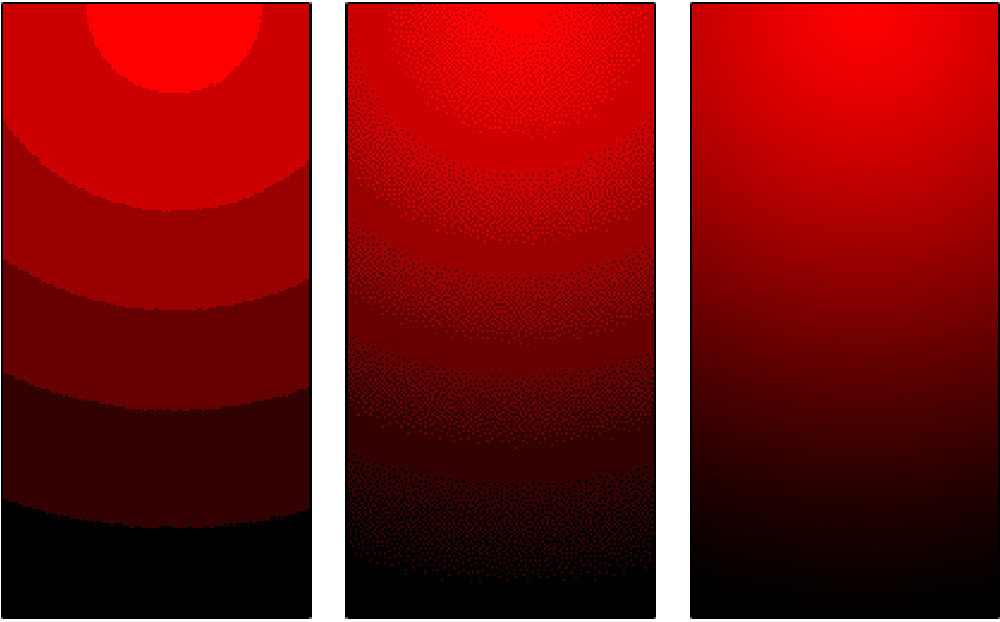
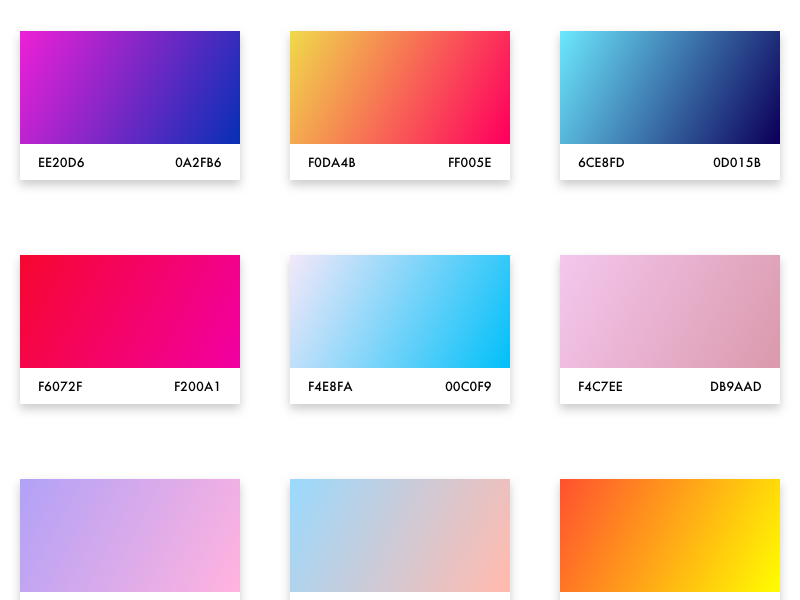


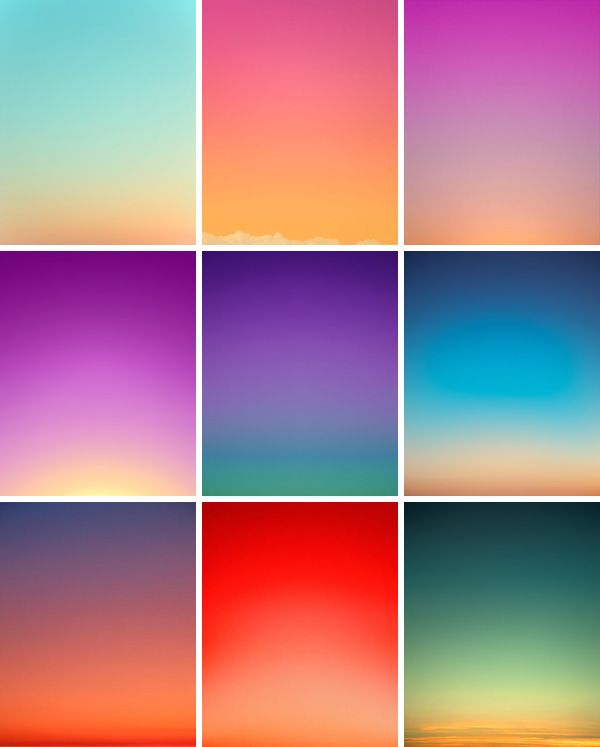

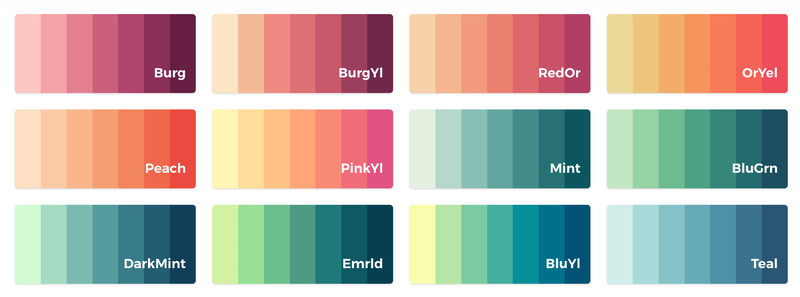
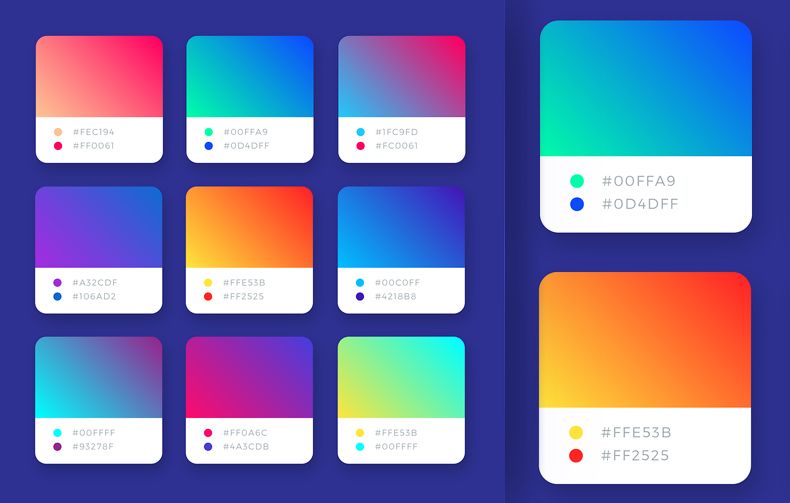 Её область определения
Её область определения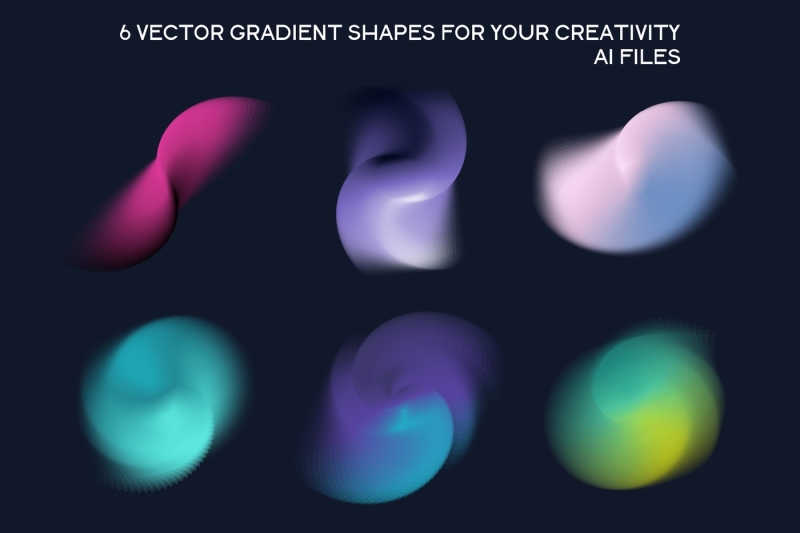
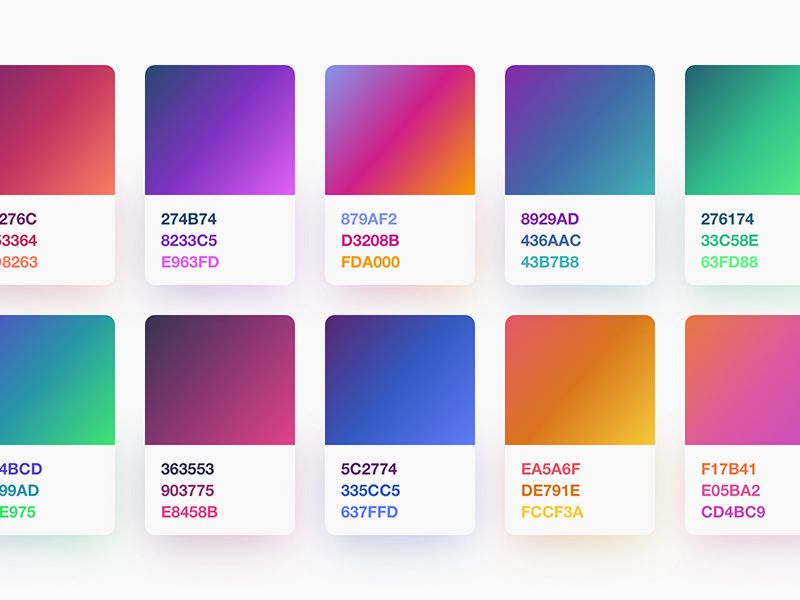 {0 }\больше) = (92} = \sqrt{26}$,
{0 }\больше) = (92} = \sqrt{26}$,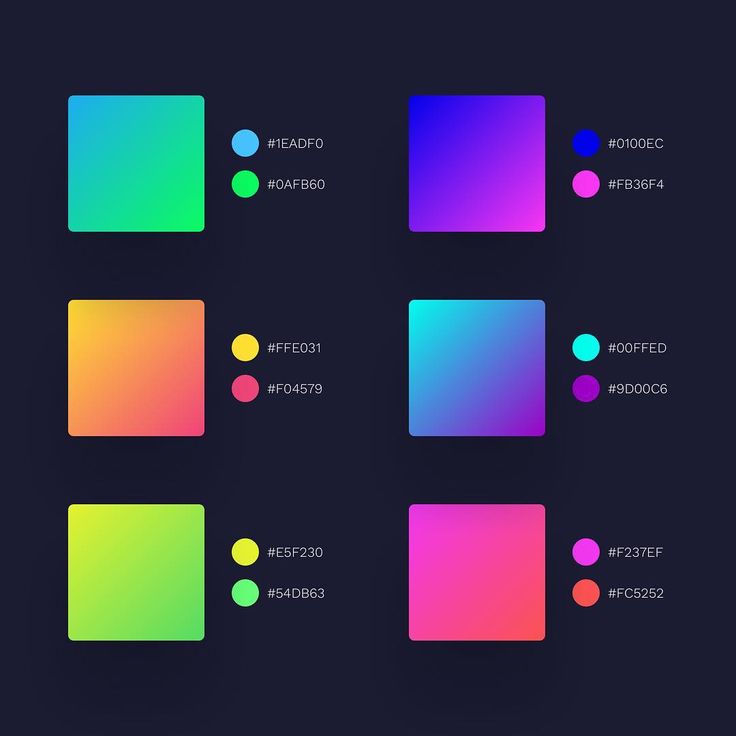
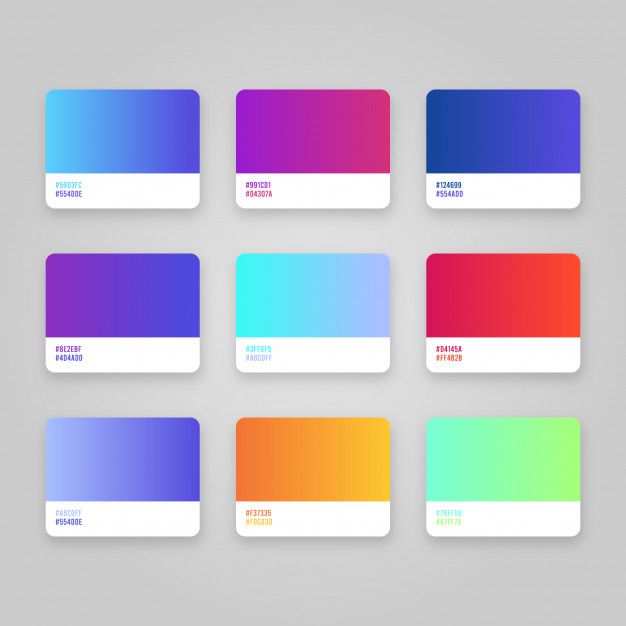 2 -5x + 8 \) в точке (1, 6). Найдите градиент этой линии. 92 + 4(1) – 5 \\ m &= 3 + 4 – 5 \\ m &= 7 – 5 \\ m &= 2 \end{align} \]
2 -5x + 8 \) в точке (1, 6). Найдите градиент этой линии. 92 + 4(1) – 5 \\ m &= 3 + 4 – 5 \\ m &= 7 – 5 \\ m &= 2 \end{align} \]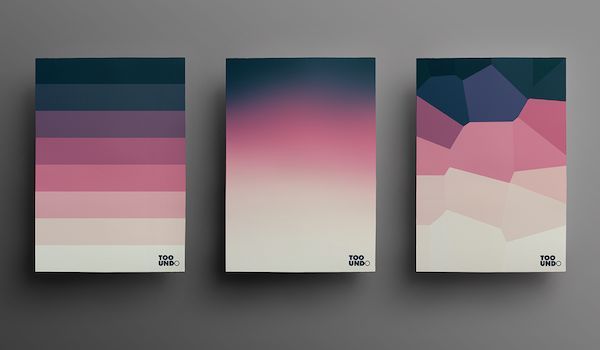 Помогите Сэму найти наклон другой линии.
Помогите Сэму найти наклон другой линии.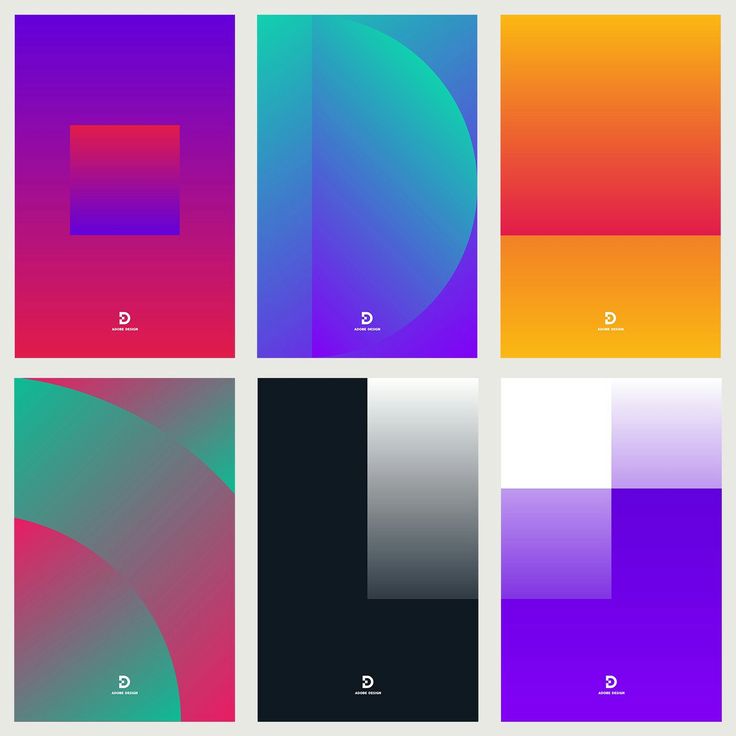 Сделано таким образом, что это не только понятно и легко для понимания, но и останется с ними навсегда.
Сделано таким образом, что это не только понятно и легко для понимания, но и останется с ними навсегда.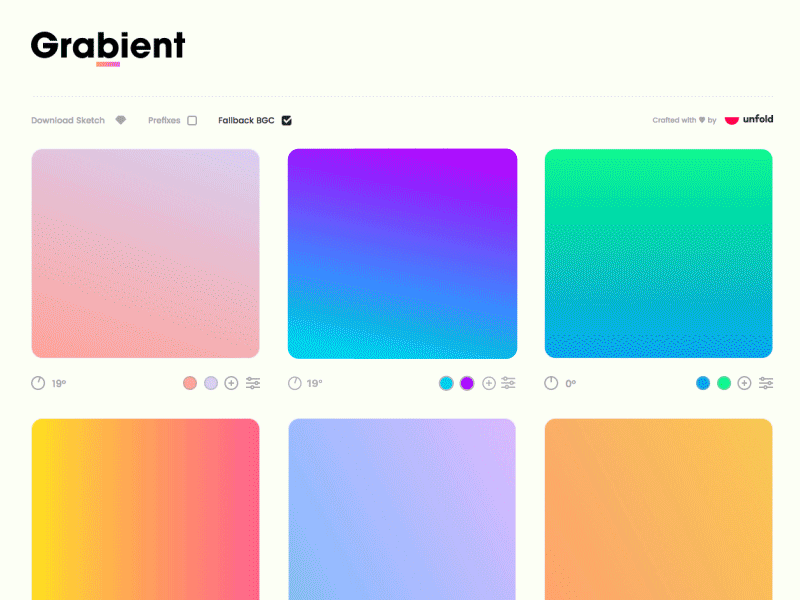
 03KB
03KB 37MB
37MB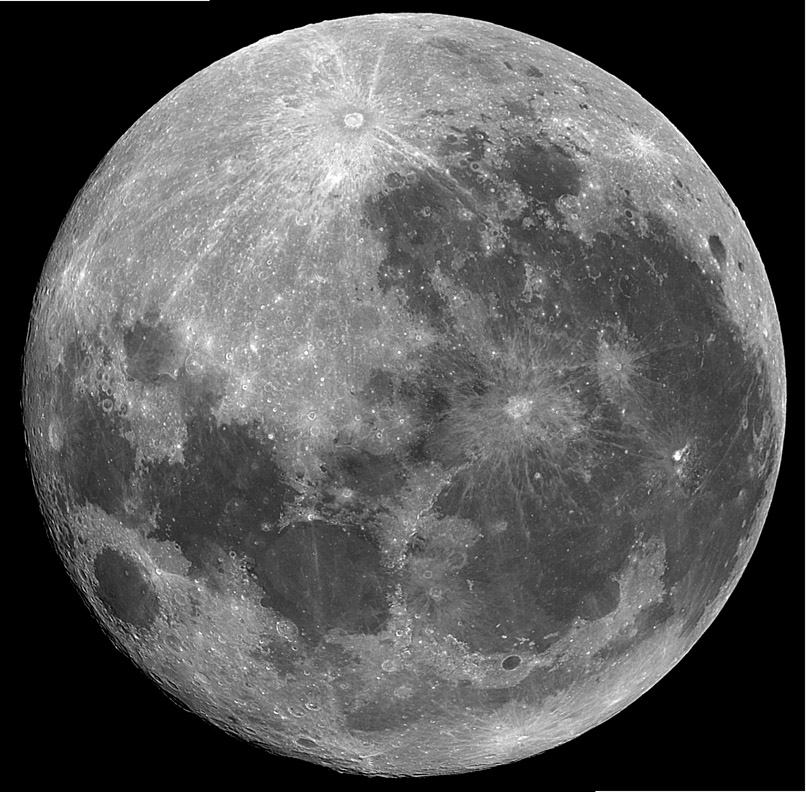 91MB
91MB 91KB
91KB 67MB
67MB 69KB
69KB


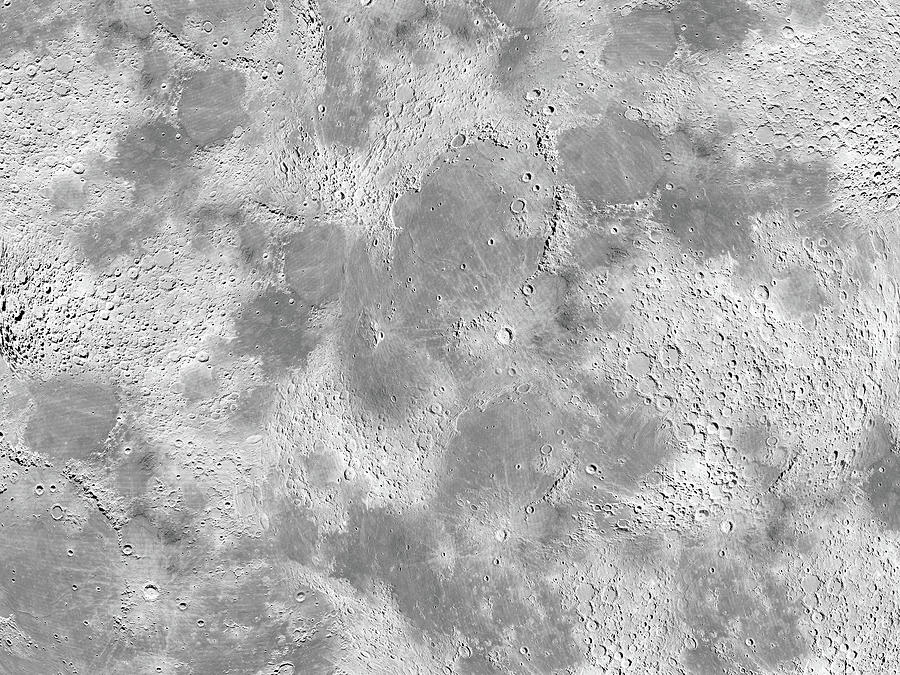
 09.11
09.11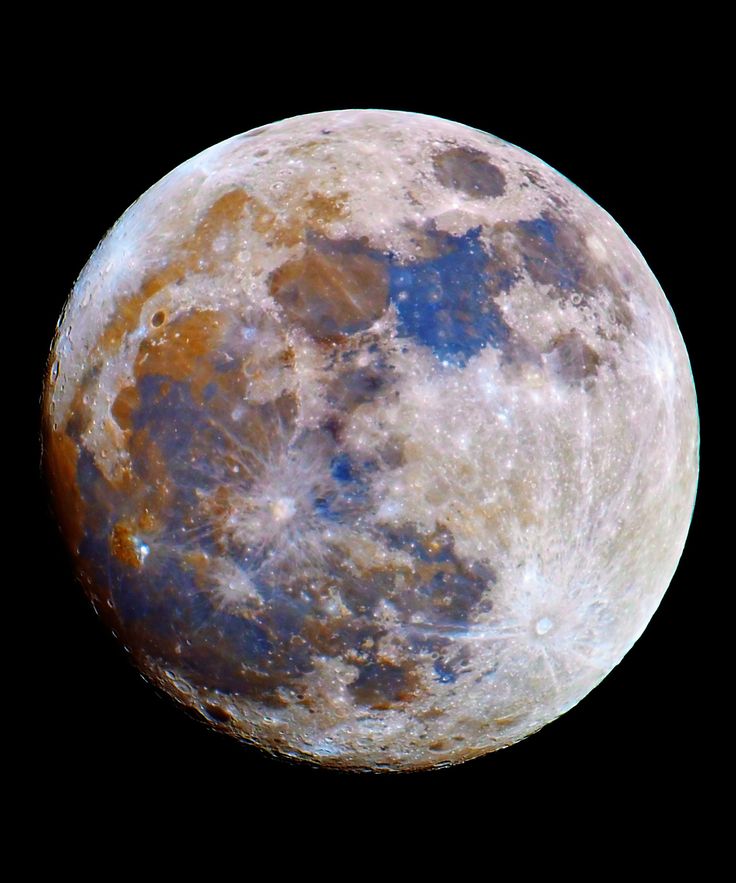 00 МБ
00 МБ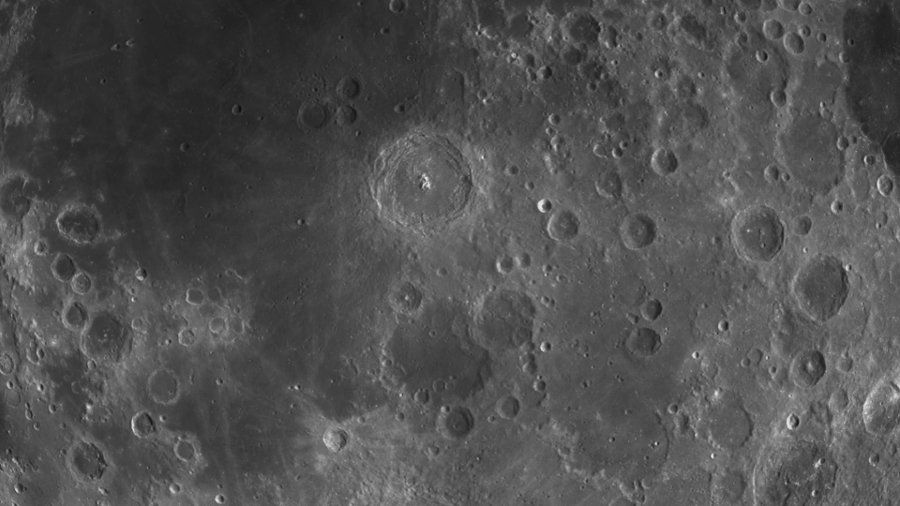 bmp
bmp bmp
bmp