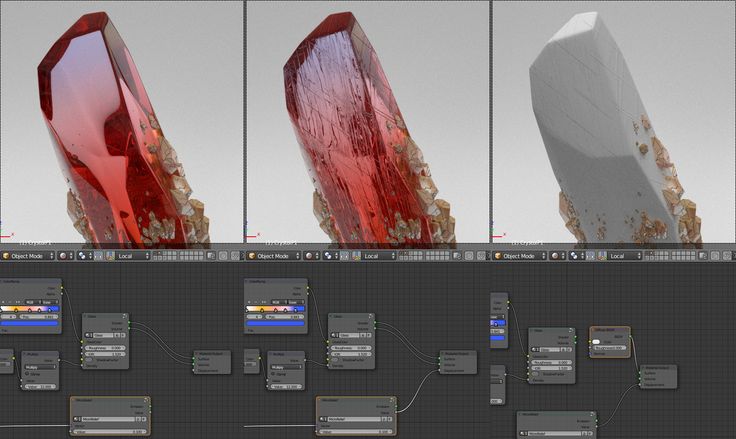Содержание
Как сделать бесшовную текстуру
В этом уроке узнаем, как сделать бесшовную текстуру в Фотошопе.
В интернете миллионы потрясающих текстур и узоров, которые ждут, пока вы их скачаете. Но бывает так, что размеры текстуры не соответствуют размеру нашего файла. Не беда. После прохождения этого урока вы сможете адаптировать любую текстуру под любой размер.
Для примера возьмем текстуру бумаги. Но данный урок подходит текстуры.
Пример HTML-страницы
Шаг 1.
Открываем текстуру
Открываем нашу текстуру в Adobe Photoshop. Размер нашей текстуры 1920х1080 px. Нам важно знать размер точный для того чтобы рассчитать на сколько нужно сдвигать части.
Выбираем Фильтр > Другое > Сдвиг (Filter > Other > Offset) и выставляем значения сдвига ровно половину от значения размера изображения. Также выставляем режим Неопределенных областей (Undefined Areas) – Вставить отсеченные фрагменты (Wrap Around).
Шаг 2.
Ретуширование стыка
Теперь необходимо заретушировать места стыков. Есть несколько способов, как это можно сделать. Я использовал инструмент Заплатка – Patch Tool (J).
Создайте новый слой. В верхней панели инструментов выберите режим Заплатки С учетом содержимого (Content-Aware) и поставьте галочку напротив Образец со всех слоев (Sample All Layers).
Настройка режима Адаптации возможно потребует небольших экспериментов, для разных изображений, но как правило режим Среднее (Medium) работает хорошо.
Сделайте выделение вертикального стыка.
Шаг 3.
Ретуширование стыка
Затем нажмите левую кнопку мыши по выделению стыка и не отпуская ее сдвиньте влево или вправо.
Когда вы отпустите кнопку мыши, Photoshop заменит содержимое оригинально выделения текстурой из того места куда вы сдвинули выделение, и учтет содержимое и его цвет.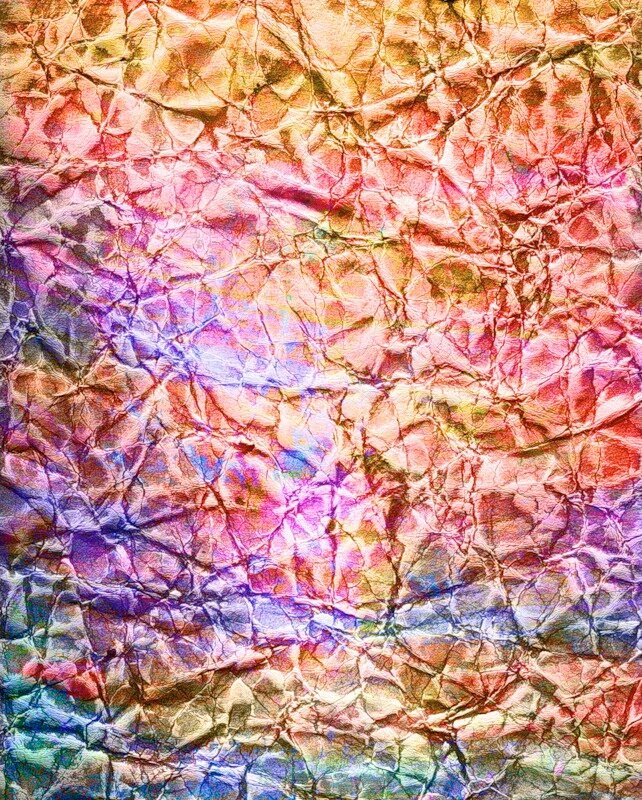 И постарается адаптировать содержимое к тону нужного места.
И постарается адаптировать содержимое к тону нужного места.
Поскольку мы сделали наш стык на новом слое, поэтому, если необходимо, мы можем стереть лишние участки.
Шаг 4.
Ретуширование стыка
Повторим тоже самое для горизонтального стыка.
Шаг 5.
Генерация паттерна
Теперь можно склеить все получившиеся слои в один. После этого создадим узор (текстуру) для заливки. Нажмем Редактирование > Определить Узор (Edit > Define Pattern).
После этого бесшовная текстура готова.
Теперь можно создать документ любого размера, после этого выбрать в панели Стиль слоя > Наложение узора (Layer Style > Pattern Overlay) паттерн который мы только что сделали.
Шаг 6.
Финальное изображение
С помощью настроек в панели Наложение Узора можно масштабировать паттерн, а также двигать его.
На основе этого урока, так можно адаптировать любую более равномерную по тону текстуру.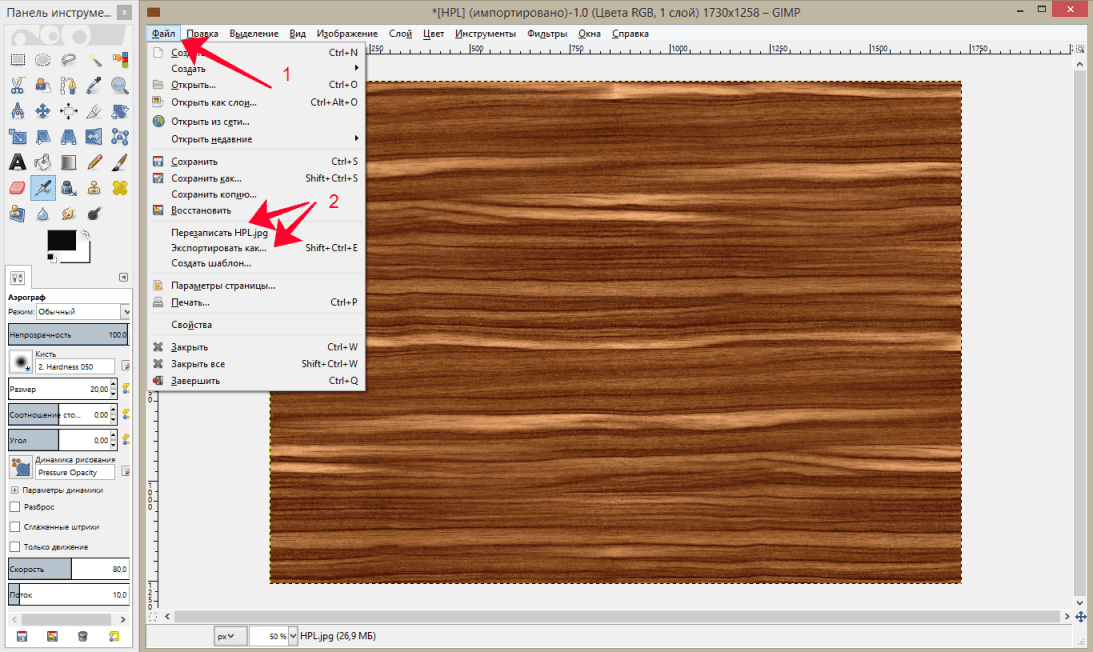
Может быть понадобится дополнительные ухищрения в убирании стыков, но общий алгоритм действий аналогичный.
Ссылка на источник
Пример HTML-страницы
Как наложить текстуру в Фотошопе на объект или фото
Сегодня вы узнаете о простом, но в то же время эффективном способе сделать снимок интересным и уникальным с помощью наложения текстуры. Вам понадобится: Adobe Photoshop, исходная фотография и желание творить. Рассмотрим два примера.
Содержание
Пример 1 — наложение текстуры на объект
1. Открываем объект, на который будем накладывать текстуру. В данном случае это будет футболка.
2. Используем инструмент «Быстрое выделение», чтобы выделить футболку. Затем уточняем края.
3. Копируем объект и вставляем в новом слое. Первый базовый слой с футболкой скрываем. Продолжаем работать с новым.
4. Если объект у вас цветной, то его необходимо обесцветить. Для этого заходим в верхнюю панель в «Изображение», где выбираем «Коррекция» и «Обесцветить».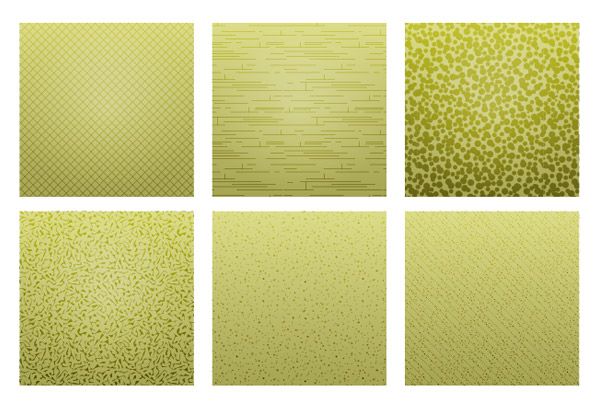
5. Открываем текстуру, которую хотим наложить на объект. В этом случае это картинка с главными героями фильма «Мстители».
6. Перемещаем картинку с героями на новый слой и уменьшаем ее непрозрачность. Корректируем размер, чтобы она полностью закрыла футболку, а главные герои были в центре.
7. Кликаем правую кнопку мыши и выбираем «Создать обтравочную маску».
8. Текстура приняла контур объекта после примененной опции. Однако, следует улучшить результат.
9. Для этого выбираем режим «Умножение» для слоя с картинкой героев фильма.
10. Можем заметить значительную разницу: проявились складки и объекты футболки, но цвет текстуры значительно стал темнее. Для этого значительно увеличим яркость.
11. Также подкорректируем уровни, чтобы цвет стал ярче и контрастнее. В итоге получим прекрасный результат.
12. Добавим воротник и заднюю часть спинки футболки, которые не будут окрашены в текстуру. Для этого перейдем в первый слой и выделим верхнюю часть одежды.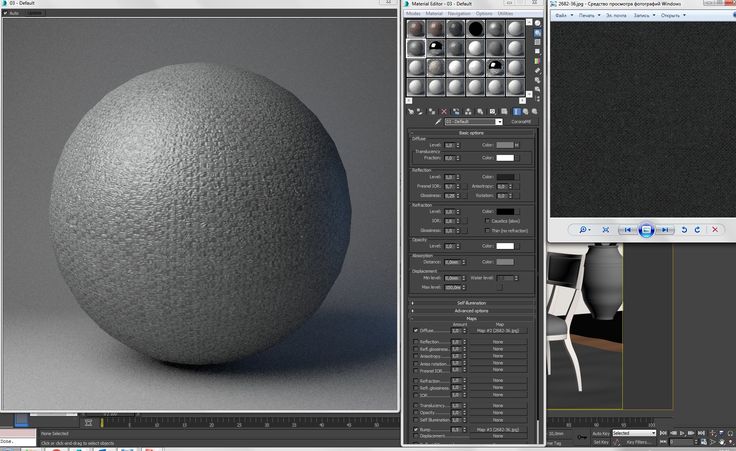 Подкорректируем края.
Подкорректируем края.
13. Копируем и вставляем на новый слой. Перемещаем его в самый верх.
14. Вот такой результат получаем после небольших действий в Photoshop.
Пример 2 — текстура на фото
Загрузите оригинал фотографии, которую мы будем обрабатывать.
Вторым снимком откройте изображение-текстуру, которую вы будете накладывать поверх фотографии.
Открыв изображение-текстуру, нажмите сочетание клавиш на клавиатуре Ctrl+A, которое позволит выделит изображение все полностью. Вокруг картинки появится тонкая пунктирная рамка.
Скопируйте изображение в буфер обмена, нажав сочетание клавиш Ctrl+C. Откройте фотографию, на которую будете накладывать текстуру и нажмите Ctrl+V. Photoshop автоматически вставит текстуру в отдельный слой.
Откройте вкладку «Редактирование» и выберите «Свободное трансформирование». Данная функция позволяет урегулировать параметры текстуры таким образом, чтобы они совпадали с фотографией. Закончив регулирование, нажмите клавишу Enter.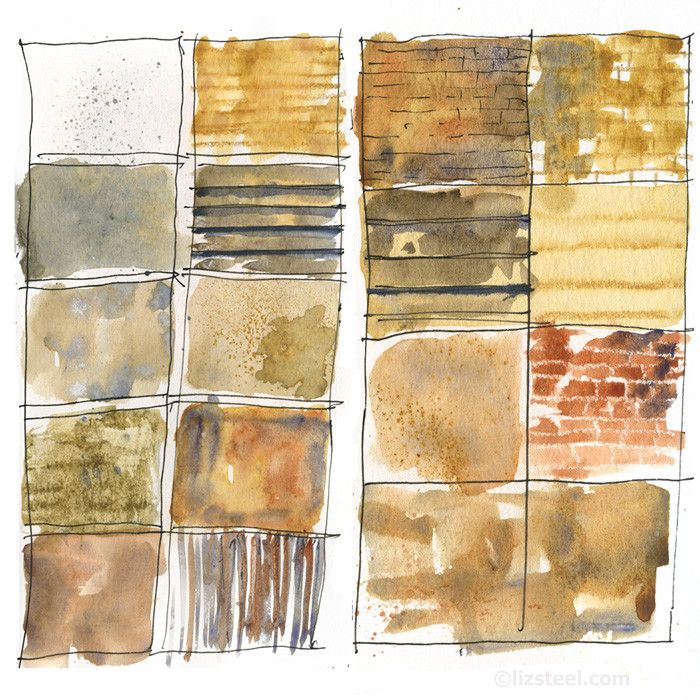
Активируйте инструмент «Перемещение». Дело в том, что при определенных инструментах некоторые функции Photoshop могут быть не доступны. Для того чтобы они заработали, мы и выбираем «Перемещение».
Перейдите в опцию смешивания слоев. По умолчанию там стоит параметр «Обычные». Здесь содержится список параметров, которые будут изменять степень интенсивности текстуры, наложенной поверх фотографии. Просмотрите каждую опцию, чтобы найти наиболее подходящий вариант.
Теперь вы можете переходить к изменению степени насыщенности текстуры. Если вы хотите, чтобы на фотографии были видны лишь очертания текстуры, тогда вам стоит ее обесцветить. Для этого перейдите в меню «Изображение» – «Коррекция» – «Обесцветить». По сути эта функция делает вашу текстуру черно-белой. Это можно заметить, если посмотреть на панель слоев и увидеть миниатюрное изображение слоя с текстурой. В некоторых случаях фотография может смотреться интереснее с цветной текстурой, поэтому не бойтесь экспериментировать.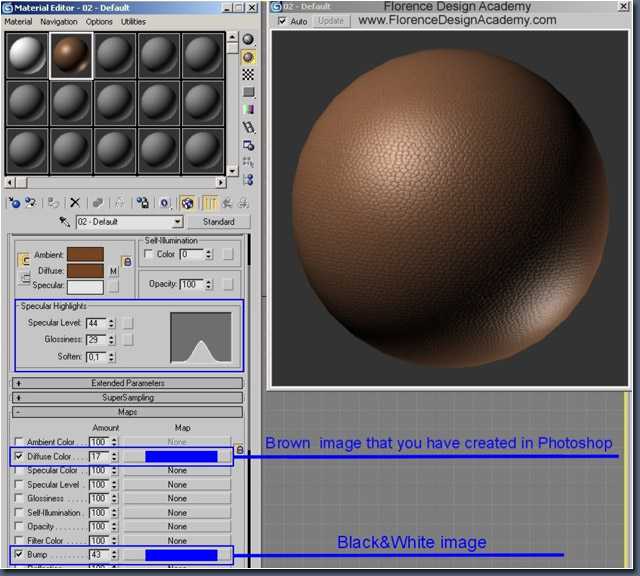
Еще один интересный эффект, который дает возможность «поиграться» с текстурой – это инвертирование, т.е. смена цветов на противоположные. Для этого перейдите в меню «Изображение» – «Коррекция» – «Инверсия».
Заключительным этапом настроек является снижение непрозрачности текстуры. На панели слоев располагается соответствующий пункт, где в процентах указана степень непрозрачности (100% – полностью непрозрачная текстура). Регулируя бегунок, вы добьетесь наиболее подходящего результата, чтобы наложенная текстура смотрелась более деликатно.
И чтобы изображение смотрелось более естественно, снизим цветовую насыщенность снимка. Для этого нажмите в самом низу панели инструментов на миниатюрный значок в виде кружочка, одна половинка которого белая, а другая черная. Данный параметр создаст корректирующий слой-маску. В появившемся списке выберите пункт «Яркость/Контрастность» и с помощью ползунка отрегулируйте эти показатели, пока результат вас не удовлетворит.
На этом все! Теперь вы знаете основы работы с текстурами с помощью режимов смешивания.
kait.15 / / Уроки фотошопа Search
- Как устранить ошибку MSVCR100.dll, MSVCR110.dll, MSVCR120.dll и где их скачать
- MSI Afterburner — программа для разгона и контроля над видеокартой
- Как включить экранную клавиатуру
- Как узнать характеристики компьютера на Windows
- Как убрать пароль при входе в Windows 8.1 и 10
- Как открыть Jar файл
- Как убрать автозагрузку программ Windows
- Как сделать темную тему в ВК и не только
- Как изменить цвет панели задач windows 10
- Как заблокировать рекламу в Google Chrome, Mozilla Firefox, Яндекс.Браузера, Opera, Vivaldi, Microsoft Edge
Техники создания пользовательских текстур в Photoshop — Smashing Magazine
- 13 мин чтения
- Учебники,
Текстуры,
Photoshop - Поделиться в Twitter, LinkedIn
Об авторе
Стивен Дж. Петрани работает графическим дизайнером на полную ставку, а также инструктором в Университете Брэдли в США.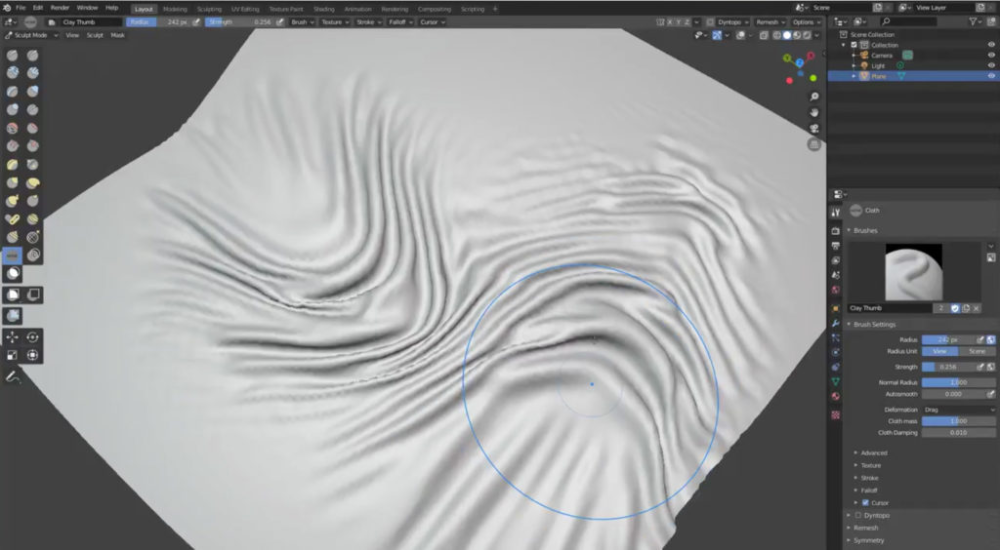 Ему нравится работать в Photoshop…
Ему нравится работать в Photoshop…
Больше о
Стивен ↬
Photoshop предназначен не только для ретуширования изображений или обработки фотографий. Его можно использовать для гораздо большего, например, для создания собственных текстур — если вы знаете, где искать. В этой статье я представлю основы методов, которые помогут вам создавать собственные текстуры. Я рассмотрю три функции Photoshop, на которые я полагаюсь в большинстве своих текстур — фильтры, стили слоя и кисти. Прежде чем мы перейдем к делу, я хочу продемонстрировать важность текстур.
Текстуры повсюду — бетон тротуара, ткань стула, даже стеклянная (или пластиковая) поверхность экрана, на который вы сейчас смотрите. Естественно, что текстуры нам нравятся, потому что мы видим и чувствуем их каждый день. И неудивительно, почему текстуры стали таким важным элементом дизайна — настолько важным, что я хочу поделиться с вами приемами и инструментами для создания собственных текстур с помощью Photoshop.
Photoshop предназначен не только для ретуширования изображений или обработки фотографий.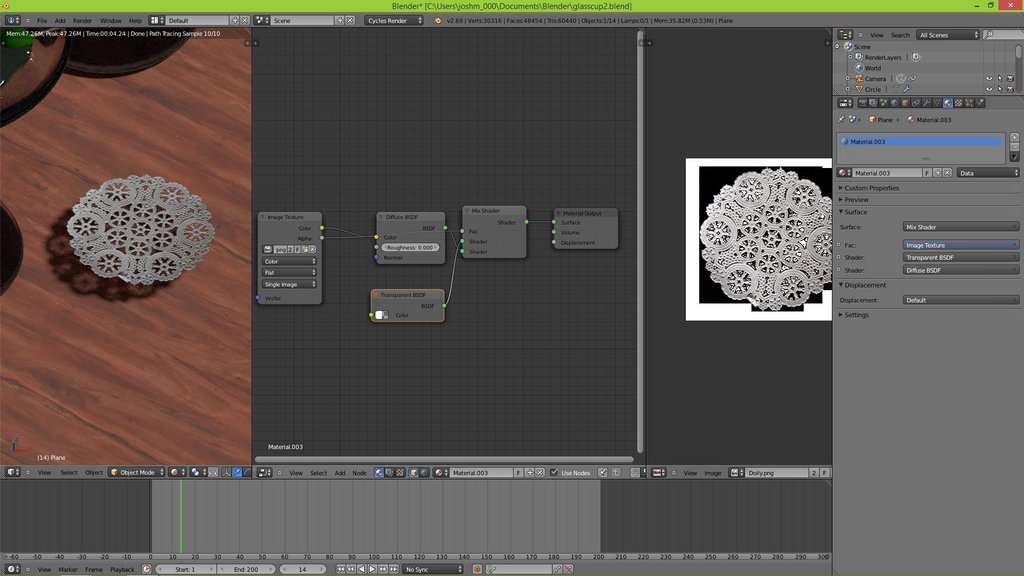 Его можно использовать для гораздо большего, например, для создания собственных текстур — если вы знаете, где искать. В этой статье я представлю основа методов, помогающих создавать пользовательские текстуры .
Его можно использовать для гораздо большего, например, для создания собственных текстур — если вы знаете, где искать. В этой статье я представлю основа методов, помогающих создавать пользовательские текстуры .
Дополнительная литература на SmashingMag:
- Почему и как создавать текстуры
- Как использовать текстуры в веб-дизайне
- Полное руководство по клонированию в Photoshop
- 100 красивых бесплатных текстур
я подойду три функции Photoshop, на которые я полагаюсь в большинстве своих текстур — фильтры, стили слоя и кисти. Прежде чем мы перейдем к делу, я хочу продемонстрировать важность текстур. Рассмотрим изображение ниже:
Еще после прыжка! Продолжить чтение ниже ↓
Сравнение текстур. (Просмотреть увеличенную версию)
На изображении выше мы видим сцену без текстур. (Хорошо, есть одна текстура, плоско-серая. Без хотя бы одной текстуры изображение не существовало бы.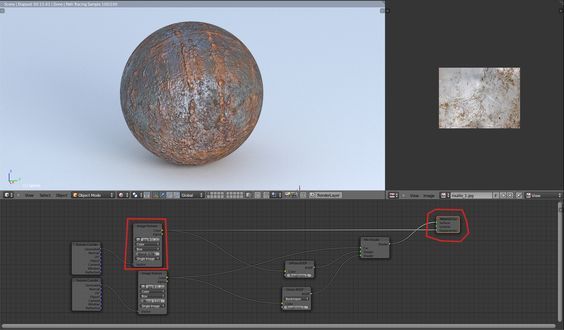 ) Второе изображение (справа) показывает полностью текстурированную сцену (дерево на раме, пыльная столешница, ткань на стул и др.). На самом деле все это изображение было создано в Photoshop (без использования внешних изображений) с использованием многих техник, описанных в этой статье. Обратите внимание, что в этой статье рассказывается, как создавать текстуры, но если вам интересно узнать больше об использовании текстуры в качестве элемента дизайна, в конце этой статьи есть дополнительная литература.
) Второе изображение (справа) показывает полностью текстурированную сцену (дерево на раме, пыльная столешница, ткань на стул и др.). На самом деле все это изображение было создано в Photoshop (без использования внешних изображений) с использованием многих техник, описанных в этой статье. Обратите внимание, что в этой статье рассказывается, как создавать текстуры, но если вам интересно узнать больше об использовании текстуры в качестве элемента дизайна, в конце этой статьи есть дополнительная литература.
Текстурирование с помощью фильтров
Многие до сих пор считают фильтры дешевыми уловками, не имеющими реальной применимой функции в Photoshop. (Знаю, раньше я был по эту сторону забора.) Напротив, фильтры Photoshop — чрезвычайно мощные эффекты, которые при правильном использовании могут дать потрясающие результаты. Если фильтры не являются частью вашего обычного рабочего процесса в Photoshop, я рекомендую вам еще раз взглянуть на эти недооцененные эффекты и использовать приведенные ниже советы, чтобы начать работу.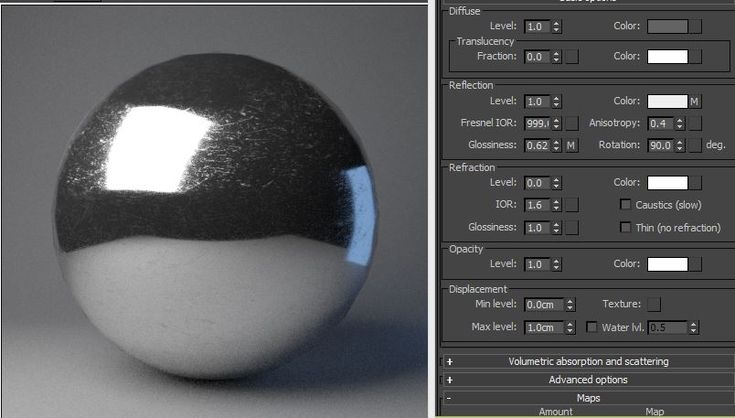
Применение фильтра к фильтру
Никто никогда не говорил, что можно применять только один фильтр. Вместо этого попробуйте добавить второй, третий или больше. Поэкспериментируйте с несколькими фильтрами и посмотрите, как они взаимодействуют друг с другом для создания новых эффектов. На панели «Галерея фильтров» ( «Фильтр» → «Галерея фильтров» ) даже есть стек фильтров, где вы можете просмотреть, как несколько фильтров работают вместе. Изображение ниже демонстрирует, как фильтр Craquelure становится намного интереснее, просто применяя его к фильтру Reticulation через галерею фильтров.
Фильтр «Кракелюр» применен к фильтру «Сетка» на панели «Галерея фильтров». (Просмотреть большую версию)
Давайте еще раз посмотрим, как некоторые фильтры работают вместе для создания пользовательских текстур. На изображении ниже показан базовый пример этого.
Грубая текстура, созданная с использованием нескольких фильтров. (Посмотреть большую версию)
На изображении ниже показаны шаги, необходимые для воссоздания этой текстуры.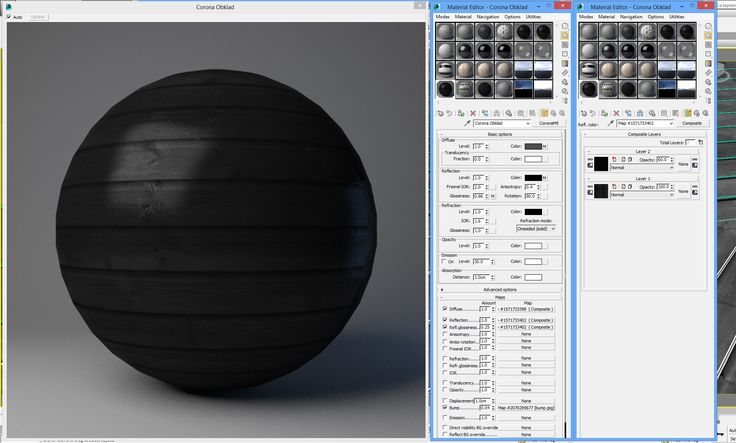 Текстура начинается с чистого холста (слева). Добавление фильтра «Шум» (
Текстура начинается с чистого холста (слева). Добавление фильтра «Шум» ( Фильтр → Шум → Добавить шум ) (посередине) вносит случайность в сцену и создает хорошую основу для следующего фильтра. Поскольку фильтры работают, управляя пикселями на слое, важен порядок, в котором вы применяете фильтры. Итак, применив фильтр Emboss (Фильтр → Stylize → Emboss ) поверх фильтра Noise, создается новая текстура (справа).
Три шага для создания простой текстуры. (Просмотреть большую версию)
Кроме того, некоторые фильтры дают лучшие результаты, если их применять более одного раза. Рассмотрим изображение ниже обведенной сетки. Применение фильтра «Сферизация» ( Filter → Distort → Spherize ) дает лишь умеренный результат (средний). Однако при повторном применении получается более правдоподобная сфера (справа).
Некоторые фильтры работают лучше при многократном применении. (Просмотреть большую версию)
Совет: Преобразуйте слой в смарт-объект, прежде чем применять фильтр, чтобы включить смарт-фильтры. Смарт-фильтры не являются деструктивными и могут быть отредактированы на лету.
Смарт-фильтры не являются деструктивными и могут быть отредактированы на лету.
Поэкспериментируйте с различными комбинациями фильтров, чтобы увидеть, как они взаимодействуют друг с другом. Вскоре вы сможете предсказать, как фильтр может работать с другим фильтром для создания определенного эффекта. Переходим к следующему совету.
Некоторые фильтры естественным образом мозаичные
Мозаика текстур, хотя и желательна, часто требует много времени и усилий — почему бы не позволить Photoshop сделать большую часть работы за вас? Некоторые фильтры (такие как «Облака» и «Шум») естественным образом разбиваются, если размер документа равен степени 2 (например, 256 × 256, 512 × 512 и даже 512 × 1024). Если вы начнете с одной из этих текстур в качестве основы и будете строить поверх нее, вы обнаружите, что можете быстро создавать сложные текстуры, которые располагаются мозаикой практически без дополнительных усилий. На изображении ниже показан пример текстуры, созданной с использованием фильтра «Облака» в качестве отправной точки.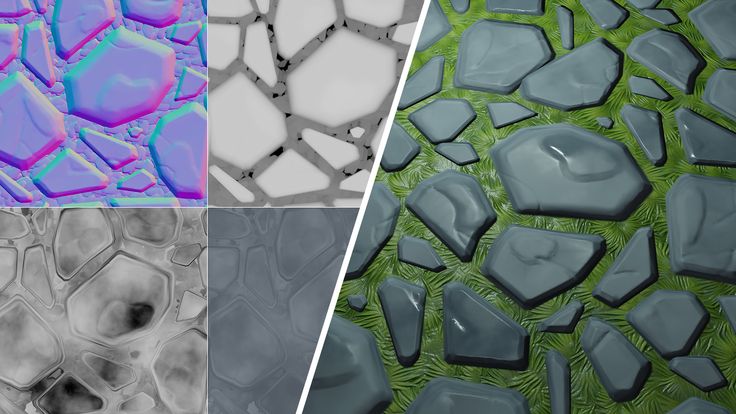
Текстура дерева, созданная с использованием фильтра «Облака» в качестве основы. (Просмотреть большую версию)
Как уже говорилось, эта текстура начинается с фильтра «Облака» ( Фильтр → Рендеринг → Облака ), примененного к документу размером 1024 × 1024 пикселей. Подобно шуму, фильтр «Облака» обеспечивает некоторую случайность, которая хорошо работает с другими фильтрами.
Фильтр облаков применен к пустому документу. (Просмотр увеличенной версии)
На данный момент мы можем свободно регулировать размеры изображения, не нарушая его возможности мозаичного размещения. Поэтому, регулируя размер с помощью Image → Image Size , мы можем сжать текстуру, сохраняя при этом мозаичность (слева). Теперь, если мы добавим эффект Posterize ( Image → Adjustment → Posterize ), мы сможем разбить текстуру на несколько оттенков серого с более четкими краями (в середине). Фильтр «Найти края» (Фильтр → Стилизация → Найти края ) изолирует только эти края, создав начало рисунка текстуры древесины (справа).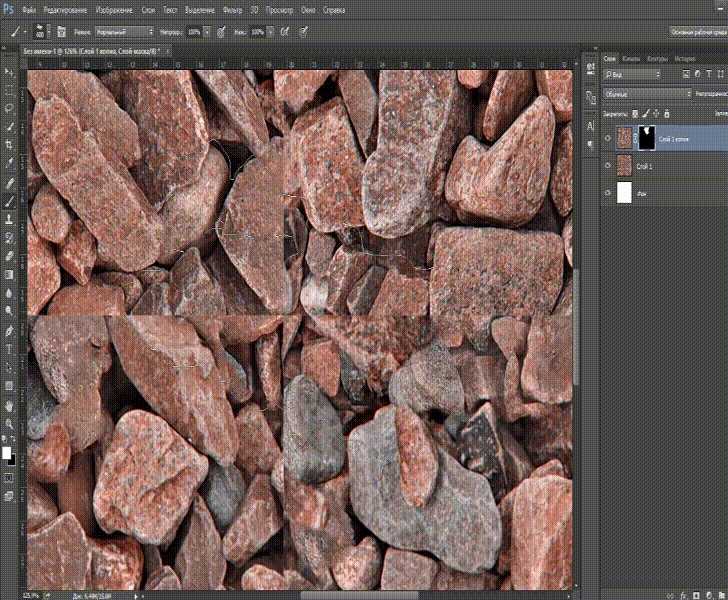
Растянутый фильтр «Облака» становится текстурой дерева. (Просмотреть большую версию)
Чтобы узнать весь процесс создания этой текстуры, ознакомьтесь с моим руководством «Пользовательская текстура дерева в Adobe Photoshop».
Текстурирование с помощью стилей слоя
Стили слоя — это еще один способ добавления текстуры в сцену. Они предлагают дополнительные возможности для украшения содержимого слоя. Поэкспериментировать с каждым параметром на панели «Стили слоя», чтобы узнать, как они работают, всегда полезно. Ниже приведены некоторые приемы, которые я использую при работе со стилями слоя.
Режимы наложения
При создании текстур в Photoshop режимы наложения делают именно то, о чем говорят: смешивание. Несколько слоев текстур могут плавно смешиваться в единую сложную текстуру, как показано ниже:
Текстура на столешнице была создана путем смешивания нескольких текстур. (Посмотреть большую версию)
Совет: Работа с текстурами в градациях серого при использовании режимов наложения значительно упрощает управление смешиванием (цвет всегда можно добавить позже).
Когда вы пытаетесь создать сложную текстуру, сделать это с одной попытки может быть непросто. Вместо этого попробуйте разбить сложную текстуру на набор более простых подтекстур. Рассмотрим текстуру столешницы на четырех изображениях ниже. Каждое изображение представляет собой простую текстуру, которая была смешана с другими, чтобы создать более сложную конечную текстуру.
Текстура на столешнице была создана путем смешивания нескольких текстур. (Просмотреть большую версию)
Дополнительные параметры смешивания и «Смешать, если»
Использование стилей слоя может быть очевидным выбором, но многие люди часто игнорируют раздел «Расширенное смешивание» на панели «Стили слоя» по умолчанию. На видном месте скрыты некоторые из наиболее мощных параметров смешивания. Здесь вы можете решить, как маска слоя повлияет на стиль: будет ли она скрывать стиль слоя или просто ограничивать его видимой частью слоя? В нижней части меню находятся ползунки «Смешать, если». Эти ползунки могут легко создавать сложные эффекты смешивания.
Панель «Стиль слоев» содержит часто упускаемые из виду параметры «Расширенное наложение» и «Смешать, если». (Просмотреть увеличенную версию)
Возьмите изображение ниже. Глянцевая текстура на краске была создана с минимальными усилиями с помощью ползунков «Blend If».
Изображение кисти, созданное с использованием различных техник в Photoshop. (Просмотреть большую версию)
Ползунки «Смешать, если» управляют тем, как слой смешивается со слоями под ним, как показано на изображениях ниже. Начальный слой краски (слева) кажется слишком плоским, но имеет достаточно вариаций, чтобы позволить работать ползункам «Смешать, если». Затем на новом слое (справа) рисуются широкие области белого цвета, чтобы определить, где будет происходить смешивание. Регулировка ползунков «Смешать, если» белого слоя создаст глянцевый эффект на изображении выше.
Этапы создания глянцевой текстуры. (Просмотр увеличенной версии)
Совет: При использовании ползунков «Смешать, если» удерживайте Option или Alt , регулируя ползунки, чтобы разделить их, чтобы добиться более плавного смешивания.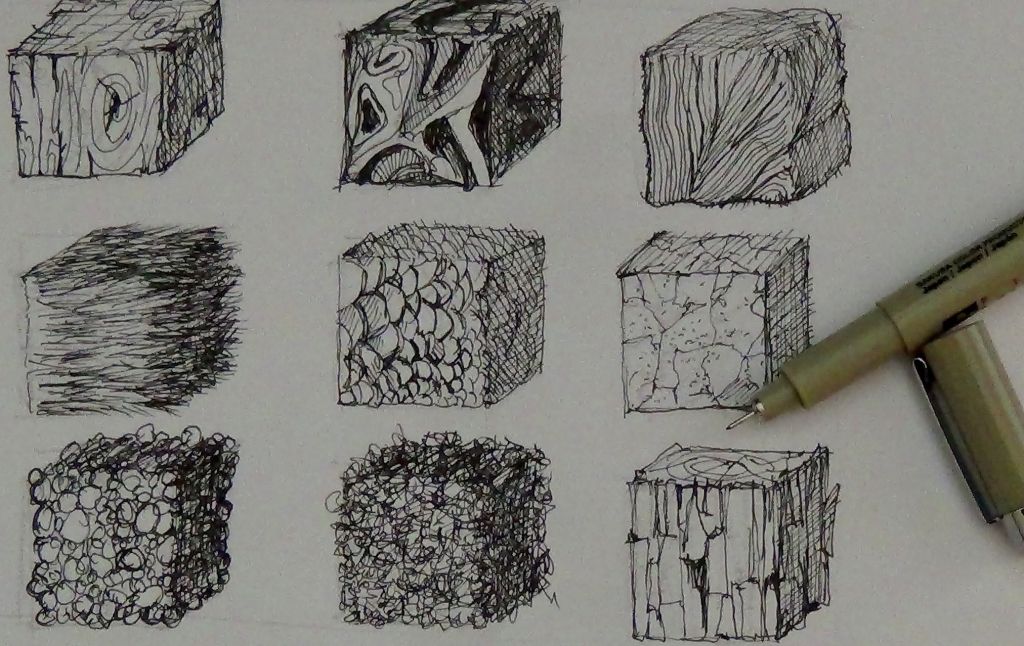
Ползунки «Смешать, если» разделены.
Чтобы узнать больше о том, как было создано это изображение, ознакомьтесь с моим руководством «Создание кисти в Photoshop».
Дублирование стилей слоя
Иногда для слоя полезно иметь два одинаковых стиля слоя с разными настройками. В прошлых версиях Photoshop сделать это без использования деструктивных методов было сложно. С введением смарт-объектов в CS2 — и теперь с возможностью добавлять стили слоя в группы слоев в CS6 — Photoshop упрощает использование и повторное использование нескольких стилей слоя на одном слое. Эта техника использовалась для создания жидкости и стеклянной бутылки в сцене ниже.
Винные бутылки и бокалы для вина, созданные с помощью дублирующих стилей слоя. (Просмотреть увеличенную версию)
Изучая только жидкость из сцены, она начинается с общей формы на собственном слое (слева). Слою (посередине) были назначены стили слоя «Внутренняя тень» и «Наложение градиента». Слой был преобразован в смарт-объект, что позволит вам редактировать стили слоя в будущем.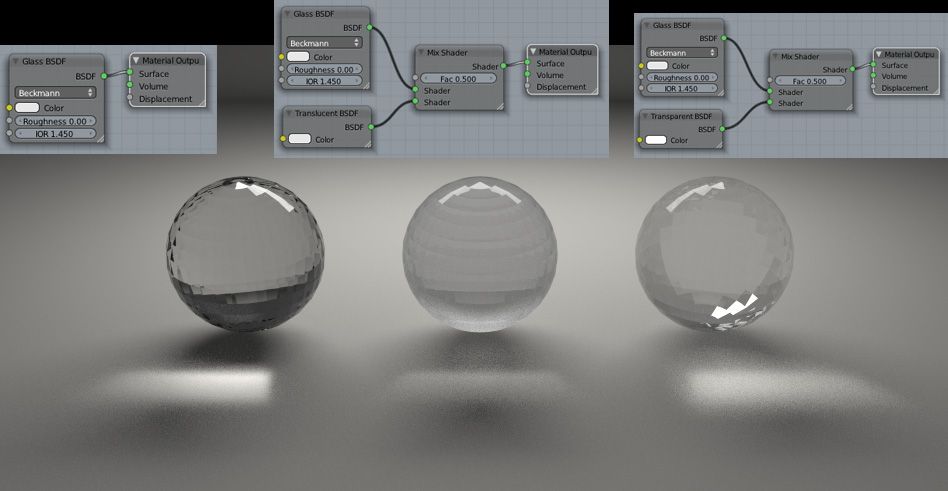 Затем те же два стиля слоя (Внутренняя тень и Наложение градиента) были повторно применены к смарт-объекту (справа) с использованием других настроек для достижения более сложного эффекта.
Затем те же два стиля слоя (Внутренняя тень и Наложение градиента) были повторно применены к смарт-объекту (справа) с использованием других настроек для достижения более сложного эффекта.
Жидкая фигура с дублированными стилями слоя. (Посмотреть большую версию)
Изучив изображение выше, вы можете увидеть, насколько творчески мы можем подойти к стилям слоя. Например, на среднем изображении стиль слоя «Наложение градиента» был применен в виде большого мягкого градиента, который действует почти как виньетка вокруг верхней и нижней части фигуры. На последней панели Gradient Overlay обрабатывался совсем по-другому. Он наносится в виде небольшого плотного градиента, который приобретает традиционную форму луковицы на дне винной бутылки.
Чтобы узнать больше о том, как это было создано, ознакомьтесь с моим руководством «Создание винной бутылки и бокала с помощью смарт-объектов».
Текстурирование с помощью кистей
Использование кистей — отличный способ наложения текстур вручную. Если вы увлекаетесь цифровой живописью, то, вероятно, знаете несколько техник с использованием инструмента «Кисть». Однако для эффективного использования инструмента «Кисть» не обязательно иметь талант к цифровой живописи. Следующие советы раскроют некоторые более продвинутые методы использования этого инструмента.
Если вы увлекаетесь цифровой живописью, то, вероятно, знаете несколько техник с использованием инструмента «Кисть». Однако для эффективного использования инструмента «Кисть» не обязательно иметь талант к цифровой живописи. Следующие советы раскроют некоторые более продвинутые методы использования этого инструмента.
Изучите панель кистей
Это может показаться довольно простым, но многие люди придерживаются только настроек «Жесткость» и «Размер». Настройка параметров на панели «Кисти» ( Окно → Кисть ) позволяет быстро расширить возможности использования любой кисти. Это дает вам возможность тонкой настройки поведения кисти, делая ее более случайной и, следовательно, более естественной. Вот как я создал некоторые элементы на изображении ниже (например, блики от карандаша).
Сцена из карандаша и бумаги, созданная в Photoshop. (Просмотреть увеличенную версию)
Чтобы создать реалистичные блики, я настроил параметры «Динамика формы» и «Рассеяние» на панели «Кисти» (слева).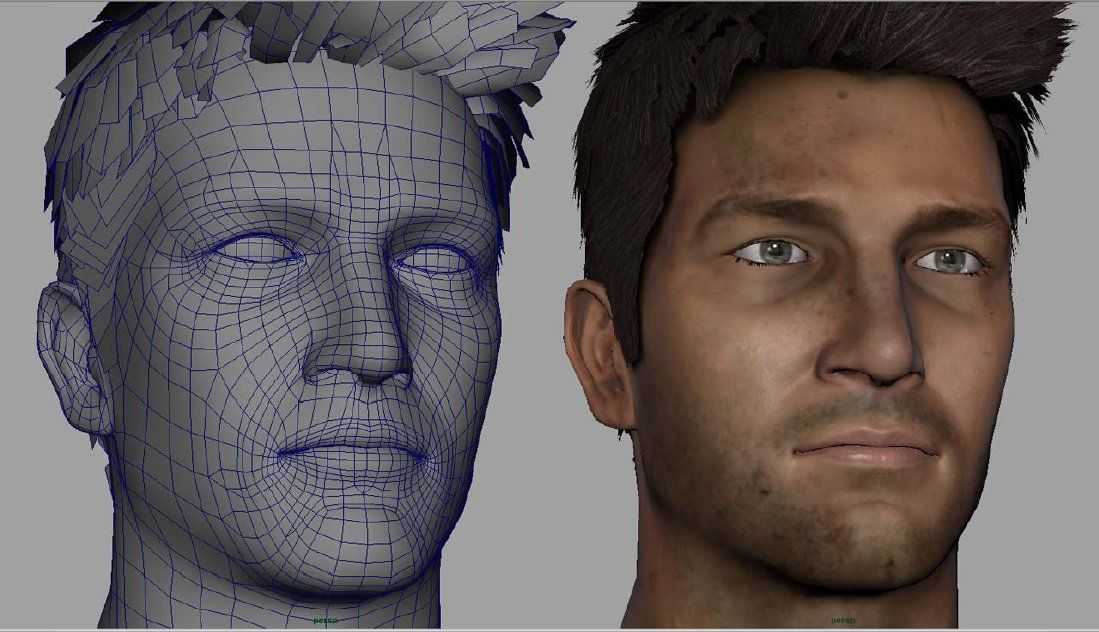 Изменив настройки и размер, я смог создать несколько мазков кисти, которые выглядят более фрагментарными и более естественными (справа). Каждый мазок кисти представляет собой отдельный блик, который попал в карандаш.
Изменив настройки и размер, я смог создать несколько мазков кисти, которые выглядят более фрагментарными и более естественными (справа). Каждый мазок кисти представляет собой отдельный блик, который попал в карандаш.
Различные мазки кисти, созданные с помощью панели «Кисти». (Просмотреть увеличенную версию)
Совет: Еще одна замечательная функция панели «Кисти» заключается в том, что она позволяет тестировать кисть во время ее редактирования, что позволяет быстро настроить правильную кисть для работы.
Чтобы узнать больше о том, как была создана эта сцена, ознакомьтесь с моим руководством «Создание реалистичной иллюстрации карандашом в Adobe Photoshop».
Рассмотрите пользовательские формы кистей
Иногда просто настроить параметры существующей кисти недостаточно. Создание новой формы кисти (с помощью Edit → Define Brush Preset ) открывает больше возможностей для получения естественно выглядящих текстур. Формы кистей не должны быть сложными, чтобы быть эффективными — обычно я работаю с простыми формами и настраиваю параметры в соответствии со своими потребностями.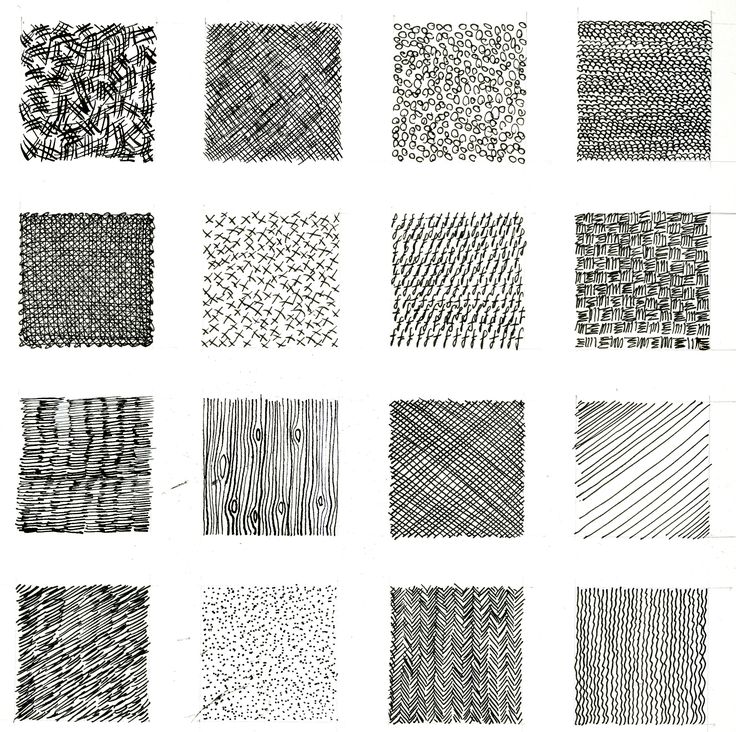 Хорошим примером этого являются царапины, которые появляются на деревянной ручке кисти на изображении ниже.
Хорошим примером этого являются царапины, которые появляются на деревянной ручке кисти на изображении ниже.
Потертая ручка кисти. (Просмотреть увеличенную версию)
Царапины были созданы путем рисования простой формы, как на изображении ниже (слева). Выбор Edit → Define Brush Preset добавит форму кисти в вашу библиотеку кистей. Используя технику из предыдущего шага и настроив параметры «Динамика формы» и «Рассеивание» на панели «Кисти», мы можем создать кисть, которая показывает царапины (в центре). На изображении справа показана используемая кисть.
Пользовательская форма кисти, используемая для добавления текстуры. (Просмотреть увеличенную версию)
Используйте инструмент «Кисть» для рисования со стилями слоя
Следующая техника позволяет буквально рисовать текстурой. Он сочетает в себе инструмент «Кисть» и стили слоя, чтобы легко создавать сложные эффекты текстурирования. Хитрость заключается в том, чтобы установить для параметра «Заливка» слоя значение 0%, чтобы скрыть мазки кисти и сосредоточиться на стиле слоя. Изображение ниже демонстрирует технику. В этом случае я использовал технику, чтобы нарисовать вмятины на металлическом каркасе.
Изображение ниже демонстрирует технику. В этом случае я использовал технику, чтобы нарисовать вмятины на металлическом каркасе.
Изношенный знак с помятым металлическим каркасом. (Просмотреть увеличенную версию)
Техника работает лучше всего, когда вы используете форму кисти, которая уже имеет некоторые вариации. Это может быть пользовательская кисть или одна из нескольких предустановленных кистей Photoshop, например кисть «Древесный уголь 59 пикселей», показанная на изображении ниже.
Предустановленная кисть Charcoal. (Посмотреть большую версию)
Следуя одному из предыдущих методов, я использовал панель «Кисти», чтобы настроить параметры «Динамика формы» и «Рассеяние», чтобы получить больше вариаций фактического мазка кисти, как показано на изображении ниже (слева). ). Прежде чем использовать кисть, просто создайте новый слой со стилем слоя Bevel and Emboss, а затем установите параметр «Заливка» на 0% (что скроет цвет обводки, но сохранит видимость стиля слоя). Теперь, рисуя на этом слое, вы можете буквально рисовать текстурой (справа).
Использование специальной кисти для рисования текстуры. (Просмотр увеличенной версии)
Чтобы узнать больше о том, как была создана металлическая вывеска, ознакомьтесь с моим руководством «Создание ретро-вывески с нуля с использованием передовых методов в Photoshop».
Текстурирование с изображениями
Хотя технически эти текстуры не были созданы с нуля, я подумал, что это достаточно важно, чтобы заняться этим. Использование текстур из существующих фотографий или сканов может быть быстрым и эффективным способом работы. Однако наиболее распространенными ошибками являются использование текстур в неправильном ракурсе, их использование с неправильным освещением или их плоскостность. К счастью, этого легко избежать, и этому посвящено несколько замечательных статей.
Заключение
Как мы уже видели, создание высококачественных текстур для искусства или дизайна не требует таланта художника-ремесленника. Все, что для этого требуется, — это небольшое понимание Photoshop, знание инструментов и того, как ими манипулировать, чтобы получить желаемый эффект.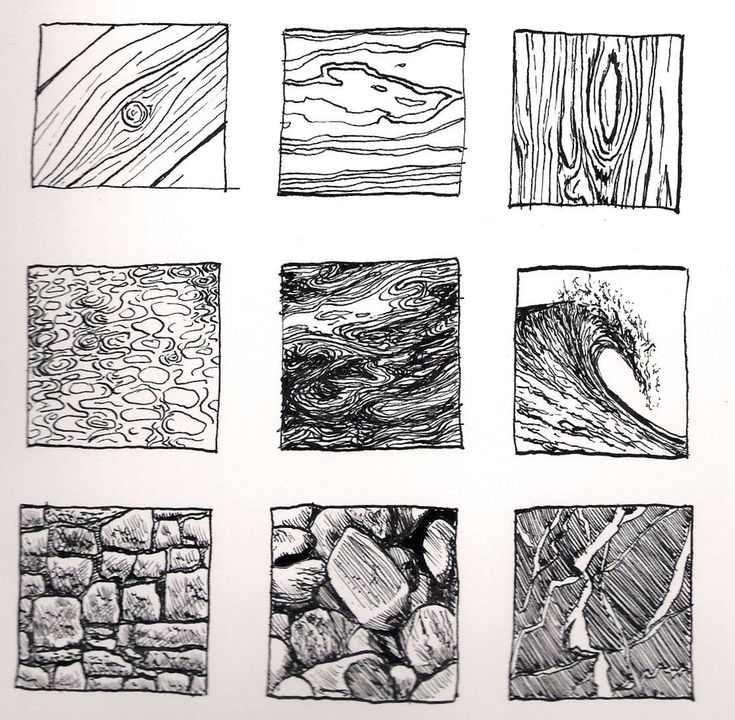 Надеюсь, вы узнали несколько новых приемов и приемов, которые помогут вам в вашем следующем проекте.
Надеюсь, вы узнали несколько новых приемов и приемов, которые помогут вам в вашем следующем проекте.
Дополнительная литература
- Как создать красивую иллюстрацию в смешанной технике, Андреас Прейс, Tuts+
- Игра с фильтром Displace в Photoshop, Abduzeedo
- Использование текстур для получения максимальной отдачи от дизайна, Abduzeedo
Создание набора текстур для игр за 10 шагов
Создание реалистичной текстуры — основополагающий навык
Способность создавать текстуры — жизненно важный навык для любого художника по окружению видеоигр. В сочетании с появлением физически обоснованного затенения и бесплатных текстур (открывается в новой вкладке) в большинстве современных игровых движков теперь стало возможным воссоздавать множество реалистичных материалов и применять их к красивым виртуальным мирам, которые мы создаем.
Окружающая среда, которую вы хотите воссоздать, может содержать буквально сотни, если не тысячи, уникальных текстурных деталей.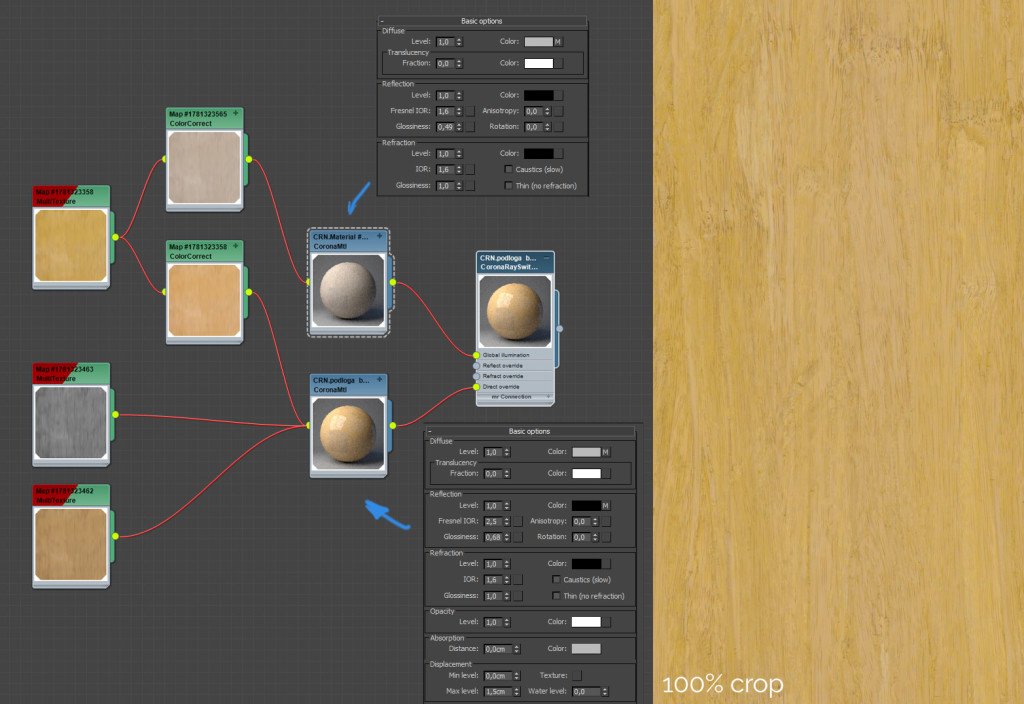 Можно создавать текстуры и шейдеры для представления каждой мельчайшей детали, но каждая уникальная текстура и шейдер, загруженные в игровой движок, требуют затрат памяти.
Можно создавать текстуры и шейдеры для представления каждой мельчайшей детали, но каждая уникальная текстура и шейдер, загруженные в игровой движок, требуют затрат памяти.
Хотя это может быть не так важно для сцен с предварительным рендерингом — типа, который вы можете увидеть, например, в заставке — при создании контента для рендеринга в реальном времени эти затраты памяти очень важны. Слишком много полигонов, текстур и шейдеров на уровне может привести к огромному времени загрузки при запуске игры или привести к тому, что уровень вообще не загрузится!
Имея это в виду, художнику по окружению часто приходится создавать многоцелевые текстуры, которые не только имеют части, которые можно замостить на больших площадях, но также имеют более мелкие уникальные детали и узоры обрезки.
В сочетании с интеллектуальным моделированием и UV-отображением можно текстурировать все окружение, используя только одну или две из этих текстур в сочетании с некоторыми вариантами шейдера. Здесь я создам пример набора текстур научно-фантастических стеновых панелей и продемонстрирую, как их можно использовать при текстурировании 3D-ресурса.
Здесь я создам пример набора текстур научно-фантастических стеновых панелей и продемонстрирую, как их можно использовать при текстурировании 3D-ресурса.
01. Тема и ссылки
Создайте доску настроения для помощи в создании идей
Тема вашего проекта, скорее всего, будет задана вашим арт-директором. Для целей этого урока я буду создавать текстуру для использования на стенах научно-фантастической лунной базы, которая будет иметь легкий морской оттенок — просто для удовольствия! Сбор референсов — один из самых важных шагов в начале любого проекта, поэтому, используя такие сайты, как Google, Pinterest и Flickr, я собираю множество изображений и создаю доску настроения, чтобы генерировать идеи.
02. Спланируйте текстуру
Панели разделены на секции или «обрезки»
В 3ds Max я установил свои системные единицы измерения на метрические и сантиметры. Затем я включаю привязку к сетке с шагом 5 см. Я создаю плоскость 200 см x 200 см, которая представляет пространство, которое будет занимать моя текстура.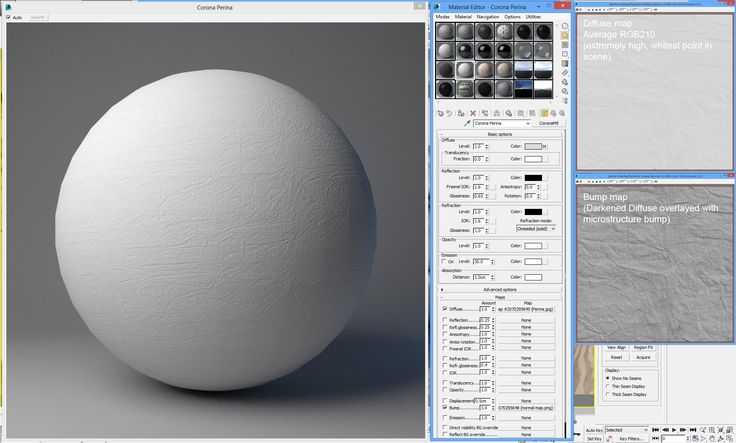 Теперь я использую инструмент Quick Slice, чтобы разрезать по линиям сетки и разделить эту плоскость на секции или «обрезки», которые представляют различные панели и детали на основе моей ссылки. Включите маленькие, средние и большие панели, чтобы максимизировать универсальность текстуры.
Теперь я использую инструмент Quick Slice, чтобы разрезать по линиям сетки и разделить эту плоскость на секции или «обрезки», которые представляют различные панели и детали на основе моей ссылки. Включите маленькие, средние и большие панели, чтобы максимизировать универсальность текстуры.
03. Создание высокополигональной модели
Детализированные сетки захватывают очертания объектов
Нам необходимо создать подробные сетки, изучая референсы и заменяя блоки-панели. Я создаю сетки высокого разрешения, используя моделирование подразделения в 3ds Max. Этот рабочий процесс включает в себя создание детализированной сетки, которая точно фиксирует силуэт и детали объекта, перед применением модификатора TurboSmooth для сглаживания граненых полигонов. Основная цель состоит в том, чтобы создать красивые детализированные сетки, из которых мы можем получить информацию о картах нормалей и высот.
04. Создание текстурных карт
Карты можно создавать с помощью бесплатных инструментов
xNormal (открывается в новой вкладке) — бесплатная программа, которую я использую для создания карт. Сначала я добавляю .sbm-файлы high-poly и low-poly сетки на соответствующие вкладки, отмеченные в правой части интерфейса программы. На вкладке Low Poly я отмечаю Use Cage, а на вкладке Baking Options я выбираю Normal Map, выбираю местоположение выходного файла и нажимаю Generate Maps. Я повторяю этот процесс, чтобы сгенерировать карту окружающего затенения, карту высот и карты цвета вершин.
Сначала я добавляю .sbm-файлы high-poly и low-poly сетки на соответствующие вкладки, отмеченные в правой части интерфейса программы. На вкладке Low Poly я отмечаю Use Cage, а на вкладке Baking Options я выбираю Normal Map, выбираю местоположение выходного файла и нажимаю Generate Maps. Я повторяю этот процесс, чтобы сгенерировать карту окружающего затенения, карту высот и карты цвета вершин.
05. Текстурирование
Разным материалам назначаются разные слоты
При загрузке DDO я загружаю свои текстуры в соответствующие слоты в окне Base Creator и устанавливаю параметры, как показано на изображении (слева). Нажмите Создать базу>Редактор. При загрузке средства 3D-просмотра отображается предварительный просмотр моей сетки, а нажатие клавиши [C] отобразит сгенерированную карту идентификаторов цветов вершин. Удерживая нажатой клавишу Shift, щелкните любой из цветов, чтобы открыть окно обозревателя материалов, как показано на изображении (справа), и выберите и примените материалы к каждой части сетки.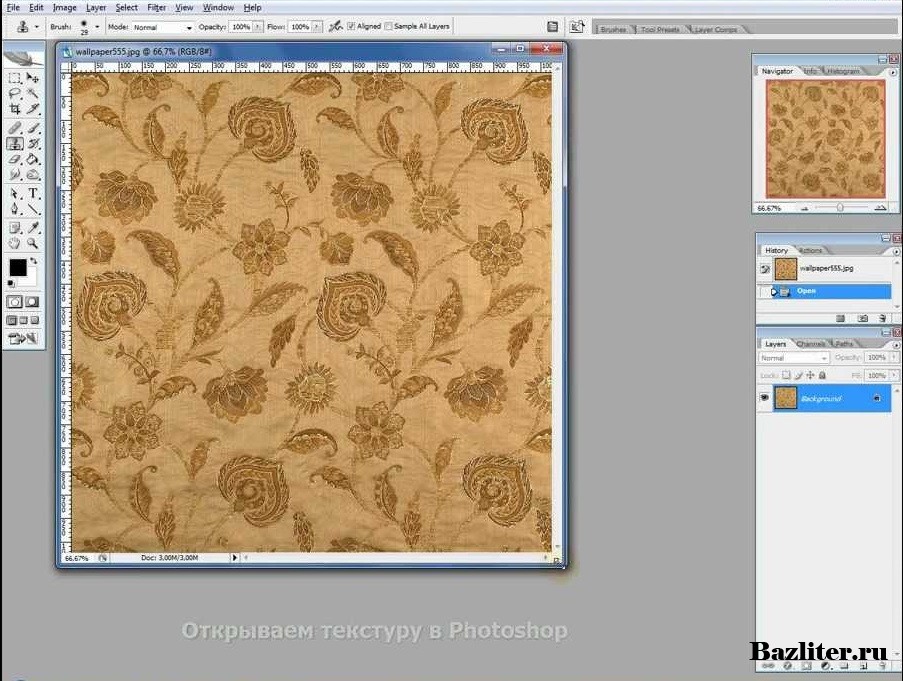
06. Создание вариации текстуры
Мелкие детали настраиваются в DDO
Теперь основные назначения материалов применены, их легко добавить в DDO. Нажмите на значок маски, чтобы вызвать редактор Dynamask, и отсюда вы можете точно настроить вывод текстуры по своему вкусу, выбрав из множества масок в окне редактора. Используя меню в редакторе, я создаю чистую версию своих текстур, как если бы они были новыми, и другую версию, которая изношена и повреждена.
С помощью DDO легко изолировать разные области текстуры, чтобы назначить разные цвета или материалы. Тем не менее, вместо одной текстуры, состоящей из множества металлических панелей разного цвета, я буду использовать белый материал на всех металлических панелях.
Позже я создам несколько шейдеров в CryEngine и использую функцию оттенка для получения разных цветов. Это избавляет от создания множества цветовых вариаций одной и той же карты текстуры, что требует больше памяти, чем создание дубликата шейдера, использующего все те же текстуры, с включенным дополнительным параметром оттенка шейдера.
07. Назад к 3ds Max
Текстуры опробованы на тестовой стене
Сохранив свои текстуры, я проверяю их удобство использования, создавая небольшой участок стены. Я подключаю карту нормалей к слоту Diffuse прикладного шейдера. Это позволяет мне видеть каждую геометрическую деталь, запеченную в текстуре, так что я могу быть предельно точным с моими UV-развертками. Теперь я разрезал свою сетку на секции, которые я могу развернуть с помощью УФ-излучения, убедившись, что я выровнял края с деталями текстуры и сохранил постоянную плотность текселей.
08. Комплект декоративной отделки
Дополнительные детали могут быть добавлены к уникальным панелям
Теперь я создал свои стеновые панели, я создаю несколько дополнительных декоративных элементов, которые можно сопоставить с более крупной и плоской областью текстуры. Я также вырезал в сетке несколько уникальных деталей панели, чтобы добавить интереса к базовой структуре. Использование универсальности текстуры для создания интересной основы, прежде чем дополнить ее дополнительными деталями, — это верный способ создания визуально интересных активов.
09. CreEngine Blendshader
Чистые и поврежденные версии подключены к
Загружая мой участок стены в CryEngine, я запускаю редактор материалов и отмечаю галочкой Blend Layer and Displacement Mapping Features на вкладке Shader Generation Params. Ранее я сохранял как поврежденные, так и чистые версии своих текстур, поэтому на данном этапе я иду дальше и подключаю их все к шейдеру.
Наконец, я добавляю полутоновую текстуру в слот Blending Map; На данный момент мне нравится использовать только одну из гранжевых масок из моих файлов .psd, выведенных DDO. Обратите внимание, что блендшейдером можно управлять с помощью ползунков Blend Factor и Blend Falloff, а также с помощью альфа-значений вершин в вашей сетке.
10. Заключительные советы
Несколько версий для достижения идеального оттенка
В моем финальном изображении, показанном в начале этого урока, я использовал две дублированные версии моего шейдера в сочетании с цветным оттенком для создания синего и темно-серого окрашенные металлы.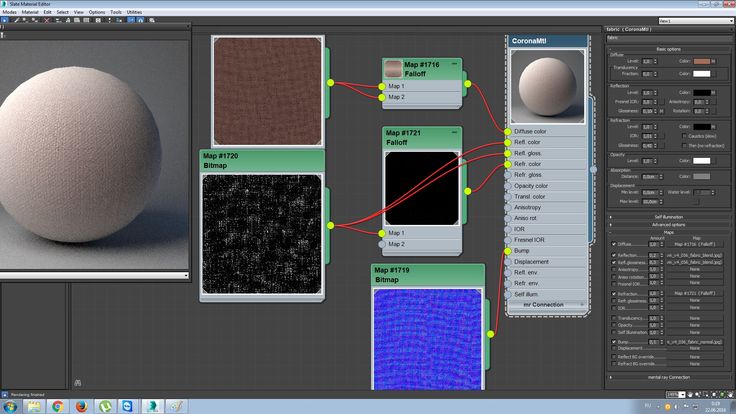 Вы можете видеть, что оригинальные многоцелевые текстуры отделки чрезвычайно универсальны при правильном использовании. Сочетая умное моделирование, развертку UV и тонированные шейдеры, можно текстурировать огромное количество разнообразных ресурсов. Я также использовал дополнительные декорации в виде декалей, чтобы добавить дополнительные детали.
Вы можете видеть, что оригинальные многоцелевые текстуры отделки чрезвычайно универсальны при правильном использовании. Сочетая умное моделирование, развертку UV и тонированные шейдеры, можно текстурировать огромное количество разнообразных ресурсов. Я также использовал дополнительные декорации в виде декалей, чтобы добавить дополнительные детали.
Эта статья была первоначально опубликована в журнале 3D World , номер 206. Купить ее можно здесь .
Спасибо, что прочитали 5 статей в этом месяце* Присоединяйтесь сейчас, чтобы получить неограниченный доступ
Наслаждайтесь первым месяцем всего за 1 фунт стерлингов / 1 доллар США / 1 евро
У вас уже есть аккаунт? Войдите здесь
*Читайте 5 бесплатных статей в месяц без подписки
Присоединяйтесь, чтобы получить неограниченный доступ
Попробуйте первый месяц всего за 1 фунт стерлингов / 1 доллар США / 1 евро
У вас уже есть аккаунт? Войдите здесь
Зарегистрируйтесь ниже, чтобы получать последние новости от Creative Bloq, а также эксклюзивные специальные предложения прямо на ваш почтовый ящик!
Свяжитесь со мной, чтобы сообщить о новостях и предложениях от других брендов Future.