Fan Ho
статья #006 16/11/2016
Fan Ho —
самобытный фотограф из Китая
В Библиотеке РУСС ПРЕСС ФОТО — пополнение, в ее составе теперь жемчужина
мировой фотографии — альбом Fan Ho «Hong Kong Yesterday».
Библиотека РУСС ПРЕСС ФОТО
Фотоальбом самобытного фотографа из Китая
Fan Ho. Evening in Aberdeen, 1958
Толчком для этой статьи стал подарок в нашу фотографическую библиотеку от друга РУСС ПРЕСС ФОТО – журналиста Ирины Кузнецовой, вернувшейся из поездки в Америку.
Этот альбом, а тем более его автор достойны того, чтобы о них упомянуть.
Подтверждением тому служат вскинутые руки вверх одного из студентов с возгласом: «У вас теперь есть Fan Ho!!!» и горящие глаза всех, кто уже посмотрел его.
Конечно, не только это.
Fan Ho – не просто один из величайших фотографов за всю историю фотографии, он любимец миллионов фотографов планеты!
О Fan Ho уже был всплеск статей в российском интернете пару лет назад, все они по тексту одинаковы, но фотографий разных много.
Я вам представлю подборку из, уже теперь нашего альбома).
Спасибо, Ира!
А пока, кто впервые знакомится с творчеством великого Fan Ho, биографическая и творческая справка о нем…
Fan Ho
Fan Ho родился в 1931 году в городе Шанхае.
В 1945 году, получив от отца Rolleiflex, сделал свой первый снимок. В 1945 году переехал жить в Гонконг, где в основном и сделал все свои знаменитые снимки, а точнее фо-то-гра-фи-и!
Fan Ho став одним из величайших фотографов
за всю историю фотографии, так и остался самобытным фотографом-любителем
(в самом гордом понимании этого слова), так как нигде и ни у кого не учился фотоделу, освоил это великое творчество сам.
Но, Fan Ho – сын кинорежиссера, был профессиональным киноактером и кинорежиссером (снял 27 фильмов), работал в жанре кинодокументалистики и «полного метра», он один из первых разрабатывал азиатскую эротическую киноэстетику.
Чувствуется его одинаковый подход к творчеству как в кино так и в фотографии – многогранность стилистик.
И если в кино Fan Ho один из, то в фотографии – он редкая величина!
Есть, например, эталон пейзажной фотографии Ансел Адамс (Ansel Adams), есть в жанровой фотографии Анри Брессон (Henri Cartier-Bresson), в цветной фотографии Сол Лейтер (Saul Leiter), а есть в фотографии Fan Ho!
Fan Ho совмещает достоинства всех перечисленных мастеров, плюс вносит
в свои фотографии «фирменную» непередаваемую эстетику и становится выше! Пожалуй, главный его прием – это сочетание в одном кадре противоположных стилистик, Fan Ho искусно накладывает художественность в ее чистом, рафинированном для современного времени вида – пикториализме, на такую же чистую – честную документалистику.
В его снимках на безукоризненной высоте все – если свет, то невероятно атмосферный, цвет от которого не хочется отрываться, а композиция такая,
что все удивляются – как так можно видеть!
И мы заметили, что вода, например, в фотографиях Fan Ho имеет свою фирменную пластику, такой воды нет ни у кого.
Посмотрите подборку фотографий из его,
пожалуй лучшего фотоальбома «Hong Kong Yesterday».
Василий Прудников, ректор Института Фотографии ИПЛФ, директор РУСС ПРЕСС ФОТО
Fan Ho. Busy Harbor, 1964
“
Мои фотографии кинематографические и ностальгические.
У меня страсть на ностальгию по хорошим давно минувшим дням.
Если чувство, возникшее во мне во время съемки все еще остается, то снимок обязательно переродится в фотографию. Содержащееся во мне чувство переходит в нее как подтверждение.
Fan Ho, photographer
Fan Ho. In a Buddhist Temple, 1961
“
Одержим ли я фотографией? Это способ для выражения своей любви, чтобы рассказывать истории.
Она спасла мне жизнь.
Гонконг является прекрасным местом для фотосъемки, особенно ностальгический старый Гонконг. Когда я снимал его в 50-х и 60-х годах, он был близок мне.
Fan Ho, photographer
“
На самом деле, уличная фотография выбрала меня…
Будучи большим поклонником кино, да еще ребенком, и в Шанхае,
я смотрел много фильмов в одиночку. Очень люблю развитие сюжета. Так что, когда переехали в Гонконг, я захотел рассказать истории от себя в некотором роде. Через некоторое время, я поступил в колледж Святого Павла, один из лучших, если не самый лучший колледж в то время в Гонконге. Я хотел быть писателем. Я так хорошо творил свои сочинения, что от моих профессоров получил прозвище
«великий ученый» — Bah Gam.
Я любил писать сочинения всех видов, особенно романы, но однажды,
в один прекрасный день, вдруг, я не мог продолжать учиться.
От сильной мигрени я не мог читать, даже врач не мог вылечить меня. И я нашел единственный способ облегчить головную боль – дышать свежим воздухом, гуляя по улицам. Гуляние «в холостую» быстро наскучило, поэтому я скоро стал брать с собой камеру, чтобы просто развлекаться. Стали появляться фотографии и после успешного участия в одном из фотоконкурсов, я по-настоящему оценил и полюбил фотографирование. Так что, я начал рассказывать свои истории, используя фотографию.
Стали появляться фотографии и после успешного участия в одном из фотоконкурсов, я по-настоящему оценил и полюбил фотографирование. Так что, я начал рассказывать свои истории, используя фотографию.
Fan Ho, photographer
Fan Ho. Chinese Billboard, 1959
“
Почему я снимаю на Rolleiflex? Я лично люблю квадратный формат. Квадратный размер негатива очень подходит для цели моей готовой картинки – мне нравится обрезать по вертикали и по горизонтали.
Это мой товарный знак.
Fan Ho, photographer
Fan Ho. Moonlight, 1961
“
Я как ковбой – использую одну камеру и крайне редко две, может быть, потому что я ленивый – неудобно и слишком тяжело носить с собой две камеры. Одной камеры вполне достаточно.
Мой любимый фотограф Анри Картье-Bresson – он до сих пор современен и актуален для меня.
Fan Ho, photographer
Fan Ho. Danger, 1965
“
Однажды я прочитал китайское стихотворение, которое сильно впечатлило меня. Так, что я обязал себя найти место, которое вызвало бы то же самое чувство, которое я получил от стихотворения. Настроение, атмосфера и главный герой – всё должно выразить те же эмоции, как поэма. Я нашел это место: двухколесные повозки и люди, идущие домой; тишина, следующая за прибоем; шум разбивающихся
Так, что я обязал себя найти место, которое вызвало бы то же самое чувство, которое я получил от стихотворения. Настроение, атмосфера и главный герой – всё должно выразить те же эмоции, как поэма. Я нашел это место: двухколесные повозки и люди, идущие домой; тишина, следующая за прибоем; шум разбивающихся
о стены волн; низкое освещение, такое, как я люблю …
Для меня это стало сильнейшим решающим моментом. Это было просто удивительно, изображение до сих пор преследует меня сегодня, хотя я снимал его полвека назад.
Fan Ho, photographer
Fan Ho. Rainy Day, 1958
Это невероятно – Fan Ho и Photoshop, но это так.
“
Я старомоден, я все еще использую пленку. Я очень люблю снимать по-старому. Я люблю слушать звук затвора. Это как музыка для меня.
Да, я сейчас использую Photoshop и Lightroom , чтобы улучшить мои изображения. Но, люблю работу в лаборатории и конечно предпочел бы пойти в темную комнату, но из-за соображений здоровья я уже не хожу туда.
Fan Ho, photographer
Fan Ho. Shadow Players, 1967
“
Я люблю быть режиссером. Я люблю драмы, поэзию, искусство, скульптуру, музыку – все это дает мне вдохновение.
Я фотографирую в соответствии с моим инстинктом. Я собственно не нашел ничего особенного, что было бы привлекательным. Я просто делаю фотографии так, как я это вижу и не следую какому-либо конкретному стилю или философии.
Я вижу улицу как живой театр. Можно сказать, я жду актеров, чтобы начать их обозначать.
Fan Ho, photographer
Fan Ho. On the Stage of Life, 1954
“
Чувствовать технику хорошо, но не так уж важно. Более важно использовать ваши глаза, ум и сердце. Техника делает то, что каждый может сделать. Если вы хотите поднять вашу фотографию на более высокий уровень, вы должны сказать что-то. Переместить что-то.
Когда вы делаете фотографию вы должны чувствовать то,
что приведет ее на более высокий уровень.
Только тогда фотография сохранится в памяти.
Fan Ho, photographer
Fan Ho
В этом году великого Мастера не стало.
Не знаю как кино, но его фотографии будут жить вечно, а он навсегда останется любимчиком всех фотографов!
http://fanhophotography.com/
Fan Ho. Journey to Uncertrainty, 1956
Автор текста, подбор фотоматериала, подбор и перевод цитат Fan Ho — Василий Прудников (ИПЛФ).
Подписка на статьи
Оставьте адрес вашей почты, чтобы быть в курсе свежих статей.
Они выходят раз в неделю.
Отдых с Библио-Глобус в России, Европе, Америке и Азии: туры, билеты, отели, экскурсии
Россия
с 11.11.2022 на 5 ночей, 3 , без питания
Сочи
от 11360
*
с 12.
 11.2022 на 4 ночи, 3 , без питания
11.2022 на 4 ночи, 3 , без питанияСочи
от 13332
*
с 13.11.2022 на 3 ночи, 3 , без питания
Сочи
от 10690
*
Турция
с 11.11.2022 на 6 ночей, 3 , без питания
Туры в Анталию
от 25143
*
с 16.
 11.2022 на 2 ночи, 3 , завтраки
11.2022 на 2 ночи, 3 , завтракиТуры в Стамбул
от 32269
*
Египет
с 11.11.2022 на 3 ночи, 3 , все включено
Туры в Египет. Шарм эль шейх
от 37491
*
с 14.11.2022 на 5 ночей, 3 , завтраки
Туры в Египет. Хургада
от 53358
*
Абхазия
с 11.
 11.2022 на 5 ночей, 3 , без питания
11.2022 на 5 ночей, 3 , без питанияОтдых в Абхазии
от 4776
*
с 12.11.2022 на 4 ночи, 3 , без питания
Отдых в Абхазии
от 7798
*
с 13.11.2022 на 3 ночи, 3 , без питания
Отдых в Абхазии
от 10444
*
Сейшелы
с 11.
 11.2022 на 3 ночи, 3 , завтраки
11.2022 на 3 ночи, 3 , завтракиТуры на Сейшелы (прямой перелёт)
от 73779
*
с 14.11.2022 на 4 ночи, 3 , завтраки
Туры на Сейшелы (прямой перелёт)
от 89676
*
с 18.11.2022 на 3 ночи, 3 , завтраки
Туры на Сейшелы (прямой перелёт)
от 91316
*
Таиланд
с 11.
 11.2022 на 9 ночей, 3 , завтраки
11.2022 на 9 ночей, 3 , завтракиТуры на Пхукет
от 59805
*
с 12.11.2022 на 6 ночей, 3 , завтраки
Туры в Паттайю
от 44439
*
Объединенные Арабские Эмираты
с 11.11.2022 на 4 ночи, 3 , завтраки
Туры в ОАЭ
от 50594
*
с 12.
 11.2022 на 3 ночи, 3 , завтраки
11.2022 на 3 ночи, 3 , завтракиТуры в ОАЭ
от 42500
*
с 13.11.2022 на 3 ночи, 3 , завтраки
Туры в ОАЭ
от 43938
*
Мальдивы
с 11.11.2022 на 4 ночи, 3 , завтраки
Отдых на Мальдивах (прямой перелёт/гарантированные места/багаж 23 кг)
от 69162
*
с 12.
 11.2022 на 4 ночи, 3 , завтраки
11.2022 на 4 ночи, 3 , завтракиОтдых на Мальдивах (прямой перелёт/гарантированные места/багаж 23 кг)
от 78644
*
с 13.11.2022 на 4 ночи, 3 , завтраки
Отдых на Мальдивах (прямой перелёт/гарантированные места/багаж 23 кг)
от 82406
*
Шри-Ланка
с 13.11.2022 на 7 ночей, 3 , без питания
Шри-Ланка (прямой перелёт/гарантированные места/багаж 23 кг)
от 65751
*
с 15.
 11.2022 на 5 ночей, 3 , без питания
11.2022 на 5 ночей, 3 , без питанияШри-Ланка (прямой перелёт/гарантированные места/багаж 23 кг)
от 57176
*
с 17.11.2022 на 3 ночи, 3 , без питания
Шри-Ланка (прямой перелёт/гарантированные места/багаж 23 кг)
от 70289
*
Индия
с 12.11.2022 на 9 ночей, 3 , завтраки
Гоа (Прямой перелет)
от 44314
*
с 13.
 11.2022 на 11 ночей, 3 , завтраки
11.2022 на 11 ночей, 3 , завтракиГоа (Прямой перелет)
от 50072
*
с 16.11.2022 на 8 ночей, 3 , завтраки
Гоа (Прямой перелет)
от 47381
*
Оман
с 11.11.2022 на 1 ночь, 3 , завтраки
НАЗЕМНОЕ ОБСЛУЖИВАНИЕ
от 2769
*
с 12.
 11.2022 на 1 ночь, 3 , завтраки
11.2022 на 1 ночь, 3 , завтракиНАЗЕМНОЕ ОБСЛУЖИВАНИЕ
от 2769
*
с 13.11.2022 на 1 ночь, 3 , завтраки
НАЗЕМНОЕ ОБСЛУЖИВАНИЕ
от 2769
*
Кипр
с 11.11.2022 на 1 ночь, 3 , завтраки
НАЗЕМНОЕ ОБСЛУЖИВАНИЕ
от 1396
*
с 12.
 11.2022 на 1 ночь, 3 , завтраки
11.2022 на 1 ночь, 3 , завтракиНАЗЕМНОЕ ОБСЛУЖИВАНИЕ
от 1396
*
с 13.11.2022 на 1 ночь, 3 , завтраки
НАЗЕМНОЕ ОБСЛУЖИВАНИЕ
от 1396
*
Израиль
с 11.11.2022 на 1 ночь, 3 , без питания
НАЗЕМНОЕ ОБСЛУЖИВАНИЕ
от 6399
*
с 12.
 11.2022 на 1 ночь, 3 , без питания
11.2022 на 1 ночь, 3 , без питанияНАЗЕМНОЕ ОБСЛУЖИВАНИЕ
от 6399
*
с 13.11.2022 на 1 ночь, 3 , без питания
НАЗЕМНОЕ ОБСЛУЖИВАНИЕ
от 6399
*
Болгария
с 11.11.2022 на 1 ночь, 3 , без питания
НАЗЕМНОЕ ОБСЛУЖИВАНИЕ
от 1653
*
с 12.
 11.2022 на 1 ночь, 3 , без питания
11.2022 на 1 ночь, 3 , без питанияНАЗЕМНОЕ ОБСЛУЖИВАНИЕ
от 1653
*
с 13.11.2022 на 1 ночь, 3 , без питания
НАЗЕМНОЕ ОБСЛУЖИВАНИЕ
от 1653
*
Грузия
с 11.11.2022 на 1 ночь, 3 , завтраки
НАЗЕМНОЕ ОБСЛУЖИВАНИЕ
от 1611
*
с 12.
 11.2022 на 1 ночь, 3 , завтраки
11.2022 на 1 ночь, 3 , завтракиНАЗЕМНОЕ ОБСЛУЖИВАНИЕ
от 1611
*
с 13.11.2022 на 1 ночь, 3 , завтраки
НАЗЕМНОЕ ОБСЛУЖИВАНИЕ
от 1611
*
Армения
с 11.11.2022 на 4 ночи, 3 , завтраки
Туры в Армению
от 39898
*
с 12.
 11.2022 на 4 ночи, 3 , без питания
11.2022 на 4 ночи, 3 , без питанияТуры в Армению
от 41382
*
с 13.11.2022 на 4 ночи, 3 , без питания
Туры в Армению
от 41382
*
Азербайджан
с 11.11.2022 на 4 ночи, 3 , завтраки
Туры в Баку
от 38297
*
с 12.
 11.2022 на 4 ночи, 3 , завтраки
11.2022 на 4 ночи, 3 , завтракиТуры в Баку
от 38297
*
с 13.11.2022 на 4 ночи, 3 , завтраки
Туры в Баку
от 38297
*
Маврикий
с 11.11.2022 на 1 ночь, 3 , завтраки и ужины
НАЗЕМНОЕ ОБСЛУЖИВАНИЕ
от 5213
*
с 12.
 11.2022 на 1 ночь, 3 , завтраки и ужины
11.2022 на 1 ночь, 3 , завтраки и ужиныНАЗЕМНОЕ ОБСЛУЖИВАНИЕ
от 5213
*
с 13.11.2022 на 1 ночь, 3 , завтраки и ужины
НАЗЕМНОЕ ОБСЛУЖИВАНИЕ
от 5213
*
Танзания
с 11.11.2022 на 1 ночь, 3 , завтраки
НАЗЕМНОЕ ОБСЛУЖИВАНИЕ
от 1757
*
с 12.
 11.2022 на 1 ночь, 3 , завтраки
11.2022 на 1 ночь, 3 , завтракиНАЗЕМНОЕ ОБСЛУЖИВАНИЕ
от 1757
*
с 13.11.2022 на 1 ночь, 3 , завтраки
НАЗЕМНОЕ ОБСЛУЖИВАНИЕ
от 1757
*
Google Фото в App Store
Описание
Google Фото — это умный дом для всех ваших фото и видео, созданный для того, как вы фотографируете сегодня.
«Лучший фотопродукт на Земле» — The Verge
«Google Фото — ваше новое основное приложение для работы с фотографиями» — Wired
«Загрузите фотографии, а Google Фото сделает все остальное» — The New York Times
• БЕСПЛАТНО ПРОСТРАНСТВО: Больше никогда не беспокойтесь о том, что на вашем телефоне закончится свободное место. Фотографии с безопасным резервным копированием можно удалить из хранилища вашего устройства одним касанием.
Фотографии с безопасным резервным копированием можно удалить из хранилища вашего устройства одним касанием.
• ВИЗУАЛЬНЫЙ ПОИСК. Ваши фотографии теперь доступны для поиска по изображенным на них людям, местам и вещам — теги не требуются.
• РАЗУМНЫЙ ОБМЕН. Благодаря интеллектуальным предложениям обмена фотографиями, сделанными вами, ваши друзья смогут безболезненно поделиться ими. И они также могут добавлять свои фотографии, так что вы, наконец, получите фотографии, на которых вы на самом деле находитесь.
• ФИЛЬМЫ И ГИФКИ, СДЕЛАННЫЕ ДЛЯ ВАС: автоматически создавайте фильмы, коллажи, GIF-файлы и многое другое из ваших фотографий. Или легко создать их самостоятельно.
• РАСШИРЕННОЕ РЕДАКТИРОВАНИЕ: Преобразуйте фотографии одним касанием. Используйте интуитивно понятные и мощные инструменты редактирования фото и видео, чтобы применять фильтры с учетом содержимого, настраивать освещение и многое другое.
• УМНЫЕ АВТОМАТИЧЕСКИЕ АЛЬБОМЫ: Рассказывайте лучшие истории без труда. Автоматически получайте новый альбом со своими лучшими снимками после мероприятия или поездки, а затем приглашайте других добавлять свои фотографии.
Автоматически получайте новый альбом со своими лучшими снимками после мероприятия или поездки, а затем приглашайте других добавлять свои фотографии.
• ЖИВЫЕ АЛЬБОМЫ. Делитесь своими последними фотографиями с помощью Живых альбомов. Выберите людей и домашних животных, которых вы хотите видеть, и Google Фото автоматически добавит их фотографии по мере того, как вы их снимаете, никаких ручных обновлений не требуется.
• ОБЩИЕ БИБЛИОТЕКИ: общий доступ без общего доступа. Предоставьте доверенному лицу доступ ко всем вашим фотографиям.
• ОТКРОЙТЕ ДЛЯ СЕБЯ ЗАНОВО: сделайте в этот день коллажи из фотографий, которые вы сделали год назад, — идеальный вариант для #tbt.
• GOOGLE LENS: Ищите то, что видите. Этот предварительный просмотр позволяет вам идентифицировать текст и объекты на ваших фотографиях, чтобы узнать больше и принять меры.
• НА ВАШЕМ ТВ: просматривайте свои фото и видео на телевизоре с поддержкой Chromecast и Airplay.
• БЕСПЛАТНОЕ ХРАНИЛИЩЕ: Каждая учетная запись Google предоставляет 15 ГБ бесплатного хранилища, и вы можете автоматически создавать резервные копии всех своих фотографий и видео в высоком или исходном качестве. Ваши фотографии в безопасности, защищены и конфиденциальны для вас. Все фото и видео, которые вы скопируете в высоком качестве до 1 июня 2021 года, не будут занимать место в хранилище вашего аккаунта Google.
Ваши фотографии в безопасности, защищены и конфиденциальны для вас. Все фото и видео, которые вы скопируете в высоком качестве до 1 июня 2021 года, не будут занимать место в хранилище вашего аккаунта Google.
Вы также можете увеличить объем хранилища для своей учетной записи Google, используемой для фотографий и видео исходного качества, Google Диска и Gmail, подписавшись на Google One, расширенный план хранения. Подписки начинаются с 1,99 долларов США в месяц за 100 ГБ в США. Цены и доступность могут варьироваться в зависимости от региона.
Подписки на хранилище, приобретенные в приложении, будут списываться с вашей учетной записи iTunes и автоматически продлеваться, если автоматическое продление не будет отключено по крайней мере за 24 часа до окончания текущего периода. Подписками и автоматическим продлением можно управлять, перейдя в настройки учетной записи iTunes после покупки.
Политика конфиденциальности Google: https://google.com/intl/en_US/policies/privacy
Условия использования Google One: https://one. google.com/terms-of-service
google.com/terms-of-service
Примечание. Группировка по лицам Не доступно во всех странах.
Следите за нашими новостями в Твиттере: @googlephotos
Использование GPS в фоновом режиме может сократить срок службы батареи. Google Фото не запускает GPS в фоновом режиме, если вы не включите дополнительные функции.
Версия 6.13
Благодарим за использование Google Фото. Этот выпуск включает исправления ошибок и улучшения производительности.
Мы исправили проблемы, о которых сообщали пользователи, и добавили новые функции, чтобы вы могли быстрее находить нужные фотографии.
Рейтинги и обзоры
366,5 тыс. оценок
Нравится — просто и понятно.
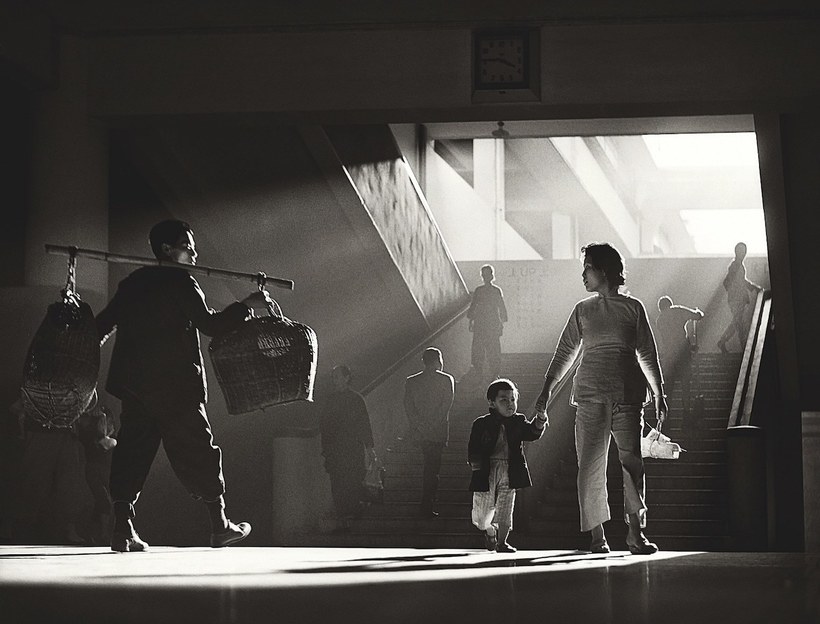
Прост в использовании, все делает за вас! Сохраняет каждое сделанное вами фото и даже может синхронизироваться с другими вашими устройствами. Вы даже можете легко редактировать фотографии и сохранять или архивировать копию оригинала, а затем делиться ими со своими контактами или в социальных сетях и т. д. прямо из приложения. Это приложение также выполняет функцию «Запомнить эту дату…» и покажет вам фотографии с текущей даты всего несколькими годами ранее! Обеспечивает неожиданную, красивую прогулку по переулку памяти. Тем не менее, вероятно, самая большая, самая личная и уникальная функция Google Фото — это «Фотоистории» и «Фильмы», которые они собирают для вас из вашей галереи изображений! Иногда они даже включают фоновую музыку, соответствующую теме, а также даты, время, места и названия, описывающие тему слайд-шоу или коллажа фотографий, которые варьируются от глубоко личных и проникновенных изображений до глупых, удивительных, уникальных.
-добрые гифки, которые вы можете сохранить и использовать позже! Вы даже можете легко приобрести одно или все эти творения в печатном виде, если хотите! В этом приложении буквально так много удивительных функций, что я даже не могу назвать их все, не написав еще несколько абзацев, лол! Итак, я надеюсь, что это честное, личное мнение послужит достаточно хорошим обзором для тех из вас, кто еще не попробовал легкость Google Фото. 😘🤗✌🏽
Насыщенные, яркие цвета и другие забавные штрихи
Я начал пользоваться фотографиями Google еще тогда, когда у меня был LG, и я все еще использовал XP на своем рабочем столе. Цвета насыщеннее, ярче. Мне нравится сообщение обратной связи, которое я иногда получаю внизу избранных фотографий, таких как «Исправить освещение» или «Заказать фото». Это полезно, и сообщение о настройке освещения всегда на месте; делает фото более глубоким. Другой аспект, который мне нравится, это когда я обнаруживаю, что одна из моих фотографий была «стилизована» или «движение» было добавлено кем-то из Google, который делает эти штрихи.
Я не возражаю против обратной связи, и это то, что вы получаете, когда соглашаетесь разрешить им изменять. Я взял перерыв в работе с фотографиями Google, чтобы поработать с другим инструментом для редактирования фотографий. Когда я вернулся, я обнаружил, что все мои фотографии аккуратно заархивированы. Приятный сюрприз, когда я нашел много, я забыл, что у меня было.
Мой единственный минус: когда я работал с Windows XP и LG, в фотографиях Google было больше фильтров и других функций, таких как смешивание дефектов и улучшение естественного тона кожи. Лучшим был потрясающий выбор кадров на выбор. Эти функции были удалены, поэтому для этого мне нужно связать свои фотографии с другим приложением для редактирования. Помимо этого, Google Photos по-прежнему является моим предпочтительным основным инструментом редактирования. Спасибо за годы творчества и за вдумчивое архивирование всего этого.
Мечта о хранении (может быть?!)…
Ставлю 4, так как жду «нашего новейшего обновления», чтобы снова все изменить, лол.
Как только вы освоитесь с «неограниченным облачным хранилищем» и разместите все свои вещи там, где вам нравится… И ТОГДА… «Привет, просто сообщаю вам, что в политике произошли изменения, которые вступят в силу при следующем обновлении. так что…» Затем вы изо всех сил пытаетесь сохранить свои воспоминания до того, как произойдет цифровое уничтожение (или вы приобрели дополнительное пространство), поэтому он получает 4 * (и я балансировал на 3, LoL), потому что, хотя это немного противоречиво время от времени (предлагает похвалы за избавление людей от дополнительных расходов, избавление вашего устройства от беспорядка, где жуки любят прятаться{!}, и устранение необходимости во многих (многих!) паролях… но тогда вы получаете ежедневную « предложение» использовать «авто-> XP»! для резервного копирования и прочего, что оказывает противоположное влияние на ваше устройство…, это отличное приложение для фотографий и обмена ими, но… я не знаю!?! Я подозреваю, что обновление не освободит место или что-то в этом роде?! С этими приложениями все регулярно меняется, и там, где они хороши для хранения, им не хватает ко старые инструменты редактирования, но они бесплатны, так что 🤷🏻♀️ (верно?!?), LoL! Думаю, пока все в порядке, но мой отзыв может измениться так же, как и само приложение.
Кто знает, может быть, вкус собственного лекарства ненадолго положит конец потенциальному «изменению политики» в том, что касается обновлений и будущего пространства для хранения и/или забавного редактирования).
Разработчик, Google LLC, указал, что политика конфиденциальности приложения может включать обработку данных, как описано ниже. Для получения дополнительной информации см. политику конфиденциальности разработчика.
Данные, связанные с вами
Следующие данные могут быть собраны и связаны с вашей личностью:
Покупки
Финансовая информация
Расположение
Контактная информация
Контакты
Пользовательский контент
История поиска
Идентификаторы
Данные об использовании
Диагностика
Другие данные
Данные, не связанные с вами
Могут быть собраны следующие данные, но они не связаны с вашей личностью:
Методы обеспечения конфиденциальности могут различаться, например, в зависимости от используемых вами функций или вашего возраста. Узнать больше
Узнать больше
Информация
- Продавец
- ООО «Гугл»
- Размер
- 227,6 МБ
- Категория
Фото и видео
- Возрастной рейтинг
- 4+
- Местоположение
- Это приложение может использовать ваше местоположение, даже если оно не открыто, что может сократить срок службы батареи.
- Авторское право
- © 2016, Google Inc.
- Цена
- Бесплатно
Сайт разработчика
Тех. поддержка
Политика конфиденциальности
Еще от этого разработчика
Вам также может понравиться
Фотографии в App Store
Описание
Просматривайте, редактируйте и делитесь своими идеальными моментами. Приложение «Фото» — это дом для всех ваших замечательных фотографий и видео, умный и персональный, с интеллектуальными функциями, которые помогут вам находить, наслаждаться и делиться своими лучшими снимками.
Приложение «Фото» — это дом для всех ваших замечательных фотографий и видео, умный и персональный, с интеллектуальными функциями, которые помогут вам находить, наслаждаться и делиться своими лучшими снимками.
Просматривайте и упорядочивайте свою библиотеку
• На вкладке «Библиотека» в представлении «Все фотографии» отображаются ваши фотографии и видео в интерактивной масштабируемой сетке, а в представлениях «Дни», «Месяцы» и «Годы» отбираются ваши лучшие моменты, устраняя беспорядок и оживляя вашу библиотеку с помощью воспроизведение анимированного видео
• Вкладка «Альбомы» позволяет упорядочивать фотографии так, как вы хотите.
• Альбомы «Люди и места» позволяют просматривать фотографии по тем, кто на них изображен и где они были сделаны. , скриншоты и многое другое
• Альбом «Дубликаты» помогает очистить библиотеку путем объединения дубликатов фотографий
Оживите свои воспоминания и многое другое в «Для вас»
• На вкладке «Для вас» содержатся воспоминания, действия в общем альбоме, предложения по совместному использованию и лучшие моменты из вашей библиотеки в избранных фотографиях
• Воспоминания используют интеллектуальные функции устройства, чтобы находить поездки, праздники, людей, домашних животных и многое другое в вашей коллекции и представлять их в виде фильмов, подобранных под музыку, включая интеллектуальные предложения песен от Apple Music для подписчиков Apple Music
Найдите то, что вам нужно что ищете с помощью мощного поиска
• Машинное обучение на устройстве анализирует ваши фотографии, чтобы вы могли искать людей, места, даты, события и даже объекты и сцены, такие как баскетбол, торт ко дню рождения или пляж
• Интеллектуальные предложения поиска важны события, люди, места и даты еще до того, как вы наберете строку поиска
Совершенствуйте свои фотографии с помощью сложных, но простых в использовании инструментов в Edit
• Настраивайте свои фотографии и видео с помощью мощных инструментов, таких как автоматическое улучшение, выделение, тени, яркость и четкость, и применяйте изменения к другому изображению или к пакет
• Почти все инструменты и эффекты, доступные для фотографий, также можно использовать в видео, включая поворот, обрезку и автоматическое улучшение
• Настройка ключевых кадров в Live Photos и добавление забавных эффектов
Делитесь с друзьями и семьей
• Делитесь в сообщениях, Почта и сторонние приложения прямо из Фото
• Легко делитесь фотографиями с пятью другими членами семьи с помощью общей библиотеки фотографий iCloud
• Используйте общие альбомы, чтобы делиться фотографиями и видео только с выбранными вами людьми
• Ссылки iCloud позволяют отправлять набор фотографий и видео со ссылкой, которая можно просматривать на любой платформе, в любом браузере
Держите свою библиотеку в безопасности и обновляйте с помощью iCloud Photos
• Безопасно храните свои фотографии и видео в iCloud и получайте к ним доступ с любого устройства в любое время, включая iPhone, iPad, iPod touch , и Mac, на iCloud. com или даже на ПК
com или даже на ПК
• Ваша библиотека постоянно обновляется на всех ваших устройствах
Сохраняйте конфиденциальность ваших фотографий
• Приложение «Фото» защищает вашу конфиденциальность, используя интеллектуальные функции устройства для анализа ваших фотографий и видео
• Распознавание лиц, обнаружение сцен, обнаружение объектов и многое другое — все это делается полностью на вашем устройстве
• Альбомы «Скрытые» и «Недавно удаленные» заблокированы по умолчанию и могут быть разблокированы с помощью метода аутентификации вашего устройства
Используйте приложение «Фото» на Apple Watch для доступа к любимым фотографиям прямо на запястье
• Просматривайте и управляйте своими воспоминаниями, избранными фотографиями или альбомом, который вы синхронизировали с Apple Watch
• Оживите любимые моменты с лучшими моментами из воспоминаний
• Смотрите, как ваши живые фотографии оживают прямо на вашем запястье
• Создавайте фотографии или Портреты циферблата
• Поделитесь фотографией из вашей библиотеки с кем-то из ваших контактов
Рейтинги и обзоры
1,9K Рейтинги
Трудно организовать
Поскольку у меня так много фотографий с занятий, жизни и работы, я часто создаю много альбомов (более 80).
в прошлом месяце было бы очень трудно найти и отнять много времени. Выберите фотографии> Добавить в альбом> (???) У них есть только варианты создания еще одного НОВОГО альбома… Вместо того, чтобы давать более обычную «опцию поиска» для сохранения. Я не хочу прокручивать свои 80+ альбомов на телефоне и просто сохранять. iPad может это сделать из-за помех большому экрану. Но в телефоне это очень раздражает. Я бы хотел, чтобы Apple могла упорядочивать мои фотографии, просто добавляя параметры, просто вводя название альбома и выполняя простое сохранение.
Возможно, вам следует добавить строку поиска в «альбомы»
Также, когда я выполнил «поиск» в правом нижнем углу приложения и ввел название альбома, он просто ничего не нашел… возможно, команда разработчиков может использовать этот раздел «поиск» лучше, включив опцию поиска по альбому или возможность поиска по слову на изображениях (это было бы круто)
За исключением того, что это произойдет когда-нибудь в будущем!
Ужасный виджет и подбор людей
Мне, как фанату Apple, очень неприятно писать это.
Виджет «Фотографии» находит только 1-3 (и всегда одни и те же) из 3000+ фотографий или 200 «последних» фотографий для «функции». Кроме того, виджет никогда не отображает воспоминания, созданные с помощью параметра «Создать фотопамять». Другие воспоминания не могут быть «меньше», кроме как по человеку или по дате — и тем не менее он продолжает придумывать воспоминания, которые мне совсем не нужны и которые приходится удалять (алгоритм сильно ограничен!). И независимо от того, сколько воспоминаний создано, виджет никогда не показывает больше, чем недавние одно или два — так много для показа вещей из моей прекрасной тщательно отобранной библиотеки. И как только появится избранное фото, виджет никогда не покажет никаких воспоминаний. Виджет также давно переключился на гигантские текстовые подписи, которые невозможно удалить (а я устал постоянно все редактировать) и полностью портит «красоту», которую Apple продолжает продавать в своих «вау-смотри, что». мы сделали »объявления о продукте. И курирование людей на iOS больше года никого не нашло (пусто), а потом вдруг на прошлой неделе нашло (всего) двух человек (из 3000+ фото) — и тут же остановилось.
Бесполезный. И это проблема, о которой сообщают многие люди, что подтверждается многими онлайн-дискуссиями, но никогда не решается персоналом службы поддержки Apple, участвующим в этих обсуждениях, и никогда не решается в выпусках с исправлениями ошибок. Apple очень разочаровала!
Альбом «Разбитые люди»
Обновление: 6-3-22 Не видно исправления для проблем с идентификацией людей. По-прежнему нет возможности постоянно идентифицировать людей (чтобы их нельзя было «опознать» снова и снова с помощью ужасного алгоритма), по-прежнему нет возможности вручную добавлять людей в альбом людей без Apple, сделавшей это сначала. И ответ был типичным для Apple, то есть вообще никакого ответа. Не беспокойся. Нет исправления. Эй, у нас все еще есть триллионы — почему мы должны заботиться о клиентском опыте?
Это (Фотографии) действительно худшее неудачное обновление, которое я видел в своей жизни.
Я либо больше не буду им пользоваться, либо найду новый телефон. Потому что это абсолютно нелепо.
Предыдущий отзыв. Вы взяли функциональную (хотя и ограниченную и часто заполненную ошибками) функцию — альбом «Люди» — и сделали ее непригодной для использования. Теперь он постоянно случайным образом сбрасывает ключевые фотографии, которые я выбрал, и не идентифицирует людей, которых я помечал часами, так что это буквально все равно, что начинать заново каждый раз, когда я заряжаю свой телефон! От компании, которой до сих пор не удалось повторить 2009 годтехнологии в некоторых своих родных приложениях (кашель, кашель, страницы, кашель), это обновление — самое большое крушение поезда, которое я когда-либо видел. Думаю, времена, когда «это просто работает», ушли навсегда. Я был одним из ваших самых больших поклонников, но вы продолжаете подрывать лояльность к бренду полным и абсолютным отсутствием заботы, когда дело доходит до внимания к деталям.
Разработчик, Apple, указал, что методы обеспечения конфиденциальности приложения могут включать обработку данных, как описано ниже. Для получения дополнительной информации см. политику конфиденциальности разработчика.
Для получения дополнительной информации см. политику конфиденциальности разработчика.
Данные, связанные с вами
Следующие данные могут быть собраны и связаны с вашей личностью:
Контакты
Пользовательский контент
Идентификаторы
Данные, не связанные с вами
Могут быть собраны следующие данные, но они не связаны с вашей личностью:
Расположение
Данные об использовании
Диагностика
Другие данные
Методы обеспечения конфиденциальности могут различаться, например, в зависимости от используемых вами функций или вашего возраста.

 11.2022 на 4 ночи, 3 , без питания
11.2022 на 4 ночи, 3 , без питания 11.2022 на 2 ночи, 3 , завтраки
11.2022 на 2 ночи, 3 , завтраки 11.2022 на 5 ночей, 3 , без питания
11.2022 на 5 ночей, 3 , без питания 11.2022 на 3 ночи, 3 , завтраки
11.2022 на 3 ночи, 3 , завтраки 11.2022 на 9 ночей, 3 , завтраки
11.2022 на 9 ночей, 3 , завтраки 11.2022 на 3 ночи, 3 , завтраки
11.2022 на 3 ночи, 3 , завтраки 11.2022 на 4 ночи, 3 , завтраки
11.2022 на 4 ночи, 3 , завтраки 11.2022 на 5 ночей, 3 , без питания
11.2022 на 5 ночей, 3 , без питания 11.2022 на 11 ночей, 3 , завтраки
11.2022 на 11 ночей, 3 , завтраки 11.2022 на 1 ночь, 3 , завтраки
11.2022 на 1 ночь, 3 , завтраки 11.2022 на 1 ночь, 3 , завтраки
11.2022 на 1 ночь, 3 , завтраки 11.2022 на 1 ночь, 3 , без питания
11.2022 на 1 ночь, 3 , без питания 11.2022 на 1 ночь, 3 , без питания
11.2022 на 1 ночь, 3 , без питания 11.2022 на 1 ночь, 3 , завтраки
11.2022 на 1 ночь, 3 , завтраки 11.2022 на 4 ночи, 3 , без питания
11.2022 на 4 ночи, 3 , без питания 11.2022 на 4 ночи, 3 , завтраки
11.2022 на 4 ночи, 3 , завтраки 11.2022 на 1 ночь, 3 , завтраки и ужины
11.2022 на 1 ночь, 3 , завтраки и ужины 11.2022 на 1 ночь, 3 , завтраки
11.2022 на 1 ночь, 3 , завтраки -добрые гифки, которые вы можете сохранить и использовать позже! Вы даже можете легко приобрести одно или все эти творения в печатном виде, если хотите! В этом приложении буквально так много удивительных функций, что я даже не могу назвать их все, не написав еще несколько абзацев, лол! Итак, я надеюсь, что это честное, личное мнение послужит достаточно хорошим обзором для тех из вас, кто еще не попробовал легкость Google Фото. 😘🤗✌🏽
-добрые гифки, которые вы можете сохранить и использовать позже! Вы даже можете легко приобрести одно или все эти творения в печатном виде, если хотите! В этом приложении буквально так много удивительных функций, что я даже не могу назвать их все, не написав еще несколько абзацев, лол! Итак, я надеюсь, что это честное, личное мнение послужит достаточно хорошим обзором для тех из вас, кто еще не попробовал легкость Google Фото. 😘🤗✌🏽 Я не возражаю против обратной связи, и это то, что вы получаете, когда соглашаетесь разрешить им изменять. Я взял перерыв в работе с фотографиями Google, чтобы поработать с другим инструментом для редактирования фотографий. Когда я вернулся, я обнаружил, что все мои фотографии аккуратно заархивированы. Приятный сюрприз, когда я нашел много, я забыл, что у меня было.
Я не возражаю против обратной связи, и это то, что вы получаете, когда соглашаетесь разрешить им изменять. Я взял перерыв в работе с фотографиями Google, чтобы поработать с другим инструментом для редактирования фотографий. Когда я вернулся, я обнаружил, что все мои фотографии аккуратно заархивированы. Приятный сюрприз, когда я нашел много, я забыл, что у меня было.  Как только вы освоитесь с «неограниченным облачным хранилищем» и разместите все свои вещи там, где вам нравится… И ТОГДА… «Привет, просто сообщаю вам, что в политике произошли изменения, которые вступят в силу при следующем обновлении. так что…» Затем вы изо всех сил пытаетесь сохранить свои воспоминания до того, как произойдет цифровое уничтожение (или вы приобрели дополнительное пространство), поэтому он получает 4 * (и я балансировал на 3, LoL), потому что, хотя это немного противоречиво время от времени (предлагает похвалы за избавление людей от дополнительных расходов, избавление вашего устройства от беспорядка, где жуки любят прятаться{!}, и устранение необходимости во многих (многих!) паролях… но тогда вы получаете ежедневную « предложение» использовать «авто-> XP»! для резервного копирования и прочего, что оказывает противоположное влияние на ваше устройство…, это отличное приложение для фотографий и обмена ими, но… я не знаю!?! Я подозреваю, что обновление не освободит место или что-то в этом роде?! С этими приложениями все регулярно меняется, и там, где они хороши для хранения, им не хватает ко старые инструменты редактирования, но они бесплатны, так что 🤷🏻♀️ (верно?!?), LoL! Думаю, пока все в порядке, но мой отзыв может измениться так же, как и само приложение.
Как только вы освоитесь с «неограниченным облачным хранилищем» и разместите все свои вещи там, где вам нравится… И ТОГДА… «Привет, просто сообщаю вам, что в политике произошли изменения, которые вступят в силу при следующем обновлении. так что…» Затем вы изо всех сил пытаетесь сохранить свои воспоминания до того, как произойдет цифровое уничтожение (или вы приобрели дополнительное пространство), поэтому он получает 4 * (и я балансировал на 3, LoL), потому что, хотя это немного противоречиво время от времени (предлагает похвалы за избавление людей от дополнительных расходов, избавление вашего устройства от беспорядка, где жуки любят прятаться{!}, и устранение необходимости во многих (многих!) паролях… но тогда вы получаете ежедневную « предложение» использовать «авто-> XP»! для резервного копирования и прочего, что оказывает противоположное влияние на ваше устройство…, это отличное приложение для фотографий и обмена ими, но… я не знаю!?! Я подозреваю, что обновление не освободит место или что-то в этом роде?! С этими приложениями все регулярно меняется, и там, где они хороши для хранения, им не хватает ко старые инструменты редактирования, но они бесплатны, так что 🤷🏻♀️ (верно?!?), LoL! Думаю, пока все в порядке, но мой отзыв может измениться так же, как и само приложение. Кто знает, может быть, вкус собственного лекарства ненадолго положит конец потенциальному «изменению политики» в том, что касается обновлений и будущего пространства для хранения и/или забавного редактирования).
Кто знает, может быть, вкус собственного лекарства ненадолго положит конец потенциальному «изменению политики» в том, что касается обновлений и будущего пространства для хранения и/или забавного редактирования). в прошлом месяце было бы очень трудно найти и отнять много времени. Выберите фотографии> Добавить в альбом> (???) У них есть только варианты создания еще одного НОВОГО альбома… Вместо того, чтобы давать более обычную «опцию поиска» для сохранения. Я не хочу прокручивать свои 80+ альбомов на телефоне и просто сохранять. iPad может это сделать из-за помех большому экрану. Но в телефоне это очень раздражает. Я бы хотел, чтобы Apple могла упорядочивать мои фотографии, просто добавляя параметры, просто вводя название альбома и выполняя простое сохранение.
в прошлом месяце было бы очень трудно найти и отнять много времени. Выберите фотографии> Добавить в альбом> (???) У них есть только варианты создания еще одного НОВОГО альбома… Вместо того, чтобы давать более обычную «опцию поиска» для сохранения. Я не хочу прокручивать свои 80+ альбомов на телефоне и просто сохранять. iPad может это сделать из-за помех большому экрану. Но в телефоне это очень раздражает. Я бы хотел, чтобы Apple могла упорядочивать мои фотографии, просто добавляя параметры, просто вводя название альбома и выполняя простое сохранение.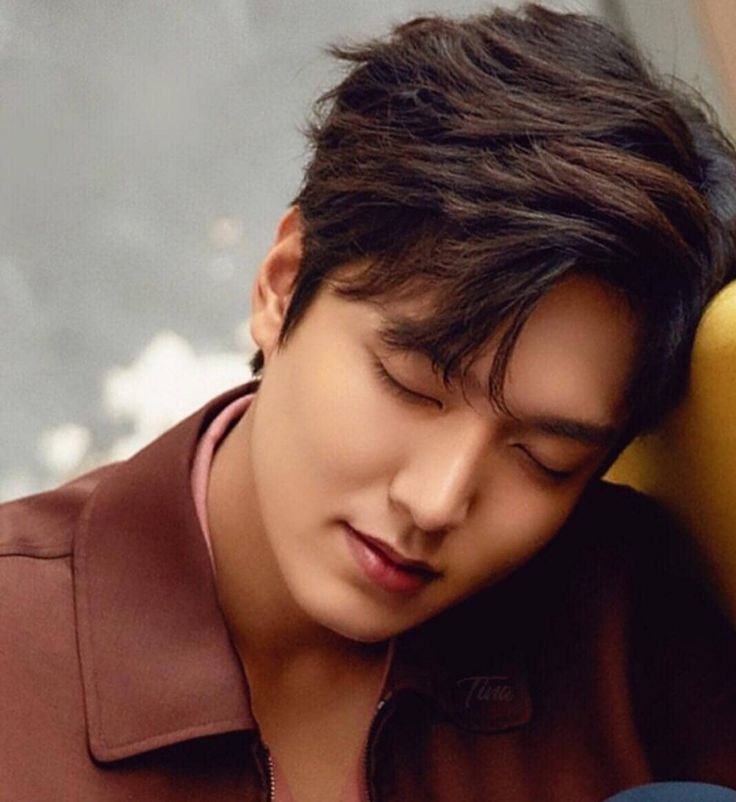 Виджет «Фотографии» находит только 1-3 (и всегда одни и те же) из 3000+ фотографий или 200 «последних» фотографий для «функции». Кроме того, виджет никогда не отображает воспоминания, созданные с помощью параметра «Создать фотопамять». Другие воспоминания не могут быть «меньше», кроме как по человеку или по дате — и тем не менее он продолжает придумывать воспоминания, которые мне совсем не нужны и которые приходится удалять (алгоритм сильно ограничен!). И независимо от того, сколько воспоминаний создано, виджет никогда не показывает больше, чем недавние одно или два — так много для показа вещей из моей прекрасной тщательно отобранной библиотеки. И как только появится избранное фото, виджет никогда не покажет никаких воспоминаний. Виджет также давно переключился на гигантские текстовые подписи, которые невозможно удалить (а я устал постоянно все редактировать) и полностью портит «красоту», которую Apple продолжает продавать в своих «вау-смотри, что». мы сделали »объявления о продукте. И курирование людей на iOS больше года никого не нашло (пусто), а потом вдруг на прошлой неделе нашло (всего) двух человек (из 3000+ фото) — и тут же остановилось.
Виджет «Фотографии» находит только 1-3 (и всегда одни и те же) из 3000+ фотографий или 200 «последних» фотографий для «функции». Кроме того, виджет никогда не отображает воспоминания, созданные с помощью параметра «Создать фотопамять». Другие воспоминания не могут быть «меньше», кроме как по человеку или по дате — и тем не менее он продолжает придумывать воспоминания, которые мне совсем не нужны и которые приходится удалять (алгоритм сильно ограничен!). И независимо от того, сколько воспоминаний создано, виджет никогда не показывает больше, чем недавние одно или два — так много для показа вещей из моей прекрасной тщательно отобранной библиотеки. И как только появится избранное фото, виджет никогда не покажет никаких воспоминаний. Виджет также давно переключился на гигантские текстовые подписи, которые невозможно удалить (а я устал постоянно все редактировать) и полностью портит «красоту», которую Apple продолжает продавать в своих «вау-смотри, что». мы сделали »объявления о продукте. И курирование людей на iOS больше года никого не нашло (пусто), а потом вдруг на прошлой неделе нашло (всего) двух человек (из 3000+ фото) — и тут же остановилось. Бесполезный. И это проблема, о которой сообщают многие люди, что подтверждается многими онлайн-дискуссиями, но никогда не решается персоналом службы поддержки Apple, участвующим в этих обсуждениях, и никогда не решается в выпусках с исправлениями ошибок. Apple очень разочаровала!
Бесполезный. И это проблема, о которой сообщают многие люди, что подтверждается многими онлайн-дискуссиями, но никогда не решается персоналом службы поддержки Apple, участвующим в этих обсуждениях, и никогда не решается в выпусках с исправлениями ошибок. Apple очень разочаровала! Я либо больше не буду им пользоваться, либо найду новый телефон. Потому что это абсолютно нелепо.
Я либо больше не буду им пользоваться, либо найду новый телефон. Потому что это абсолютно нелепо.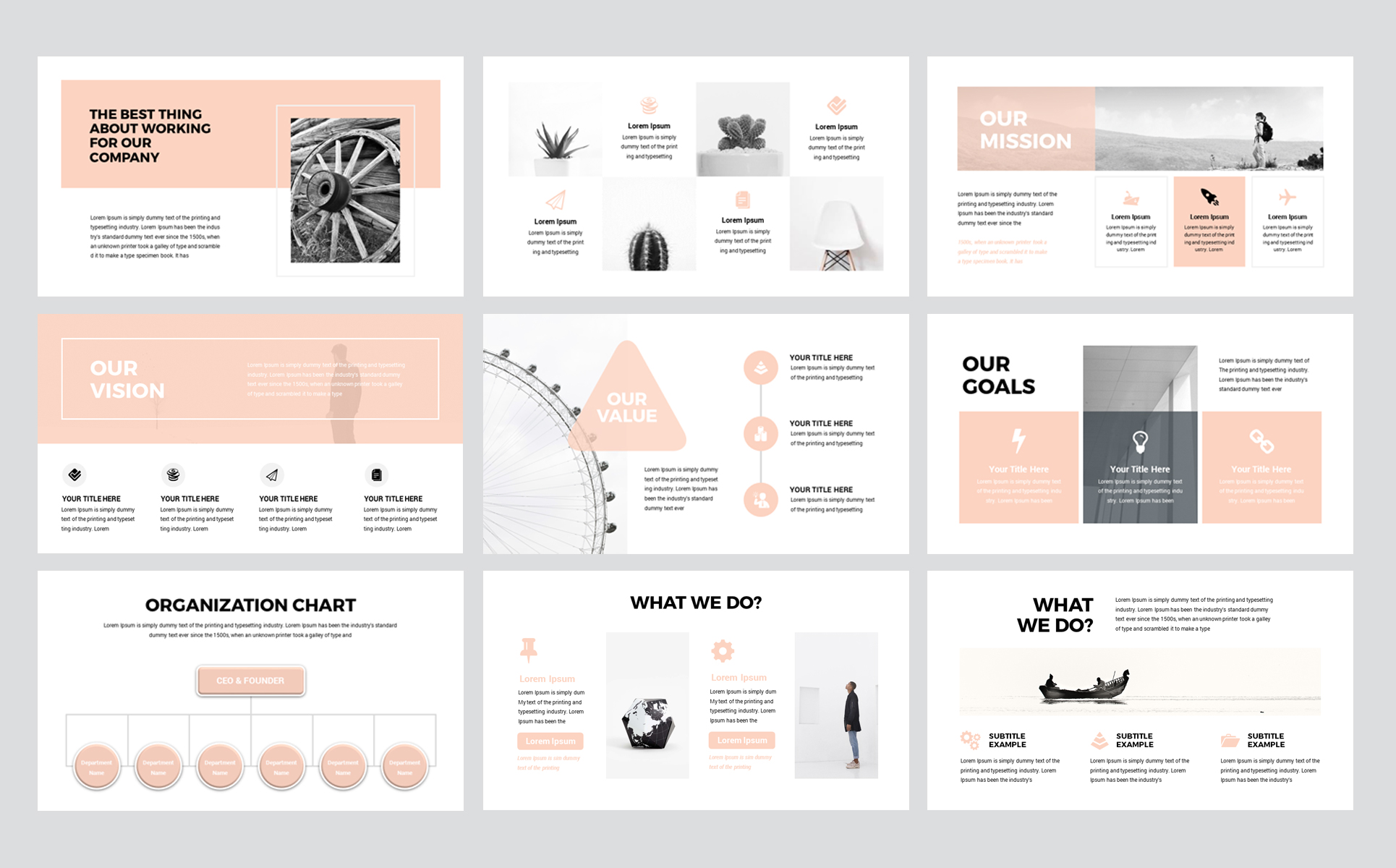

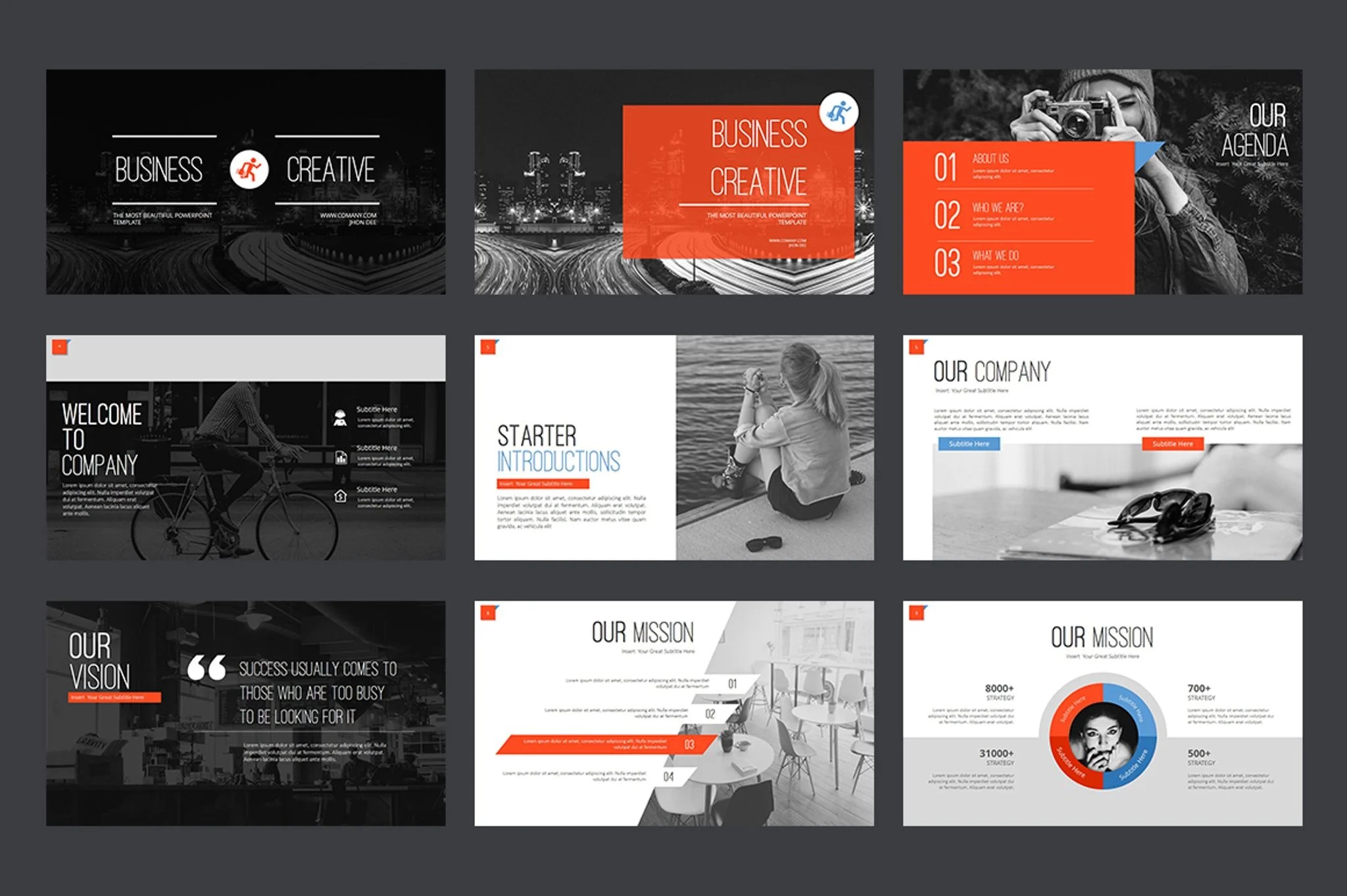
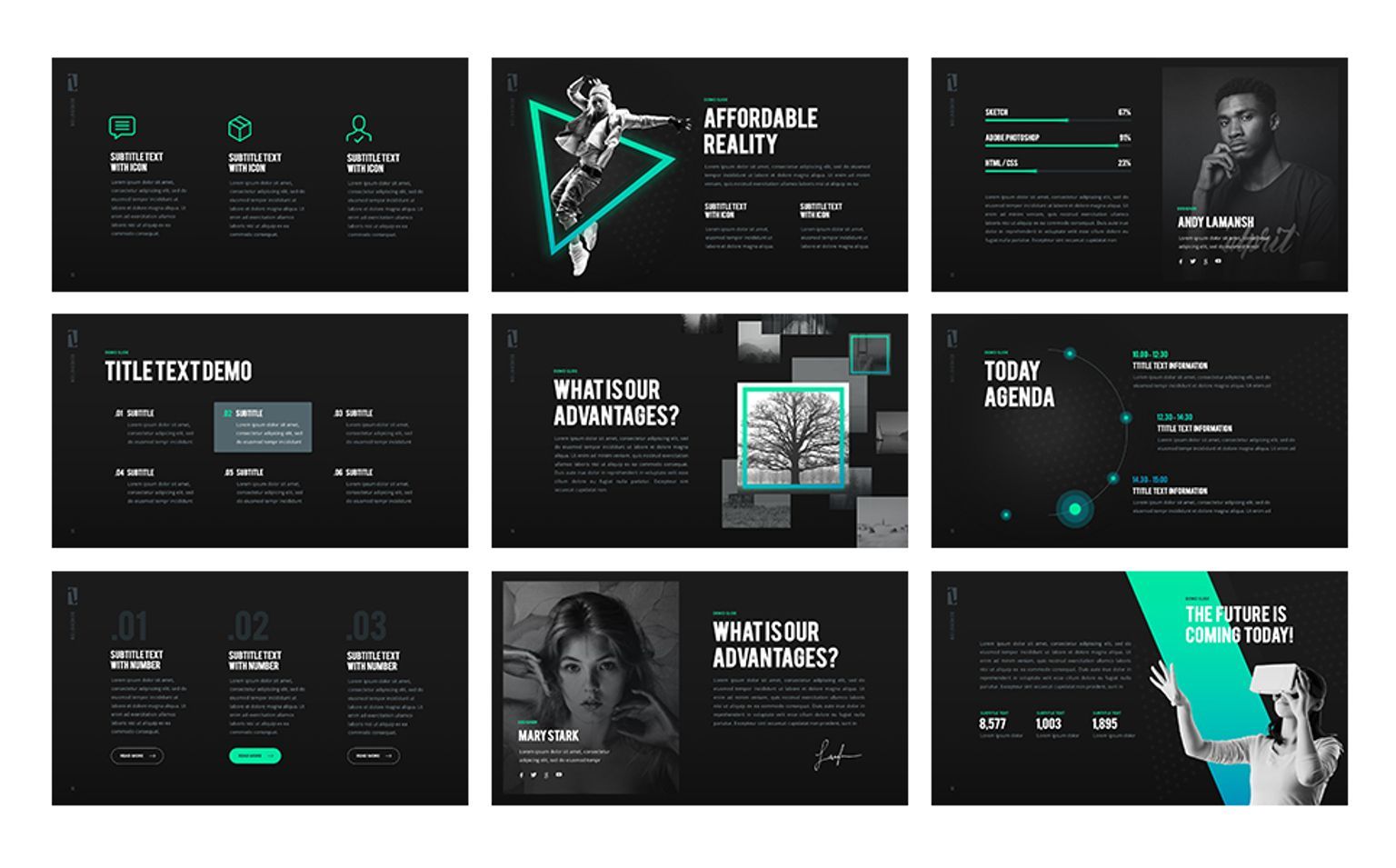 Например, как на этом слайде.
Например, как на этом слайде. Если выступаете публично – сократите текстовую часть по максимуму (помните, что вы можете ее рассказать). Такие нехитрые рекомендации улучшат восприятие дизайна слайдов Powerpoint.
Если выступаете публично – сократите текстовую часть по максимуму (помните, что вы можете ее рассказать). Такие нехитрые рекомендации улучшат восприятие дизайна слайдов Powerpoint.
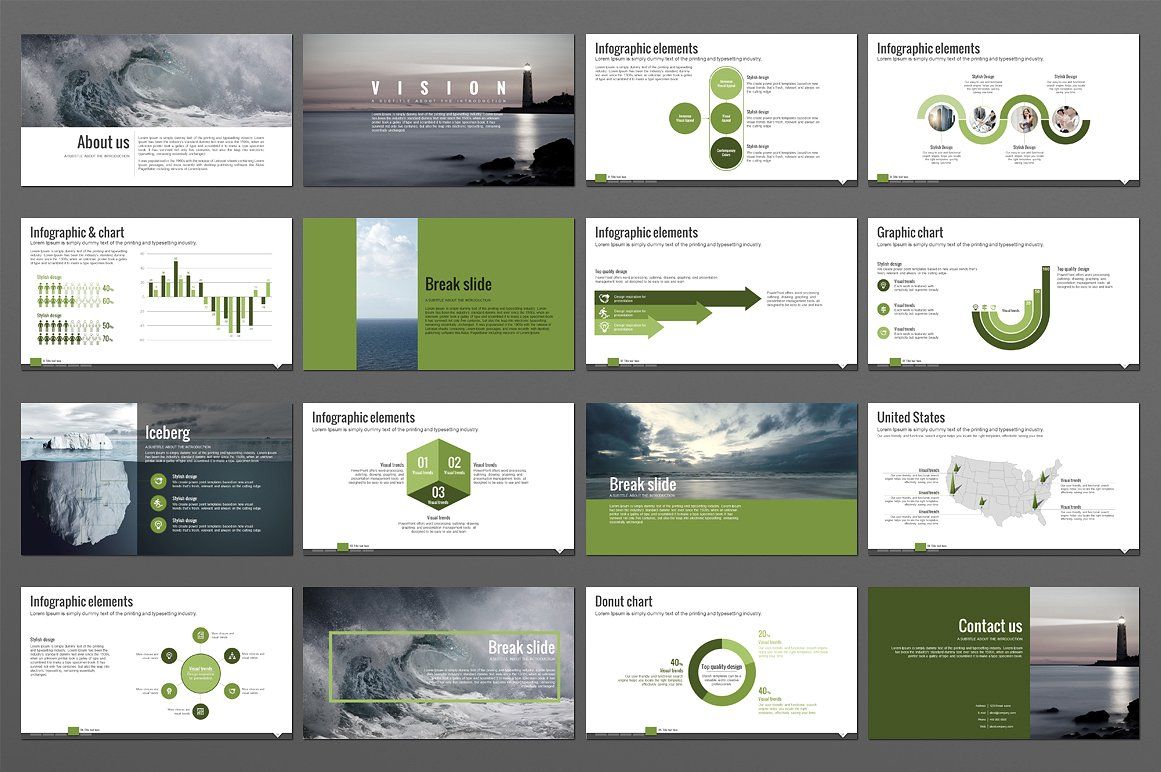
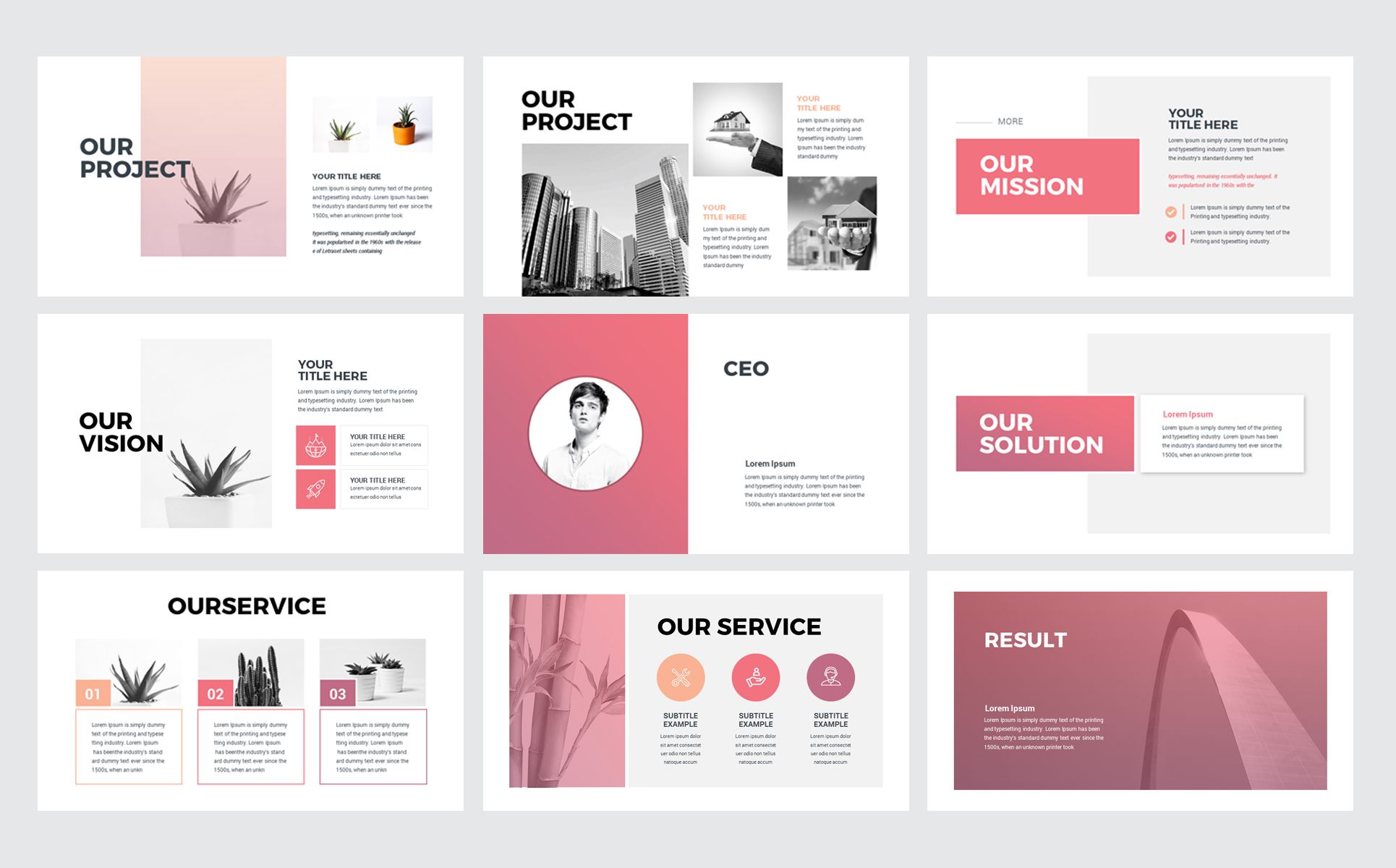
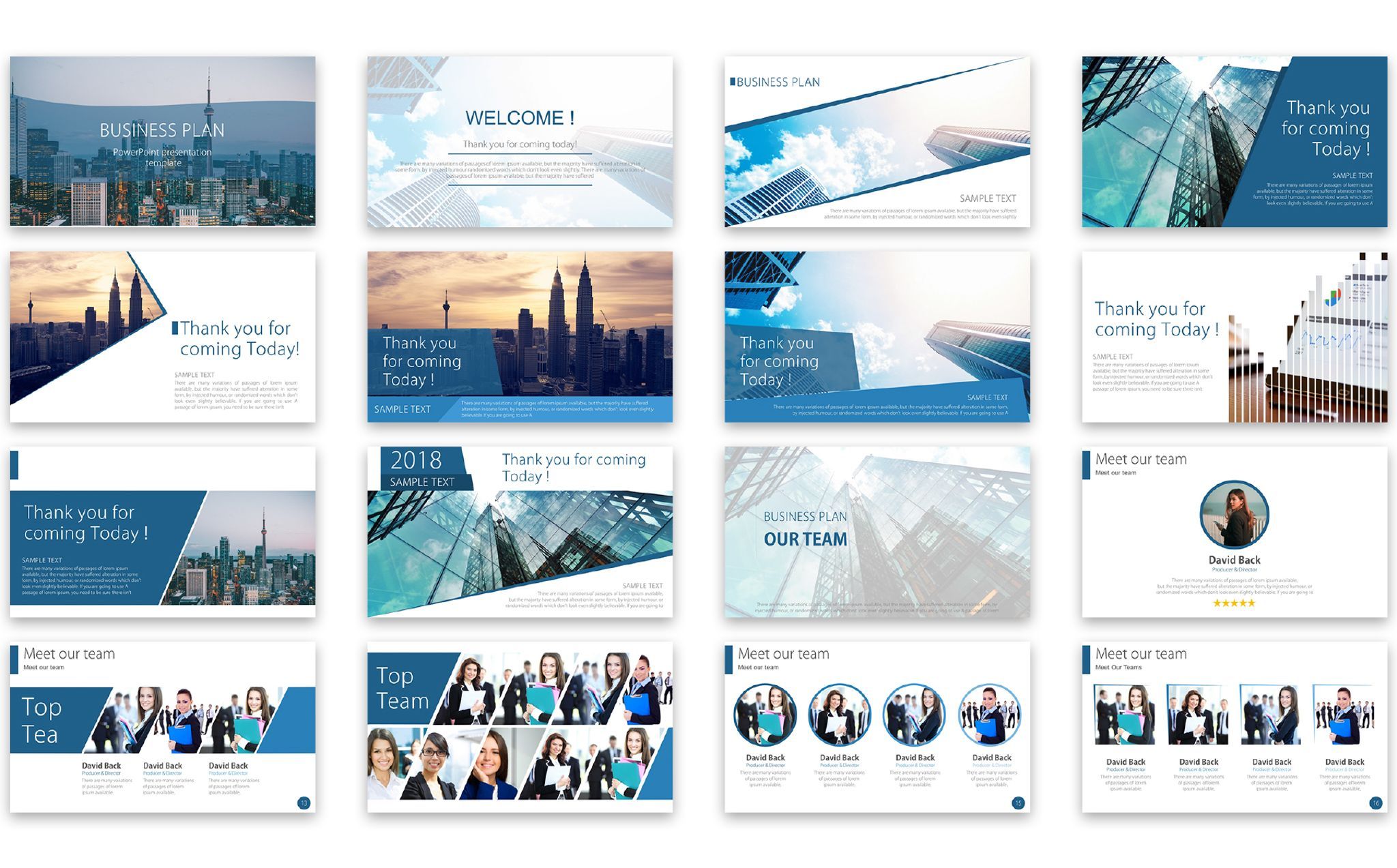


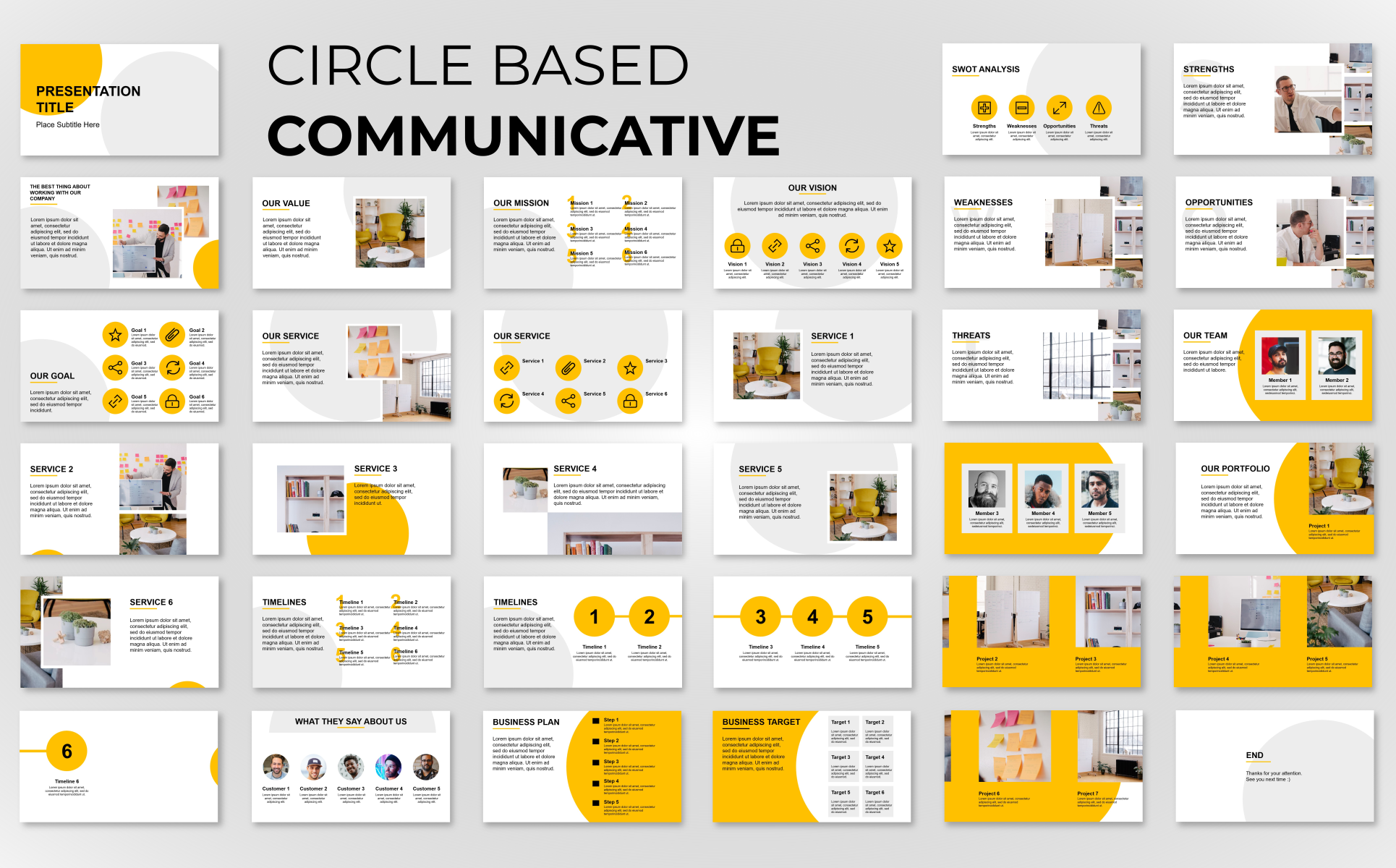 Будьте разными и оригинальными в обучении, публичных выступлениях или даже корпоративных презентациях.
Будьте разными и оригинальными в обучении, публичных выступлениях или даже корпоративных презентациях.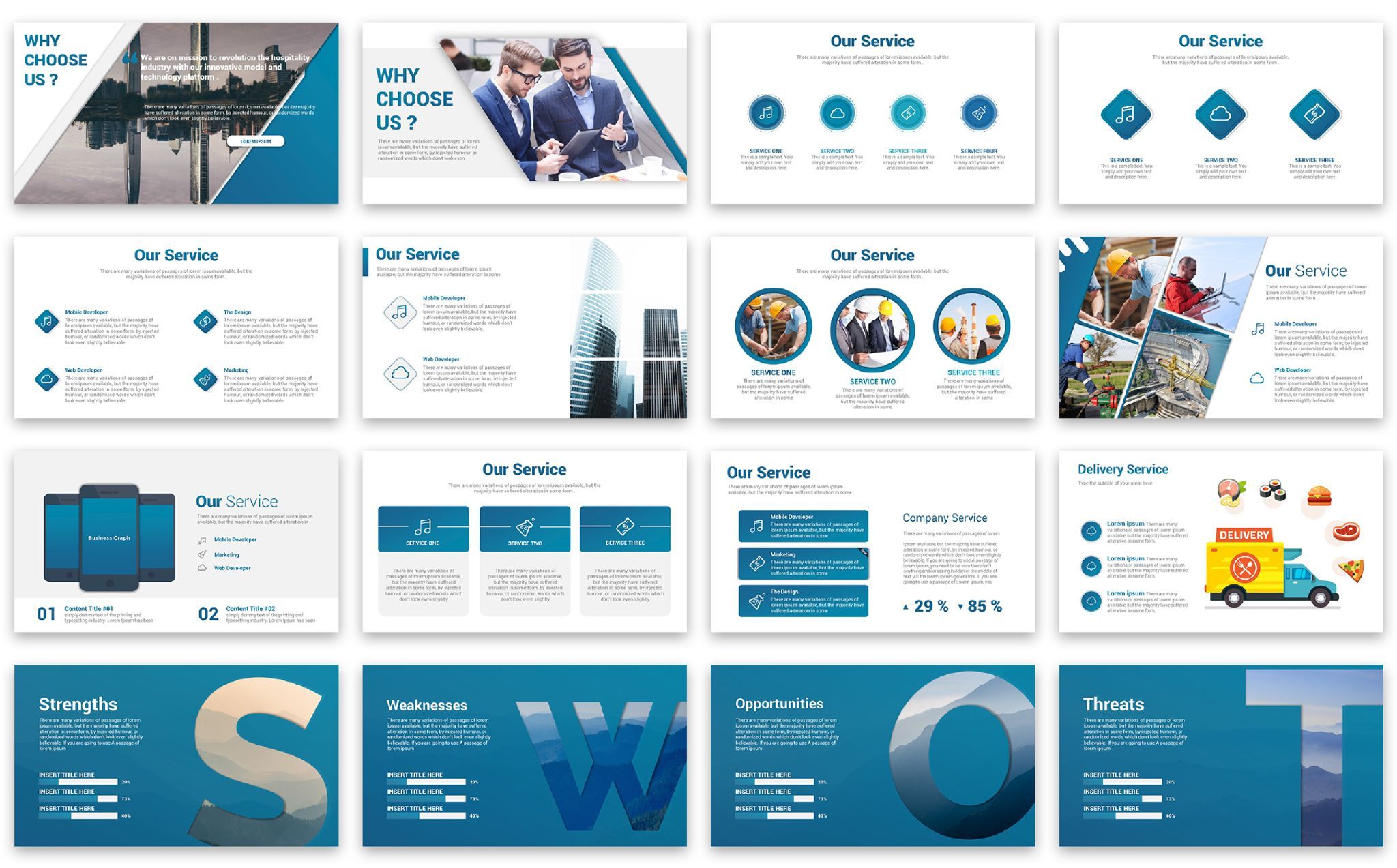 Вдохновляющие и забавные, эти довольно эстетичные заметки для школьных слайдов просты в использовании […]
Вдохновляющие и забавные, эти довольно эстетичные заметки для школьных слайдов просты в использовании […]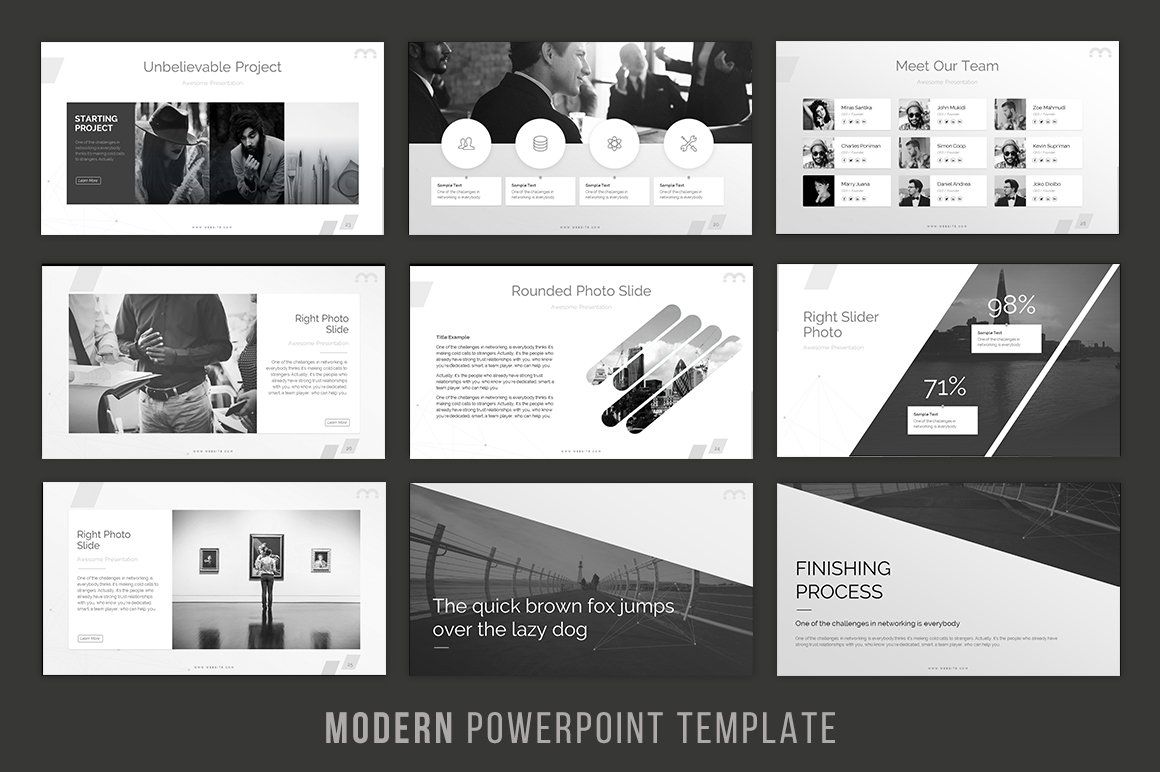 […]
[…] […]
[…]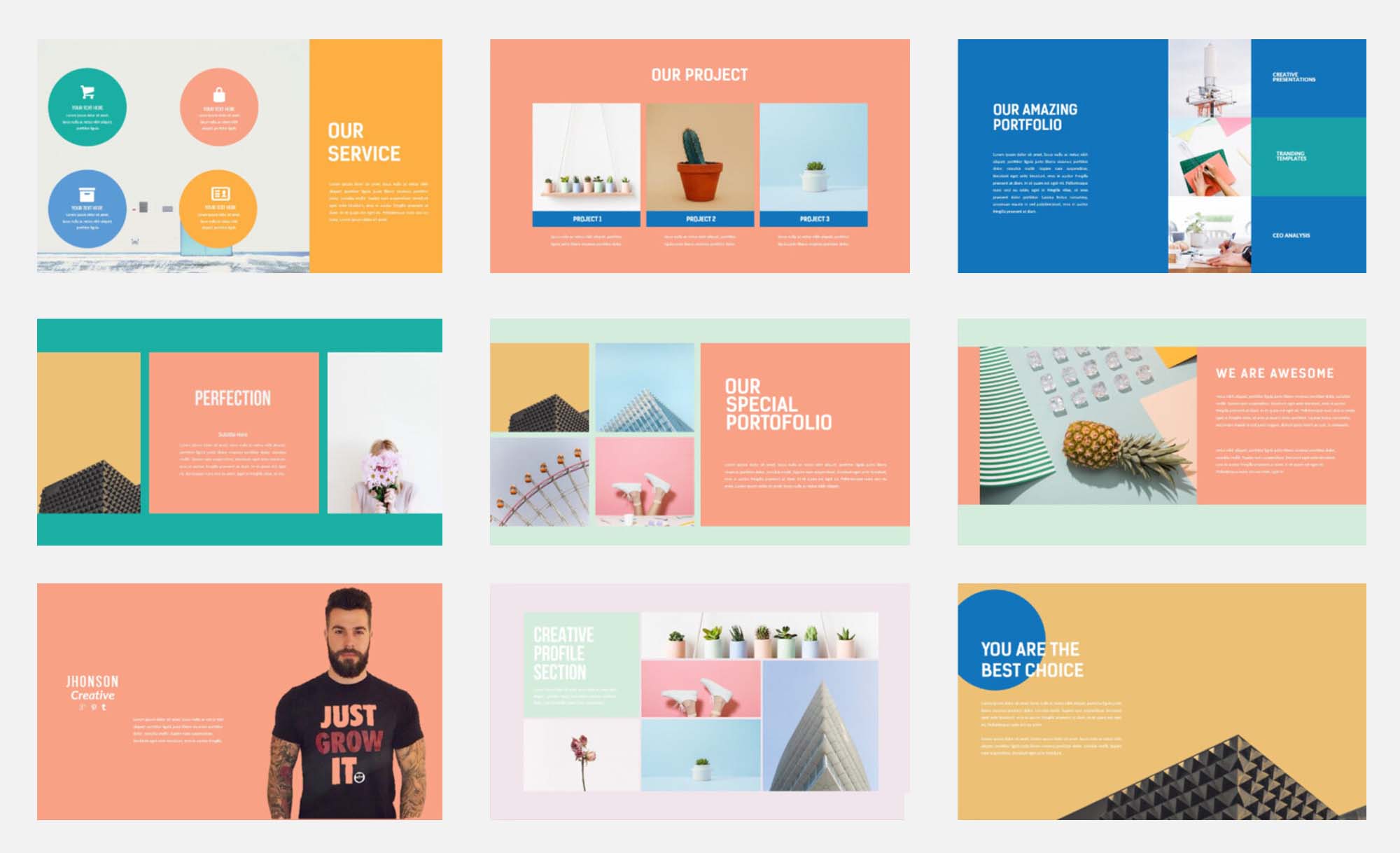 Визуально яркий и […]
Визуально яркий и […] […]
[…]



 Фрилансеры не всегда имеют постоянный заработок. Зачастую они приходят к постоянным заказам через определенное время.
Фрилансеры не всегда имеют постоянный заработок. Зачастую они приходят к постоянным заказам через определенное время.
 Главными особенностями нашего сервиса являются:
Главными особенностями нашего сервиса являются: US (5)
US (5)

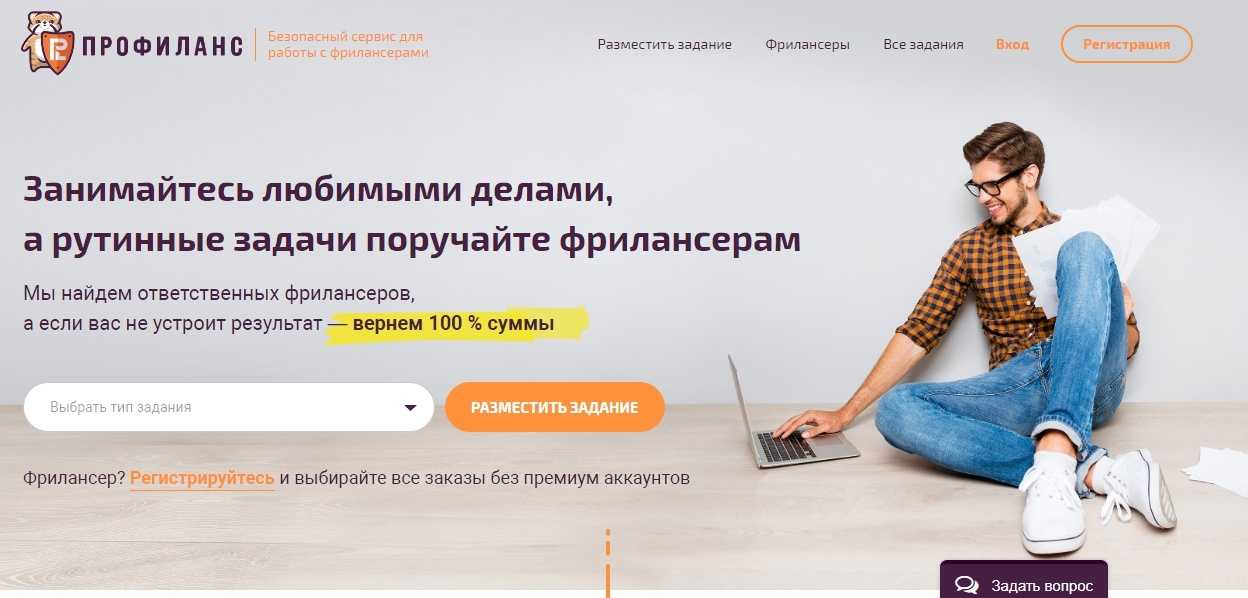
 com является ведущим источником заданий для фрилансеров по устному, транскрипционному и письменному переводу.
com является ведущим источником заданий для фрилансеров по устному, транскрипционному и письменному переводу.



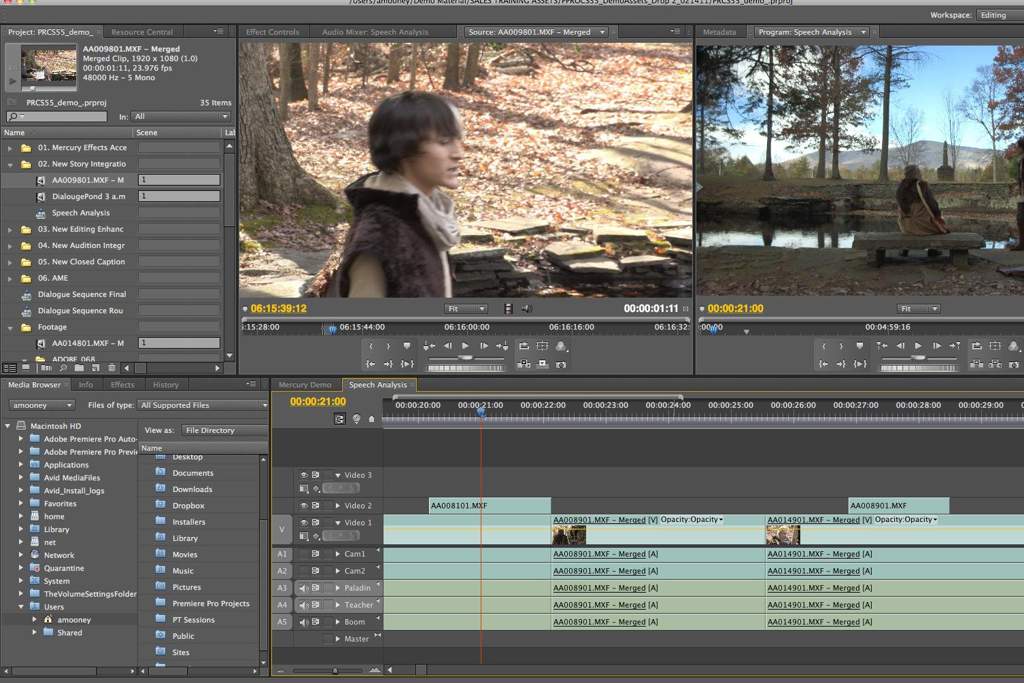


 Она объединяет в себе мощную функциональность и дружелюбный интерфейс. Именно поэтому ее используют как профессионалы, так и новички.
Она объединяет в себе мощную функциональность и дружелюбный интерфейс. Именно поэтому ее используют как профессионалы, так и новички.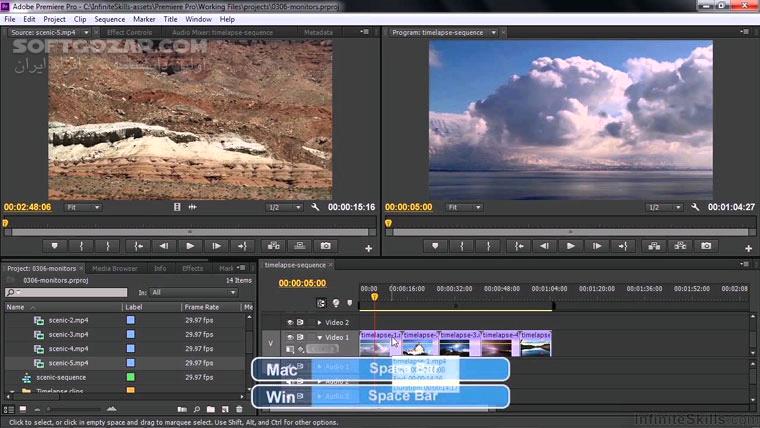
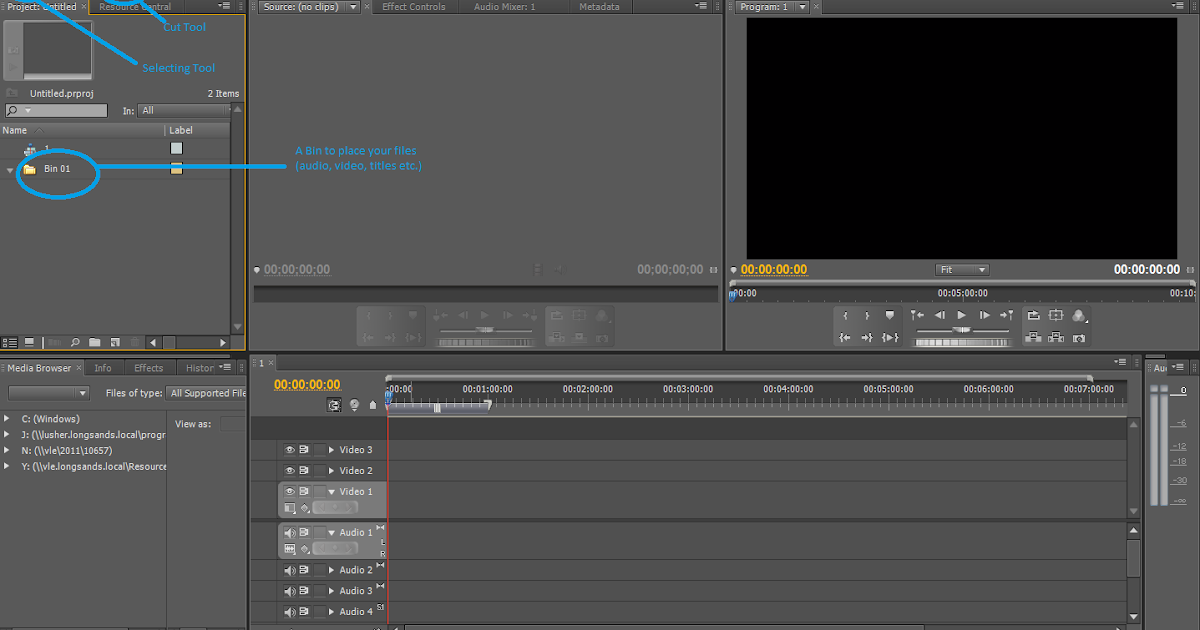 ru/v/380/
ru/v/380/ Видео TikTok от редактора и режиссера (@keanu.visuals): «Монтаж трендовых автомобилей — руководство 🔥 Wie du Speedramps in Premiere Pro erstellst ⚡️ Die Geschwindigkeit von Videos Smooth zu verändern, ist ein wichtiges Werkzeug in der Toolbox als Editor 🎥 #carporn #editingskills #editingtutorial #tutorial #fyp #lamborghini #dji #adobepremierepro». Дож.
Видео TikTok от редактора и режиссера (@keanu.visuals): «Монтаж трендовых автомобилей — руководство 🔥 Wie du Speedramps in Premiere Pro erstellst ⚡️ Die Geschwindigkeit von Videos Smooth zu verändern, ist ein wichtiges Werkzeug in der Toolbox als Editor 🎥 #carporn #editingskills #editingtutorial #tutorial #fyp #lamborghini #dji #adobepremierepro». Дож. сын оригинал.
сын оригинал. лайков, 167 комментариев. Видео в TikTok от victor__mh (@victor__mh): «la Technique que j’utilise sur ABSOLUMENT tous mes montages. C’est vraiment top pourfluidifier votre montage. #premierepro #premiereprotutorial #premiereprohacks #adobe #adobehacks #jcut #montagevideo #montage #tutomontage #adobepremiere #solution #astucemontage #astucepremierepro #montagevideo #youtuberfrancais #sonya7iii #creativité #youtuber». сын оригинал.
лайков, 167 комментариев. Видео в TikTok от victor__mh (@victor__mh): «la Technique que j’utilise sur ABSOLUMENT tous mes montages. C’est vraiment top pourfluidifier votre montage. #premierepro #premiereprotutorial #premiereprohacks #adobe #adobehacks #jcut #montagevideo #montage #tutomontage #adobepremiere #solution #astucemontage #astucepremierepro #montagevideo #youtuberfrancais #sonya7iii #creativité #youtuber». сын оригинал. Видео TikTok от siinapse (@siinapse_): «astuce PREMIERE PRO ÉPISODE 2: Exporter tes videos en format story avec la MEILLEURE QUALITÉ возможно #premierepro #premiereprotutorial #premiereprohacks #adobe #adobehacks #montagevideo #montage #tutomontage #adobepremiere #astucemontage #astucepremierepro аппрендрелавидео». сын оригинал.
Видео TikTok от siinapse (@siinapse_): «astuce PREMIERE PRO ÉPISODE 2: Exporter tes videos en format story avec la MEILLEURE QUALITÉ возможно #premierepro #premiereprotutorial #premiereprohacks #adobe #adobehacks #montagevideo #montage #tutomontage #adobepremiere #astucemontage #astucepremierepro аппрендрелавидео». сын оригинал.
 | #PremiereIsHere #behindthescenes #foryoupage #magicaledit
| #PremiereIsHere #behindthescenes #foryoupage #magicaledit  Наш огромный набор пресетов для Premiere Pro содержит множество элементов дизайна, функций и пресетов, поэтому вы можете создать профессиональное видео за считанные минуты.
Наш огромный набор пресетов для Premiere Pro содержит множество элементов дизайна, функций и пресетов, поэтому вы можете создать профессиональное видео за считанные минуты.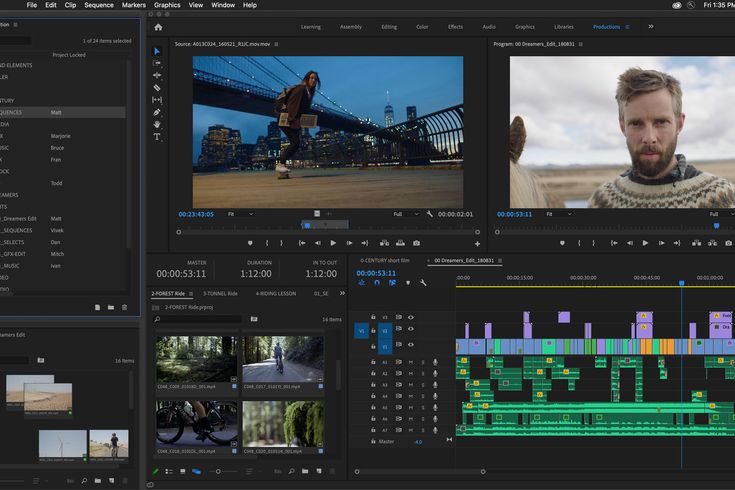
 Смотрите демонстрации пресетов в режиме реального времени с мгновенным предварительным просмотром в Premiere Pro
Смотрите демонстрации пресетов в режиме реального времени с мгновенным предварительным просмотром в Premiere Pro 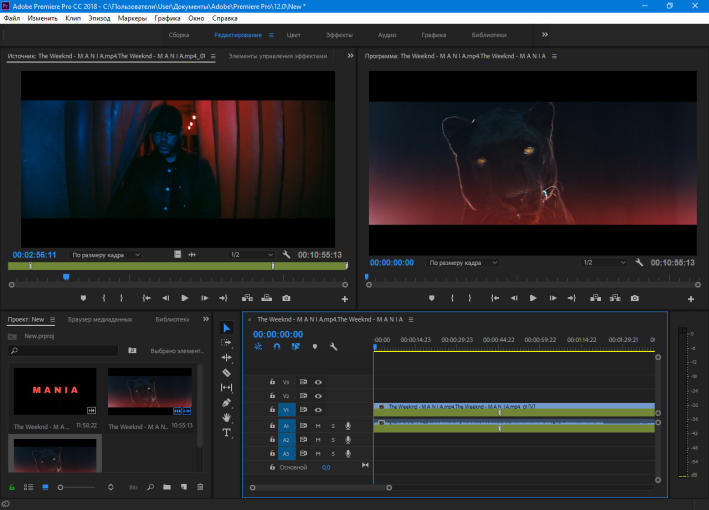 Существует множество вариантов на выбор, все они отсортированы по категориям, чтобы вам было легко найти именно то, что вы ищете.
Существует множество вариантов на выбор, все они отсортированы по категориям, чтобы вам было легко найти именно то, что вы ищете.
 Смотрите онлайн или можете скачать на телефон или компьютер в хорошем качестве совешенно бесплатно. Не забывайте оставить комментарий и посмотреть другие фотографии и изображения высокого качества, например Зарисовки человечков, Иллюстрация к басне зеркало и обезьяна в разделе Рисунки!
Смотрите онлайн или можете скачать на телефон или компьютер в хорошем качестве совешенно бесплатно. Не забывайте оставить комментарий и посмотреть другие фотографии и изображения высокого качества, например Зарисовки человечков, Иллюстрация к басне зеркало и обезьяна в разделе Рисунки! Вы увидите результаты объявлений, основанные на таких факторах, как релевантность и сумма, которую продавцы платят за клик. Узнать больше.
Вы увидите результаты объявлений, основанные на таких факторах, как релевантность и сумма, которую продавцы платят за клик. Узнать больше.

 А ты, Бет? Были ли у вас детские мечты?
А ты, Бет? Были ли у вас детские мечты? В 2012 году австралийская медсестра Бронни Уэр написала свой бестселлер «Пять основных сожалений умирающих» после того, как опросила неизлечимо больных пациентов об их жизненных сожалениях. Итак, как вы думаете, о чем они больше всего сожалели? Было ли это:
В 2012 году австралийская медсестра Бронни Уэр написала свой бестселлер «Пять основных сожалений умирающих» после того, как опросила неизлечимо больных пациентов об их жизненных сожалениях. Итак, как вы думаете, о чем они больше всего сожалели? Было ли это: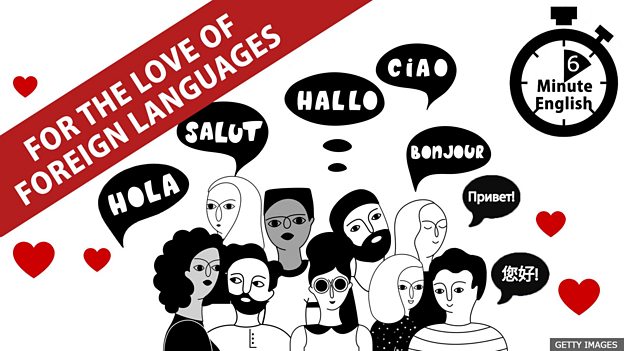 Здесь она рассказывает о своей вере в участие в программе Всемирной службы Би-би-си «Документальный фильм».
Здесь она рассказывает о своей вере в участие в программе Всемирной службы Би-би-си «Документальный фильм».
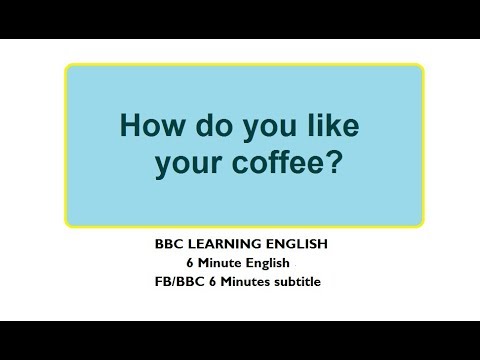 Он больше не хочет завоевывать мир — контролировать его силой; скорее, он был побежден своим опытом.
Он больше не хочет завоевывать мир — контролировать его силой; скорее, он был побежден своим опытом.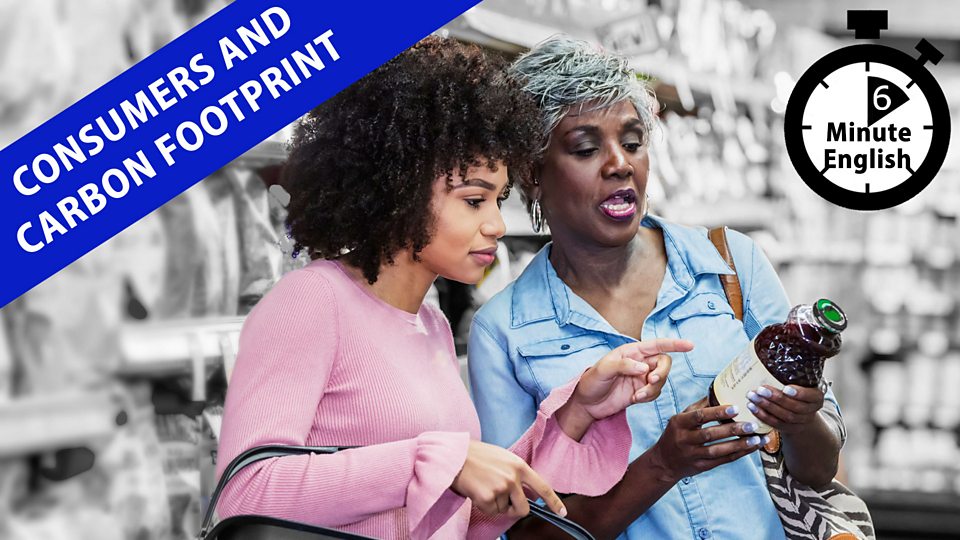

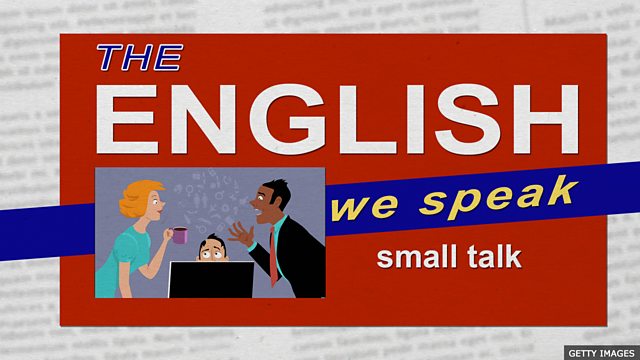 2022
2022

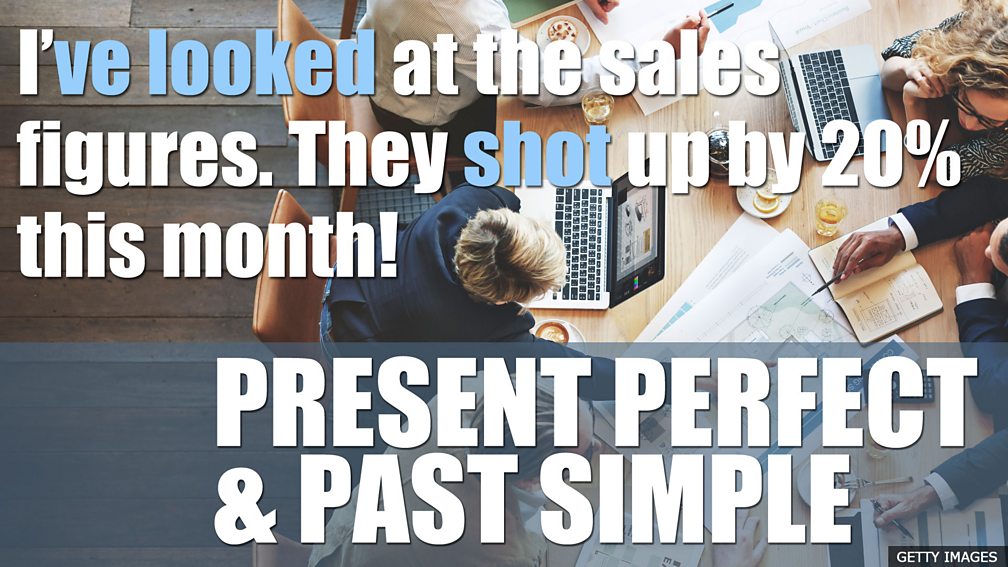

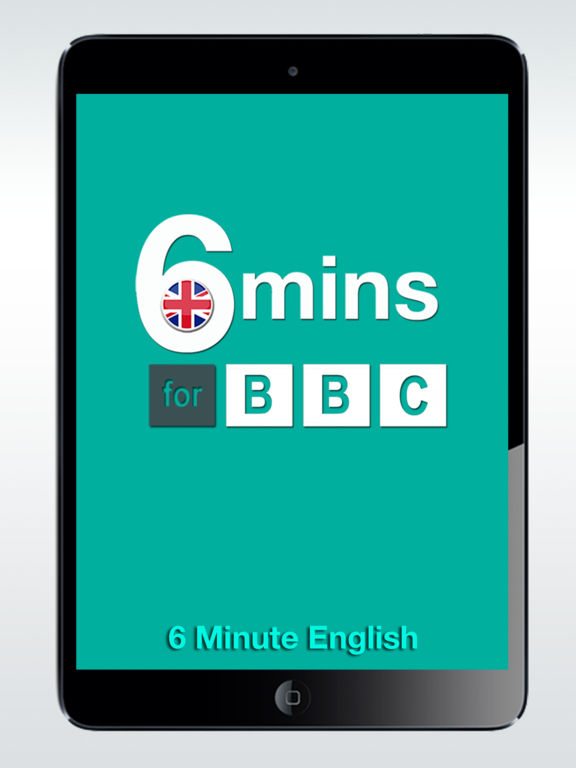 Это 6-минутный английский от BBC Learning English. Я Нил.
Это 6-минутный английский от BBC Learning English. Я Нил. Как вы сказали, художественные способности являются естественными для некоторых людей, в том числе для известного композитора Вольфганга Амадея Моцарта. Моцарт считался вундеркинд — маленький ребенок с очень большими музыкальными способностями. Итак, сколько лет было Моцарту, когда он сочинил свое первое музыкальное произведение? Ему было:
Как вы сказали, художественные способности являются естественными для некоторых людей, в том числе для известного композитора Вольфганга Амадея Моцарта. Моцарт считался вундеркинд — маленький ребенок с очень большими музыкальными способностями. Итак, сколько лет было Моцарту, когда он сочинил свое первое музыкальное произведение? Ему было:
 Если вы «понимаете суть» того, что кто-то говорит, вы понимаете общий смысл того, что они говорят, но не детали.
Если вы «понимаете суть» того, что кто-то говорит, вы понимаете общий смысл того, что они говорят, но не детали.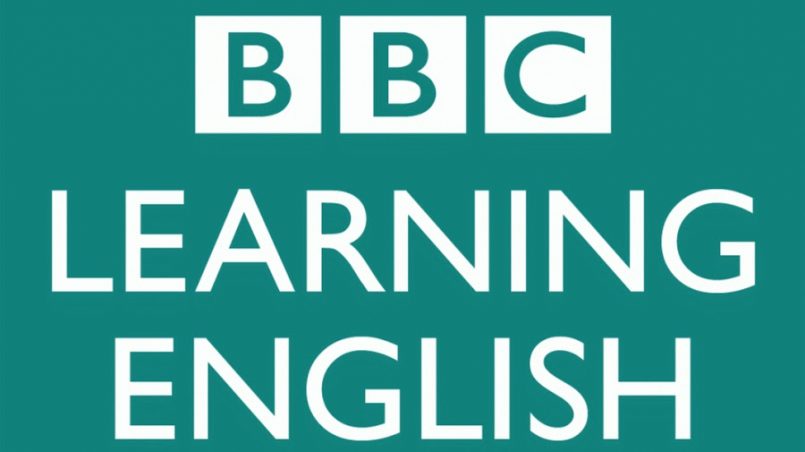
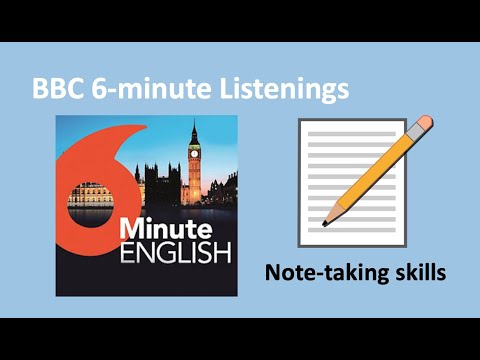


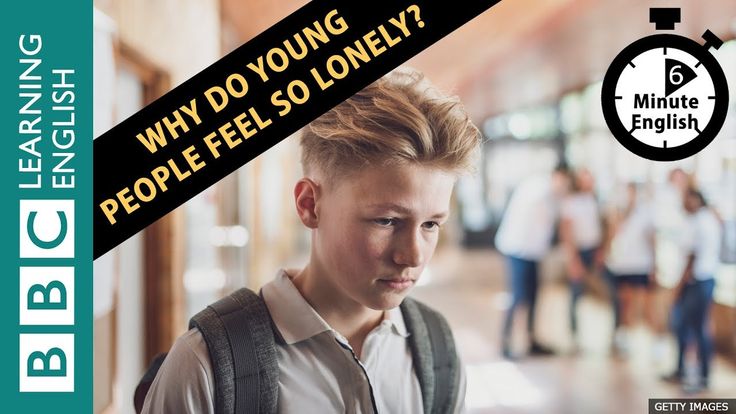
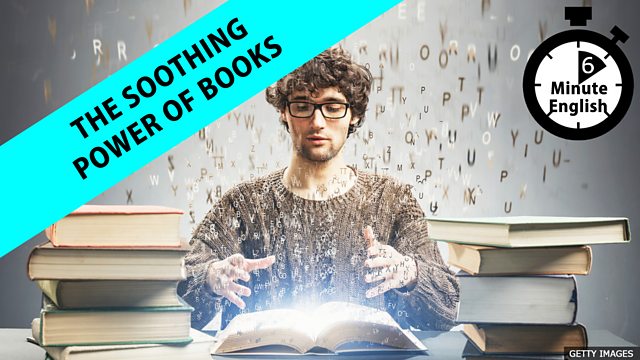





 По команде «Искажение» выполняется растягивание или сжатие объекта.
По команде «Искажение» выполняется растягивание или сжатие объекта.
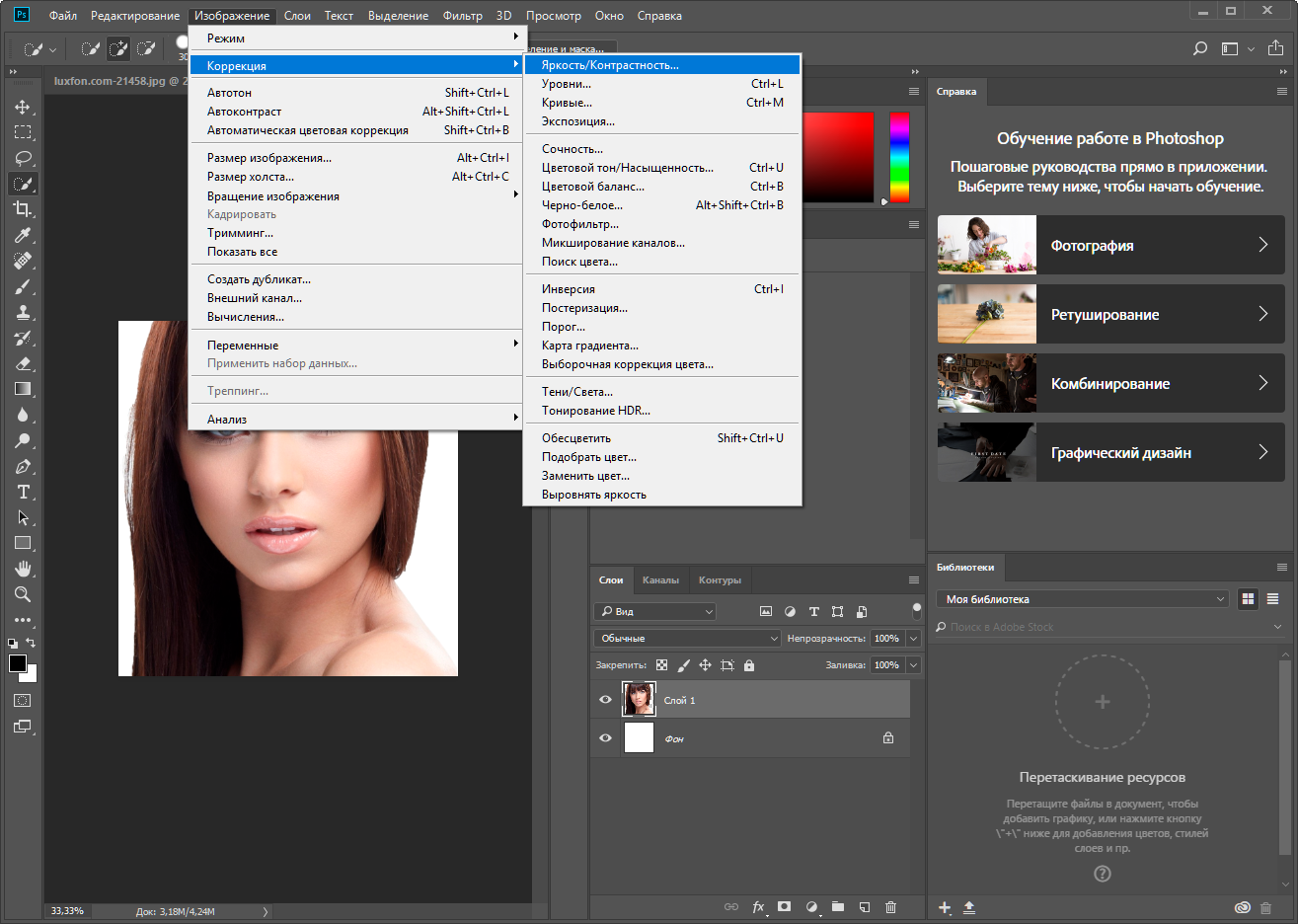
 Если вы трансформируете фигуру, выполните команду «Изображение» > «Трансформировать фигуру» > «Свободное трансформирование фигуры».
Если вы трансформируете фигуру, выполните команду «Изображение» > «Трансформировать фигуру» > «Свободное трансформирование фигуры».
 Когда курсор мыши находится над рукоятью ограничительной рамки, он принимает вид серой стрелки .
Когда курсор мыши находится над рукоятью ограничительной рамки, он принимает вид серой стрелки . Сделайте это.
Сделайте это.

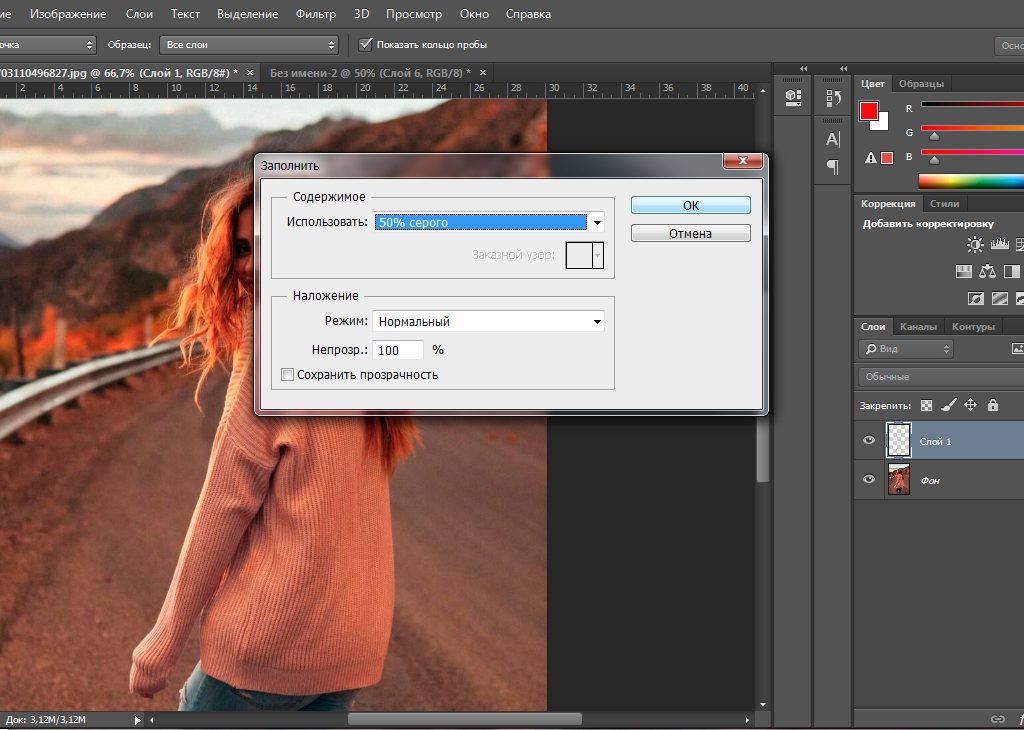 Изображение
Изображение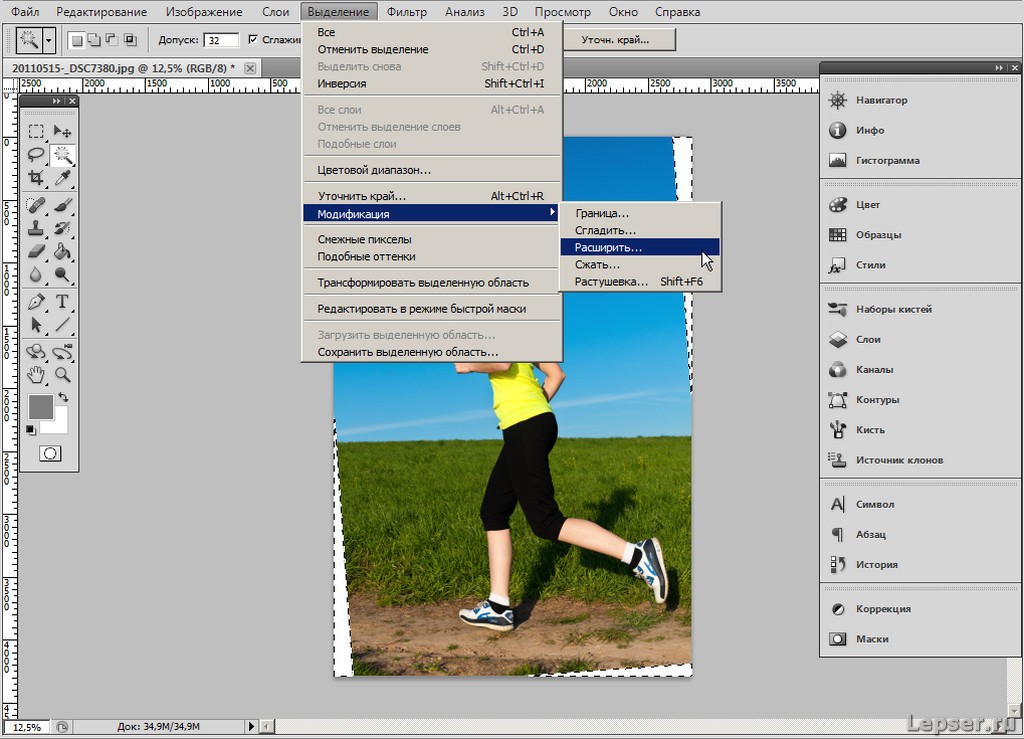 Команда «Кадрирование и выпрямление фотографий» — это автоматическая функция, которая позволяет разбить файл, содержащий несколько отсканированных изображений, на отдельные файлы.
Команда «Кадрирование и выпрямление фотографий» — это автоматическая функция, которая позволяет разбить файл, содержащий несколько отсканированных изображений, на отдельные файлы.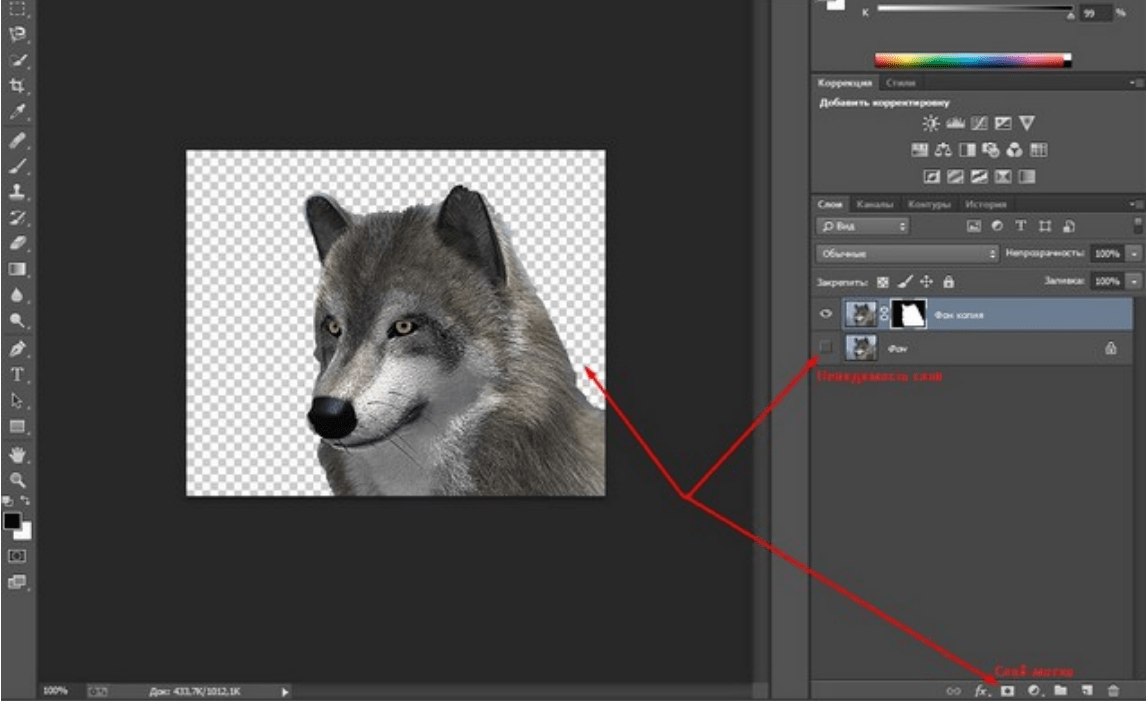 После обработки сканированных изображений
После обработки сканированных изображений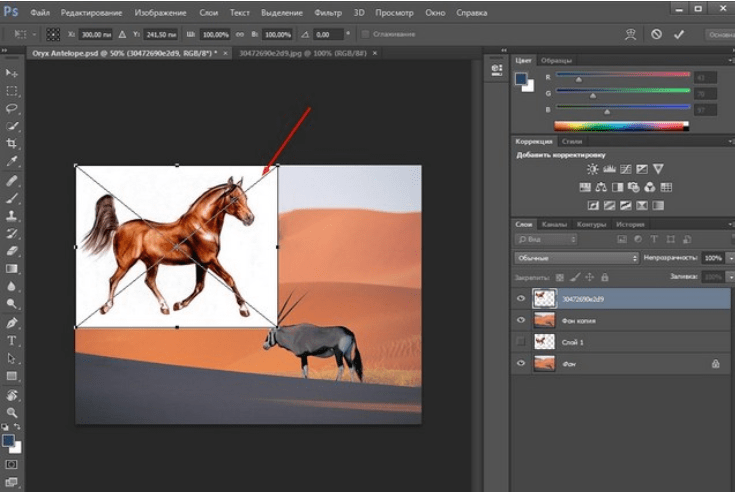
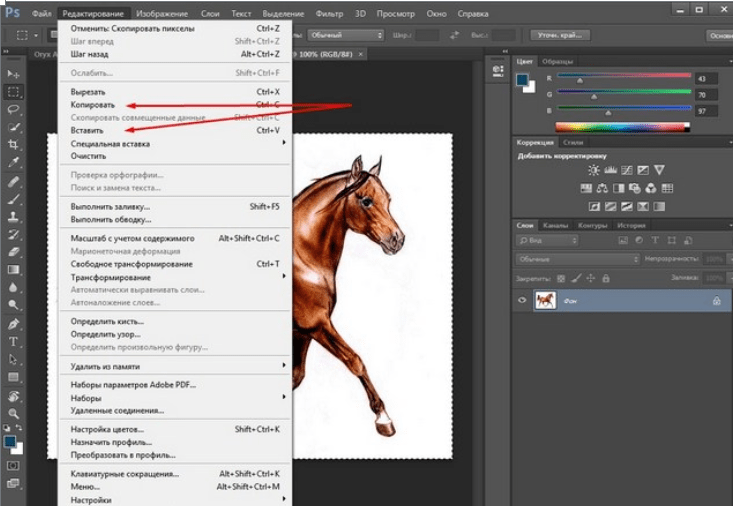
 При выборе
При выборе
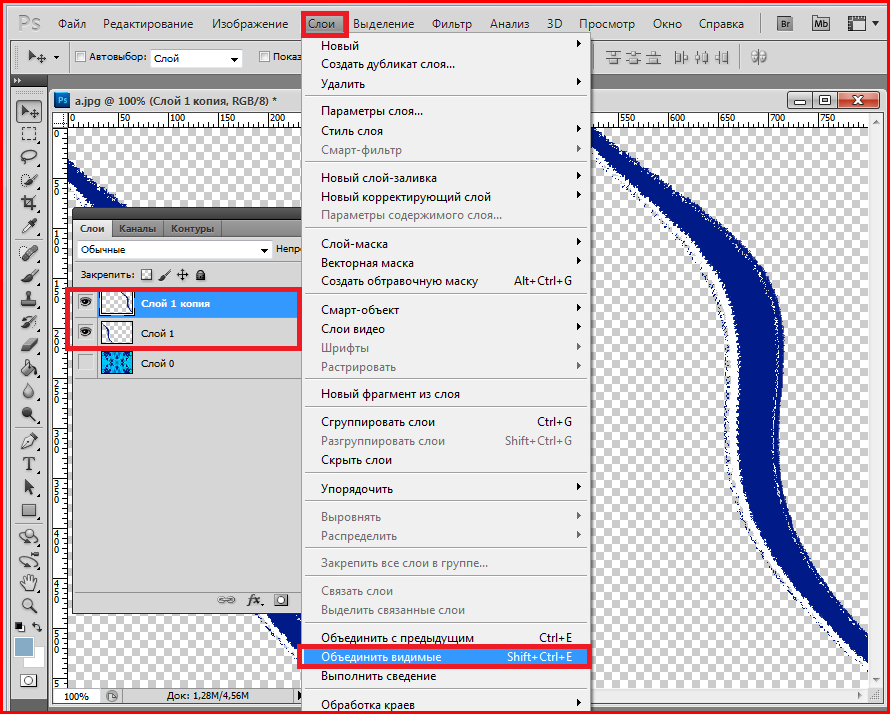
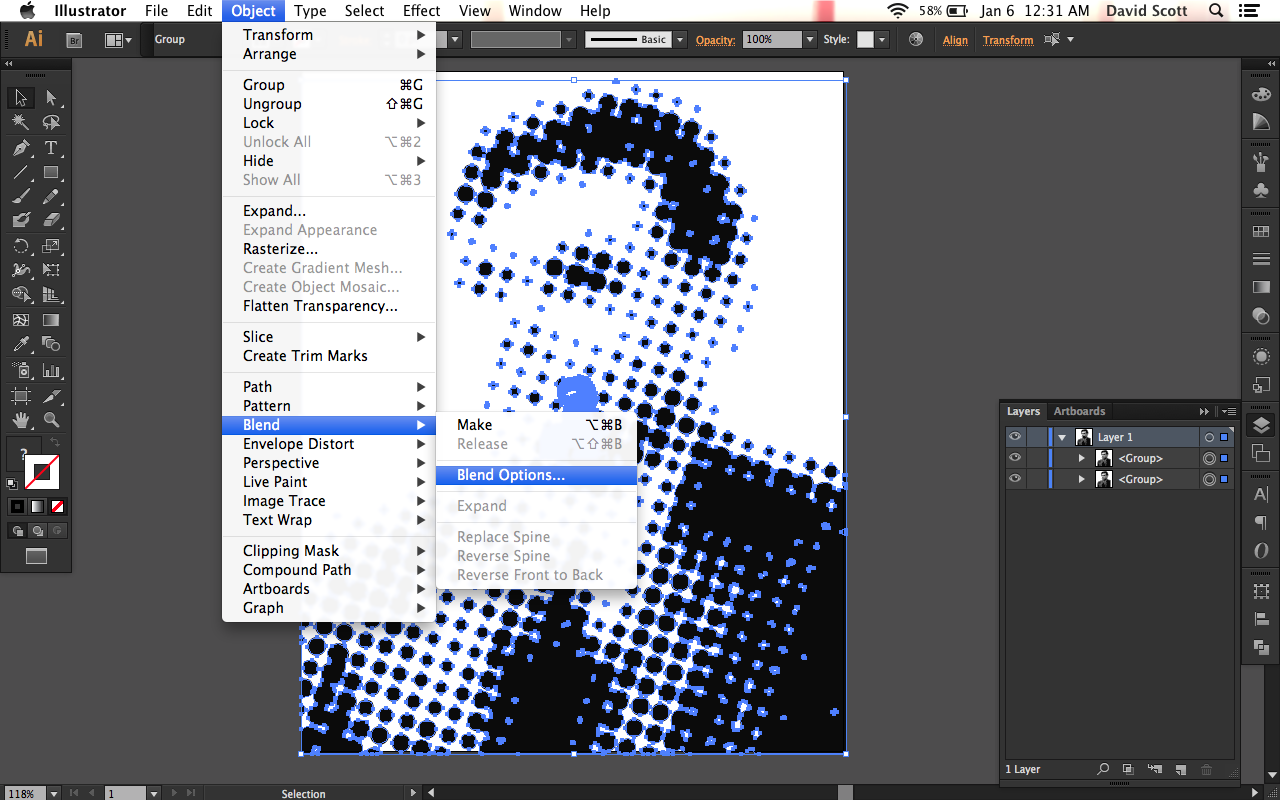
 Приведенные ниже снимки экрана взяты из версии Adobe Photoshop для Windows. Если вы используете версию для Mac, навигация может немного отличаться.
Приведенные ниже снимки экрана взяты из версии Adobe Photoshop для Windows. Если вы используете версию для Mac, навигация может немного отличаться.  Узнайте больше о том, как переворачивать изображения в Photoshop, здесь.
Узнайте больше о том, как переворачивать изображения в Photoshop, здесь. Но что, если вы хотите повернуть только часть изображения или фонового слоя?
Но что, если вы хотите повернуть только часть изображения или фонового слоя? Затем вы можете использовать инструмент Free Transform, чтобы повернуть их вместе.
Затем вы можете использовать инструмент Free Transform, чтобы повернуть их вместе.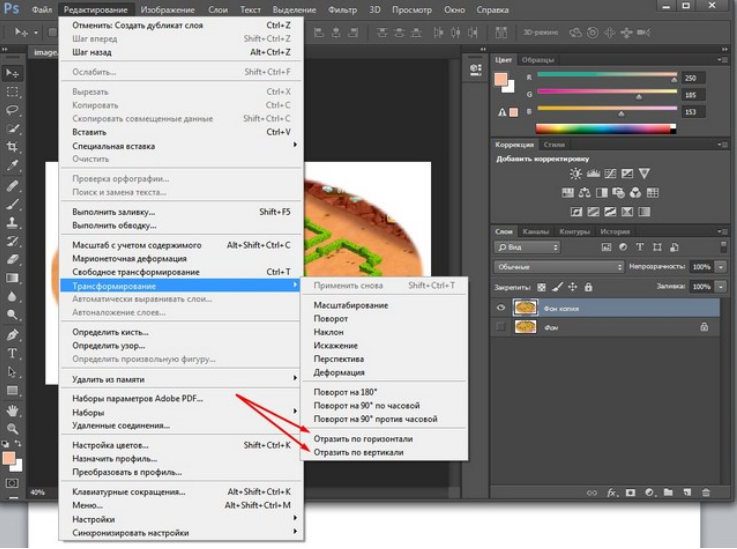 Я никогда не поделюсь вашей информацией.
Я никогда не поделюсь вашей информацией.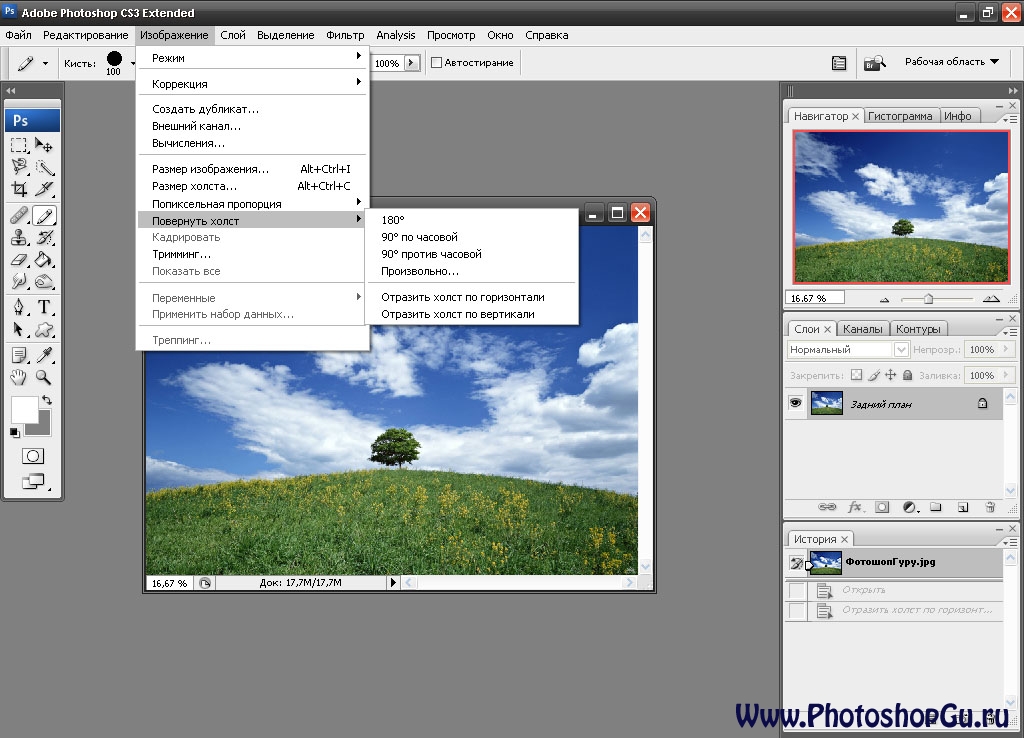
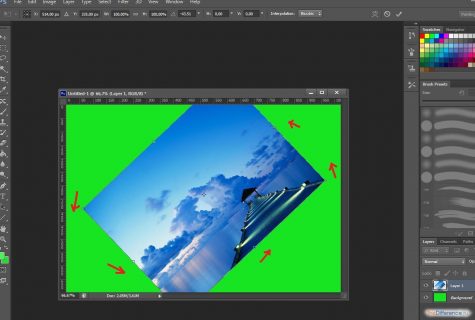 Photoshop повернет фотографию влево.
Photoshop повернет фотографию влево.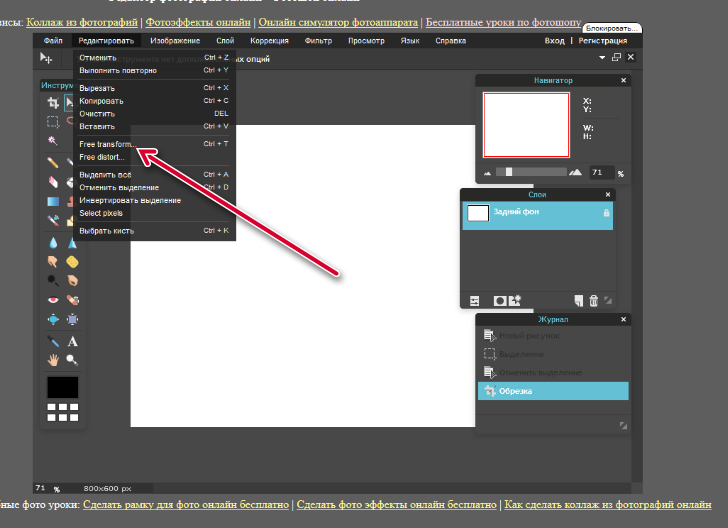
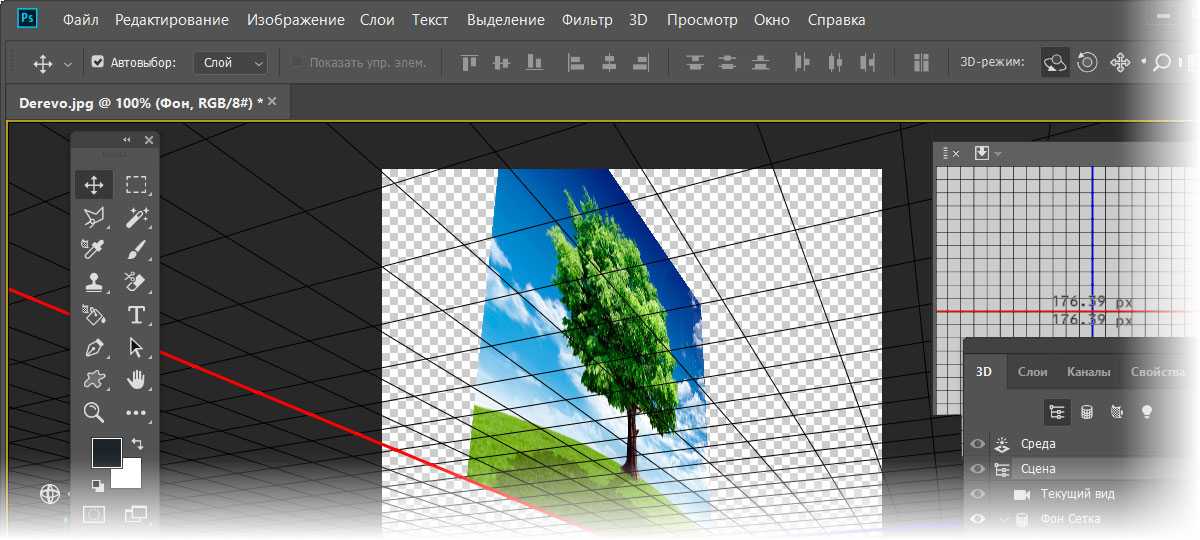

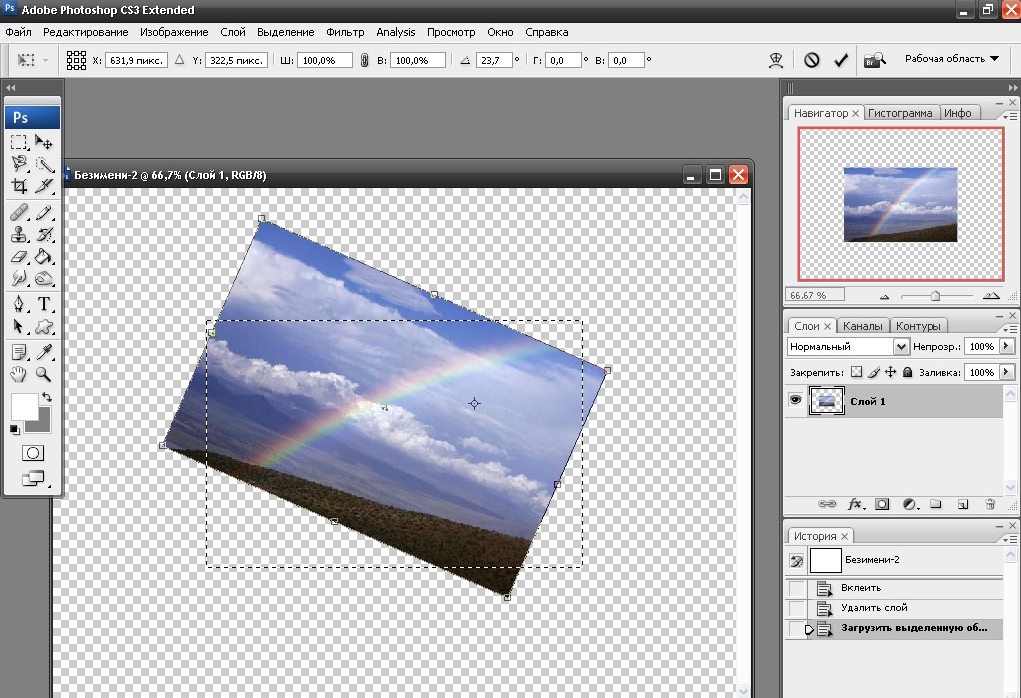


 Изучается приветствие. Говорится о качествах человека. Садовник Боб и принцесса Сильвия сбегают вдвоём, потому что любят друг друга. Но злой Корвэкс, который тоже влюблён в принцессу, доносит об этом королю, и они бросаются в погоню.
Изучается приветствие. Говорится о качествах человека. Садовник Боб и принцесса Сильвия сбегают вдвоём, потому что любят друг друга. Но злой Корвэкс, который тоже влюблён в принцессу, доносит об этом королю, и они бросаются в погоню. А те, кто не помнит содержание мультфильма, то и это я подготовила для вас. У величественного Короля-Льва Муфасы рождается наследник по имени Симба. Уже в детстве любознательный малыш становится жертвой интриг своего завистливого дяди Шрама, мечтающего о власти.
А те, кто не помнит содержание мультфильма, то и это я подготовила для вас. У величественного Короля-Льва Муфасы рождается наследник по имени Симба. Уже в детстве любознательный малыш становится жертвой интриг своего завистливого дяди Шрама, мечтающего о власти.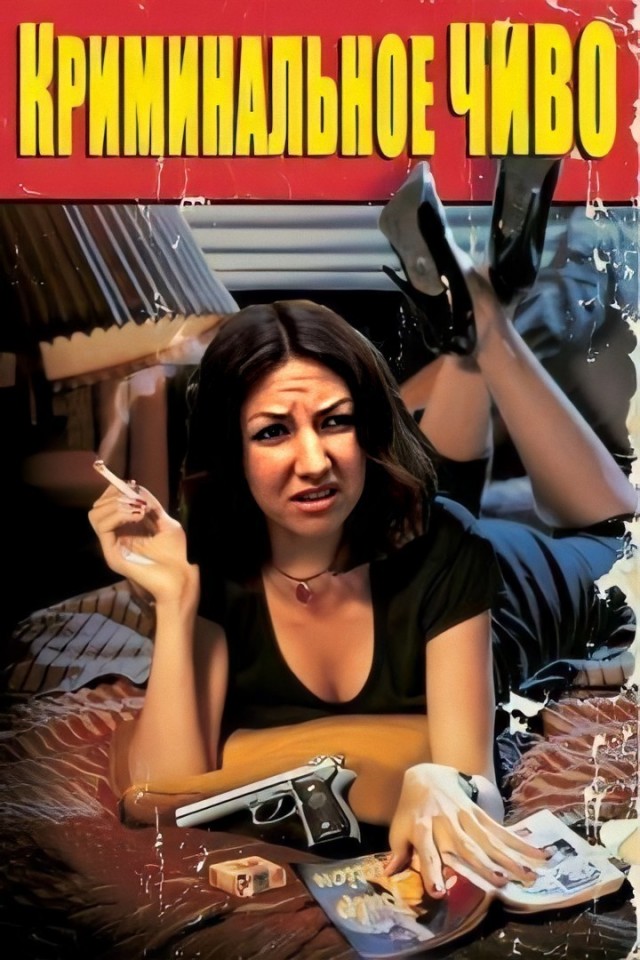
 Отважный мальчик-волшебник противостоит тёмному магу, убийце своих родителей, и прилагает все усилия, чтобы философский камень не достался злодею: смерть родителей не должна быть напрасной.
Отважный мальчик-волшебник противостоит тёмному магу, убийце своих родителей, и прилагает все усилия, чтобы философский камень не достался злодею: смерть родителей не должна быть напрасной. Милая, обаятельная и непосредственная содержанка не самого тяжелого поведения Холли Голайтли (Одри Хепберн) сутками напролет порхает по роскошным вечеринкам. Однажды она знакомится со своим соседом, писателем-альфонсом по имени Пол Варжак (Джордж Пеппард), страдающим от творческого кризиса. Они влюбляются друг в друга, но тут совершенно не вовремя появляется Док (Бадди Эбсен), чересчур много знающий о прошлом Холли.
Милая, обаятельная и непосредственная содержанка не самого тяжелого поведения Холли Голайтли (Одри Хепберн) сутками напролет порхает по роскошным вечеринкам. Однажды она знакомится со своим соседом, писателем-альфонсом по имени Пол Варжак (Джордж Пеппард), страдающим от творческого кризиса. Они влюбляются друг в друга, но тут совершенно не вовремя появляется Док (Бадди Эбсен), чересчур много знающий о прошлом Холли.
 Приехав туда, первым делом они хотят, как следует оторваться, чтобы запомнить эту ночь на всю жизнь, и это им вполне удается. Но проснувшись утром, приятели обнаруживают, что виновник торжества пропал, в ванной заперт тигр, и откуда-то взялся младенец. Свадьба уже совсем скоро, а жених потерялся где-то в Вегасе. Друзья должны вспомнить, что произошло ночью и постараться исправить все как можно скорее. Это невероятно позитивная и смешная комедия, в которой гармонично сочетаются как сюжетная составляющая фильма, так и шутки с умеренным присутствием пошлости.
Приехав туда, первым делом они хотят, как следует оторваться, чтобы запомнить эту ночь на всю жизнь, и это им вполне удается. Но проснувшись утром, приятели обнаруживают, что виновник торжества пропал, в ванной заперт тигр, и откуда-то взялся младенец. Свадьба уже совсем скоро, а жених потерялся где-то в Вегасе. Друзья должны вспомнить, что произошло ночью и постараться исправить все как можно скорее. Это невероятно позитивная и смешная комедия, в которой гармонично сочетаются как сюжетная составляющая фильма, так и шутки с умеренным присутствием пошлости. Параллельно разворачивается три истории.
Параллельно разворачивается три истории.
 Но, несмотря на всю жестокость их профессии, между вылазками на дело они успевают предаваться философии. Фильм объединяет сразу три новеллы, каждая из которых дополняет предыдущую. Винсент помогает Мие, жене босса, справиться с передозировкой наркотиками. А боксёр по имени Бутч выигрывает бой, который должен был проиграть по договорённости.
Но, несмотря на всю жестокость их профессии, между вылазками на дело они успевают предаваться философии. Фильм объединяет сразу три новеллы, каждая из которых дополняет предыдущую. Винсент помогает Мие, жене босса, справиться с передозировкой наркотиками. А боксёр по имени Бутч выигрывает бой, который должен был проиграть по договорённости. Из-за этого и выбрал роль Джимми.
Из-за этого и выбрал роль Джимми. Сайт может работать некорректно, если вы не обновите свой браузер! Если вы не обновляете свой браузер, мы предлагаем вам посетить старый Reddit.
Сайт может работать некорректно, если вы не обновите свой браузер! Если вы не обновляете свой браузер, мы предлагаем вам посетить старый Reddit. ..
.. ..
.. ..
.. Принимая все файлы cookie, вы соглашаетесь с тем, что мы используем файлы cookie для доставки и обслуживания наши услуги и сайт, улучшать качество Reddit, персонализировать контент и рекламу Reddit и измерять эффективность рекламы. Отклоняя необязательные файлы cookie, Reddit может по-прежнему использовать определенные файлы cookie для обеспечения надлежащей работы нашей платформы. Для получения дополнительной информации см. ознакомьтесь с нашим Уведомлением об использовании файлов cookie и нашей Политикой конфиденциальности.
Принимая все файлы cookie, вы соглашаетесь с тем, что мы используем файлы cookie для доставки и обслуживания наши услуги и сайт, улучшать качество Reddit, персонализировать контент и рекламу Reddit и измерять эффективность рекламы. Отклоняя необязательные файлы cookie, Reddit может по-прежнему использовать определенные файлы cookie для обеспечения надлежащей работы нашей платформы. Для получения дополнительной информации см. ознакомьтесь с нашим Уведомлением об использовании файлов cookie и нашей Политикой конфиденциальности. Вдохновленный африканским и иберийским искусством, он также способствовал возникновению сюрреализма и экспрессионизма. Значительное творчество Пикассо выросло до более чем 20 000 картин, гравюр, рисунков, скульптур, керамики, театральных декораций и эскизов костюмов. Он написал свою самую известную работу «Герника» (1937) в ответ на гражданскую войну в Испании; тотемическое полотно гризайль остается определяющим произведением антивоенного искусства. На аукционе несколько картин Пикассо были проданы более чем за 100 миллионов долларов. Неутомимый художник был героем выставок в самых престижных учреждениях мира, от Музея современного искусства и Центра Помпиду до Stedelijk Museum и Tate Modern.
Вдохновленный африканским и иберийским искусством, он также способствовал возникновению сюрреализма и экспрессионизма. Значительное творчество Пикассо выросло до более чем 20 000 картин, гравюр, рисунков, скульптур, керамики, театральных декораций и эскизов костюмов. Он написал свою самую известную работу «Герника» (1937) в ответ на гражданскую войну в Испании; тотемическое полотно гризайль остается определяющим произведением антивоенного искусства. На аукционе несколько картин Пикассо были проданы более чем за 100 миллионов долларов. Неутомимый художник был героем выставок в самых престижных учреждениях мира, от Музея современного искусства и Центра Помпиду до Stedelijk Museum и Tate Modern.
 Меньше
Меньше Встраивание исключает подстановку шрифта при просмотре или печати файла, поэтому читатель видит текст, набранный первоначальным шрифтом. Встраивание незначительно увеличивает размер файла, за исключением случая использования шрифтов CID — формата шрифтов, используемых для восточных языков. Встроить или подменить шрифты можно как в Acrobat, так и при экспорте документа InDesign в формат PDF.
Встраивание исключает подстановку шрифта при просмотре или печати файла, поэтому читатель видит текст, набранный первоначальным шрифтом. Встраивание незначительно увеличивает размер файла, за исключением случая использования шрифтов CID — формата шрифтов, используемых для восточных языков. Встроить или подменить шрифты можно как в Acrobat, так и при экспорте документа InDesign в формат PDF.

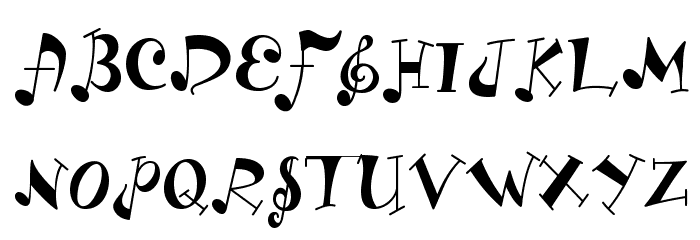 Убедитесь, что шрифты имеются на компьютере. (В ОС Windows при установке Acrobat выберите вариант «Полностью» или «Настройка» и выберите параметр Поддержка азиатских языков в категории Просмотр Adobe PDF. В Mac OS эти шрифты устанавливаются автоматически.)
Убедитесь, что шрифты имеются на компьютере. (В ОС Windows при установке Acrobat выберите вариант «Полностью» или «Настройка» и выберите параметр Поддержка азиатских языков в категории Просмотр Adobe PDF. В Mac OS эти шрифты устанавливаются автоматически.)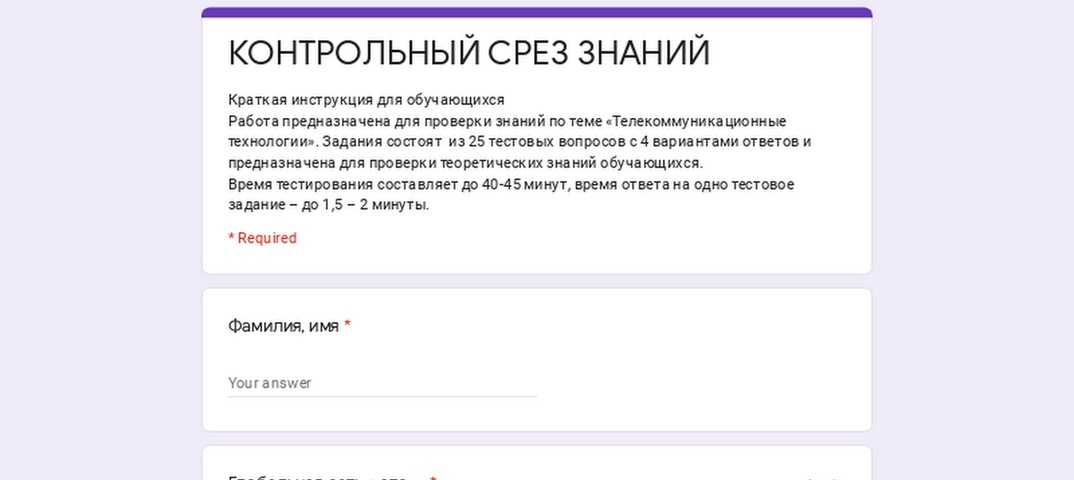

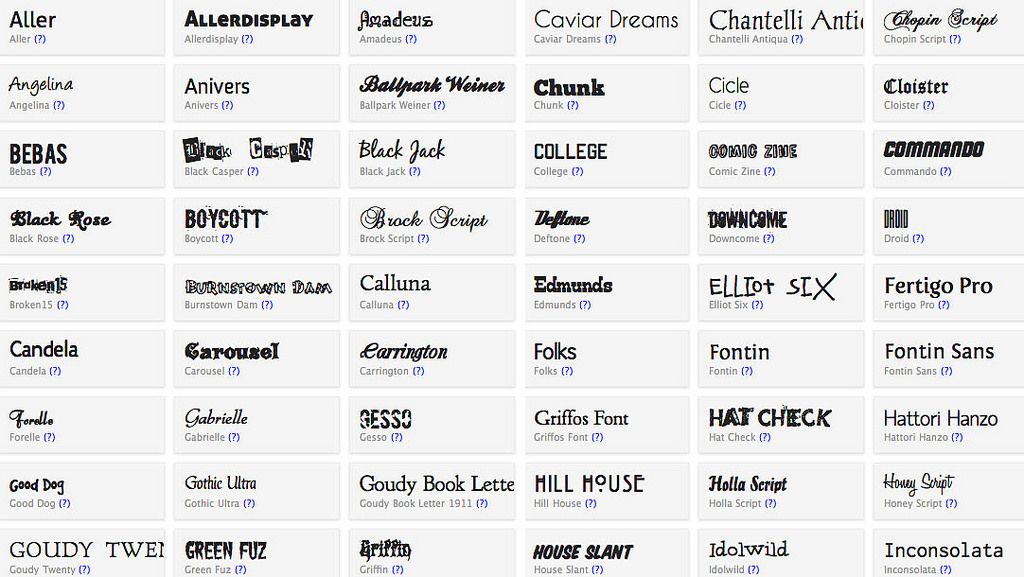


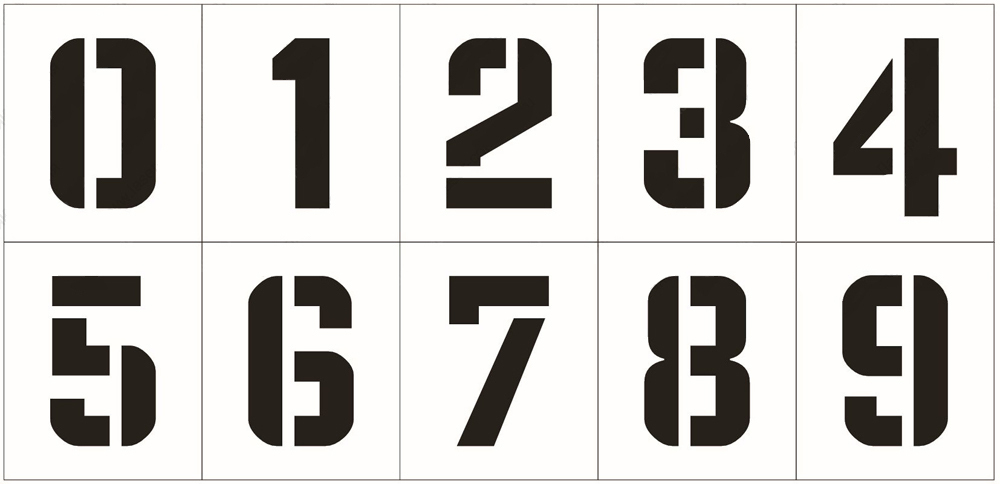 0203 2023-04-12T01:00Z
0203 2023-04-12T01:00Z 
 -09T13:00Z
-09T13:00Z  Двойная или двойная звезда Сириус также является одной из 57 звезд астрономической навигации. Это альфа или самая яркая звезда в созвездии Большого Пса, которое находится в Южном полушарии. Название Canis Major означает «большая собака» и относится к воображаемой форме созвездия. Сириус расположен в 25 градусах к юго-востоку от пояса Ориона. В Северном полушарии он виден вечером зимой и ранней весной и на рассвете в середине лета. В Южном полушарии его можно увидеть на рассвете ранней весной и в середине лета. Он находится на самом высоком уровне в небе при наблюдении в 22:00 16 февраля. Сириус представляет собой одну из охотничьих собак Ориона. Другой охотничьей собакой является Процион, альфа-звезда в созвездии Малого Пса.
Двойная или двойная звезда Сириус также является одной из 57 звезд астрономической навигации. Это альфа или самая яркая звезда в созвездии Большого Пса, которое находится в Южном полушарии. Название Canis Major означает «большая собака» и относится к воображаемой форме созвездия. Сириус расположен в 25 градусах к юго-востоку от пояса Ориона. В Северном полушарии он виден вечером зимой и ранней весной и на рассвете в середине лета. В Южном полушарии его можно увидеть на рассвете ранней весной и в середине лета. Он находится на самом высоком уровне в небе при наблюдении в 22:00 16 февраля. Сириус представляет собой одну из охотничьих собак Ориона. Другой охотничьей собакой является Процион, альфа-звезда в созвездии Малого Пса. Хотя цвет Сириуса в настоящее время классифицируется как бело-голубой, древние записи отмечают его цвет как красноватый. Древние египтяне называли эту звезду Сотис и считали ее звездой Нила, потому что она предвещала египетский новый год и ежегодное разлив дельты Нила в середине лета. Египтяне спроектировали многие из своих храмов так, чтобы Сириус можно было увидеть из внутренних покоев.
Хотя цвет Сириуса в настоящее время классифицируется как бело-голубой, древние записи отмечают его цвет как красноватый. Древние египтяне называли эту звезду Сотис и считали ее звездой Нила, потому что она предвещала египетский новый год и ежегодное разлив дельты Нила в середине лета. Египтяне спроектировали многие из своих храмов так, чтобы Сириус можно было увидеть из внутренних покоев.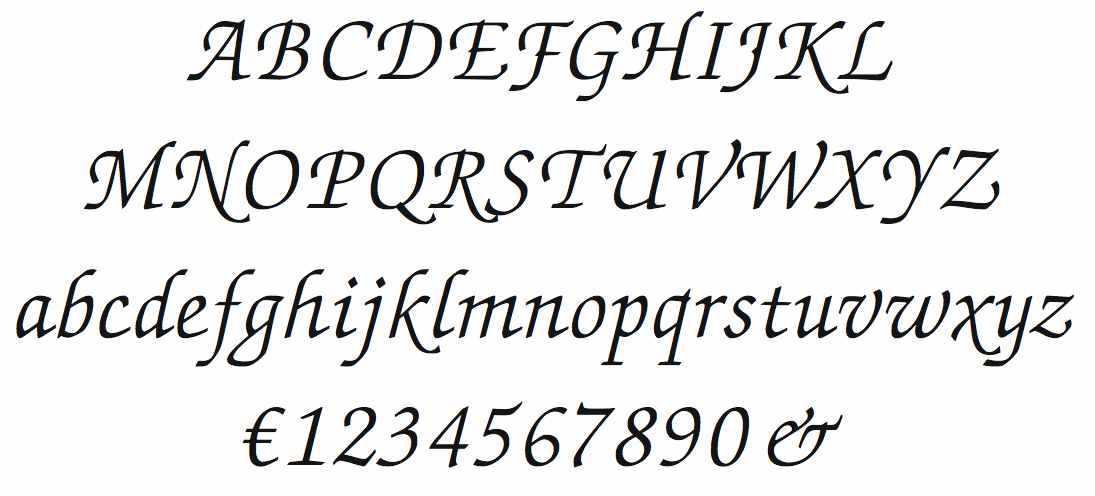
 Профиль
Профиль Однако разделение головы на две простые фигуры сделает этот ракурс более понятным для дальнейшего процесса. Если вам сложно представить каким образом происходит вращение фигур, попробуйте склеить небольшой шар и кубик, чтобы проследить изменения формы при повороте.
Однако разделение головы на две простые фигуры сделает этот ракурс более понятным для дальнейшего процесса. Если вам сложно представить каким образом происходит вращение фигур, попробуйте склеить небольшой шар и кубик, чтобы проследить изменения формы при повороте.
 Каждый раз, когда я пытаюсь это сделать, рисунок не выглядит так как должен. К счастью обычно этот ракурс используется, когда человек является второстепенным элементом изображения, находящимся вне фокуса внимания. Тем не менее невероятно полезно иметь навыки рисования головы с этого ракурса, поскольку многие портретные снимки «через плечо» изображают человека с этого угла.
Каждый раз, когда я пытаюсь это сделать, рисунок не выглядит так как должен. К счастью обычно этот ракурс используется, когда человек является второстепенным элементом изображения, находящимся вне фокуса внимания. Тем не менее невероятно полезно иметь навыки рисования головы с этого ракурса, поскольку многие портретные снимки «через плечо» изображают человека с этого угла. Все фигуры двухмерные — они имеют длину и ширину. Есть два типа фигур: геометрические и органические. Геометрические фигуры включают круги, треугольники и квадраты. Органические — это те неправильные, неровные фигуры, которые не подчиняются никаким правилам. Эти выразительные фигуры обычно получаются ненамеренно. Для изображения контурных линий головы я чаще всего использую геометрические фигуры.
Все фигуры двухмерные — они имеют длину и ширину. Есть два типа фигур: геометрические и органические. Геометрические фигуры включают круги, треугольники и квадраты. Органические — это те неправильные, неровные фигуры, которые не подчиняются никаким правилам. Эти выразительные фигуры обычно получаются ненамеренно. Для изображения контурных линий головы я чаще всего использую геометрические фигуры.
 А отраженные тени и резкие переходы создаются при наложении двух поверхностей. В этом примере есть четкая грань отбрасываемой тени на шее. Тень формы имеет мягкие края и появляется на объекте в местах противоположных источнику света. Отбрасываемая тень создается, когда свет на объекте блокируется. У такой тени резкие края с грубым переходом от светлого к темному.
А отраженные тени и резкие переходы создаются при наложении двух поверхностей. В этом примере есть четкая грань отбрасываемой тени на шее. Тень формы имеет мягкие края и появляется на объекте в местах противоположных источнику света. Отбрасываемая тень создается, когда свет на объекте блокируется. У такой тени резкие края с грубым переходом от светлого к темному.
 При таком ракурсе ближние части объекта кажутся больше, чем более отдаленные. Обратите внимание на изменение пропорций, и измерьте расстояние между элементами.
При таком ракурсе ближние части объекта кажутся больше, чем более отдаленные. Обратите внимание на изменение пропорций, и измерьте расстояние между элементами. Личное восприятие художника — это общий знаменатель каждого произведения искусства, которое он или она создает. Каждый художник отражает рисунок через призму своего отношения к миру. Это выражается независимо от стиля рисунка или объекта. Я бы сказал, что в хорошем рисунке обязательно должно быть нечто, исходящее от самого художника.
Личное восприятие художника — это общий знаменатель каждого произведения искусства, которое он или она создает. Каждый художник отражает рисунок через призму своего отношения к миру. Это выражается независимо от стиля рисунка или объекта. Я бы сказал, что в хорошем рисунке обязательно должно быть нечто, исходящее от самого художника. Также одной из моих любимых модельных поз является взгляд через плечо. Такой портрет несет мечтательное настроение.
Также одной из моих любимых модельных поз является взгляд через плечо. Такой портрет несет мечтательное настроение. Я обычно начинаю с формы глазниц, затем рисую основу формы носа, а после форму рта. Обозначьте примерные формы контура головы и отметьте брови. Обратите внимание на форму нижней плоскости подбородка, которая укорачивается из-за угла расположения головы.
Я обычно начинаю с формы глазниц, затем рисую основу формы носа, а после форму рта. Обозначьте примерные формы контура головы и отметьте брови. Обратите внимание на форму нижней плоскости подбородка, которая укорачивается из-за угла расположения головы. Помните, что все объекты имеют светлые, средние и темные значения при воздействии света. Заштрихуйте теневые области головы, такие как глазницы, и переходите к более темным участкам. Тренируйте глаза, чтобы объединять тени, не акцентируя внимание на детализации элементов лица. Вы можете сделать рисунок менее текстурным, растушевывая поверхность кончиками пальцев или палочкой для растушевки.
Помните, что все объекты имеют светлые, средние и темные значения при воздействии света. Заштрихуйте теневые области головы, такие как глазницы, и переходите к более темным участкам. Тренируйте глаза, чтобы объединять тени, не акцентируя внимание на детализации элементов лица. Вы можете сделать рисунок менее текстурным, растушевывая поверхность кончиками пальцев или палочкой для растушевки. Каждое из этих трех значений должно иметь градацию трех дополнительных оттенков включая блики. Широкий диапазон светотеневых значений должен соответствовать форме, делая ее объемной. Края ни в коем случае не формируют одну непрерывную линию, сделайте их гармоничными. Они должны варьироваться в зависимости от пространственного соотношения.
Каждое из этих трех значений должно иметь градацию трех дополнительных оттенков включая блики. Широкий диапазон светотеневых значений должен соответствовать форме, делая ее объемной. Края ни в коем случае не формируют одну непрерывную линию, сделайте их гармоничными. Они должны варьироваться в зависимости от пространственного соотношения. Они отражают наше отношение к внешнему миру.
Они отражают наше отношение к внешнему миру. Нос отбрасывает тень на усы, а усы отбрасывают тень на рот. Если усы очень густые, они могут закрывать верхнюю губу. Представьте себе усы как большую верхнюю губу, которая огибает рот, создавая более крупные тени. Следите за светом и тенью на голове, если плоскости лица прикрыты растительностью.
Нос отбрасывает тень на усы, а усы отбрасывают тень на рот. Если усы очень густые, они могут закрывать верхнюю губу. Представьте себе усы как большую верхнюю губу, которая огибает рот, создавая более крупные тени. Следите за светом и тенью на голове, если плоскости лица прикрыты растительностью. Это создает визуальное напряжение, поскольку слишком много областей конкурируют и нет места для отдыха глаз. Я не имею в виду, что жесткие края вообще нельзя использовать, но их нужно использовать с умом для акцентирования внимания.
Это создает визуальное напряжение, поскольку слишком много областей конкурируют и нет места для отдыха глаз. Я не имею в виду, что жесткие края вообще нельзя использовать, но их нужно использовать с умом для акцентирования внимания.

 Он иллюстрирует это, рисуя прямые вертикальную и горизонтальную линии, которые встречаются в середине круга. Он также покажет вам еще несколько способов проецирования сферы в трехмерном пространстве.
Он иллюстрирует это, рисуя прямые вертикальную и горизонтальную линии, которые встречаются в середине круга. Он также покажет вам еще несколько способов проецирования сферы в трехмерном пространстве.
 Сейчас важно, чтобы вы обрели чувство меры .
Сейчас важно, чтобы вы обрели чувство меры . Просто кажется слишком сложным нарисовать подбородок под соответствующим углом и правильно расположить элементы лица при изображении этого угла головы.
Просто кажется слишком сложным нарисовать подбородок под соответствующим углом и правильно расположить элементы лица при изображении этого угла головы.
 Вместо этого вы можете просто проиллюстрировать овальную форму в качестве основной формы головы.
Вместо этого вы можете просто проиллюстрировать овальную форму в качестве основной формы головы.


 Если у вашего персонажа открыт рот, вы можете нарисовать рот в виде перевернутой буквы «С».
Если у вашего персонажа открыт рот, вы можете нарисовать рот в виде перевернутой буквы «С».
 Это отличный метод для рисования головы под разными углами.
Это отличный метод для рисования головы под разными углами.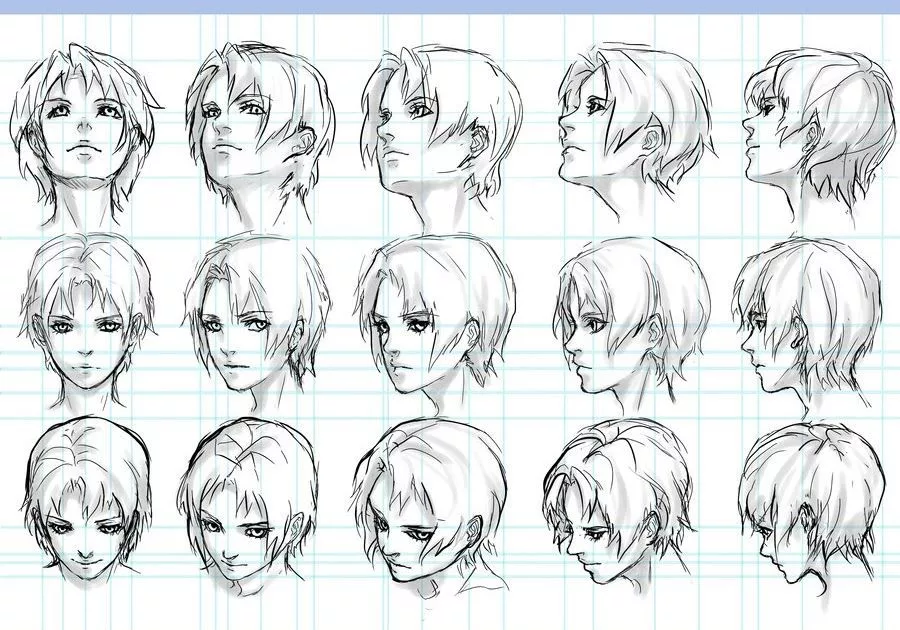
 Кроме того, при экстремальных наклонах вверх и вниз терции будут укорочены из-за перспективы.
Кроме того, при экстремальных наклонах вверх и вниз терции будут укорочены из-за перспективы.