Живопись: бесплатные мастер-классы | Журнал Ярмарки Мастеров
Популярные
Популярные
Новые
Видеоуроки
Живопись по коже на основе фотографии. Волк
Живопись по коже на основе фотографии. Волк
Кожаные кошельки — Laska Craft
В этом мастер-классе хочу рассказать, как нарисовать на коже портрет животного по фотографии. В точности повторить фото не получится, но как основа — фотография очень пригодится.
Как просто сделать паспарту для картины и панно
Как просто сделать паспарту для картины и панно
АкваМарин(Марина)
Сегодня я хочу показать, как в домашних условиях можно самостоятельно сделать аккуратное паспарту. После вы легко в него вставите свою работу, а затем в рамку.
Создаем кулон с росписью на камне «Осенняя белочка» в технике лаковой миниатюры Федоскино
Создаем кулон с росписью на камне «Осенняя белочка» в технике лаковой миниатюры Федоскино
Anna Ametista. Живопись на камне
Живопись на камне
Хотите заглянуть в сказку? Увидеть своими глазами, как самый обыкновенный камень превращается в уютный, теплый дом для пушистой белочки, роскошно…
Как добиться «сливового» цвета, не смешивая краски на палитре
Как добиться «сливового» цвета, не смешивая краски на палитре
Игорь
Во многих цветовых схемах сиреневый, сливовый, фиолетовый цвет стоит между красным и синим. Но намешать его на палитре для меня всегда было проблемой.
Пишем малинку. «Теория одной краски»
Пишем малинку. «Теория одной краски»
Игорь
Сразу приношу свои извинения, за некачественную передачу в цвете различных фотографий. Из за определенных условий, они снимались на различную фототехнику.
Как нарисовать капельку росы
Как нарисовать капельку росы
Солнечная Ника
По своей профессии я — художник-миниатюрист! Цветочные композиции писать приятнее всего! Но самое мое любимое — добавлять капельки росы на реалистичные живописные листочки, цветочки, травинки. ..
..
Изучаем многослойную живопись
Изучаем многослойную живопись
Игорь
Многослойная живопись Я не профессиональный художник. Всю жизнь писал картины аля прима (один, два сеанса).
Такие разные улыбки: как слепить или нарисовать. Памятка для мастеров
Такие разные улыбки: как слепить или нарисовать. Памятка для мастеров
Ольга Смагина (Одновал)
Секрет улыбки при лепке — это не линия рта. Фокус в том, что мы улыбаемся многими мышцами лица. «Улыбающиеся глаза» — знаете?
Живопись легко: нежные тюльпаны методом правополушарного рисования
Живопись легко: нежные тюльпаны методом правополушарного рисования
Диана Гаязова (omosiroi)
Этой весной приглашаю вас вместе порисовать нежные цветы-тюльпаны, с использованием элементов интересного метода правополушарного рисования.
Как сделать интерьерную картину «Горы» за час
Как сделать интерьерную картину «Горы» за час
Anazamolotskaya
«Горы» — пейзаж для начинающих. На этот мастер-класс меня натолкнуло творчество декораторов Энжи Франк и Моник Дэй-Уайльд.
На этот мастер-класс меня натолкнуло творчество декораторов Энжи Франк и Моник Дэй-Уайльд.
Мастер-класс по рисованию котенка пастелью
Мастер-класс по рисованию котенка пастелью
Елена Трилинская * Живопись Пастелью
Сегодня я покажу, как я рисовала котенка Максика. Сначала о материалах. Я использую пастель четырех разных марок: Faber-Castell (моя любимая —…
Живопись в стиле старых мастеров: пишем картину сами
Живопись в стиле старых мастеров: пишем картину сами
Арина Шульпина (pictureforyou)
Именно в преддверии замечательного праздника — Нового года — мне бы хотелось поделиться со всеми секретом написания картины в стиле старых мастеров.
Рисуем кота по мотивам картин Ким Хаскинс
Рисуем кота по мотивам картин Ким Хаскинс
Яна Богданова Живопись шерстью
Сегодня у меня для вас новый фотообзор с прорисовкой кота в технике «Живопись шерстью». Фотообзор будет с небольшим описанием, т.
Фотообзор будет с небольшим описанием, т.
Как прорисовывать одуванчики шерстью
Как прорисовывать одуванчики шерстью
Яна Богданова Живопись шерстью
Ещё давно я сделала этот фотообзор, но именно на Ярмарке Мастеров я его ни разу не показывала. Поэтому кто-то его может узнать — только тут я опишу его подробнее!
Фотообзор по живописи шерстью. Рисуем «Подсолнухи»
Фотообзор по живописи шерстью. Рисуем «Подсолнухи»
Яна Богданова Живопись шерстью
Мой фотообзор посвящён созданию картине из шерсти на тему «Подсолнухи». Он расчитан те тех, кто уже знает основные методы работы в технике «шерстяная…
«Как я делал сказку». МК роспись в детской садике.
«Как я делал сказку». МК роспись в детской садике.
Логинов Илья (loggy-art)
Ну вот… Не минула и меня чаша сея! Наверняка многие сталкивались с ситуацией, когда вдруг, совершенно случайно, в детском саду или школе узнают,…
Печать на холсте и натяжка на подрамник
Печать на холсте и натяжка на подрамник
Наталья Деревянко (derevyanko-art)
В последнее время, с развитием техники, новых материалов и быстроты жизни по-новому посмотрела на печать, и особенно печать на холсте, ведь оригиналы у меня все выполнены в технике масла на холсте.
Изготовление палитры для акриловых красок.
Изготовление палитры для акриловых красок.
Матрешка eva-matreshka
Доброго времени суток, друзья! Все мастера, пишущие акриловыми красками, знают как капризен наш акрил в работе.
Черешни в технике акварель
Черешни в технике акварель
FreeArtist
Предлагаю вашему вниманию поэтапное написание простого натюрморта «Черешни» в технике акварель. Вам понадобится: — акварельная краска (я использую…
Рисуем розовые пионы в смешанной технике «акварель + акрил»
Рисуем розовые пионы в смешанной технике «акварель + акрил»
Елена Щелчкова украшения, картины
Наконец-то пришла весна! Но обещают, что она будет совсем короткой, и почти сразу наступит лето со всеми его прелестями и сложностями.
Как написать абстрактную картину
Как написать абстрактную картину
Дмитрий Кирсанов
Вот так выглядит современная интерьерная живопись. И эта картина, можно сказать эталон абстрактной живописи.
И эта картина, можно сказать эталон абстрактной живописи.
Мастер класс в технике «А-ля прима»
Мастер класс в технике «А-ля прима»
Татьяна Кольцова
Посвящаю этот МК своей первой годовщине на Ярмарке мастеров. Я подготовила не большой мастер — класс.
Роспись лоджии в технике one stroke и не только
Роспись лоджии в технике one stroke и не только
Allesya Design
Здравствуйте! Это мой первый мк тут ( может даже и не тянет на мк)) , так что сильно не ругайте Хочу поделится с тем как я украсила свою лоджию .
Гуашь с ПВА как замена масла и акрила
Гуашь с ПВА как замена масла и акрила
Елена Крючкова (len55)
Акрил — дорогой, масло — дорогое, еще и сохнет долго. Что, если вы хотите только попробовать что-то нарисовать на холсте?
Рисуем шерстью забавного Ежика в осеннем лесу
Рисуем шерстью забавного Ежика в осеннем лесу
Арт-галерея Елены Мар
Картина «Ежик в осеннем лесу» выполняется в технике шерстяной живописи (ее еще называют живопись шерстью, шерстяная акварель).
Роспись стула «Тюльпаны»
Роспись стула «Тюльпаны»
Сонец Татьяна (живопись) (sonets)
Стул-тюльпаны (статья опубликована в ж. Мастерица,2012, Беларусь) В этот раз попробуем более детально прорисовать цветы.
Рисуем аляскинского маламута пастелью
Рисуем аляскинского маламута пастелью
Елена Трилинская * Живопись Пастелью
Сегодня мы будем рисовать аляскинского маламута. Для работы я взяла: черную бумагу Canson формата А4, пастельные карандаши (Koh-i-noor Gioconda),…
Мастер класс: основы многослойной живописи
Мастер класс: основы многослойной живописи
Игорь
Я не в праве назвать эту технику живописи академической, так как отступаю от её законов, а значит, могу ошибаться.
Рисуем ночное море маслом
Рисуем ночное море маслом
Живопись Татьяны Бондаревой
Этот мастер класс посвящен ночному морскому пейзажу. Изюминка этого пейзажа заключается в контрасте фиолетового и желтого цветов.
Изюминка этого пейзажа заключается в контрасте фиолетового и желтого цветов.
АКРИЛОВАЯ ЗАЛИВКА — волшебные картины для интерьера своими руками
АКРИЛОВАЯ ЗАЛИВКА — волшебные картины для интерьера своими руками
Нади Ива
Мой опыт и весь процесс в подробном видео создания картины в интерьер своими руками. Нам понадобится: акрил 3-4 цвета; ПВА; силиконовая смазка;…
Живопись шерстью: этапы создания картины «Буря»
Живопись шерстью: этапы создания картины «Буря»
Яна Богданова Живопись шерстью
Этот мастер-класс представляет собой подробный фотообзор по созданию картины из шерсти на тему моря. Для вдохновения я взяла картину Ивана Айвазовского «Буря».
Draw&Go при поддержке СИБУРа проведет бесплатные мастер-классы по живописи в Кстове
Draw&Go при поддержке СИБУРа проведет бесплатные мастер-классы по живописи в Кстове | Нижегородская правда
Карта новых маршрутов общественного транспорта в Нижнем Новгороде
Действует с 23 августа 2022 года.
Скачать
Главная | Общество | Draw&Go при поддержке СИБУРа проведет бесплатные мастер-классы по живописи в Кстове
Общество
сибуртворчество
Фото: Студия рисования Draw&Go
Draw&Go – это московская студия рисования, которая проведет 28 бесплатных мастер-классов
Читайте нас в
с 21 по 30 октября в Кстове пройдут бесплатные мастер-классы от московской студии рисования Draw&Go.
6+
Принять участие в них могут все желающие вне зависимости от навыков рисования. Проект реализуется в рамках программы социальных инвестиций «Формула хороших дел» от компании СИБУР.
Студия Draw&Go приедет в Кстово и проведет 28 бесплатных мастер-классов. В программе занятий: акриловая живопись, пастель, акварельная живопись и иллюстрация маркерами. 29 октября по итогам занятий состоится конкурс и выставка лучших работ участников. Победители получат боксы для рисования, разработанные арт-директором Draw&Go, а работы финалистов будут размещены на афишах и баннерах города.
«СИБУР реализует различные проекты для раскрытия потенциала и талантов жителей городов присутствия. Мы работаем над устойчивым развитием регионов, повышением уровня жизни и социального благополучия. Творческие проекты позволяют местным сообществам перенять опыт профессионалов федерального уровня и применить его в своем городе», — поделился советник генерального директора «СибурТюменьГаза» Сергей Виноходов.
Занятия пройдут в центре народной культуры «БЕРЕГИНЯ» по адресу ул. Нижегородская д. 2Б
Все необходимые материалы предоставляет студия.
Длительность занятия — от 1 часа 30 минут до 2‑х часов, на занятии присутствует максимум 15 человек.
Запись на мастер-класс начнется на сайте drawandgo-sibur.ru с 13 октября. Можно выбрать до двух занятий на одного гостя.
Также 30 октября студия Draw&Go проведет мастер-классы для преподавателей живописи Кстово. В программу войдут: акриловая живопись в авторской технике Draw&Go, краткий ввод в теорию и практику fashion-иллюстрации, мастер-класс по космической акварели и основные принципы взаимодействия с учениками по специально разработанному пособию от студии рисования. Для участия необходимо заполнить анкету на сайте drawandgo-sibur.ru и загрузить ее вместе со своим портфолио. Участие бесплатное. Количество мест ограничено.
Возрастное ограничение: 6+
О программе «Формула хороших дел»
Программа социальных инвестиций СИБУРа «Формула хороших дел» запущена 1 февраля 2016 года во всех ключевых городах деятельности компании и осуществляется по семи направлениям, которые охватывают все наиболее важные общественные сферы: развитие городов, образование и наука, спорт и здоровый образ жизни, охрана окружающей среды, культура, инклюзия и волонтерство. Подробная информация о программе доступна на сайте www.formula-hd.ru.
Подробная информация о программе доступна на сайте www.formula-hd.ru.
Контакты:
+7 985 366 36 41
[email protected]
drawandgo-sibur.ru
https://vk.com/drawandgo.kstovo
Адрес:
ул. Нижегородская д. 2Б (центр народной культуры «БЕРЕГИНЯ»)
Подписывайтесь на наши каналы в Telegram:
Поделиться
Самое популярное
Новости партнеров
Новости МирТесен
с
15 лучших бесплатных онлайн-курсов по искусству в 2022 году
Эта пандемия научила нас миллиарду вещей, и одна из них — напоминание о том, каким терапевтическим может быть искусство.
Будь то самовыражение или необходимость продолжать творческий бизнес, совершенствование способов воплощения ваших идей в осязаемые образы может быть захватывающим процессом и практикой. Таким образом, команда Just Creative изучила всю мировую паутину, чтобы найти все лучшие бесплатные онлайн-курсы по искусству в 2022 году.
Таким образом, команда Just Creative изучила всю мировую паутину, чтобы найти все лучшие бесплатные онлайн-курсы по искусству в 2022 году.
спонсируемое сообщение
Какой бы ни была причина вашего желания стать более искусным художником, мы здесь, чтобы убедиться, что у вас есть доступ к самым удивительным курсам по искусству, которые Интернет может предложить в этом году; так что захватите свои книги для рисования и материалы для рисования, это будет грязная и захватывающая поездка.
Начнем!
Лучшие бесплатные онлайн-курсы рисования в 2022 году
Откройте для себя лучшие бесплатные онлайн-курсы рисования и лучшие уроки рисования в 2022 году. Многие из этих онлайн-курсов рисования бесплатны, если вы воспользуетесь бесплатной пробной версией. Мы также включили несколько премиальных опций.
- Рисование портретов: руководство для художников
- Акварель в лесу: руководство для начинающих по рисованию природы
- Рисование природы акрилом: от альбома для рисования до холста
- Знакомство с масляной краской Иллюстрация
- Учитесь рисовать: ежедневные упражнения для улучшения навыков рисования
- Иллюстрация персонажей: рисование лиц, фигур и одежды
- Рисование как самопознание: 5 способов начать
- Концепт-арт: рисование воображаемых миров
- Цифровая иллюстрация: рисование фигурами и слоями
- Акриловая живопись: основы для начинающих
- Курс рисования цветными карандашами
- Искусство и наука рисования / ОСНОВНЫЕ НАВЫКИ
- В мастерской: Послевоенная абстрактная живопись
- Рисуем каждый день Каждый день
- Методы рисования цветом
- Полный курс рисования — Udemy
Вас также может заинтересовать наша подборка лучших курсов по иллюстрации и рисованию. Теперь давайте перейдем к лучшим бесплатным онлайн-курсам по искусству!
Теперь давайте перейдем к лучшим бесплатным онлайн-курсам по искусству!
Сравнение лучших бесплатных онлайн-курсов рисования и уроков рисования
| Курс | Инструктор и провайдер | Длина | Стоимость |
| Учитесь рисовать: ежедневные упражнения для улучшения навыков рисования | Габриэль Брики, SkillShare | 20 уроков (1 час 24 минуты) | 2 недели бесплатно, затем 99 долларов в год |
| Иллюстрация персонажей: рисование лиц, фигур и одежды | Габриэль Пиколо, SkillShare | 12 уроков (59 мин) | 2 недели бесплатно, затем 9 долларов9/год |
| Рисование как самопознание: 5 способов начать | Мари Эндрю, SkillShare | 10 уроков (40 мин) | 2 недели бесплатно, затем 99 долларов в год |
| Концепт-арт: рисование воображаемых миров | Ира Маркс, SkillShare | 18 уроков (1 час 28 минут) | 2 недели бесплатно, затем 99 долларов в год |
| Цифровая иллюстрация: рисование фигурами и слоями | Роман Мурадов, SkillShare | 8 уроков (40м) | 2 недели бесплатно, затем 99 долларов в год |
| Акриловая живопись: основы для начинающих | Лори-Энн Гонсалес, любительница собак, подражатель Боба Росс, SkillShare | 28 уроков (2ч 6м) | 2 недели бесплатно, затем 99 долларов в год |
| Рисование и рисование портретов: руководство для художников | Габриэль Брики, SkillShare | 12 уроков (2ч 19м) | 2 недели бесплатно, затем 99 долларов в год |
| Акварель в лесу: руководство для начинающих по рисованию природы | Розали Хейзлетт, SkillShare | 13 уроков (41 мин) | 2 недели бесплатно, затем 99 долларов в год |
| Рисование природы акрилом: от альбома для рисования до холста | Мару Годас, Домастика | 22 урока (4 часа 49 минут) | 14,99 долларов США |
| Знакомство с масляной краской Иллюстрация | Давид де лас Эрас, Домастика | 19 уроков (3ч 17м) | 9,99 $ |
| Курс рисования цветными карандашами | Мэтью Фасселл, Удеми | 5 часов видео по запросу | 15,99 $ |
| Искусство и наука рисования / ОСНОВНЫЕ НАВЫКИ | Брент Эвистон, Удеми | 4,5 часа видео по запросу | 12,99 $ |
| В мастерской: Послевоенная абстрактная живопись | Кори Д’Августин, Coursera | Приблизительно 27 часов на выполнение | Бесплатно |
| Рисуем каждый день Каждый день | Кейт Бингаман-Берт, CreativeLive | 1 час 18 минут контента класса | $7 |
| Цветовые техники для рисования | Клео Папаниколас, CreativeLive | 2 часа 42 минуты контента класса | $7 |
| Полный курс рисования — Udemy | Джейсен Бэтчелор, иллюстратор и дизайнер | 12 секций, 64 лекции | 11 часов видео по запросу 119,99 $ |
Лучшие онлайн-курсы по искусству в 2022 году
Давайте погрузимся в лучшие онлайн-курсы по искусству в 2022 году и займемся творчеством!
спонсорское сообщение
01.
 Рисование и живопись портретов: руководство для художников
Рисование и живопись портретов: руководство для художников
Еще один промежуточный выбор для талантливых художников — это претендент на SkillShare. Содержит более 12 уроков продолжительностью чуть более 2 часов, каждый сегмент равномерно распределен, гарантируя, что учащиеся получат всестороннее представление обо всем этом. Узнайте все о рисовании жестами и создании черт ваших объектов в кратчайшие сроки с помощью 9 Габриэль Брикки.0018 Рисование и живопись портретов: руководство для художников .
Загрузить сейчас
02. Акварель в лесу: руководство для начинающих рисовать природу
спонсируемое сообщение
В акварельных рисунках есть что-то такое, что делает их такими привлекательными для глаз, поэтому, если вы разделяете нашу признательность за этот вид искусства, вы захотите взять книгу «Акварель в лесу: руководство для начинающих» лучшего учителя Розали Хейзлетт. к живописи мира природы . Этот курс, который помог более чем 28 000 студентов на момент написания этой статьи, включает в себя 13 информативных уроков, которые проходят менее чем за час. Если сегменты размером с укус — это то, что вы ищете, этот курс вас не разочарует!
Этот курс, который помог более чем 28 000 студентов на момент написания этой статьи, включает в себя 13 информативных уроков, которые проходят менее чем за час. Если сегменты размером с укус — это то, что вы ищете, этот курс вас не разочарует!
Загрузить сейчас
03. Рисуем природу акрилом: от альбома для рисования к холсту
Процесс рисования акрилом сам по себе является искусством, учитывая, насколько сложным может быть этот процесс. Другими словами, конечный результат настолько же прекрасен, насколько и процесс его создания. Вы большой поклонник этого живописного материала? Если да, то иллюстратор Мару Годас Рисование природы акрилом: от альбома для рисования до холста — лучший онлайн-курс по искусству для вас. Упакованный более чем 22 уроками, каждый из которых составляет 4 часа видео по запросу, этот претендент является одним из наиболее полных классов в списке.
Загрузить сейчас
04. Знакомство с масляными красками Иллюстрация
Если есть кого-то, кого вы должны слушать, когда дело доходит до масляной живописи, это Давид де лас Эрас. Сотрудничая с мировыми журналами и изданиями, этот уважаемый художник не привыкать к привлекательным обложкам книг и заставляющим задуматься произведениям искусства. В его курсе «Доместика» вы научитесь окрашивать руки первыми слоями акрила, рисовать маслом, сканировать свою иллюстрацию, чтобы придать ей последние штрихи в Photoshop, и буквально всему остальному между ними. Если вам все это интересно, то Введение в масляную краску Иллюстрация гарантирует ваше обязательство.
Сотрудничая с мировыми журналами и изданиями, этот уважаемый художник не привыкать к привлекательным обложкам книг и заставляющим задуматься произведениям искусства. В его курсе «Доместика» вы научитесь окрашивать руки первыми слоями акрила, рисовать маслом, сканировать свою иллюстрацию, чтобы придать ей последние штрихи в Photoshop, и буквально всему остальному между ними. Если вам все это интересно, то Введение в масляную краску Иллюстрация гарантирует ваше обязательство.
Загрузить сейчас
05. Учитесь рисовать: ежедневные упражнения для улучшения навыков рисования
спонсорское сообщение
Есть причина, по которой Габриэль Брики Учитесь рисовать: ежедневные практики для улучшения ваших навыков рисования выбрана персоналом на SkillShare. Оптимизируя мощь цифровых носителей и знакомые альбомы для рисования, талантливый лучший преподаватель рассказывает о своем творческом процессе создания ярких иллюстраций. Этот курс, состоящий из 20 потрясающих уроков, удобен для начинающих, прост в освоении и является фантастическим первым выбором для тех, кто ищет введение в динамичный мир рисования.
Этот курс, состоящий из 20 потрясающих уроков, удобен для начинающих, прост в освоении и является фантастическим первым выбором для тех, кто ищет введение в динамичный мир рисования.
Загрузить сейчас
06. Иллюстрация персонажей: рисование лиц, фигур и одежды
Ничто так не захватывает суть иллюстрации, как внимание к деталям. В этом случае художник-комикс и иллюстратор Габриэль Пиколо Character Illustration: Drawing Faces, Figures & Clothing — это замечательный онлайн-курс по искусству для художников среднего уровня. От освоения четырех основных выражений до уверенности в том, что персонажи, которых вы нарисуете, обладают индивидуальностью — вы можете многое почерпнуть из этого оригинала SkillShare.
Загрузить сейчас
07. Рисование как самопознание: 5 способов начать
спонсорское сообщение
Идея рисования может показаться пугающей для многих, но когда у вас есть такой информативный и динамичный учитель, как Мари Эндрю, вы можете поспорить, что вы обязательно станете лучше. Этот курс «Рисование как самопознание: 5 способов начать », также являющийся оригиналом SkillShare, предназначен для всех и каждого на всех уровнях обучения. В комплекте с 10 уроками, которые проходят менее чем за час, этот претендент идеально подходит для тех, кто хочет только быстрый ускоренный курс о том, как рисовать как средство самовыражения.
Этот курс «Рисование как самопознание: 5 способов начать », также являющийся оригиналом SkillShare, предназначен для всех и каждого на всех уровнях обучения. В комплекте с 10 уроками, которые проходят менее чем за час, этот претендент идеально подходит для тех, кто хочет только быстрый ускоренный курс о том, как рисовать как средство самовыражения.
Загрузить сейчас
08. Концепт-арт: рисование воображаемых миров
Хотя рисунок — превосходный инструмент для закрепления реальности, он также является не менее действенным средством бегства от правды. Но не верьте нам на слово — вместо этого послушайте графического романиста Айру Маркс. В курсе «Концепт-арт: рисование воображаемых миров » Маркс подробно описывает, как он находит вдохновение, приближается к глубине и смыслу, а также обо всем, что происходит между ними. И поскольку вы можете пройти курс менее чем за 2 часа, завершение этого выбора, безусловно, не кажется рутиной.
Загрузить сейчас
09. Цифровая иллюстрация: рисование фигурами и слоями
Если вы ищете курс, созданный для улучшения навыков рисования на планшете, вам обязательно понравится курс Digital Illustration Романа Мурадова. : Рисование фигурами и слоями . По словам самого талантливого художника, полный курс Мурадова можно пройти менее чем за час. Обслужив на данный момент более 10 000 нетерпеливых студентов, вы можете поспорить, что этот выбор сразу стал фаворитом публики по причинам, которые не нуждаются в объяснении. Вы сами старательный ученик? Узнайте все о фигурах и слоях в этом классе!
Загрузить сейчас
10. Акриловая живопись: основы для начинающих
Ничто так не кричит о красоте и подлинности, как акриловые картины. Они ошеломляющие, невероятно четкие и требуют захватывающей истории после каждого взгляда. Если вы хотите в ближайшее время изучить этот сегмент искусства, то Акриловая живопись: изучите основы для начинающих — это то, что вам нужно. Этот курс, проводимый лучшим преподавателем SkillShare Лори-Энн Гонсалес, является великолепным выбором для нетерпеливых учеников.
Этот курс, проводимый лучшим преподавателем SkillShare Лори-Энн Гонсалес, является великолепным выбором для нетерпеливых учеников.
Загрузить сейчас
11. Курс рисования цветными карандашами
Один из самых креативных бестселлеров Udemy, Курс рисования цветными карандашами Мэтью Фассела — это предложение, которое обязательно поможет вам продуктивно работать. С более чем 5 часами видео по запросу и 38 загружаемыми ресурсами вы обязательно найдете больше, чем просто пару вещей. От теории цвета до рисования пейзажей — не ожидайте ничего, кроме исчерпывающего пошагового руководства по всем вопросам, связанным с карандашными рисунками.
Загрузить сейчас
12. Искусство и наука рисования / ОСНОВНЫЕ НАВЫКИ
Художник Брент Эвистон выразился лучше всего, когда сказал: «Рисование — это не талант; это навык, которому может научиться каждый». Хотя кто угодно может утверждать, что некоторые люди являются более эффективными иллюстраторами, столь же веским аргументом является то, что каждый может быть таким же дисциплинированным, когда вкладывает в это свое сердце и разум. Если вы начинающий художник, который хочет лучше рисовать, Udemy’s Искусство и наука рисования / ОСНОВНЫЕ НАВЫКИ должен стать для вас потрясающим онлайн-ресурсом!
Если вы начинающий художник, который хочет лучше рисовать, Udemy’s Искусство и наука рисования / ОСНОВНЫЕ НАВЫКИ должен стать для вас потрясающим онлайн-ресурсом!
Загрузить сейчас
13. В студии: Послевоенная абстрактная живопись
Не каждый может утверждать, что научился абстрактной живописи у Кори Д’Агустина из Музея современного искусства, но вы можете это сделать, пройдя этот онлайн-курс по искусству! Курс В студии: послевоенная абстрактная живопись занимает около 27 часов. По окончании курса выдается сертификат, которым можно поделиться, и он доступен на нескольких языках, как и многие другие варианты в списке. Расширяя сбалансированное сочетание техник рисования и истории искусства, это предложение, возможно, является одним из самых всеобъемлющих и всеобъемлющих уроков искусства во всей сети сегодня!
Загрузить сейчас
14. Рисуем каждый день Каждый день
Иногда одной из самых больших трудностей в рисовании является поиск вдохновения для рисования. Если это чувство вы испытываете время от времени, позвольте Кейт Бингаман-Берт из CreativeLive помочь вам найти романтику в обыденности. В своем курсе «Рисуем каждый день каждый день» авторитетный творец проведет вас через разработку тем, которые вам нравятся, оттачивая эскизы и формируя повседневные привычки, которые помогут вам улучшить свое ремесло. Являетесь ли вы прокрастинатором или вам просто нужен дополнительный толчок в творческом направлении, этот 78-минутный художественный курс для вас.
Если это чувство вы испытываете время от времени, позвольте Кейт Бингаман-Берт из CreativeLive помочь вам найти романтику в обыденности. В своем курсе «Рисуем каждый день каждый день» авторитетный творец проведет вас через разработку тем, которые вам нравятся, оттачивая эскизы и формируя повседневные привычки, которые помогут вам улучшить свое ремесло. Являетесь ли вы прокрастинатором или вам просто нужен дополнительный толчок в творческом направлении, этот 78-минутный художественный курс для вас.
Загрузить сейчас
15. Методы рисования цветом
Хорошо, вы отличный иллюстратор, но эффективно ли ваше отношение к цвету? Это может показаться абсурдным утверждением, но то, что вы мастер скетчей, не всегда означает, что вы так же остро чувствуете цвет. Где бы вы ни находились на пути к искусству, позвольте CreativeLive Color Techniques for Drawing помочь вам улучшить свой подход к выбору цветов и усовершенствовать свой художественный голос. Это предложение, созданное талантливой и опытной Клео Папаниколас, включает 17 видеоуроков за почти 3 часа видео по запросу.
Это предложение, созданное талантливой и опытной Клео Папаниколас, включает 17 видеоуроков за почти 3 часа видео по запросу.
Загрузить сейчас
16.
Полный курс рисования — Udemy
Полный курс рисования. Авторы изображений: Udemy
Если вы заинтересованы в карьере профессионального художника, то этот курс The Ultimate Drawing Course — Udemy поможет вам. 11 часов видео и статей помогут вам внести ясность и улучшить ваши визуальные навыки.
Наряду с рисованием фигур, курс также поможет вам в рисовании человеческих лиц и рисовании в перспективе, а также узнать больше о реалистичных тенях и свете. Как курс для начинающих, он поможет вам изучить и создать около 50 проектов, включая создание текстур и рисование натюрмортов.
Загрузить сейчас
Другие популярные курсы
Лучшие онлайн-курсы по искусству в 2022 году
В целом, лучшие онлайн-курсы по искусству в 2022 году – это то, что вам больше нравится. Каждый из вариантов в этом списке был отобран вручную, чтобы гарантировать, что художники и креативщики всех мастей имеют выбор, которым они могут наслаждаться. Являетесь ли вы традиционным художником, любящим физические носители, или начинающим иллюстратором, который хотел бы лучше разбираться в цифровых каналах, мы надеемся, что этот пост смог вам помочь!
Каждый из вариантов в этом списке был отобран вручную, чтобы гарантировать, что художники и креативщики всех мастей имеют выбор, которым они могут наслаждаться. Являетесь ли вы традиционным художником, любящим физические носители, или начинающим иллюстратором, который хотел бы лучше разбираться в цифровых каналах, мы надеемся, что этот пост смог вам помочь!
Продолжайте учиться и творить!
30+ веб-сайтов и каналов, которые стоит попробовать
– glytterati
Вы любите рисовать, но вас отпугивают дорогие занятия? Есть множество бесплатных онлайн-ресурсов, которые научат вас рисовать с уверенностью. В этой статье мы обсудим некоторые из лучших бесплатных онлайн-ресурсов для обучения рисованию в различных стилях.
Обзор
Готовы ли вы стать художником, которым хотите быть? Это утверждение является вызовом, который Онлайн-колледж искусства и дизайна (OCAD) задает своим потенциальным студентам, когда вы открываете их веб-сайт. Помимо бесплатных уроков рисования, веб-сайт также предлагает продвинутые курсы по искусству и дизайну, фотографии, музыке и подготовке портфолио.
Основное внимание на веб-сайте уделяется индивидуальному обучению экспертов по рекреационным и аккредитованным советом курсам искусства, к которым вы можете получить доступ в любое удобное для вас время. Он также предлагает своим студентам купоны на скидку.
Занятия
На веб-сайте есть два бесплатных занятия Джеммы и Кирана. У Джеммы есть бесплатные видеоролики с заданиями, чтобы научиться рисовать с помощью рисунков углем и графитом, рисовать с использованием различных сред и создавать искусство смешанной техники. У нее также есть сообщество в Facebook, где ее подписчики могут бесплатно присоединиться к сеансам в прямом эфире и рисовать вместе с ней.
Киран — еще одна художница, публикующая бесплатные видеоуроки, в которых она показывает, как рисовать с помощью живых объектов, а бесплатные изображения доступны для скачивания, чтобы вы могли попрактиковаться на них. Как и Джемма, она рисует углем и графитом, а также рисует акриловыми красками.
Что в нем уникального
Многие студенты, которые хотели поступить в художественные колледжи и университеты, хвастались тем, что на экзамене по искусству IGCSE набрали 100 % баллов — подвиг, которого они не смогли бы достичь без OCAD. Помимо индивидуальных руководств, вы также получите обзор своего примера портфолио, который улучшит ваши результаты и портфолио.
Обзор
Кевин Хилл, владелец веб-сайта «Рисуй вместе с Кевином», — плодовитый художник, начавший свой путь в 15 лет. Хотя Кевин является самоучкой, сейчас он продает различные DVD-диски с рисованием и принадлежности для рисования, а также управляет своим онлайн-ресурсом. Галерея через его сайт. Он специализируется на маслах, но также работает и с акрилом.
Кевин проводит мастер-классы по рисованию на месте, где он рисует со своими учениками, давая идеи и советы, которым его ученики могут легко следовать.
Классы
Бесплатные уроки рисования Кевина проходят на его канале YouTube KevinOilPainting, где он демонстрирует свои пейзажи и морские пейзажи, написанные маслом и акрилом. Его картины, совершенные методом проб и ошибок и годами обучения на своих ошибках, показывают, насколько он предан совершенствованию своего мастерства, добродетель, которой должен достичь каждый художник, чтобы добиться успеха.
Его картины, совершенные методом проб и ошибок и годами обучения на своих ошибках, показывают, насколько он предан совершенствованию своего мастерства, добродетель, которой должен достичь каждый художник, чтобы добиться успеха.
Что в нем уникального
Вместо того, чтобы тратить драгоценные минуты на представление себя и продвижение своего веб-сайта, большинство обучающих видеороликов Кевина посвящены непосредственно процессу рисования. Он любит поболтать, поэтому на видео нет тупиков.
Он объясняет свои приемы, кисти, которые использует, смешивает краски и много других полезных советов во время работы над картинами. Если вам нравятся пейзажи (горы, леса, луга) и морские пейзажи, Кевин — ваш художник.
Обзор
Эндрю Тишлер — личный фаворит нашей команды благодаря реалистичным пейзажам, натюрмортам, животным и портретам маслом, хотя он также работает и карандашами. Он рисует почти два десятилетия, но его самая большая страсть — преподавание искусства. Эндрю вместе со своей женой Рэйчел сейчас ведет канал на YouTube и веб-сайт Patreon из Новой Зеландии.
Эндрю вместе со своей женой Рэйчел сейчас ведет канал на YouTube и веб-сайт Patreon из Новой Зеландии.
Классы
Несмотря на то, что картины Эндрю очень реалистичны (клянемся, что вы можете почти погрузиться в одну из его картин из-за ее трехмерного эффекта, достигнутого за счет использования правильных цветов и нанесения глазури), его объяснения легко понять для начинающих.
Поддержите его канал на YouTube, подписавшись на его бесплатные уроки рисования.
В чем его уникальность
Болеете за гиперреалистичные картины? Эндрю Тишлер — идеальный выбор. Помимо своих уроков рисования, Эндрю также дает вам советы о том, какие материалы для рисования использовать, как блокировать ваши картины, натягивать холст, ретушировать и лакировать ваши картины маслом.
Обзор
Jerry’s Artarama — это интернет-магазин художественных принадлежностей, мольбертов, художественной мебели, материалов для обрамления и ресурсов для художников.
Классы
Бесплатные онлайн-курсы Jerry’s Artarama включают уроки рисования акварелью, акрилом, яичной темперой, энкаустикой, смешанной техникой и маслом, а также рисование ручками и карандашами.
Вы также можете выбирать из разных художников, материалов, уровней мастерства и предметов — от архитектуры до таких техник, как подмалевок, чтобы подготовить холст к настоящей картине.
Что в ней уникального
Что нам нравится в Jerry’s Artarama, так это бесплатные уроки для детей. Мы считаем, что никогда не рано оттачивать и улучшать навыки ребенка. Укрепление их уверенности в своих способностях является мощным инструментом для достижения успеха в дальнейшей жизни.
Обзор
Если вы поклонник K-Pop, Misulbu — отличный исполнитель, которому стоит следовать. Эта влиятельная южнокорейская художница начала демонстрировать свои работы онлайн в 2017 году на Misulbu.com, онлайн-галерее, где вы можете посмотреть ее работы. Интересно, что у этих картин нет ярлыков, поэтому у вас нет другого способа идентифицировать их, кроме как по миниатюрам.
Интересно, что у этих картин нет ярлыков, поэтому у вас нет другого способа идентифицировать их, кроме как по миниатюрам.
Классы
Мы не знаем, говорит ли Мизульбу по-английски, потому что в ее картинах нет повествования. Однако это не мешает ей демонстрировать свое мастерство рисования.
Хотя она специализируется на портретах на своем канале YouTube, Мизульбу также иногда делает пейзажи, натюрморты и изучает движение человека. Фантастическое сходство ее акварельных рисунков — одна из причин, по которой тысячи людей следят за ее каналом.
Что в нем уникального
Мизульбу специализируется на корейских сюжетах для своих акварельных картин, но у нее также есть несколько американских актеров для своих сюжетов. Однако одно можно сказать наверняка; она гордится своим наследием, и тысячи просмотров каждого ее видео являются свидетельством того, что многие с ней согласны.
Обзор
Уильям Генри Мартин, более известный как Билл Мартин, является плодовитым художником и писателем, чьи работы являются результатом его инноваций. Он наиболее известен своими «сценами с Биллом Мартином». Он изображает свое искусство в потусторонней манере, которая всегда будет гипнотизировать его аудиторию.
Он наиболее известен своими «сценами с Биллом Мартином». Он изображает свое искусство в потусторонней манере, которая всегда будет гипнотизировать его аудиторию.
Даже до своей смерти в 2008 году в возрасте 65 лет он никогда не сбавлял обороты, тратя более 50 часов в неделю на работу над пейзажами Мендосино.
Классы
На веб-сайте представлены упражнения по рисованию маслом, которые помогут вам понять формирование основных форм, значений цвета, расстояния и текстуры, чтобы ваши картины выглядели профессионально, даже если вы новичок. У него есть платные курсы по технике масляной живописи, но есть несколько образовательных статей в блогах, к которым вы можете получить доступ бесплатно.
Билл Мартин также ведет канал на YouTube, известный как «Путеводители Билла Мартина», где он организовал три серии уроков по технике масляной живописи и работе над пейзажами и натюрмортами.
Что в нем уникального
Хотя видеороликам в Руководствах Билла Мартина почти десять лет, они остаются важными уроками для всех, кто пытается освоить масляную живопись.
Обзор
Этот веб-сайт предназначен для художников-акварелистов, которые хотят улучшить свою технику, попрактиковаться с помощью видеоуроков и получить идеи акварельной живописи для своего следующего проекта. Он предлагает платные занятия, проводимые отмеченными наградами художниками.
Вы можете получить доступ к сотням бесплатных уроков на веб-сайте, чтобы улучшить свои навыки рисования акварелью.
Классы
На веб-сайте уроки организованы в соответствии с уровнем навыков, поэтому вы можете найти курс, который соответствует вашим потребностям. В нем даже представлены известные художники-акварелисты, чей стиль может вас вдохновить.
Тем не менее, наиболее полезным разделом веб-сайта является глоссарий для ознакомления с жаргоном, связанным с акварелью.
Что в нем уникального
Больше всего на этом сайте нам нравится руководство по обращению с акварельными кистями и управлению ими — это фундаментальный, но важный навык, которым должен овладеть любой художник. Он также включает упражнения, которые помогут вам лучше контролировать свои кисти, и руководство по акварели, которое должно быть у каждого новичка.
Он также включает упражнения, которые помогут вам лучше контролировать свои кисти, и руководство по акварели, которое должно быть у каждого новичка.
Обзор
Ренджита Ануп — еще один художник-самоучка, чье искусство отражает этнические, современные и классические влияния. Она установила 16 экспонатов в четырех разных местах — Хайдарабаде, Тривандраме, Бангалоре и Монреале. На ее веб-сайте также есть онлайн-галерея ее коллекций.
Занятия
Хотя у Ренджиты есть платный онлайн-курс по рисованию цветов, ее бесплатные обучающие видео на YouTube пользуются большим спросом у зрителей. Она специализируется на цветах, но также занимается пейзажами и морскими пейзажами. Она также проводит мастер-классы по технике акриловой живописи.
Что в нем уникального
Этот бесплатный онлайн-класс лучше всего подходит для художников, которые любят рисовать цветы.
Обзор
У Джей Ли есть интернет-магазин подушек, настенных рисунков, бутылок с водой, кружек, стаканов и аксессуаров, таких как маски для лица, чехлы для телефонов, наклейки и сумки с его акриловыми картинами.
Классы
Помимо своего интернет-магазина, Ли также регулярно загружает обучающие видеоролики о том, как рисовать акриловыми красками, используя свои нетрадиционные инструменты. Узнайте, как создать картину с помощью нейлоновой мочалки, гофрированного картона или брайера.
Что в нем уникального
Ли любит использовать нетрадиционные инструменты для рисования, такие как расчески, металлическая проволока, губки, алюминиевая фольга, ватные палочки и даже металлические мочалки, чтобы создавать текстурированные изображения цветов, пейзажей, лесных сцен и случайных рисунков.
Удивительно, как он превращает ряд точек акриловой краски на холсте в прекрасную картину.
Обзор
У Марка Кардера есть веб-сайт, на котором он демонстрирует свои заказанные работы, в том числе портреты двух президентов США. Его картины стоят недешево, но это то, что вы можете с гордостью повесить на стену.
Классы
На веб-сайте есть полный курс масляной живописи, начиная с создания вашей студии и заканчивая написанием картины, даже с тем, как установить цену за свои картины.
Раздел с бесплатными видеороликами перенаправляет вас на канал Draw Mix Paint на YouTube, где вы можете узнать, как создать свои объекты из реальных объектов или фотографий, узнать о таких техниках, как смешивание цветов, рисование в пропорциях или рисование маслом.
Что в нем уникального
Получите шанс поучиться у одного из мастеров масляной живописи, подписавшись на канал Draw Mix Paint. Вы также можете посмотреть Q&A Марка Кардера, в котором он объясняет различные методы, чтобы выделить ваши картины маслом.
Обзор
Трейси Кирнан (Tracie Kiernan) — ремесленник и художник, работающий над программой «Пошаговое рисование» с Трейси Кирнан. Она любит вводить новшества и использовать любые доступные материалы. Помимо управления своим веб-сайтом, Трейси также является мамой троих детей.
Классы
Будучи сертифицированным учителем рисования K-12, Трейси специализируется на обучении детей искусству. У нее есть сезонные и праздничные обучающие видеоролики и советы по грунтовке, герметизации и увеличению ваших рисунков, чтобы они соответствовали вашему холсту.
Он также содержит советы о том, как освоить работу с кистями, применять левкас и создавать печатные формы для своих рисунков, чтобы вы могли делиться своими работами с другими художниками, которые находятся в процессе создания.
Что в нем уникального
У Трейси есть отслеживаемая библиотека, которую вы можете распечатать и использовать в качестве шаблона для картин на холсте для начинающих и детей. Она также любит разбивать свои уроки на простые шаги, которым легко следовать новичкам.
Обзор
Empty Easel — это сообщество художников, которые предоставляют бесплатные, но качественные уроки рисования и живописи, которые помогут вам открыть для себя свой художественный метод и стиль.
Классы
Помимо уроков рисования, веб-сайт также рекомендует продукты, которые должны использовать художники, в том числе художественные продукты, подходящие для веганов, как создавать комиксы и фуд-фотографию. Выбор на этом сайте безграничен. Лучше всего то, что учебные пособия бесплатны, и вы можете подписаться на их еженедельные электронные письма, чтобы оставаться в курсе их новых сообщений.
Лучше всего то, что учебные пособия бесплатны, и вы можете подписаться на их еженедельные электронные письма, чтобы оставаться в курсе их новых сообщений.
Что в нем уникального
Вам не обязательно придерживаться какого-то одного средства как сообщество художников. Вместо этого на этом веб-сайте есть бесплатные учебные пособия по созданию смешанной техники и рисованию акриловыми красками, маслом, яичной темперой, гуашью и акварелью.
Обзор
Лена Даня — российская художница, работающая акрилом, акварелью, карандашом и маслом. Помимо своего канала на YouTube, у нее также есть учетная запись DeviantArt, где представлены некоторые из ее самых удивительных цифровых произведений искусства и картин.
Классы
Если вы любите рисовать воду на своих картинах, загляните на канал Лены. Она также рассказывает о своем реальном опыте работы художником и делится советами о том, как добиться успеха в качестве художника-самоучки с обширным портфолио.
Что в этом уникального
Лена очень любит добавлять элементы воды в свои картины, самые драматичные картины маслом, изображающие женщин, купающихся в море или реке. В некоторых из ее видеоуроков представлены ее фортепианные пьесы, показывающие, насколько она разносторонняя как артистка.
Обзор
Жанна Оливер — художница, писательница и творческий руководитель веб-сайта Жанны Оливер. Ее книга The Painted Art Journal научит вас улучшать и оттачивать свои навыки рисования акварелью, акрилом, смешанной техникой и гравюрой.
Классы
Жанна и ее команда выбирают из более чем 40 бесплатных классов, от рисования до натюрморта и портретной живописи. Хотя курсы бесплатны, вы должны добавить их в корзину, чтобы получить к ним доступ. Но не волнуйтесь. Занятия абсолютно ничего не стоят. Вам нужен действующий адрес электронной почты, и все готово.
Вы узнаете о сопоставлении значений, смешивании цветов, отображении лица для портретов и создании своих творческих журналов.
Что в нем уникального
У каждого художника в пространстве Jeanne Oliver есть свой уникальный подход к созданию произведений искусства, поэтому просмотр курсов поможет вам раскрыть свой стиль.
Обзор
Дарья Кэлли была архитектором-дизайнером из Белорусского национального технического университета, а в 2016 году перешла на штатный художник. Ее стиль сочетает реализм с абстракцией, потому что она хочет создать «свободную, безграничную атмосферу». Большинство ее картин находятся в частных коллекциях США, Японии и других стран.
Классы
Страсть Дарьи к искусству очевидна в Instagram и на ее сайте. Настоящая магия происходит на ее канале YouTube. Здесь она показывает, как использует от 5 до 6 масляных красок для создания реалистичных портретов с абстрактным фоном.
Она также рисует детализированные изображения глаз, рта, ушей и рук.
Что в этом уникального
Дарья любит использовать в своих картинах землистые тона. Если вы хотите научиться смешивать оттенки кожи для своих картин, этот канал — ваш лучший выбор.
Если вы хотите научиться смешивать оттенки кожи для своих картин, этот канал — ваш лучший выбор.
Обзор
Робин Силарк родилась в штате Юта и получила степень в области изящных искусств в Университете имени Бригама Янга в штате Юта. У нее много поклонников на YouTube и в Instagram, где она демонстрирует большинство своих картин. Ее книга «Живопись маслом каждый день» включает в себя простые упражнения и увлекательные композиции для улучшения ваших пейзажей, морских пейзажей и цветочных картин.
Классы
Помимо обычных советов по рисованию, Робин рассказывает о том, как она преодолевает кризис художника, тестирует новые художественные продукты и борется с обычными страхами художника. Она также занимается совместной работой с коллегами-художниками.
Что в нем уникального
Хотя Робин специализируется на масляной живописи, она также занимается акриловыми красками и цифровым искусством. Она черпает вдохновение в самых обыденных вещах и создает искусство, используя свой стиль, и вам понадобится это вдохновение, чтобы создать свое собственное.
Обзор
Хиу Нгуен, более известный как Kelogsloops в своих аккаунтах в социальных сетях, — художник, работающий акварелью и цифровой графикой. Его работы включают портреты, выполненные в сюрреалистическом и абстрактном стилях. Он участвовал в различных выставках, но впервые выступил сольно в ноябре 2018 года. В настоящее время он работает главным дизайнером журнала Beautiful Bizarre Magazine, но по-прежнему занимается искусством.
Классы
На своем канале YouTube Хье показывает свои акварельные альбомы для рисования, которые он заполнял акварелью на протяжении многих лет. Он также проводит экскурсию по своей студии и рабочему пространству, чтобы вы могли вдохновиться на создание своей художественной студии.
Что в нем уникального
Хиу также показывает, как он создает свои цифровые картины, на своем канале YouTube в качестве цифрового художника. Если вы заинтересованы в создании цифрового искусства, вдохновленного вашими картинами, Hieu’s — лучший онлайн-курс рисования для вас.
Обзор
Мелани из Visual Mind — австрийская художница. Опасаясь, что быть художником — это тяжелая работа и финансовая выгода, Мелани оставила свое искусство до учебы в колледже. С тех пор она активно ведет свой канал на YouTube и Skillshare, делясь своим искусством со своей аудиторией. Мелани также активно поддерживает сообщество Pride.
Классы
Мелани увлекается акварелью, но также использует гуашь и маркеры Copic. Она также рисует, но любит рисовать пейзажи, цветы, птиц, подводных существ и смешанную технику.
Что в ней уникального
Пережив много разочарований еще до того, как начала заниматься искусством, она много говорит о том, что делать, когда люди в чем-то вас разочаровывают. Она также говорит о том, что вы можете быть художником, даже если считаете себя бездарным.
Обзор
Линдси Багби — дизайнер, художник и каллиграф, чье искусство выходит за рамки простого рисования. Ее веб-сайт — хороший ресурс для тех, кто любит работать со штампами и искусством каллиграфии.
Классы
Канал Линдси на YouTube в первую очередь обучает каллиграфии и дает советы о том, как улучшить свои навыки каллиграфии, а также показывает, как можно улучшить уникальное каллиграфическое искусство с помощью нескольких акварельных штрихов.
Вы также можете посетить ее веб-сайт, чтобы найти бесплатные ресурсы для каллиграфии, акварели и смешанной техники. У нее есть сотни статей, которые помогут вам в этом.
Что в нем уникального
Объедините свое искусство с каллиграфией, присоединившись к обучающим курсам Линдси. Этот класс отлично подойдет для кардмейкинга и создания приглашений на различные мероприятия.
Обзор
Мириам Тилсон — художница и иллюстратор из Великобритании, которая любит готовить, играть в видеоигры и совершать длительные прогулки на природе, когда она не слишком занята своей работой. Она любит исследовать потусторонний мир для своих картин.
Классы
Мириам работает акварелью, гуашью и тушью. Она любит исследовать человеческое тело в своих рисунках тушью. Она рисует обнаженную натуру с тактом, изяществом и просто представляет собой выражение искусства, не будучи оскорбительным.
Она любит исследовать человеческое тело в своих рисунках тушью. Она рисует обнаженную натуру с тактом, изяществом и просто представляет собой выражение искусства, не будучи оскорбительным.
Что в нем уникального
Мириам — превосходный художник, которого стоит посетить, если вы увлекаетесь сюрреалистическим искусством.
Обзор
Amazing Arts — это действующий канал YouTube, который загружает несколько картин в одном видео, поэтому вместо работы над одной вы получаете семь или более работ в одном видео. Это число соответствует сотням идей рисования только в одном канале.
Классы
Amazing Arts использует акварель и масло, но в основном акрил. За картинами легко следить, и каждый новичок может сделать это без особой помощи.
Что в нем уникального
Amazing Arts объединяет несколько учебных пособий в один короткий видеоролик. Это как просмотреть 300-страничную книгу всего за 3-5 минут.
Обзор
На своем канале YouTube Клайд Пауэлл, также известный как Clive5Art, является художником по акрилу, который любит делиться своим многолетним опытом и искусством со своей аудиторией.
Классы
Клайв очень увлечен своими картинами, и он тратит достаточно времени на свои замедленные видео, чтобы объяснить свои методы и то, как он может превратить неинтересный холст во что-то, чем вы можете похвастаться. Для его картин ему не нужны никакие приемы – только артистизм и талант.
Что в нем уникального
Клайв знает, как правильно сочетать легкие и серьезные картины на своем канале, начиная с простых рождественских открыток небольшого формата и заканчивая сложными зимними пейзажами.
Обзор
До того, как Джейн Фонт, владелица веб-сайта Painting With Jane и канала YouTube, стала штатным художником, она работала в корпоративном мире, обучая новых сотрудников, поэтому она понимает, как учатся взрослые. Когда она оставила свою работу, она сосредоточила свою энергию на оттачивании своих художественных навыков, даже управляя своей галереей в течение четырех лет.
Классы
Теперь Джейн использует свою страсть к искусству для создания видеоуроков по акриловым, масляным и акварельным краскам. Хотя ей нравилась ее предыдущая работа, она нашла свое призвание в создании и обучении искусству людей, которые не могут позволить себе много тратить на дорогие онлайн-уроки.
Хотя ей нравилась ее предыдущая работа, она нашла свое призвание в создании и обучении искусству людей, которые не могут позволить себе много тратить на дорогие онлайн-уроки.
На протяжении многих лет Джейн размещала на своем канале сотни уроков рисования, поэтому мы уверены, что вы сможете найти то, что подойдет вашему стилю.
Что в нем уникального
Джейн поставила перед собой задачу поработать над 60 картинами за 30 дней, подвиг, который она успешно выполнила и опубликовала на своем канале YouTube, чтобы показать, что все выполнимо, если к этому приложить усилия.
Обзор
Сергей Гусев — российский художник со степенью магистра изящных искусств Академии художеств, Санкт-Петербург, Россия. Он известен своими реалистическими портретами и фигурами в технике импасто, которую он часто использует.
Гусев — плодовитый художник, чьи картины находятся во многих частных коллекциях в США, России, Дании, Франции и Англии.
Классы
Хотя уроки на его веб-сайте платные, у Сергея есть канал на YouTube, где вы можете изучить базовые и продвинутые техники масляной живописи.
Он также пишет портреты маслом, обнаженную натуру и несколько пейзажей, используя техники известных художников, так что вы можете попробовать их сами.
Что в нем уникального
Если вы хотите освоить первичную живопись , вам следует ознакомиться с уроками Сергея. У него также есть несколько уроков по импасто с использованием мастихинов.
Обзор
Творческий ум Кэрри Люк, стоящей за веб-сайтом Watercolor Misfit и каналом на YouTube, увлечен акварелью, отсюда и название. Ее веб-сайт и канал появились во время неудачного кризиса со здоровьем. Удивительно, но канал за короткое время набрал много подписчиков, а сформированное здесь сообщество помогло ей вернуть себе волю и крепкое здоровье.
Классы
Кэрри говорит, что искусство должно быть терапевтическим, а не стрессовым. С сотнями видеоуроков на ее канале, в которых рассказывается о различных техниках акварели и советах, какие расходные материалы использовать и как избежать творческого выгорания, этот канал очень полезен для начинающих художников.
Что в нем уникального
Видео Кэрри легкие и понятные, так что даже если вы новичок, вы сможете создавать прекрасные произведения искусства, как у Кэрри. Ее стиль отличается причудливостью, четкими и чистыми линиями.
Обзор
Управляемая МакКоллом Джонсоном, Mr Otter Studio посвящена всему творческому. На ее веб-сайте есть бесплатные творческие уроки для людей всех возрастов и разных интересов. Если вы увлекаетесь акварельной живописью или лепкой из картона, у McCall есть учебные пособия, которые вы можете просто изучить.
Более 10 лет МакКолл считал, что каждый может стать художником, и хотел отточить эти навыки на младших детях.
Занятия
Художественная студия Mr. Otter предлагает детские художественные курсы по рисованию, акварели, гравюре, мелкам, рисованию фигур, папье-маше и оригами. У нее даже есть искусство натяжения струн, краска для галстуков, создание солнечных отпечатков и другие техники, достаточно простые для детей.
Что в нем уникального
У McCall очень инклюзивный художественный класс, включающий уроки рисования для детей с особыми потребностями и даже уроки рисования водяными шарами для детей младшего возраста.
Обзор
Работы Арлиши красочные, яркие и веселые. Она не торопится с каждым мазком акварельной краски, создавая красивые пейзажи, полные жизни. У нее также есть канал на YouTube, на котором она публикует видео-уроки по акварели и гуаши.
Классы
Учебники Арлиши включают рисование акварелью, но она также просматривает художественные принадлежности, которые использовала, и исправляет ошибки, допущенные в некоторых из ее картин. Она также показывает, как делать печатные материалы, такие как наклейки.
Что в ней уникального
Помимо уроков по акварели и гуаши, Арлиша также показывает, как рисовать миниатюры игровых персонажей.
Обзор
Лоис ДеВитт — писатель и художник. Она написала две истории для детей, которые можно бесплатно прочитать на ее веб-сайте, и кулинарную книгу. Даже в свои преклонные годы Лоис по-прежнему активно занимается творчеством.
Она написала две истории для детей, которые можно бесплатно прочитать на ее веб-сайте, и кулинарную книгу. Даже в свои преклонные годы Лоис по-прежнему активно занимается творчеством.
Классы
На веб-сайте Лоис есть множество бесплатных уроков, в том числе основы рисования пером и тушью, мелками, цветными карандашами и масляной пастелью. Что касается уроков рисования, вы можете получить доступ к учебникам по акварели, акрилу и маслу.
Другие занятия посвящены созданию коллажей, гравюр, искусству смешанной техники, росписи по ткани и другим художественным проектам.
Что в ней уникального
С годами Лоис усовершенствовала свои навыки и открыла для себя множество уловок и лайфхаков, касающихся маркетинга искусства и использования искусства в качестве терапии.
Обзор
Профессиональный художник Билл Инман получил премию Конгресса США в области искусства в 1983 году, и с тех пор его работы украшают многие профессиональные галереи и частные коллекции.
Классы
На своем канале YouTube Билл рисует пейзажи и цветы маслом, акварелью и акрилом. Он серьезно относится к своим урокам и критически оценивает картины.
Что в нем уникального
Билл рассказывает о своих видеоуроках так, как если бы он разговаривал со своими учениками, чтобы вы могли следить за его действиями. Он хочет, чтобы его ученики и зрители видели мир таким, каким его видит он.
Обзор
Помимо своего веб-сайта «Искусство — это развлечение», Таниа Макардл также ведет еще один веб-сайт, на котором продаются ее произведения искусства, в том числе книжки-раскраски, печатные формы, плакаты, алмазные картины, настенные рисунки, аксессуары для гаджетов и рубашки.
Классы
Веб-сайт Art is Fun предлагает бесплатные уроки рисования акриловыми и акварельными красками, а также уроки рисования пастелью, цветными карандашами, маркерами и тушью. Она пишет натюрморты, пейзажи, портреты, абстракции и картины природы в нескольких стилях.

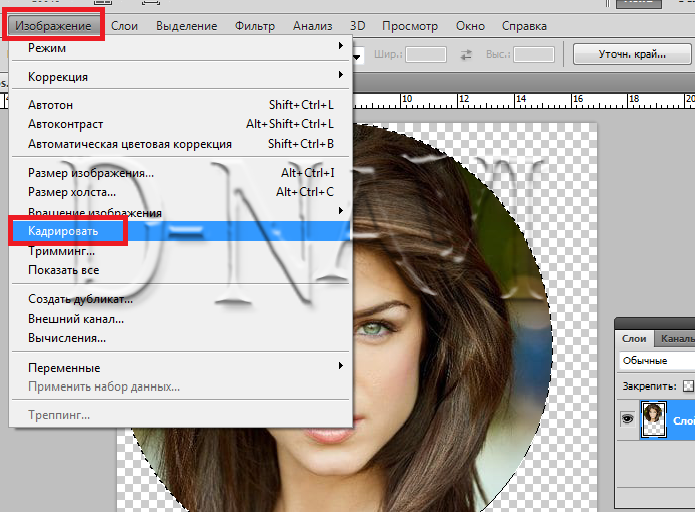 Если выделено несколько областей, то при перемещении с помощью инструмента «Перемещение» перемещаются все выделенные пикселы.
Если выделено несколько областей, то при перемещении с помощью инструмента «Перемещение» перемещаются все выделенные пикселы.
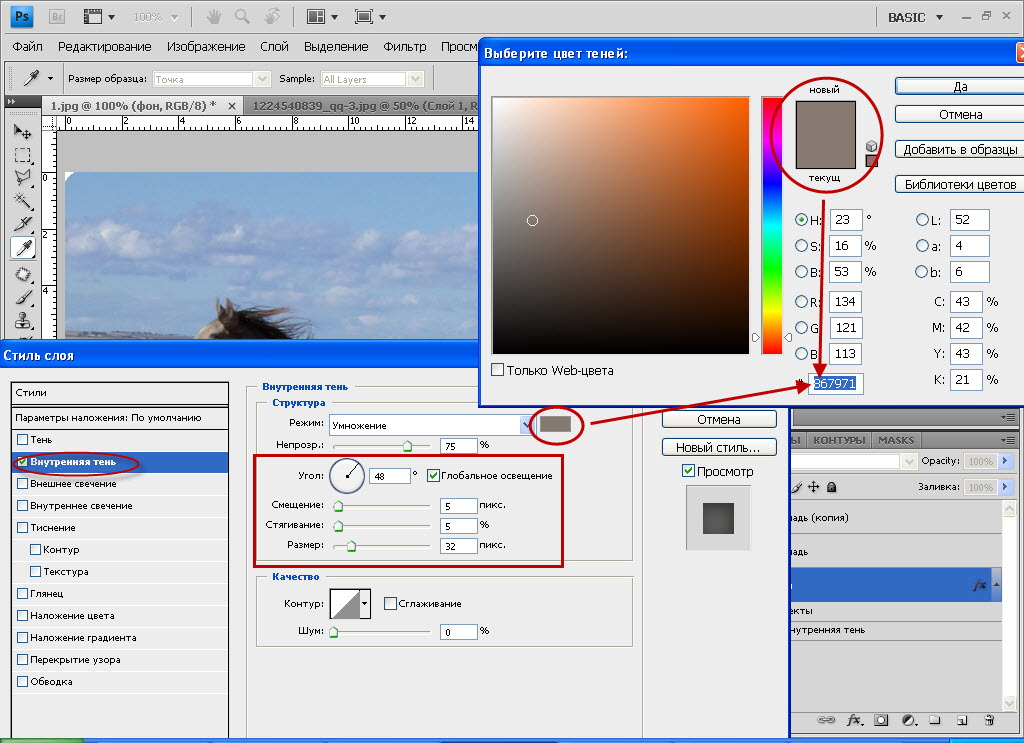
 Это может привести к тому, что вставляемый фрагмент может обладать неправильными пропорциями относительно нового изображения. Прежде чем скопировать и вставить изображение, воспользуйтесь командой «Изображение» > «Изменить размер» > «Изображения», чтобы привести обе фотографии к одному разрешению.
Это может привести к тому, что вставляемый фрагмент может обладать неправильными пропорциями относительно нового изображения. Прежде чем скопировать и вставить изображение, воспользуйтесь командой «Изображение» > «Изменить размер» > «Изображения», чтобы привести обе фотографии к одному разрешению.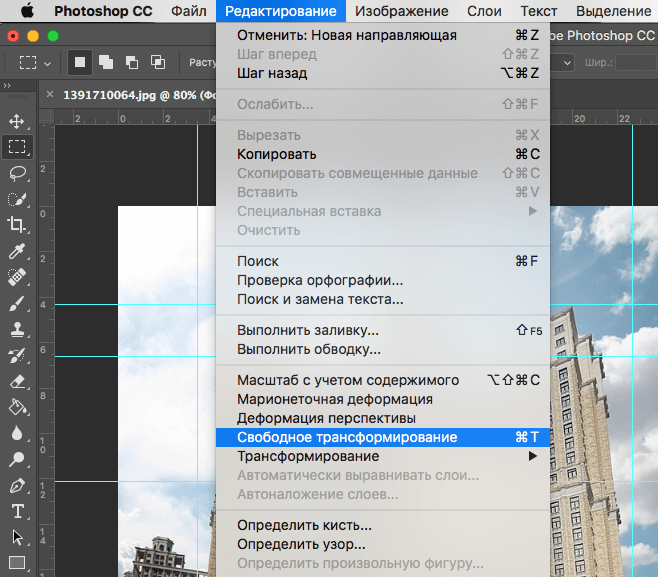

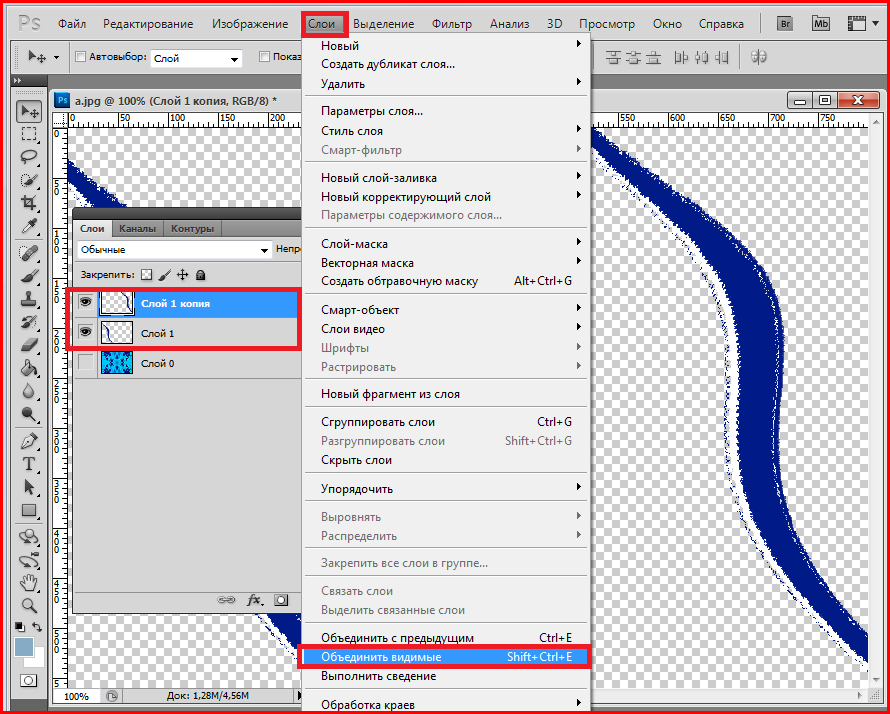 Чтобы использовать режимы наложения таким образом, следует создать новый слой и вставить выделенную область в этот слой.
Чтобы использовать режимы наложения таким образом, следует создать новый слой и вставить выделенную область в этот слой. Скопированную фотографию можно перемещать в границах выделения, но если ее переместить за ее пределы, то ее не станет видно.
Скопированную фотографию можно перемещать в границах выделения, но если ее переместить за ее пределы, то ее не станет видно. Сделайте это.
Сделайте это.

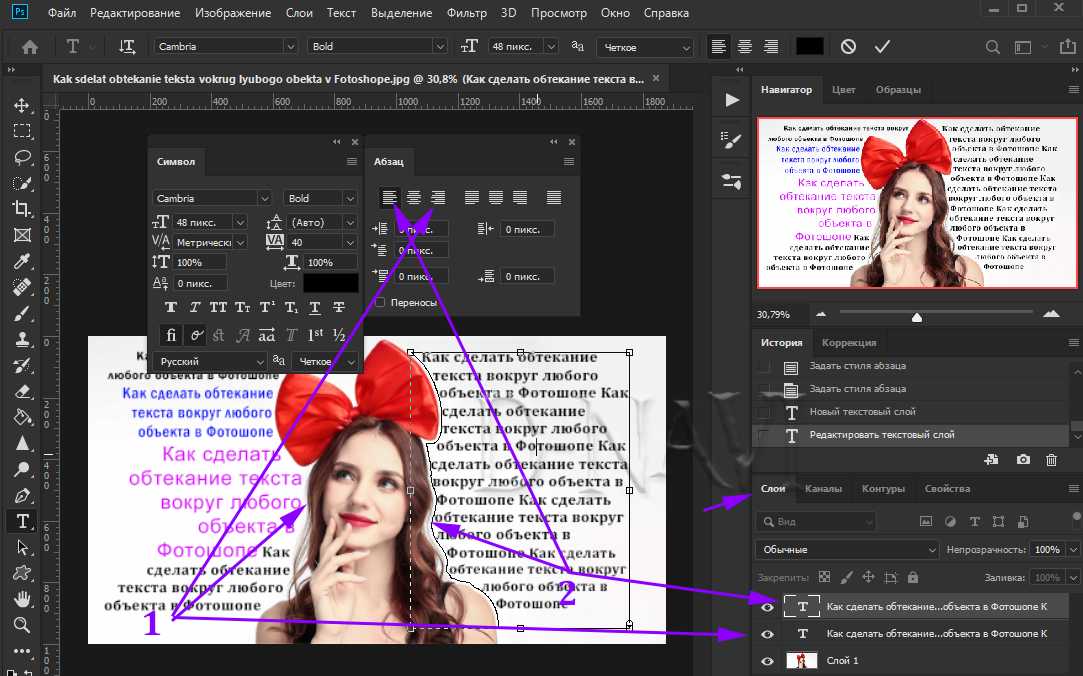 Это может привести к тому, что вставляемый фрагмент может обладать неправильными пропорциями относительного нового изображения. Воспользуйтесь командой «Размер изображения», чтобы перед копированием и вставкой установить одинаковое разрешение исходного и конечного изображений, либо командой «Свободное трансформирование» для изменения размера вставленного содержимого.
Это может привести к тому, что вставляемый фрагмент может обладать неправильными пропорциями относительного нового изображения. Воспользуйтесь командой «Размер изображения», чтобы перед копированием и вставкой установить одинаковое разрешение исходного и конечного изображений, либо командой «Свободное трансформирование» для изменения размера вставленного содержимого. Если уже имеется выделенная область, то команда «Вклеить» помещает скопированную выделенную область на текущую выделенную область. Если текущей выделенной области нет, то команда «Вклеить» помещает скопированную выделенную область в середину области просмотра.
Если уже имеется выделенная область, то команда «Вклеить» помещает скопированную выделенную область на текущую выделенную область. Если текущей выделенной области нет, то команда «Вклеить» помещает скопированную выделенную область в середину области просмотра.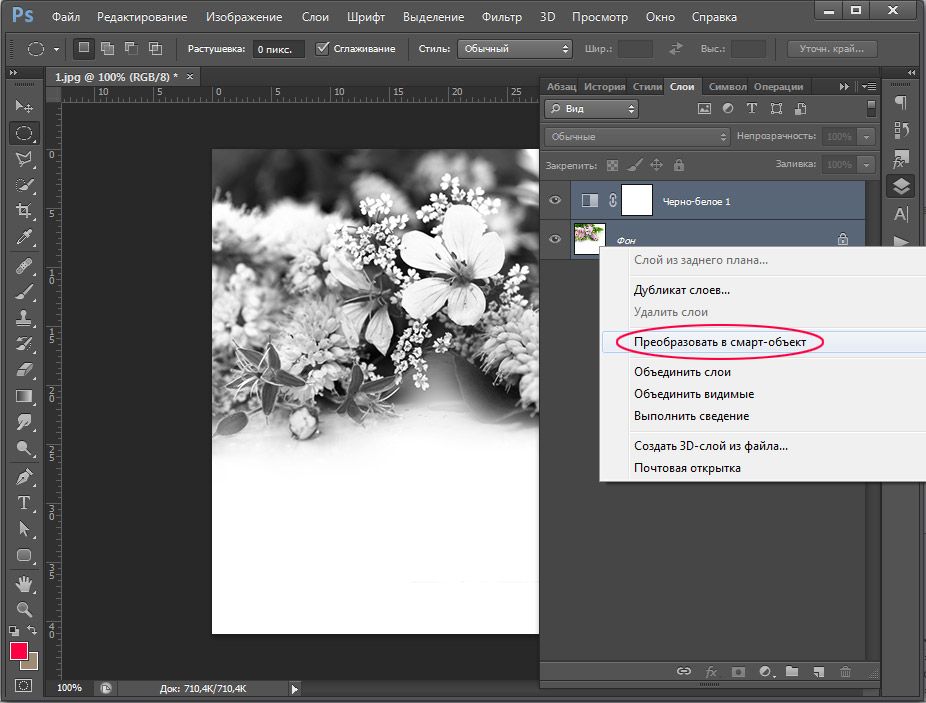
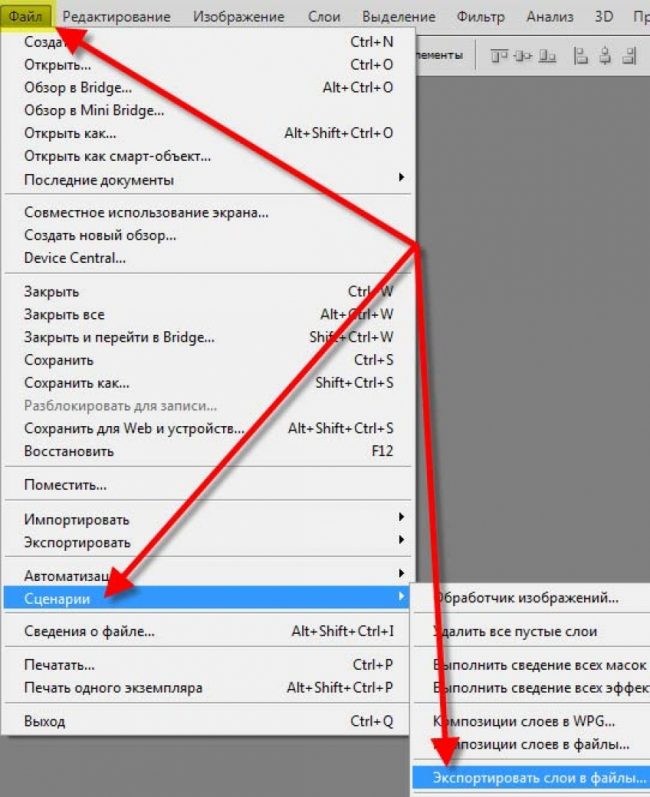

 Слой и слой-маска не связаны, то есть их можно перемещать независимо друг от друга.
Слой и слой-маска не связаны, то есть их можно перемещать независимо друг от друга.
 Photoshop выдает предупреждение, когда векторная иллюстрация растрируется. Изображение растрируется с разрешением того файла, в который оно вставляется. Векторные смарт-объекты не растрируются.
Photoshop выдает предупреждение, когда векторная иллюстрация растрируется. Изображение растрируется с разрешением того файла, в который оно вставляется. Векторные смарт-объекты не растрируются.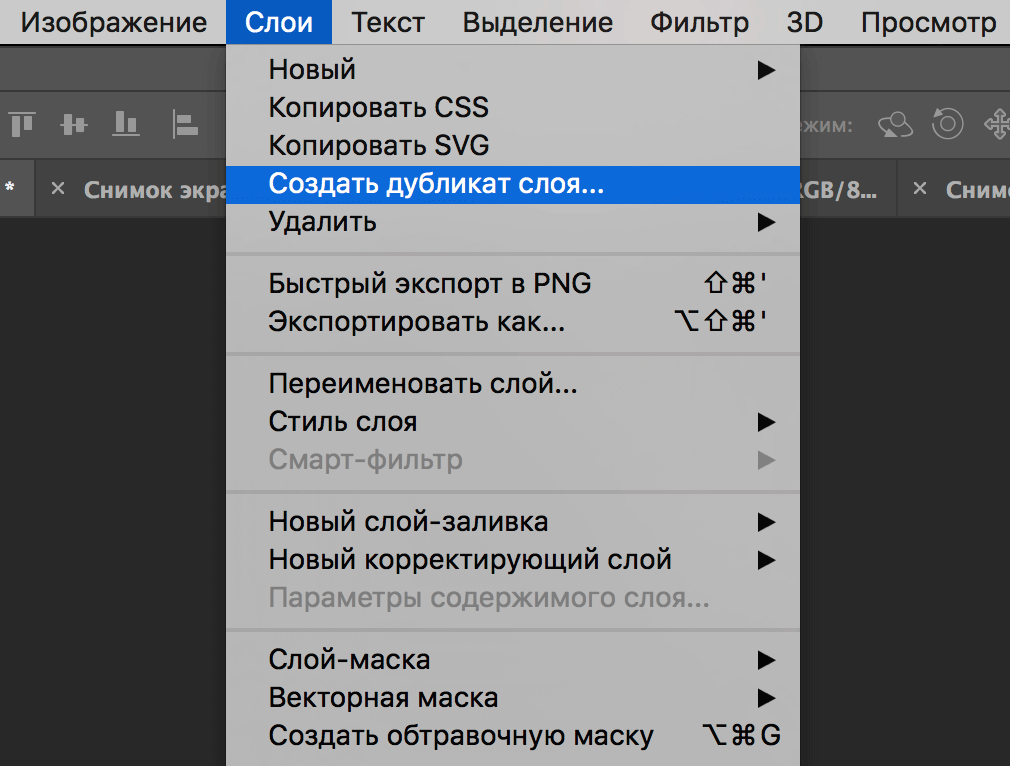
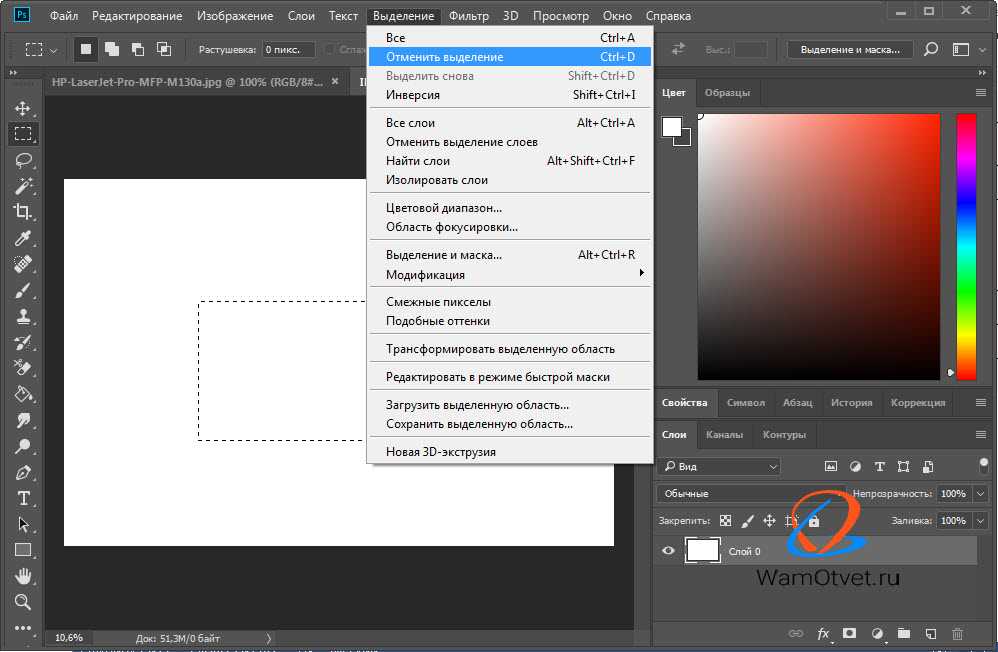
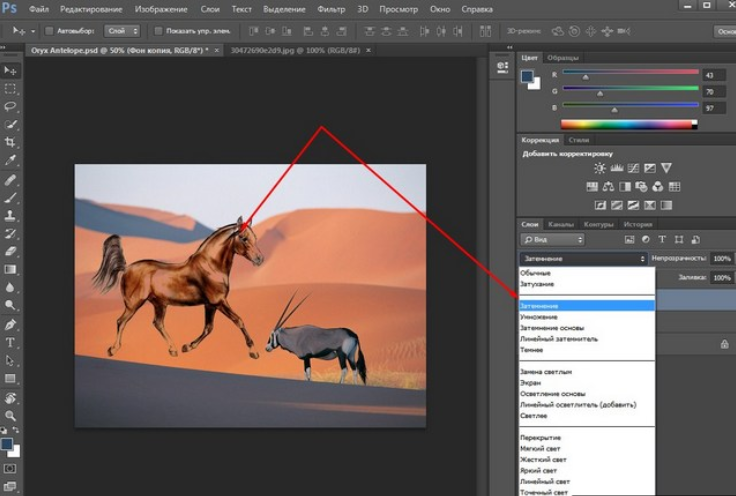 Чтобы вырезать выделенную область в буфер обмена, выберите Редактирование > Вырезать.
Чтобы вырезать выделенную область в буфер обмена, выберите Редактирование > Вырезать. 
 Используйте команду «Размер изображения», чтобы сделать исходное и целевое изображения одинакового разрешения перед копированием и вставкой, или используйте команду «Свободное преобразование», чтобы изменить размер вставляемого содержимого.
Используйте команду «Размер изображения», чтобы сделать исходное и целевое изображения одинакового разрешения перед копированием и вставкой, или используйте команду «Свободное преобразование», чтобы изменить размер вставляемого содержимого.

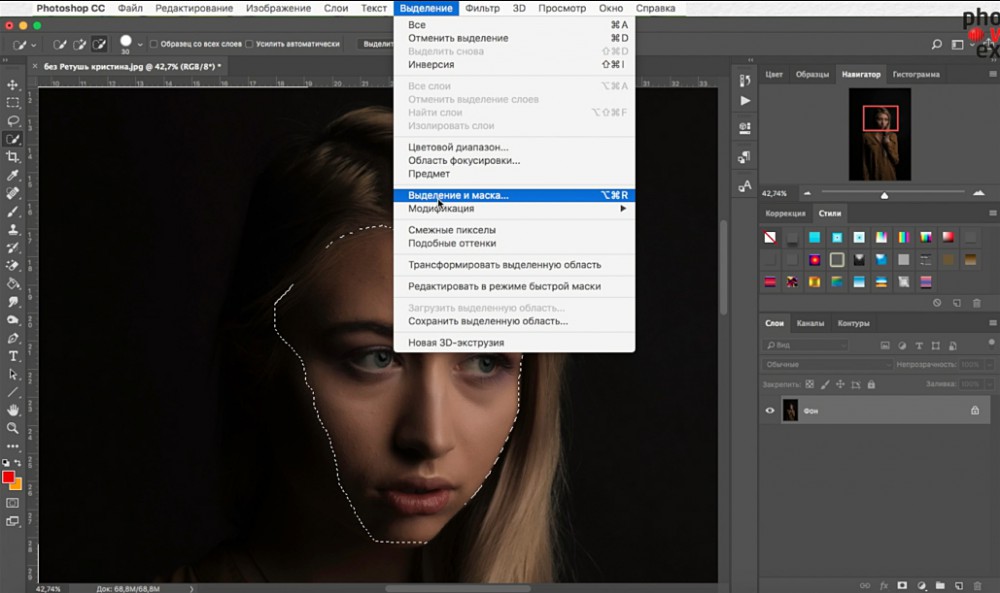
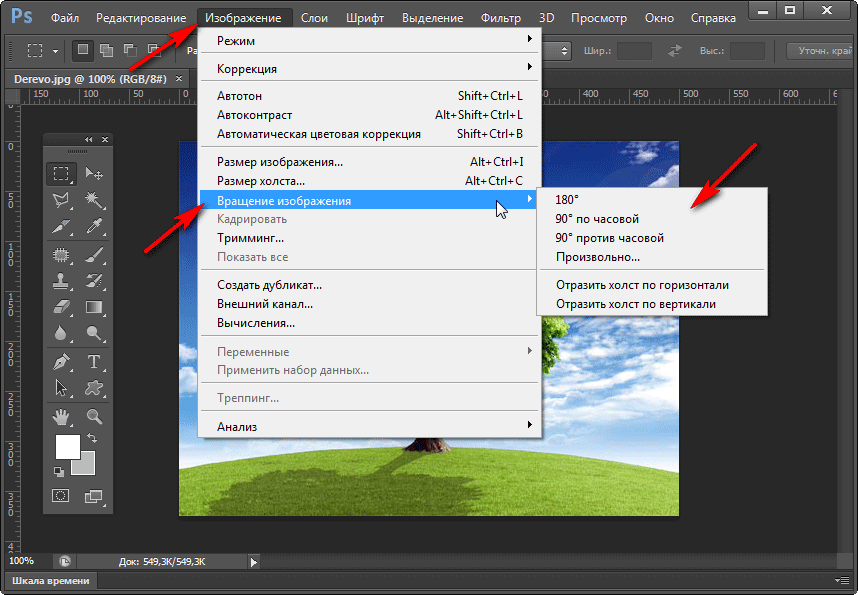
 Затем перетащите исходное содержимое, пока нужная часть не появится через маску.
Затем перетащите исходное содержимое, пока нужная часть не появится через маску. Вырезанный или скопированный фрагмент остается в буфере обмена до тех пор, пока вы не вырежете или не скопируете другой фрагмент. Вы также можете копировать изображения между Photoshop и Illustrator путем перетаскивания.
Вырезанный или скопированный фрагмент остается в буфере обмена до тех пор, пока вы не вырежете или не скопируете другой фрагмент. Вы также можете копировать изображения между Photoshop и Illustrator путем перетаскивания.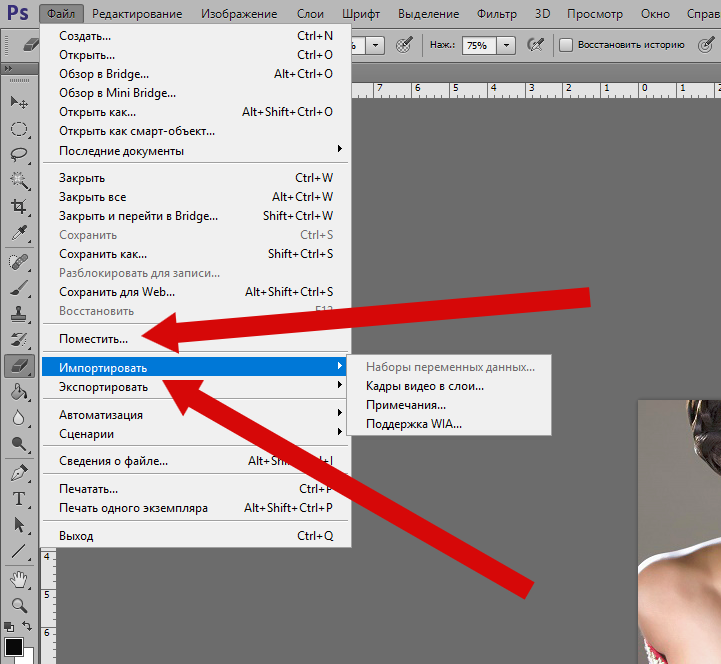
 Вы также можете использовать команды Matting, если вы уже объединили данные и пытаетесь повторно извлечь растеризованные данные.
Вы также можете использовать команды Matting, если вы уже объединили данные и пытаетесь повторно извлечь растеризованные данные.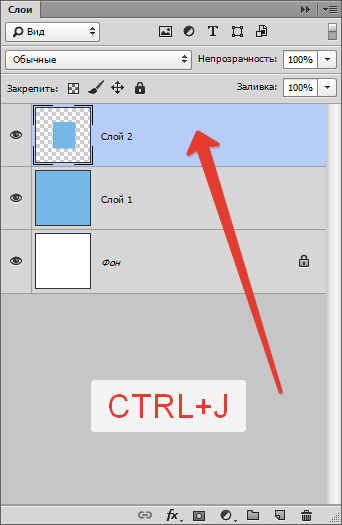
 Вы также можете использовать этот инструмент для перемещения или копирования выделенных фрагментов между фотографиями в Photoshop Elements и фотографиями в других приложениях, поддерживающих выделенные фрагменты.
Вы также можете использовать этот инструмент для перемещения или копирования выделенных фрагментов между фотографиями в Photoshop Elements и фотографиями в других приложениях, поддерживающих выделенные фрагменты. Если вы выбрали несколько областей,
Если вы выбрали несколько областей, Нажмите на выделенный слой, чтобы выбрать и переместить его. Слои
Нажмите на выделенный слой, чтобы выбрать и переместить его. Слои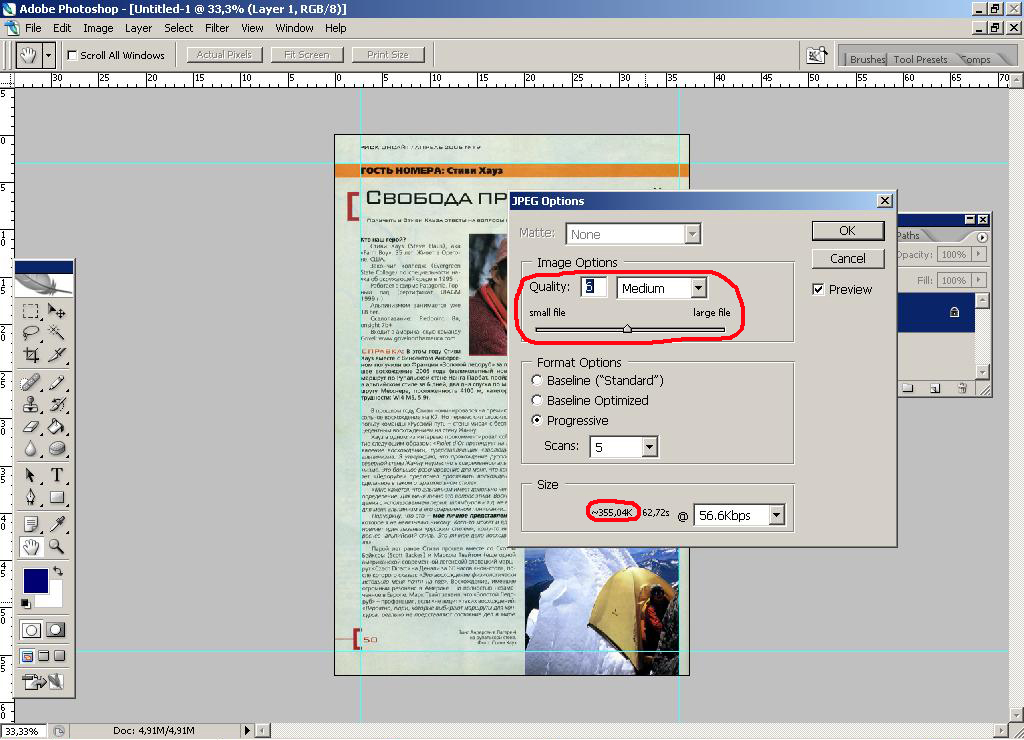 Одновременно можно размещать несколько слоев. Чтобы эта опция была включена, у вас должно быть не менее трех выбранных слоев. Чтобы разнести слои, выберите слой, удерживая нажатой клавишу Shift, выберите другие слои, а затем выберите элемент в меню «Распределить».
Одновременно можно размещать несколько слоев. Чтобы эта опция была включена, у вас должно быть не менее трех выбранных слоев. Чтобы разнести слои, выберите слой, удерживая нажатой клавишу Shift, выберите другие слои, а затем выберите элемент в меню «Распределить».
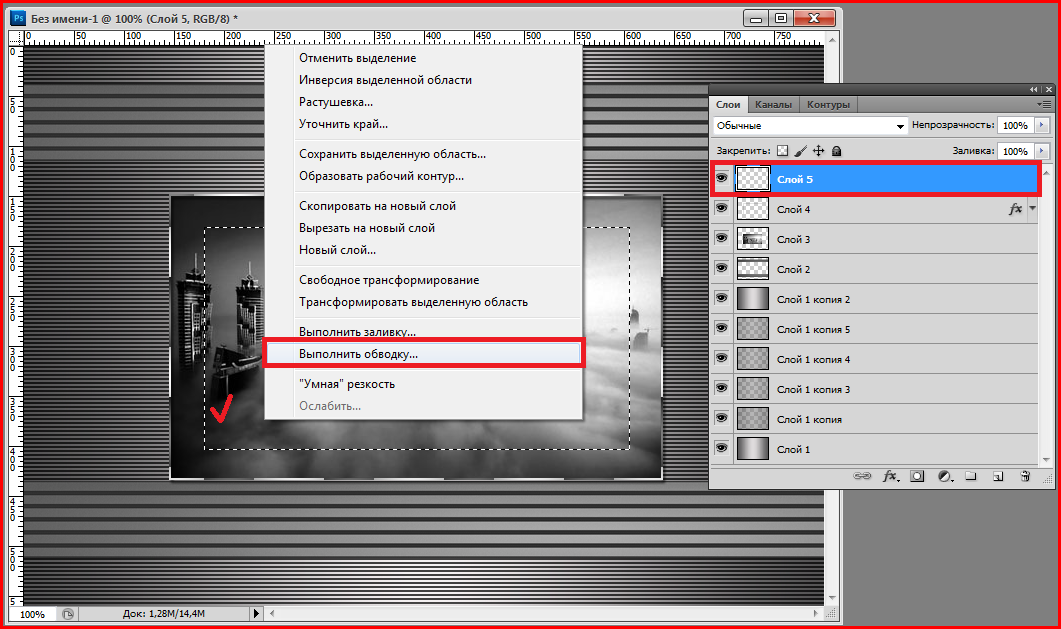

 (можно даже скопировать
(можно даже скопировать
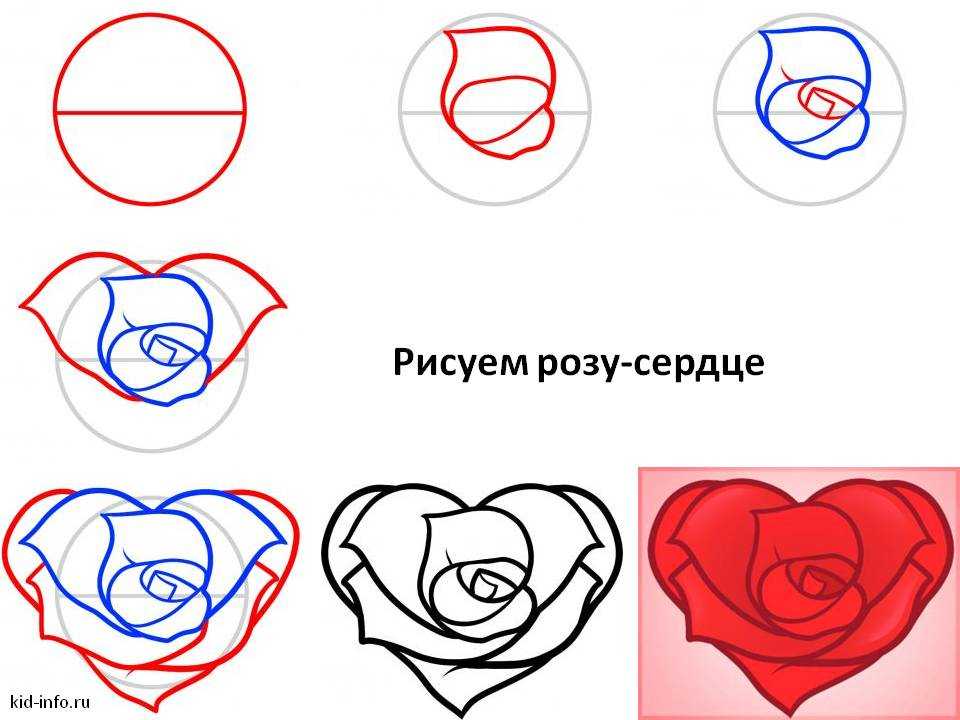


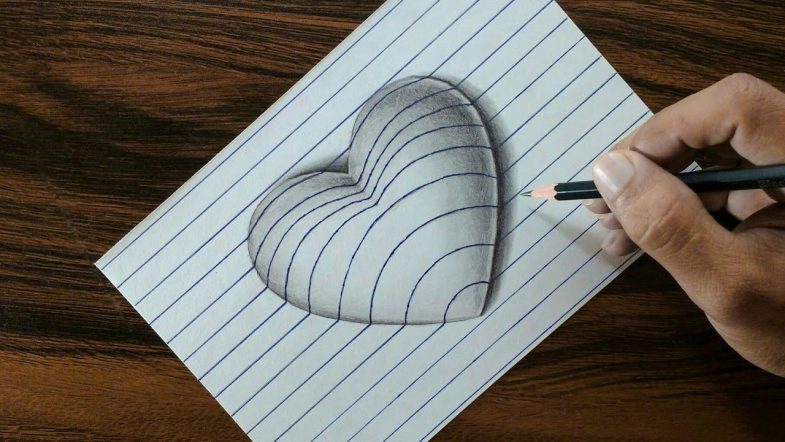 Я стараюсь быть с ним осторожной и использовать только на толстом слое цветных карандашей, в противном случае бумага становится жирной, а рисунок – грязным.
Я стараюсь быть с ним осторожной и использовать только на толстом слое цветных карандашей, в противном случае бумага становится жирной, а рисунок – грязным. Еще одной хорошей техникой для создания великолепного эффекта является нанесение цветных карандашей поверх акриловой краски.
Еще одной хорошей техникой для создания великолепного эффекта является нанесение цветных карандашей поверх акриловой краски. Все таки иногда покупка некачественных устройств может иметь некоторые преимущества.
Все таки иногда покупка некачественных устройств может иметь некоторые преимущества. Карандаш используют как для набросков, эскизов, так и для законченных работ.
Карандаш используют как для набросков, эскизов, так и для законченных работ.


 У него есть несколько недостатков.
У него есть несколько недостатков.
 В зависимости от выполняемой работы положение пальцев может слегка меняться, например, указательный перемещается к внешней стороне карандаша относительно бумаги — таким образом можно усиливать нажим при проведении линий.
В зависимости от выполняемой работы положение пальцев может слегка меняться, например, указательный перемещается к внешней стороне карандаша относительно бумаги — таким образом можно усиливать нажим при проведении линий.
 Штриховка считается классикой рисования карандашом и бывает следующих видов:
Штриховка считается классикой рисования карандашом и бывает следующих видов:




 Слива будет постепенно темнеть ближе к нижнему правому краю, но также будет иметь рефлекс -небольшую светлую область в самом низу, создаваемую основным источником света, отражающимся от поверхности, на которой он расположен. В целом область рефлекса значительно темнее, чем область, освещенная основным источником света.
Слива будет постепенно темнеть ближе к нижнему правому краю, но также будет иметь рефлекс -небольшую светлую область в самом низу, создаваемую основным источником света, отражающимся от поверхности, на которой он расположен. В целом область рефлекса значительно темнее, чем область, освещенная основным источником света.
 Постарайтесь, чтобы все штрихи совпадали по направлению с имеющимися.
Постарайтесь, чтобы все штрихи совпадали по направлению с имеющимися.
 Я подобрал для вас 20 рисунков карандашом, которые вы можете использовать для вдохновения. Вы заметите, что в этой коллекции есть несколько отличных эскизов.
Я подобрал для вас 20 рисунков карандашом, которые вы можете использовать для вдохновения. Вы заметите, что в этой коллекции есть несколько отличных эскизов.


 Подумайте о том, чтобы нарисовать одного из ваших персонажей, смотрящего в сторону или смотрящего в небо.
Подумайте о том, чтобы нарисовать одного из ваших персонажей, смотрящего в сторону или смотрящего в небо.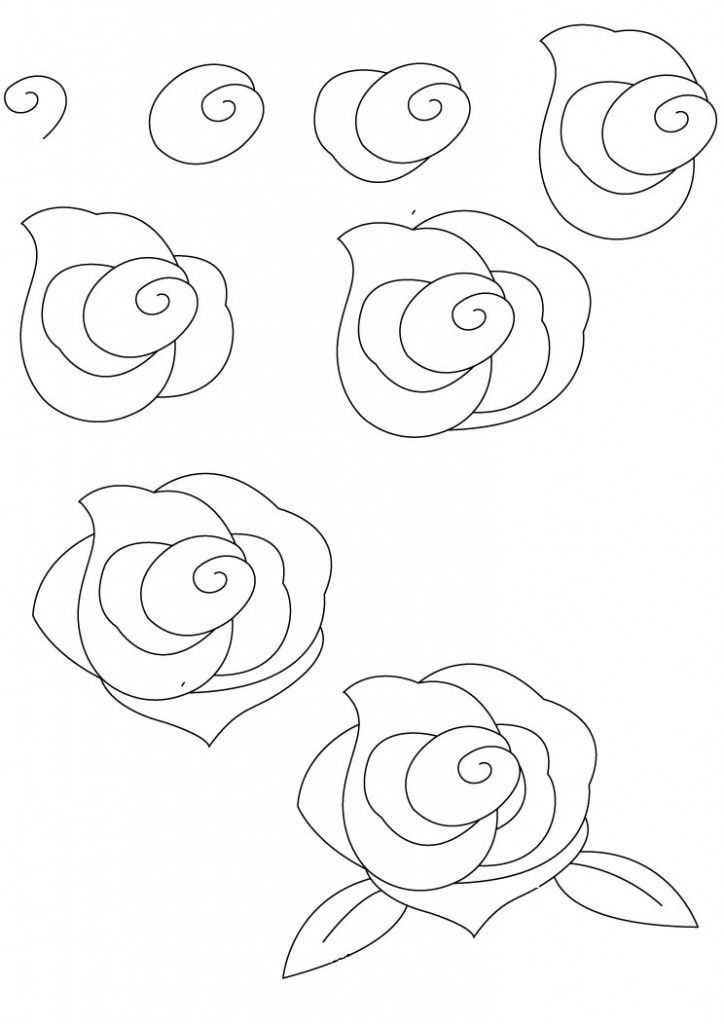 Я думаю, что добавление немного цвета придало бы этому уникальному виду. Если вы любите уникальные ссылки, это идеально для вас.
Я думаю, что добавление немного цвета придало бы этому уникальному виду. Если вы любите уникальные ссылки, это идеально для вас. Еще мне очень нравится выражение лица девушки. Эта картина рассказывает историю.
Еще мне очень нравится выражение лица девушки. Эта картина рассказывает историю.
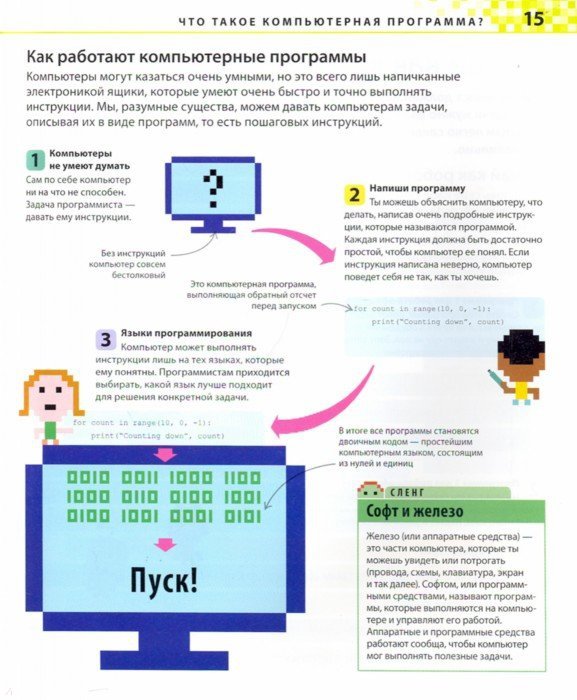 Дети оживляют персонажей, чтобы они двигались, прыгали, танцевали и пели. Ребята научатся решать проблемные ситуации, разрабатывать проекты и творчески выражать свои мысли с помощью технологий.
Дети оживляют персонажей, чтобы они двигались, прыгали, танцевали и пели. Ребята научатся решать проблемные ситуации, разрабатывать проекты и творчески выражать свои мысли с помощью технологий. Обучение начинается с управления иконками, которые затем уступают текстовым командам. Дети решают головоломки и изучают последовательности, операции и циклы.
Обучение начинается с управления иконками, которые затем уступают текстовым командам. Дети решают головоломки и изучают последовательности, операции и циклы.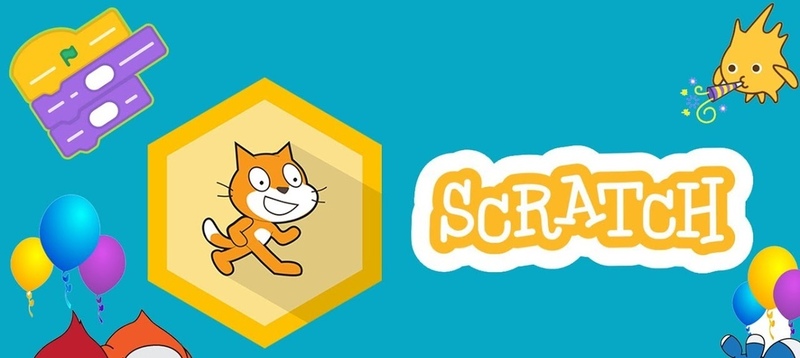 Среди партнеров сайта такие крупные компании, как Apple, Google, Facebook, Amazon. На первом занятии Марк Цукерберг рассказывает, зачем вообще нужно учиться программировать.
Среди партнеров сайта такие крупные компании, как Apple, Google, Facebook, Amazon. На первом занятии Марк Цукерберг рассказывает, зачем вообще нужно учиться программировать. В нем можно найти интерактивные занятия, посвященные Python и JavaScript, а также основам информатики. Благодаря геймификации обучение проходит легко и увлекательно.
В нем можно найти интерактивные занятия, посвященные Python и JavaScript, а также основам информатики. Благодаря геймификации обучение проходит легко и увлекательно. Всего Tynker насчитывает около 2000 игр, включая темы по дополненной реальности и робототехнике.
Всего Tynker насчитывает около 2000 игр, включая темы по дополненной реальности и робототехнике.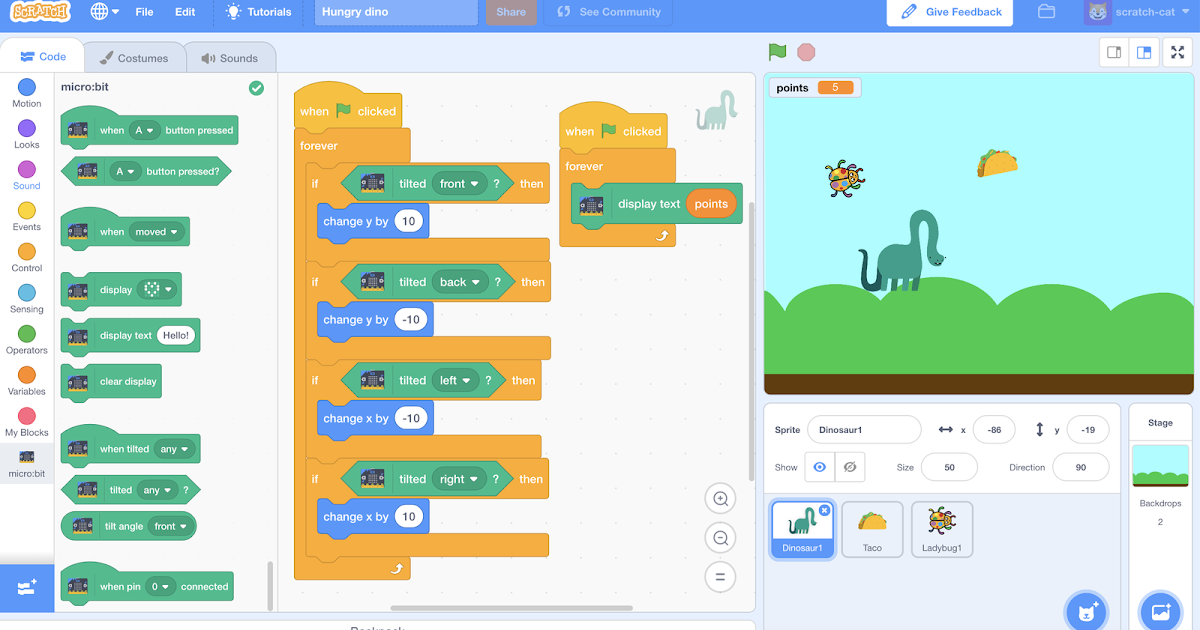
 Собрали 10 полезных игр для детей разных возрастов, которые помогут освоить программирование.
Собрали 10 полезных игр для детей разных возрастов, которые помогут освоить программирование.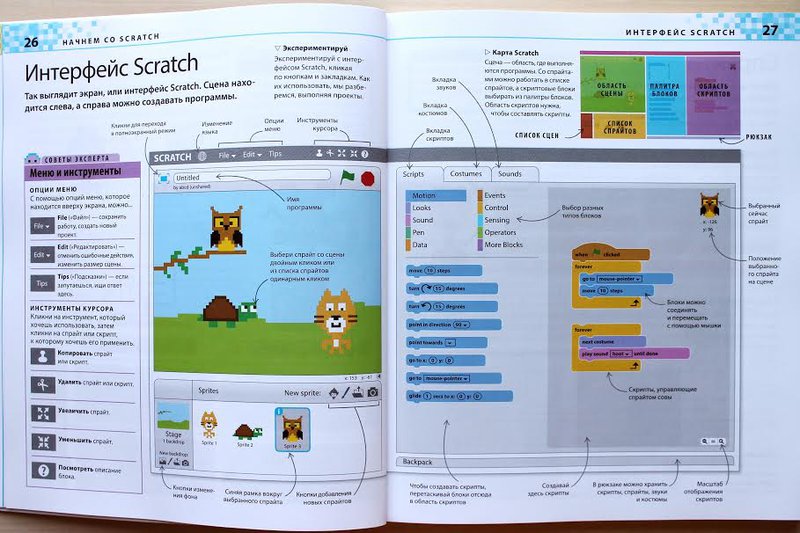 Учителя используют ее, чтобы рассказать, что такое процедуры и циклы. Ребенок будет управлять симпатичным роботом, задача которого — включать лампочки на 3D-платформе. На первых уровнях это легко, а вот дальше придется подумать. Чтобы решить головоломку, ребенку предстоит писать циклы и желательно, чтобы в них был минимум действий.
Учителя используют ее, чтобы рассказать, что такое процедуры и циклы. Ребенок будет управлять симпатичным роботом, задача которого — включать лампочки на 3D-платформе. На первых уровнях это легко, а вот дальше придется подумать. Чтобы решить головоломку, ребенку предстоит писать циклы и желательно, чтобы в них был минимум действий.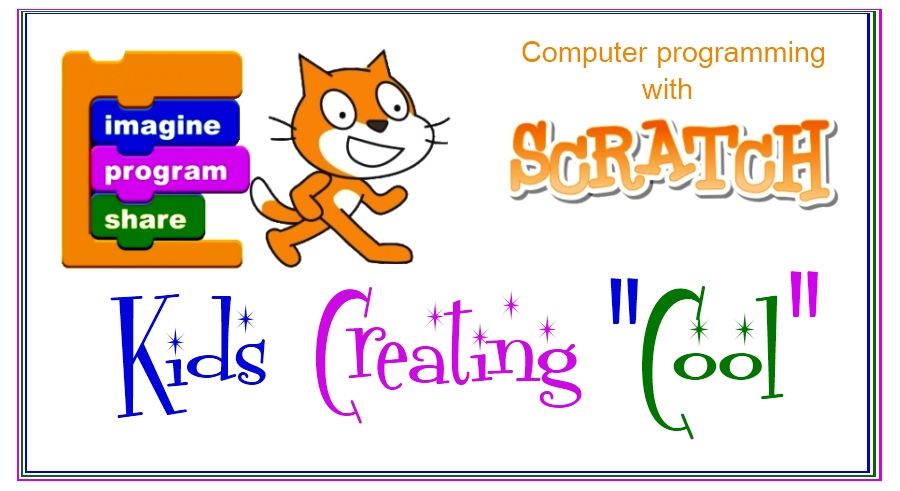 Принцип тот же, что и в LightBot. Ребенок пишет программу для разных роботов. Один должен починить все плитки на платформе, второй передвинуть ящики и бочки, а третий — зажечь фонари, чтобы космонавты могли отдохнуть в саду.
Принцип тот же, что и в LightBot. Ребенок пишет программу для разных роботов. Один должен починить все плитки на платформе, второй передвинуть ящики и бочки, а третий — зажечь фонари, чтобы космонавты могли отдохнуть в саду.
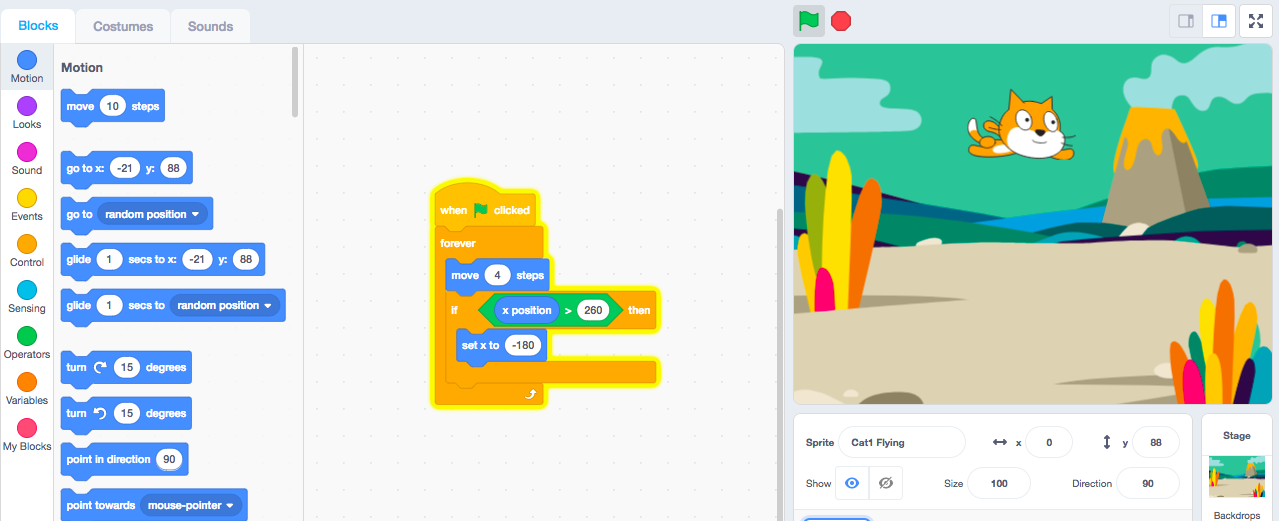 Компанию ему могут составить краб, морская звезда или белый медведь. Для каждого персонажа можно прописать свой код, составить увлекательный мультик и поделиться им с другими ребятами.
Компанию ему могут составить краб, морская звезда или белый медведь. Для каждого персонажа можно прописать свой код, составить увлекательный мультик и поделиться им с другими ребятами. Количество действий, доступных для каждого цикла, ограничено. Например, первый цикл может содержать 8 действия, а четвертый — пять. Это служит ребенку подсказкой и заставляет искать более оптимальные решения на каждом уровне.
Количество действий, доступных для каждого цикла, ограничено. Например, первый цикл может содержать 8 действия, а четвертый — пять. Это служит ребенку подсказкой и заставляет искать более оптимальные решения на каждом уровне. А в Израиле игры CodeMonkey включены в соревнования по программированию для младших классов.
А в Израиле игры CodeMonkey включены в соревнования по программированию для младших классов.
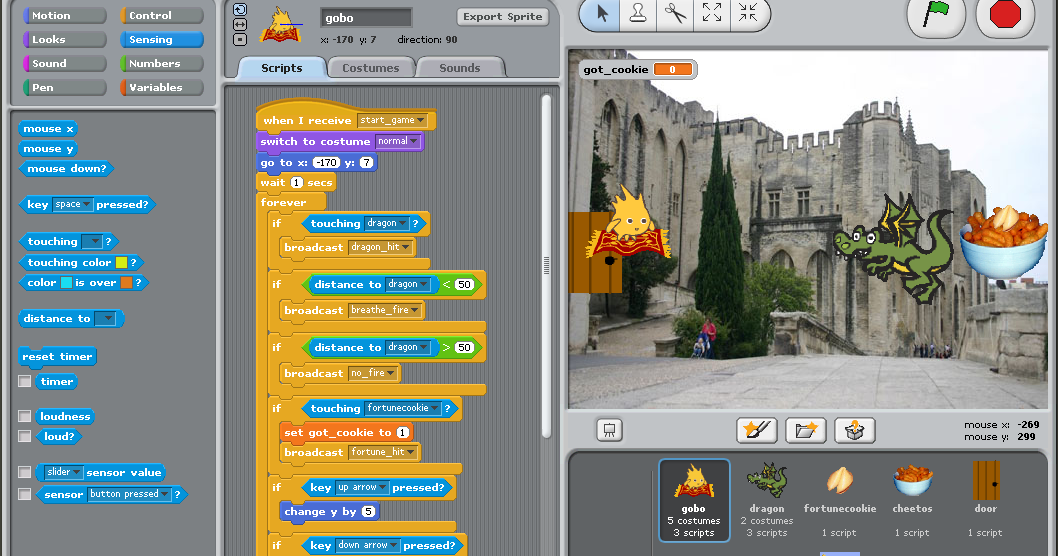 В результате программа выглядит, как конструктор LEGO, собранный из множества разноцветных кусочков.
В результате программа выглядит, как конструктор LEGO, собранный из множества разноцветных кусочков.
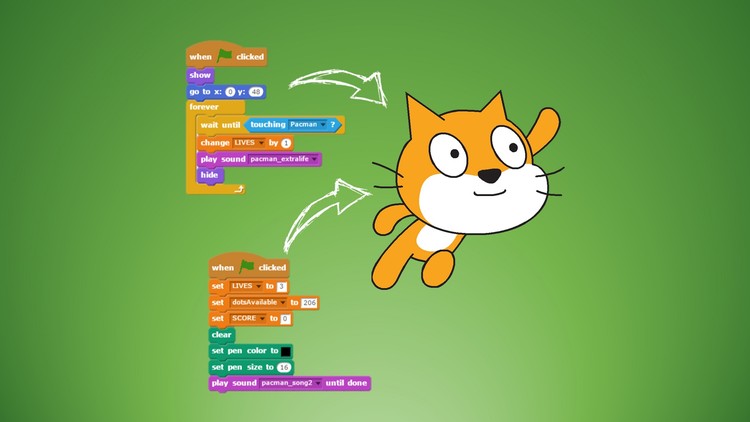


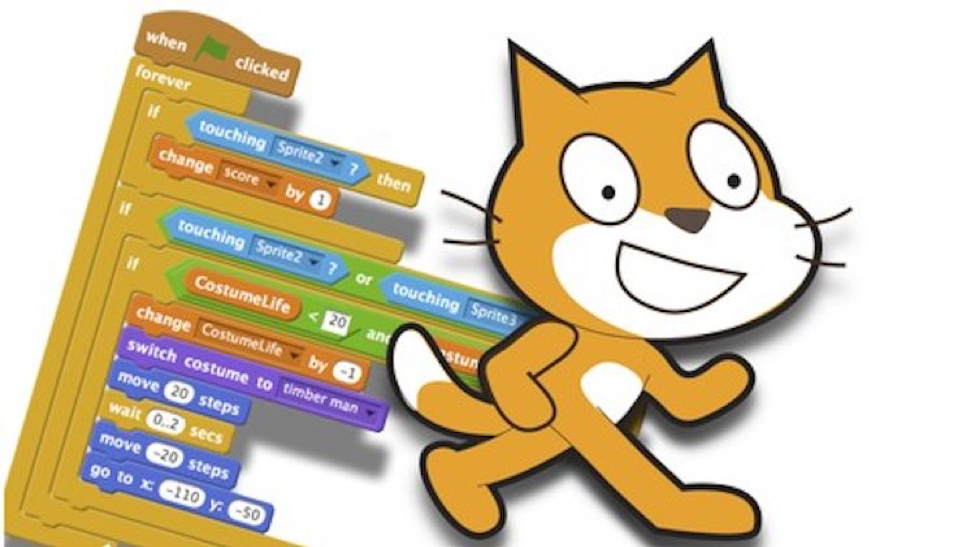
 Пользователи знакомятся с элементами кода постепенно, сразу применяя их в игровом пространстве.
Пользователи знакомятся с элементами кода постепенно, сразу применяя их в игровом пространстве.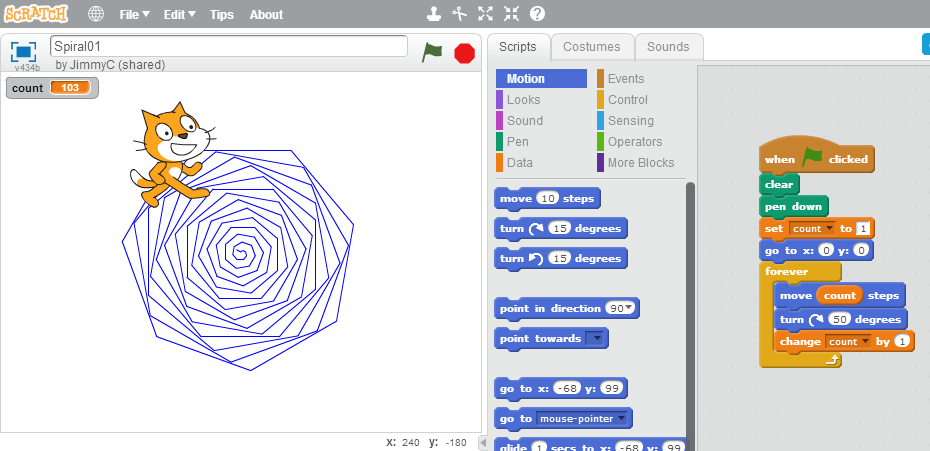 А еще — это отличный повод провести время с детьми.
А еще — это отличный повод провести время с детьми.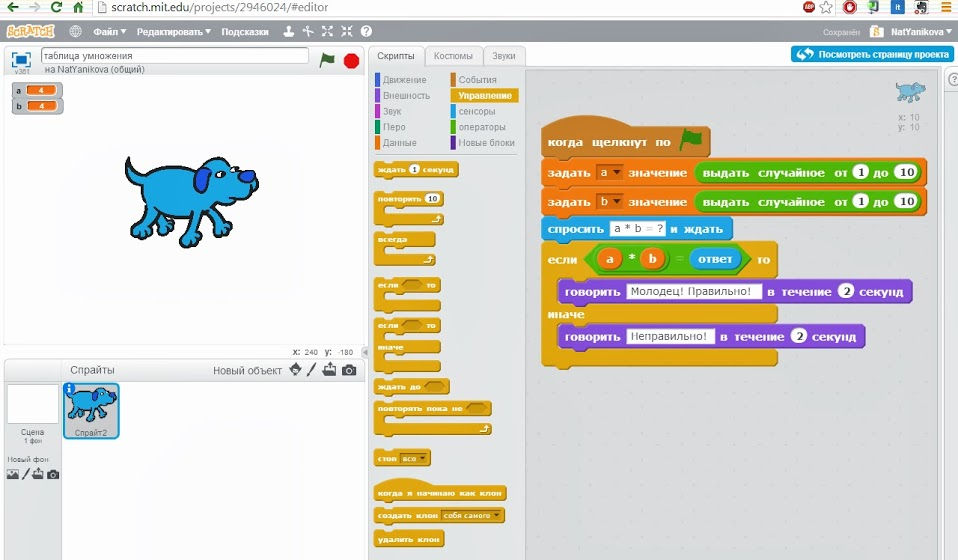 Все эти ресурсы были доступны бесплатно для использования на момент публикации.
Все эти ресурсы были доступны бесплатно для использования на момент публикации.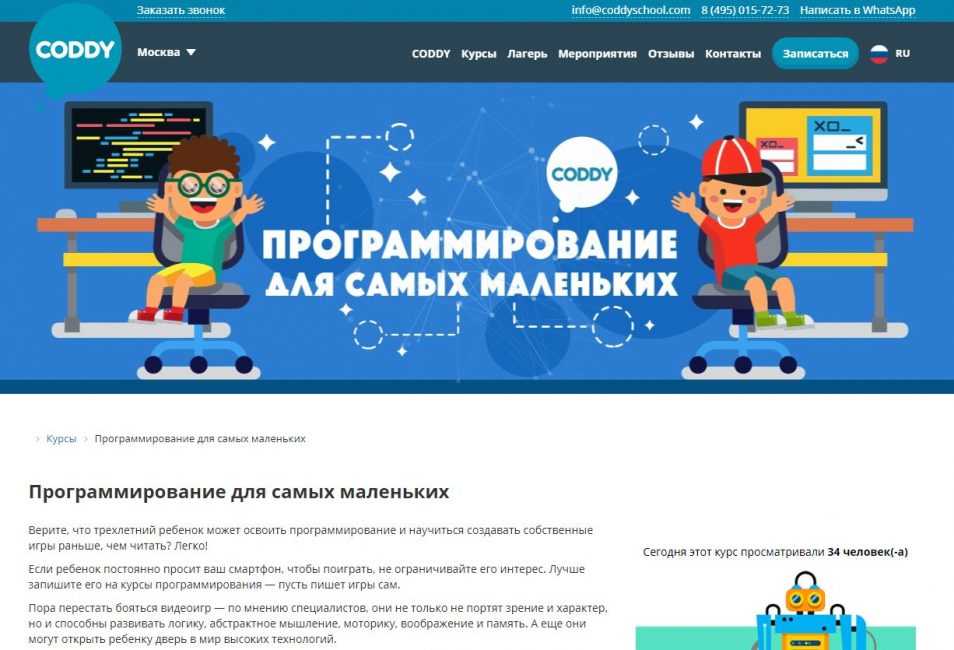 org.
org.  Для каждой головоломки дети перетаскивают блоки кода, чтобы решить конкретную задачу. Blockly — это простой инструмент, созданный для детей, не имевших опыта программирования. Дети должны уметь читать самостоятельно, чтобы решать головоломки без помощи взрослых.
Для каждой головоломки дети перетаскивают блоки кода, чтобы решить конкретную задачу. Blockly — это простой инструмент, созданный для детей, не имевших опыта программирования. Дети должны уметь читать самостоятельно, чтобы решать головоломки без помощи взрослых. гейм-дизайн с целью кодировать и делиться своими видеоиграми. Бесплатно играть и учиться дома и в школе, это популярный выбор в классах информационных и компьютерных технологий.
гейм-дизайн с целью кодировать и делиться своими видеоиграми. Бесплатно играть и учиться дома и в школе, это популярный выбор в классах информационных и компьютерных технологий. На сайте используются диалоги, за которыми дети могут следить, создавая свои собственные программы в панели редактора сайта.
На сайте используются диалоги, за которыми дети могут следить, создавая свои собственные программы в панели редактора сайта. Код Maven By Crunchzilla
Код Maven By Crunchzilla 


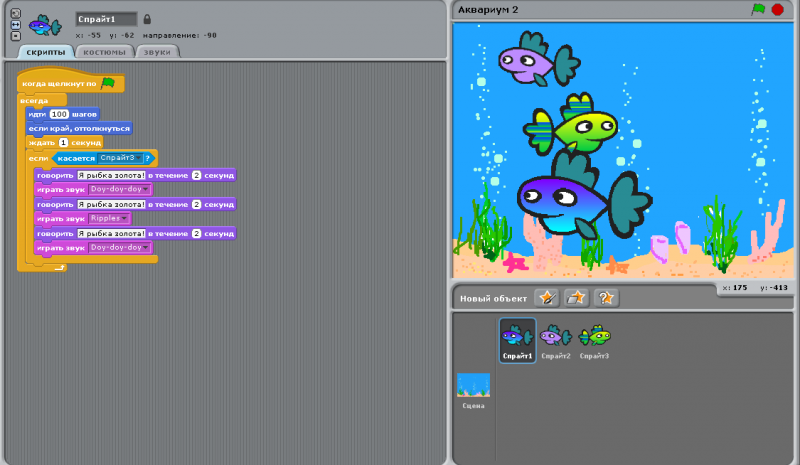 Уровни включают короткие тесты для оценки понимания. Включенные задачи для решения интересны и хорошо разработаны. Надежное приложение для старших школьников.
Уровни включают короткие тесты для оценки понимания. Включенные задачи для решения интересны и хорошо разработаны. Надежное приложение для старших школьников.
 Изображение предоставлено mBlock
Изображение предоставлено mBlock  Играя с кодом (с некоторой помощью подсказки и, возможно, родителя для начала), вы узнаете, что делает каждая команда. если у вас есть старший ребенок или подросток, который понимает основы, попробуйте Code Maven, дочерний сайт.
Играя с кодом (с некоторой помощью подсказки и, возможно, родителя для начала), вы узнаете, что делает каждая команда. если у вас есть старший ребенок или подросток, который понимает основы, попробуйте Code Maven, дочерний сайт. Здесь нет непонятных строк кода. Вместо этого собирайте и соединяйте скретч-блоки так, как если бы они были виртуальными конструкторами Lego (все это с помощью нахального кота). Это больше, чем просто руководство по кодированию; это живое интернет-сообщество программистов, которые обмениваются идеями и вдохновением.
Здесь нет непонятных строк кода. Вместо этого собирайте и соединяйте скретч-блоки так, как если бы они были виртуальными конструкторами Lego (все это с помощью нахального кота). Это больше, чем просто руководство по кодированию; это живое интернет-сообщество программистов, которые обмениваются идеями и вдохновением.
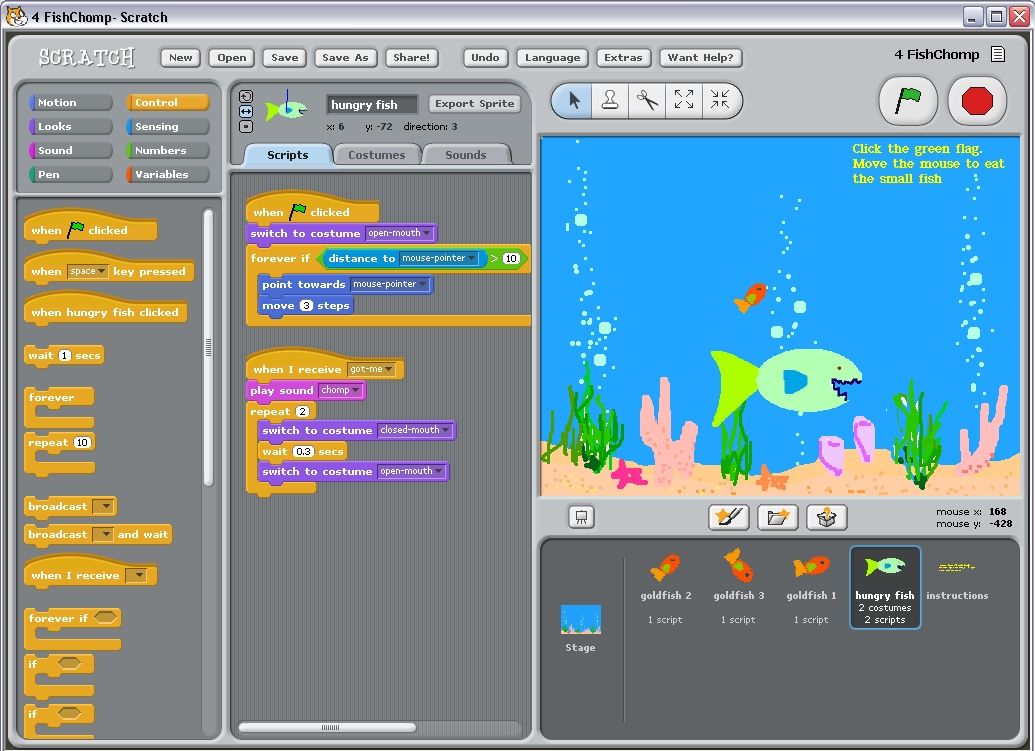
 Членство включает в себя неограниченный доступ к сотням мероприятий и еженедельным задачам для трех детей.
Членство включает в себя неограниченный доступ к сотням мероприятий и еженедельным задачам для трех детей.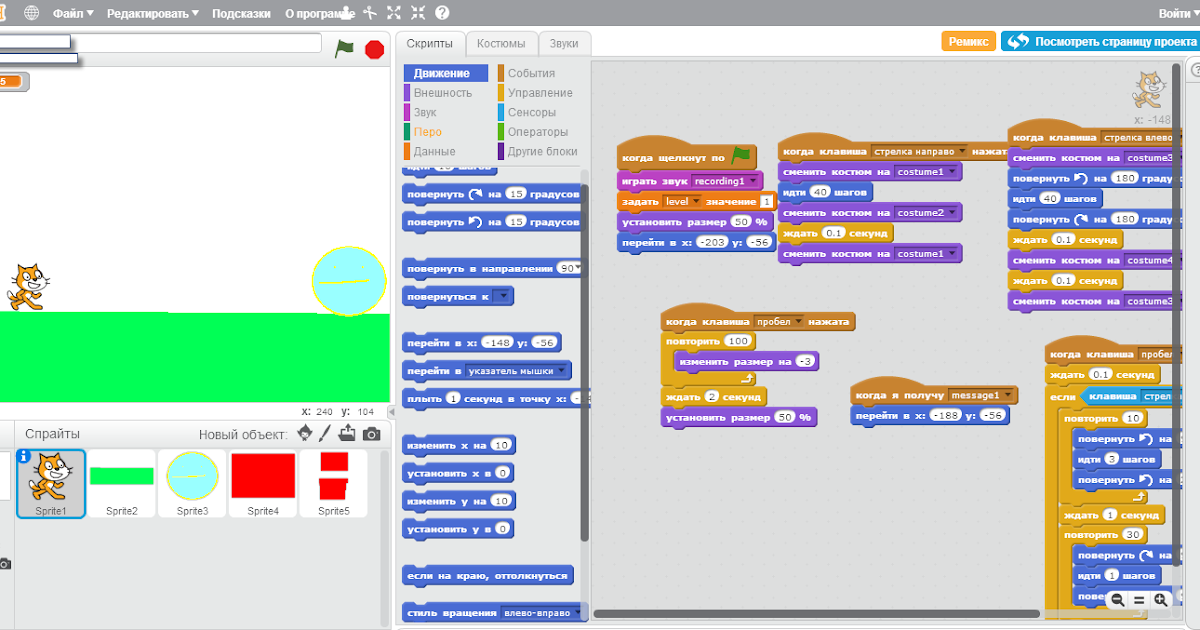 Чтобы выйти за рамки основ, вам необходимо подписаться.
Чтобы выйти за рамки основ, вам необходимо подписаться. Хотя более глубокое погружение в Code Monkey обходится (все еще относительно доступно) по цене, в игре есть значительное количество бесплатных задач, которые дают детям реальный опыт без ввода кредитной карты.
Хотя более глубокое погружение в Code Monkey обходится (все еще относительно доступно) по цене, в игре есть значительное количество бесплатных задач, которые дают детям реальный опыт без ввода кредитной карты.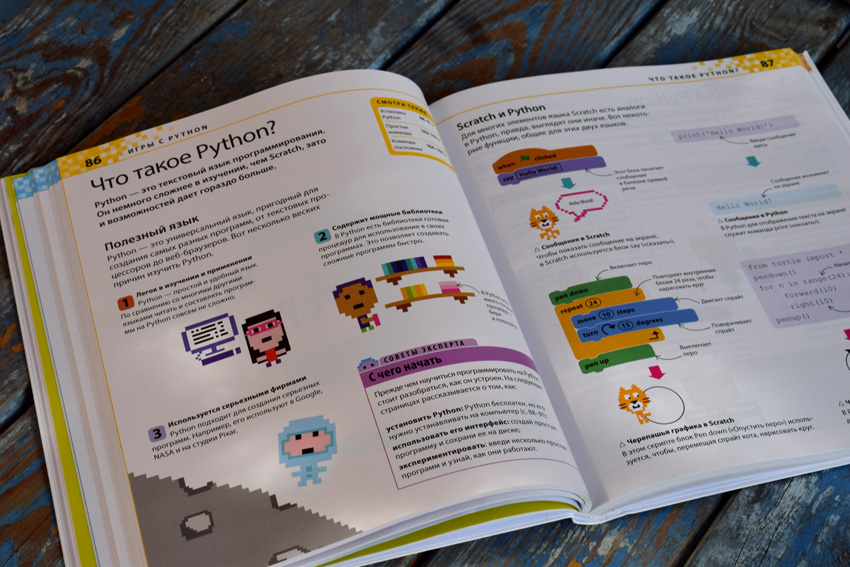 Широко используемый в школах Kodable также доступен на устройствах iOS.
Широко используемый в школах Kodable также доступен на устройствах iOS. Каждому ребенку нужна учетная запись, но доступны скидки для нескольких детей, а также время от времени проводятся распродажи.
Каждому ребенку нужна учетная запись, но доступны скидки для нескольких детей, а также время от времени проводятся распродажи.
 Если вы собираетесь оставить аппаратуру надолго, необходимо убедиться в том, что никто не заберет ее раньше вас. Разумеется, в полном одиночестве оборудование оставляют когда речь идет не о нескольких часах, а о днях или даже месяцах. Но наше дело — напомнить!
Если вы собираетесь оставить аппаратуру надолго, необходимо убедиться в том, что никто не заберет ее раньше вас. Разумеется, в полном одиночестве оборудование оставляют когда речь идет не о нескольких часах, а о днях или даже месяцах. Но наше дело — напомнить! При длительной ночной съемке таймлапс вы обязательно столкнетесь с падающей температурой, из-за чего можете получить досадное запотевание объектива. Сразу успокоим любителей — не обязательно покупать специализированное оборудование — в сети достаточно много инструкций по изготовлению подобных обогревателей.
При длительной ночной съемке таймлапс вы обязательно столкнетесь с падающей температурой, из-за чего можете получить досадное запотевание объектива. Сразу успокоим любителей — не обязательно покупать специализированное оборудование — в сети достаточно много инструкций по изготовлению подобных обогревателей. Теперь в новых смартфонах он поддерживает TruDepth и широкоугольный объектив, а также съёмку селфи и портретных снимков.
Теперь в новых смартфонах он поддерживает TruDepth и широкоугольный объектив, а также съёмку селфи и портретных снимков.
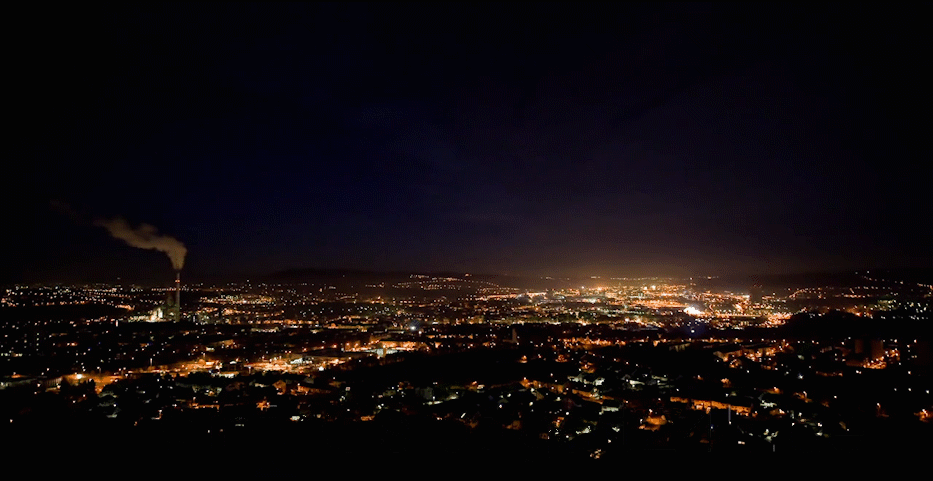
 Выпуск 3: Как запустить приложение на Mac несколько раз
Выпуск 3: Как запустить приложение на Mac несколько раз Обзор и видео обзор
Обзор и видео обзор Я никогда не поделюсь вашей информацией.
Я никогда не поделюсь вашей информацией. Большинство современных камер теперь имеют встроенные инструменты интервальной съемки. Если вы работаете со старой камерой, вам может понадобиться внешний интервалометр.
Большинство современных камер теперь имеют встроенные инструменты интервальной съемки. Если вы работаете со старой камерой, вам может понадобиться внешний интервалометр. Убедитесь, что на карте памяти достаточно места для того количества фотографий, которое необходимо для интервальной съемки.
Убедитесь, что на карте памяти достаточно места для того количества фотографий, которое необходимо для интервальной съемки.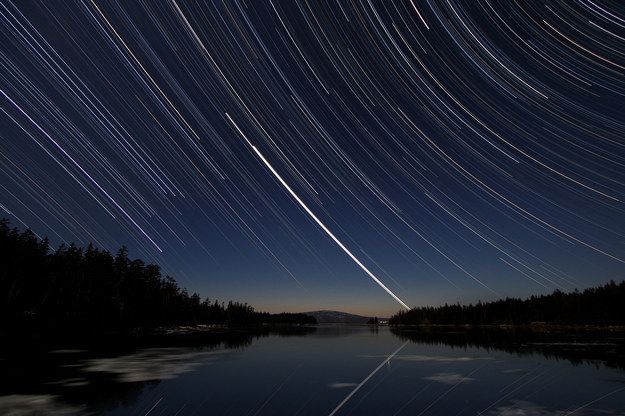 Во-вторых, предугадывайте, где находятся звезды и как они будут двигаться. Такое приложение, как Photographers Ephemeris, упрощает планирование, указывая, где будут находиться определенные звезды или луна.
Во-вторых, предугадывайте, где находятся звезды и как они будут двигаться. Такое приложение, как Photographers Ephemeris, упрощает планирование, указывая, где будут находиться определенные звезды или луна. Промежуток времени обычно составляет 60 кадров в секунду, 30 кадров в секунду или 24 кадра в секунду. Каждая частота кадров указывает, сколько неподвижных фотографий содержится в одной секунде видео. Видео со скоростью 60 кадров в секунду будет иметь 60 фотографий в секунду, видео со скоростью 30 кадров в секунду — 30 фотографий в секунду. Более высокая частота кадров сделает движение более плавным, но также заставит время идти еще быстрее.
Промежуток времени обычно составляет 60 кадров в секунду, 30 кадров в секунду или 24 кадра в секунду. Каждая частота кадров указывает, сколько неподвижных фотографий содержится в одной секунде видео. Видео со скоростью 60 кадров в секунду будет иметь 60 фотографий в секунду, видео со скоростью 30 кадров в секунду — 30 фотографий в секунду. Более высокая частота кадров сделает движение более плавным, но также заставит время идти еще быстрее. Вам нужно оставлять камеру в одном и том же месте для каждого снимка (если только вы не используете такой инструмент, как слайдер видео). Установите камеру на штатив, направив ее в сторону того вида, который вы хотите запечатлеть. Убедитесь, что в камере заряжен аккумулятор и на карте памяти достаточно места для записи интервальной съемки.
Вам нужно оставлять камеру в одном и том же месте для каждого снимка (если только вы не используете такой инструмент, как слайдер видео). Установите камеру на штатив, направив ее в сторону того вида, который вы хотите запечатлеть. Убедитесь, что в камере заряжен аккумулятор и на карте памяти достаточно места для записи интервальной съемки. Например, я обычно устанавливаю выдержку на 20 секунд для фотографии или таймлапса ночного неба.
Например, я обычно устанавливаю выдержку на 20 секунд для фотографии или таймлапса ночного неба.


 Если вы снимали отдельные фотографии, вам нужно будет загрузить каждое изображение в свой любимый фоторедактор и отредактировать их. Используйте инструменты синхронизации, чтобы применить одно и то же редактирование ко всем фотографиям, чтобы ускорить процесс.
Если вы снимали отдельные фотографии, вам нужно будет загрузить каждое изображение в свой любимый фоторедактор и отредактировать их. Используйте инструменты синхронизации, чтобы применить одно и то же редактирование ко всем фотографиям, чтобы ускорить процесс. Перед тем, как настроить интервальную съемку и начать съемку, убедитесь, что настройки экспозиции и фокусировки идеально подходят для астрофотографии.
Перед тем, как настроить интервальную съемку и начать съемку, убедитесь, что настройки экспозиции и фокусировки идеально подходят для астрофотографии.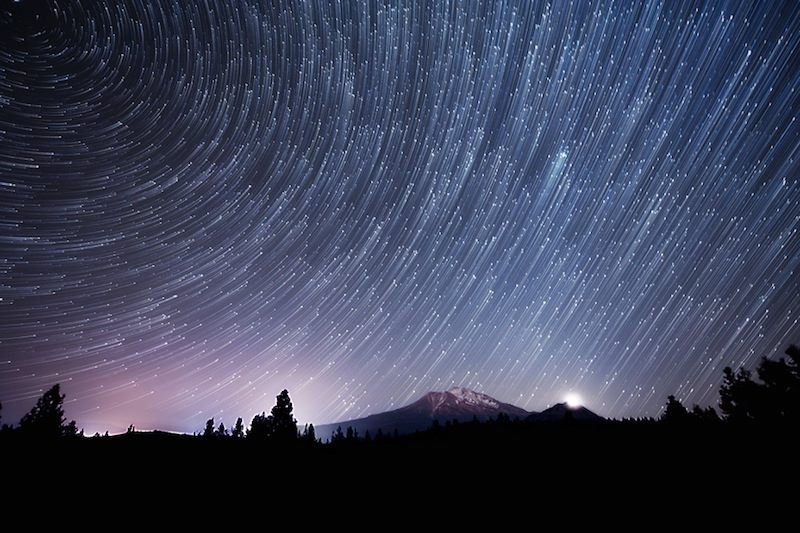 Смотреть на небо темной ночью так вдохновляет. Это время, когда я могу расслабиться, но в то же время найти ту творческую искру, которая помогает мне двигаться вперед в моей карьере фотографа боевиков и приключений. Он просто никогда не стареет.
Смотреть на небо темной ночью так вдохновляет. Это время, когда я могу расслабиться, но в то же время найти ту творческую искру, которая помогает мне двигаться вперед в моей карьере фотографа боевиков и приключений. Он просто никогда не стареет. Я настоятельно рекомендую использовать полнокадровые камеры, такие как a7 III или a7R III, и светосильный широкоугольный объектив с фокусным расстоянием от 16 до 35 мм. Эти системы позволяют довольно легко добиться идеальной фокусировки с помощью «яркого мониторинга». Для камер Sony, которые я использую, назначение этой команды функциональной кнопке похоже на мгновенное волшебство! Вы можете сразу увидеть свою композицию и все мерцающие звезды в ночном небе. Это позволяет чрезвычайно легко найти идеальный фокус, давая вам четкие звезды а также возможность скомпоновать кадр без использования налобного фонаря.
Я настоятельно рекомендую использовать полнокадровые камеры, такие как a7 III или a7R III, и светосильный широкоугольный объектив с фокусным расстоянием от 16 до 35 мм. Эти системы позволяют довольно легко добиться идеальной фокусировки с помощью «яркого мониторинга». Для камер Sony, которые я использую, назначение этой команды функциональной кнопке похоже на мгновенное волшебство! Вы можете сразу увидеть свою композицию и все мерцающие звезды в ночном небе. Это позволяет чрезвычайно легко найти идеальный фокус, давая вам четкие звезды а также возможность скомпоновать кадр без использования налобного фонаря. Еще одна вещь, которую следует учитывать, — это разрешение. Если вы снимаете на a7S II с разрешением 12 МП и очень внимательно смотрите на свое изображение, вы, вероятно, не увидите следов звезд при максимальном времени выдержки, заданном правилом 500. На 42-мегапиксельной камере вы увидите небольшой трейлинг из-за повышенной детализации изображения. Если это вас беспокоит, увеличьте время затвора, пока не получите точечную звезду.
Еще одна вещь, которую следует учитывать, — это разрешение. Если вы снимаете на a7S II с разрешением 12 МП и очень внимательно смотрите на свое изображение, вы, вероятно, не увидите следов звезд при максимальном времени выдержки, заданном правилом 500. На 42-мегапиксельной камере вы увидите небольшой трейлинг из-за повышенной детализации изображения. Если это вас беспокоит, увеличьте время затвора, пока не получите точечную звезду. Ваш ISO должен быть установлен в диапазоне 800-6400. Это зависит от того, насколько открыта ваша диафрагма и время выдержки. Здесь вы будете тестировать вещи, находя идеальную экспозицию, которая лучше всего подходит для вас и вашего процесса пост-обработки.
Ваш ISO должен быть установлен в диапазоне 800-6400. Это зависит от того, насколько открыта ваша диафрагма и время выдержки. Здесь вы будете тестировать вещи, находя идеальную экспозицию, которая лучше всего подходит для вас и вашего процесса пост-обработки. Например, Genie активирует вашу камеру, а затем сделает 20-секундную выдержку. Камера закроется, но эти добавленные пять секунд будут израсходованы на движение Джинна. Это обеспечит безопасную экспозицию «снимай, двигайся, стреляй». Без пятисекундной задержки микродвижения Genie во время открытой экспозиции могут привести к тому, что изображение будет размытым. Я сделал эту ошибку раньше. Неприятно просыпаться после четырехчасовой интервальной съемки и обнаруживать, что все фотографии слегка размыты. Ой!
Например, Genie активирует вашу камеру, а затем сделает 20-секундную выдержку. Камера закроется, но эти добавленные пять секунд будут израсходованы на движение Джинна. Это обеспечит безопасную экспозицию «снимай, двигайся, стреляй». Без пятисекундной задержки микродвижения Genie во время открытой экспозиции могут привести к тому, что изображение будет размытым. Я сделал эту ошибку раньше. Неприятно просыпаться после четырехчасовой интервальной съемки и обнаруживать, что все фотографии слегка размыты. Ой!
 Камера начнет интервальную съемку в соответствии с установленным временем.
Камера начнет интервальную съемку в соответствии с установленным временем.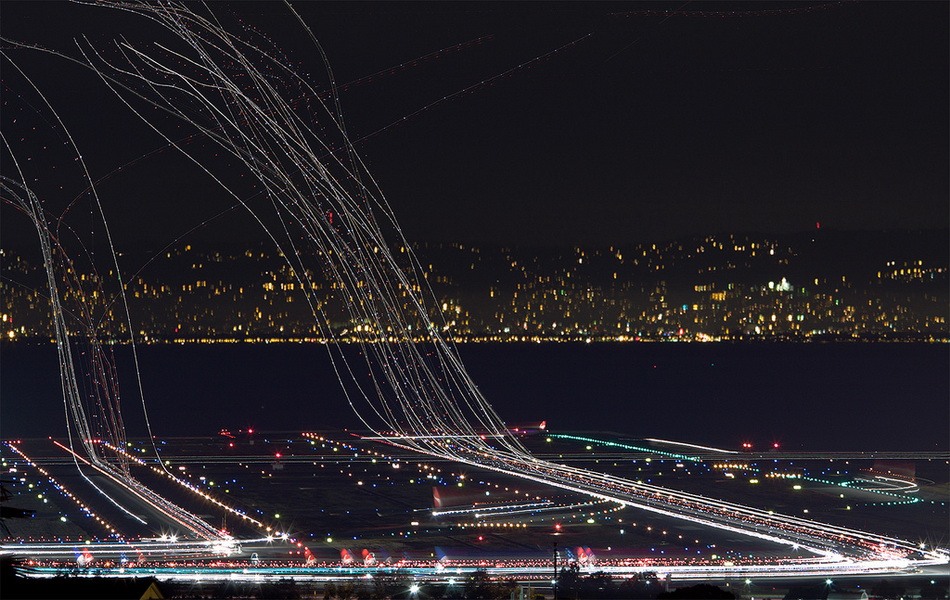 Используя такие приложения, как Photo Pills, вы можете сделать ночной снимок AR (дополненной реальности) в течение дня, чтобы увидеть, где будет Млечный Путь и т. Д. В определенный час, когда вы хотите начать съемку. Используя это понимание с некоторыми полезными элементами переднего плана, вы можете заранее спланировать слайд или поворот, чтобы помочь выявить лучшую композицию. Здесь происходит все самое интересное!
Используя такие приложения, как Photo Pills, вы можете сделать ночной снимок AR (дополненной реальности) в течение дня, чтобы увидеть, где будет Млечный Путь и т. Д. В определенный час, когда вы хотите начать съемку. Используя это понимание с некоторыми полезными элементами переднего плана, вы можете заранее спланировать слайд или поворот, чтобы помочь выявить лучшую композицию. Здесь происходит все самое интересное!
 tga, filmout_00002.tga и т. д.
tga, filmout_00002.tga и т. д. Например, если к кадру применен режим наложения, недоступный в Photoshop, в слоях используется режим наложения, максимально похожий на исходный, но встроенное составное изображение (которое отображается только приложениями, не поддерживающими слои Photoshop) отображается идентично. Кроме того, можно выполнить рендеринг кадра с помощью команды Композиция > Сохранить кадр как > «Файл» для экспорта сведенной версии файла с выполненным рендерингом в формате PSD.
Например, если к кадру применен режим наложения, недоступный в Photoshop, в слоях используется режим наложения, максимально похожий на исходный, но встроенное составное изображение (которое отображается только приложениями, не поддерживающими слои Photoshop) отображается идентично. Кроме того, можно выполнить рендеринг кадра с помощью команды Композиция > Сохранить кадр как > «Файл» для экспорта сведенной версии файла с выполненным рендерингом в формате PSD. (См. раздел Управление цветом и цветовые профили.)
(См. раздел Управление цветом и цветовые профили.) 264 в After Effects
264 в After Effects Все материалы импортируемого проекта, в том числе элементы видеоряда, композиции и папки, будут размещаться в новой папке на текущей панели «Проект».
Все материалы импортируемого проекта, в том числе элементы видеоряда, композиции и папки, будут размещаться в новой папке на текущей панели «Проект».  Заполнитель можно заново связать с требуемым файлом, два раза щелкнув запись на панели «Проект» и указав путь к исходному файлу. В большинстве случаев требуется заново связать только один файл видеоряда. After Effects сам находит оставшиеся недостающие элементы, если их местоположение не меняется.
Заполнитель можно заново связать с требуемым файлом, два раза щелкнув запись на панели «Проект» и указав путь к исходному файлу. В большинстве случаев требуется заново связать только один файл видеоряда. After Effects сам находит оставшиеся недостающие элементы, если их местоположение не меняется. After Effects не позволяет импортировать проекты Premiere Pro, если хотя бы один эпизод в нем уже имеет динамические ссылки, связанные с After Effects. (См. раздел Работа с Adobe Premiere Pro и After Effects.)
After Effects не позволяет импортировать проекты Premiere Pro, если хотя бы один эпизод в нем уже имеет динамические ссылки, связанные с After Effects. (См. раздел Работа с Adobe Premiere Pro и After Effects.) Порядок размещения слоев на панели «Таймлайн» After Effects основан на порядке расположения клипов на панели «Таймлайн» Adobe Premiere Pro. After Effects добавляет клипы Adobe Premiere Pro в панель «Таймлайн» в виде слоев и в том порядке, в котором они отображались на панели «Таймлайн» Adobe Premiere Pro — снизу вверх и слева направо. After Effects сохраняет изменения скорости клипа, например, заданные с помощью команды «Клип» > «Скорость», и эти изменения отображаются в виде значения в столбце «Растягивание» на панели «Таймлайн» After Effects.
Порядок размещения слоев на панели «Таймлайн» After Effects основан на порядке расположения клипов на панели «Таймлайн» Adobe Premiere Pro. After Effects добавляет клипы Adobe Premiere Pro в панель «Таймлайн» в виде слоев и в том порядке, в котором они отображались на панели «Таймлайн» Adobe Premiere Pro — снизу вверх и слева направо. After Effects сохраняет изменения скорости клипа, например, заданные с помощью команды «Клип» > «Скорость», и эти изменения отображаются в виде значения в столбце «Растягивание» на панели «Таймлайн» After Effects.
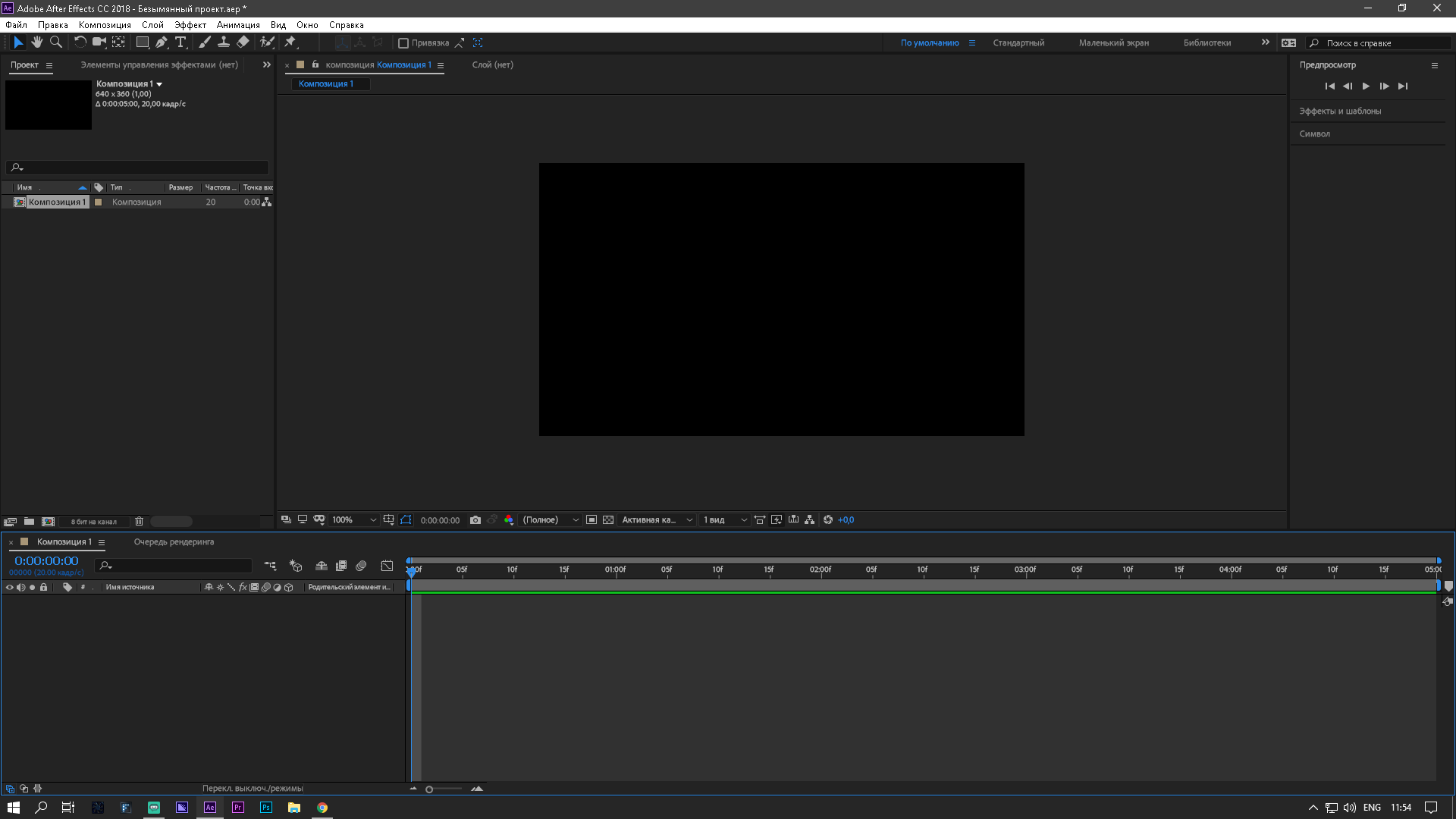
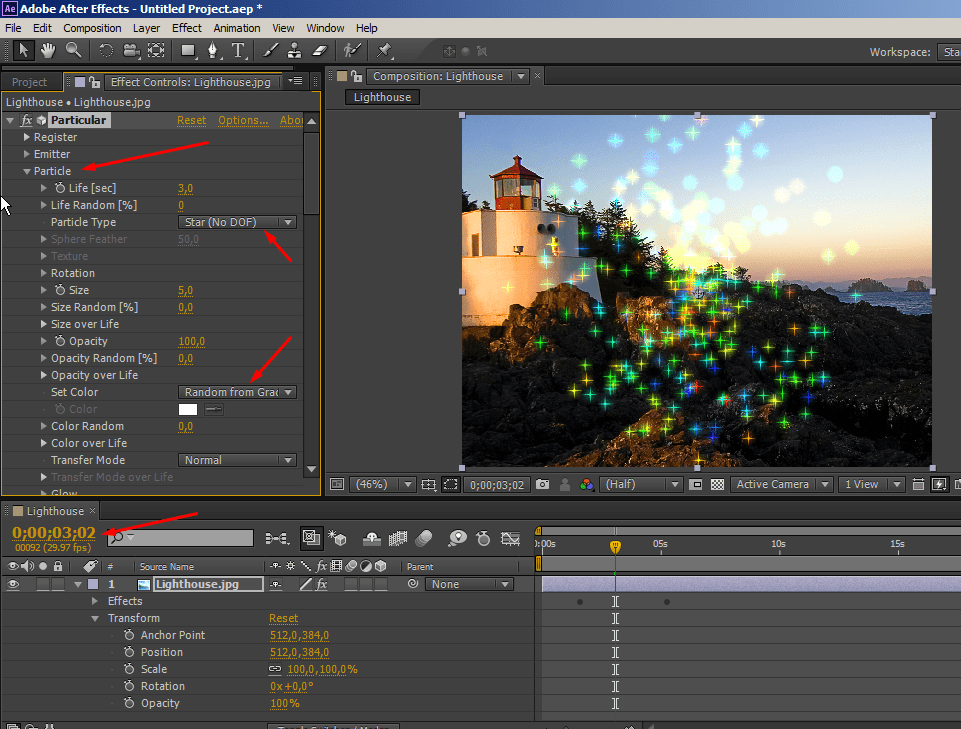 Adobe Premiere Pro преобразует эти слои в клипы в эпизоде и скопирует исходный элемент видеоряда в собственную панель «Проект». Если слой содержит эффект, который также используется в Adobe Premiere Pro, Adobe Premiere Pro преобразует этот эффект, а также все его настройки и ключевые кадры.
Adobe Premiere Pro преобразует эти слои в клипы в эпизоде и скопирует исходный элемент видеоряда в собственную панель «Проект». Если слой содержит эффект, который также используется в Adobe Premiere Pro, Adobe Premiere Pro преобразует этот эффект, а также все его настройки и ключевые кадры.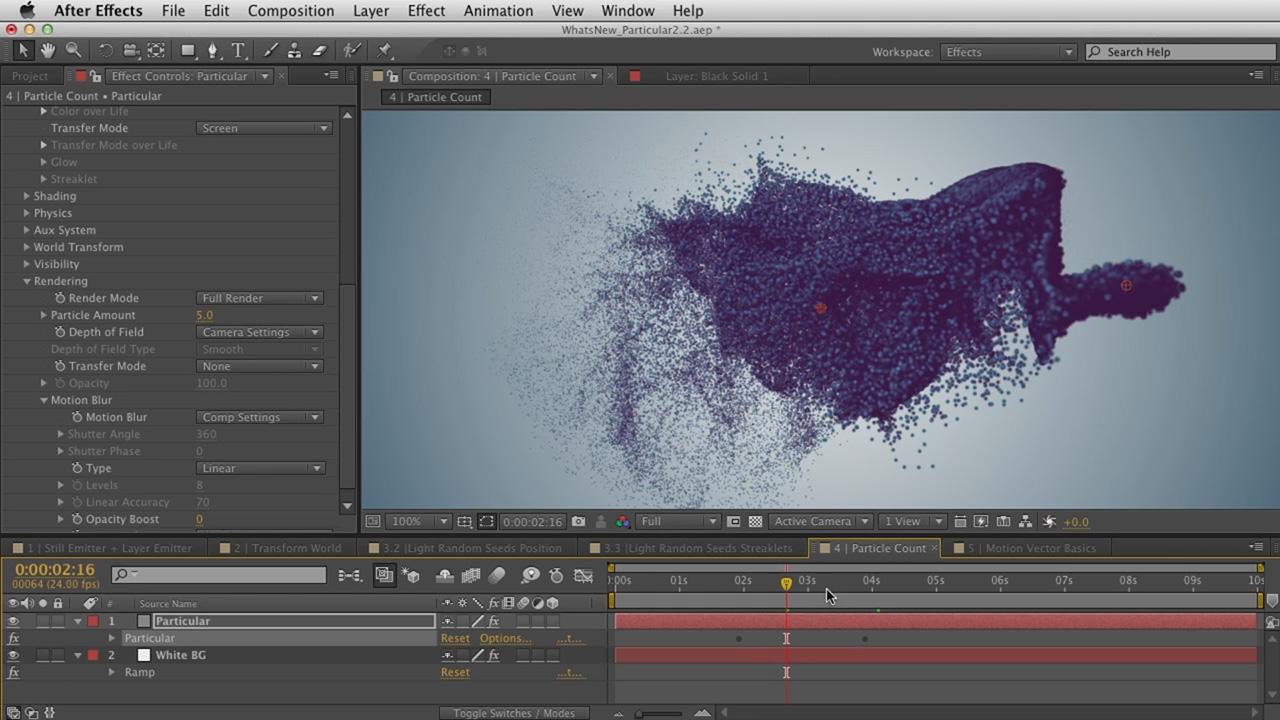 В то же время, если слои в After Effects перекрывают друг друга, порядок их выбора определяет порядок размещения их дорожек в Adobe Premiere Pro. Каждый слой размещается на отдельной дорожке. Последний выбранный слой отображается на «Дорожке 1». Например, при выборе слоев снизу вверх в Adobe Premiere Pro они будут отображаться в обратном порядке, а нижний слой будет размещен в «Дорожке 1».
В то же время, если слои в After Effects перекрывают друг друга, порядок их выбора определяет порядок размещения их дорожек в Adobe Premiere Pro. Каждый слой размещается на отдельной дорожке. Последний выбранный слой отображается на «Дорожке 1». Например, при выборе слоев снизу вверх в Adobe Premiere Pro они будут отображаться в обратном порядке, а нижний слой будет размещен в «Дорожке 1». Некоторые эффекты After Effects имеют такие же имена, как и эффектыAdobe Premiere Pro, но не преобразуются, поскольку фактически это другие эффекты.
Некоторые эффекты After Effects имеют такие же имена, как и эффектыAdobe Premiere Pro, но не преобразуются, поскольку фактически это другие эффекты. Например, растягивание 200% в After Effects преобразуется в скорость 50% в Adobe Premiere Pro.
Например, растягивание 200% в After Effects преобразуется в скорость 50% в Adobe Premiere Pro.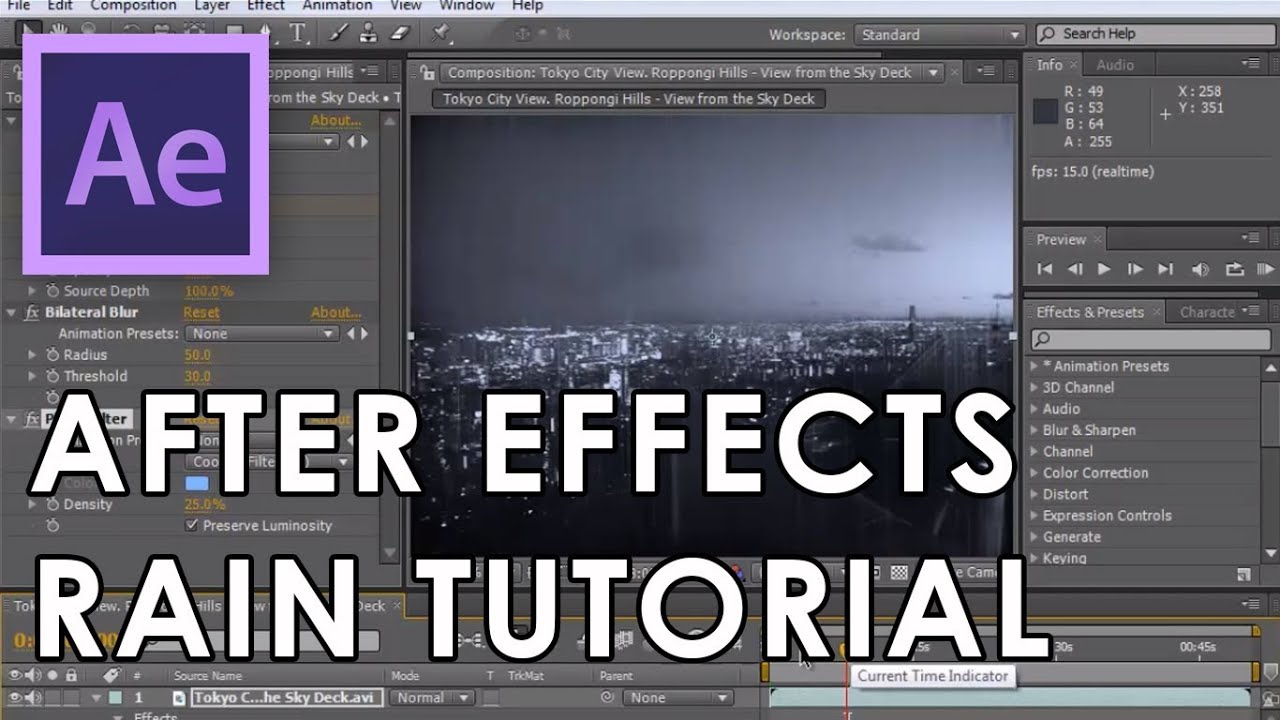 Если ресурс содержит эффект, который также используется в After Effects, After Effects преобразует этот эффект, а также все его настройки и ключевые кадры.
Если ресурс содержит эффект, который также используется в After Effects, After Effects преобразует этот эффект, а также все его настройки и ключевые кадры. Ресурс отобразится в панели «Таймлайн» в качестве верхнего слоя.
Ресурс отобразится в панели «Таймлайн» в качестве верхнего слоя.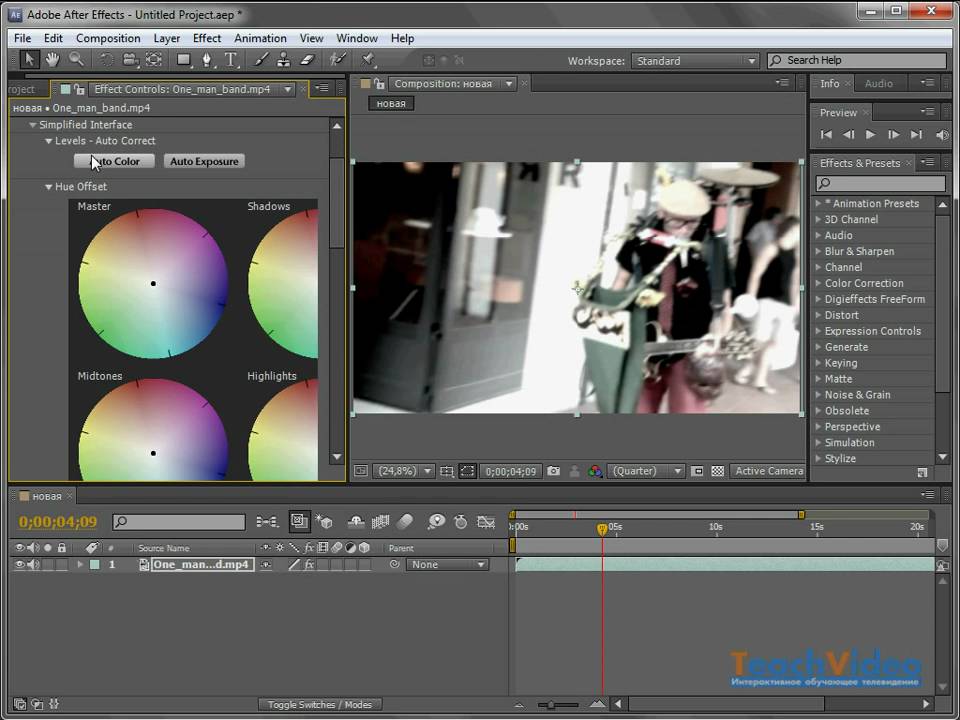 Монофонические и стереофонические аудиодорожки импортируются как один или два слоя.
Монофонические и стереофонические аудиодорожки импортируются как один или два слоя. д., копируются в композицию After Effects вместе с маской.
д., копируются в композицию After Effects вместе с маской. Например, скорость 50% вAdobe Premiere Pro преобразуется в растягивание 200% в After Effects.
Например, скорость 50% вAdobe Premiere Pro преобразуется в растягивание 200% в After Effects.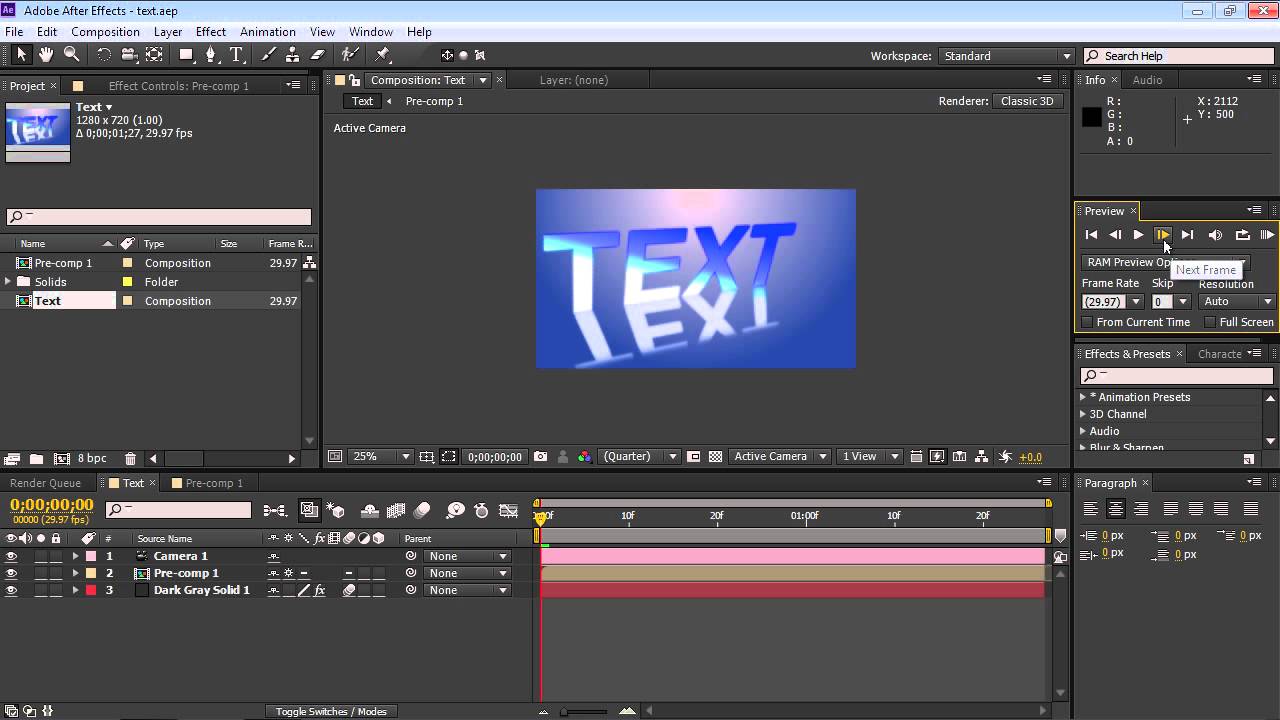
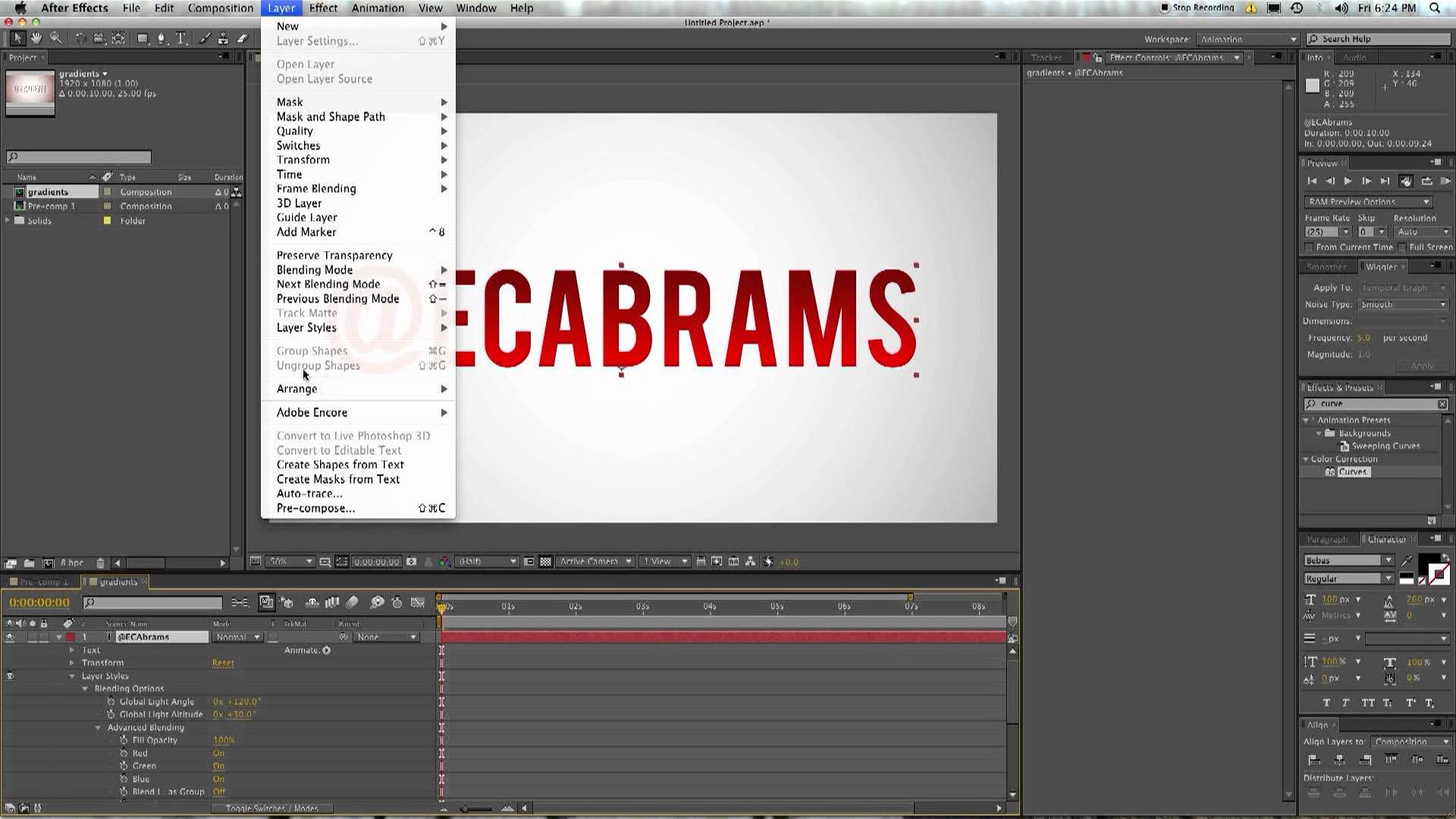 Предварительный просмотр не работает — это одна из самых неприятных проблем, с которыми вы можете столкнуться в процессе работы над проектом. Вы также, вероятно, узнаете сообщение об ошибке «Ошибка After Effects: Кэшированный предварительный просмотр требует двух или более кадров для воспроизведения».
Предварительный просмотр не работает — это одна из самых неприятных проблем, с которыми вы можете столкнуться в процессе работы над проектом. Вы также, вероятно, узнаете сообщение об ошибке «Ошибка After Effects: Кэшированный предварительный просмотр требует двух или более кадров для воспроизведения».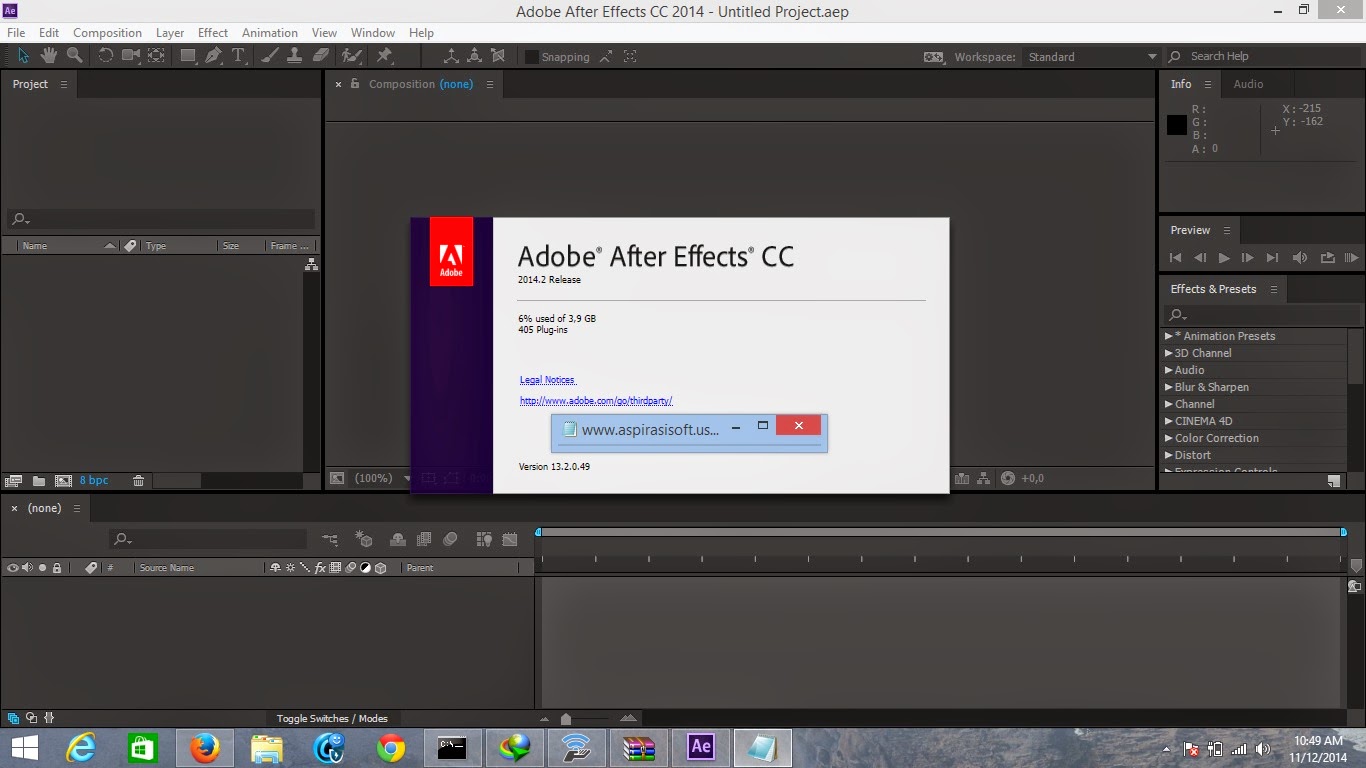 Это закроет After Effects, чтобы он больше не влиял на память и ЦП вашего компьютера.
Это закроет After Effects, чтобы он больше не влиял на память и ЦП вашего компьютера.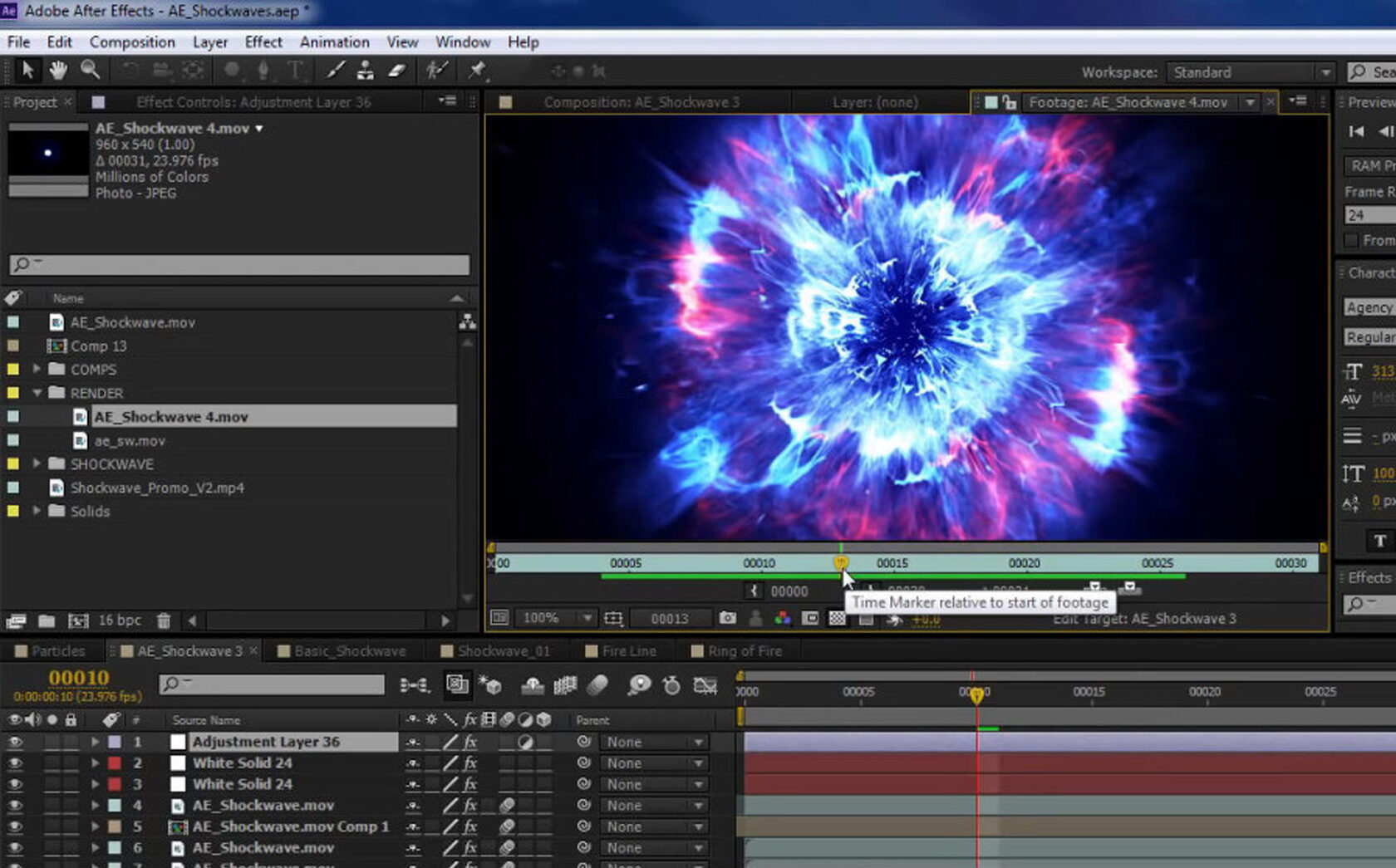 After Effects наиболее эффективно работает на компьютерах с большим объемом ОЗУ, поскольку для работы этих файлов кэша ОЗУ требуется приличное количество места. Если на вашем компьютере менее 8 ГБ оперативной памяти вы можете обнаружить, что в вашей оперативной памяти недостаточно места для загрузки больших временных видеофайлов.
After Effects наиболее эффективно работает на компьютерах с большим объемом ОЗУ, поскольку для работы этих файлов кэша ОЗУ требуется приличное количество места. Если на вашем компьютере менее 8 ГБ оперативной памяти вы можете обнаружить, что в вашей оперативной памяти недостаточно места для загрузки больших временных видеофайлов. Чтобы очистить его, перейдите в «Настройки» > «Медиа и дисковый кэш» > «Очистить дисковый кэш» .
Чтобы очистить его, перейдите в «Настройки» > «Медиа и дисковый кэш» > «Очистить дисковый кэш» .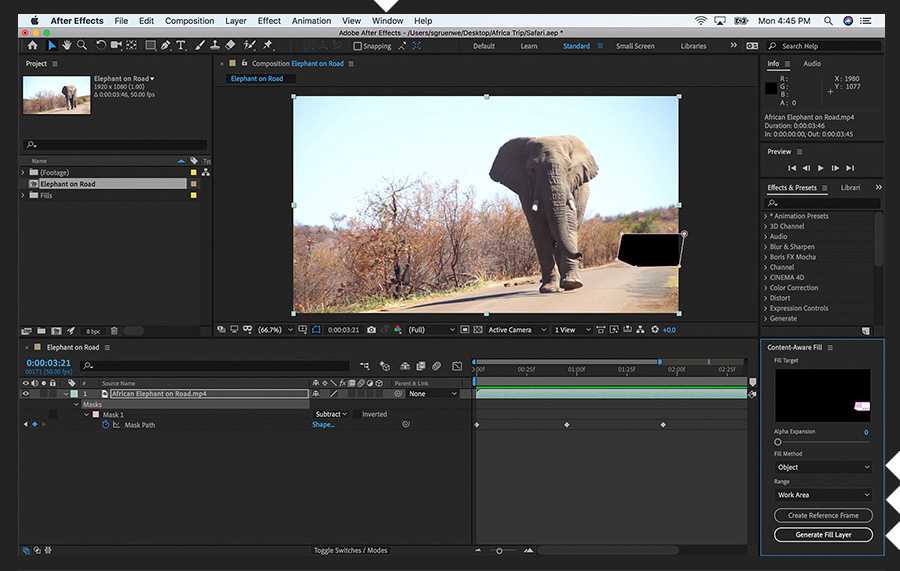 Закройте такие приложения, как браузеры, Spotify, iTunes и даже Premiere Pro, если они вам не нужны.
Закройте такие приложения, как браузеры, Spotify, iTunes и даже Premiere Pro, если они вам не нужны.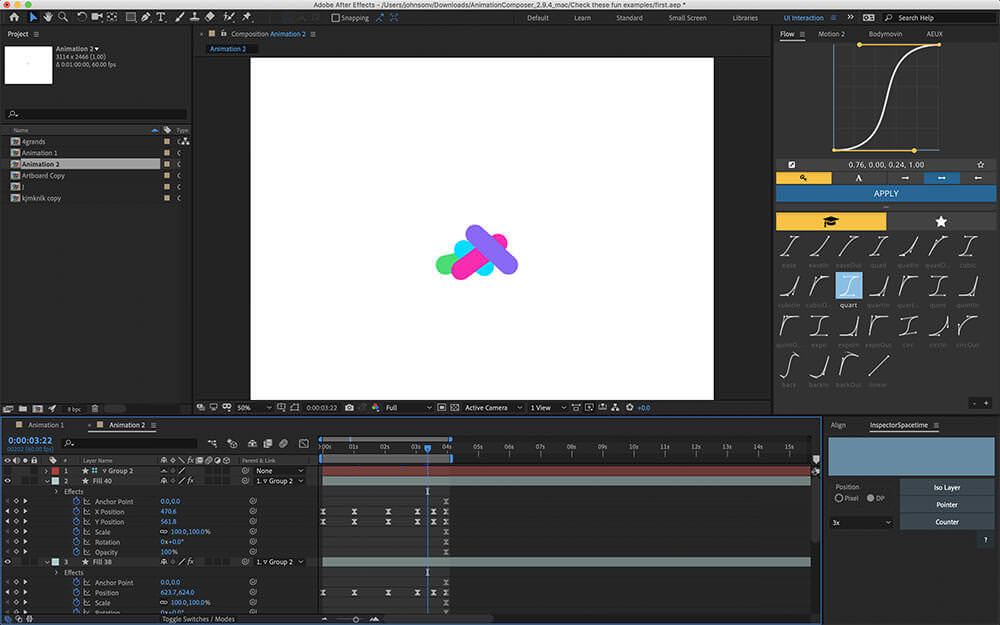 Разрешение паузы контролируется раскрывающимся списком разрешения видео под окном композиции. В то время как разрешение воспроизведения контролируется элементом управления разрешением на панели предварительного просмотра. Вы можете легко настроить разрешение видео в любой момент воспроизведения или предварительного просмотра анимации.
Разрешение паузы контролируется раскрывающимся списком разрешения видео под окном композиции. В то время как разрешение воспроизведения контролируется элементом управления разрешением на панели предварительного просмотра. Вы можете легко настроить разрешение видео в любой момент воспроизведения или предварительного просмотра анимации.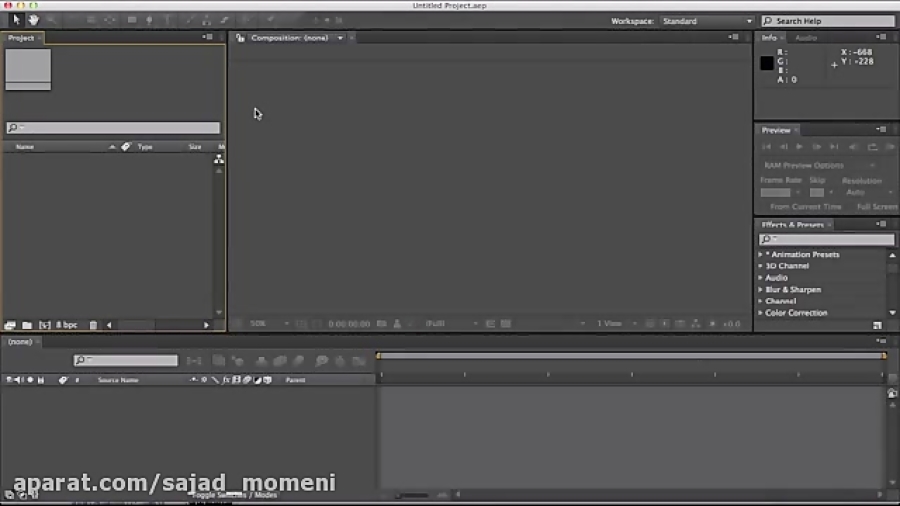 Некоторые из основных шагов включают очистку кеша, организацию и оптимизацию вашего проекта, а также обновление вашей системы, чтобы оставаться в курсе любых известных проблем.
Некоторые из основных шагов включают очистку кеша, организацию и оптимизацию вашего проекта, а также обновление вашей системы, чтобы оставаться в курсе любых известных проблем. Так что нажмите command + S, пришло время поговорить об автосохранении.
Так что нажмите command + S, пришло время поговорить об автосохранении. Мастера Adobe также настроили функцию автосохранения, чтобы вы могли установить, как часто эта функция запускается и сколько копий ваших файлов она сохраняет. Вот как настроить и настроить автосохранение.
Мастера Adobe также настроили функцию автосохранения, чтобы вы могли установить, как часто эта функция запускается и сколько копий ваших файлов она сохраняет. Вот как настроить и настроить автосохранение. На мой взгляд, 20 минут слишком много. Мне нравится кататься с автосохранением, установленным на 5-минутные интервалы.
На мой взгляд, 20 минут слишком много. Мне нравится кататься с автосохранением, установленным на 5-минутные интервалы.


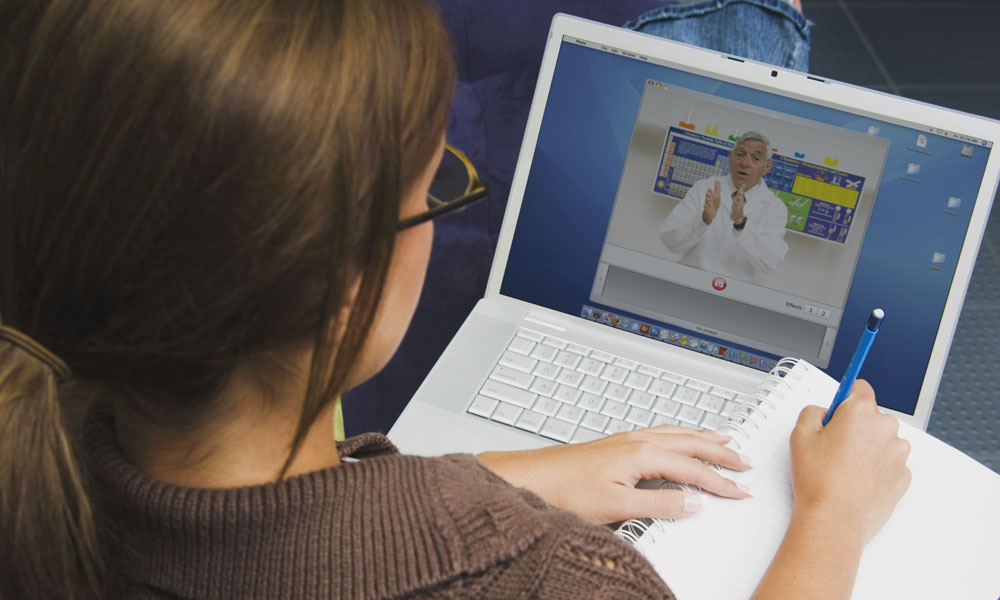



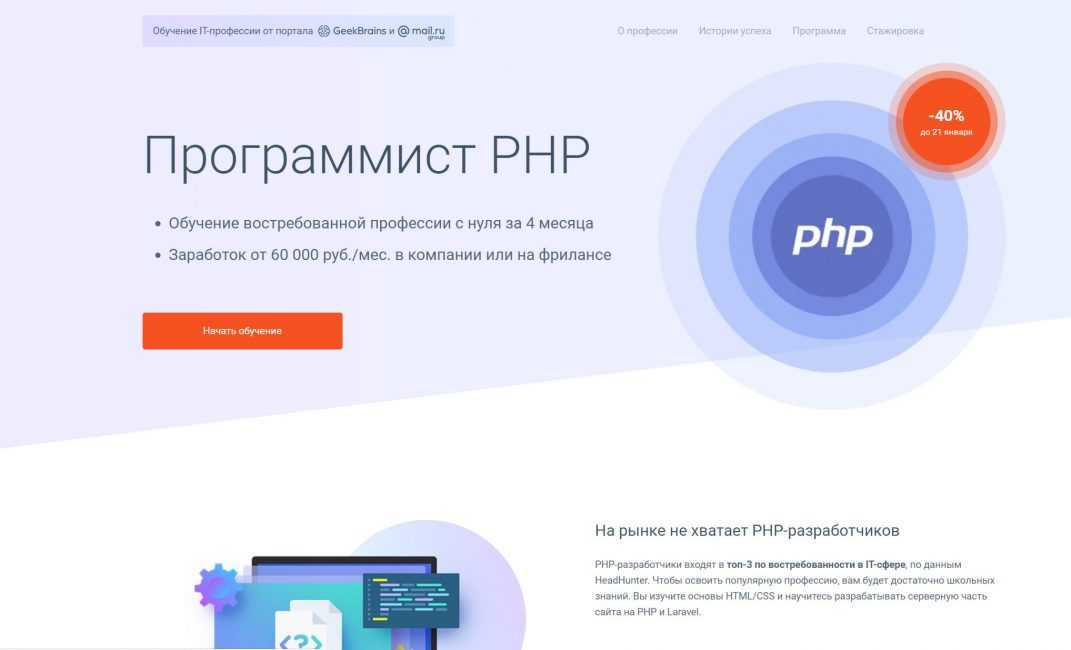 Портал дистанционного обучения, разработанный совместно с ведущими университетами, помогает вам находить и сравнивать дистанционные и онлайн-программы получения степени в различных университетах по всему миру.
Портал дистанционного обучения, разработанный совместно с ведущими университетами, помогает вам находить и сравнивать дистанционные и онлайн-программы получения степени в различных университетах по всему миру. com, который оказался наиболее полезным. Я выбрал Университет Витаутаса Великого, потому что он был самым доступным для меня, и курс полностью соответствовал моим потребностям. Учебные порталы помогли мне, предоставив мне широкий выбор подробных вариантов школ и курсов на выбор. У меня не было представления ни о курсе, ни об университете, в который я хотел бы поступить. На начальном этапе, до подачи заявки, я получил всю необходимую информацию о курсе и школе, через прямую ссылку сайта на курс». – Анджела, 25 лет, Нигерия
com, который оказался наиболее полезным. Я выбрал Университет Витаутаса Великого, потому что он был самым доступным для меня, и курс полностью соответствовал моим потребностям. Учебные порталы помогли мне, предоставив мне широкий выбор подробных вариантов школ и курсов на выбор. У меня не было представления ни о курсе, ни об университете, в который я хотел бы поступить. На начальном этапе, до подачи заявки, я получил всю необходимую информацию о курсе и школе, через прямую ссылку сайта на курс». – Анджела, 25 лет, Нигерия 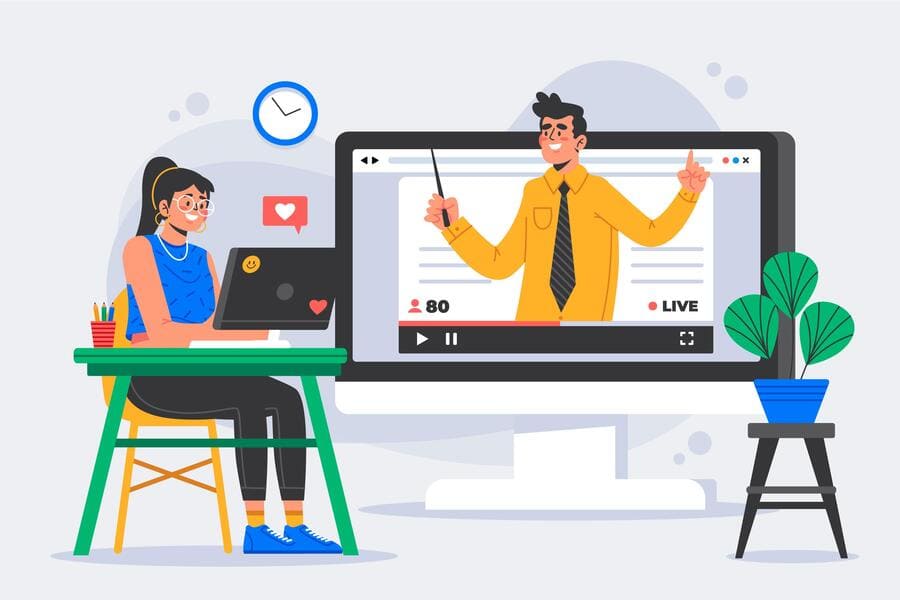
 Если курс заполнен или нет свободных мест для определенной группы студентов, регистрация может быть запрещена.
Если курс заполнен или нет свободных мест для определенной группы студентов, регистрация может быть запрещена.


 Ничего выдумывать не надо — вас снабдят готовыми скриптами (сценариями) для разговора. И звонить придется не с личного телефона — серьезные работодатели организуют доступ к своей виртуальной АТС-системе. Это такая специальная компьютерная программа — с ее помощью вы и будете делать звонки.
Ничего выдумывать не надо — вас снабдят готовыми скриптами (сценариями) для разговора. И звонить придется не с личного телефона — серьезные работодатели организуют доступ к своей виртуальной АТС-системе. Это такая специальная компьютерная программа — с ее помощью вы и будете делать звонки.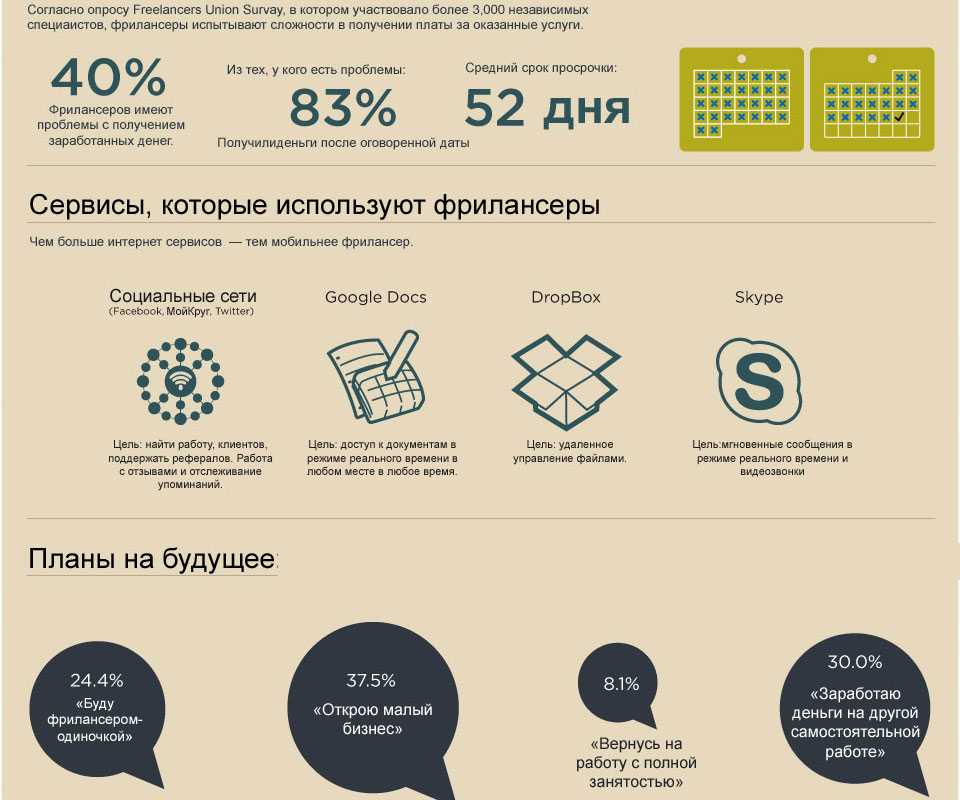


 А в службах поддержки надо дистанционно помогать решать сервисные проблемы и консультировать, как пользоваться сервисом.
А в службах поддержки надо дистанционно помогать решать сервисные проблемы и консультировать, как пользоваться сервисом.
 ru, нажмете на подборку «Работа из дома».
ru, нажмете на подборку «Работа из дома». Есть смысл воспользоваться таким способом связи, если, например, это простая массовая вакансия, для которой резюме не так уж обязательно. Или вам просто хотелось бы что-то уточнить, прежде чем откликаться.
Есть смысл воспользоваться таким способом связи, если, например, это простая массовая вакансия, для которой резюме не так уж обязательно. Или вам просто хотелось бы что-то уточнить, прежде чем откликаться. Нашим советам можно верить: эту статью мы написали, отредактировали и сверстали, не приходя в офис.
Нашим советам можно верить: эту статью мы написали, отредактировали и сверстали, не приходя в офис.
 И не превращайте девятичасовой рабочий день в 24 часа задач. Не работайте по ночам, иначе к концу вынужденной удаленной работы
И не превращайте девятичасовой рабочий день в 24 часа задач. Не работайте по ночам, иначе к концу вынужденной удаленной работы
 Это так, но лишние пару часов слишком легко потратить на бесполезные дела или соцсети. К тому же лента Instagram затягивает, рабочих задач меньше не становится, а начать делать неприятные проекты из-под одеяла еще сложнее. Дома вам будет еще труднее бороться с прокрастинацией, поэтому
Это так, но лишние пару часов слишком легко потратить на бесполезные дела или соцсети. К тому же лента Instagram затягивает, рабочих задач меньше не становится, а начать делать неприятные проекты из-под одеяла еще сложнее. Дома вам будет еще труднее бороться с прокрастинацией, поэтому
 Если вы и в обычной жизни привыкли ходить в офис в спортивных штанах, то дома хотя бы меняйте их и не забывайте регулярно умываться и причесываться. На удаленке можно позволить себе многое, но пижама вряд ли поможет вам быстрее закончить сложный проект.
Если вы и в обычной жизни привыкли ходить в офис в спортивных штанах, то дома хотя бы меняйте их и не забывайте регулярно умываться и причесываться. На удаленке можно позволить себе многое, но пижама вряд ли поможет вам быстрее закончить сложный проект.
 Устраивайте также общие созвоны для всей команды, чтобы сохранять рабочую атмосферу. Для онлайн-встреч советуем использовать приложения для видеосвязи, чтобы видеть эмоции друг друга.
Устраивайте также общие созвоны для всей команды, чтобы сохранять рабочую атмосферу. Для онлайн-встреч советуем использовать приложения для видеосвязи, чтобы видеть эмоции друг друга.
 А сервисом Teambox теперь могут пользоваться до 25 сотрудников, объем свободного места в хранилище для компаний увеличен до 25 Гб.
А сервисом Teambox теперь могут пользоваться до 25 сотрудников, объем свободного места в хранилище для компаний увеличен до 25 Гб. Закупайтесь продуктами и делайте себе полезный завтрак, обед и ужин. Только не увлекайтесь доставкой фастфуда: потратите деньги и заработаете гастрит. Лучше попробуйте приготовить что-нибудь по рецепту. Вдруг вы обнаружите в себе кулинарные способности. Если нет, то хотя бы узнаете, что не зря тратитесь на обеды в офисном кафе.
Закупайтесь продуктами и делайте себе полезный завтрак, обед и ужин. Только не увлекайтесь доставкой фастфуда: потратите деньги и заработаете гастрит. Лучше попробуйте приготовить что-нибудь по рецепту. Вдруг вы обнаружите в себе кулинарные способности. Если нет, то хотя бы узнаете, что не зря тратитесь на обеды в офисном кафе.
 Покажите, что даже в такой ситуации вам можно доверять. Такой подход оценят в любой компании.
Покажите, что даже в такой ситуации вам можно доверять. Такой подход оценят в любой компании.

 | Совет
| Совет , и они определяют одну задачу, которую можно успешно выполнить, и одну, которую невозможно выполнить9.0003
, и они определяют одну задачу, которую можно успешно выполнить, и одну, которую невозможно выполнить9.0003 Цифры немного ниже – эффективный потенциал составляет около 70%.
Цифры немного ниже – эффективный потенциал составляет около 70%. Ваши команды могут проводить видеоконференции и беспрепятственно получать доступ к общим файлам.
Ваши команды могут проводить видеоконференции и беспрепятственно получать доступ к общим файлам. хит.
хит. Если удаленная работа закрепится на таком уровне, это будет означать, что в три-четыре раза больше людей будут работать дома, чем до пандемии, и это окажет глубокое влияние, среди прочего, на городскую экономику, транспорт и потребительские расходы.
Если удаленная работа закрепится на таком уровне, это будет означать, что в три-четыре раза больше людей будут работать дома, чем до пандемии, и это окажет глубокое влияние, среди прочего, на городскую экономику, транспорт и потребительские расходы.

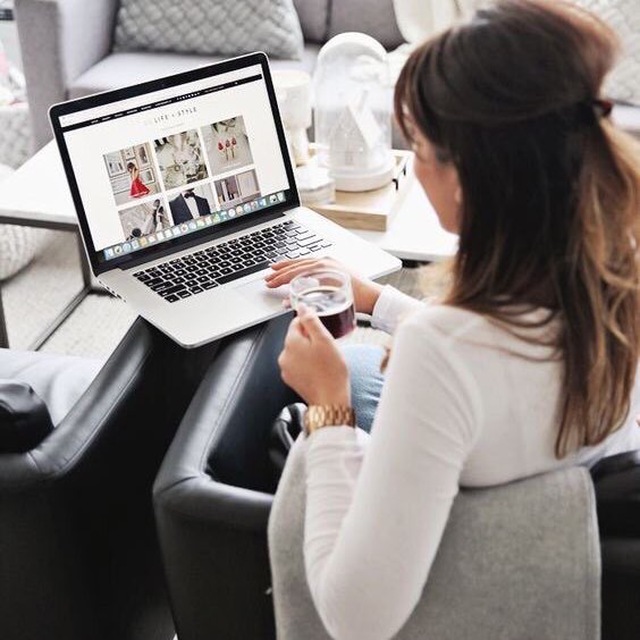 Эти виды деятельности включают коучинг, консультирование, а также предоставление советов и отзывов; построение отношений с клиентами и коллегами; привлечение новых сотрудников в компанию; вести переговоры и принимать важные решения; преподавание и обучение; и работа, которая выигрывает от сотрудничества, например, инновации, решение проблем и творчество. Например, если бы адаптация проводилась удаленно, потребовалось бы значительное переосмысление деятельности, чтобы получить результаты, аналогичные тем, которые были достигнуты лично.
Эти виды деятельности включают коучинг, консультирование, а также предоставление советов и отзывов; построение отношений с клиентами и коллегами; привлечение новых сотрудников в компанию; вести переговоры и принимать важные решения; преподавание и обучение; и работа, которая выигрывает от сотрудничества, например, инновации, решение проблем и творчество. Например, если бы адаптация проводилась удаленно, потребовалось бы значительное переосмысление деятельности, чтобы получить результаты, аналогичные тем, которые были достигнуты лично.

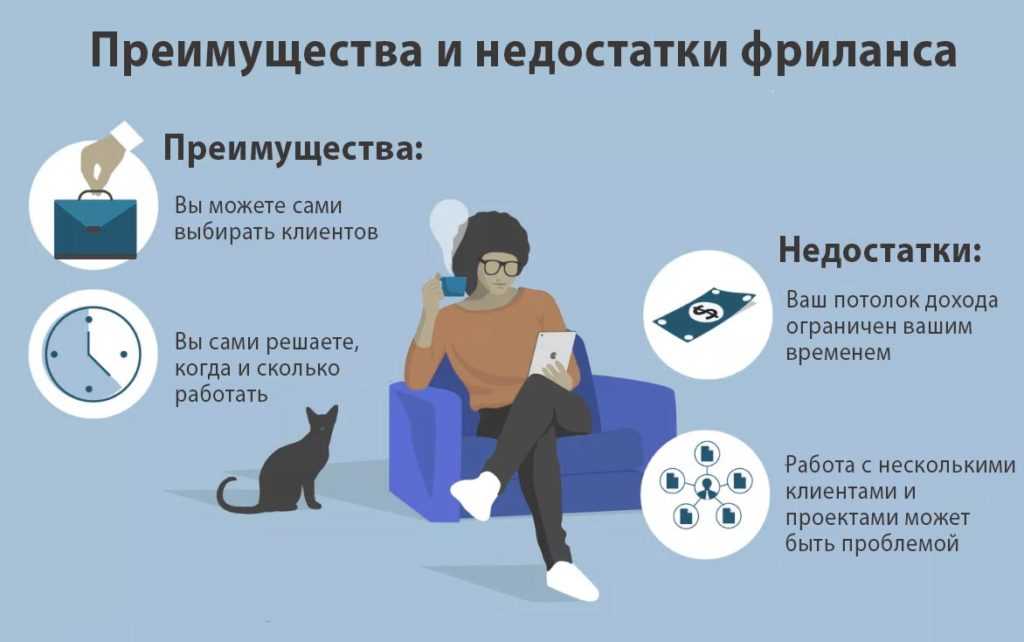 Если вам нужна информация об этом контенте, мы будем рады работать с вами. Пожалуйста, напишите нам по адресу:
Если вам нужна информация об этом контенте, мы будем рады работать с вами. Пожалуйста, напишите нам по адресу: 
 По нашим оценкам, от половины до четверти его работы можно выполнять удаленно. Он может принимать заказы по телефону или онлайн и заключать договор на доставку через приложение, но сама флористическая композиция требует присутствия в магазине, где цветы хранятся в холодильнике, а ленты, мох, вазы и другие материалы используются для создания цветочного дизайна. находятся под рукой. Чтобы сделать работу цветочного дизайнера более удаленной, потребовалось бы разделить его различные задачи между всеми работниками цветочного магазина. Напротив, кредитные аналитики, администраторы баз данных и специалисты по составлению налоговых деклараций могут выполнять практически всю свою работу удаленно. В целом работники, чья работа требует когнитивного мышления и решения проблем, управления людьми и их развития, а также обработки данных, имеют наибольший потенциал для работы из дома. Эти сотрудники также, как правило, являются одними из самых высокооплачиваемых.
По нашим оценкам, от половины до четверти его работы можно выполнять удаленно. Он может принимать заказы по телефону или онлайн и заключать договор на доставку через приложение, но сама флористическая композиция требует присутствия в магазине, где цветы хранятся в холодильнике, а ленты, мох, вазы и другие материалы используются для создания цветочного дизайна. находятся под рукой. Чтобы сделать работу цветочного дизайнера более удаленной, потребовалось бы разделить его различные задачи между всеми работниками цветочного магазина. Напротив, кредитные аналитики, администраторы баз данных и специалисты по составлению налоговых деклараций могут выполнять практически всю свою работу удаленно. В целом работники, чья работа требует когнитивного мышления и решения проблем, управления людьми и их развития, а также обработки данных, имеют наибольший потенциал для работы из дома. Эти сотрудники также, как правило, являются одними из самых высокооплачиваемых. Если вам нужна информация об этом контенте, мы будем рады работать с вами. Пожалуйста, напишите нам по адресу:
Если вам нужна информация об этом контенте, мы будем рады работать с вами. Пожалуйста, напишите нам по адресу:  Криминальные аналитики и работники, которые анализируют потребительские тенденции, занимаются тем, что O*NET описывает как «получение, обработку, анализ, документирование и интерпретацию информации», но первые должны отправиться на место, скажем, убийства, в то время как вторые могут это сделать. свою работу перед компьютером дома. Турагент может рассчитать стоимость товаров или услуг, сидя за кухонным столом, а продавец продуктов делает это из-за прилавка в магазине.
Криминальные аналитики и работники, которые анализируют потребительские тенденции, занимаются тем, что O*NET описывает как «получение, обработку, анализ, документирование и интерпретацию информации», но первые должны отправиться на место, скажем, убийства, в то время как вторые могут это сделать. свою работу перед компьютером дома. Турагент может рассчитать стоимость товаров или услуг, сидя за кухонным столом, а продавец продуктов делает это из-за прилавка в магазине.
 Переход на 15-20 процентов работников, проводящих больше времени дома и меньше в офисе, может оказать глубокое влияние на городскую экономику. Больше людей, работающих удаленно, означает, что меньше людей каждый день ездят из дома на работу или ездят в разные места по работе. Это может иметь серьезные экономические последствия, в том числе для транспорта, продажи бензина и автомобилей, ресторанов и розничной торговли в городских центрах, спроса на офисную недвижимость и других моделей потребления.
Переход на 15-20 процентов работников, проводящих больше времени дома и меньше в офисе, может оказать глубокое влияние на городскую экономику. Больше людей, работающих удаленно, означает, что меньше людей каждый день ездят из дома на работу или ездят в разные места по работе. Это может иметь серьезные экономические последствия, в том числе для транспорта, продажи бензина и автомобилей, ресторанов и розничной торговли в городских центрах, спроса на офисную недвижимость и других моделей потребления. Опрос 248 главных операционных директоров США показал, что -третий план по сокращению офисных площадей в ближайшие годы по мере истечения срока аренды.
Опрос 248 главных операционных директоров США показал, что -третий план по сокращению офисных площадей в ближайшие годы по мере истечения срока аренды.
 Продажи оборудования для домашнего офиса, цифровых инструментов и оборудования с улучшенными возможностями подключения резко возросли.
Продажи оборудования для домашнего офиса, цифровых инструментов и оборудования с улучшенными возможностями подключения резко возросли. Около 41% сотрудников, принявших участие в опросе потребителей McKinsey в мае, заявили, что они более продуктивны, работая удаленно, чем в офисе. По мере того, как сотрудники приобретали опыт удаленной работы во время пандемии, их уверенность в своей продуктивности росла: с апреля по май число людей, заявивших, что они работали более продуктивно, увеличилось на 45 процентов.
Около 41% сотрудников, принявших участие в опросе потребителей McKinsey в мае, заявили, что они более продуктивны, работая удаленно, чем в офисе. По мере того, как сотрудники приобретали опыт удаленной работы во время пандемии, их уверенность в своей продуктивности росла: с апреля по май число людей, заявивших, что они работали более продуктивно, увеличилось на 45 процентов. Исследователь из Стэнфордского университета обнаружил, что только 65% опрошенных американцев заявили, что у них достаточно быстрый интернет для поддержки жизнеспособных видеозвонков, а во многих частях развивающегося мира инфраструктура подключения скудна или отсутствует. Развитие цифровой инфраструктуры потребует значительных государственных и частных инвестиций.
Исследователь из Стэнфордского университета обнаружил, что только 65% опрошенных американцев заявили, что у них достаточно быстрый интернет для поддержки жизнеспособных видеозвонков, а во многих частях развивающегося мира инфраструктура подключения скудна или отсутствует. Развитие цифровой инфраструктуры потребует значительных государственных и частных инвестиций.
 37MB
37MB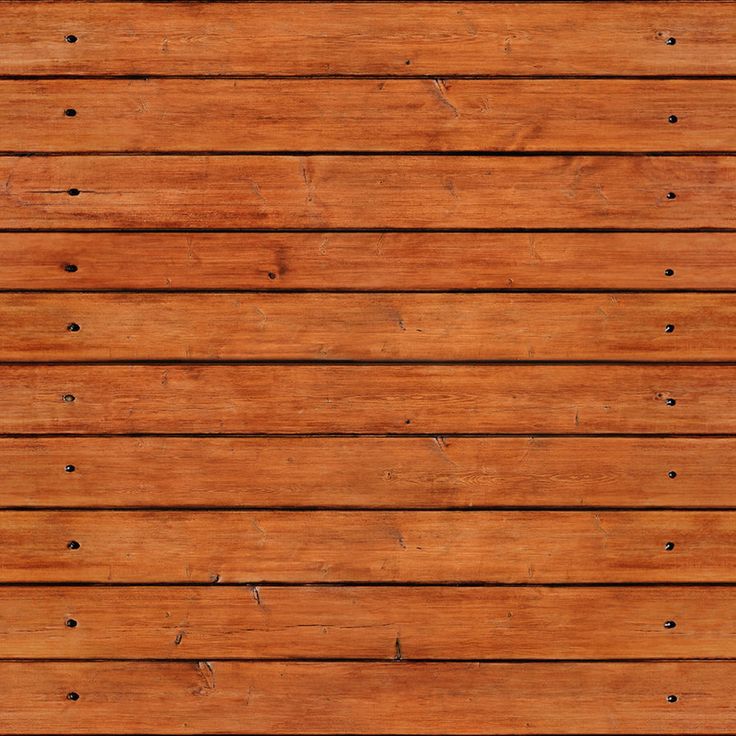 1MB
1MB 27MB
27MB 75KB
75KB 08KB
08KB 16KB
16KB 59KB
59KB Используя эти бесплатные инструменты для создания рисунков дерева, вы можете создавать объявления, плакаты, открытки или манипуляции с цифровыми изображениями, которые будут выглядеть реалистично и безупречно. В комплекте 230 текстур дерева, подходящих для различных тем и фотографий. Хотя большинство этих деревянных текстур Photoshop выполнено в коричневых тонах, каждый фон уникален, предлагая различные оттенки коричневого. Есть несколько серых и черно-белых вариантов. Комплектация разнообразна, что каждый художник найдет для себя что-нибудь полезное.
Используя эти бесплатные инструменты для создания рисунков дерева, вы можете создавать объявления, плакаты, открытки или манипуляции с цифровыми изображениями, которые будут выглядеть реалистично и безупречно. В комплекте 230 текстур дерева, подходящих для различных тем и фотографий. Хотя большинство этих деревянных текстур Photoshop выполнено в коричневых тонах, каждый фон уникален, предлагая различные оттенки коричневого. Есть несколько серых и черно-белых вариантов. Комплектация разнообразна, что каждый художник найдет для себя что-нибудь полезное. Поэкспериментируйте с коричневым эффектом или попробуйте текстуру белого дерева. Выбор действительно богатый.
Поэкспериментируйте с коричневым эффектом или попробуйте текстуру белого дерева. Выбор действительно богатый. Загрузите весь пакет и посмотрите, какие смеси выглядят лучше всего.
Загрузите весь пакет и посмотрите, какие смеси выглядят лучше всего.


 Сохраните этот фон текстуры дерева и просмотрите всю коллекцию.
Сохраните этот фон текстуры дерева и просмотрите всю коллекцию.
 Используйте этот инструмент и создавайте изысканные ретро-картинки!
Используйте этот инструмент и создавайте изысканные ретро-картинки! Это текстура темного дерева, которая добавит контраста и сделает композицию более насыщенной.
Это текстура темного дерева, которая добавит контраста и сделает композицию более насыщенной.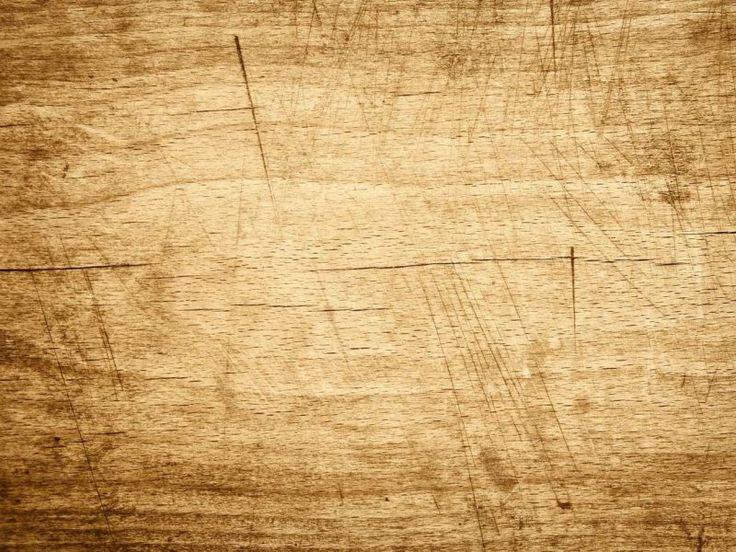


 Реалистичный вид будет сохранен.
Реалистичный вид будет сохранен.
 Это позволит сделать ваши проекты более профессиональными.
Это позволит сделать ваши проекты более профессиональными.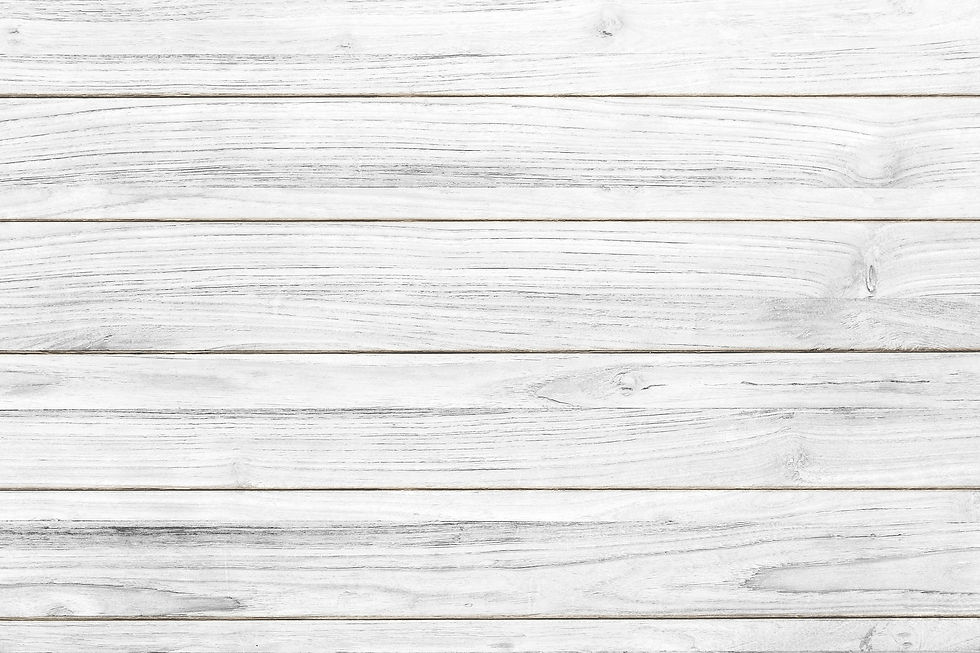 Примените его и создайте стильный фон для своих дизайнов.
Примените его и создайте стильный фон для своих дизайнов. Но это не проблема для преданных фотографов, так как вы всегда можете использовать эту текстуру дождя для своих фотографий.
Но это не проблема для преданных фотографов, так как вы всегда можете использовать эту текстуру дождя для своих фотографий.

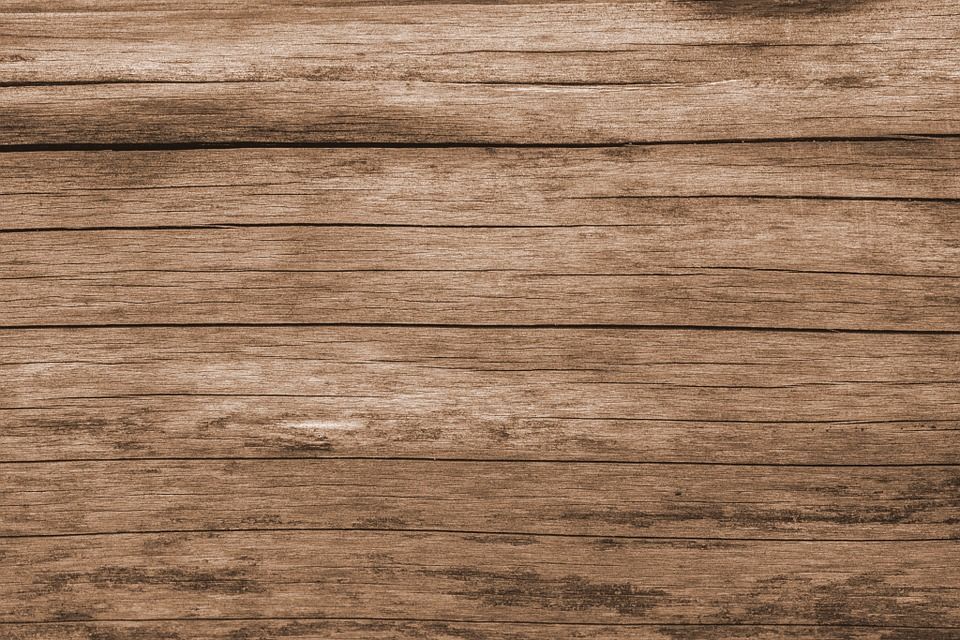



 То есть еще до применения фильтра нужно принять небольшое решение. Цвета снимка превратятся в цвета карандашей. Между карандашными штрихами будет виден цвет бумаги.
То есть еще до применения фильтра нужно принять небольшое решение. Цвета снимка превратятся в цвета карандашей. Между карандашными штрихами будет виден цвет бумаги.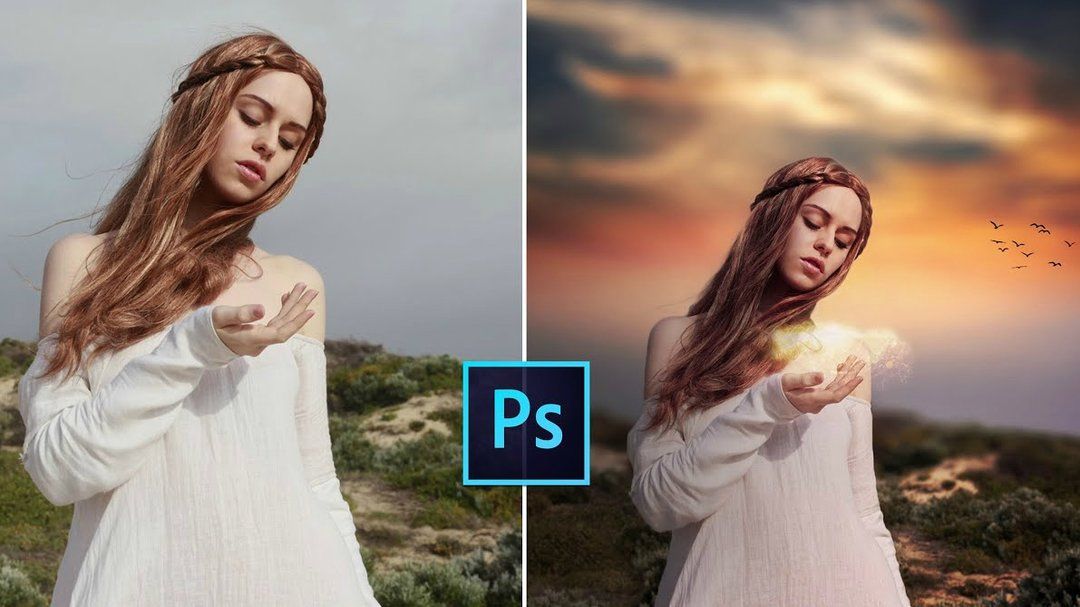 На верхнем слое — длину штриха — 10 , зону яркости — 10 и интенсивность — 3. Режим смешивания этого слоя измените на Overlay (Наложение) и установите прозрачность 50%.
На верхнем слое — длину штриха — 10 , зону яркости — 10 и интенсивность — 3. Режим смешивания этого слоя измените на Overlay (Наложение) и установите прозрачность 50%.
 Затем я изменил режим наложения слоев на Multiply (Умножение).
Затем я изменил режим наложения слоев на Multiply (Умножение).  Эффект рисунка пастелью.
Эффект рисунка пастелью. Накладывает на снимок зерно, имитирующее съемку на плёночную камеру:
Накладывает на снимок зерно, имитирующее съемку на плёночную камеру:


 Затем была сделана копия слоя и выбран режим наложения Softlight
Затем была сделана копия слоя и выбран режим наложения Softlight Иногда снимок перед применением фильтра стоит размыть.
Иногда снимок перед применением фильтра стоит размыть. 0 — Аэрографический рисунок из фотографии
0 — Аэрографический рисунок из фотографии
 6 — Рисунок углем и мелом
6 — Рисунок углем и мелом
 1 — Эффект масляной живописи
1 — Эффект масляной живописи
 0 — Картины в технике пуантилизма
0 — Картины в технике пуантилизма
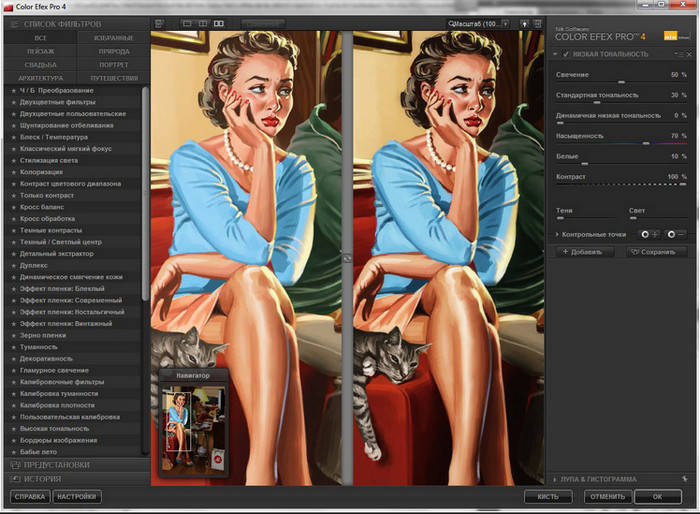 0 — Рисунок акварельными красками
0 — Рисунок акварельными красками

 Мы дадим вам бесплатный промо-код для новой версии, чтобы
Мы дадим вам бесплатный промо-код для новой версии, чтобы Станьте художником за считанные секунды.
Станьте художником за считанные секунды.
 Хотелось бы больше возможностей для настройки, но все еще много фильтров, чтобы повеселиться с
Хотелось бы больше возможностей для настройки, но все еще много фильтров, чтобы повеселиться с
