Содержание
Рендеринг и экспорт неподвижных изображений и последовательностей неподвижных изображений
Марк Кристиансен (Mark Christiansen) представляет детальный обзор создания композиции (наложение масок, режимы наложения и альфа-каналы) в главе из своей книги Студийные методы работы After Effects, опубликованной на веб-сайте Adobe Press.
Рич Янг (Rich Young) представляет коллекцию ресурсов и руководств для различных способов создания виньеток.
Крис Звар (Chris Zwar) представляет на своем веб-сайте советы по наложению и композиции цвета.
Рендеринг и экспорт последовательностей неподвижных изображений
Можно экспортировать фильм, для которого выполнен рендеринг, как последовательность неподвижных изображений, при этом каждый кадр фильма выводится как отдельный файл неподвижного изображения. При рендеринге одного фильма с использованием нескольких компьютеров по сети фильм всегда выводится как последовательность неподвижных изображений. Многие программы 3D-анимации поддерживают последовательности неподвижных изображений.
Последовательности файлов PNG часто являются хорошим решением для передачи визуальных элементов из программы After Effects в среду Flash Professional.
При создании фильма для переноса на пленку требуется создание последовательности неподвижных изображений, которые затем можно перенести на пленку с помощью устройства записи на пленку.
Создание последовательности файлов PSD позволяет перенести кадры в Photoshop для редактирования и доработки. Затем последовательность изображений можно снова импортировать назад в After Effects.
При присвоении имени выходному файлу последовательности неподвижных изображений имя присваивается шаблону имени файла.
Имя должно содержать символы «решетка» в квадратных скобках ([#####]). По мере продвижения покадрового рендеринга и создания имени файла для кадра After Effects заменяет фрагмент [#####] в имени числом, которое указывает на порядковый номер кадра в последовательности. Например, при присвоении имени mymovie_[#####].tga выходные файлы будут иметь имена mymovie_00001. tga, filmout_00002.tga и т. д.
tga, filmout_00002.tga и т. д.
Максимальное число кадров в последовательности неподвижных изображений составляет 32 766.
Можно экспортировать только один кадр композиции в качестве файла Adobe Photoshop (PSD) с сохраненными слоями или в качестве визуализированного изображения. Такой подход применяется для редактирования файлов в Adobe Photoshop, создания прокси или экспорта изображений из фильма для афиш или раскадровок.
Команда «Слои Photoshop» сохраняет все слои из одного кадра композиции After Effects в конечном файле Photoshop. Вложенные композиции до пятого уровня вложения сохраняются в файле PSD в виде группы слоев. Файл PSD наследует битовую глубину цвета из проекта After Effects.
Кроме того, многослойный файл Photoshop содержит встроенное составное (сведенное) изображение всех слоев. Эта функция обеспечивает совместимость файла с приложениями, которые не поддерживают слои Photoshop; такие приложения отображают составное изображение, пропуская слои.
Многослойный файл Photoshop, сохраненный из программы After Effects, может отличаться от кадра After Effects, если в нем используются функции, которые не поддерживает Photoshop. Например, если к кадру применен режим наложения, недоступный в Photoshop, в слоях используется режим наложения, максимально похожий на исходный, но встроенное составное изображение (которое отображается только приложениями, не поддерживающими слои Photoshop) отображается идентично. Кроме того, можно выполнить рендеринг кадра с помощью команды Композиция > Сохранить кадр как > «Файл» для экспорта сведенной версии файла с выполненным рендерингом в формате PSD.
Например, если к кадру применен режим наложения, недоступный в Photoshop, в слоях используется режим наложения, максимально похожий на исходный, но встроенное составное изображение (которое отображается только приложениями, не поддерживающими слои Photoshop) отображается идентично. Кроме того, можно выполнить рендеринг кадра с помощью команды Композиция > Сохранить кадр как > «Файл» для экспорта сведенной версии файла с выполненным рендерингом в формате PSD.
Файлы PSD, сгенерированные с помощью команды Сохранить кадр как > «Слои Photoshop», имеют встроенный профиль цвета sRGB IEC61966-2.1 ICC, если для проекта отключено управление цветом (для рабочего цветового пространства проекта установлено значение «Нет»). Если управление цветом в проекте включено (для рабочего цветового пространства проекта установлено значение, отличное от «Нет»), файлы PSD, сгенерированные командой Сохранить кадр как > «Слои Photoshop» имеют встроенный профиль цвета, соответствующий цветовому пространству проекта. (См. раздел Управление цветом и цветовые профили.)
(См. раздел Управление цветом и цветовые профили.)
Примечание.
Для изменения настроек вывода по умолчанию в команде «Сохранить кадр как» > «Файл» измените настройки для шаблона настроек рендеринга «Кадр по умолчанию» (см. раздел Создание и редактирование шаблонов параметров рендеринга и управление ими.)
Импорт из After Effects и Premiere Pro
Руководство пользователя
Отмена
Поиск
- Руководство пользователя After Effects
- Выпуски бета-версии
- Обзор программы бета-тестирования
- Домашняя страница бета-версии After Effects
- Функции бета-версии
- Панель «Свойства» (Бета-версия)
- Диспетчер эффектов (бета-версия)
- «Запуск и восстановление» в разделе «Установки» (бета-версия)
- Импорт 3D-моделей (бета-версия)
- Начало работы
- Начало работы с After Effects
- Новые возможности After Effects
- Сведения о выпуске | After Effects
- Системные требования для After Effects
- Сочетания клавиш в After Effects
- Поддерживаемые форматы файлов | After Effects
- Рекомендации по аппаратному обеспечению
- After Effects для компьютеров с процессорами Apple
- Планирование и настройка
- Рабочие среды
- Общие элементы пользовательского интерфейса
- Знакомство с интерфейсом After Effects
- Рабочие процессы
- Рабочие среды, панели управления, программы просмотра
- Проекты и композиции
- Проекты
- Основы создания композиции
- Предварительная композиция, вложение и предварительный рендеринг
- Просмотр подробных сведений о производительности с помощью инструмента «Профайлер композиций»
- Модуль рендеринга композиций CINEMA 4D
- Импорт видеоряда
- Подготовка и импорт неподвижных изображений
- Импорт из After Effects и Adobe Premiere Pro
- Импорт и интерпретация видео и аудио
- Подготовка и импорт файлов 3D-изображений
- Импорт и интерпретация элементов видеоряда
- Работа с элементами видеоряда
- Определение точек редактирования с помощью функции «Определение изменения сцен»
- Метаданные XMP
- Текст и графические элементы
- Текст
- Форматирование символов и панель символов
- Эффекты текста
- Создание и редактирование текстовых слоев
- Форматирование абзацев и панель «Абзац»
- Экструзия слоев текста и слоев-фигур
- Анимация текста
- Примеры и ресурсы для текстовой анимации
- Шаблоны динамического текста
- Анимационный дизайн
- Работа с шаблонами анимационного дизайна в After Effects
- Использование выражений для создания раскрывающихся списков в шаблонах анимационного дизайна
- Работа с основными свойствами для создания шаблонов анимационного дизайна
- Замена изображений и видео в шаблонах анимационного дизайна и основных свойствах
- Текст
- Рисование, заливка цветом и контуры
- Обзор слоев-фигур, контуров и векторных изображений
- Инструменты рисования: «Кисть», «Штамп» и «Ластик»
- Сглаживание обводки фигуры
- Атрибуты фигур, операции заливки цветом и операции с контурами для слоев-фигур
- Использование эффекта фигуры «Cмещение контура» для изменения фигур
- Создание фигур
- Создание масок
- Удаление объектов из видеоматериалов с помощью панели «Заливка с учетом содержимого»
- Инструменты «Кисть для ротоскопии» и «Уточнить подложку»
- Слои, маркеры и камера
- Выделение и упорядочивание слоев
- Режимы наложения и стили слоев
- 3D-слои
- Свойства слоя
- Создание слоев
- Управление слоями
- Маркеры слоя и маркеры композиции
- Камеры, освещение и точки обзора
- Анимация, ключевые кадры, отслеживание движения и прозрачное наложение
- Анимация
- Основы анимации
- Анимация с помощью инструментов «Марионетка»
- Управление и анимация контуров фигур и масок
- Анимация фигур Sketch и Capture с помощью After Effects
- Инструменты анимации
- Работа с анимацией на основе данных
- Ключевой кадр
- Интерполяция ключевого кадра
- Установка, выбор и удаление ключевых кадров
- Редактирование, перемещение и копирование ключевых кадров
- Отслеживание движения
- Отслеживание и стабилизация движения
- Отслеживание лиц
- Отслеживание маски
- Ссылка на маску
- Скорость
- Растягивание по времени и перераспределение времени
- Тайм-код и единицы отображения времени
- Прозрачное наложение
- Прозрачное наложение
- Эффекты прозрачного наложения
- Анимация
- Прозрачность и композиция
- Обзор композиции и прозрачности и соответствующие ресурсы
- Альфа-каналы и маски
- Подложки дорожек и перемещающиеся подложки
- Корректирование цвета
- Основы работы с цветом
- Управление цветом
- Эффекты цветокоррекции
- Управление цветом OpenColorIO и ACES
- Эффекты и стили анимации
- Обзор эффектов и стилей анимации
- Список эффектов
- Эффекты имитации
- Эффекты стилизации
- Аудиоэффекты
- Эффекты искажения
- Эффекты перспективы
- Эффекты канала
- Эффекты создания
- Эффекты перехода
- Эффект «Устранение эффекта плавающего затвора»
- Эффекты «Размытие» и «Резкость»
- Эффекты 3D-канала
- Программные эффекты
- Эффекты подложки
- Эффекты «Шум» и «Зернистость»
- Эффект «Увеличение с сохранением уровня детализации»
- Устаревшие эффекты
- Выражения и автоматизация
- Выражения
- Основы работы с выражениями
- Понимание языка выражений
- Использование элементов управления выражениями
- Различия в синтаксисе между движками выражений JavaScript и Legacy ExtendScript
- Управление выражениями
- Ошибки выражения
- Использование редактора выражений
- Использование выражений для изменения свойств текста и доступа к ним
- Справочник языка выражений
- Примеры выражений
- Автоматизация
- Автоматизация
- Сценарии
- Выражения
- Видео с погружением, VR и 3D
- Создание сред VR в After Effects
- Применение видеоэффектов с эффектом погружения
- Инструменты составления композиций для видеоизображений VR/360
- Отслеживание движений камеры в трехмерном пространстве
- Пространство для работы с трехмерными объектами
- Инструменты 3D-преобразования
- Дополнительные возможности 3D-анимации
- Предварительный просмотр изменений в 3D-дизайнах в режиме реального времени с помощью модуля Mercury 3D
- Добавление гибкого дизайна в графику
- Виды и предварительный просмотр
- Предпросмотр
- Предпросмотр видео с помощью Mercury Transmit
- Изменение и использование представлений
- Рендеринг и экспорт
- Основы рендеринга и экспорта
- Кодирование H.
 264 в After Effects
264 в After Effects - Экспорт проекта After Effects как проекта Adobe Premiere Pro
- Преобразование фильмов
- Многокадровый рендеринг
- Автоматический рендеринг и рендеринг по сети
- Рендеринг и экспорт неподвижных изображений и наборов неподвижных изображений
- Использование кодека GoPro CineForm в After Effects
- Работа с другими приложениями
- Dynamic Link и After Effects
- Работа с After Effects и другими приложениями
- Синхронизация настроек в After Effects
- Библиотеки Creative Cloud Libraries в After Effects
- Подключаемые модули
- Cinema 4D и Cineware
- Совместная работа: Frame.io и Team Projects
- Совместная работа в Premiere Pro и After Effects
- Frame.io
- Установка и активация Frame.io
- Использование Frame.io с Premiere Pro и After Effects
- Часто задаваемые вопросы
- Team Projects
- Начало работы с Team Projects
- Создание Team Project
- Совместная работа с помощью Team Projects
- Память, хранилище, производительность
- Память и хранилище
- Как After Effects справляется с проблемами нехватки памяти при предварительном просмотре
- Повышение производительности
- Установки
- Требования к графическому процессору и драйверу графического процессора для After Effects
- База знаний
- Выявленные неполадки
- Исправленные ошибки
- After Effects и macOS Ventura
- Как After Effects справляется с проблемами нехватки памяти при предварительном просмотре
Импорт проекта After Effects
Можно импортировать один проект After Effects в другой. Все материалы импортируемого проекта, в том числе элементы видеоряда, композиции и папки, будут размещаться в новой папке на текущей панели «Проект».
Все материалы импортируемого проекта, в том числе элементы видеоряда, композиции и папки, будут размещаться в новой папке на текущей панели «Проект».
Можно импортировать проект After Effects из другой операционной системы, при этом необходимо оставить неизменными имена файлов, папок, а также полные или относительные пути ко всем файлам проекта. Чтобы сохранить относительный путь, исходные файлы видеоряда должны располагаться в том же томе, что и файл проекта. Для сбора всех файлов проекта или композиции в одном месте используется команда «Файл» > «Сбор файлов». (См. Рекомендации по межплатформенным проектам.)
Выберите «Файл» > «Импорт» > «Файл».
Выберите проект After Effects для импорта и нажмите кнопку «Открыть».
Если используемая операционная система не поддерживает формат файла, если файл отсутствует или не работает ссылка, After Effects заменяет эти объекты заполнителем с цветными полосами. Заполнитель можно заново связать с требуемым файлом, два раза щелкнув запись на панели «Проект» и указав путь к исходному файлу. В большинстве случаев требуется заново связать только один файл видеоряда. After Effects сам находит оставшиеся недостающие элементы, если их местоположение не меняется.
Заполнитель можно заново связать с требуемым файлом, два раза щелкнув запись на панели «Проект» и указав путь к исходному файлу. В большинстве случаев требуется заново связать только один файл видеоряда. After Effects сам находит оставшиеся недостающие элементы, если их местоположение не меняется.
Примечание.
При рендеринге фильма и его экспорте в формат QuickTime (MOV) или Video for Windows (AVI) можно встроить ссылку на проект в контейнер-файл. Для импорта проекта импортируйте файл в формате MOV или AVI и в диалоговом окне «Импорт файла» выберите «Проект» из меню «Импортировать как». Если файл содержит ссылку на проект, который был перемещен, можно указать путь к проекту..
Импорт проекта Adobe Premiere Pro
Примечание.
При импорте в After Effects проектов Adobe Premiere Pro, Dynamic Link не используется. After Effects не позволяет импортировать проекты Premiere Pro, если хотя бы один эпизод в нем уже имеет динамические ссылки, связанные с After Effects. (См. раздел Работа с Adobe Premiere Pro и After Effects.)
After Effects не позволяет импортировать проекты Premiere Pro, если хотя бы один эпизод в нем уже имеет динамические ссылки, связанные с After Effects. (См. раздел Работа с Adobe Premiere Pro и After Effects.)
After Effects импортирует проекты Adobe Premiere Pro на панель «Проект» одновременно как новую композицию с клипом Adobe Premiere Pro в качестве слоя, и как папку, в которой каждый клип размещается в виде отдельного элемента видеоряда. Если проект Adobe Premiere Pro содержит подборки, After Effects преобразует их в папки внутри папки проектов Adobe Premiere Pro. After Effects преобразует встроенные эпизоды во встроенные композиции.
При импорте в After Effects не все функции проекта Adobe Premiere Pro сохраняются. При импорте проекта Premiere Pro в After Effects сохраняются те же функции, что и при операциях копирования и вставки между этими двумя проектами. (См. раздел Импорт из After Effects и Adobe Premiere Pro.)
After Effects сохраняет порядок клипов на таймлайне, длительность видеоряда (включая все начальные и конечные точки после обрезки), местоположения маркеров и переходов. Порядок размещения слоев на панели «Таймлайн» After Effects основан на порядке расположения клипов на панели «Таймлайн» Adobe Premiere Pro. After Effects добавляет клипы Adobe Premiere Pro в панель «Таймлайн» в виде слоев и в том порядке, в котором они отображались на панели «Таймлайн» Adobe Premiere Pro — снизу вверх и слева направо. After Effects сохраняет изменения скорости клипа, например, заданные с помощью команды «Клип» > «Скорость», и эти изменения отображаются в виде значения в столбце «Растягивание» на панели «Таймлайн» After Effects.
Порядок размещения слоев на панели «Таймлайн» After Effects основан на порядке расположения клипов на панели «Таймлайн» Adobe Premiere Pro. After Effects добавляет клипы Adobe Premiere Pro в панель «Таймлайн» в виде слоев и в том порядке, в котором они отображались на панели «Таймлайн» Adobe Premiere Pro — снизу вверх и слева направо. After Effects сохраняет изменения скорости клипа, например, заданные с помощью команды «Клип» > «Скорость», и эти изменения отображаются в виде значения в столбце «Растягивание» на панели «Таймлайн» After Effects.
After Effects импортирует эффекты, которые используются как в Adobe Premiere Pro, таки и в After Effects, и сохраняет ключевые кадры этих эффектов.
Переходы и заголовки (за исключением растворений), добавленные в проекты Adobe Premiere Pro отображаются в композициях After Effects в виде слоев с изначальным местоположением и продолжительностью.
Ключевые кадры уровня звука сохраняются.
Выберите «Файл» > «Импорт» > «Файл» или «Файл» > «Импорт» > «Проект Adobe Premiere Pro».

При выборе варианта «Импорт» > «Проект Adobe Premiere Pro» отображаться будут только проекты Adobe Premiere Pro.
Выберите проект и нажмите кнопку «ОК».
Выполните любое из предложенных ниже действий.
Примечание.
Для добавления отдельного элемента из дорожки в проекте Adobe Premiere Pro скопируйте элемент в Adobe Premiere Pro и в After Effects выберите «Правка» > «Вставить».
Копирование между After Effects и Adobe Premiere Pro
На панели «Таймлайн» в After Effects можно скопировать слои, основанные на аудио- или видеоэлементах видеоряда (в том числе сплошные) и вставить их в панель «Таймлайн» в Adobe Premiere Pro.
На панели «Таймлайн» в Adobe Premiere Pro можно скопировать ресурсы (любые элементы дорожки) и вставить их в панель «Таймлайн» в After Effects.

Из приложения After Effects или Adobe Premiere Pro можно скопировать элементы видеоряда и вставить их в панель «Проект» другого приложения.
Примечание.
Однако элементы видеоряда из панели «Проект» приложения After Effects нельзя вставить в панель «Таймлайн» приложения Adobe Premiere Pro.
Если требуется работать со всеми клипами в одном эпизоде проекта Adobe Premiere Pro, воспользуйтесь командой «Импорт» вместо того, чтобы импортировать проект в After Effects.
Примечание.
С помощью ссылки Adobe Dynamic Link можно создавать динамические ссылки (без преобразования), связывающие новые или существующие композиции в After Effects и Adobe Premiere Pro. (См. раздел Сведения о Dynamic Link.)
Копирование из After Effects в Adobe Premiere Pro
Можно скопировать слой, основанный на элементе видеоряда, из композиции After Effects, и вставить его в эпизод Adobe Premiere Pro.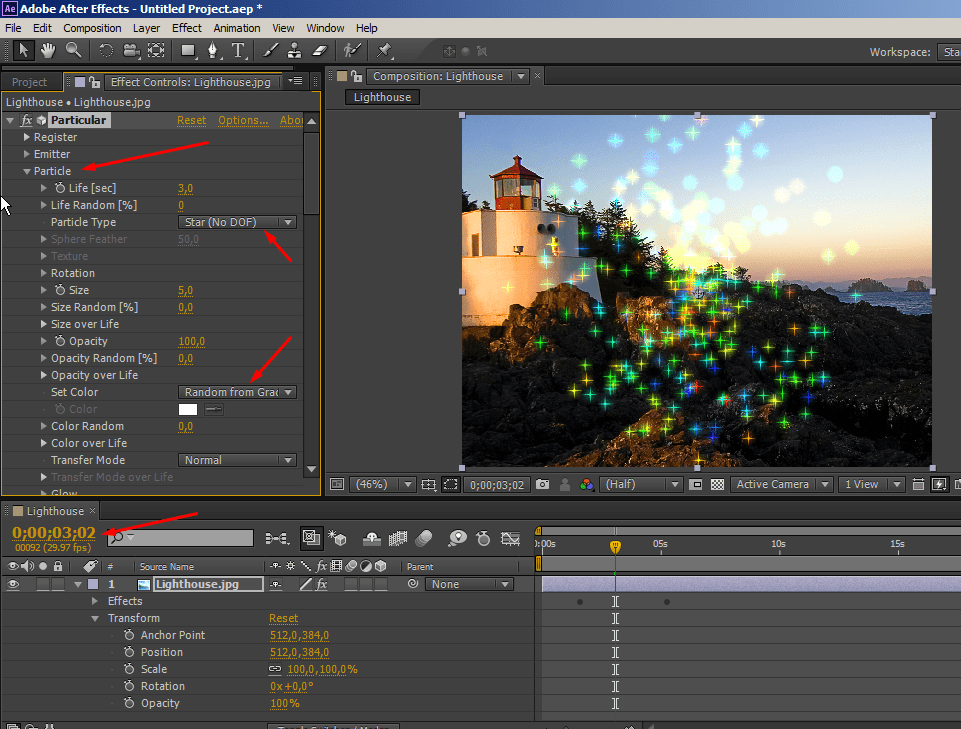 Adobe Premiere Pro преобразует эти слои в клипы в эпизоде и скопирует исходный элемент видеоряда в собственную панель «Проект». Если слой содержит эффект, который также используется в Adobe Premiere Pro, Adobe Premiere Pro преобразует этот эффект, а также все его настройки и ключевые кадры.
Adobe Premiere Pro преобразует эти слои в клипы в эпизоде и скопирует исходный элемент видеоряда в собственную панель «Проект». Если слой содержит эффект, который также используется в Adobe Premiere Pro, Adobe Premiere Pro преобразует этот эффект, а также все его настройки и ключевые кадры.
Также можно копировать вложенные композиции, слои Photoshop, слои со сплошной заливкой и слои аудио. Adobe Premiere Pro преобразует вложенные композиции во вложенные эпизоды, а слои со сплошной заливкой — в цветные подложки. В Adobe Premiere Pro нельзя скопировать слои-фигуры, слои текста, камеры, освещения или корректирующие слои.
Откройте Adobe Premiere Pro (Adobe Premiere Proтребуется открыть перед копированием слоя в After Effects).
Выберите один или несколько слоев в панели «Таймлайн» в After Effects.
Примечание.
Если выбрано несколько слоев и эти слои не перекрывают друг друга в After Effects, то в Adobe Premiere Pro они размещаются на одной дорожке.
 В то же время, если слои в After Effects перекрывают друг друга, порядок их выбора определяет порядок размещения их дорожек в Adobe Premiere Pro. Каждый слой размещается на отдельной дорожке. Последний выбранный слой отображается на «Дорожке 1». Например, при выборе слоев снизу вверх в Adobe Premiere Pro они будут отображаться в обратном порядке, а нижний слой будет размещен в «Дорожке 1».
В то же время, если слои в After Effects перекрывают друг друга, порядок их выбора определяет порядок размещения их дорожек в Adobe Premiere Pro. Каждый слой размещается на отдельной дорожке. Последний выбранный слой отображается на «Дорожке 1». Например, при выборе слоев снизу вверх в Adobe Premiere Pro они будут отображаться в обратном порядке, а нижний слой будет размещен в «Дорожке 1».Выберите команду «Правка» > «Копировать».
В Adobe Premiere Pro откройте эпизод в панели «Таймлайн».
Переместите индикатор текущего момента в нужное расположение и в меню «Правка» выберите пункт «Вставить».
Результаты вставки в Adobe Premiere Pro
При вставке слоя в эпизод Adobe Premiere Pro ключевые кадры, эффекты и другие свойства скопированного слоя преобразуются следующим образом:
Элемент After Effects | После преобразования в Adobe Premiere Pro | Примечания |
|---|---|---|
Свойства громкости звука | Фильтр громкости канала | |
Режимы наложения | Режимы смешивания, поддерживаемые Adobe Premiere Pro, преобразуются | |
Свойства эффектов и ключевые кадры | Свойства эффектов и ключевые кадры, если эффект также существует в Adobe Premiere Pro | В Adobe Premiere Pro неподдерживаемые эффекты представлены как автономные в панели «Элементы управления эффектами». |
Выражения | Не преобразованные | |
Маркеры слоя | Маркеры клипов | |
Маски и подложки | Не преобразованные | |
Эффект «Стереомикшер» | Фильтр громкости канала | |
Свойство «Перераспределение времени» | Эффект «Перераспределение времени» | |
Свойство «Растягивание по времени» | Свойство «Скорость» | Скорость и растягивание по времени имеют обратную связь. |
Преобразование значений свойств и ключевых кадров | Значения и ключевые кадры движения или непрозрачности | Тип ключевого кадра («Безье», «Автоматическая по Безье», «Непрерывная кривая Безье» или «Остановка») сохраняется. |
Настройки источника для исходных файлов R3D | Настройки источника для исходных файлов R3D |
Копирование из Adobe Premiere Pro в After Effects
Видео- или аудиоресурс можно скопировать из эпизода Adobe Premiere Pro и вставить в композицию After Effects. After Effects преобразует ресурсы в слои и копирует исходные элементы видеоряда в панель «Проект».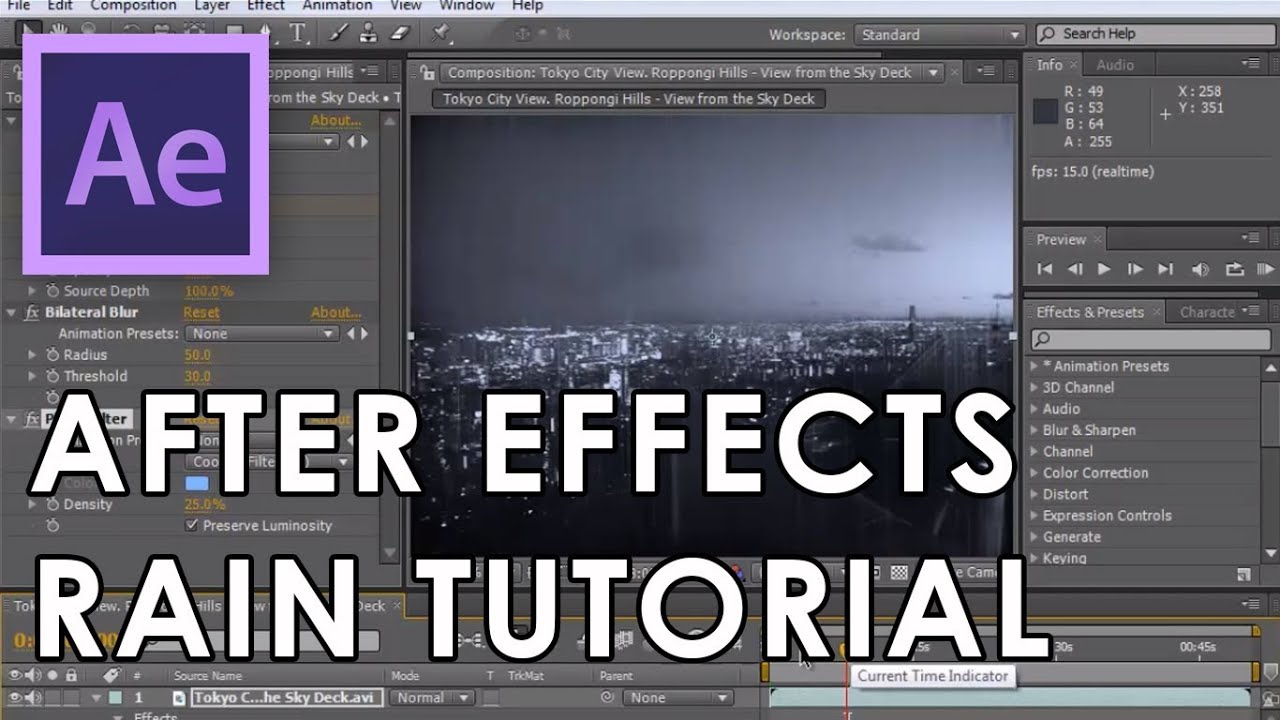 Если ресурс содержит эффект, который также используется в After Effects, After Effects преобразует этот эффект, а также все его настройки и ключевые кадры.
Если ресурс содержит эффект, который также используется в After Effects, After Effects преобразует этот эффект, а также все его настройки и ключевые кадры.
Также можно скопировать подложки, снимки, вложенные эпизоды и автономные файлы. After Effects преобразует цветные подложки в слои со сплошной заливкой цветом, а вложенные эпизоды — во вложенные композиции. При копировании неподвижного изображения в формате Photoshop в After Effects приложение After Effects сохраняет информацию о слоях Photoshop. Заголовки Adobe Premiere Pro нельзя вставить в After Effects, однако текст с атрибутами можно перенести из Adobe Premiere Titler в After Effects.
Выберите ресурс в панели «Таймлайн» Adobe Premiere Pro.
Выберите команду «Правка» > «Копировать».
В панели «Таймлайн» приложения After Effects откройте композицию.
Активируйте панель «Таймлайн» и в меню «Правка» выберите пункт «Вставить».
 Ресурс отобразится в панели «Таймлайн» в качестве верхнего слоя.
Ресурс отобразится в панели «Таймлайн» в качестве верхнего слоя.Примечание.
Чтобы вставить ресурс в место, отмеченное индикатором текущего момента времени, нажмите клавиши Ctrl+Alt+V (Windows) или Command+Option+V (Mac OS).
Результаты вставки в After Effects
В случае вставки ресурса в композицию After Effects ключевые кадры, эффекты и другие свойства скопированного ресурса преобразуются следующим образом:
Ресурс Adobe Premiere Pro | После преобразования в After Effects | Примечания |
|---|---|---|
Аудиодорожка | Слой аудио | Аудиодорожки в формате 5.1 Surround или более 16 бит не поддерживаются. |
Полосы и сигнал | Не преобразованные |
|
Режимы наложения | Преобразованные |
|
Маркер клипа | Маркер слоя |
|
Цветные подложки | Слои со сплошной заливкой цветом |
|
Фильтр кадрирования | Маскирующий слой |
|
Остановка кадра | Свойство «Перераспределение времени» |
|
| Маска | Преобразованные | Все свойства маски в Premiere Pro, такие как растушевка, непрозрачность, расширение и т. д., копируются в композицию After Effects вместе с маской. д., копируются в композицию After Effects вместе с маской. |
Значения и ключевые кадры движения или непрозрачности | Преобразование значений свойств и ключевых кадров | Тип ключевого кадра («Безье», «Автоматическая по Безье», «Непрерывная кривая Безье» или «Остановка») сохраняется. |
Маркер эпизода | Маркеры на новом со сплошной заливкой цветом | Чтобы скопировать маркеры эпизода, требуется скопировать сам эпизод либо импортировать весь проект Adobe Premiere Pro как композицию. |
Свойство «Скорость» | Свойство «Растягивание по времени» | Скорость и растягивание по времени имеют обратную связь. |
Эффект «Перераспределение времени» | Свойство «Перераспределение времени» |
|
Заголовки | Не преобразованные |
|
Начальные значения универсального отчета | Не преобразованные |
|
Видео- и аудиопереходы | Ключевые кадры непрозрачности (только перекрестное растворение) или слои со сплошной заливкой цветом |
|
Свойства и ключевые кадры видеоэффектов | Свойства эффектов и ключевые кадры, если эффект также существует в After Effects | After Effects не отображает неподдерживаемые эффекты в панели «Элементы управления эффектами». |
Аудиофильтры «Громкость» и «Громкость канала» | Эффект «Стереомикшер» | Другие аудиофильтры не преобразуются. |
Настройки источника для исходных файлов R3D | Настройки источника для исходных файлов R3D |
|
Примечание.
При импорте проекта Premiere Pro в After Effects свойства преобразуются так же, как и при копировании из Premiere Pro в After Effects.
Справки по другим продуктам
- Сбор файлов в одном местоположении
- Заполнители и прокси
- Сведения о создании предварительных и вложенных композиций
Вход в учетную запись
Войти
Управление учетной записью
Быстро исправить неработающие (медленные) ошибки предварительного просмотра в After Effects
Предварительный просмотр After Effects — штука темпераментная.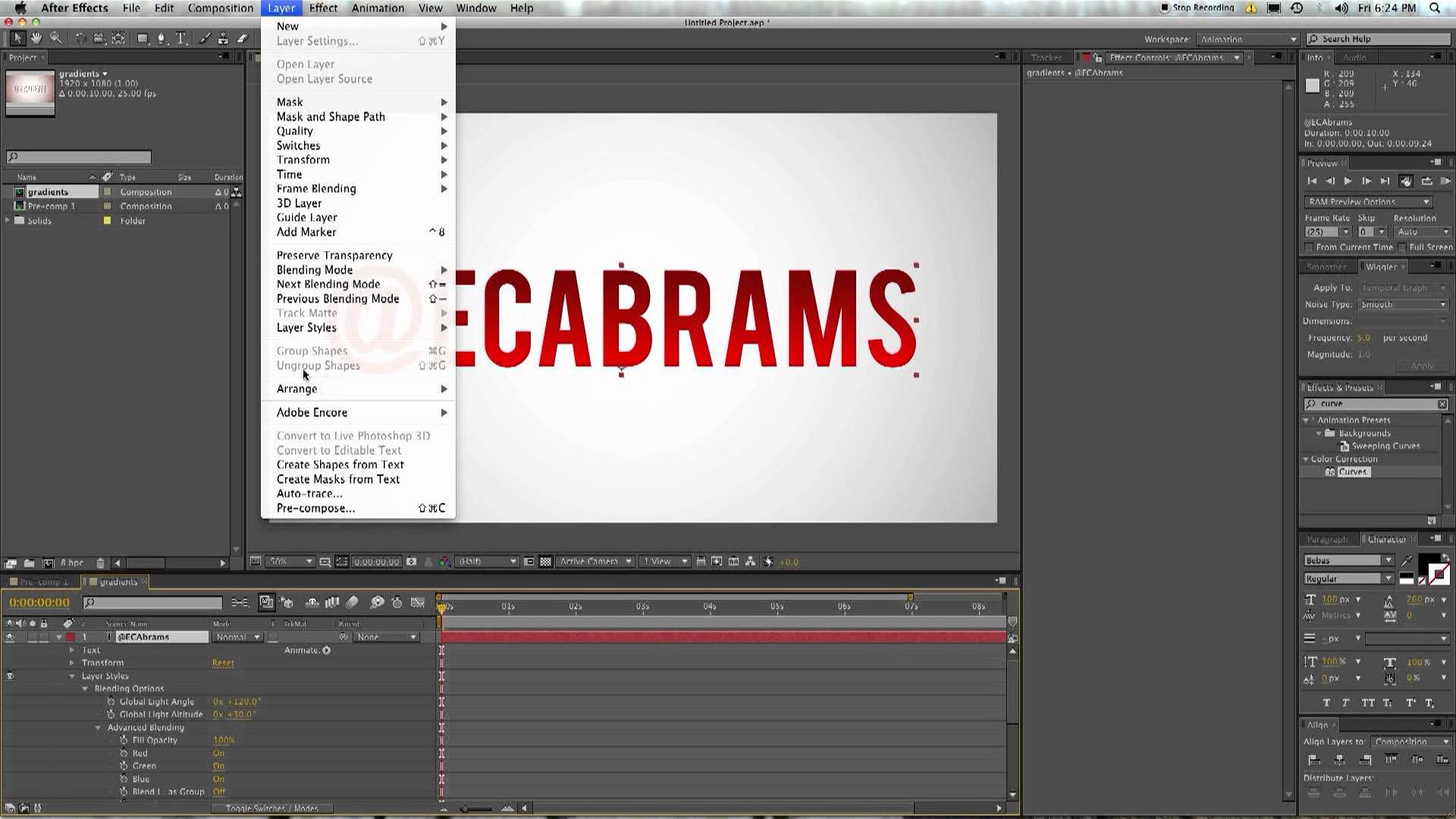 Предварительный просмотр не работает — это одна из самых неприятных проблем, с которыми вы можете столкнуться в процессе работы над проектом. Вы также, вероятно, узнаете сообщение об ошибке «Ошибка After Effects: Кэшированный предварительный просмотр требует двух или более кадров для воспроизведения».
Предварительный просмотр не работает — это одна из самых неприятных проблем, с которыми вы можете столкнуться в процессе работы над проектом. Вы также, вероятно, узнаете сообщение об ошибке «Ошибка After Effects: Кэшированный предварительный просмотр требует двух или более кадров для воспроизведения».
Нет ничего хуже, чем прерывание рабочего процесса из-за неработающего предварительного просмотра After Effects, особенно когда у вас сжатые сроки. Но не волнуйтесь, есть несколько способов устранить ошибки предварительного просмотра, чтобы снова запустить проект. Пробежимся по ним.
Сводка
Часть 1: Предварительный просмотр не воспроизводится. Ошибка в After Effects
Если у вас возникли проблемы с предварительным просмотром проекта в After Effects, процесс может сильно замедлиться. Попробуйте запустить этот процесс, немного более продвинутую версию испытанного метода «выключить и снова включить».
- Завершите задачу After Effects , выполнив Диспетчер задач или Принудительно завершив работу приложения ( Cmd + Opt + Esc ).
 Это закроет After Effects, чтобы он больше не влиял на память и ЦП вашего компьютера.
Это закроет After Effects, чтобы он больше не влиял на память и ЦП вашего компьютера. - В Finder перейдите в папку с программным обеспечением Adobe и выберите подпапку After Effects .
- Измените имя папки After Effects, добавив в конец « .old ».
- Если вы используете ПК, вы можете попробовать то же самое. Перейдите в Users > Admin > App Data > Running , затем в папку Adobe и переименуйте папку After Effects After Effects.old .
Часть 2: Ошибка предварительного просмотра в кэше в After Effects
Если вы столкнулись с сообщением об ошибке Кэшированный предварительный просмотр требует 2 или более кадров для Воспроизведение , стоит немного разобраться в том, как работает After Effects.
Для воспроизведения превью видео в вашем проекте After Effects создает временные видеофайлы на вашем компьютере, известные как файлы кэша.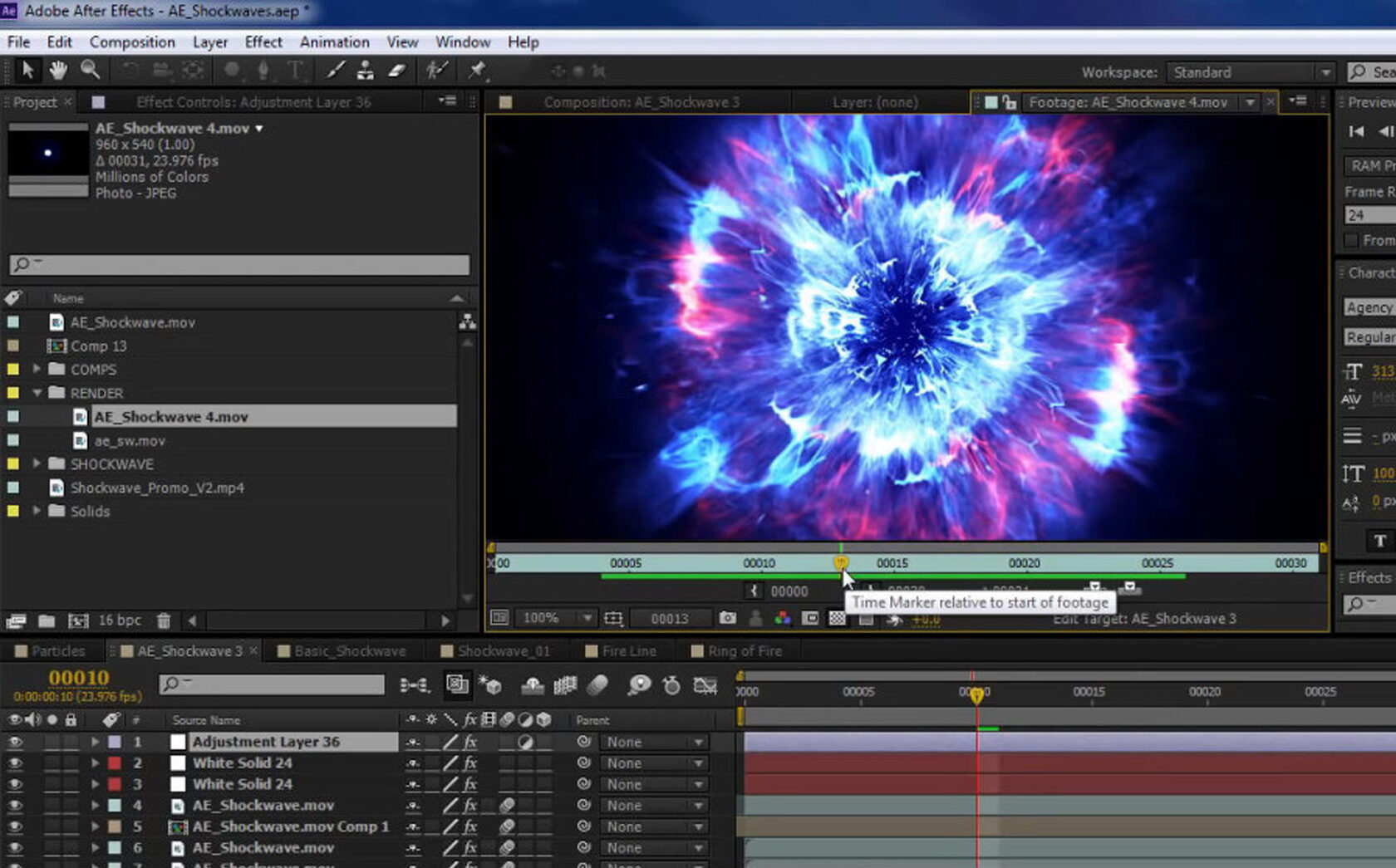 After Effects наиболее эффективно работает на компьютерах с большим объемом ОЗУ, поскольку для работы этих файлов кэша ОЗУ требуется приличное количество места. Если на вашем компьютере менее 8 ГБ оперативной памяти вы можете обнаружить, что в вашей оперативной памяти недостаточно места для загрузки больших временных видеофайлов.
After Effects наиболее эффективно работает на компьютерах с большим объемом ОЗУ, поскольку для работы этих файлов кэша ОЗУ требуется приличное количество места. Если на вашем компьютере менее 8 ГБ оперативной памяти вы можете обнаружить, что в вашей оперативной памяти недостаточно места для загрузки больших временных видеофайлов.
Так что же делать, если предварительный просмотр After Effects не работает? Попробуйте выполнить следующие действия по устранению неполадок.
1. Очистите кэш ОЗУ.
При очистке кэша ОЗУ удаляются все временные видеофайлы с вашего компьютера, что дает ему возможность начать заново. Это хорошее место для начала, если на вашем компьютере не так много оперативной памяти. Для этого перейдите на Правка > Очистить > Вся память .
2. Пустой дисковый кэш
Дисковый кэш — это хранилище файлов предварительного просмотра на жестком диске, а не в оперативной памяти, что позволяет After Effects просматривать и использовать их намного быстрее. Чтобы очистить его, перейдите в «Настройки» > «Медиа и дисковый кэш» > «Очистить дисковый кэш» .
Чтобы очистить его, перейдите в «Настройки» > «Медиа и дисковый кэш» > «Очистить дисковый кэш» .
3. Очистить базу данных и кэш
Пока вы находитесь в том же окне, чтобы очистить кэш диска, попробуйте очистить базу данных и кэш, нажав Очистить базу данных и кэш .
4. Изменить расположение дискового кэша
Наличие дискового кэша на вашем компьютере может замедлить его работу, так как он будет выполнять несколько операций одновременно, поэтому попробуйте переместить дисковый кэш на другой жесткий диск, например, на внешний SSD. Для этого перейдите в After Effects > «Настройки» > «Кэш мультимедиа и диска» . Выберите . Выберите папку в разделе «Кэш диска», а затем выберите новую папку на другом жестком диске.
5. Завершение задачи других приложений
Если ваш компьютер пытается выполнять несколько задач одновременно, завершите другие задачи, чтобы сосредоточиться исключительно на After Effects.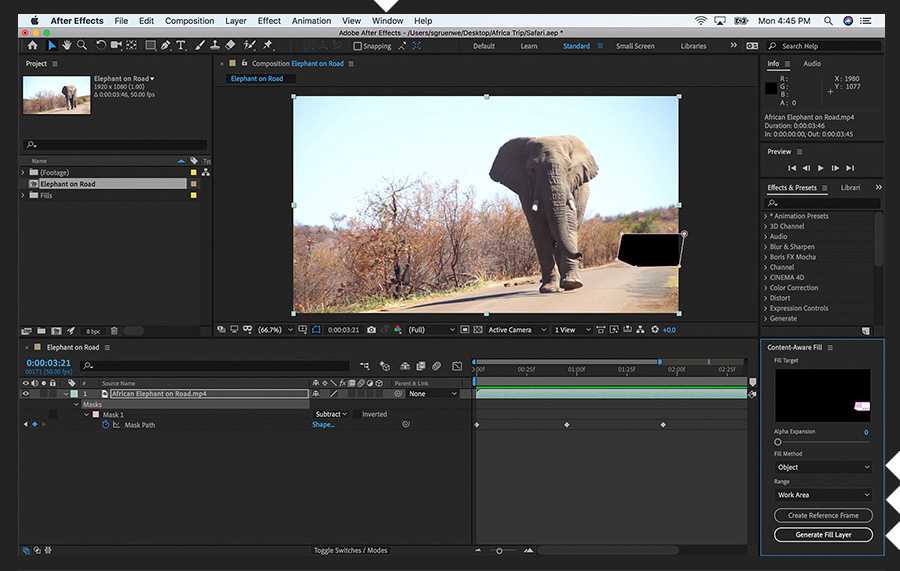 Закройте такие приложения, как браузеры, Spotify, iTunes и даже Premiere Pro, если они вам не нужны.
Закройте такие приложения, как браузеры, Spotify, iTunes и даже Premiere Pro, если они вам не нужны.
6. Организуйте свой проект
Ваш проект представляет собой огромную паутину предварительных композиций и эффектов? Иногда одного объема ресурсов, с которыми вы работаете, может быть достаточно, чтобы замедлить проект. Попробуйте организовать свой проект, удалив все неиспользуемые активы, слои и упростив прекомпозиции.
7. Оптимизируйте свои эффекты
Эффекты тяжелы для проекта, и некоторые из них тяжелее других. Эффекты размытия, стабилизаторы, цветокоррекция требуют вычислительной мощности, что может значительно замедлить работу над проектом и повлиять на предварительное воспроизведение. Просмотрите все свои эффекты и удалите все ненужные. Если они есть, попробуйте оптимизировать их, заменив другим типом, например, эффект размытия объектива эффектом быстрого размытия прямоугольника.
8. Настройка качества предварительного просмотра
В After Effects существует два типа разрешения предварительного просмотра — разрешение паузы и воспроизведения.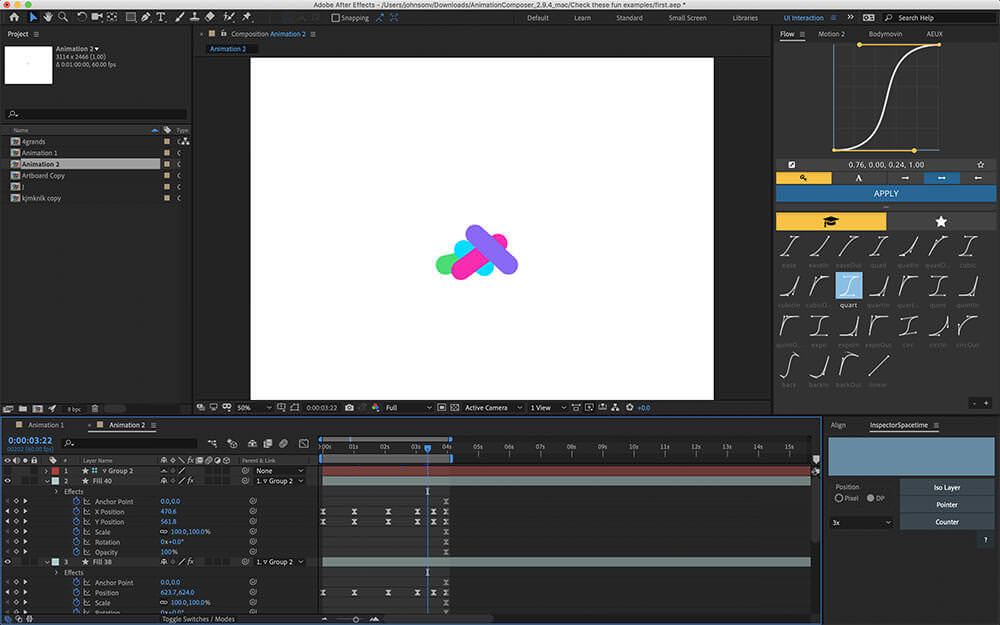 Разрешение паузы контролируется раскрывающимся списком разрешения видео под окном композиции. В то время как разрешение воспроизведения контролируется элементом управления разрешением на панели предварительного просмотра. Вы можете легко настроить разрешение видео в любой момент воспроизведения или предварительного просмотра анимации.
Разрешение паузы контролируется раскрывающимся списком разрешения видео под окном композиции. В то время как разрешение воспроизведения контролируется элементом управления разрешением на панели предварительного просмотра. Вы можете легко настроить разрешение видео в любой момент воспроизведения или предварительного просмотра анимации.
9. Обновите драйвер видеокарты
Постоянное обновление драйверов помогает исправить ошибки в вашей системе и обеспечивает ее совместимость с более свежим программным обеспечением. Возможно, если вы работаете на старом компьютере, After Effects конфликтует с вашей видеокартой. Обновление драйвера видеокарты может помочь устранить любые проблемы и сделать работу After Effects более плавной.
After Effects может быть требовательным программным обеспечением, требующим одновременного выполнения множества сложных процессов. Предварительный просмотр After Effects не работает, может быть распространенной и неприятной проблемой, но вы можете многое сделать для ее устранения.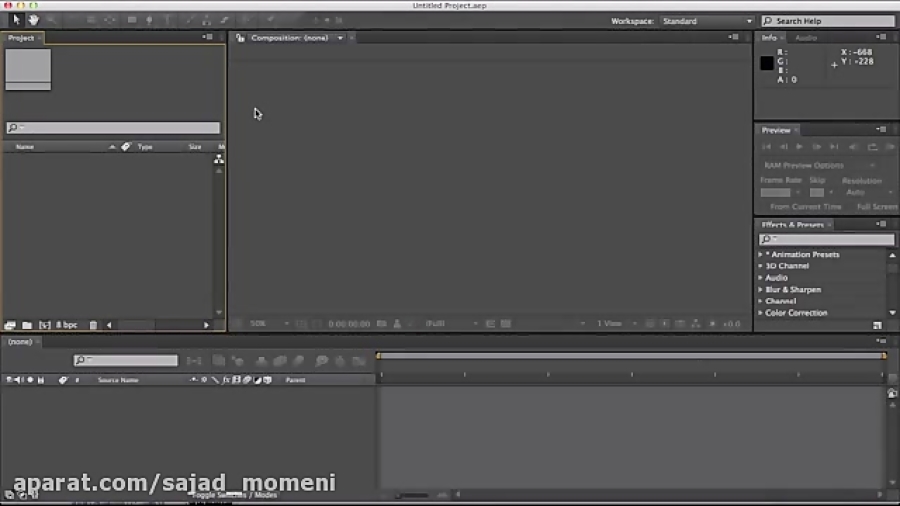 Некоторые из основных шагов включают очистку кеша, организацию и оптимизацию вашего проекта, а также обновление вашей системы, чтобы оставаться в курсе любых известных проблем.
Некоторые из основных шагов включают очистку кеша, организацию и оптимизацию вашего проекта, а также обновление вашей системы, чтобы оставаться в курсе любых известных проблем.
Если у вас возникли проблемы с воспроизведением звука в After Effects, ознакомьтесь с нашим руководством по устранению неполадок здесь. Если у вас возникнут проблемы с рендерингом, у нас также есть это удобное руководство по устранению неполадок рендеринга.
Как настроить автосохранение в After Effects
Вы когда-нибудь теряли массу работы из-за сбоя компьютера или приложения? Этот вопрос был, конечно, риторическим. Мы все потеряли работу моушн-дизайнеров, но, к счастью, в After Effects есть несколько встроенных инструментов, которые сделают его немного менее болезненным, если ваш компьютер решит сломаться.
В этой быстрой статье я покажу вам, как настроить автосохранение в After Effects. Хотя автосохранение является функцией по умолчанию в After Effects, есть несколько способов настроить эту функцию, чтобы сделать ее еще более полезной. Так что нажмите command + S, пришло время поговорить об автосохранении.
Так что нажмите command + S, пришло время поговорить об автосохранении.
Почему важно автосохранение в After Effects?
Если бы в After Effects не было функции автосохранения, никогда бы не было такой вещи, как слишком частое нажатие кнопки сохранения (ctrl+S, cmd+S). Мы все испытывали парализующую яму, которая оседает в самой глубине нашей души, когда After Effects падает, прежде чем мы успеваем нажать «Сохранить» при вызове 3D-плагина для проекта, который должен быть сдан на следующее утро. Это отстой…
Компьютерные программы неизбежно будут давать сбои, и мы потеряем свою работу. К счастью, в After Effects есть функция автосохранения, которую следует настроить перед началом любого проекта.
Не совсем знаете, как настроить автосохранение в After Effects? Не беспокойтесь, у меня есть пошаговое руководство для вас ниже.
Как настроить автосохранение в After Effects
Автосохранение фактически включено по умолчанию в After Effects. Мастера Adobe также настроили функцию автосохранения, чтобы вы могли установить, как часто эта функция запускается и сколько копий ваших файлов она сохраняет. Вот как настроить и настроить автосохранение.
Мастера Adobe также настроили функцию автосохранения, чтобы вы могли установить, как часто эта функция запускается и сколько копий ваших файлов она сохраняет. Вот как настроить и настроить автосохранение.
- В верхней левой части программы выберите «Правка» > «Установки» > «Основные» для Windows или After Effects > «Установки» > «Общие» для Mac OS, чтобы открыть окно «Установки».
- Щелкните автосохранение в левой части диалогового окна.
- Обязательно установите флажок «Автоматически сохранять проекты», чтобы программа могла автоматически создавать копии файлов вашего проекта по умолчанию.
- Нажмите OK, чтобы закрыть диалоговое окно «Настройки».
After Effects не просто сохраняет исходный файл проекта. По умолчанию он создает копию того места, на котором вы остановились в своем проекте, каждые 20 минут для максимум 5 версий вашего проекта. Как только будет создано максимальное количество файлов проекта, самый старый будет перезаписан и заменен самым новым файлом автосохранения. На мой взгляд, 20 минут слишком много. Мне нравится кататься с автосохранением, установленным на 5-минутные интервалы.
На мой взгляд, 20 минут слишком много. Мне нравится кататься с автосохранением, установленным на 5-минутные интервалы.
Где моя папка автосохранения теперь, когда она настроена?
После успешной настройки функции автосохранения в After Effects вы найдете папку автосохранения с именем «Adobe After Effects Auto-Save » в том же месте, где вы сохранили файл проекта. Автосохраненная резервная копия будет заканчиваться числом, например, проект с именем «science-of-motion.aep» будет создавать резервную копию «science-of-motion-auto-save1.aep» в папке автосохранения.
В случае сбоя After Effects и необходимости получения автоматически сохраненной копии файла проекта, выберите «Файл» > «Открыть» в After Effects и щелкните резервную копию файла проекта, к которому вы хотите получить доступ. After Effects иногда предлагает вам повторно открыть восстановленную версию предыдущего проекта после перезагрузки. На мой взгляд, лучше просто накатить с автосохраненным проектом, если вам совсем не обязательно использовать восстановленную версию.
Как настроить место сохранения папки автосохранения
Если вы хотите сохранить автоматически сохраненные файлы проекта в другом месте, просто выполните следующие действия.
- Щелкните параметр пользовательского местоположения в разделе «Автосохранение местоположения».
- Выберите папку, в которой должны храниться автосохранения.
- Нажмите OK, чтобы закрыть диалоговое окно «Настройки».
Как настроить папку для автосохранения.
Почему автосохранение After Effects не работает?
Если функция автосохранения After Effects не работает, это может быть вызвано несколькими причинами.
- After Effects может видеть файл вашего проекта как безымянную версию, если проект конвертируется из более старой версии.
- Автосохранение по умолчанию происходит каждые 20 минут, считая с последнего сохранения. Поэтому, если вы вручную сохраните более 20 минут, After Effects сохранит только исходную копию, а не создаст новую копию.


 264 в After Effects
264 в After Effects
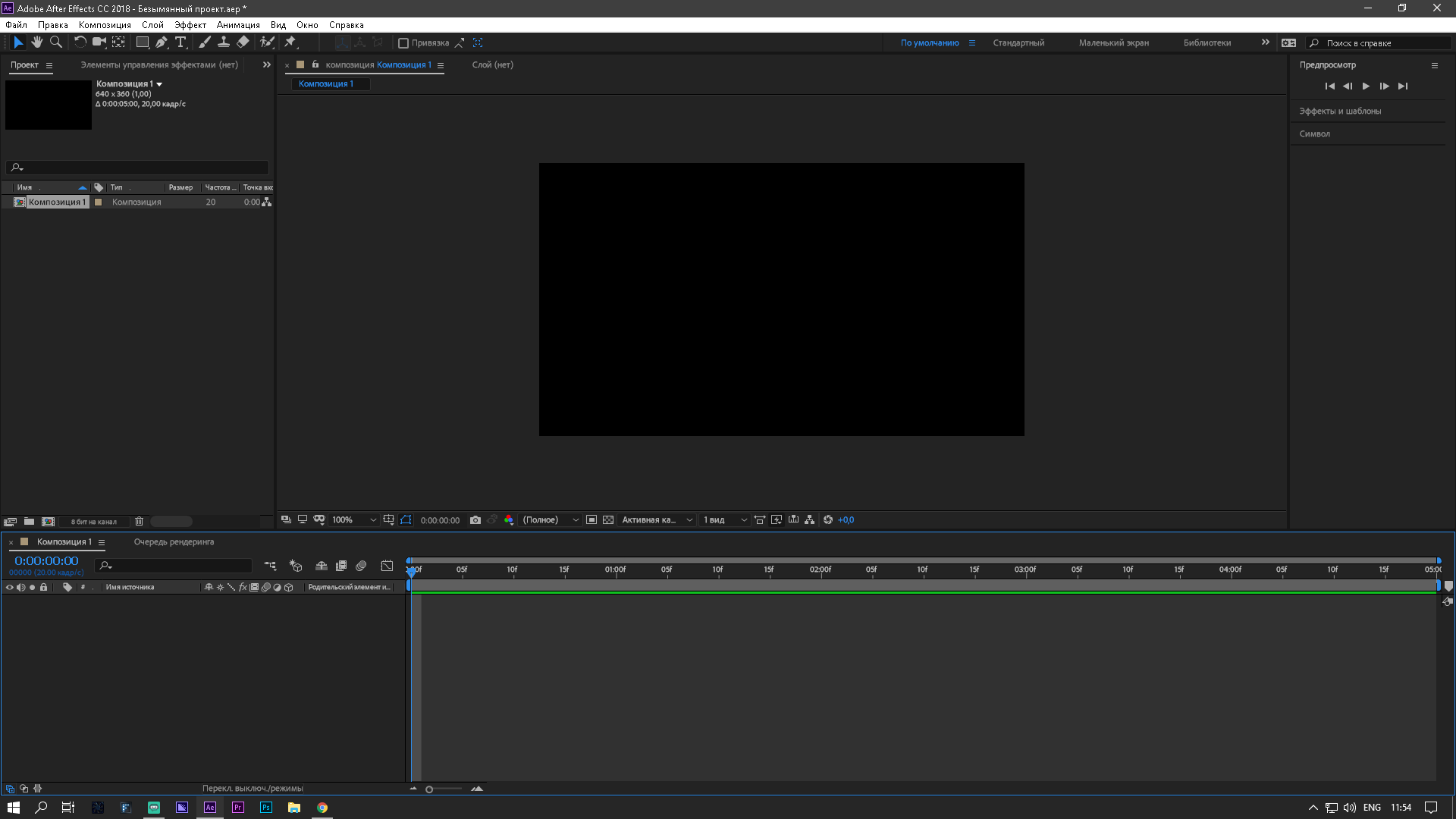
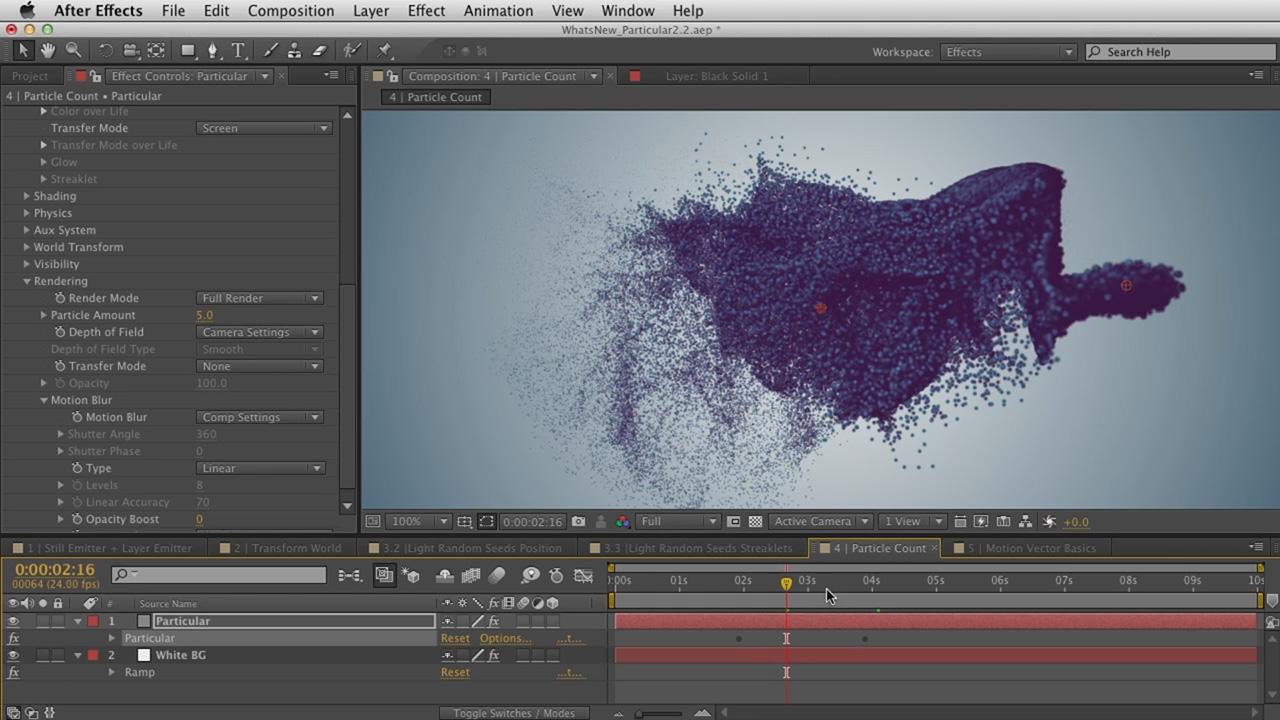 В то же время, если слои в After Effects перекрывают друг друга, порядок их выбора определяет порядок размещения их дорожек в Adobe Premiere Pro. Каждый слой размещается на отдельной дорожке. Последний выбранный слой отображается на «Дорожке 1». Например, при выборе слоев снизу вверх в Adobe Premiere Pro они будут отображаться в обратном порядке, а нижний слой будет размещен в «Дорожке 1».
В то же время, если слои в After Effects перекрывают друг друга, порядок их выбора определяет порядок размещения их дорожек в Adobe Premiere Pro. Каждый слой размещается на отдельной дорожке. Последний выбранный слой отображается на «Дорожке 1». Например, при выборе слоев снизу вверх в Adobe Premiere Pro они будут отображаться в обратном порядке, а нижний слой будет размещен в «Дорожке 1». Некоторые эффекты After Effects имеют такие же имена, как и эффектыAdobe Premiere Pro, но не преобразуются, поскольку фактически это другие эффекты.
Некоторые эффекты After Effects имеют такие же имена, как и эффектыAdobe Premiere Pro, но не преобразуются, поскольку фактически это другие эффекты. Например, растягивание 200% в After Effects преобразуется в скорость 50% в Adobe Premiere Pro.
Например, растягивание 200% в After Effects преобразуется в скорость 50% в Adobe Premiere Pro. Ресурс отобразится в панели «Таймлайн» в качестве верхнего слоя.
Ресурс отобразится в панели «Таймлайн» в качестве верхнего слоя.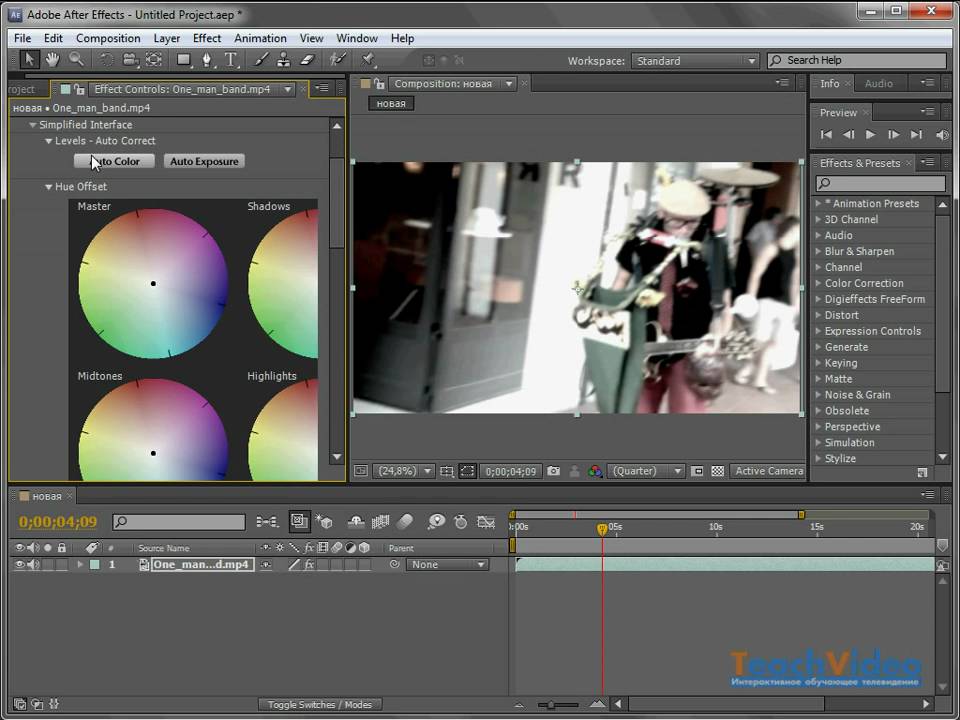 Монофонические и стереофонические аудиодорожки импортируются как один или два слоя.
Монофонические и стереофонические аудиодорожки импортируются как один или два слоя. Например, скорость 50% вAdobe Premiere Pro преобразуется в растягивание 200% в After Effects.
Например, скорость 50% вAdobe Premiere Pro преобразуется в растягивание 200% в After Effects.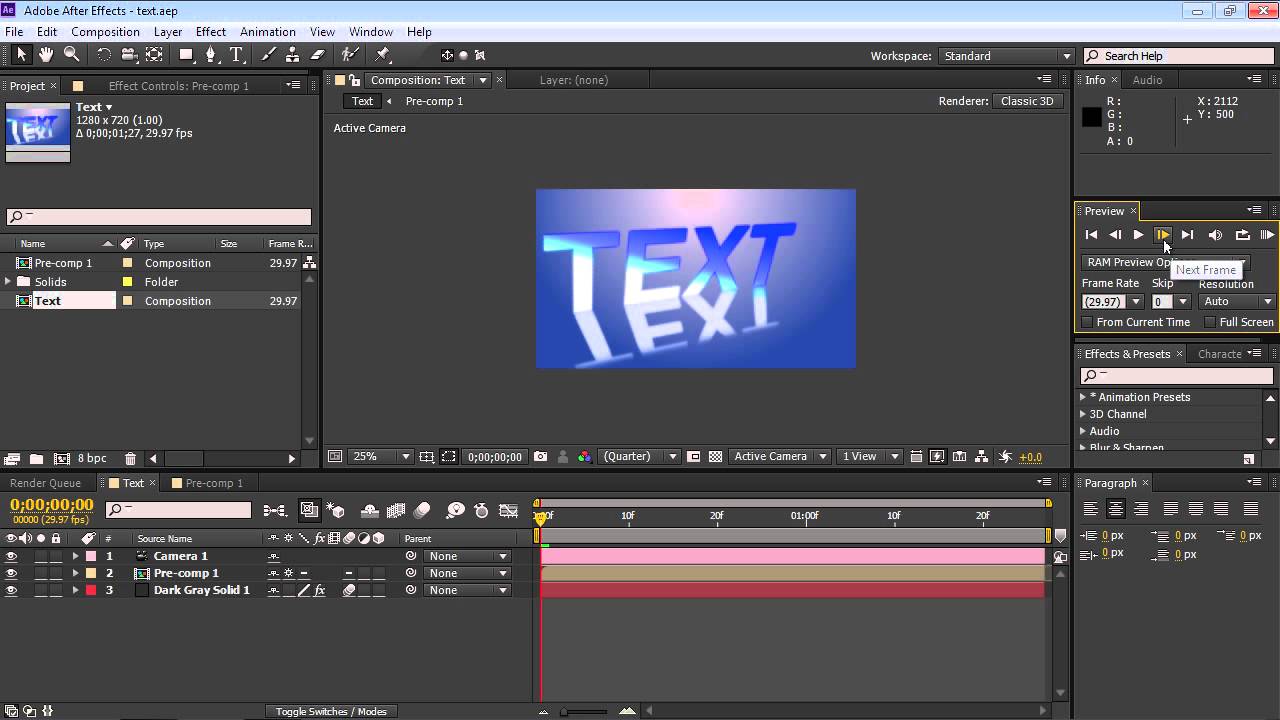
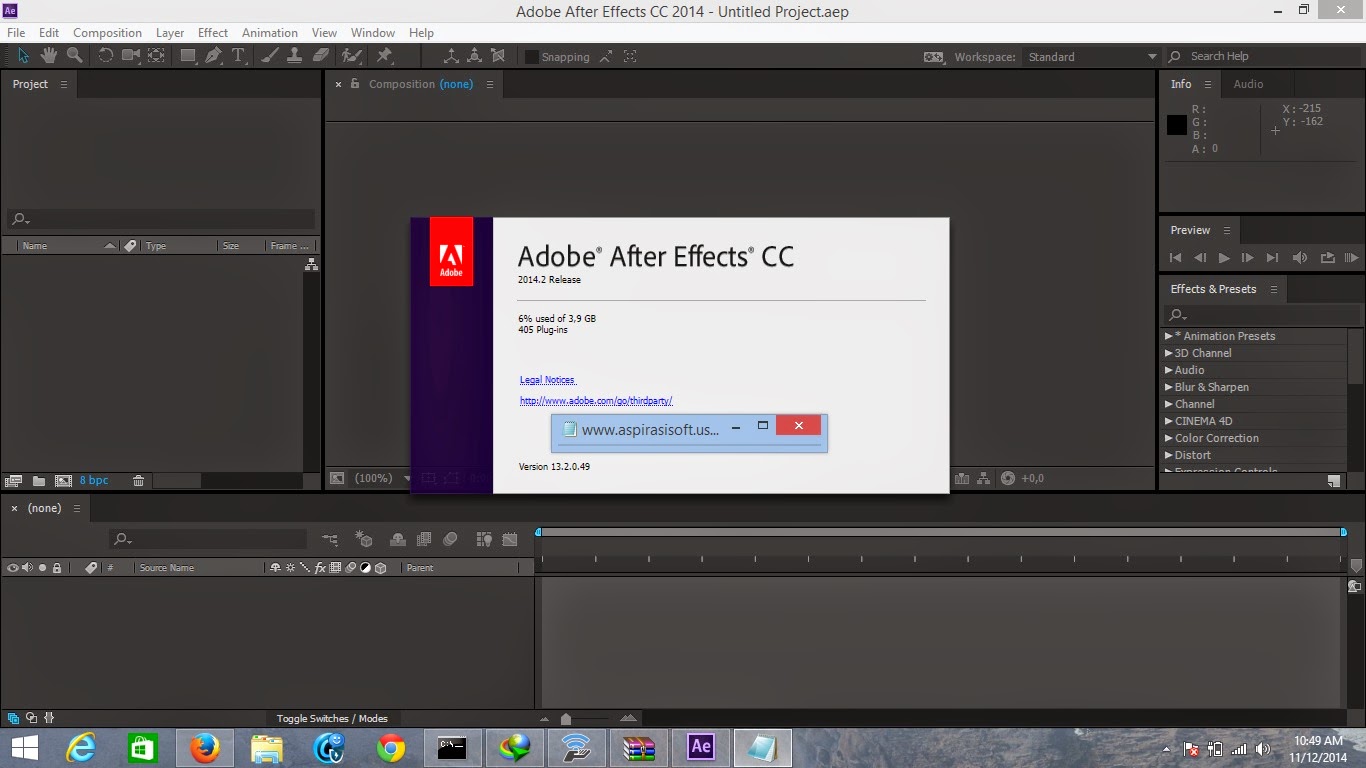 Это закроет After Effects, чтобы он больше не влиял на память и ЦП вашего компьютера.
Это закроет After Effects, чтобы он больше не влиял на память и ЦП вашего компьютера.