Разработка фирменного логотипа в онлайн конструкторе
Алгоритмы искусственного интеллекта на вооружении графического дизайна
Используя машинное обучение, нейронные сети и другие интересные технологии, нам удалось внедрить искусственный интеллект в графический дизайн.
Наш конструктор поможет создать действительно красивый логотип
Турболого разработан дизайнерами, со знанием своего дела. Создавая логотип в нашем онлайн конструкторе, вы сможете получить результат высокого уровня, по цене обеда в кафе.
Официальная информация
Логотипы по отраслям
- Hand Made
- IT, Разработка
- PR
- Squarespace
- Wix
- YouTube
- Абстракция
- Авиакомпания
- Авто
- Автомойка
- Автосервис
- Агрокомпании
- Аксессуары
- Арт, искусство
- Архитектура
- Аудит
- Банк, финансовые организации
- Бар
- Барбершоп
- Баскетбол
- Безопасность
- Бейсбол
- Бизнес
- Благотворительные организации
- Блог
- Бутик
- Бухгалтерский учет
- Ветеринарная клиника
- Визажист
- Вязание
- Гостиница, отель
- Графический дизайн
- Группа
- Двери
- Детский
- Диджитал
- Дизайн интерьера
- Дом
- Дом
- Еда
- Животные
- Здоровье
- Зоомагазин
- Инжиниринг, проектирование
- Инстаграм
- Интернет магазин
- Йога
- Кафе
- Кейтеринг
- Киберспорт
- Кино
- Клининг
- Клуб
- Компьютерные игры
- Компьютеры
- Кондиционеры
- Консалтинг
- Косметика
- Коуч
- Кофе, кофейня
- Креатив
- Ландшафтный дизайн
- Личный
- Логистика
- Маникюр
- Маркетинг
- Маска
- Массаж
- Мебель
- Медицина
- Мода
- Музыка
- Недвижимость
- Некоммерческая организация
- Нефть
- Новорожденный
- Обучение и образование
- Одежда
- Охота и рыбалка
- Парикмахерская
- Пекарня
- Перевозки
- Пиво
- Подкаст
- Политика
- Праздник
- Приложение
- Природа
- Производство
- Путешествия
- Развлечение
- Рекламное агентство
- Ремонт
- Ремонт квартир
- Ресницы
- Ресторан
- Салон красоты
- Сантехник
- Свадьба
- Семья
- Служба доставки
- Солнечная энергия
- Спа
- Спорт
- Стартап
- Стоматология
- Страхование
- Строительство
- Такси
- Тату
- Телевидение
- Технологии
- Торговля
- Транспорт
- Трендовый логотип
- Уход за газоном
- Учитель
- Финансы
- Фитнес
- Фотография
- Фриланс
- Футбол
- Химчистка, прачечная
- Храм
- Цветы
- Четкий
- Швея
- Школа
- Шопифай
- Ювелирное дело
- Юриспруденция
Турболого — создание логотипа онлайн, бесплатно.
© 2022 «Турболого»
10 онлайн-генераторов логотипов для вашей компании
В преимущественном большинстве, каждая организация имеет свой уникальный логотип. Логотип выполняет важную функцию – представляет компанию и делает ее узнаваемой среди множества других тематически-схожих сервисов.
Многие логотипы обладают стандартным набором параметров, а именно: векторный рисунок, иконка, текст. Образно говоря, пользователь при посещении многочисленных сайтов видит одни и те же логотипы. Клонов отличает только шрифт и цветовая гамма, а что касается рисунка – не сложно заменить контур одной маленькой иконки поверх квадрата или круга на любую другую.
Намек: Сегодня сложно выделиться, а пользователя невозможно удивить. Велосипед выдумывать вовсе нет смысла, т.к. при создании сложных логотипов с множеством несовместимых цветов и наложением бессмысленных градиентов «неудобно» синхронизировать визуальный контент на сайте.
Прежде чем отдать заказ на разработку логотипа дизайнеру, попробуйте сгенерировать его самостоятельно при помощи онлайн-сервисов представленных в списке ниже:
1.
 TURBOLOGO – один из самых простых и популярных генераторов логотипов в рунете. Бесплатная разработка лого занимает всего несколько минут.
TURBOLOGO – один из самых простых и популярных генераторов логотипов в рунете. Бесплатная разработка лого занимает всего несколько минут.
Более миллиона иконок и качественных кириллических шрифтов позволят создать логотип самостоятельно без помощи дизайнера. Вы оплачиваете только в том случае, если вам понравился какой-то вариант и вы хотите его использовать.
2. LOGASTER — онлайн-конструктор логотипов. В конструкторе можно скачать бесплатный логотип без водяных знаков в формате PNG бесплатно.
Конструктор поддерживает форматы PDF,JPG, PNG и SVG. При работе с логотипами присваиваются права на личное и коммерческое использование логотипа, а также на регистрацию торговой марки.
2.
WITHOOMPH – Мгновенное создание стандартных логотипов
Сервис предлагает пользователю создать стандартный, актуальный и красивый логотип.
3. HIPSTERLOGOGENERATOR – Генератор векторных элементарных логотипов.
Сервис предоставляет возможность указать название, сделать наброски из предложенных несложных элементов и сгенерировать элементарный одноцветный «хипстерский» логотип.
4. TAILOR BRANDS – генератор логотипов с готовыми решениями
Генератор позволяет не только сгенерировать простой логотип, но и показывает его в виде готовых решений – на майке, кружке и др.
5. LOGOMASTER – Создание простых, профессиональных логотипов
Сервис презентует себя как производитель логотипов для нового бизнеса.
6. SOPIFY – Простой конструктор для создания простого логотипа
Онлайн-сервис не позволяет сгенерировать новое лого – он предназначен для самостоятельного моделирования логотипа с использованием простейших инструментов.
7. GRAPHICSPRINGS – Генератор лого для стартапа
Супер-простое решение для владельцев бизнеса, стартапов, сайтов и др. направлений.
8. ONLINELOGOMAKER – Создание удивительных и простых логотипов
Более 2 393 968 брендов использовали Online Logo Maker для разработки своего логотипа
9. LOGOJOY – Генератор логотипов с фоном
Пользователь должен выбрать 5 предложенных форм логотипов, на основе которых будет генерироваться готовое решение.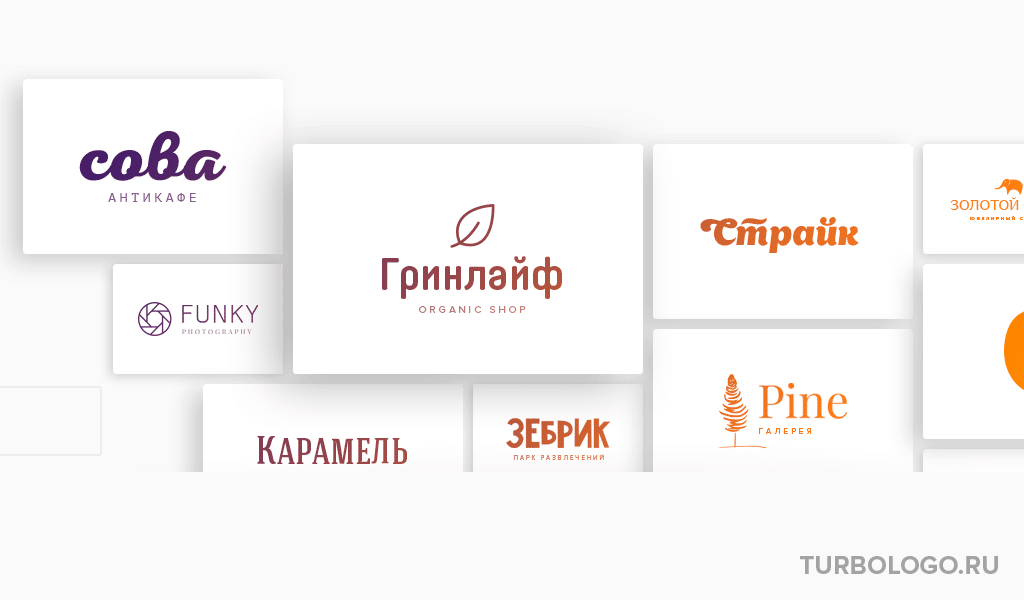
10. LOGOTYPEMAKER – Огромная коллекция шаблонов для создания логотипа
Сервис подготовил более 200 шрифтов, 1000 профессиональных шаблонов и 600 000 векторных фигур, которые помогут вам создать свой собственный логотип.
Брендовый комплект Looka | Начните продвигать свой новый бизнес уже сегодня
Все в одном месте
Создайте свой логотип, а затем создавайте маркетинговые материалы о бренде за считанные минуты.
Более 300 дизайнов
Получите дизайнерские шаблоны с фотографиями и копиями, соответствующими вашей отрасли.
Творческий контроль
Легко редактируйте свои дизайны и создавайте новые в любое время, когда они вам понадобятся.
Социальные профили
Социальные сообщения
Электронные подписи
Letterheads
Brand Guidelines
Social Covers
Social Stories
Invoices
Advertisements
Posters
Flyers
Presentations
Cards
Blog Banners
Business Proposals
Newsletters
Brochures
Invitations
Веб-сайты
Начните с логотипа — идите куда угодно.

Начните создавать логотип, введя название вашей компании
Вот как работает бренд-кит Looka:
01. Начните с потрясающего логотипа
Ваш логотип — это основа индивидуальности вашего бренда: он с первого взгляда отражает то, что вы делаете и кто вы есть. Начав с логотипа Looka, вы можете гарантировать, что ваши дизайны будут последовательными и фирменными.
02.
Оживите свой бренд
Looka импортирует цвета вашего логотипа в Brand Kit и дополняет вас дополнительными шрифтами и узорами, а также фотографиями и копиями, относящимися к вашей отрасли. Больше не нужно создавать проекты с нуля или использовать общие шаблоны!
03.
Развивайте свой бизнес
У вас есть видение того, чего вы хотите? Редактор Brand Kit позволяет легко преобразовать шаблоны в маркетинговые материалы за считанные минуты без затрат на найм дизайнера. Скачивайте дизайны в разных форматах, включая готовые к печати PDF-файлы.
Разработано с использованием фирменного набора Looka
Готовы начать развивать свой бизнес?
Начните создавать логотип, введя название вашей компании
Как я могу получить Набор Бренда?
Все просто! После того, как вы создадите логотип с помощью Looka, выберите подписку на Brand Kit при оформлении заказа. Не нужно сразу? Вы всегда можете сначала купить пакет только с логотипом, а затем добавить подписку на Brand Kit.
Сколько времени занимает создание дизайнов в моем фирменном наборе?
Обычно нам требуется около 10 секунд, чтобы создать категорию (например, сообщения в социальных сетях). Если вы обновите свой логотип, настройки бренда или контактную информацию, дизайн автоматически обновится, чтобы отразить эти изменения.
Что я могу настроить в редакторе Brand Kit?
Редактор позволяет изменять фотографии, текст, цвета, фон и многое другое — и он автоматически сохраняет любые настраиваемые вами дизайны, поэтому к ним легко вернуться.

Можно ли импортировать собственные фотографии?
Да! Вы можете загружать свои собственные фотографии или выбирать стоковые фотографии (редактор интегрирован с Unsplash, что упрощает поиск и добавление стоковых изображений).
Зачем мне подписка?
Логотип — это только начало великого бренда. Ваша подписка включает в себя постоянный доступ к вашему Brand Kit, который включает более 300 фирменных шаблонов, и регулярно добавляются новые дизайны.
Что делать, если мне нужна помощь с бренд-китом?
Наша служба поддержки в Канаде доступна в чате или по электронной почте каждый день с 9:00 до 17:00. Если вы свяжетесь с нами в нерабочее время, мы свяжемся с вами на следующий день. У нас также есть видеоуроки и статьи, которые помогут вам максимально эффективно использовать Brand Kit!
Создатель логотипа AI | Простое создание уникального логотипа
Простой способ создать уникальный логотип. Наш производитель логотипов использует искусственный интеллект для создания собственного логотипа всего за несколько кликов. Попробуйте бесплатно!
Наш производитель логотипов использует искусственный интеллект для создания собственного логотипа всего за несколько кликов. Попробуйте бесплатно!
Простое создание логотипа
Создание логотипа не должно быть сложным процессом. Вот где может помочь производитель логотипов Tailor Brands. С помощью нашего бесплатного генератора логотипов вы можете создать индивидуальный дизайн логотипа всего за несколько минут.
Просто выполните следующие 6 шагов, чтобы создать логотип:
1. Предоставьте информацию о бизнесе
Введите название вашей компании и тип бизнеса, а затем расскажите нам немного о том, чем вы занимаетесь.
2. Выберите стиль логотипа
Выберите тип логотипа, который лучше всего подходит для вашего бизнеса; Вы можете выбрать словесный знак (логотип), монограмму или значок логотипа.
3. Выберите ваши любимые шрифты
Выберите ваши любимые стили шрифтов, чтобы помочь нашему создателю логотипов AI лучше понять индивидуальность вашего бренда.
4. Расслабьтесь и подождите
Наш генератор логотипов приступит к работе и создаст набор уникальных логотипов. Это занимает менее 1 минуты.
5. Настройте свой дизайн логотипа
Выберите свой любимый логотип и настройте его. Вы можете изменить шрифты, значки и цвета.
6. Загрузите свой логотип
Загрузите файл вашего дизайна в высоком разрешении — мы предоставляем файлы логотипов в форматах EPS, SVG и PNG.
Примеры логотипов, сделанных с помощью нашего конструктора логотипов
Не верите, что машины могут создавать логотипы? Наш генератор логотипов с искусственным интеллектом создал каждый из этих красивых дизайнов.
Ваш штатный дизайнер логотипов
Создав логотип, вы получаете доступ к полной дизайн-студии. Здесь вы найдете множество ресурсов логотипов. Это как иметь собственную дизайн-студию или штатного профессионального дизайнера.
Вот что вы найдете внутри:
100 вариантов дизайна
Наш онлайн-инструмент для создания логотипов создаст
100 различных логотипов на ваш выбор. Вы можете настроить и настроить все дизайны, чтобы они идеально подходили для вашего бренда.
Вы можете настроить и настроить все дизайны, чтобы они идеально подходили для вашего бренда.
Файлы с логотипом высокого разрешения
Ваш логотип будет иметь различные форматы файлов – векторный EPS, SVG с прозрачным фоном. С помощью этих файлов вы можете использовать свой логотип где угодно — на своем веб-сайте, рекламных щитах, вывесках транспортных средств и т. д.
Форматы социальных сетей
Мы предоставляем вам 21 версию вашего логотипа с измененным размером
, которые вы можете использовать на всех основных платформах социальных сетей. Просто загрузите и загрузите — нет необходимости изменять размер инструментов.
Фирменные активы
Когда вы разрабатываете логотип, мы также создаем набор фирменных ресурсов (бесплатно). Вы получаете брендбук, фирменные фирменные бланки, сезонные логотипы, визитные карточки и многое другое, чтобы ваш бизнес выглядел профессионально.
Служба поддержки клиентов
Если у вас есть какие-либо вопросы о вашей учетной записи или вам нужна техническая помощь, наши дружелюбные и очень знающие агенты по обслуживанию клиентов всегда готовы помочь вам.
Дополнительные бизнес-инструменты
После разработки логотипа вы можете создать красивый веб-сайт, создать цифровые визитные карточки, распечатать фирменные товары и даже создать ООО из своей студии Tailor Brands.
Зачем выбирать производителя логотипов Tailor Brands
Мы в Tailor Brands больше всего любим видеть, как люди воплощают в жизнь свою идею логотипа. И за последние пять лет эта страсть помогла нам стать ведущим автоматизированным инструментом для создания логотипов для фрилансеров, частных лиц и владельцев малого бизнеса.
Вот почему людям нравится создавать логотипы вместе с нами:
Уникальный дизайн
Мы не используем готовые шаблоны логотипов. Наши логотипы уникально разработаны с помощью нашего алгоритма искусственного интеллекта, чтобы идеально соответствовать вашему бизнесу и фирменному стилю.
Простой и интуитивно понятный
Наши продукты удобны в использовании, вам не нужны дизайнерские навыки, чтобы создать собственный логотип. Просто выполните 6 шагов, чтобы оживить свой бренд с помощью потрясающего логотипа.
Просто выполните 6 шагов, чтобы оживить свой бренд с помощью потрясающего логотипа.
Полностью настраиваемый
С нашим производителем логотипов у вас есть полный контроль, когда дело доходит до индивидуального дизайна логотипа. Легко меняйте элементы и настраивайте цвета, шрифты и значки.
Любимый бизнесом
Мы являемся генератором логотипов для миллионов компаний. Наш алгоритм подбирает шрифты и цвета и анализирует текущие тенденции дизайна для создания красивых логотипов.
Идеи логотипа для различных типов предприятий
Наш логотип охватывает более 30 различных отраслей промышленности и ниш
Фотография логотипы
Logos
Logos
Real Logos
Construct Логотипы недвижимости
Логотипы ухода за газоном
Логотипы ювелирных изделий
Что клиенты говорят о нашем создателе логотипов
Brent Martin
MakemoneyWithbrent
Прочтите больше
Особое исключение, легкое, чтобы использовать логовое, что может быть в целом, чтобы вы могли создать.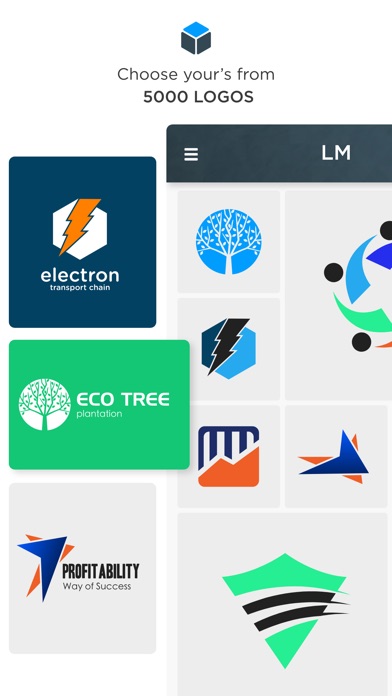
Michael Berner
Tycoonist.co
. 5 минут, чтобы использовать конструктор логотипов Tailor Brands.
Paul Mendes
. Это помогло мне воплотить мою бизнес-идею в жизнь.
Temera Stallworth
616. Это очень просто, поэтому мне это очень нравится. Я использовал конструктор логотипов, чтобы отредактировать и посмотреть, какие еще логотипы я могу создать.
La’Stephanie Brandon
@crealative 9000 9000 40000 4000. /бренд. И у него есть все необходимые бизнес-инструменты, необходимые для успеха.
Даниэла Шриттенлохер
ООО «ЭЛАС Маркетинг Сервисиз»
Читать дальше
Tailor Brands — это настолько простой в использовании инструмент, что каждый может создать с его помощью свой собственный логотип и брендинг.![]() Самое приятное то, что он включает в себя современные тенденции в их дизайне и дает большое вдохновение. Мне потребовалось менее 15 минут, чтобы найти то, что мне нравится.
Самое приятное то, что он включает в себя современные тенденции в их дизайне и дает большое вдохновение. Мне потребовалось менее 15 минут, чтобы найти то, что мне нравится.
Tiara Superer
BRARRE FITNION0091 очень доволен всем, что они сделали для меня
— создание моего логотипа, а также создание моего сайта, и я рекомендую их всем и каждому.
Что говорят клиенты о нашем создателе логотипа
Brent Martin
727278. который может создать идеальный логотип за считанные секунды.
Michael Berner
Tycoonist.co
. 5 минут, чтобы использовать Tailor Brands.
Paul Mendes
. Это помогло мне воплотить мою бизнес-идею в жизнь.
Это помогло мне воплотить мою бизнес-идею в жизнь.
Temera Stallworth
616. Это очень просто, поэтому мне это очень нравится. Я использовал их конструктор логотипов, чтобы отредактировать и посмотреть, какие еще логотипы я могу создать. 100283
Подробнее
Tailorbrands — это интуитивно понятное программное обеспечение с искусственным интеллектом, которое понимает, что вы ищете в логотипе/бренде. И у него есть все необходимые бизнес-инструменты, необходимые для успеха.
DANIELA SCHRITTENLOCHER
. логотип и брендинг с ним. Самое приятное то, что он включает в себя современные тенденции в их дизайне и дает большое вдохновение. Мне потребовалось менее 15 минут, чтобы найти то, что мне нравится.
Tiara Superer
. они сделали для меня
они сделали для меня
— создали мой логотип, а также создали мой сайт, и я рекомендую их всем и каждому.
Что такое производитель логотипов?
Наш инструмент для создания логотипов использует ИИ для создания логотипов. Сгенерированные дизайны логотипов на 100 % уникальны и полностью соответствуют вашим потребностям. Используя сложные алгоритмы, наш производитель логотипов подбирает сочетания цветов, шрифты, формы и значки на основе отраслевых знаний и тенденций дизайна.
Могу ли я изменить свой логотип после загрузки?
Да, если у вас есть учетная запись Tailor Brands, вы получите доступ к своей студии редактирования. Здесь хранятся ваши дизайны логотипов, и вы можете редактировать и изменять их в любое время.
Могу ли я настроить свой дизайн?
Да, вы можете настроить свой логотип. После его создания вы получите доступ в студию редактора, где сможете легко изменить все элементы, как профессиональный дизайнер.
Обладаю ли я правами на свой логотип?
Да, у вас есть полные коммерческие права. После того, как вы сделаете логотип (и купите), он на 100% будет вашим, и вы сможете поступать так, как вам заблагорассудится.
Когда я смогу начать использовать свой логотип?
Немедленно! Как только вы создадите логотип, он будет доступен для немедленного использования. Просто перейдите на панель инструментов студии дизайна в своей учетной записи Tailor Brands и загрузите.
Сколько это стоит?
Вы можете бесплатно сделать логотип и скачать версию с низким разрешением. Однако, если вы хотите векторный файл с высоким разрешением, вам нужно будет заплатить. Но, только если вы на 100% счастливы!
Как сделать логотип
Преимущество автоматического генератора логотипов в том, что вам не нужны никакие навыки для создания логотипа. Однако понимание некоторых основ дизайна логотипа позволит вам настроить и настроить свой логотип, если вы решите это сделать.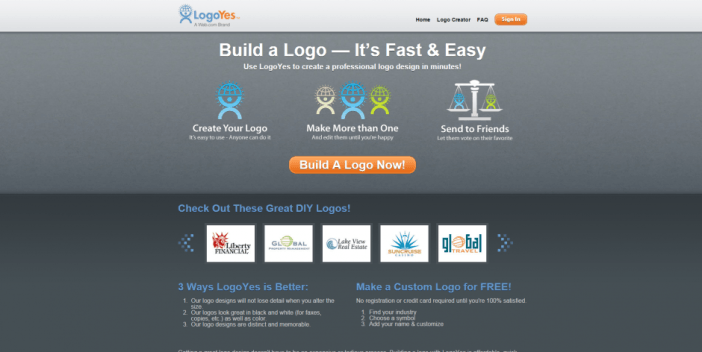
1. Знайте индивидуальность своего бренда
У вас должно быть четкое представление об индивидуальности бренда, которую вы хотите передать, прежде чем приступать к разработке логотипа компании. Ваша индивидуальность проинформирует каждый элемент дизайна вашего логотипа.
2. Проанализируйте свою конкуренцию
Посмотрите на своих конкурентов и другие компании, которые нацелены на ту же аудиторию, что и вы. Посмотрите, сможете ли вы определить закономерности в цветах, типах шрифтов, значках и т. д.; цель не в том, чтобы копировать, а в том, чтобы получить вдохновение и идеи.
3. Выберите стиль дизайна
Существуют различные стили логотипа: классический или винтажный, веселый и причудливый, современный и минималистичный или созданный вручную. Ни один стиль не является правильным или неправильным. Это зависит от индивидуальности бренда, которую вы хотите передать.
4. Определитесь с типом логотипа
Логотипы обычно делятся на две категории: логотипы на основе пиктограмм и логотипы со словесными знаками.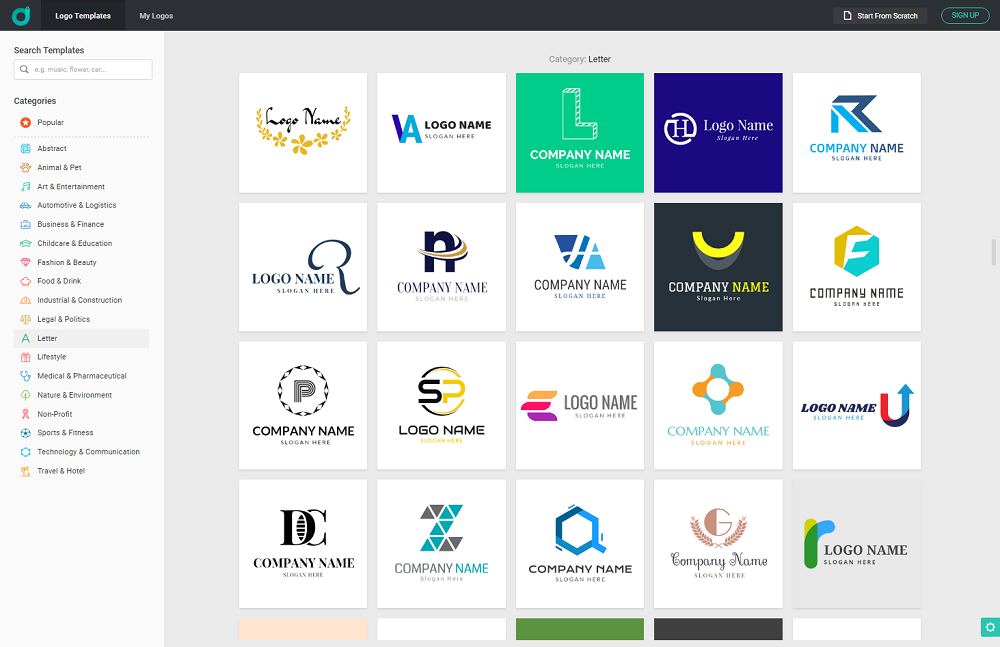 Многие люди предпочитают простой словесный логотип, состоящий только из слов, в то время как другие добавляют значок со словами.
Многие люди предпочитают простой словесный логотип, состоящий только из слов, в то время как другие добавляют значок со словами.
5. Тщательно выбирайте шрифты
Существуют различные стили логотипа: классический или винтажный, забавный и причудливый, современный и минималистичный или созданный вручную. Ни один стиль не является правильным или неправильным. Это зависит от индивидуальности бренда, которую вы хотите передать.
6. Выбирайте цвета с умом
Цвет играет важную роль в передаче индивидуальности вашего бренда — он имеет значение. Например, красный передает энергию, теплоту, романтику, страсть, волнение. Так что, как и шрифты, выбирайте цвета, соответствующие имиджу вашего бренда.
7. Будьте проще
Когда дело доходит до создания профессионального логотипа, лучше меньше, да лучше. Держите дизайн простым. Не используйте слишком много цветов или шрифтов и убедитесь, что используемые вами элементы дополняют друг друга.
8. Спросите об отзыве
Вы всегда должны создавать несколько итераций дизайна своего логотипа и запрашивать отзывы у друзей, семьи и аудитории (если это возможно). Это поможет определить, какой из ваших окончательных проектов является победителем.
Ресурсы по дизайну логотипов
Станьте профессиональным дизайнером с помощью этих образовательных ресурсов по дизайну логотипов. Вы можете использовать эту информацию, чтобы добавить последние профессиональные штрихи при создании собственного логотипа с помощью нашего бесплатного онлайн-конструктора логотипов.
Что такое логотип?
Когда дело доходит до создания профессионального логотипа, меньше значит лучше. Держите дизайн простым. Не используйте слишком много цветов или шрифтов и убедитесь, что используемые вами элементы дополняют друг друга.
Почему важен логотип?
Законный вопрос! Узнайте, как дизайн вашего логотипа может оказать положительное (или отрицательное) влияние на ваш бизнес и на что следует обратить внимание в процессе создания логотипа.
Что делает логотип хорошим
В этом кратком обзоре вы найдете 5 основных атрибутов, составляющих сильный логотип, чтобы вы могли научиться создавать логотип с использованием лучших практик.
Цвета в дизайне логотипа
Выбранные вами цвета могут создать или разрушить успех логотипа вашей компании. Читайте о психологии цвета, чтобы принимать обоснованные решения, прежде чем приступить к дизайну.
Различные типы логотипов
В нашем редакторе логотипов вы заметите, что можете выбрать логотип на основе имени, логотип на основе инициалов или логотип на основе значков. Вот разбивка того, что это значит и как сделать лучший выбор для вас.
Как зарегистрировать логотип как товарный знак
Защитите свой логотип от подражателей! Вот как зарегистрировать свой дизайн и начать свой бизнес с правильной ноги.
Ошибки с логотипом, которых следует избегать
Еще не поздно защитить свой логотип от этих оплошностей.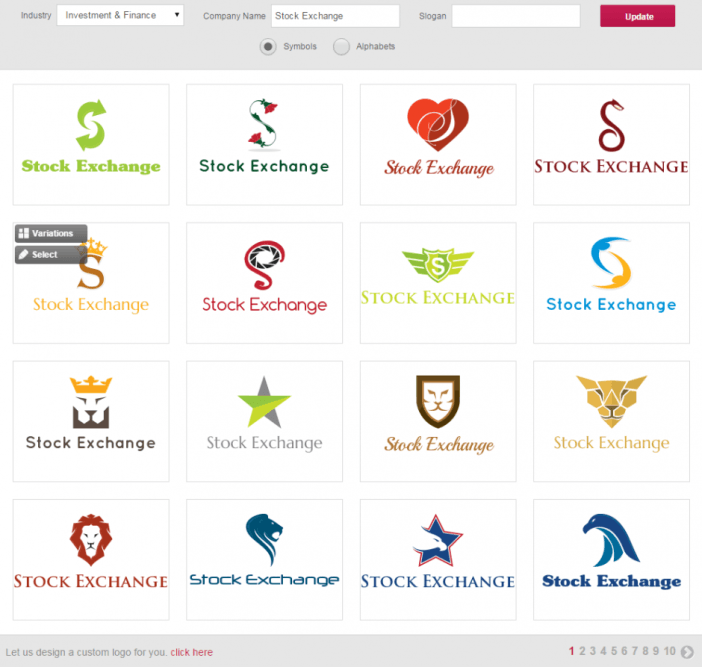


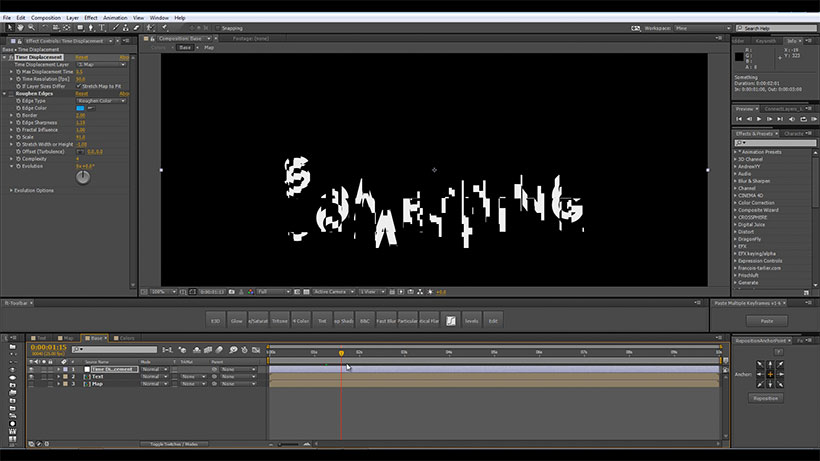 Применив эффект, можно настроить его свойства с помощью панели «Примененные эффекты». Эффект можно запускать и останавливать в нужное время, также можно изменять значения его свойств с течением времени, используя ключевые кадры.
Применив эффект, можно настроить его свойства с помощью панели «Примененные эффекты». Эффект можно запускать и останавливать в нужное время, также можно изменять значения его свойств с течением времени, используя ключевые кадры.
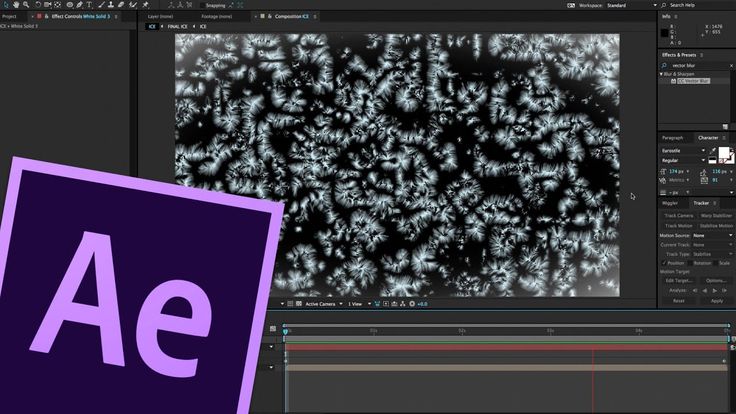 Для выделения последовательных клипов щелкните панель «Активы проекта» и, удерживая кнопку мыши, растяните выбранную область на все нужные клипы.
Для выделения последовательных клипов щелкните панель «Активы проекта» и, удерживая кнопку мыши, растяните выбранную область на все нужные клипы.
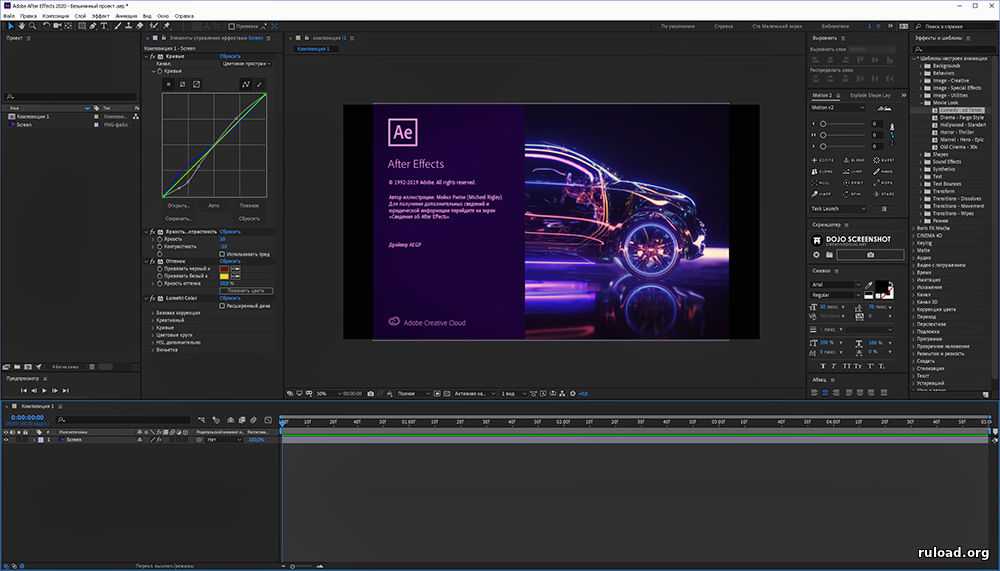
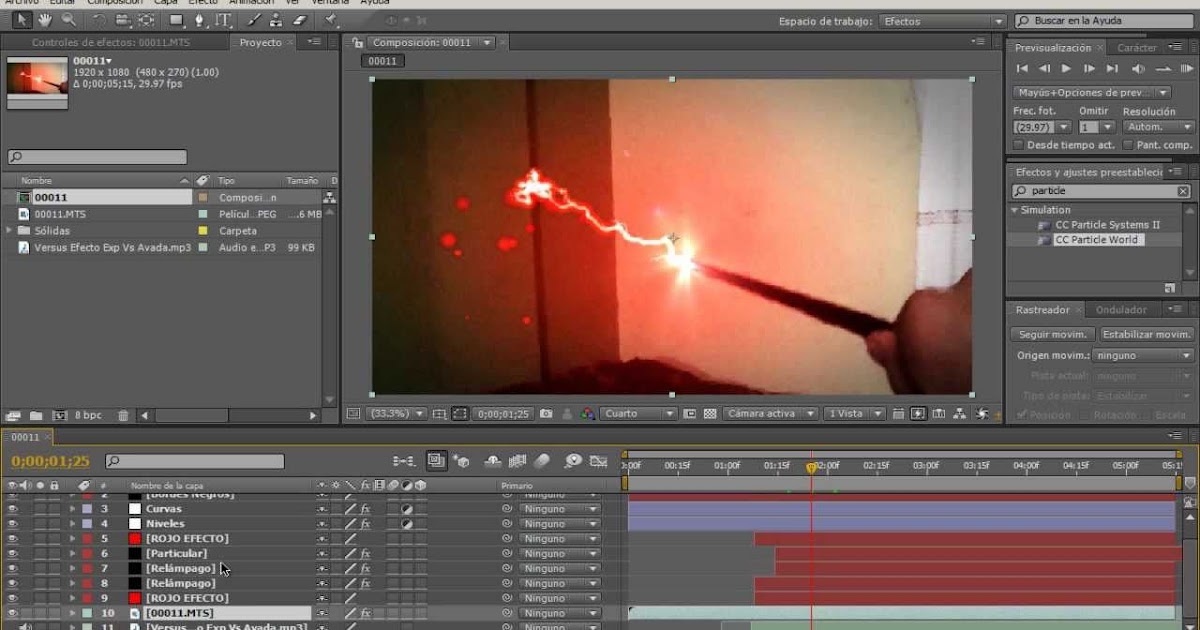
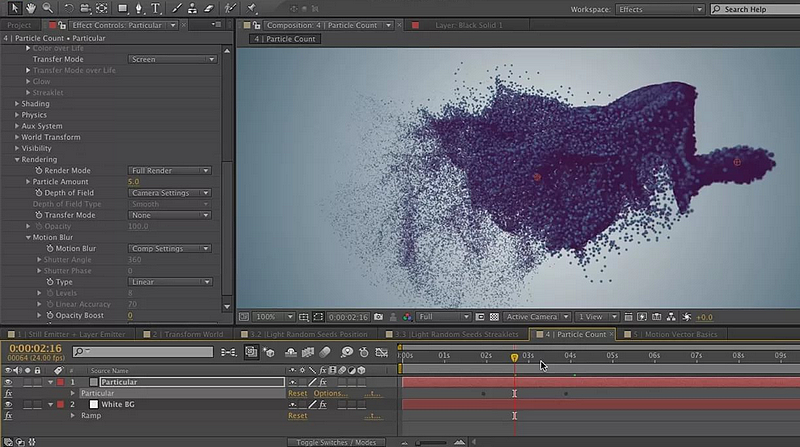 Чтобы выделить несколько клипов, щелкайте по ним, удерживая клавишу Shift.
Чтобы выделить несколько клипов, щелкайте по ним, удерживая клавишу Shift.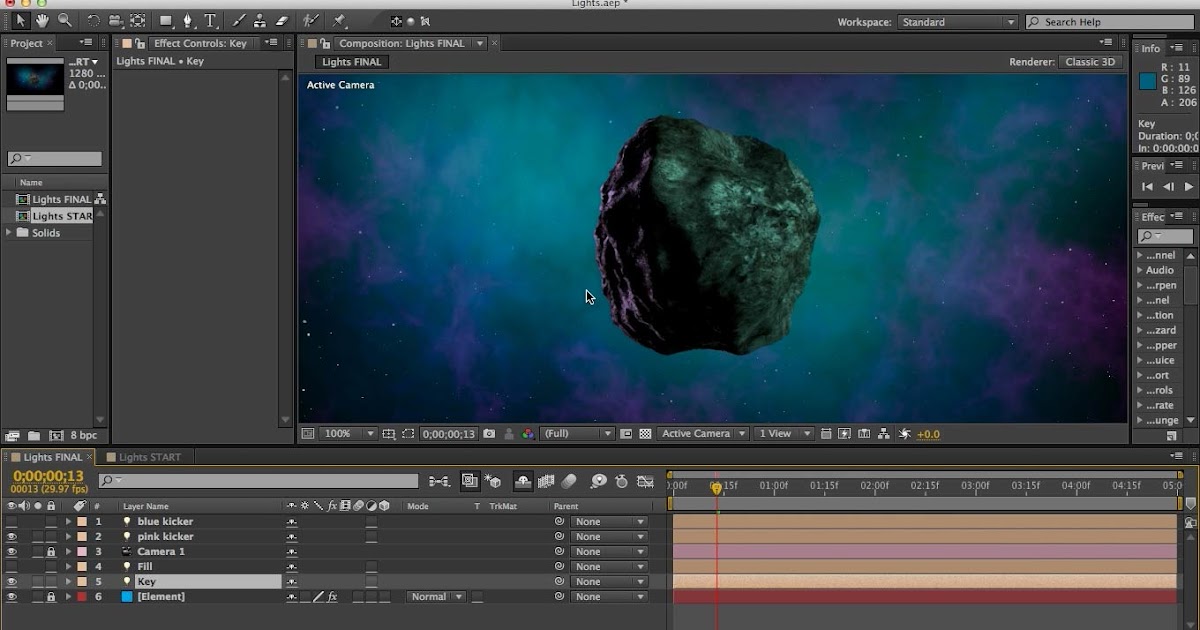 Эти фиксированные эффекты появляются в экземпляре клипа на шкале времени в режиме расширенного просмотра и на панели «Примененные эффекты». Все стандартные эффекты, примененные к клипу, отображаются в том порядке, в котором они были добавлены.
Эти фиксированные эффекты появляются в экземпляре клипа на шкале времени в режиме расширенного просмотра и на панели «Примененные эффекты». Все стандартные эффекты, примененные к клипу, отображаются в том порядке, в котором они были добавлены.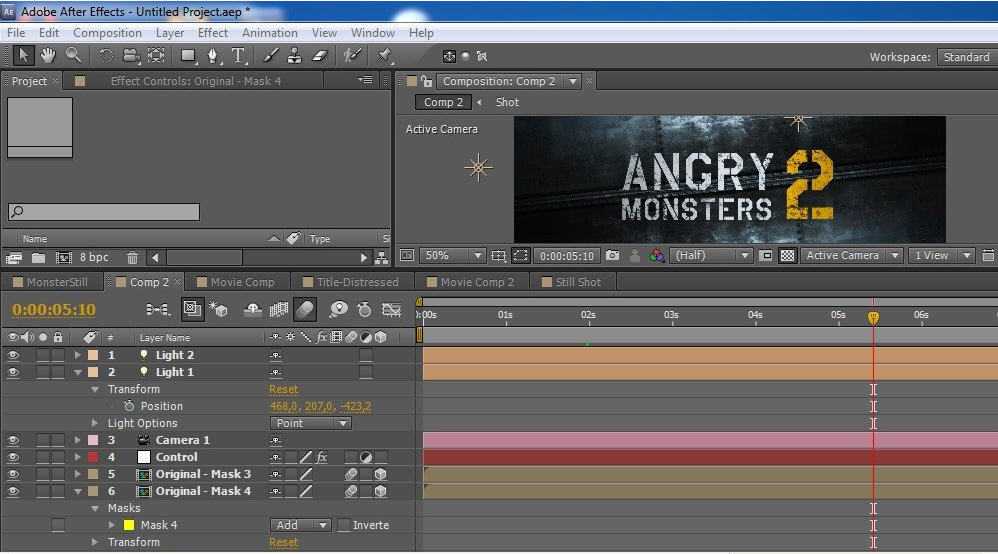 ru
ru
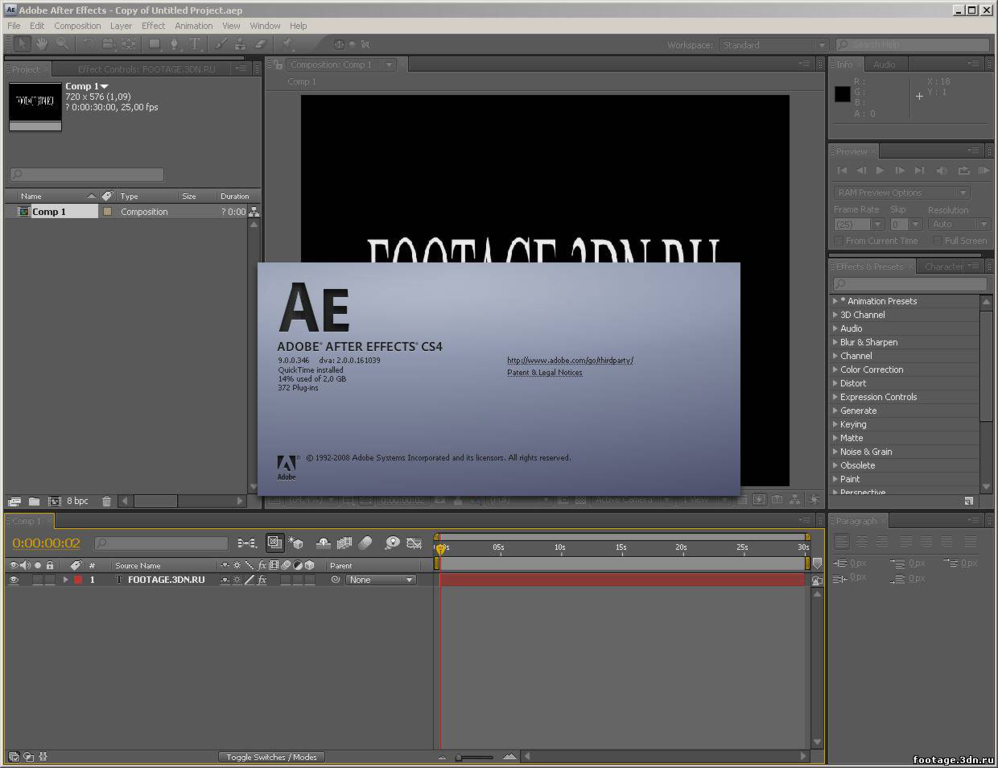
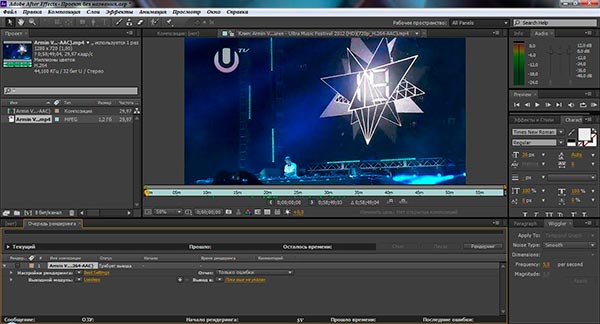
 Есть несколько медленных и быстрых способов сделать это. Выбор правильного пути может зависеть от конкретного набора клипов. В случае применения Neat Video многое зависит от содержания шума в этих клипах. Если у вас есть несколько роликов, снятых в одинаковых условиях, одной и той же видеокамерой с одинаковыми настройками, то шум в этих роликах, скорее всего, одинаков. Таким образом, если вы можете быстро добавить Neat Video с одинаковым профилем шума и настройками фильтра для каждого из этих клипов, вы сможете сэкономить время на построении профиля шума и настройке параметров фильтра для каждого клипа индивидуально. Очевидно, что это будет хорошо работать только в том случае, если эти клипы показывают одинаковый шум. В противном случае вам все равно придется обрабатывать их по отдельности для достижения наилучших результатов шумоподавления.
Есть несколько медленных и быстрых способов сделать это. Выбор правильного пути может зависеть от конкретного набора клипов. В случае применения Neat Video многое зависит от содержания шума в этих клипах. Если у вас есть несколько роликов, снятых в одинаковых условиях, одной и той же видеокамерой с одинаковыми настройками, то шум в этих роликах, скорее всего, одинаков. Таким образом, если вы можете быстро добавить Neat Video с одинаковым профилем шума и настройками фильтра для каждого из этих клипов, вы сможете сэкономить время на построении профиля шума и настройке параметров фильтра для каждого клипа индивидуально. Очевидно, что это будет хорошо работать только в том случае, если эти клипы показывают одинаковый шум. В противном случае вам все равно придется обрабатывать их по отдельности для достижения наилучших результатов шумоподавления. Эту же идею можно использовать и с другими эффектами.
Эту же идею можно использовать и с другими эффектами. Ваши слои будут объединены в одну композицию. После этого вы можете применить свои эффекты, такие как Neat Video, к Pre-comp.
Ваши слои будут объединены в одну композицию. После этого вы можете применить свои эффекты, такие как Neat Video, к Pre-comp.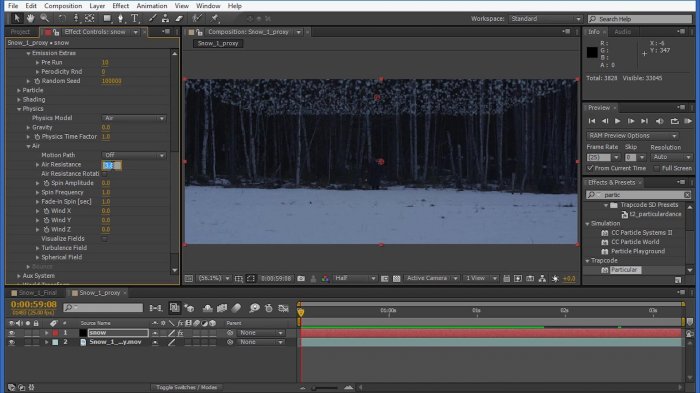
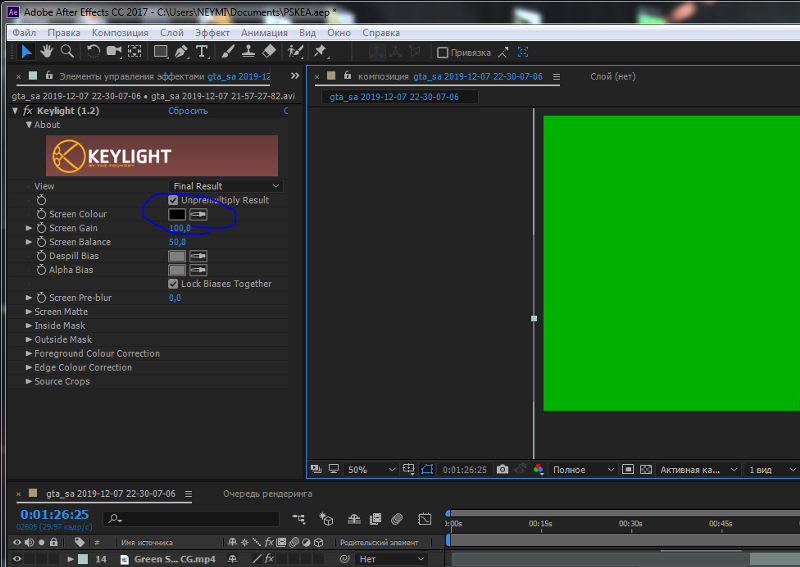 Соблюдая согласованность, вы можете создавать отличные видеоролики, профессионально применяя эффекты к нескольким клипам.
Соблюдая согласованность, вы можете создавать отличные видеоролики, профессионально применяя эффекты к нескольким клипам.
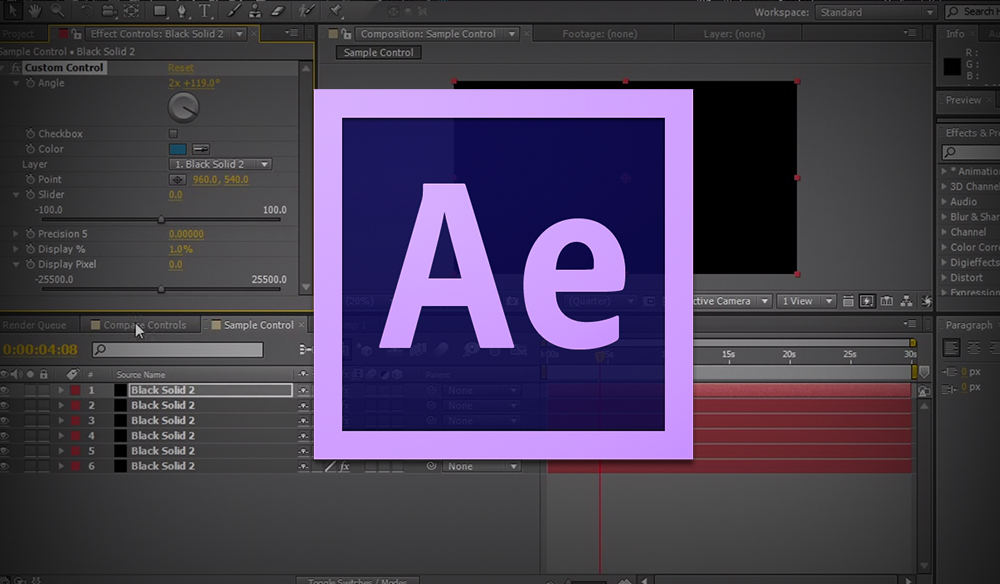
 Посмотрите на скриншот ниже, чтобы лучше понять яркость и контрастность.
Посмотрите на скриншот ниже, чтобы лучше понять яркость и контрастность. Перейдите в строку меню> нажмите «Анимация»> выберите «Сохранить предустановку анимации». Теперь вы получите возможность назвать пресет и выбрать местоположение.
Перейдите в строку меню> нажмите «Анимация»> выберите «Сохранить предустановку анимации». Теперь вы получите возможность назвать пресет и выбрать местоположение. .. Мастер как будто впервые работала с гелем. Получила маникюр, который нужно заново переделывать.
.. Мастер как будто впервые работала с гелем. Получила маникюр, который нужно заново переделывать. А. совершает все виды нотариальных действий: удостоверение согласий (на покупку/продажу недвижимости, на выезд несовершеннолетного за границу РФ и иных) и доверенностей (на оформление и/или продажу имущества, на ведение судебных дел, и проч.), удостоверение сделок с недвижимостью, находящейся как в Щёлковском районе так и по всей Московской области, удостоверение заявлений о выходе участника из ООО или договоров купли-продажи/дарения/залога доли в уставном капитале Общества с ограниченной ответственностью, удостоверение иных договоров: брачный договор, договоры о разделе имущества между супругами/бывшими супругами и т.д.
А. совершает все виды нотариальных действий: удостоверение согласий (на покупку/продажу недвижимости, на выезд несовершеннолетного за границу РФ и иных) и доверенностей (на оформление и/или продажу имущества, на ведение судебных дел, и проч.), удостоверение сделок с недвижимостью, находящейся как в Щёлковском районе так и по всей Московской области, удостоверение заявлений о выходе участника из ООО или договоров купли-продажи/дарения/залога доли в уставном капитале Общества с ограниченной ответственностью, удостоверение иных договоров: брачный договор, договоры о разделе имущества между супругами/бывшими супругами и т.д.


 Он предусматривает создание системы подготовки кадров, способных опережающим образом развиваться и соответствовать требованиям времени. Следовательно, это ставит иные задачи перед системой профессионального образования. Анализ, проведенный авторами, направлен на изучение термина «профессионализм» на примере социальной сферы, динамики ключевых профессиональных функций и возможностей профессиональной конверсии специалистов социальной сферы. Соответственно были проанализированы основные направления развития социального образования и соответствия потребностям рынка труда в социальной сфере, влияние профессиональной деятельности специалистов социальной сферы на устойчивое развитие в нашей стране. Оценка результатов исследования проводилась при разработке профессионально-образовательных стандартов, их профессиональных и общественных слушаний, разработке рекомендаций по применению сетевых и дистанционных технологий в социальном образовании.
Он предусматривает создание системы подготовки кадров, способных опережающим образом развиваться и соответствовать требованиям времени. Следовательно, это ставит иные задачи перед системой профессионального образования. Анализ, проведенный авторами, направлен на изучение термина «профессионализм» на примере социальной сферы, динамики ключевых профессиональных функций и возможностей профессиональной конверсии специалистов социальной сферы. Соответственно были проанализированы основные направления развития социального образования и соответствия потребностям рынка труда в социальной сфере, влияние профессиональной деятельности специалистов социальной сферы на устойчивое развитие в нашей стране. Оценка результатов исследования проводилась при разработке профессионально-образовательных стандартов, их профессиональных и общественных слушаний, разработке рекомендаций по применению сетевых и дистанционных технологий в социальном образовании.


 Загляните в «Выделение», затем в «Уточнить край». Измените радиус «Определения краев», сдвиньте края для образования активного выделительного контура.
Загляните в «Выделение», затем в «Уточнить край». Измените радиус «Определения краев», сдвиньте края для образования активного выделительного контура.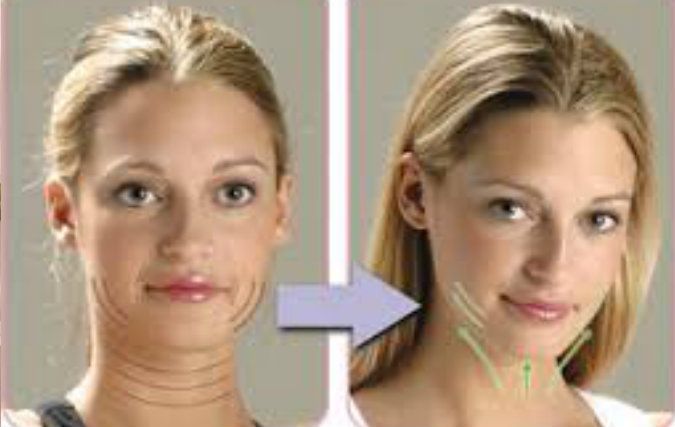 Подберите лучшее расположение картинки в силуэте.
Подберите лучшее расположение картинки в силуэте. Поэтому в сети есть много уроков по работе с ней. Если вы освоите приложение, сможете профессионально редактировать изображения, которые привлекут внимание аудитории.
Поэтому в сети есть много уроков по работе с ней. Если вы освоите приложение, сможете профессионально редактировать изображения, которые привлекут внимание аудитории.

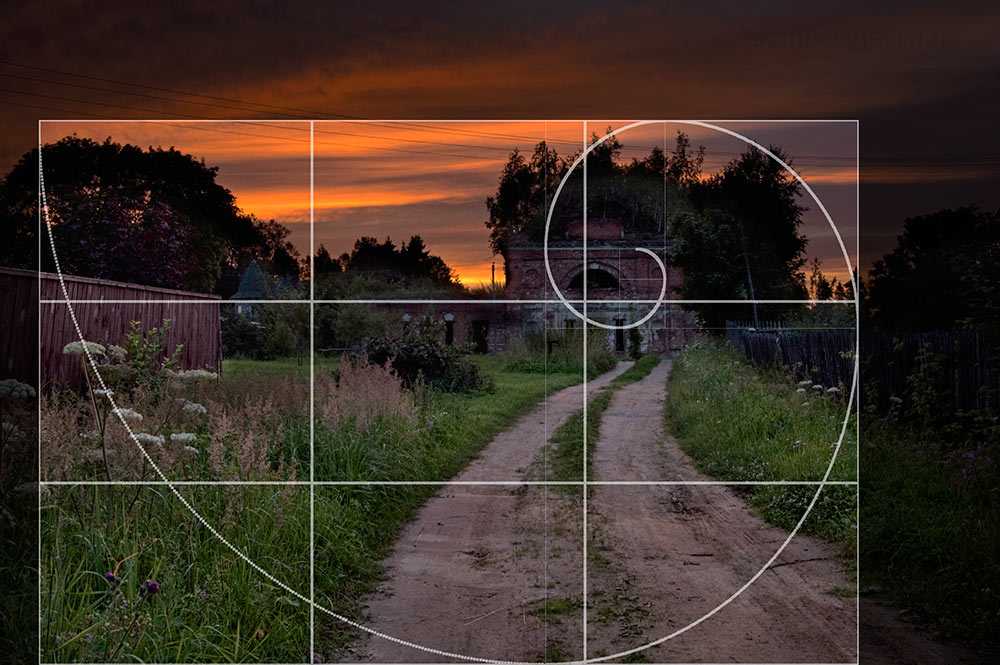



 В итоге у вас получится две картинки. Но вы также можете сделать это с помощью цифровой камеры и получить именно то, что вы хотите, не просматривая рулоны пленки.
В итоге у вас получится две картинки. Но вы также можете сделать это с помощью цифровой камеры и получить именно то, что вы хотите, не просматривая рулоны пленки. На мультиэкспозиции выберите «добавить».
На мультиэкспозиции выберите «добавить».

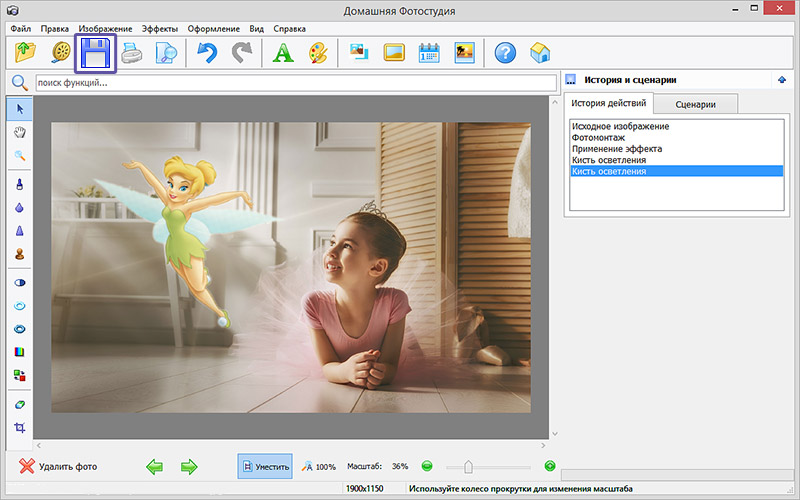 Поскольку на первой фотографии у вас было пустое пространство, вторая фотография как бы растворится в белом небытии.
Поскольку на первой фотографии у вас было пустое пространство, вторая фотография как бы растворится в белом небытии. Вы можете легко создать двойную экспозицию в Photoshop, открыв два изображения (используя те же принципы, о которых мы говорили выше) и перетащив второе изображение на первое (базовое) изображение.
Вы можете легко создать двойную экспозицию в Photoshop, открыв два изображения (используя те же принципы, о которых мы говорили выше) и перетащив второе изображение на первое (базовое) изображение. Используя эту технику наложения изображений друг на друга, вы можете формировать изображение природы в силуэт человека, сшивать различные городские сцены в одно изображение и даже создавать авангардные и сказочные фотографии (такие как эта).
Используя эту технику наложения изображений друг на друга, вы можете формировать изображение природы в силуэт человека, сшивать различные городские сцены в одно изображение и даже создавать авангардные и сказочные фотографии (такие как эта).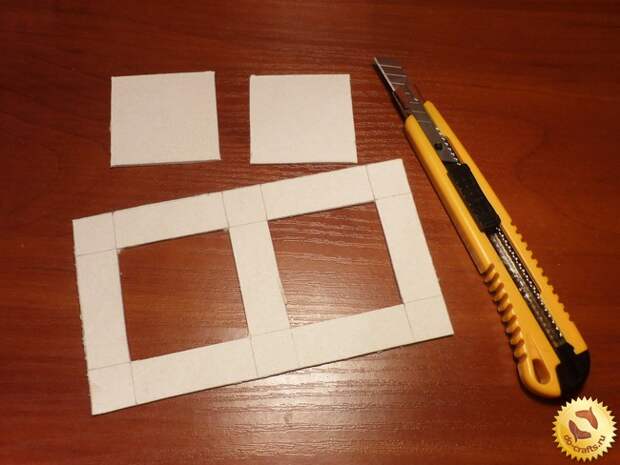 Стоит снимать и экспериментировать с двойной экспозицией, поэтому одолжите подходящую камеру у друга, возьмите напрокат в любимом магазине или, если у вас есть лишние деньги, то обязательно купите ее.
Стоит снимать и экспериментировать с двойной экспозицией, поэтому одолжите подходящую камеру у друга, возьмите напрокат в любимом магазине или, если у вас есть лишние деньги, то обязательно купите ее. Поэтому важно ознакомиться с тем, как работает функция мультиэкспозиции вашей камеры. Прочтите руководство и попрактикуйтесь в этом процессе, если это необходимо, прежде чем идти стрелять.
Поэтому важно ознакомиться с тем, как работает функция мультиэкспозиции вашей камеры. Прочтите руководство и попрактикуйтесь в этом процессе, если это необходимо, прежде чем идти стрелять. В сегодняшнюю цифровую эпоху мы по-прежнему накладываем изображения, но вместо того, чтобы повторно экспонировать пленку, это просто вопрос смешивания данных и пикселей.
В сегодняшнюю цифровую эпоху мы по-прежнему накладываем изображения, но вместо того, чтобы повторно экспонировать пленку, это просто вопрос смешивания данных и пикселей.
 Более темные объекты или сцены будут легче смешиваться, в то время как более яркие или светлые объекты могут затмить некоторые детали при двойной экспозиции.
Более темные объекты или сцены будут легче смешиваться, в то время как более яркие или светлые объекты могут затмить некоторые детали при двойной экспозиции. Темный силуэт позволит элементам вашей второй экспозиции заполнить пустоту, в то время как белый фон размоет остальное, создавая потрясающий и четкий портрет.
Темный силуэт позволит элементам вашей второй экспозиции заполнить пустоту, в то время как белый фон размоет остальное, создавая потрясающий и четкий портрет. Слайд 7)
Слайд 7)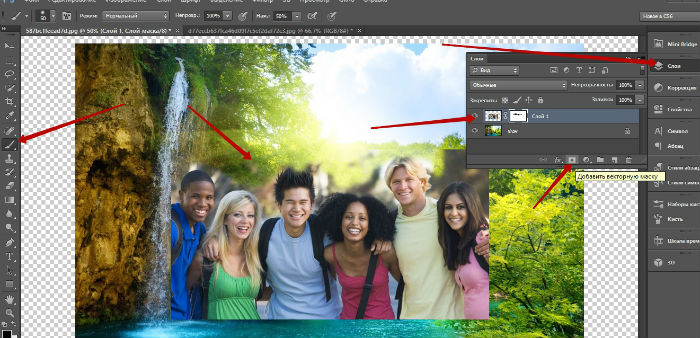
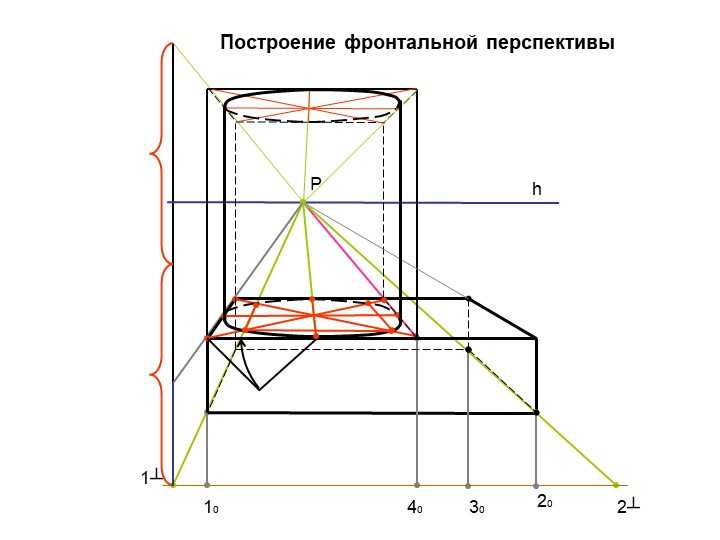
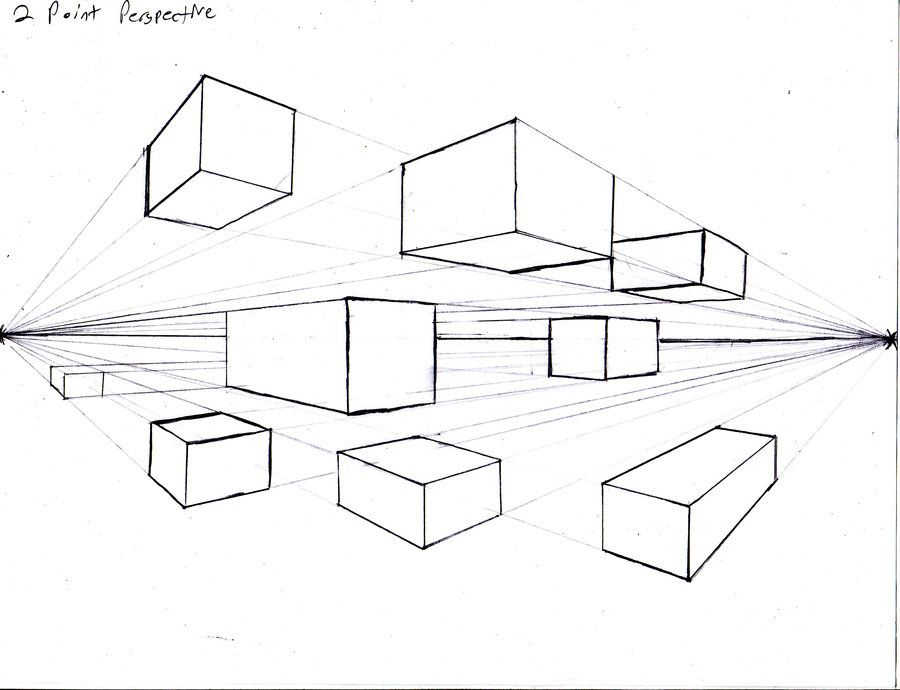
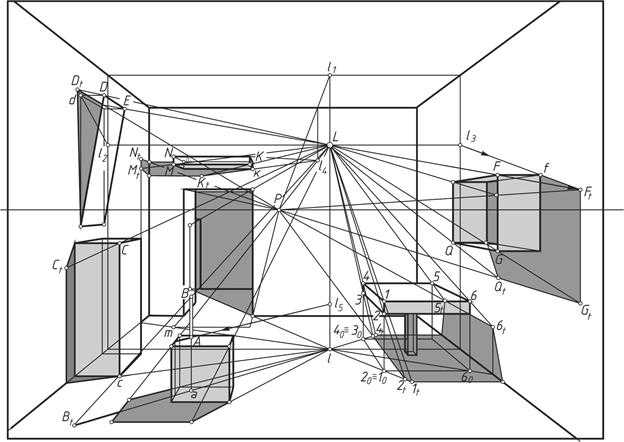 Эта точка и называется точкой схода.
Эта точка и называется точкой схода. Одна грань, «лицевая», всегда остается без искажений.
Одна грань, «лицевая», всегда остается без искажений. Потом из каждой его вершины проводим линии в точку схода — это будут ребра куба.
Потом из каждой его вершины проводим линии в точку схода — это будут ребра куба. С помощью фронтальной перспективы можно наглядно передать глубину пространства и подчеркнуть разницу масштабов окружения и предметов.
С помощью фронтальной перспективы можно наглядно передать глубину пространства и подчеркнуть разницу масштабов окружения и предметов.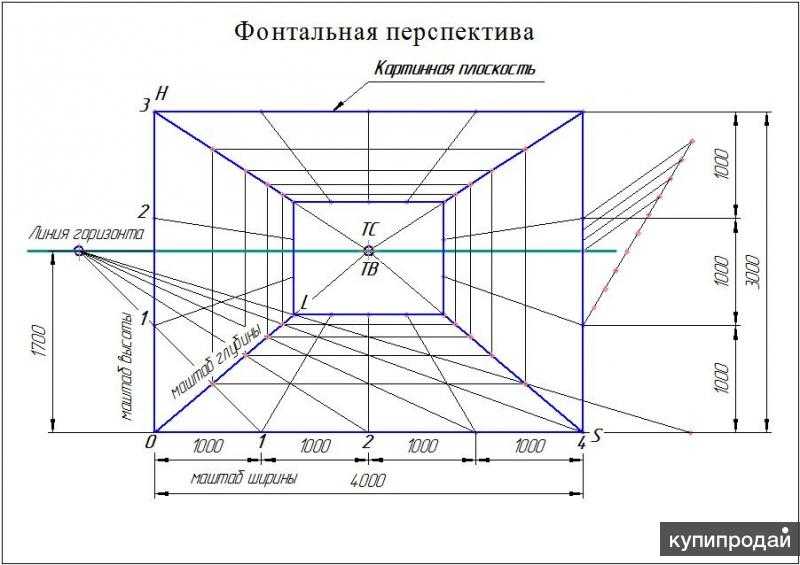
 Отличие только в том, что одна из граней — верхняя или нижняя — будет теперь видимой:
Отличие только в том, что одна из граней — верхняя или нижняя — будет теперь видимой: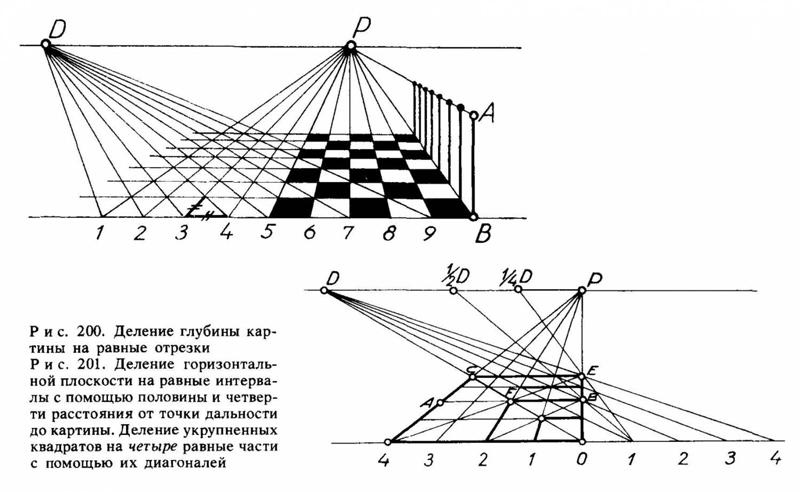 Из нее проводим линии к точкам схода на горизонте.
Из нее проводим линии к точкам схода на горизонте.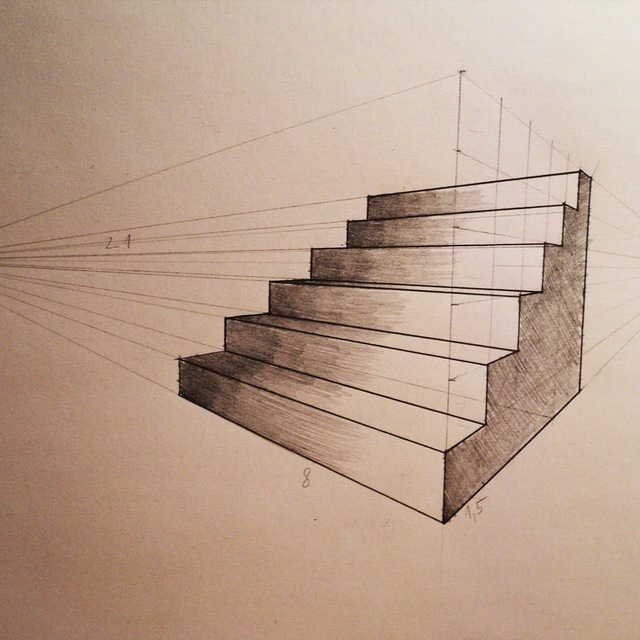
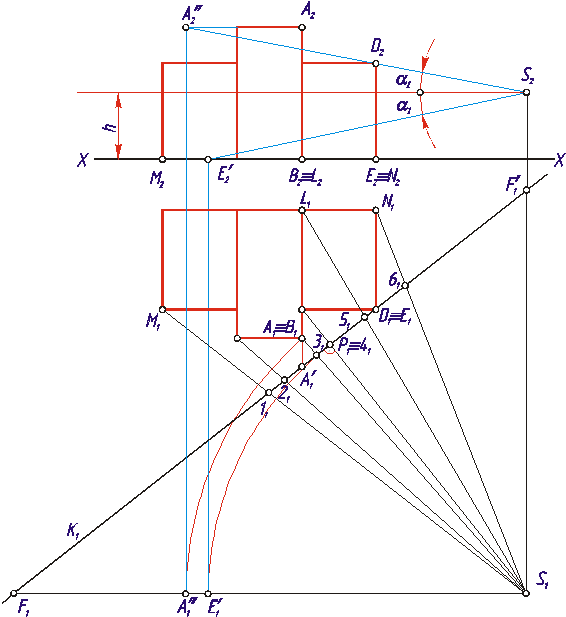 Закрывать.
Закрывать.

 собор святого Павла
собор святого Павла
 Если выдержка была изменена фотографом, к имени режима добавляется “*”. Самая короткая выдержка в режиме ‘P’ доступна при самом маленьком числе F, а самая длинная выдержка доступна при самом большОм числе F. Есть золотое правило, взаимозаменяемости величин диафрагмы и выдержки, как раз на этом правиле и построена работа данного режима. Например, если увеличить выдержку, например, в 2 раза, то и диафрагма закроется на одну ступень.
Если выдержка была изменена фотографом, к имени режима добавляется “*”. Самая короткая выдержка в режиме ‘P’ доступна при самом маленьком числе F, а самая длинная выдержка доступна при самом большОм числе F. Есть золотое правило, взаимозаменяемости величин диафрагмы и выдержки, как раз на этом правиле и построена работа данного режима. Например, если увеличить выдержку, например, в 2 раза, то и диафрагма закроется на одну ступень.
 В этом режиме можно просто установить нужное значение диафрагмы, а камера сама пересчитывает и подберет значения выдержки. Чем больше диафрагма, тем меньше выдержка. И наоборот, чем меньше диафрагма, тем больше выдержка. Маневр выдержки на много шире нежели маневр диафрагмы. Обычно выдержка меняется от 30 секунд до 1/8000 секунды, то есть границы выдержки очень большИе и камера почти всегда может подобрать нужное значение выдержки практически для любого значения диафрагмы на фотоаппарате.
В этом режиме можно просто установить нужное значение диафрагмы, а камера сама пересчитывает и подберет значения выдержки. Чем больше диафрагма, тем меньше выдержка. И наоборот, чем меньше диафрагма, тем больше выдержка. Маневр выдержки на много шире нежели маневр диафрагмы. Обычно выдержка меняется от 30 секунд до 1/8000 секунды, то есть границы выдержки очень большИе и камера почти всегда может подобрать нужное значение выдержки практически для любого значения диафрагмы на фотоаппарате. С помощью режима приоритета диафрагмы можно легко фотографировать с размытым фоном. Обычно диафрагмирование (управления диафрагмой) может серьезно улучшить качество изображения, так как большинство объективов дают максимальное качество изображения только в определенном диапазоне чисел F. Так, диафрагма очень сильно влияет на виньетирование и хроматические аберрации. С помощью данного режима можно легко управлять интенсивностью боке, что иногда важно для фотографирования портретов. А с помощью закрытой диафрагмы в режиме ‘А’ можно добиваться фотографий с длинной выдержкой, например, таких. Можно и получать разные интересные эффекты, например такие. Очень эффективно работает данный режим при включенной функции автоматической чувствительности ISO.
С помощью режима приоритета диафрагмы можно легко фотографировать с размытым фоном. Обычно диафрагмирование (управления диафрагмой) может серьезно улучшить качество изображения, так как большинство объективов дают максимальное качество изображения только в определенном диапазоне чисел F. Так, диафрагма очень сильно влияет на виньетирование и хроматические аберрации. С помощью данного режима можно легко управлять интенсивностью боке, что иногда важно для фотографирования портретов. А с помощью закрытой диафрагмы в режиме ‘А’ можно добиваться фотографий с длинной выдержкой, например, таких. Можно и получать разные интересные эффекты, например такие. Очень эффективно работает данный режим при включенной функции автоматической чувствительности ISO. Если на камере выставить определенную выдержку, то камера сама подберет нужное значение диафрагмы. Режим работает аналогично режиму приоритета диафрагмы, только вместо значение диафрагмы здесь нужно устанавливать значение выдержки. Ход диафрагмирования довольно ограничен, и часто можно столкнуться с тем, что камера не может установить нужную диафрагму для определенного значения выдержки.
Если на камере выставить определенную выдержку, то камера сама подберет нужное значение диафрагмы. Режим работает аналогично режиму приоритета диафрагмы, только вместо значение диафрагмы здесь нужно устанавливать значение выдержки. Ход диафрагмирования довольно ограничен, и часто можно столкнуться с тем, что камера не может установить нужную диафрагму для определенного значения выдержки. Очень хорошо работает данный режим при включенной функции автоматического ISO.
Очень хорошо работает данный режим при включенной функции автоматического ISO.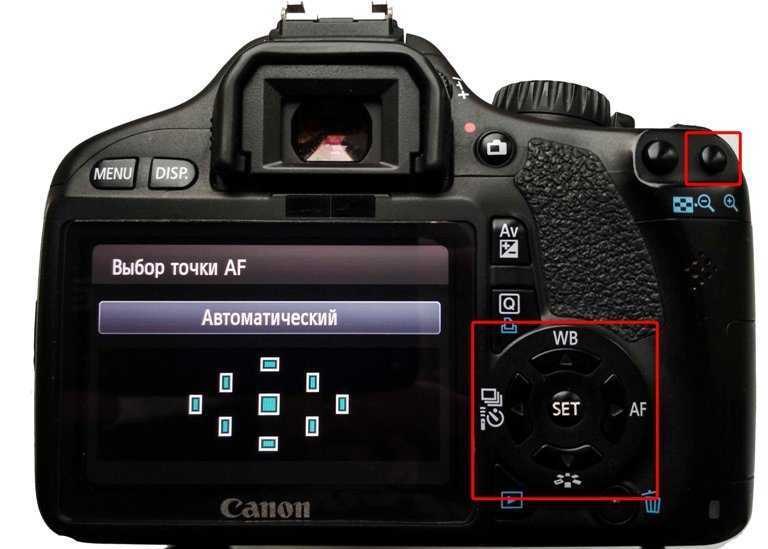
 В результате, многие либо плюют на всё и снимают исключительно в режиме AUTO, не пытаясь копать глубже, либо же, поверив авторам инструкции, пытаются использовать узколобые сюжетные режимы (Портрет, Пейзаж, Спорт, Макро и т.д.), не подозревая, что приложив минимум мыслительных усилий, можно добиться гораздо более гибкого и полного контроля над камерой без какого бы то ни было ущерба для собственного комфорта.
В результате, многие либо плюют на всё и снимают исключительно в режиме AUTO, не пытаясь копать глубже, либо же, поверив авторам инструкции, пытаются использовать узколобые сюжетные режимы (Портрет, Пейзаж, Спорт, Макро и т.д.), не подозревая, что приложив минимум мыслительных усилий, можно добиться гораздо более гибкого и полного контроля над камерой без какого бы то ни было ущерба для собственного комфорта. На дворе XXI век, но ничего принципиально нового производители фотоаппаратов так и не придумали. Используя классическую четвёрку, по-прежнему можно снять всё, что угодно. Прочие режимы (за редким исключением) – от лукавого.
На дворе XXI век, но ничего принципиально нового производители фотоаппаратов так и не придумали. Используя классическую четвёрку, по-прежнему можно снять всё, что угодно. Прочие режимы (за редким исключением) – от лукавого. д., поскольку значения, как выдержки, так и диафрагмы изменяются обычно с шагом в треть ступени.
д., поскольку значения, как выдержки, так и диафрагмы изменяются обычно с шагом в треть ступени.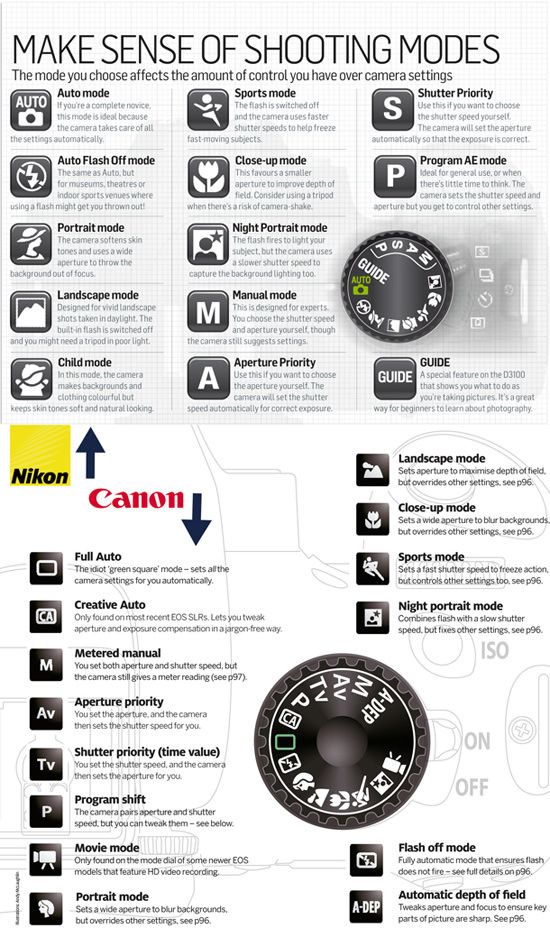 Вращая соответствующий диск, вы можете сдвигать программу либо в сторону больших значений диафрагмы и более длинных выдержек, либо в сторону более коротких выдержек и меньших значений диафрагмы. Такая программа называется гибкой.
Вращая соответствующий диск, вы можете сдвигать программу либо в сторону больших значений диафрагмы и более длинных выдержек, либо в сторону более коротких выдержек и меньших значений диафрагмы. Такая программа называется гибкой. Кроме того, от диафрагмы зависит общая резкость изображения, и потому держать под присмотром столь важный параметр весьма желательно.
Кроме того, от диафрагмы зависит общая резкость изображения, и потому держать под присмотром столь важный параметр весьма желательно. Кстати, ограничить минимальную скорость затвора теперь обычно можно через настройки автоматической установки чувствительности ISO.
Кстати, ограничить минимальную скорость затвора теперь обычно можно через настройки автоматической установки чувствительности ISO.
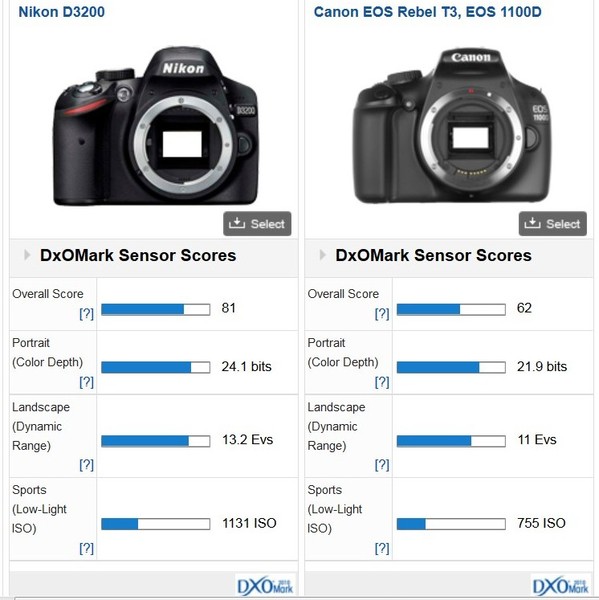 е. самостоятельно решать: какие параметры оставить на откуп камере, а какие проконтролировать лично. Уже один только доступ к экспокоррекции позволит вам значительно повысить качество ваших снимков, сведя на нет ошибки экспонометра. Добавьте к этому управление балансом белого и стилями изображения и ваши фотографии засияют совершенно новыми красками.
е. самостоятельно решать: какие параметры оставить на откуп камере, а какие проконтролировать лично. Уже один только доступ к экспокоррекции позволит вам значительно повысить качество ваших снимков, сведя на нет ошибки экспонометра. Добавьте к этому управление балансом белого и стилями изображения и ваши фотографии засияют совершенно новыми красками.

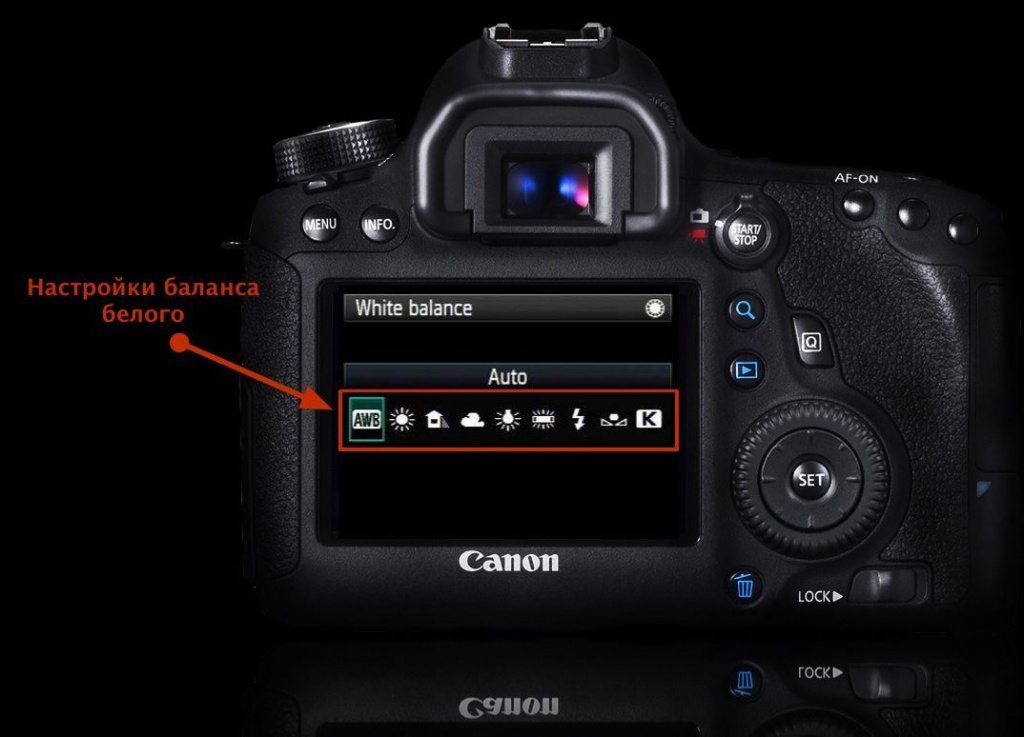


 Режим, видимо, создавался для тех, кто сам не знает, какая им нужна глубина резкости и где должен быть фокус.
Режим, видимо, создавался для тех, кто сам не знает, какая им нужна глубина резкости и где должен быть фокус. Если на вашей фотокамере присутствует пиктограмма, смысл которой для вас не ясен, для удовлетворения вашего любопытства обратитесь к инструкции.
Если на вашей фотокамере присутствует пиктограмма, смысл которой для вас не ясен, для удовлетворения вашего любопытства обратитесь к инструкции.



 д., а затем сохраняете (регистр , на жаргоне Canon) эти настройки. Позже, когда вы будете снимать, мгновенно вызовите эти настройки с помощью диска выбора режимов, что быстрее и менее раздражает, чем необходимость снова сбрасывать все эти настройки.
д., а затем сохраняете (регистр , на жаргоне Canon) эти настройки. Позже, когда вы будете снимать, мгновенно вызовите эти настройки с помощью диска выбора режимов, что быстрее и менее раздражает, чем необходимость снова сбрасывать все эти настройки.


 В открывшемся окне сохранения вы можете изменить имя файла и формат, в котором он будет сохранен.
В открывшемся окне сохранения вы можете изменить имя файла и формат, в котором он будет сохранен. Вы можете отретушировать снимок, установить новый фон, добавить рамку, удалить объекты и многое другое. Запустите программу. Щелкните по кнопке Открыть файл или Открыть фото. Затем перейдите на вкладку, название которой соответствует желаемым изменениям. Отредактируйте изображение с помощью инструментов Фоторедактора, затем нажмите кнопку Сохранить.
Вы можете отретушировать снимок, установить новый фон, добавить рамку, удалить объекты и многое другое. Запустите программу. Щелкните по кнопке Открыть файл или Открыть фото. Затем перейдите на вкладку, название которой соответствует желаемым изменениям. Отредактируйте изображение с помощью инструментов Фоторедактора, затем нажмите кнопку Сохранить.

 Если предложенные варианты вас не устроили, можно подготовить авторский стиль с нуля. Во вкладке «Настройки текста» можно вручную выставить шрифт, цвет, толщину контура, отрегулировать тень и прочие параметры, чтобы создать свою надпись с уникальным дизайном.
Если предложенные варианты вас не устроили, можно подготовить авторский стиль с нуля. Во вкладке «Настройки текста» можно вручную выставить шрифт, цвет, толщину контура, отрегулировать тень и прочие параметры, чтобы создать свою надпись с уникальным дизайном.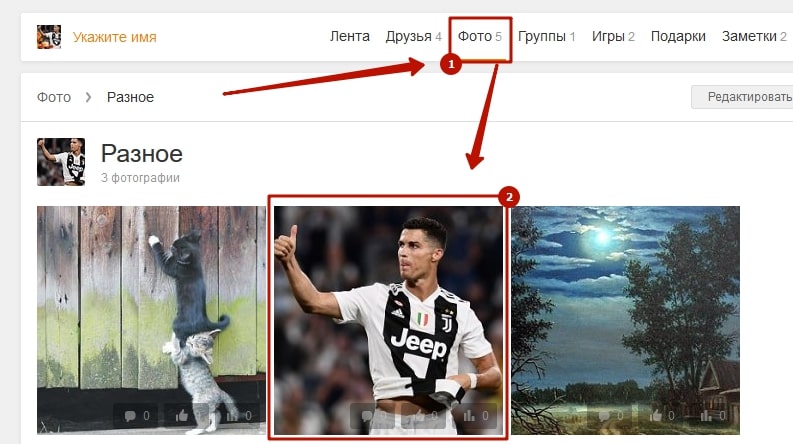 Он представляет собой полупрозрачный логотип или имя автора фотографии. Разберём, как закрыть кадр водяным знаком в ФотоМАСТЕРЕ.
Он представляет собой полупрозрачный логотип или имя автора фотографии. Разберём, как закрыть кадр водяным знаком в ФотоМАСТЕРЕ. Однако в программе нельзя настраивать прозрачность, и нет возможности выбрать готовые красивые стили, которые сберегут время пользователей.
Однако в программе нельзя настраивать прозрачность, и нет возможности выбрать готовые красивые стили, которые сберегут время пользователей. Переместите появившуюся рамку на картинку. Мышкой выделите текст внутри и измените его. Чтобы убрать белый фон, перейдите во вкладку «Формат» и уберите заливку.
Переместите появившуюся рамку на картинку. Мышкой выделите текст внутри и измените его. Чтобы убрать белый фон, перейдите во вкладку «Формат» и уберите заливку. Я никогда не поделюсь вашей информацией.
Я никогда не поделюсь вашей информацией. Или мы задаемся вопросом, обручились ли они, и поэтому счастливый поцелуй.
Или мы задаемся вопросом, обручились ли они, и поэтому счастливый поцелуй.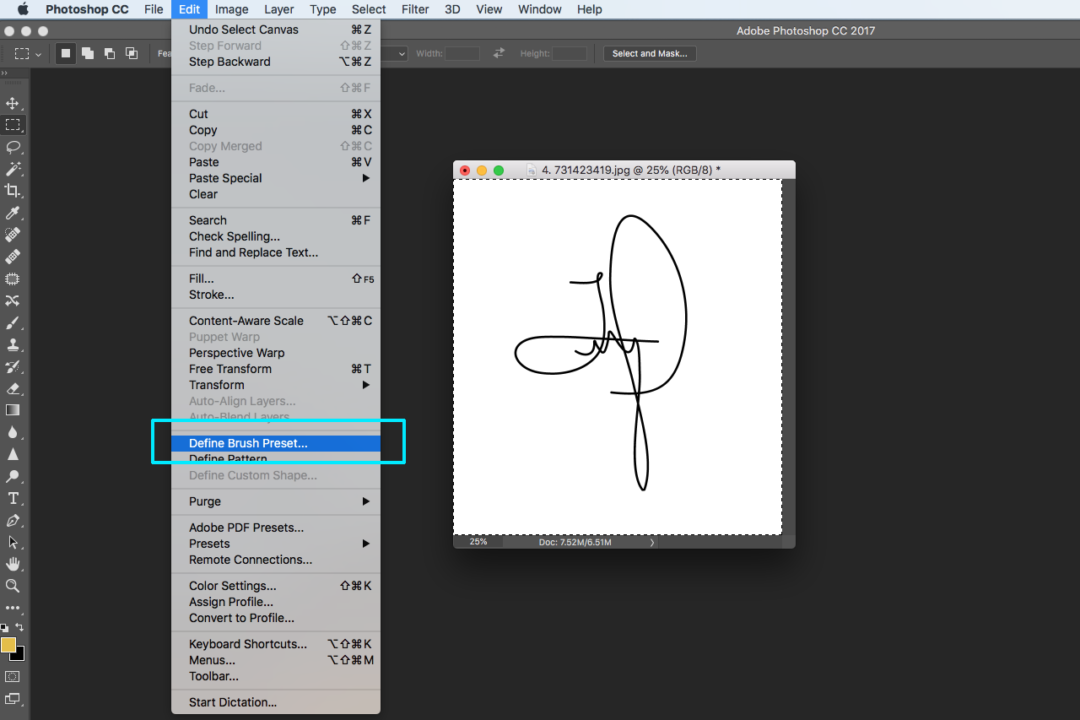 Если вы представляете для них, вы должны следовать их правилам.
Если вы представляете для них, вы должны следовать их правилам.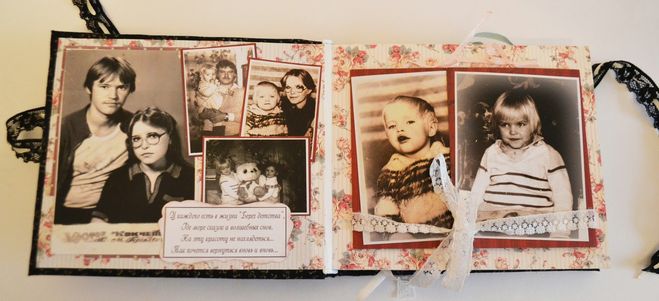 Хорошая подпись к фотографии предназначена для широкой аудитории с разным опытом. Это должно быть легко понять и интерпретировать для всех.
Хорошая подпись к фотографии предназначена для широкой аудитории с разным опытом. Это должно быть легко понять и интерпретировать для всех.
 Цвет траура в стране белый.
Цвет траура в стране белый. И мы бы предположили, что с ней что-то происходит.
И мы бы предположили, что с ней что-то происходит.
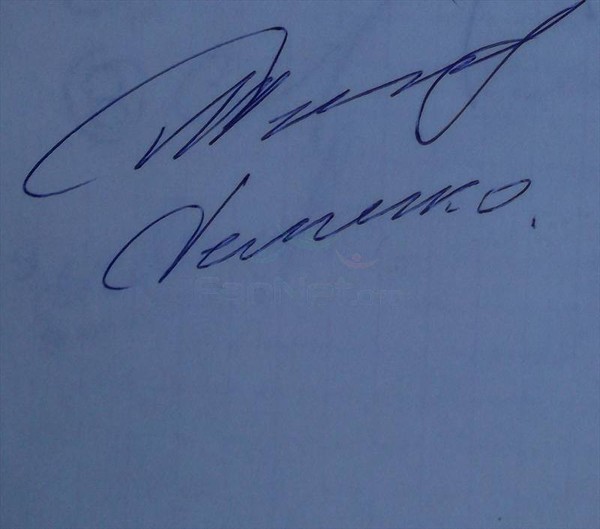 Вы не всегда можете использовать такую подпись. Но на платформах социальных сетей привлекательные подписи работают как по волшебству.
Вы не всегда можете использовать такую подпись. Но на платформах социальных сетей привлекательные подписи работают как по волшебству. Этот контент устарел. Наши последние правила субтитров всегда можно найти здесь.
Этот контент устарел. Наши последние правила субтитров всегда можно найти здесь.  Если Джейни Адамс на фото с президентом Обамой, значит, наши читатели разберутся, кто есть кто. Используйте направления, только если они действительно необходимы для идентификации людей.
Если Джейни Адамс на фото с президентом Обамой, значит, наши читатели разберутся, кто есть кто. Используйте направления, только если они действительно необходимы для идентификации людей. Для всех остальных укажите сокращенное название штата (и/или название страны, не сокращенное). Сокращения штатов НЕ совпадают с двухбуквенными почтовыми индексами. (Мы используем «Калифорния», а не «Калифорния». Найдите все остальные в записи названий штатов AP, включая восемь штатов, которые всегда пишутся прописью.)
Для всех остальных укажите сокращенное название штата (и/или название страны, не сокращенное). Сокращения штатов НЕ совпадают с двухбуквенными почтовыми индексами. (Мы используем «Калифорния», а не «Калифорния». Найдите все остальные в записи названий штатов AP, включая восемь штатов, которые всегда пишутся прописью.) Если на верхней фотографии написано, что Эми Морган произносит вступительную речь в Барнард-колледже в Нью-Йорке в понедельник, а есть вторая фотография с мероприятия, вам не нужно повторять, что она была в Барнард-колледже в Нью-Йорке в понедельник.
Если на верхней фотографии написано, что Эми Морган произносит вступительную речь в Барнард-колледже в Нью-Йорке в понедельник, а есть вторая фотография с мероприятия, вам не нужно повторять, что она была в Барнард-колледже в Нью-Йорке в понедельник.


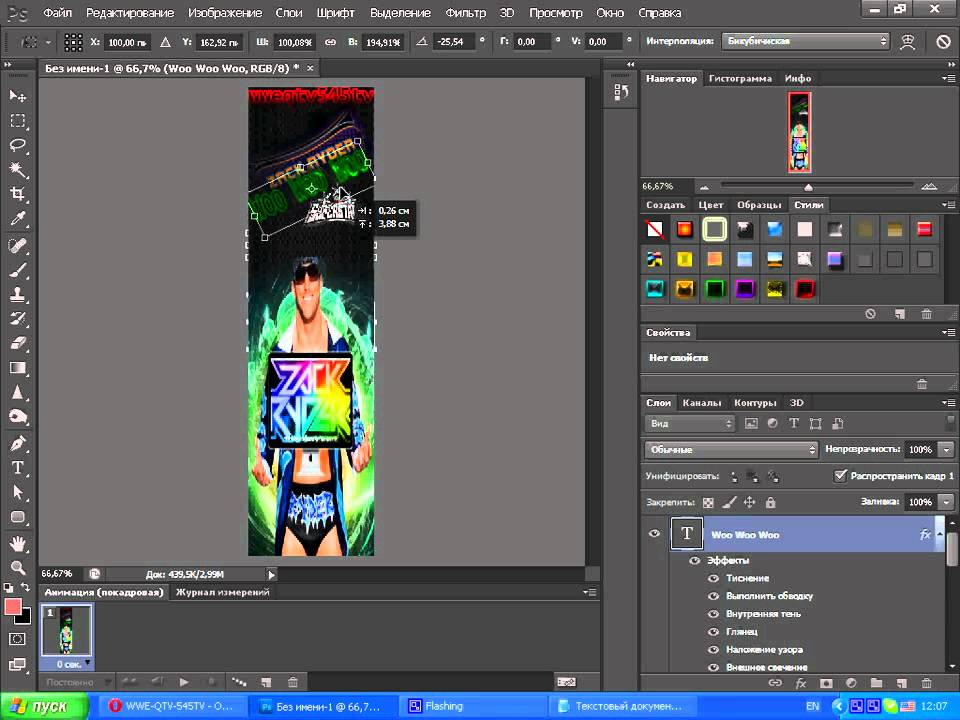
 Я мог бы научиться любить теннис, но, вероятно, не гольф. Я не осуждаю и .
Я мог бы научиться любить теннис, но, вероятно, не гольф. Я не осуждаю и .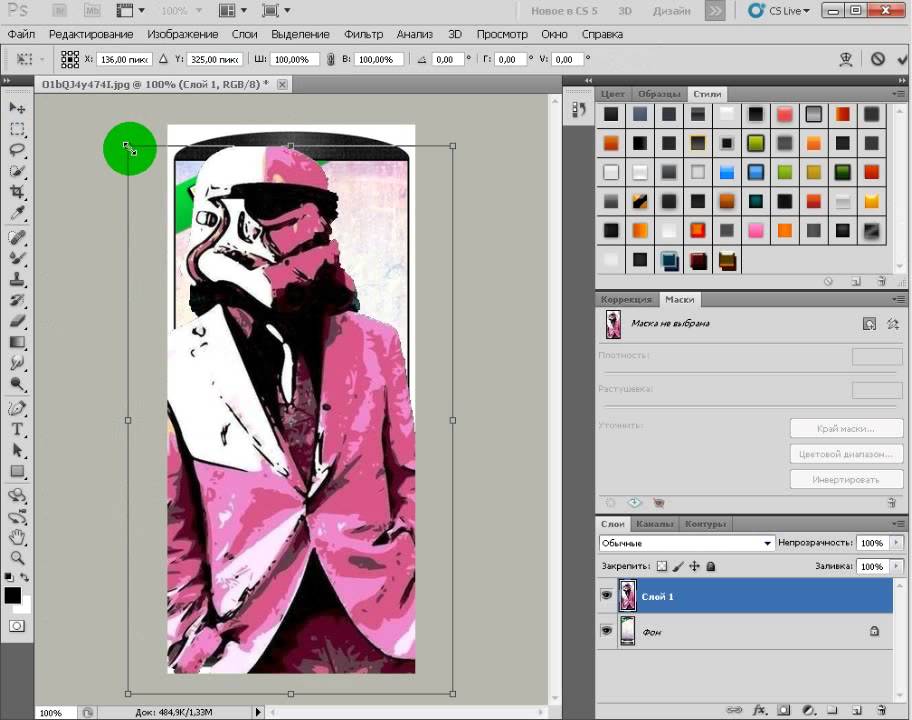 Я не тренировался пять лет подряд, а теперь тренируюсь каждый день.
Я не тренировался пять лет подряд, а теперь тренируюсь каждый день.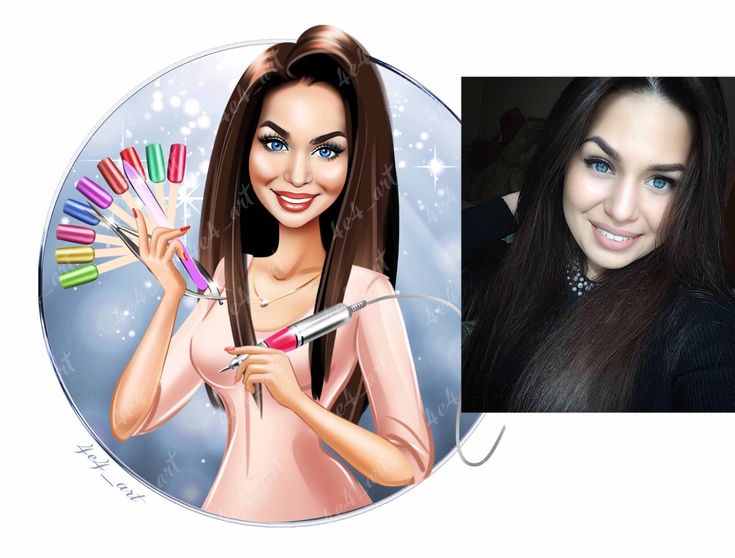 Итак, вы знаете, начальная школа была своего рода жестоким временем. Возможность расслабиться, поговорить с людьми, чувствовать себя комфортно в переполненной комнате, заполненной незнакомцами, значительно улучшила качество моей жизни. Если бы я не пытался измениться, я бы многое потерял.
Итак, вы знаете, начальная школа была своего рода жестоким временем. Возможность расслабиться, поговорить с людьми, чувствовать себя комфортно в переполненной комнате, заполненной незнакомцами, значительно улучшила качество моей жизни. Если бы я не пытался измениться, я бы многое потерял.

 Насколько я могу судить, самоощущение большинства людей невероятно ситуативно и зависит от внешней обратной связи. Но даже если вы не обращаете на это внимания или у вас есть проблемы с доступом к нему, у вас, вероятно, есть более глубокое «я». Я считаю, что это помогает думать об этом как о предпочтения с течением времени: не желательные, но постоянно демонстрируемые. Качества, которые пережили ваши последние отношения или нынешнее навязчивое хобби. Вот некоторые из моих:
Насколько я могу судить, самоощущение большинства людей невероятно ситуативно и зависит от внешней обратной связи. Но даже если вы не обращаете на это внимания или у вас есть проблемы с доступом к нему, у вас, вероятно, есть более глубокое «я». Я считаю, что это помогает думать об этом как о предпочтения с течением времени: не желательные, но постоянно демонстрируемые. Качества, которые пережили ваши последние отношения или нынешнее навязчивое хобби. Вот некоторые из моих:

 Умственный шум состоит из всех воспоминаний, мыслей, беспокойств, догадок, выводов, отвлекающих факторов и т. д., которые заставляют наш мозг гудеть. Отличить его от истинного сигнала удаленного просмотра — сложная часть всего процесса.
Умственный шум состоит из всех воспоминаний, мыслей, беспокойств, догадок, выводов, отвлекающих факторов и т. д., которые заставляют наш мозг гудеть. Отличить его от истинного сигнала удаленного просмотра — сложная часть всего процесса. Вот, кстати, почему так важно делать наброски того, что, как вам кажется, вы воспринимаете. Довольно часто наброски, которые на первый взгляд кажутся бессмысленными, оказываются довольно точными изображениями части или всей мишени. По мере прохождения сеанса записывайте небольшие фрагменты восприятия — цвета, запахи, звуки, текстуры или вкусы, которые, как вам кажется, вы воспринимаете. Линии и формы также часто важны. Поначалу ваше восприятие будет фрагментарным, но со временем оно начнет понемногу складываться. Возможно, вы никогда не получите полной «картины» того, что представляет собой цель (на самом деле, полностью сформированное, разумное представление о том, что, по вашему мнению, представляют или как выглядят цели, обычно будет ошибочным), но то, что вы получаете, часто имеет смысл. после.
Вот, кстати, почему так важно делать наброски того, что, как вам кажется, вы воспринимаете. Довольно часто наброски, которые на первый взгляд кажутся бессмысленными, оказываются довольно точными изображениями части или всей мишени. По мере прохождения сеанса записывайте небольшие фрагменты восприятия — цвета, запахи, звуки, текстуры или вкусы, которые, как вам кажется, вы воспринимаете. Линии и формы также часто важны. Поначалу ваше восприятие будет фрагментарным, но со временем оно начнет понемногу складываться. Возможно, вы никогда не получите полной «картины» того, что представляет собой цель (на самом деле, полностью сформированное, разумное представление о том, что, по вашему мнению, представляют или как выглядят цели, обычно будет ошибочным), но то, что вы получаете, часто имеет смысл. после. С этого момента вы не должны делать ДОПОЛНИТЕЛЬНЫХ ПОМЕТОК в своем письменном отчете о дистанционном просмотре (это называется «стенограммой» вашего сеанса удаленного просмотра).
С этого момента вы не должны делать ДОПОЛНИТЕЛЬНЫХ ПОМЕТОК в своем письменном отчете о дистанционном просмотре (это называется «стенограммой» вашего сеанса удаленного просмотра).


 Используемые конверты должны быть полностью непрозрачными, чтобы ничего не было видно снаружи, и на внешней стороне любого из конвертов не должно быть идентифицирующих признаков.
Используемые конверты должны быть полностью непрозрачными, чтобы ничего не было видно снаружи, и на внешней стороне любого из конвертов не должно быть идентифицирующих признаков.



 Смитом
Смитом

 Таким образом можно вести съемку в высоком разрешении с относительно низким уровнем шума и с превосходной четкостью. Ваше видео будет выглядеть профессионально благодаря поддержке формата DCI с соотношением сторон 17:9.
Таким образом можно вести съемку в высоком разрешении с относительно низким уровнем шума и с превосходной четкостью. Ваше видео будет выглядеть профессионально благодаря поддержке формата DCI с соотношением сторон 17:9. Режим F-Log View Assist при съемке обеспечивает аналог предварительного просмотра BT.709 на LCD-мониторе, чтобы вы сразу могли представить результат финальной обработки.
Режим F-Log View Assist при съемке обеспечивает аналог предварительного просмотра BT.709 на LCD-мониторе, чтобы вы сразу могли представить результат финальной обработки.
 Если скорости все равно не хватает, скорость работы электронного затвора можно увеличить до 30 кадров в секунду с небольшим сокращением обзора.
Если скорости все равно не хватает, скорость работы электронного затвора можно увеличить до 30 кадров в секунду с небольшим сокращением обзора. 04.2019
04.2019 0 мм экв.Cкачать RAW
0 мм экв.Cкачать RAW 0, micro-HDMI, микрофон 2,5 мм
0, micro-HDMI, микрофон 2,5 мм Это пока не гигантский скачок вперёд, но планомерное улучшение. Кроме того, основной прогресс, связанный с работой автофокуса, остался за строчками спецификаций. Есть и другие неочевидные достоинства: например, зарядка и работа от USB. О них мы расскажем подробнее в нашем обзоре.
Это пока не гигантский скачок вперёд, но планомерное улучшение. Кроме того, основной прогресс, связанный с работой автофокуса, остался за строчками спецификаций. Есть и другие неочевидные достоинства: например, зарядка и работа от USB. О них мы расскажем подробнее в нашем обзоре. Но в профессиональном репортаже (например, при съёмке свадьбы) или видеопроизводстве Fujifilm X-T30 сможет выполнять лишь работу второго плана, быть на подстраховке. Эта камера претендует скорее на звание идеального решения для фотоэнтузиаста. Давайте же перейдём к более близкому знакомству с ней!
Но в профессиональном репортаже (например, при съёмке свадьбы) или видеопроизводстве Fujifilm X-T30 сможет выполнять лишь работу второго плана, быть на подстраховке. Эта камера претендует скорее на звание идеального решения для фотоэнтузиаста. Давайте же перейдём к более близкому знакомству с ней! ru. Эксперт в области фототехники и фотографии, занимается тестированием фотооборудования с 2007 года. Является автором ряда обучающих курсов в Fotoshkola.net.
ru. Эксперт в области фототехники и фотографии, занимается тестированием фотооборудования с 2007 года. Является автором ряда обучающих курсов в Fotoshkola.net. Каждая имитация пленки разработана таким образом, чтобы воспроизводить цвета и тона самых популярных аналоговых пленок Fujifilm и некоторых из самых давних процессов обработки фотографий в фотографии. С вашим любимым приложением Film Simulation вы можете создавать изображения или видео с единообразным внешним видом, передавать их на смартфон или компьютер, а затем сразу же публиковать в социальных сетях или блогах.
Каждая имитация пленки разработана таким образом, чтобы воспроизводить цвета и тона самых популярных аналоговых пленок Fujifilm и некоторых из самых давних процессов обработки фотографий в фотографии. С вашим любимым приложением Film Simulation вы можете создавать изображения или видео с единообразным внешним видом, передавать их на смартфон или компьютер, а затем сразу же публиковать в социальных сетях или блогах. Достигая невероятных скоростей и работая по всему кадру, X-T30 II гарантирует, что вы идеально подготовлены для любой возможности.
Достигая невероятных скоростей и работая по всему кадру, X-T30 II гарантирует, что вы идеально подготовлены для любой возможности./cdn.vox-cdn.com/uploads/chorus_asset/file/13758308/DSCF1342.jpg) При воспроизведении с нормальной скоростью это приводит к плавным высококачественным кадрам с 10-кратным эффектом замедления.
При воспроизведении с нормальной скоростью это приводит к плавным высококачественным кадрам с 10-кратным эффектом замедления.



