Содержание
Применение и удаление эффектов
Руководство пользователя
Отмена
Поиск
- Adobe Premiere Elements User Guide
- Introduction to Adobe Premiere Elements
- What’s new in Premiere Elements
- System requirements | Adobe Premiere Elements
- Workspace basics
- Guided mode
- Use pan and zoom to create video-like effect
- GPU accelerated rendering
- Workspace and workflow
- Get to know the Home screen
- View and share auto-created collages, slideshows, and more
- Workspace basics
- Preferences
- Tools
- Keyboard shortcuts
- Audio View
- Undoing changes
- Customizing shortcuts
- Working with scratch disks
- Working with projects
- Creating a project
- Adjust project settings and presets
- Save and back up projects
- Previewing movies
- Creating video collage
- Create a video story
- Creating Instant Movies
- Viewing clip properties
- Viewing a project’s files
- Archiving projects
- GPU accelerated rendering
- Importing and adding media
- Add media
- Guidelines for adding files
- Set duration for imported still images
- 5.
 1 audio import
1 audio import - Working with offline files
- Sharing files between Adobe Premiere Elements and Adobe Photoshop Elements
- Creating specialty clips
- Work with aspect ratios and field options
- Arranging clips
- Arrange clips in the Expert view timeline
- Group, link, and disable clips
- Arranging clips in the Quick view timeline
- Working with clip and timeline markers
- Editing clips
- Reduce noise
- Select object
- Candid Moments
- Smart Trim
- Change clip speed and duration
- Split clips
- Freeze and hold frames
- Adjusting Brightness, Contrast, and Color — Guided Edit
- Stabilize video footage with Shake Stabilizer
- Replace footage
- Working with source clips
- Trimming Unwanted Frames — Guided Edit
- Trim clips
- Editing frames with Auto Smart Tone
- Artistic effects
- Applying transitions
- Applying transitions to clips
- Transition basics
- Adjusting transitions
- Adding Transitions between video clips — Guided Edit
- Create special transitions
- Create a Luma Fade Transition effect — Guided Edit
- Special effects basics
- Effects reference
- Applying and removing effects
- Create a black and white video with a color pop — Guided Edit
- Time remapping — Guided edit
- Effects basics
- Working with effect presets
- Finding and organizing effects
- Editing frames with Auto Smart Tone
- Fill Frame — Guided edit
- Create a time-lapse — Guided edit
- Best practices to create a time-lapse video
- Applying special effects
- Use pan and zoom to create video-like effect
- Transparency and superimposing
- Reposition, scale, or rotate clips with the Motion effect
- Apply an Effects Mask to your video
- Adjust temperature and tint
- Create a Glass Pane effect — Guided Edit
- Create a picture-in-picture overlay
- Applying effects using Adjustment layers
- Adding Title to your movie
- Removing haze
- Creating a Picture in Picture — Guided Edit
- Create a Vignetting effect
- Add a Split Tone Effect
- Add FilmLooks effects
- Add an HSL Tuner effect
- Fill Frame — Guided edit
- Create a time-lapse — Guided edit
- Animated Sky — Guided edit
- Select object
- Animated Mattes — Guided Edit
- Double exposure- Guided Edit
- Special audio effects
- Mix audio and adjust volume with Adobe Premiere Elements
- Adding sound effects to a video
- Adding music to video clips
- Create narrations
- Using soundtracks
- Music Remix
- Adding Narration to your movie — Guided Edit
- Adding Scores to your movie — Guided edit
- Movie titles
- Creating titles
- Adding shapes and images to titles
- Adding color and shadows to titles
- Editing and formatting text
- Motion Titles
- Exporting and importing titles
- Arranging objects in titles
- Designing titles for TV
- Applying styles to text and graphics
- Adding a video in the title
- Disc menus
- Creating disc menus
- Working with menu markers
- Types of discs and menu options
- Previewing menus
- Sharing and exporting your movies
- Export and share your videos
- Sharing for PC playback
- Compression and data-rate basics
- Common settings for sharing
Когда к клипу применяется эффект, используются его настройки по умолчанию, и он остается активным на всем протяжении клипа.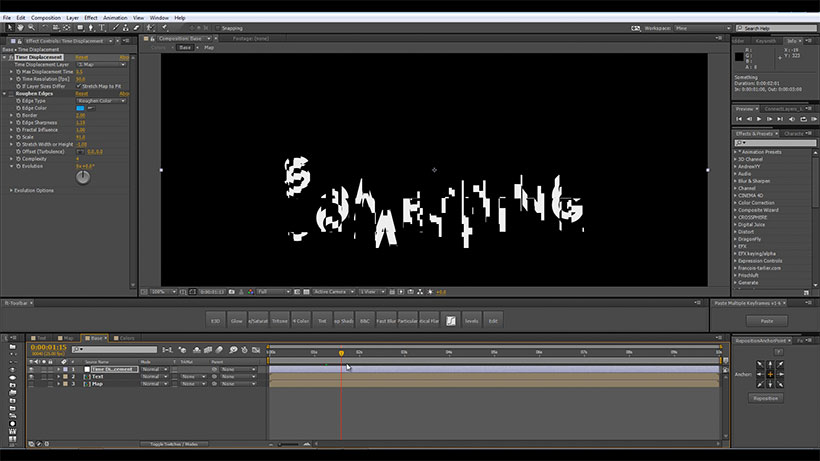 Применив эффект, можно настроить его свойства с помощью панели «Примененные эффекты». Эффект можно запускать и останавливать в нужное время, также можно изменять значения его свойств с течением времени, используя ключевые кадры.
Применив эффект, можно настроить его свойства с помощью панели «Примененные эффекты». Эффект можно запускать и останавливать в нужное время, также можно изменять значения его свойств с течением времени, используя ключевые кадры.
К клипу можно применить несколько эффектов. Также можно применить к клипу один и тот же эффект несколько раз, но с разными настройками. Однако следует помнить, что добавление большого количества эффектов ведет к увеличению времени, которое потребуется для выполнения рендеринга готового фильма. Если окажется, что эффект не подходит для проекта, его можно просто удалить с панели «Примененные эффекты».
Применение и предварительный просмотр видеоэффекта
Нажмите «Эффекты» на панели действий, чтобы открыть панель «Эффекты».
Выберите эффект, который требуется применить. Чтобы найти нужный эффект, выполните следующие действия.
- Выберите категорию эффектов в раскрывающемся списке и укажите желаемый эффект в этой категории.

- Введите имя эффекта в окне поиска.
- Выберите категорию эффектов в раскрывающемся списке и укажите желаемый эффект в этой категории.
Выберите один или несколько клипов на шкале времени в режиме быстрого или расширенного просмотра.
Перетащите эффект на клип на шкале времени в режиме быстрого или расширенного просмотра, либо на панели «Монитор».
Нажмите кнопку «Воспроизвести» на панели «Монитор», чтобы просмотреть клип с примененным эффектом.
(Необязательно) Используйте панель «Примененные эффекты», чтобы настроить параметры эффекта.
Применение аудиоэффекта
Нажмите «Эффекты» на панели действий, чтобы открыть панель «Эффекты».
Выберите аудиоэффект, который требуется применить. Чтобы найти аудиоэффект, выберите категорию «Аудиоэффекты» в раскрывающемся меню. Также можно ввести имя эффекта в окне поиска.
Выберите один или несколько клипов на шкале времени в режиме расширенного просмотра.
Чтобы выделить клипы, которые не являются соседними, щелкайте по ним, удерживая клавишу Ctrl/Cmd.
 Для выделения последовательных клипов щелкните панель «Активы проекта» и, удерживая кнопку мыши, растяните выбранную область на все нужные клипы.
Для выделения последовательных клипов щелкните панель «Активы проекта» и, удерживая кнопку мыши, растяните выбранную область на все нужные клипы.Перетащите аудиоэффект на саундтрек клипа на шкале времени в режиме расширенного просмотра.
Для предварительного просмотра аудиоэффекта дважды щелкните клип на панели «Активы проекта» и нажмите кнопку «Воспроизведение» в окне просмотра.
Элементы управления воспроизведением аудио доступны, только если выделенный клип содержит аудио.
Чтобы настроить параметры, разверните эффект на панели «Примененные эффекты» и внесите необходимые изменения.
Свойства для аудиоэффектов
Каждый аудиоэффект предусматривает вариант обхода, который позволяет включать или включать эффект в соответствии с настроенными ключевыми кадрами.
Можно скопировать один или несколько эффектов из одного клипа (исходного) и вставить их в другой (целевой), либо скопировать все значения эффектов (включая ключевые кадры) из одного клипа в другой.
Если для эффекта установлены ключевые кадры, они вставляются в начало клипа, сохраняя исходное взаиморасположение.
Копирование и вставка специальных эффектов
На шкале времени в режиме расширенного просмотра выберите клип, содержащий эффект, который требуется скопировать.
Нажмите кнопку «Примененные эффекты», чтобы открыть панель «Примененные эффекты».
Выберите эффекты, которые нужно скопировать. (Чтобы выделить несколько эффектов, щелкайте по ним, удерживая клавишу Shift или Ctrl/Cmd.)
В меню «Редактировать» выберите пункт «Копировать».
На шкале времени в режиме расширенного просмотра выберите клипы, к которым требуется применить скопированные эффекты.
Чтобы выделить клипы, которые не являются соседними, щелкайте по ним, удерживая клавишу Shift. Для выделения последовательных клипов щелкните панель «Активы проекта» и, удерживая кнопку мыши, растяните выбранную область на все нужные клипы.

Щелкните панель «Примененные эффекты», чтобы сделать ее активной.
Выберите меню «Редактировать» > «Вставить».
Команды «Редактировать» > «Копировать» и «Редактировать» > «Вставить» также можно вызвать через контекстное меню по щелчку правой кнопкой мыши (или левой кнопкой мыши, удерживая клавишу Ctrl).
Копирование и вставка всех эффектов
На шкале времени в режиме расширенного просмотра выберите клип, содержащий эффекты, которые требуется скопировать.
В меню «Редактировать» выберите пункт «Копировать». При этом копируются все атрибуты клипа.
На шкале времени в режиме расширенного просмотра выберите клипы, к которым требуется применить скопированные эффекты.
Выберите «Редактирование» > «Вставьте эффекты и коррекции». При этом все атрибуты первого клипа вставляются во второй.
Команды «Редактировать» > «Копировать» и «Редактировать» > «Вставить атрибуты» также можно вызвать через контекстное меню по щелчку правой кнопкой мыши (или левой кнопкой мыши, удерживая клавишу Ctrl).

Просмотр ключевых кадров в скопированных эффектах
Если целевой клип короче исходного, ключевые кадры вставляются за пределами точки выхода целевого клипа.
Чтобы просмотреть ключевые кадры, выберите клип на шкале времени в режиме расширенного просмотра и выполните одно из следующих действий.
На панели «Активы проекта» выберите клипы, для которых получены скопированные эффекты, и снимите флажок «Прикрепить к клипу».
Если целевой клип был обрезан, переместите его точку выхода на время, которое должно быть после ключевого кадра.
На шкале времени в режиме быстрого или расширенного просмотра выберите клип, содержащий эффект, который требуется удалить.
На панели «Примененные эффекты» выделите эффект и затем щелкните значок «Корзина».
Удаление эффекта из проекта
На шкале времени в режиме быстрого или расширенного просмотра выберите клип, эффект которого требуется удалить.
 Чтобы выделить несколько клипов, щелкайте по ним, удерживая клавишу Shift.
Чтобы выделить несколько клипов, щелкайте по ним, удерживая клавишу Shift.Щелкните правой кнопкой мыши (или левой кнопкой мыши, удерживая клавишу Ctrl) по одному из выделенных клипов.
Выберите команду «Удалить эффекты».
Выберите один из следующих параметров:
Аудиоэффекты
Видеоэффекты
Все эффекты
Можно отключить видео- или аудиоэффект, чтобы просмотреть фильм без его применения.
Выберите клип на шкале времени в режиме быстрого или расширенного просмотра.
Нажмите кнопку «Примененные эффекты», чтобы открыть панель «Примененные эффекты».
Щелкните значок глаза рядом с эффектом. Чтобы отключить или включить все эффекты в клипе, щелкните значок глаза, удерживая клавишу Alt.
Ко всем клипам на шкале времени в режиме быстрого или расширенного просмотра автоматически применяются фиксированные эффекты («Движение», «Непрозрачность», «Объем» и «Баланс»).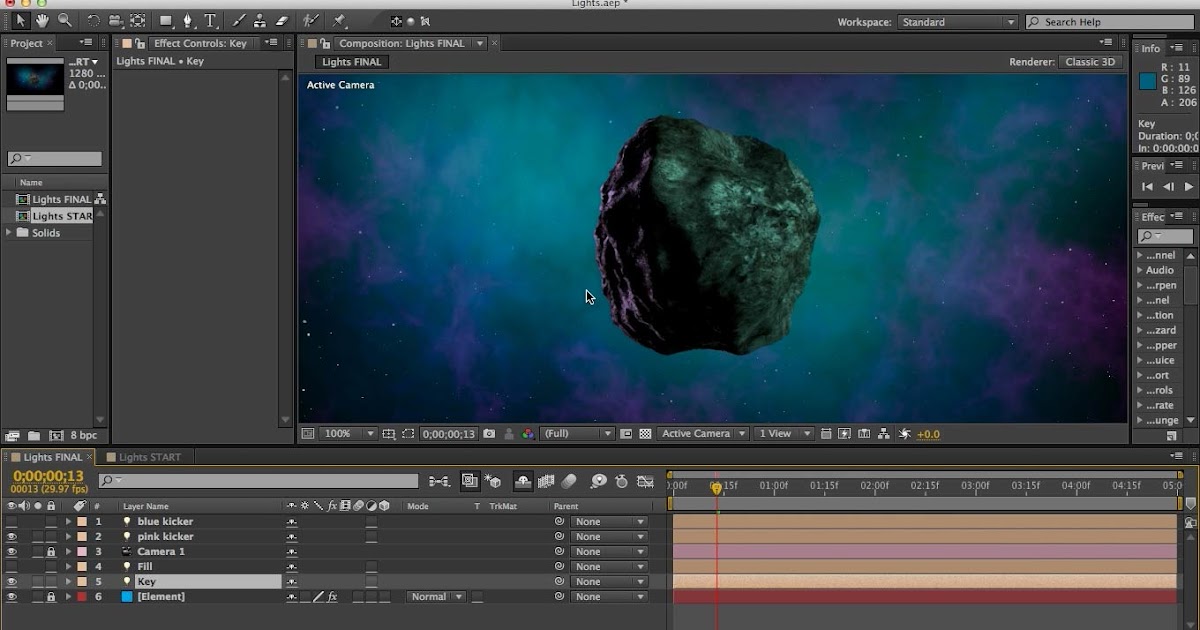 Эти фиксированные эффекты появляются в экземпляре клипа на шкале времени в режиме расширенного просмотра и на панели «Примененные эффекты». Все стандартные эффекты, примененные к клипу, отображаются в том порядке, в котором они были добавлены.
Эти фиксированные эффекты появляются в экземпляре клипа на шкале времени в режиме расширенного просмотра и на панели «Примененные эффекты». Все стандартные эффекты, примененные к клипу, отображаются в том порядке, в котором они были добавлены.
Выберите клип на шкале времени в режиме быстрого или расширенного просмотра.
Нажмите кнопку «Примененные эффекты», чтобы открыть панель «Примененные эффекты».
На панели «Примененные эффекты» не отображаются эффекты, если на шкале времени в режиме расширенного просмотра выбрано несколько эффектов.
Справки по другим продуктам
- Предварительный просмотр на телевизоре
- Обрезка в окне «Предварительный просмотр»
- Применение набора эффекта
- Стандартные и фиксированные эффекты
Вход в учетную запись
Войти
Управление учетной записью
Как перенести все настройки одного слоя на другой, | Render.
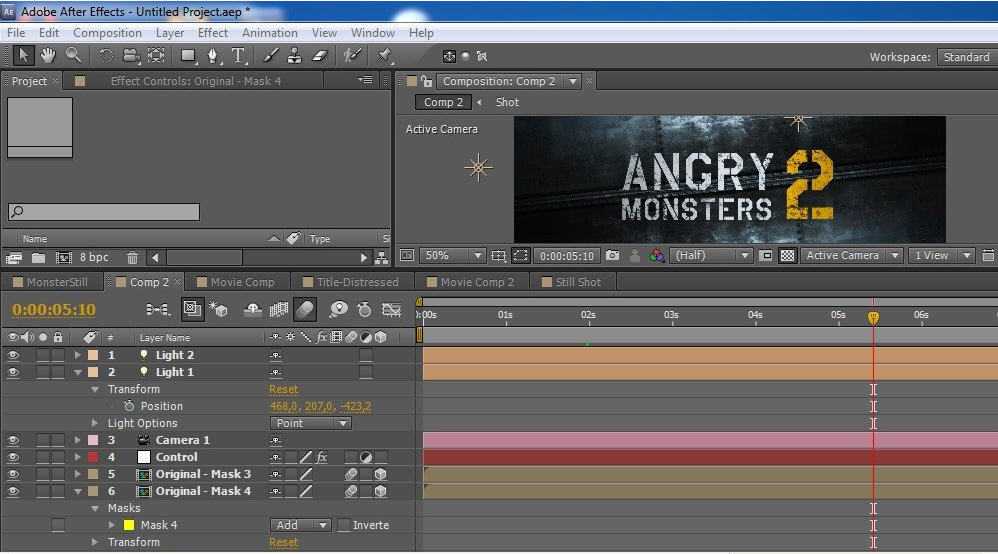 ru
ru
JavaScript is disabled. For a better experience, please enable JavaScript in your browser before proceeding.
-
Автор темы
— -
Дата создания
Guest
#1
#1
Как скопировать все настройки одного слоя на другой, включая эффекты и кейфреймы.
Guest
#2
#2
Все написано в хелпе, однако, по недоразумению, эфекты отдельно, кеи отдельно(следи за точкой приложения KF). Схема проста: ВЫБОР на слое-источнике (ефект в Time Controls или KF в Timeline)-Ctrl+C-ПЕРЕХОД на нужный слой(для KF выставление маркера Time line в нужную точку)-Ctrl+V. С успехом можно применять операции Save favorite и Apply favorite из панели Effects.Потыкайся, все получится.Удачи!
Guest
#3
#3
это я все знаю, хотелось узнать, как все сразу — одним махом.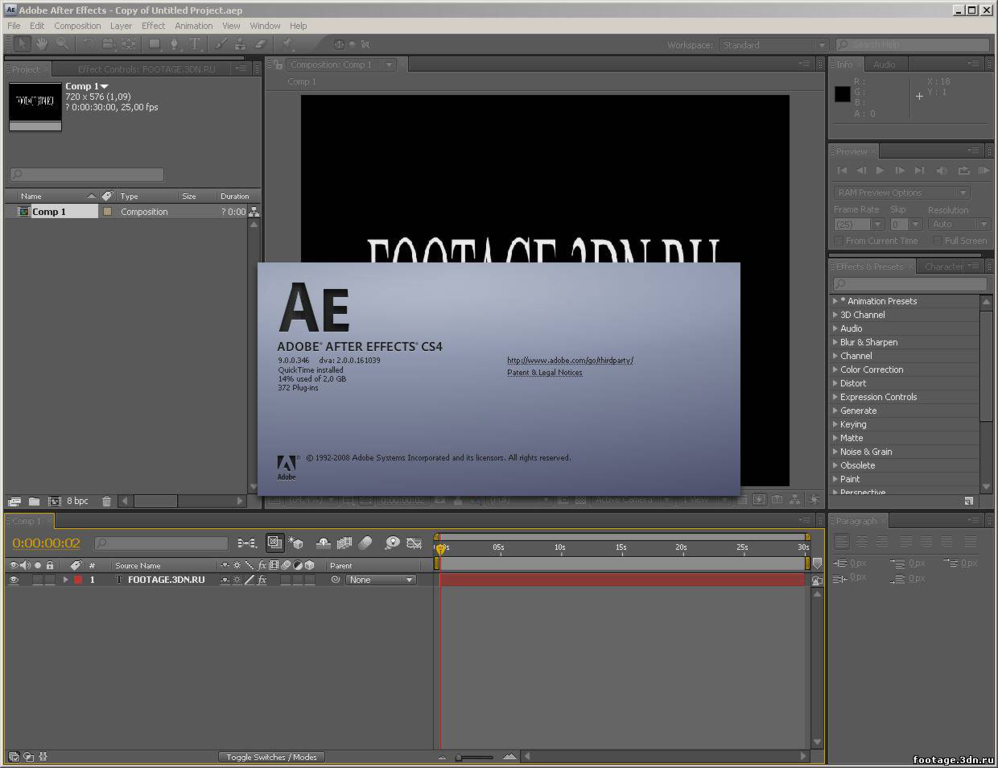
Guest
#4
#4
есть мысль,но осущствть не полчтся.Делаеш dublicate слоя-источника а дальше за малым-поменять файл-исходник,но только в дубликате,вот тут и затык.Может это и несложно,но не знаю…
Guest
#5
#5
Выделяешь копию слоя,
Держишь ALT и тащишь из Project View в Timeline новый Footage.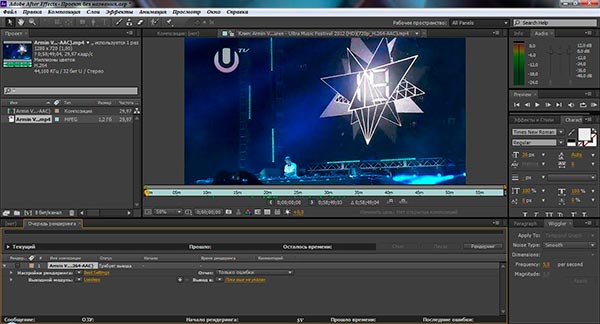
Guest
#6
#6
Спасыби!
Быстрое применение эффектов к нескольким клипам в After Effects
До сих пор мы объясняли, как применять эффекты и фильтры к нескольким клипам в Adobe Premiere Pro, DaVinci Resolve и Final Cut. На этот раз настала очередь After Effects. Знание этих приемов потенциально может помочь вам сэкономить много времени при редактировании.
При работе над проектом, в котором вам нужно применить один и тот же эффект или эффекты к набору похожих клипов, вы хотите сделать это быстро, но правильно. Есть несколько медленных и быстрых способов сделать это. Выбор правильного пути может зависеть от конкретного набора клипов. В случае применения Neat Video многое зависит от содержания шума в этих клипах. Если у вас есть несколько роликов, снятых в одинаковых условиях, одной и той же видеокамерой с одинаковыми настройками, то шум в этих роликах, скорее всего, одинаков. Таким образом, если вы можете быстро добавить Neat Video с одинаковым профилем шума и настройками фильтра для каждого из этих клипов, вы сможете сэкономить время на построении профиля шума и настройке параметров фильтра для каждого клипа индивидуально. Очевидно, что это будет хорошо работать только в том случае, если эти клипы показывают одинаковый шум. В противном случае вам все равно придется обрабатывать их по отдельности для достижения наилучших результатов шумоподавления.
Есть несколько медленных и быстрых способов сделать это. Выбор правильного пути может зависеть от конкретного набора клипов. В случае применения Neat Video многое зависит от содержания шума в этих клипах. Если у вас есть несколько роликов, снятых в одинаковых условиях, одной и той же видеокамерой с одинаковыми настройками, то шум в этих роликах, скорее всего, одинаков. Таким образом, если вы можете быстро добавить Neat Video с одинаковым профилем шума и настройками фильтра для каждого из этих клипов, вы сможете сэкономить время на построении профиля шума и настройке параметров фильтра для каждого клипа индивидуально. Очевидно, что это будет хорошо работать только в том случае, если эти клипы показывают одинаковый шум. В противном случае вам все равно придется обрабатывать их по отдельности для достижения наилучших результатов шумоподавления.
Эффект копирования и вставки
Общая идея состоит в том, чтобы добавить Neat Video к одному клипу, настроить фильтр (создать профиль шума и настроить параметры фильтра) для этого клипа, а затем скопировать и вставить эффект из этого клипа в другие клипы, которым требуется такое же шумоподавление. Эту же идею можно использовать и с другими эффектами.
Эту же идею можно использовать и с другими эффектами.
После настройки эффекта просто щелкните его правой кнопкой мыши на странице «Элементы управления эффектами» и выберите Копировать ( Ctr+C или Cmd+C ). Если вы копируете несколько эффектов, выберите эффекты, удерживая Shift, перейдите к Edit и выберите Copy . Затем выберите другой клип или клипы, к которым вы хотите применить те же настройки, перейдите к Редактировать и выберите Вставить (( Ctr+V или Cmd+V ).
Предварительный комп
Создание прекомпозиций и работа с ними просты и могут напоминать вам о вложенных последовательностях Premiere Pro. Просто выберите два или более слоя, которые вы хотите объединить в одну композицию.
Щелкните правой кнопкой мыши и выберите Pre-compose… Щелкните Ok. Ваши слои будут объединены в одну композицию. После этого вы можете применить свои эффекты, такие как Neat Video, к Pre-comp.
Ваши слои будут объединены в одну композицию. После этого вы можете применить свои эффекты, такие как Neat Video, к Pre-comp.
Корректирующий слой
Опять же, это очень похоже на корректирующие слои Premiere Pro.
Щелкните Слой > Новый > Корректирующий слой . (Mac: Option + Command + Y ; ПК: Alt + Control + Y ) и поместите слой поверх клипов, на которые вы хотите повлиять. Затем примените Neat Video и другие эффекты к этому корректирующему слою. Вы также можете скопировать корректирующий слой и вставить его в другое место на временной шкале, если клипы, к которым вы хотите применить корректировку, не являются соседними.
Сохранить и применить предустановку анимации
Всякий раз, когда у вас есть один эффект или их набор, которые нужно сохранить для использования в нескольких разных клипах, вы можете создать набор эффектов внутри Adobe After Effects.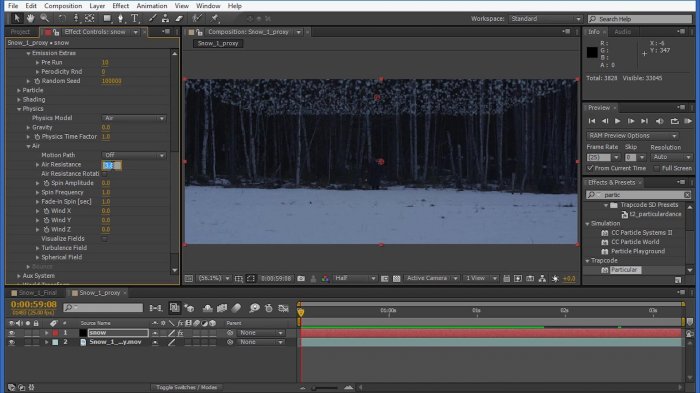
После того, как вы настроите все нужные эффекты, выберите эффекты на странице «Элементы управления эффектами», перейдите в меню Animation и выберите Save Animation Preset… Затем дайте пресету имя и выберите местоположение.
Если вы хотите применить предустановку, выберите клип (или клипы), на который вы хотите повлиять, щелкните меню Animation и выберите Apply Animation Preset… и выберите тот, который вы хотите применить к этому конкретному клипу.
Как применить эффекты к нескольким клипам в After Effects за несколько кликов?
Вот то, что я видел так часто, что люди верят в добавление эффектов к своим видео, но это выходит за рамки их навыков. Действительно, они могут быть знакомы с инструментами Adobe After Effects, но все равно сталкиваются с трудностями при создании пользовательских эффектов и применении их к нескольким клипам.
Adobe After Effects может показаться сложной программой для многих дизайнеров, но если вы хотите добиться успеха и избежать надоедливых проблем, вам необходимо следовать правильной стратегии.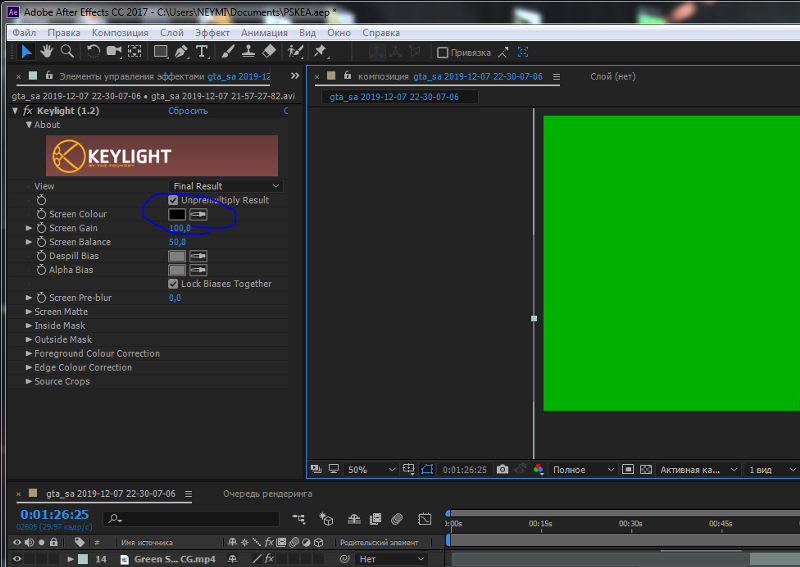 Соблюдая согласованность, вы можете создавать отличные видеоролики, профессионально применяя эффекты к нескольким клипам.
Соблюдая согласованность, вы можете создавать отличные видеоролики, профессионально применяя эффекты к нескольким клипам.
Хорошо! Когда дело доходит до применения одного и того же эффекта к набору клипов, есть несколько способов на выбор. Теперь вам может быть интересно, как выбрать лучший подход. В случае применения эффектов к видео это полностью зависит от содержания шума во всех этих клипах.
Если у вас есть несколько клипов, снятых в одно и то же время и в одном и том же состоянии, то, обновив настройки камеры и профиль шума, вы можете сохранить профиль шума и настроить параметры фильтра для каждого клипа отдельно, не теряя много времени. Но если ваши клипы показывают такой же шум, то это будет работать очень хорошо. Если нет, то вам нужно относиться к этому индивидуально, чтобы гарантировать, что качество вашего видео не станет эффективным.
Теперь давайте более подробно рассмотрим применение эффектов к нескольким клипам в Adobe After Effects. Я попытался объяснить всю концепцию с помощью изображений и видео.
Как применить эффекты к нескольким клипам в After Effects
Давайте начнем..,..
Копирование и вставка
Обычно мы все хотим добавить чистое видео в один клип, и для этого мы настройте фильтр, создав профиль удаления зернистого шума и отрегулировав настройки фильтра. После настройки вы можете копировать и вставлять эффекты из одного клипа в другой, но убедитесь, что для каждого клипа требуется одинаковое шумоподавление. Вы можете следовать тому же соображению и для других эффектов.
После настройки эффекта просто щелкните его правой кнопкой мыши на странице «Элементы управления эффектами» и выберите «Копировать» (ctrl+c).
Более того, если вы планируете копировать несколько эффектов, то выделите все эффекты, зажав клавишу Shift, перейдите в Редактировать и выберите Копировать. Теперь выберите другой клип или клипы, к которым вы хотите применить некоторые корректировки, перейдите к редактированию и выберите «Вставить» (ctrl+v).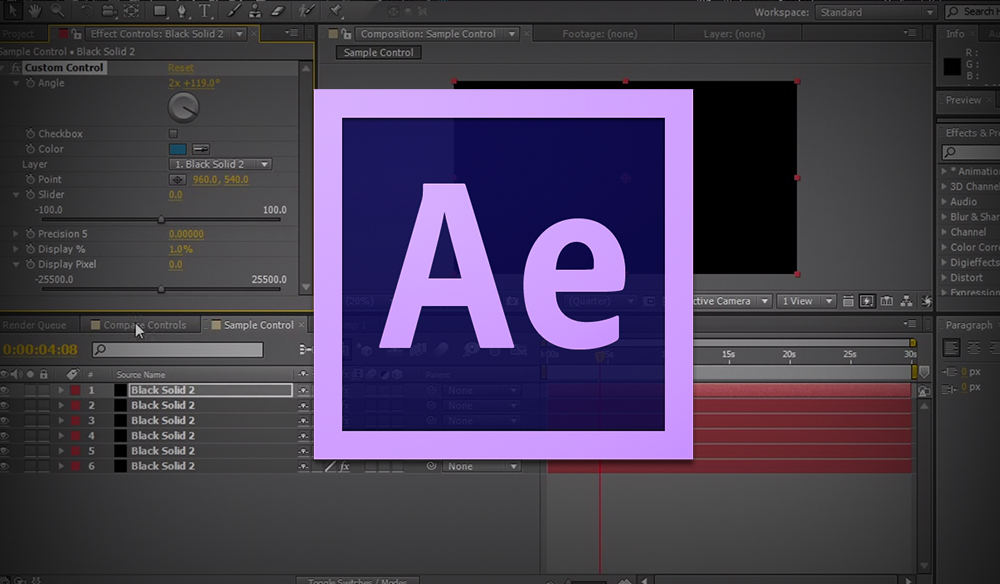
Яркость и контрастность
Эффект яркости и контрастности в основном применяется для регулировки яркости и контрастности слоя. Благодаря этому эффекту вы можете сразу вносить коррективы в значения пикселей изображения. Применяя этот эффект, нужно помнить, что он влияет на все изображение, а не на отдельные каналы, тени, блики и средние тона. Это один из самых простых способов внести коррективы, чтобы сделать видео/изображение высокопрофессиональным.
Теперь вы можете подумать о том, как поступить с этим эффектом. Что ж! Чтобы применить этот эффект, вам просто нужно выбрать отснятый материал и перейти к Эффект> Коррекция цвета> Яркость и контрастность.
Самое приятное то, что вы можете применить эффект к отснятому материалу отдельно. При реализации этого эффекта, если вы видите нулевое значение, то нужно понимать, что изменений в футере нет. Но если вы увидите положительное изменение значений, то изображение будет выглядеть ярче и давать больше контраста и наоборот. Посмотрите на скриншот ниже, чтобы лучше понять яркость и контрастность.
Посмотрите на скриншот ниже, чтобы лучше понять яркость и контрастность.
Pre-Comp
Всякий раз, когда вы работаете над Pre-comp, он обязательно напомнит вам об эффекте After. Его легко создать и понять. Для начала вам просто нужно выбрать объединить в одну композицию.
Для этого просто щелкните правой кнопкой мыши > выберите Предварительно составить > Нажмите OK. Теперь вы увидите, что все ваши слои объединились в одну композицию. Теперь вы можете без особых усилий применять эффекты к Neat Video. Вот скриншот для лучшего понимания.
Сохранить и применить предустановку анимации
После того, как вы закончите настройку клипа, пришло время сохранить изменения и получить окончательный результат. Независимо от того, хотите ли вы сохранить один эффект или несколько эффектов в разных клипах, вы можете создать предустановку эффекта в Adobe After Effect.
Так как именно здесь вы, возможно, внесли коррективы во все нужные вам эффекты, просто выберите страницу «Элементы управления эффектами». Перейдите в строку меню> нажмите «Анимация»> выберите «Сохранить предустановку анимации». Теперь вы получите возможность назвать пресет и выбрать местоположение.
Перейдите в строку меню> нажмите «Анимация»> выберите «Сохранить предустановку анимации». Теперь вы получите возможность назвать пресет и выбрать местоположение.
Когда все изменения сделаны и вы хотите применить предустановку, просто выберите клипы, которые вы хотите обновить. Теперь перейдите в строку меню> нажмите «Анимация»> выберите «Применить предустановку анимации». Здесь выберите тот, который вы хотите применить, и примените эффекты к определенным клипам.
Тем не менее, если у вас возникнут затруднения, то вот видео всей концепции. Вы можете просмотреть это видео, чтобы легко применять эффекты к нескольким клипам в After Effects.
Loom video-
Предпочитаю чтение. Лучшее руководство для начинающих изучать редактирование видео.
The Final Say
Инструменты After Effects могут быть невероятно полезными, если вы полностью понимаете использование каждого элемента в деталях. Применение эффектов к нескольким клипам в Adobe After Effects — это не высшая математика.


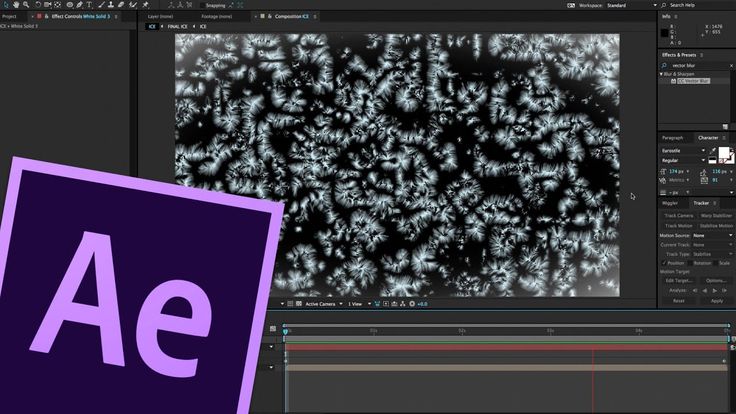 Для выделения последовательных клипов щелкните панель «Активы проекта» и, удерживая кнопку мыши, растяните выбранную область на все нужные клипы.
Для выделения последовательных клипов щелкните панель «Активы проекта» и, удерживая кнопку мыши, растяните выбранную область на все нужные клипы.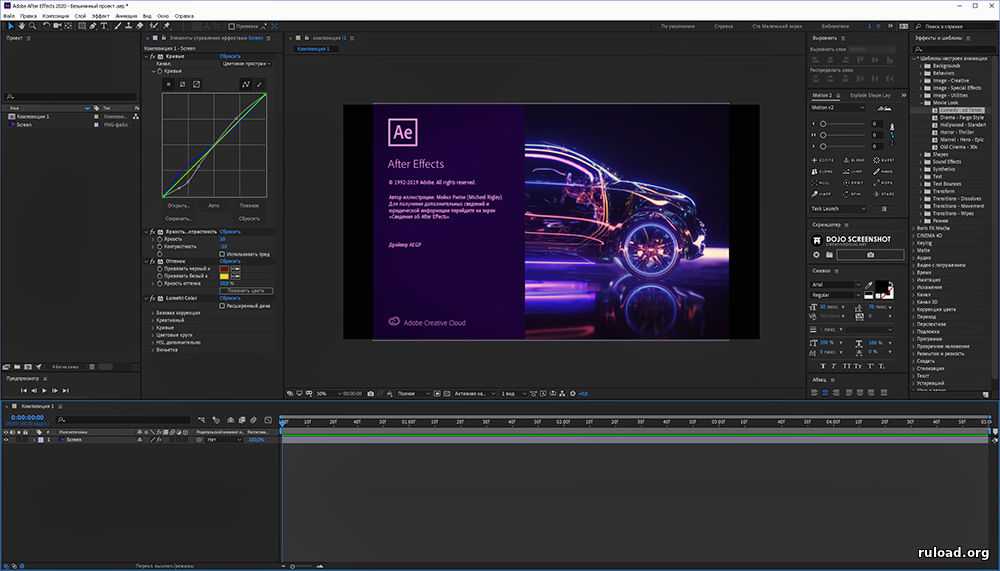
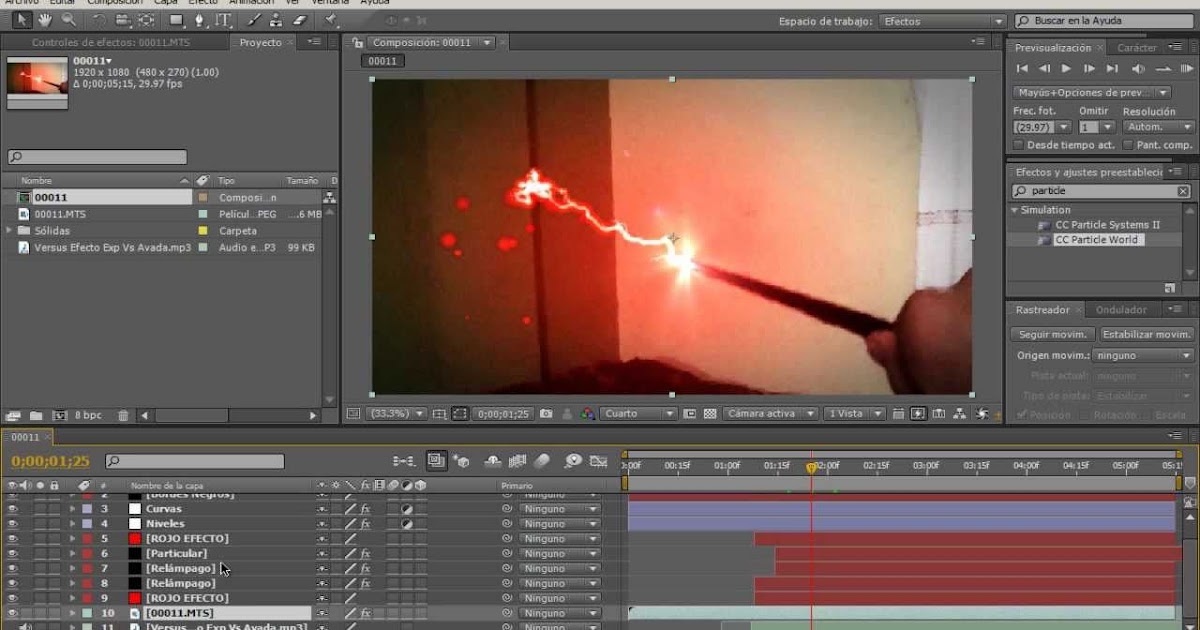
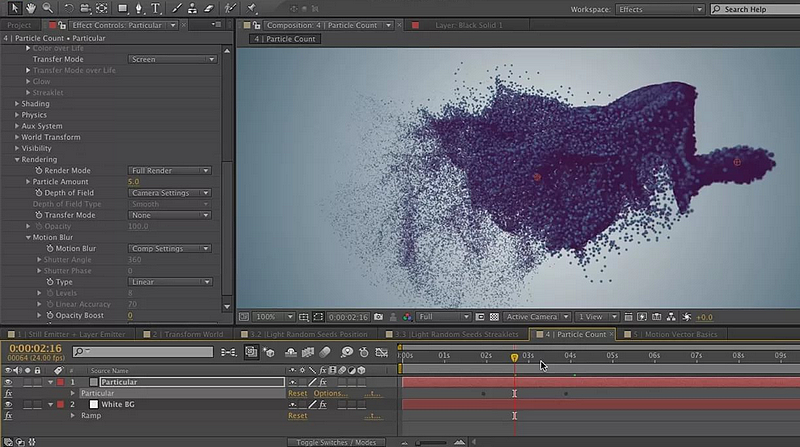 Чтобы выделить несколько клипов, щелкайте по ним, удерживая клавишу Shift.
Чтобы выделить несколько клипов, щелкайте по ним, удерживая клавишу Shift.