Узнайте об основах работы со звуком
- Руководство пользователя Adobe Premiere Pro
- Выпуски бета-версии
- Обзор программы бета-тестирования
- Домашняя страница бета-версии Premiere Pro
- Бета-функции
- Secure Reliable Transport (SRT)
- Диспетчер цветов
- Режим восстановления
- Начало работы
- Начало работы с Adobe Premiere Pro
- Новые возможности Premiere Pro
- Рекомендации по обновлению Premiere Pro
- Сочетания клавиш в Premiere Pro
- Специальные возможности в Premiere Pro
- Вопросы и ответы
- Заметки о выпуске | Premiere Pro
- Требования к оборудованию и операционной системе
- Рекомендации по аппаратному обеспечению
- Системные требования
- Требования к ГП и драйверу ГП
- Рендеринг с ускорением графического процессора и аппаратное кодирование/декодирование
- Создание проектов
- Создать проект
- Открытие проектов
- Перемещение и удаление проектов
- Работа с несколькими открытыми проектами
- Работа с ссылками проекта
- Обратная совместимость проектов Premiere Pro
- Как открыть и редактировать проекты Premiere Rush в Premiere Pro
- Передовой опыт: создание собственных шаблонов проектов
- Рабочие среды и рабочие процессы
- Рабочие среды
- Вопросы и ответы | Импорт и экспорт в Premiere Pro
- Работа с панелями
- Управление касанием и жестами в Windows
- Использование Premiere Pro в конфигурации с двумя мониторами
- Frame.
 io
io- Установка и активация Frame.io
- Использование Frame.io с Premiere Pro и After Effects
- Интеграция Adobe Workfront и Frame.io
- Вопросы и ответы
- Захват и импорт
- Захват
- Захват и оцифровка видеоматериала
- Захват видео в форматах HD, DV или HDV
- Пакетный захват и повторный захват
- Настройка системы для захвата медиаданных в форматах HD, DV или HDV
- Импорт
- Передача файлов
- Импорт неподвижных изображений
- Импорт цифрового аудио
- Импорт из Avid или Final Cut
- Импорт AAF-файлов проекта из Avid Media Composer
- Импорт XML-файлов проекта из Final Cut Pro 7 и Final Cut Pro X
- Форматы файла
- Поддерживаемые форматы файлов
- Поддержка формата Blackmagic RAW
- Оцифровка аналогового видео
- Работа с тайм-кодом
- Захват
- Редактирование
- Редактирование видео
- Эпизоды
- Создание и изменение последовательностей
- Изменение настроек эпизода
- Добавление клипов в последовательности
- Изменение порядка клипов в последовательностях
- Поиск, выбор и группировка клипов в последовательностях
- Редактирование эпизодов, загруженных в исходный монитор
- Упрощение последовательностей
- Рендеринг и предпросмотр последовательностей
- Работа с маркерами
- Исправление источника и определение целевых дорожек
- Определение редактирования сцен
- Видео
- Создание и воспроизведение клипов
- Обрезка клипов
- Синхронизация аудио и видео с помощью функции «Объединение клипов»
- Рендеринг и замена медиа
- Отмена, история и события
- Заморозка и удерживание кадров
- Работа с соотношением сторон
- Аудио
- Обзор аудио в Premiere Pro
- Микшер аудиодорожек
- Настройка уровней громкости
- Редактирование, восстановление и улучшение звука с помощью панели Essential Sound
- Автоматическое понижение громкости аудио
- Ремикс аудио
- Управление громкостью и панорамированием клипа с помощью микширования аудиоклипа
- Балансировка и панорамирование аудио
- Усовершенствованное аудио — фонограммы, понижающее микширование и маршрутизация
- Аудиоэффекты и переходы
- Работа с аудиопереходами
- Применение аудиоэффектов
- Измерение уровня звука с помощью эффекта «Акустический локатор»
- Запись аудиомиксов
- Редактирование аудио на таймлайне
- Сопоставление аудиоканалов в Premiere Pro
- Использование аудиодорожки Adobe Stock в Premiere Pro
- Редактирование на основе текста
- Редактирование на основе текста
- Редактирование на основе текста | Вопросы и ответы
- Дополнительные функции редактирования
- Редактирование многокамерной передачи
- Настройка и использование головного дисплея для видео с эффектом погружения в Premiere Pro
- Редактирование VR-материалов
- Передовой опыт
- Передовой опыт: ускорение микширования аудио
- Передовой опыт: эффективное редактирование
- Рабочие процессы редактирования для полнометражных фильмов
- Видеоэффекты и переходы
- Обзор видеоэффектов и переходов
- Эффекты
- Типы эффектов в Premiere Pro
- Применение и удаление эффектов
- Шаблоны настроек эффектов
- Автоматическое переформатирование видео для различных каналов социальных сетей
- Эффекты цветокоррекции
- Изменить продолжительность и скорость клипов
- Корректирующие слои
- Стабилизация видеоряда
- Переходы
- Применение переходов в Premiere Pro
- Изменение и настройка переходов
- Морфо-вырезка
- Заголовки, графика и подписи
- Обзор панели «Основные графические элементы»
- Заголовки
- Создание заголовка
- Графика
- Создание фигуры
- Рисование с помощью инструмента «Перо»
- Выравнивание и распределение объектов
- Изменение внешнего вида текста и фигур
- Применение градиентов
- Добавление возможностей гибкого дизайна к графическим элементам
- Установка и использование шаблонов анимационного дизайна
- Замена изображений или видео в шаблонах анимационного дизайна
- Используйте шаблоны анимационного дизайна на основе данных
- Подписи
- Перевод речи в текст
- Загрузка языковых пакетов для транскрипции
- Работа с подписями
- Проверка орфографии, поиск и замена
- Экспорт текста
- Перевод речи в текст в Premiere Pro | Вопросы и ответы
- Рекомендации: ускорение обработки графики
- Удаление прежней версии конструктора заголовков в Premiere Pro | Вопросы и ответы
- Обновление устаревших заголовков до графики источника
- Анимация и ключевые кадры
- Добавление, навигация и установка ключевых кадров
- Эффекты анимации
- Используйте эффект движения для редактирования и анимации клипов
- Оптимизация автоматизации ключевого кадра
- Перемещение и копирование ключевых кадров
- Просмотр и настройка эффектов и ключевых кадров
- Создание композиции
- Создание композиции, альфа-каналы и управление непрозрачностью клипа
- Маскирование и отслеживание
- Режимы наложения
- Цветовая коррекция и градация
- Обзор: рабочие процессы цветокоррекции в Premiere Pro
- Автоматитческая цветовая коррекция
- Творческие эксперименты с цветами при помощи стилей Lumetri
- Регулировка цветов с помощью RGB и кривых цветового тона / насыщенности
- Коррекция и совмещение цветов разных кадров
- Использование вторичных элементов управления HSL на панели «Цвет Lumetri»
- Создание виньеток
- Представления Look и таблицы LUT
- Области Lumetri
- Управление цветом дисплея
- Тональная компрессия временной шкалы
- HDR для трансляций
- Включить поддержку DirectX HDR
- Экспорт медиа
- Экспорт видео
- Экспорт Управления наборами
- Рабочий процесс и обзор экспорта
- Быстрый экспорт
- Экспорт для мобильных устройств и публикации в Интернете
- Экспорт неподвижного изображения
- Экспорт проектов для других приложений
- Экспортирование OMF-файлов для Pro Tools
- Экспорт в формат Panasonic P2
- Настройки экспорта
- Ссылка на настройки экспорта
- Основные настройки видео
- Параметры кодирования
- Рекомендации: ускорение экспорта
- Совместное редактирование
- Совместная работа в Premiere Pro
- Ознакомление с совместным редактированием видео
- Создание проектов группы
- Добавление медиаданных и управление ими в проектах группы
- Приглашение соавторов и управление ими
- Общий доступ к изменениям и управление ими вместе с соавторами
- Просмотр автосохранений и версий проектов группы
- Управление проектами группы
- Связанные проекты группы
- Вопросы и ответы
- Технологические процессы с длинными форматами и эпизодами
- Руководство по организации технологических процессов с длинными форматами и эпизодами
- Использование продуктов
- Работа с клипами в проектах продукта
- Передовой опыт: работа с продуктами
- Работа с другими приложениями Adobe
- After Effects и Photoshop
- Dynamic Link
- Audition
- Prelude
- Организация ресурсов и управление ими
- Работа с панелью «Проект»
- Организуйте ресурсы на панели «Проект»
- Воспроизведение ресурсов
- Поиск ресурсов
- Библиотеки Creative Cloud
- Синхронизация настроек в Premiere Pro
- Объединение, преобразование и архивирование проектов
- Управление метаданными
- Рекомендации
- Передовой опыт: уроки телевещания
- Передовой опыт: работа с нативными форматами
- Повышение производительности и устранение неполадок
- Настройка параметров
- Сброс и восстановление настроек
- Работа с прокси
- Обзор прокси
- Процесс использования поглощения и прокси
- Проверьте, совместима ли ваша система с Premiere Pro
- Premiere Pro для процессоров Apple
- Удаление мерцания
- Чересстрочная развертка и порядок полей
- Интеллектуальный рендеринг
- Поддержка панели управления
- Передовой опыт: работа с нативными форматами
- База знаний
- Выявленные неполадки
- Исправленные ошибки
- Устранение проблем с сбоем Premiere Pro
- Не удается перенести настройки после обновления Premiere Pro
- Зеленое и розовое видео в Premiere Pro или Premiere Rush
- Как управлять медиа-кэшем в Premiere Pro
- Исправление ошибок при рендеринге или экспорте
- Устранение проблем c воспроизведением и производительностью в Premiere Pro
- Расширения и подключаемые модули
- Установка подключаемых модулей и расширений в Premiere Pro
- Новейшие версии подключаемых модулей от сторонних разработчиков
- Мониторинг ресурсов и автономные медиафайлы
- Мониторинг ресурсов
- Использование исходного монитора и программного монитора
- Использование контрольного монитора
- Офлайн медиа
- Работа с офлайн клипами
- Создание клипов для автономного редактирования
- Повторное связывание автономных медиаданных
- Мониторинг ресурсов
Редактируйте аудио, добавляйте к нему эффекты и микшируйте как можно больше звуковых дорожек по очереди с помощью Premiere Pro.
Работа с аудио
В Adobe Premiere Pro можно редактировать аудио, добавлять эффекты и микшировать такое число дорожек в аудио в последовательности, которое способна обработать компьютерная система. Дорожки могут содержать моноканалы или каналы объемного звука 5.1. Кроме того, доступны стандартные и адаптивные дорожки.
Стандартная аудиодорожка способна обрабатывать моно- и стереоданные в пределах одной дорожки. То есть, если для аудиодорожки выбран параметр «Стандартная», можно использовать видеоряды, содержащие различные типы аудиодорожек на одной аудиодорожке.
Для разных типов медиаданных можно выбрать различные типы дорожек. Например, для моноклипов можно выбрать редактирование только на монодорожках. Для многоканального моно-аудио можно задать перенаправление по умолчанию на адаптивную дорожку.
Для работы с аудио сначала необходимо импортировать аудио в проект или записать его непосредственно на дорожку. Можно импортировать аудиоклипы или видеоклипы, которые содержат аудио.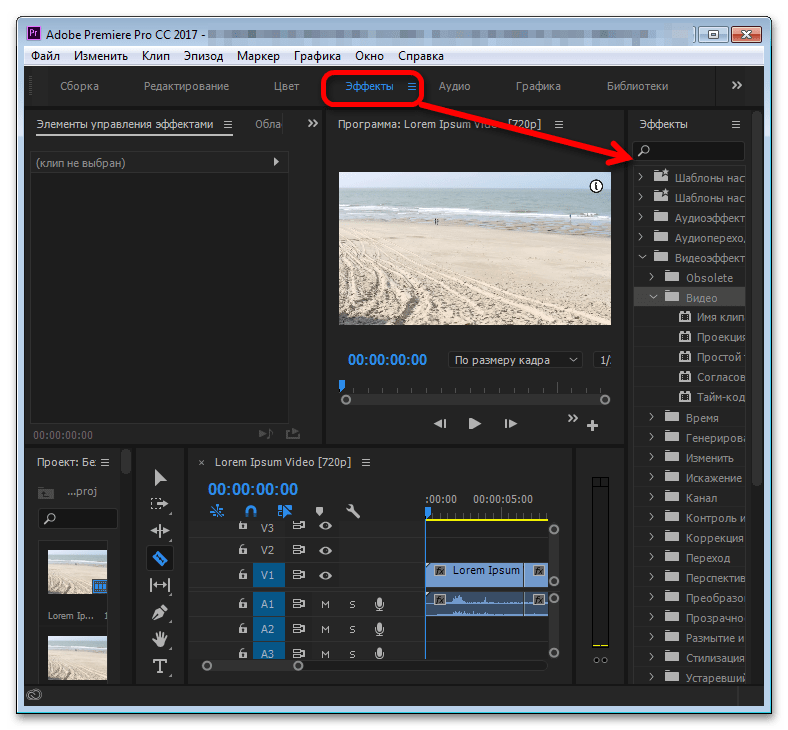
После помещения аудиоклипов в проект их можно добавить в эпизод и редактировать так же, как и видеоклипы. Также можно просмотреть формы волны для клипов аудио и выполнить их обрезку на панели Исходный монитор перед добавлением аудио в эпизод.
Можно отрегулировать уровень звука и настройки панорамирования и баланса аудиодорожек непосредственно на панелях Таймлайн или Управление эффектами. Можно использовать Микшер аудиодорожек для внесения изменений в микширование в режиме реального времени. Также можно добавлять эффекты в аудиоклипы в эпизоде. При подготовке сложного микса с несколькими дорожками рекомендуется организовать их в фонограммы и вложенные эпизоды.
Аудиодорожки в эпизоде
Эпизод может содержать следующие аудиодорожки в любых комбинациях:
Стандартная — Стандартная дорожка заменяет предыдущий тип стереодорожки. На ней могут размещаться как моно-, так и стереоклипы аудио.
Моно — Монодорожка содержит один аудиоканал.
 Монодорожка будет воспроизводить канал таким образом, чтобы левый и правый каналы звучали одинаково (однородная запись), либо будет воспроизводиться только через один левый или правый канал. Если стереоклип добавлен в монодорожку, то каналы клипа суммируются в один моноканал.
Монодорожка будет воспроизводить канал таким образом, чтобы левый и правый каналы звучали одинаково (однородная запись), либо будет воспроизводиться только через один левый или правый канал. Если стереоклип добавлен в монодорожку, то каналы клипа суммируются в один моноканал.Стереодорожка — Стереодорожка — это двуканальное аудио.Стереодорожка — это аудио, которое записывается по двум каналам: левом и правом.
Адаптивная дорожка — Адаптивная дорожка может содержать моно, стерео и адаптивные клипы. С помощью адаптивных дорожек можно сопоставлять исходные аудио выходным аудиоканалам тем способом, который оптимально соответствует требованиям рабочего процесса. Такой тип дорожек рекомендуется использовать для работы с аудио, полученным с камер, способных записывать несколько аудиодорожек. Также в работе с объединенными клипами можно использовать адаптивные дорожки или эпизоды многокамерной передачи.

5.1 — Содержит следующие компоненты:
- три передних аудиоканала (левый, центральный и правый)
- два задних аудиоканала или аудиоканала объемного звука (правый и левый)
- Аудиоканал низкочастотных эффектов (LFE) маршрутизирован на сабвуфер.
Дорожки 5.1 могут содержать только клипы 5.1.
Примечание.
Для расширенного редактирования с помощью Adobe Audition выберите команду Правка > Редактировать в Audition.
Каналы в аудиоклипе
клипы могут содержать один аудиоканал (моно), два аудиоканала (правый и левый, стерео) и пять аудиоканалов объемного звука с аудиоканалом низкочастотных эффектов (5.1 Surround). Эпизод может обрабатывать клипы в любой комбинации. Однако все аудиоданные микшируются в формате (моно, стерео или 5.1 Surround) дорожки Mix (ранее известной как основная дорожка).
Можно определить, будет ли стереоклип размещен на одной или двух дорожках. Щелкните правой кнопкой мыши клип на панели «Проект» и выберите Изменить > Аудиоканалы. Если стереоклип решено разместить на двух дорожках, Инструменты панорамирования клипа используют поведение по умолчанию (слева направо, справа налево). Для получения дополнительной информации об аудиоканалах, см. «Сопоставление аудиоканала в Premiere Pro».
Щелкните правой кнопкой мыши клип на панели «Проект» и выберите Изменить > Аудиоканалы. Если стереоклип решено разместить на двух дорожках, Инструменты панорамирования клипа используют поведение по умолчанию (слева направо, справа налево). Для получения дополнительной информации об аудиоканалах, см. «Сопоставление аудиоканала в Premiere Pro».
Premiere Pro позволяет изменять формат дорожки (группирование аудиоканалов) в аудиоклипе. Например, можно по-разному применять аудиоэффекты к отдельным каналам в стереоклипе или клипе 5.1 Surround. Можно изменить формат дорожки в стереоклипах или клипах 5.1 Surround. В таких случаях при добавлении клипов в эпизод аудиоданные помещаются на отдельные монодорожки.
Premiere Pro также позволяет повторно сопоставить каналы вывода или дорожки аудиоканалам клипа. Например, можно изменить сопоставление аудиосигнала из левого канала стерео-клипа и вывести его в правый канал.
Сохранение матрицы аудиоклипа 5.1
Чтобы сохранить матрицу импортированного аудиоклипа 5. 1, используйте клип в аудиодорожке 5.1 в эпизоде. Чтобы использовать каналы компонента как дискретные многоканальные монодорожки в эпизоде, рекомендуется импортировать или повторно сопоставить клип моноканалам.
1, используйте клип в аудиодорожке 5.1 в эпизоде. Чтобы использовать каналы компонента как дискретные многоканальные монодорожки в эпизоде, рекомендуется импортировать или повторно сопоставить клип моноканалам.
Микширование аудиодорожек и клипов
Микширование представляет собой процедуру смешения и коррекции аудиодорожек в эпизоде. Аудиодорожки эпизода могут содержать несколько аудиоклипов и аудиодорожек видеоклипов. Действия, выполняемые микшировании аудио можно применять на различных уровнях эпизода. Например, можно применить одно значение уровня аудио для клипа, и другое — для дорожки, которая содержит этот клип. Дорожка, которая содержит аудио для вложенного эпизода, может содержать изменения уровня громкости и эффекты, которые ранее применялись к дорожкам в исходном эпизоде. Значения, примененные ко всем этим уровням, комбинируются для конечного микса.
Для изменения аудиоклипа можно применить эффект к клипу или дорожке, которая содержит этот клип. Доступно также запланированное систематическое применение эффектов, что позволяет избежать избыточных или конфликтующих настроек в одном и том же клипе.
Доступно также запланированное систематическое применение эффектов, что позволяет избежать избыточных или конфликтующих настроек в одном и том же клипе.
Порядок обработки аудио
Во время редактирования эпизодов Premiere Pro выполняет обработку аудио в следующем порядке (от первого к последнему):
Корректировки усиления, примененные к клипам посредством команды Клип > Параметры аудио > Усиление аудио.
Эффекты, примененные к клипам.
Настройки дорожки, которые обрабатываются в следующем порядке: эффекты до изменения громкости, посылы до изменения громкости, приглушение звука, изменение громкости, индикация, эффекты после изменения громкости, посылы после изменения громкости и положение панорамирования/баланса.
Отслеживайте выходной уровень громкости в направлении слева направо в Микшере аудиодорожек, от аудиодорожек к дорожкам фонограммы, завершая дорожкой Mix.
Примечание.
Можно изменить путь прохождения сигнала по умолчанию с помощью посылов или путем изменения настроек вывода для трека.
Быстрая коррекция аудио
Хотя Premiere Pro предоставляет полнофункциональный микшер аудиодорожек, в отдельных случаях многие из этих параметров не используются. Например, при создании предварительного монтажа из видео и аудио, полученных одновременно из видеоряда DV, вывод на стереодорожки выполняется в соответствии со следующими инструкциями:
Начните с индикаторов Аудио метров и Регулятора громкости в Микшере аудиодорожек. Если громкость аудио значительно ниже уровня 0 дБ или слишком высока (отображается индикатор красного цвета), следует при необходимости отрегулировать уровни клипов или дорожек.
Чтобы временно приглушить звук дорожки, используйте кнопку Приглушить звук дорожки в Микшере аудиодорожек или значок Переключить вывод дорожки на панели Таймлайн. Чтобы временно приглушить звук всех остальных дорожек, используйте кнопку Соло в Микшере аудиодорожек.

В процессе любой коррекции аудио следует определить, будут ли изменения применяться ко всей дорожке или только к отдельным клипам. Аудиодорожки и клипы редактируются по-разному.
Используйте команду «Показать/скрыть дорожки» в меню Микшер аудиодорожек, чтобы отобразить только нужные сведения и сэкономить, таким образом, пространство на экране. Если Эффекты и посылы не используются, их можно скрыть, щелкнув треугольник в левой части Микшера аудиодорожек.
Просмотр аудиоданных
Чтобы упростить просмотр и редактирование настроек аудио для всех клипов и дорожек, Premiere Pro предоставляет несколько представлений для одних и тех же аудиоданных. Просматривать и редактировать значения громкости или эффекта для любых дорожек или клипов можно в Микшере аудиодорожек или на панели Таймлайн. Убедитесь в том, что для отображения дорожки задан параметр Показать ключевые кадры дорожки или Показать уровень громкости дорожки.
Кроме того, аудиодорожки на панели Таймлайн содержат формы волны, которые являются визуальными представлениями аудиоданных клипа во времени. Высота волны показывает амплитуду (громкость) аудио — чем выше волна, тем выше уровень громкости аудио. Просматривать формы волны в аудиодорожке рекомендуется для того, чтобы определить местоположение конкретных аудиоданных во клипе.
Высота волны показывает амплитуду (громкость) аудио — чем выше волна, тем выше уровень громкости аудио. Просматривать формы волны в аудиодорожке рекомендуется для того, чтобы определить местоположение конкретных аудиоданных во клипе.
Чтобы просмотреть форму волны, используйте колесико мыши или дважды щелкните в пустой области заголовка дорожки.
Просмотр аудиоклипов
Просмотреть диаграмму Громкость, Приглушение звука или Время панорамирования аудиоклипа и его форму волны можно на панели Таймлайн. Просмотреть аудиоклип также можно на Исходном мониторе (рекомендуется для точной настройки точек входа и выхода). Также можно просмотреть время эпизода в единицах аудио, а не в кадрах. Эту настройку рекомендуется использовать для редактирования аудио с меньшим приращением, чем кадры.
Выполните одно из следующих действий.
- Чтобы просмотреть волновой график звука в клипе на панели Таймлайн, щелкните нужную аудиодорожку и выберите пункт Настройки > Показать форму волны.

- Чтобы просмотреть аудиоклип в Исходном мониторе, если клип размещен на панели Таймлайн, дважды щелкните клип мышью.
- Чтобы просмотреть клип аудио на Исходном мониторе, если клип размещен на панели Проект, дважды щелкните клип мышью или перетащите его на панель Исходный монитор. Если клип содержит видео и аудио, аудио можно вывести на Исходный монитор, нажав кнопку Настройки и выбрав пункт Форма аудиосигнала или нажав значок Перетащить только аудио рядом со шкалой времени на Исходном мониторе.
Просмотр времени в единицах времени аудиоданных
На панелях Микшер аудиодорожек, Программный монитор, Исходный монитор или Таймлайн выберите Показать единицы времени аудио в меню панели.
Примечание.
Чтобы просмотреть дополнительные сведения о громкости при просмотре формы аудиосигнала на панели «Временная шкала», следует увеличить высоту дорожки.
Чтобы просмотреть данные времени более подробно, необходимо выбрать единицы времени аудио для просмотра.
Все об изменении аудио
Продолжительность видео: 4 минуты 57 секунд
Все об изменении аудио в Premiere Pro
Больше материалов
- Микшер аудиодорожек
- Запись аудио
- Сопоставление аудиоканалов в Premiere Pro
- Многодорожечная маршрутизация и элементы управления эквалайзером
- Настройка уровней громкости
Редактирование аудио на панели «Таймлайн» в Premiere Pro
Руководство пользователя
Отмена
Поиск
Последнее обновление
May 25, 2023 02:09:32 AM GMT
- Руководство пользователя Adobe Premiere Pro
- Выпуски бета-версии
- Обзор программы бета-тестирования
- Домашняя страница бета-версии Premiere Pro
- Бета-функции
- Secure Reliable Transport (SRT)
- Диспетчер цветов
- Режим восстановления
- Начало работы
- Начало работы с Adobe Premiere Pro
- Новые возможности Premiere Pro
- Рекомендации по обновлению Premiere Pro
- Сочетания клавиш в Premiere Pro
- Специальные возможности в Premiere Pro
- Вопросы и ответы
- Заметки о выпуске | Premiere Pro
- Требования к оборудованию и операционной системе
- Рекомендации по аппаратному обеспечению
- Системные требования
- Требования к ГП и драйверу ГП
- Рендеринг с ускорением графического процессора и аппаратное кодирование/декодирование
- Создание проектов
- Создать проект
- Открытие проектов
- Перемещение и удаление проектов
- Работа с несколькими открытыми проектами
- Работа с ссылками проекта
- Обратная совместимость проектов Premiere Pro
- Как открыть и редактировать проекты Premiere Rush в Premiere Pro
- Передовой опыт: создание собственных шаблонов проектов
- Рабочие среды и рабочие процессы
- Рабочие среды
- Вопросы и ответы | Импорт и экспорт в Premiere Pro
- Работа с панелями
- Управление касанием и жестами в Windows
- Использование Premiere Pro в конфигурации с двумя мониторами
- Frame.
 io
io- Установка и активация Frame.io
- Использование Frame.io с Premiere Pro и After Effects
- Интеграция Adobe Workfront и Frame.io
- Вопросы и ответы
- Захват и импорт
- Захват
- Захват и оцифровка видеоматериала
- Захват видео в форматах HD, DV или HDV
- Пакетный захват и повторный захват
- Настройка системы для захвата медиаданных в форматах HD, DV или HDV
- Импорт
- Передача файлов
- Импорт неподвижных изображений
- Импорт цифрового аудио
- Импорт из Avid или Final Cut
- Импорт AAF-файлов проекта из Avid Media Composer
- Импорт XML-файлов проекта из Final Cut Pro 7 и Final Cut Pro X
- Форматы файла
- Поддерживаемые форматы файлов
- Поддержка формата Blackmagic RAW
- Оцифровка аналогового видео
- Работа с тайм-кодом
- Захват
- Редактирование
- Редактирование видео
- Эпизоды
- Создание и изменение последовательностей
- Изменение настроек эпизода
- Добавление клипов в последовательности
- Изменение порядка клипов в последовательностях
- Поиск, выбор и группировка клипов в последовательностях
- Редактирование эпизодов, загруженных в исходный монитор
- Упрощение последовательностей
- Рендеринг и предпросмотр последовательностей
- Работа с маркерами
- Исправление источника и определение целевых дорожек
- Определение редактирования сцен
- Видео
- Создание и воспроизведение клипов
- Обрезка клипов
- Синхронизация аудио и видео с помощью функции «Объединение клипов»
- Рендеринг и замена медиа
- Отмена, история и события
- Заморозка и удерживание кадров
- Работа с соотношением сторон
- Аудио
- Обзор аудио в Premiere Pro
- Микшер аудиодорожек
- Настройка уровней громкости
- Редактирование, восстановление и улучшение звука с помощью панели Essential Sound
- Автоматическое понижение громкости аудио
- Ремикс аудио
- Управление громкостью и панорамированием клипа с помощью микширования аудиоклипа
- Балансировка и панорамирование аудио
- Усовершенствованное аудио — фонограммы, понижающее микширование и маршрутизация
- Аудиоэффекты и переходы
- Работа с аудиопереходами
- Применение аудиоэффектов
- Измерение уровня звука с помощью эффекта «Акустический локатор»
- Запись аудиомиксов
- Редактирование аудио на таймлайне
- Сопоставление аудиоканалов в Premiere Pro
- Использование аудиодорожки Adobe Stock в Premiere Pro
- Редактирование на основе текста
- Редактирование на основе текста
- Редактирование на основе текста | Вопросы и ответы
- Дополнительные функции редактирования
- Редактирование многокамерной передачи
- Настройка и использование головного дисплея для видео с эффектом погружения в Premiere Pro
- Редактирование VR-материалов
- Передовой опыт
- Передовой опыт: ускорение микширования аудио
- Передовой опыт: эффективное редактирование
- Рабочие процессы редактирования для полнометражных фильмов
- Видеоэффекты и переходы
- Обзор видеоэффектов и переходов
- Эффекты
- Типы эффектов в Premiere Pro
- Применение и удаление эффектов
- Шаблоны настроек эффектов
- Автоматическое переформатирование видео для различных каналов социальных сетей
- Эффекты цветокоррекции
- Изменить продолжительность и скорость клипов
- Корректирующие слои
- Стабилизация видеоряда
- Переходы
- Применение переходов в Premiere Pro
- Изменение и настройка переходов
- Морфо-вырезка
- Заголовки, графика и подписи
- Обзор панели «Основные графические элементы»
- Заголовки
- Создание заголовка
- Графика
- Создание фигуры
- Рисование с помощью инструмента «Перо»
- Выравнивание и распределение объектов
- Изменение внешнего вида текста и фигур
- Применение градиентов
- Добавление возможностей гибкого дизайна к графическим элементам
- Установка и использование шаблонов анимационного дизайна
- Замена изображений или видео в шаблонах анимационного дизайна
- Используйте шаблоны анимационного дизайна на основе данных
- Подписи
- Перевод речи в текст
- Загрузка языковых пакетов для транскрипции
- Работа с подписями
- Проверка орфографии, поиск и замена
- Экспорт текста
- Перевод речи в текст в Premiere Pro | Вопросы и ответы
- Рекомендации: ускорение обработки графики
- Удаление прежней версии конструктора заголовков в Premiere Pro | Вопросы и ответы
- Обновление устаревших заголовков до графики источника
- Анимация и ключевые кадры
- Добавление, навигация и установка ключевых кадров
- Эффекты анимации
- Используйте эффект движения для редактирования и анимации клипов
- Оптимизация автоматизации ключевого кадра
- Перемещение и копирование ключевых кадров
- Просмотр и настройка эффектов и ключевых кадров
- Создание композиции
- Создание композиции, альфа-каналы и управление непрозрачностью клипа
- Маскирование и отслеживание
- Режимы наложения
- Цветовая коррекция и градация
- Обзор: рабочие процессы цветокоррекции в Premiere Pro
- Автоматитческая цветовая коррекция
- Творческие эксперименты с цветами при помощи стилей Lumetri
- Регулировка цветов с помощью RGB и кривых цветового тона / насыщенности
- Коррекция и совмещение цветов разных кадров
- Использование вторичных элементов управления HSL на панели «Цвет Lumetri»
- Создание виньеток
- Представления Look и таблицы LUT
- Области Lumetri
- Управление цветом дисплея
- Тональная компрессия временной шкалы
- HDR для трансляций
- Включить поддержку DirectX HDR
- Экспорт медиа
- Экспорт видео
- Экспорт Управления наборами
- Рабочий процесс и обзор экспорта
- Быстрый экспорт
- Экспорт для мобильных устройств и публикации в Интернете
- Экспорт неподвижного изображения
- Экспорт проектов для других приложений
- Экспортирование OMF-файлов для Pro Tools
- Экспорт в формат Panasonic P2
- Настройки экспорта
- Ссылка на настройки экспорта
- Основные настройки видео
- Параметры кодирования
- Рекомендации: ускорение экспорта
- Совместное редактирование
- Совместная работа в Premiere Pro
- Ознакомление с совместным редактированием видео
- Создание проектов группы
- Добавление медиаданных и управление ими в проектах группы
- Приглашение соавторов и управление ими
- Общий доступ к изменениям и управление ими вместе с соавторами
- Просмотр автосохранений и версий проектов группы
- Управление проектами группы
- Связанные проекты группы
- Вопросы и ответы
- Технологические процессы с длинными форматами и эпизодами
- Руководство по организации технологических процессов с длинными форматами и эпизодами
- Использование продуктов
- Работа с клипами в проектах продукта
- Передовой опыт: работа с продуктами
- Работа с другими приложениями Adobe
- After Effects и Photoshop
- Dynamic Link
- Audition
- Prelude
- Организация ресурсов и управление ими
- Работа с панелью «Проект»
- Организуйте ресурсы на панели «Проект»
- Воспроизведение ресурсов
- Поиск ресурсов
- Библиотеки Creative Cloud
- Синхронизация настроек в Premiere Pro
- Объединение, преобразование и архивирование проектов
- Управление метаданными
- Рекомендации
- Передовой опыт: уроки телевещания
- Передовой опыт: работа с нативными форматами
- Повышение производительности и устранение неполадок
- Настройка параметров
- Сброс и восстановление настроек
- Работа с прокси
- Обзор прокси
- Процесс использования поглощения и прокси
- Проверьте, совместима ли ваша система с Premiere Pro
- Premiere Pro для процессоров Apple
- Удаление мерцания
- Чересстрочная развертка и порядок полей
- Интеллектуальный рендеринг
- Поддержка панели управления
- Передовой опыт: работа с нативными форматами
- База знаний
- Выявленные неполадки
- Исправленные ошибки
- Устранение проблем с сбоем Premiere Pro
- Не удается перенести настройки после обновления Premiere Pro
- Зеленое и розовое видео в Premiere Pro или Premiere Rush
- Как управлять медиа-кэшем в Premiere Pro
- Исправление ошибок при рендеринге или экспорте
- Устранение проблем c воспроизведением и производительностью в Premiere Pro
- Расширения и подключаемые модули
- Установка подключаемых модулей и расширений в Premiere Pro
- Новейшие версии подключаемых модулей от сторонних разработчиков
- Мониторинг ресурсов и автономные медиафайлы
- Мониторинг ресурсов
- Использование исходного монитора и программного монитора
- Использование контрольного монитора
- Офлайн медиа
- Работа с офлайн клипами
- Создание клипов для автономного редактирования
- Повторное связывание автономных медиаданных
- Мониторинг ресурсов
Редактирование аудио, создание и отмена привязки видео- и аудиоклипов, а также применение аудиоэффектов с помощью панели «Таймлайн».
На панели «Таймлайн» представлено изменение элементов аудио с течением времени. Аудиодорожки представлены зелеными полосками с формой аудиосигнала. Аудио можно редактировать так же, как редактируются другие объекты на панели «Таймлайн».
Установка точек входа и выхода аудио на основе образцов
Точки входа и выхода задаются на основе интервалов времени между видеокадрами. Хотя редактирование на основе кадров приемлемо и для аудио, иногда необходима более высокая точность. Например, нужно установить начальную точку между двумя словами в предложении, однако небольшой отрезок времени между словами не приходится на смену кадра. Однако цифровое аудио делится не на кадры, а на образцы, которые сменяются значительно чаще. Переключив линейку времени эпизода на образцы аудио, можно с большей точностью определить точки входа и выхода аудио.
Переключение линейки времени на единицы времени аудио в исходном или программном мониторе
На панели «Таймлайн» щелкните три линии в стопке рядом с именем эпизода и выберите пункт Показать единицы времени аудио из раскрывающегося списка.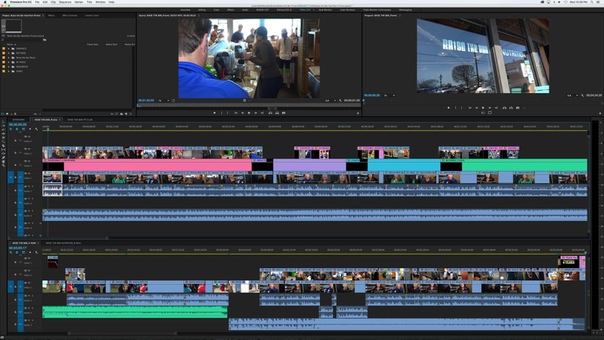
Показать единицы времени аудио
Навигация по аудио в представлении образцов
Переключите линейку времени на панели «Таймлайн» на единицы времени аудио.
Навигацию можно выполнять следующим образом.
- Для плавной навигации по клипу перетащите индикатор текущего времени на линейке времени.
- Чтобы переместить индикатор текущего времени для одного образца аудио в каждый момент времени, нажмите кнопки «Шаг вперед» или «Шаг назад».
Обрезка аудио в представлении образцов на панели «Таймлайн»
В меню панели «Таймлайн» выберите Показать единицы времени аудио. Линейки времени на панели «Таймлайн» и в программном мониторе переключатся на шкалу, основанную на образцах.
Чтобы настроить стиль аудиодорожки, нажмите Параметры отображения таймлайна, значок гаечного ключа на панели «Таймлайн» . Чтобы отобразить аудио на панели «Таймлайн» в виде форм волны, выберите Показать звуковые волны.

Отображение аудио в форме волны
Просмотрите точки входа и выхода клипа, который следует отредактировать, перетащив ползунок масштабирования влево.
Обрежьте клип, выполнив одно из следующих действий.
- Если требуется изменить точку входа, наведите указатель мыши на левую границу аудиосигнала клипа, чтобы указатель принял вид инструмента обрезки , и потащите границу влево или вправо.
- Чтобы изменить точку выхода, наведите указатель мыши на правую границу аудиосигнала клипа, чтобы указатель принял вид инструмента обрезки , и потащите границу влево или вправо.
Изучите отображение формы волны или воспроизведите аудио, чтобы убедиться, что точки входа и выхода были установлены правильно.
На панели «Проект» клипы, содержащие как видео, так и аудио, отображаются как отдельный элемент, представленный значком . Однако при добавлении клипа в эпизод видео и аудио отображаются как два объекта, каждый из которых имеет соответствующую дорожку (если вы указали источники аудио и видео при добавлении клипа).
Однако при добавлении клипа в эпизод видео и аудио отображаются как два объекта, каждый из которых имеет соответствующую дорожку (если вы указали источники аудио и видео при добавлении клипа).
Аудио- и видеочасти клипа связаны, поэтому при перетаскивании видеочасти на панели «Таймлайн» связанное аудио также перемещается (и наоборот). По этой причине пара аудио/видео называется связанным клипом.
Как правило, все функции редактирования работают в обеих частях связанного клипа. Если нужно работать по отдельности с аудио и видео, можно отменить их привязку. Сделав это, видео и аудио можно использовать так, как если бы они не были связаны. Однако Premiere Pro отслеживает связь. Если повторно связать клипы, указывается, произошла ли рассинхронизация и, если да, то насколько. Premiere Pro может автоматически синхронизировать клипы.
Можно также создать связь между ранее разъединенными клипами. Это полезно при синхронизации видео и аудио, которые были записаны раздельно.
Выполните приведенные ниже действия на таймлайне:
- Чтобы связать клипы, удерживая нажатой клавишу Shift, щелкните серию клипов, чтобы их выбрать.
 Щелкните правой кнопкой мыши и в раскрывающемся списке выберите Связать.
Щелкните правой кнопкой мыши и в раскрывающемся списке выберите Связать.
- Отменить связь между клипами, щелкните правой кнопкой мыши и в раскрывающемся списке выберите команду Отменить связь.
Примечание.
После отмены привязки клипа видео остается выбранным, тогда как выделение аудиоклипа отменяется.
- Чтобы связать клипы, удерживая нажатой клавишу Shift, щелкните серию клипов, чтобы их выбрать.
(Необязательно) Чтобы многократно использовать набор связанных клипов, создайте вложенный эпизод из набора синхронизированных клипов и поместите этот эпизод в другие эпизоды по своему усмотрению.
На панели «Таймлайн», удерживая нажатой клавишу Alt (Windows) или Option (macOS), щелкните часть связанного клипа, а затем используйте любой инструмент редактирования. Данный клип также можно переместить. Завершив редактирование клипа, можно повторно выбрать клип, чтобы редактировать его снова как связанный клип.
Автоматическая синхронизация клипов, которые были рассинхронизированы
Щелкните правой кнопкой мыши (Windows) или щелкните, удерживая кнопку Control (macOS), число, которое отображается на точке входа на таймлайне рассинхронизированного аудио- или видеоклипа.
 Число указывает временной интервал, в течение которого клип рассинхронизирован относительно соответствующего аудио- или видеоклипа.
Число указывает временной интервал, в течение которого клип рассинхронизирован относительно соответствующего аудио- или видеоклипа.Автоматическая синхронизация
Выберите один из следующих вариантов.
Переместить в синхронизацию
Сдвигает выделенный видео- и аудиосигнал клипа ко времени, чтобы восстановить синхронизацию. Команда «Переместить» в синхронизацию перемещает клип без учета прилегающих клипов и переопределяет любые клипы для восстановления синхронизации.
Сдвинуть в синхронизацию
Выполняет сдвиг, чтобы восстановить синхронизацию без перемещения положения клипа на шкале времени.
Создание редактирования с разбиением
Как правило, задается одна начальная и одна конечная точка исходного клипа. Если это связанный клип, точки входа и выхода применяются к обеим дорожкам клипа. Заданные в эпизоде аудио- и видеодорожки стандартного клипа отображаются одновременно. Иногда точки входа и выхода аудио и видео требуется определить независимо друг от друга, чтобы создать редактирование с разбиением (также известное как L- и J-фрагменты). При размещении в эпизоде у клипа, обрезанного для редактирования с разбиением, аудио появляется до видео или видео до аудио.
Иногда точки входа и выхода аудио и видео требуется определить независимо друг от друга, чтобы создать редактирование с разбиением (также известное как L- и J-фрагменты). При размещении в эпизоде у клипа, обрезанного для редактирования с разбиением, аудио появляется до видео или видео до аудио.
Выполнение раздельного монтажа
Разверните дорожку, дважды щелкнув ее.
Выберите один из клипов, задействованных в редактировании с разбиением, щелкните правой кнопкой мыши и во всплывающем меню выберите команду Удалить.
На панели инструментов выберите инструмент «Монтаж с совмещением» .
Щелкните точку редактирования аудио между двумя клипами и перетащите курсор влево или вправо.
Примечание.
Если ничего не происходит, убедитесь, что до начала перетаскивания указатель был над видимой точкой редактирования аудио, не над переходом, примененным к аудио.

Общий метод редактирования заключается в перетаскивании аудио- или видеочасти клипа, удерживая нажатой клавишу Alt (Windows)/Option (macOS), чтобы быстро изменить редактирование с разбиением. Это намного быстрее отмены привязки клипа.
Определение начальной и конечной точек редактирования с разбиением
Хотя создание редактирования с разбиением часто используется после сведения клипов в предварительный монтаж, можно обрезать клипы для редактирования с разбиением в исходном мониторе до их добавления в эпизод.
Откройте клип в исходном мониторе и переместите курсор воспроизведения на кадр, который следует определить как начальную или конечную точку аудио.
В исходном мониторе выберите точку входа маркера и точку выхода маркера, чтобы выделить фрагмент клипа. Если клип выбран, для клипа справа в раскрывающемся списке выберите Пометить разбиение. В соответствии со своими предпочтениями выберите «Точка входа видео», «Точка выхода видео», «Точка входа аудио» или «Точка выхода аудио».

Определите оставшиеся начальные и конечные точки аудио и видео.
(При добавлении клипа в эпизод время начала и окончания видеочасти отличается от времени начала и окончания аудиочасти.)
Справки по другим продуктам
- Обрезка клипов
- Связывание нескольких аудиоклипов
Вход в учетную запись
Войти
Управление учетной записью
Изучите основы работы со звуком
- Руководство пользователя Adobe Premiere Pro
- Бета-версии
- Обзор программы бета-тестирования
- Бета-версия Premiere Pro Главная
- Бета-функции
- Безопасный надежный транспорт (SRT)
- Менеджер цвета
- Режим восстановления
- Начало работы
- Начало работы с Adobe Premiere Pro
- Что нового в Premiere Pro
- Рекомендации по обновлению Premiere Pro
- Сочетания клавиш в Premiere Pro
- Специальные возможности в Premiere Pro
- Часто задаваемые вопросы
- Примечания к выпуску | Премьера Про
- Требования к оборудованию и операционной системе
- Рекомендации по оборудованию
- Системные требования
- Требования к графическому процессору и драйверу графического процессора
- GPU-ускоренный рендеринг и аппаратное кодирование/декодирование
- Создание проектов
- Начать новый проект
- Открытые проекты
- Перемещение и удаление проектов
- Работа с несколькими открытыми проектами
- Работа с ярлыками проекта
- Обратная совместимость проектов Premiere Pro
- Открытие и редактирование проектов Premiere Rush в Premiere Pro
- Передовой опыт: создавайте собственные шаблоны проектов
- Рабочие области и рабочие процессы
- Рабочие области
- Часто задаваемые вопросы | Импорт и экспорт в Premiere Pro
- Работа с панелями
- Сенсорное управление Windows и управление жестами
- Использование Premiere Pro в конфигурации с двумя мониторами
- Frame.
 io
io- Установить и активировать Frame.io
- Использование Frame.io с Premiere Pro и After Effects
- Интеграция Adobe Workfront и Frame.io
- Часто задаваемые вопросы
- Захват и импорт
- Захват
- Захват и оцифровка отснятого материала
- Захват видео HD, DV или HDV
- Пакетный захват и повторный захват
- Настройка системы для захвата HD, DV или HDV
- Импорт
- Передача файлов
- Импорт неподвижных изображений
- Импорт цифрового аудио
- Импорт из Avid или Final Cut
- Импорт файлов проекта AAF из Avid Media Composer
- Импорт файлов проекта XML из Final Cut Pro 7 и Final Cut Pro X
- Форматы файлов
- Поддерживаемые форматы файлов
- Поддержка Blackmagic RAW
- Оцифровка аналогового видео
- Работа с таймкодом
- Захват
- Редактирование
- Редактирование видео
- Последовательности
- Создание и изменение последовательностей
- Изменить настройки последовательности
- Добавить клипы в эпизоды
- Переставить клипы в последовательности
- Поиск, выбор и группировка клипов в эпизоде
- Редактировать из последовательностей, загруженных в исходный монитор
- Упростить последовательности
- Рендеринг и предварительный просмотр последовательностей
- Работа с маркерами
- Исправление источника и таргетинг на отслеживание
- Обнаружение редактирования сцены
- Видео
- Создание и воспроизведение клипов
- Обрезные зажимы
- Синхронизация аудио и видео с помощью Merge Clips
- Рендеринг и замена медиа
- Отмена, история и события
- Заморозить и удерживать кадры
- Работа с соотношениями сторон
- Аудио
- Обзор аудио в Premiere Pro
- Микшер аудиодорожек
- Регулировка уровня громкости
- Редактирование, восстановление и улучшение звука с помощью панели Essential Sound
- Автоматически приглушать звук
- Ремикс аудио
- Мониторинг громкости клипа и панорамирование с помощью Audio Clip Mixer
- Балансировка звука и панорамирование
- Advanced Audio — субмиксы, понижающее микширование и маршрутизация
- Звуковые эффекты и переходы
- Работа со звуковыми переходами
- Применение эффектов к аудио
- Измерение звука с помощью эффекта Loudness Radar
- Запись аудио миксов
- Редактирование аудио на временной шкале
- Сопоставление аудиоканалов в Premiere Pro
- Использование аудио Adobe Stock в Premiere Pro
- Текстовое редактирование
- Текстовое редактирование
- Редактирование текста | Часто задаваемые вопросы
- Расширенное редактирование
- Рабочий процесс многокамерного редактирования
- Настройка и использование головного дисплея для иммерсивного видео в Premiere Pro
- Редактирование VR
- Передовой опыт
- Передовой опыт: микшируйте звук быстрее
- Передовой опыт: эффективное редактирование
- Процессы монтажа художественных фильмов
- Видеоэффекты и переходы
- Обзор видеоэффектов и переходов
- Эффекты
- Типы эффектов в Premiere Pro
- Применение и удаление эффектов
- Пресеты эффектов
- Автоматический рефрейминг видео для разных каналов социальных сетей
- Эффекты цветокоррекции
- Изменение продолжительности и скорости клипов
- Корректирующие слои
- Стабилизировать отснятый материал
- Переходы
- Применение переходов в Premiere Pro
- Изменение и настройка переходов
- Трансформация
- Заголовки, графика и подписи
- Обзор панели «Основные графические элементы»
- Заголовки
- Создать заголовок
- Графика
- Создать фигуру
- Рисование с помощью инструмента «Перо»
- Выравнивание и распределение объектов
- Изменение внешнего вида текста и фигур
- Применение градиентов
- Добавьте функции адаптивного дизайна к вашей графике
- Установка и использование шаблонов анимированной графики
- Замена изображений или видео в шаблонах анимационного дизайна
- Использование шаблонов анимированной графики на основе данных
- Подписи
- Преобразование речи в текст
- Скачать языковые пакеты для транскрипции
- Работа с титрами
- Проверка орфографии и поиск и замена
- Экспорт текста
- Преобразование речи в текст в Premiere Pro | Часто задаваемые вопросы
- Передовой опыт: более быстрые графические рабочие процессы
- Прекращение поддержки устаревшего титровального устройства в Premiere Pro | Часто задаваемые вопросы
- Обновите устаревшие игры до исходной графики
- Анимация и ключевые кадры
- Добавление, навигация и установка ключевых кадров
- Анимационные эффекты
- Используйте эффект движения для редактирования и анимации клипов
- Оптимизировать автоматизацию ключевых кадров
- Перемещение и копирование ключевых кадров
- Просмотр и настройка эффектов и ключевых кадров
- Наложение
- Наложение, альфа-каналы и настройка непрозрачности клипа
- Маскировка и отслеживание
- Режимы наложения
- Цветовая коррекция и цветокоррекция
- Обзор: рабочие процессы работы с цветом в Premiere Pro
- Автоцвет
- Проявите творческий подход к цвету с помощью Lumetri Looks
- Настройка цвета с использованием кривых RGB и Hue Saturation Curves
- Исправление и сопоставление цветов между снимками
- Использование дополнительных элементов управления HSL на панели Lumetri Color
- Создание виньеток
- Внешний вид и LUT
- Прицелы Lumetri
- Управление цветом дисплея
- тональное отображение временной шкалы
- HDR для вещательных компаний
- Включить поддержку DirectX HDR
- Экспорт мультимедиа
- Экспорт видео
- Менеджер экспортных настроек
- Рабочий процесс и обзор экспорта
- Быстрый экспорт
- Экспорт для Интернета и мобильных устройств
- Экспорт неподвижного изображения
- Экспорт проектов для других приложений
- Экспорт файлов OMF для Pro Tools
- Экспорт в формат Panasonic P2
- Экспорт настроек
- Ссылка на экспорт настроек
- Основные настройки видео
- Настройки кодирования
- Передовой опыт: ускоренный экспорт
- Совместное редактирование
- Совместная работа в Premiere Pro
- Начните с совместного редактирования видео
- Создание командных проектов
- Добавление мультимедиа и управление им в Team Projects
- Приглашение и управление соавторами
- Делитесь изменениями и управляйте ими с соавторами
- Просмотр автосохранений и версий Team Projects
- Управление командными проектами
- Связанные групповые проекты
- Часто задаваемые вопросы
- Подробные и эпизодические рабочие процессы
- Подробные и эпизодические рабочие процессы
- Использование продукции
- Как клипы работают в проектах в Production
- Передовой опыт: работа с продукцией
- Работа с другими приложениями Adobe
- After Effects и Photoshop
- Динамическая связь
- Прослушивание
- Прелюдия
- Организация ресурсов и управление ими
- Работа в панели «Проект»
- Организация ресурсов на панели «Проект»
- Игровые активы
- Поиск активов
- Библиотеки Creative Cloud
- Настройки синхронизации в Premiere Pro
- Консолидация, перекодирование и архивирование проектов
- Управление метаданными
- Передовой опыт
- Передовой опыт: обучение на основе производства вещания
- Передовой опыт: работа с собственными форматами
- Повышение производительности и устранение неполадок
- Настройка параметров
- Сброс и восстановление настроек
- Работа с прокси
- Обзор прокси
- Рабочий процесс загрузки и прокси-сервера
- Проверьте, совместима ли ваша система с Premiere Pro
- Premiere Pro для Apple Silicon
- Устранение мерцания
- Переплетение и порядок полей
- Интеллектуальный рендеринг
- Опора панели управления
- Передовой опыт: работа с собственными форматами
- База знаний
- Известные проблемы
- Исправлены проблемы
- Устранение сбоев Premiere Pro
- Невозможно перенести настройки после обновления Premiere Pro
- Зеленое и розовое видео в Premiere Pro или Premiere Rush
- Как управлять кэшем мультимедиа в Premiere Pro?
- Исправление ошибок при рендеринге или экспорте
- Устранение неполадок, связанных с воспроизведением и производительностью в Premiere Pro
- Расширения и подключаемые модули
- Установка подключаемых модулей и расширений в Premiere Pro
- Последние плагины от сторонних разработчиков
- Мониторинг активов и автономных носителей
- Мониторинг активов
- Использование Source Monitor и Program Monitor
- Использование эталонного монитора
- Автономные носители
- Работа с автономными клипами
- Создание клипов для автономного редактирования
- Перепривязка оффлайн medInstia
- Мониторинг активов
Редактируйте звук, добавляйте к нему эффекты и микшируйте как можно больше дорожек звука в последовательности с помощью Premiere Pro.
Работа со звуком
В Adobe Premiere Pro вы можете редактировать звук, добавлять к нему эффекты и микшировать столько звуковых дорожек в последовательности, сколько может обработать ваша компьютерная система. Треки могут содержать моноканалы или каналы объемного звучания 5.1. Кроме того, есть стандартные дорожки и адаптивные дорожки.
Стандартная звуковая дорожка может работать как с моно, так и со стерео на одной и той же дорожке. То есть, если вы установите стандартную звуковую дорожку, вы сможете использовать кадры с различными типами звуковых дорожек на одной и той же звуковой дорожке.
Вы можете выбрать разные типы дорожек для разных носителей. Например, вы можете выбрать, чтобы моноклипы редактировались только на монофонических дорожках. Вы можете выбрать, чтобы многоканальное монофоническое аудио было направлено на адаптивную дорожку по умолчанию.
Для работы со звуком сначала импортируйте его в проект или запишите прямо на дорожку. Вы можете импортировать аудиоклипы или видеоклипы, содержащие звук.
Вы можете импортировать аудиоклипы или видеоклипы, содержащие звук.
После добавления аудиоклипов в проект их можно добавить в последовательность и редактировать так же, как и видеоклипы. Вы также можете просматривать формы аудиоклипов и обрезать их в исходном мониторе перед добавлением звука в эпизод.
Параметры громкости и панорамирования/баланса аудиодорожек можно регулировать непосредственно на панели «Таймлайн» или «Элементы управления эффектами». Вы можете использовать микшер аудиодорожек, чтобы вносить изменения в микширование в реальном времени. Вы также можете добавлять эффекты к аудиоклипам в эпизоде. Если вы готовите сложный микс с большим количеством дорожек, рассмотрите возможность организации их в субмиксы и вложенные последовательности.
Аудиодорожки в последовательности
Последовательность может содержать любую комбинацию следующих
звуковые дорожки:
Стандартный — Стандартная дорожка заменяет предыдущий тип стереофонической дорожки.
 Он может вместить как моно, так и стерео аудиоклипы.
Он может вместить как моно, так и стерео аудиоклипы.Моно — Монодорожка содержит один аудиоканал. Монодорожка либо воспроизводит канал так, что левый и правый каналы воспроизводят одну и ту же гомогенизированную запись, либо воспроизводит только один из левого или правого каналов. Если стереоклип добавляется к монодорожке, каналы стереоклипа суммируются в монофоническую дорожку.
Стереодорожка — Стереодорожка — это двухканальный звук. Стереодорожка — это звук, записанный в двух каналах, один левый, один правый.
Адаптивная дорожка — Адаптивная дорожка может содержать моно-, стереофонические и адаптивные клипы. С помощью адаптивных дорожек вы можете сопоставлять исходный звук с выходными аудиоканалами так, как это лучше всего подходит для вашего рабочего процесса. Этот тип дорожки удобен для работы со звуком с камер, записывающих несколько звуковых дорожек.
 Адаптивные дорожки также можно использовать при работе с объединенными клипами или многокамерными последовательностями.
Адаптивные дорожки также можно использовать при работе с объединенными клипами или многокамерными последовательностями.5.1 — Содержит следующее:
- Три фронтальных аудиоканала (левый, центральный и правый)
- Два тыловых или объемных аудиоканала (левый и правый)
- Аудиоканал низкочастотных эффектов (LFE), направленный на динамик сабвуфера.
Дорожки 5.1 могут содержать только клипы 5.1.
Примечание:
Для расширенного редактирования с помощью Adobe Audition выберите «Правка» > «Редактировать в Audition».
Каналы в аудиоклипах
Клипы могут содержать один аудиоканал (моно), два аудиоканала — левый и правый (стерео) или пять аудиоканалов объемного звучания с низкочастотными эффектами аудиоканала (5.1 Surround). Секвенция может содержать любую комбинацию клипов. Однако весь звук микшируется в формат дорожки (моно, стерео или объемный звук 5.1) дорожки микса (ранее известной как мастер-дорожка).
Однако весь звук микшируется в формат дорожки (моно, стерео или объемный звук 5.1) дорожки микса (ранее известной как мастер-дорожка).
Можно определить, будет ли стереоклип размещаться на одной или двух дорожках. Щелкните правой кнопкой мыши клип на панели «Проект» и выберите «Изменить» > «Аудиоканалы». Если вы решите поместить стереоклип на две дорожки, Паннеры клипов будут использовать свое поведение по умолчанию (слева налево, справа на право). Дополнительные сведения об аудиоканалах см. в разделе Сопоставление аудиоканалов в Premiere Pro.
Premiere Pro позволяет изменить формат дорожки (группировку аудиоканалов) в аудиоклипе. Например, вы можете по-разному применять звуковые эффекты к отдельным каналам в стереофоническом клипе или клипе объемного звучания 5.1. Вы можете изменить формат дорожки в клипах стерео или 5.1 Surround. В таких случаях звук помещается на отдельные монодорожки при добавлении клипов в эпизод.
Premiere Pro также позволяет переназначать выходные каналы или дорожки для аудиоканалов клипа. Например, вы можете переназначить звук левого канала в стереоклипе, чтобы он выводился на правый канал.
Например, вы можете переназначить звук левого канала в стереоклипе, чтобы он выводился на правый канал.
Сохранить матрицу аудиоклипа 5.1
Чтобы сохранить матрицу импортированного аудиоклипа 5.1, используйте клип на аудиодорожке 5.1 в эпизоде. Чтобы использовать компонентные каналы как отдельные мультимонодорожки в эпизоде, импортируйте или переназначьте клип в моноканалы.
Микширование аудиодорожек и клипов
Микширование — это смешивание и корректировка аудиодорожек в последовательности. Звуковые дорожки последовательности могут содержать множество аудиоклипов и звуковые дорожки видеоклипов. Действия, которые вы выполняете при микшировании аудио, могут применяться на различных уровнях в последовательности. Например, вы можете применить одно значение уровня звука к клипу, а другое значение — к дорожке, содержащей этот клип. Трек, содержащий аудио для вложенного эпизода, может содержать изменения громкости и эффекты, ранее примененные к дорожкам в исходном эпизоде. Значения, применяемые на всех этих уровнях, объединяются для финального микса.
Значения, применяемые на всех этих уровнях, объединяются для финального микса.
Аудиоклип можно изменить, применив эффект к клипу или к дорожке, содержащей клип. Рассмотрите возможность применения эффектов спланированным и систематическим образом, чтобы избежать повторяющихся или конфликтующих настроек в одном и том же клипе.
Порядок обработки аудио
При редактировании последовательностей Premiere Pro обрабатывает аудио
в следующем порядке, от первого к последнему:
Настройки усиления, применяемые к клипам с помощью команды «Клип» > «Параметры звука» > «Усиление звука».
Эффекты, примененные к клипам.
Настройки дорожки, которые обрабатываются в следующем порядке: префейдерные эффекты, префейдерные посылы, отключение звука, фейдер, счетчик, постфейдерные эффекты, постфейдерные посылы, а затем положение панорамирования/баланса.
Выходная громкость дорожки слева направо в микшере аудиодорожек, от аудиодорожек к дорожкам субмиксов, заканчивая дорожкой микширования.

Примечание:
Вы можете изменить путь сигнала по умолчанию с помощью посылов или изменив настройку выхода трека.
Быстрая настройка звука
Хотя Premiere Pro включает полнофункциональный микшер аудиодорожек, бывают случаи, когда многие из этих параметров не требуются. Например, при создании черновой нарезки из видео и аудио, захваченных вместе с DV-видеозаписи, для вывода на стереодорожки, следуйте этим рекомендациям:
Начните с аудиометров и фейдера громкости в микшере аудиодорожек. Если уровень звука намного ниже 0 дБ или слишком высок (появляется красный индикатор ограничения), отрегулируйте уровень клипов или дорожек по мере необходимости.
Чтобы временно отключить звук дорожки, используйте кнопку «Отключить звук дорожки» в микшере аудиодорожек или значок «Переключить вывод дорожки» на панели «Таймлайн». Чтобы временно заглушить все остальные дорожки, используйте кнопку Solo в микшере аудиодорожек.

При выполнении любых настроек звука определите, применяется ли изменение ко всей дорожке или к отдельным клипам. Звуковые дорожки и клипы редактируются по-разному.
Используйте команду «Показать/скрыть дорожки» в меню «Микшер аудиодорожек», чтобы отобразить только ту информацию, которую вы хотите видеть, и сэкономить место на экране. Если вы не используете эффекты и посылы, вы можете скрыть их, щелкнув треугольник у левого края микшера аудиодорожек.
Просмотр аудиоданных
Чтобы помочь вам просматривать и редактировать настройки звука любого клипа или дорожки, Premiere Pro предоставляет несколько представлений одних и тех же аудиоданных. Вы можете просматривать и редактировать значения громкости или эффектов для дорожек или клипов в микшере аудиодорожек или на панели «Таймлайн». Убедитесь, что для отображения дорожки установлено значение «Показать ключевые кадры дорожки» или «Показать громкость дорожки».
Кроме того, звуковые дорожки на панели «Таймлайн» содержат формы волны, которые представляют собой визуальное представление звука клипа с течением времени. Высота волны показывает амплитуду (громкость или тишину) звука — чем больше форма волны, тем громче звук. Просмотр сигналов на звуковой дорожке полезен для поиска определенного звука в клипе.
Чтобы просмотреть сигнал, используйте колесо мыши или дважды щелкните пустую область заголовка дорожки.
Просмотр аудиоклипов
На панели «Таймлайн» можно просмотреть графики громкости, отключения звука или панорамирования аудиоклипа, а также его форму волны. Вы также можете просмотреть аудиоклип на исходном мониторе, что полезно для установки точных точек входа и выхода. Вы также можете просмотреть время последовательности в аудиоустройствах вместо кадров. Этот параметр полезен для редактирования аудио с меньшим шагом, чем кадры.
Выполните любое из следующих действий:
- Чтобы просмотреть звуковую волну клипа на панели «Таймлайн», щелкните звуковую дорожку и выберите «Настройки» > «Показать форму волны».

- Чтобы просмотреть аудиоклип на исходном мониторе, когда клип находится на панели «Таймлайн», дважды щелкните клип.
- Чтобы просмотреть аудиоклип на исходном мониторе, когда клип находится на панели «Проект», дважды щелкните клип или перетащите его на исходный монитор. Если клип содержит видео и звук, вы можете просмотреть его звук на исходном мониторе, нажав кнопку «Настройки» и выбрав «Форма аудиосигнала» или щелкнув значок «Перетащить только аудио» рядом со шкалой времени на исходном мониторе.
Просмотр времени в единицах времени аудио
На панели «Микшер аудиодорожек», «Программный монитор», «Исходный монитор» или «Таймлайн» выберите «Показать единицы времени аудио» в меню панели.
Примечание:
Чтобы увидеть больше деталей объема при просмотре
звуковой волны на панели «Таймлайн», увеличьте высоту дорожки.
Чтобы увидеть больше деталей времени, просмотрите время в аудио единицах.
Все о редактировании аудио
Продолжительность видео: 4 минуты 57 секунд
Все о редактировании аудио в Premiere Pro
Больше похоже на это
- Микшер аудиодорожек 9 0004
- Запись звука
- Сопоставление аудиоканалов в Premiere Pro
- Многодорожечная маршрутизация и управление эквалайзером
- Регулировка уровня громкости
Редактирование звука на временной шкале Premiere Pro
Руководство пользователя
Отменить
Поиск
- Руководство пользователя Adobe Premiere Pro
- Бета-версии
- Обзор программы бета-тестирования
- Бета-версия Premiere Pro Главная
- Бета-функции
- Безопасный надежный транспорт (SRT)
- Менеджер цвета
- Режим восстановления
- Начало работы
- Начало работы с Adobe Premiere Pro
- Что нового в Premiere Pro
- Рекомендации по обновлению Premiere Pro
- Сочетания клавиш в Premiere Pro
- Специальные возможности в Premiere Pro
- Часто задаваемые вопросы
- Примечания к выпуску | Премьера Про
- Требования к оборудованию и операционной системе
- Рекомендации по оборудованию
- Системные требования
- Требования к графическому процессору и драйверу графического процессора
- GPU-ускоренный рендеринг и аппаратное кодирование/декодирование
- Создание проектов
- Начать новый проект
- Открытые проекты
- Перемещение и удаление проектов
- Работа с несколькими открытыми проектами
- Работа с ярлыками проекта
- Обратная совместимость проектов Premiere Pro
- Открытие и редактирование проектов Premiere Rush в Premiere Pro
- Передовой опыт: создавайте собственные шаблоны проектов
- Рабочие области и рабочие процессы
- Рабочие области
- Часто задаваемые вопросы | Импорт и экспорт в Premiere Pro
- Работа с панелями
- Сенсорное управление Windows и управление жестами
- Использование Premiere Pro в конфигурации с двумя мониторами
- Frame.
 io
io- Установить и активировать Frame.io
- Использование Frame.io с Premiere Pro и After Effects
- Интеграция Adobe Workfront и Frame.io
- Часто задаваемые вопросы
- Захват и импорт
- Захват
- Захват и оцифровка отснятого материала
- Захват видео HD, DV или HDV
- Пакетный захват и повторный захват
- Настройка системы для захвата HD, DV или HDV
- Импорт
- Передача файлов
- Импорт неподвижных изображений
- Импорт цифрового аудио
- Импорт из Avid или Final Cut
- Импорт файлов проекта AAF из Avid Media Composer
- Импорт файлов проекта XML из Final Cut Pro 7 и Final Cut Pro X
- Форматы файлов
- Поддерживаемые форматы файлов
- Поддержка Blackmagic RAW
- Оцифровка аналогового видео
- Работа с таймкодом
- Захват
- Редактирование
- Редактирование видео
- Последовательности
- Создание и изменение последовательностей
- Изменить настройки последовательности
- Добавить клипы в эпизоды
- Переставить клипы в последовательности
- Поиск, выбор и группировка клипов в эпизоде
- Редактировать из последовательностей, загруженных в исходный монитор
- Упростить последовательности
- Рендеринг и предварительный просмотр последовательностей
- Работа с маркерами
- Исправление источника и таргетинг на отслеживание
- Обнаружение редактирования сцены
- Видео
- Создание и воспроизведение клипов
- Обрезные зажимы
- Синхронизация аудио и видео с помощью Merge Clips
- Рендеринг и замена медиа
- Отмена, история и события
- Заморозить и удерживать кадры
- Работа с соотношениями сторон
- Аудио
- Обзор аудио в Premiere Pro
- Микшер аудиодорожек
- Регулировка уровня громкости
- Редактирование, восстановление и улучшение звука с помощью панели Essential Sound
- Автоматически приглушать звук
- Ремикс аудио
- Мониторинг громкости клипа и панорамирование с помощью Audio Clip Mixer
- Балансировка звука и панорамирование
- Advanced Audio — субмиксы, понижающее микширование и маршрутизация
- Звуковые эффекты и переходы
- Работа со звуковыми переходами
- Применение эффектов к аудио
- Измерение звука с помощью эффекта Loudness Radar
- Запись аудио миксов
- Редактирование аудио на временной шкале
- Сопоставление аудиоканалов в Premiere Pro
- Использование аудио Adobe Stock в Premiere Pro
- Текстовое редактирование
- Текстовое редактирование
- Редактирование текста | Часто задаваемые вопросы
- Расширенное редактирование
- Рабочий процесс многокамерного редактирования
- Настройка и использование головного дисплея для иммерсивного видео в Premiere Pro
- Редактирование VR
- Передовой опыт
- Передовой опыт: микшируйте звук быстрее
- Передовой опыт: эффективное редактирование
- Процессы монтажа художественных фильмов
- Видеоэффекты и переходы
- Обзор видеоэффектов и переходов
- Эффекты
- Типы эффектов в Premiere Pro
- Применение и удаление эффектов
- Пресеты эффектов
- Автоматический рефрейминг видео для разных каналов социальных сетей
- Эффекты цветокоррекции
- Изменение продолжительности и скорости клипов
- Корректирующие слои
- Стабилизировать отснятый материал
- Переходы
- Применение переходов в Premiere Pro
- Изменение и настройка переходов
- Трансформация
- Заголовки, графика и подписи
- Обзор панели «Основные графические элементы»
- Заголовки
- Создать заголовок
- Графика
- Создать фигуру
- Рисование с помощью инструмента «Перо»
- Выравнивание и распределение объектов
- Изменение внешнего вида текста и фигур
- Применение градиентов
- Добавьте функции адаптивного дизайна к вашей графике
- Установка и использование шаблонов анимированной графики
- Замена изображений или видео в шаблонах анимационного дизайна
- Использование шаблонов анимированной графики на основе данных
- Подписи
- Преобразование речи в текст
- Скачать языковые пакеты для транскрипции
- Работа с титрами
- Проверка орфографии и поиск и замена
- Экспорт текста
- Преобразование речи в текст в Premiere Pro | Часто задаваемые вопросы
- Передовой опыт: более быстрые графические рабочие процессы
- Прекращение поддержки устаревшего титровального устройства в Premiere Pro | Часто задаваемые вопросы
- Обновите устаревшие игры до исходной графики
- Анимация и ключевые кадры
- Добавление, навигация и установка ключевых кадров
- Анимационные эффекты
- Используйте эффект движения для редактирования и анимации клипов
- Оптимизировать автоматизацию ключевых кадров
- Перемещение и копирование ключевых кадров
- Просмотр и настройка эффектов и ключевых кадров
- Наложение
- Наложение, альфа-каналы и настройка непрозрачности клипа
- Маскировка и отслеживание
- Режимы наложения
- Цветовая коррекция и цветокоррекция
- Обзор: рабочие процессы работы с цветом в Premiere Pro
- Автоцвет
- Проявите творческий подход к цвету с помощью Lumetri Looks
- Настройка цвета с использованием кривых RGB и Hue Saturation Curves
- Исправление и сопоставление цветов между снимками
- Использование дополнительных элементов управления HSL на панели Lumetri Color
- Создание виньеток
- Внешний вид и LUT
- Прицелы Lumetri
- Управление цветом дисплея
- тональное отображение временной шкалы
- HDR для вещательных компаний
- Включить поддержку DirectX HDR
- Экспорт мультимедиа
- Экспорт видео
- Менеджер экспортных настроек
- Рабочий процесс и обзор экспорта
- Быстрый экспорт
- Экспорт для Интернета и мобильных устройств
- Экспорт неподвижного изображения
- Экспорт проектов для других приложений
- Экспорт файлов OMF для Pro Tools
- Экспорт в формат Panasonic P2
- Экспорт настроек
- Ссылка на экспорт настроек
- Основные настройки видео
- Настройки кодирования
- Передовой опыт: ускоренный экспорт
- Совместное редактирование
- Совместная работа в Premiere Pro
- Начните с совместного редактирования видео
- Создание командных проектов
- Добавление мультимедиа и управление им в Team Projects
- Приглашение и управление соавторами
- Делитесь изменениями и управляйте ими с соавторами
- Просмотр автосохранений и версий Team Projects
- Управление командными проектами
- Связанные групповые проекты
- Часто задаваемые вопросы
- Подробные и эпизодические рабочие процессы
- Подробные и эпизодические рабочие процессы
- Использование продукции
- Как клипы работают в проектах в Production
- Передовой опыт: работа с продукцией
- Работа с другими приложениями Adobe
- After Effects и Photoshop
- Динамическая связь
- Прослушивание
- Прелюдия
- Организация ресурсов и управление ими
- Работа в панели «Проект»
- Организация ресурсов на панели «Проект»
- Игровые активы
- Поиск активов
- Библиотеки Creative Cloud
- Настройки синхронизации в Premiere Pro
- Консолидация, перекодирование и архивирование проектов
- Управление метаданными
- Передовой опыт
- Передовой опыт: обучение на основе производства вещания
- Передовой опыт: работа с собственными форматами
- Повышение производительности и устранение неполадок
- Настройка параметров
- Сброс и восстановление настроек
- Работа с прокси
- Обзор прокси
- Рабочий процесс загрузки и прокси-сервера
- Проверьте, совместима ли ваша система с Premiere Pro
- Premiere Pro для Apple Silicon
- Устранение мерцания
- Переплетение и порядок полей
- Интеллектуальный рендеринг
- Опора панели управления
- Передовой опыт: работа с собственными форматами
- База знаний
- Известные проблемы
- Исправлены проблемы
- Устранение сбоев Premiere Pro
- Невозможно перенести настройки после обновления Premiere Pro
- Зеленое и розовое видео в Premiere Pro или Premiere Rush
- Как управлять кэшем мультимедиа в Premiere Pro?
- Исправление ошибок при рендеринге или экспорте
- Устранение неполадок, связанных с воспроизведением и производительностью в Premiere Pro
- Расширения и подключаемые модули
- Установка подключаемых модулей и расширений в Premiere Pro
- Последние плагины от сторонних разработчиков
- Мониторинг активов и автономных носителей
- Мониторинг активов
- Использование Source Monitor и Program Monitor
- Использование эталонного монитора
- Автономные носители
- Работа с автономными клипами
- Создание клипов для автономного редактирования
- Перепривязка оффлайн medInstia
- Мониторинг активов
Редактируйте звук, связывайте и разъединяйте видео- и аудиоклипы, а также применяйте звуковые эффекты с помощью панели «Таймлайн».
Временная шкала аудио обеспечивает просмотр аудиоэлементов с течением времени. Звуковые дорожки отображаются в виде зеленых полос с формой звуковой волны. Вы можете редактировать звук так же, как вы редактируете другие объекты на временной шкале.
Установка точек входа и выхода звука на основе сэмплов
Точки входа и выхода устанавливаются на основе временных интервалов между видеокадрами. Хотя редактирование на основе кадров подходит и для аудио, некоторые редактирования аудио требуют большей точности. Например, вы хотите поместить точку входа между двумя словами в предложении, но крошечное разделение между словами неудобно попадать между кадрами. Цифровой звук, однако, делится не на кадры, а на аудиосэмплы, которые встречаются гораздо чаще. Переключив линейку времени последовательности на аудиосэмплы, вы можете установить более точные точки входа и выхода аудио.
Переключить линейку времени на аудиоблоки
в исходном или программном мониторе
На панели временной шкалы щелкните три сложенные строки рядом с названием эпизода и выберите в раскрывающемся списке пункт Показать единицы времени аудио.
Показать единицы времени аудио
Навигация по аудио в представлении образца
Переключите линейку времени на панели «Таймлайн» на аудиоустройства.
Для навигации выполните одно из следующих действий:
- Чтобы плавно перемещаться по клипу, перетащите индикатор текущего времени на линейке времени.
- Чтобы переместить индикатор текущего времени на один звуковой образец за раз, нажимайте кнопки «Шаг вперед» или «Шаг назад».
Обрезка звука в представлении образца в
Панель временной шкалы
В меню панели «Таймлайн» выберите «Показать единицы времени аудио». Линейки времени на панели «Таймлайн» и «Программный монитор» переключаются на шкалу на основе выборки.
Чтобы настроить стиль звуковой дорожки, нажмите «Настройки отображения временной шкалы», инструмент гаечного ключа на панели временной шкалы.
 Чтобы отобразить звук в виде сигналов на временной шкале, выберите «Показать форму аудиосигнала».
Чтобы отобразить звук в виде сигналов на временной шкале, выберите «Показать форму аудиосигнала».Отображение звука в виде волны
Просмотрите точку входа или выхода аудио в клипе, который вы хотите отредактировать, перетащив ползунок масштабирования влево.
Обрежьте клип, выполнив одно из следующих действий:
- Чтобы отрегулировать точку входа, наведите указатель мыши на левый край звука клипа, чтобы появился инструмент обрезки головки, и перетащите его влево или вправо.
- Чтобы отрегулировать точку выхода, наведите указатель на правый край звука клипа, чтобы появился значок обрезки хвоста, и перетащите его влево или вправо.
Воспользуйтесь отображением сигнала или воспроизведите звук, чтобы убедиться, что
что вы правильно отрегулировали точки входа и выхода.
На панели «Проект» клипы, содержащие как видео, так и аудио, отображаются как один элемент, обозначенный значком . Однако при добавлении клипа в последовательность видео и аудио появляются в виде двух объектов, каждый на соответствующей дорожке (при условии, что при добавлении клипа вы указали и видео, и аудио источники).
Однако при добавлении клипа в последовательность видео и аудио появляются в виде двух объектов, каждый на соответствующей дорожке (при условии, что при добавлении клипа вы указали и видео, и аудио источники).
Видео- и аудиочасти клипа связаны таким образом, что при перетаскивании видеочасти на панели «Таймлайн» связанный звук перемещается вместе с ней и наоборот. По этой причине пара аудио/видео называется связанным клипом.
Обычно все функции редактирования действуют на обе части связанного клипа. Если вы хотите работать с аудио и видео по отдельности, вы можете разъединить их. Когда вы это сделаете, вы можете использовать видео и аудио, как если бы они не были связаны. Несмотря на это, Premiere Pro отслеживает ссылку. Если вы повторно свяжете клипы, они укажут, были ли они рассинхронизированы и насколько. Вы можете настроить Premiere Pro на автоматическую повторную синхронизацию клипов.
Вы также можете создать связь между ранее несвязанными клипами. Это полезно, если вы синхронизируете видео и аудио, которые были записаны отдельно.
Выполните следующие действия на временной шкале:
- Чтобы связать клипы, нажмите серию клипов, удерживая нажатой клавишу Shift, чтобы выбрать их, щелкните правой кнопкой мыши и выберите «Связать» во всплывающем списке.
- Чтобы разъединить клипы, щелкните правой кнопкой мыши и выберите «Отключить» во всплывающем списке.
Примечание:
После отключения клипа видео остается выделенным, а звук отключается.
(Необязательно) Чтобы использовать набор связанных клипов несколько раз, создайте вложенный эпизод из набора синхронизированных клипов и поместите вложенный эпизод в другие эпизоды по желанию.
На временной шкале щелкните, удерживая клавишу «Alt» (Windows) или «Option» (macOS), любую часть связанного клипа, а затем используйте любой инструмент редактирования. Вы также можете перемещать клип. Когда вы закончите редактирование клипа, вы можете повторно выбрать клип, чтобы снова отредактировать его как связанный клип.
Когда вы закончите редактирование клипа, вы можете повторно выбрать клип, чтобы снова отредактировать его как связанный клип.
Автоматически синхронизировать клипы
которые были рассинхронизированы
Щелкните правой кнопкой мыши (Windows) или щелкните, удерживая клавишу Control (macOS), число, которое отображается в точке входа на панели «Таймлайн» рассинхронизированного видео- или аудиоклипа. Число указывает количество времени, в течение которого клип не синхронизирован с сопровождающим его видео- или аудиоклипом.
Автоматически синхронизировать
Выберите один из следующих вариантов:
Перейти к синхронизации
Смещает выбранную видео- или аудиочасть клипа в
пора восстановить синхронизацию. Move In Sync перемещает клип без учета
на соседние клипы и перезаписывает любые клипы, чтобы восстановить синхронизацию.Синхронизируйтесь
Выполняет редактирование со сдвигом для восстановления синхронизации без изменения положения клипа во времени.

Создать раздельное редактирование
Обычно вы устанавливаете одну точку входа и одну точку выхода для исходного клипа. Если это связанный клип, точки входа и выхода применяются к обеим дорожкам клипа. В последовательности аудио и видео стандартного клипа появляются одновременно. Однако иногда вы хотите установить точки входа и выхода видео и аудио независимо друг от друга, чтобы создать разделенное редактирование (также известное как L-обрезка и J-обрезка). При размещении в эпизоде клип, обрезанный для раздельного редактирования, имеет звук перед видео или видео перед звуком.
Создать раздельное редактирование
Разверните дорожку, дважды щелкнув по ней.
Выберите один из клипов, участвующих в разделенном редактировании, щелкните правой кнопкой мыши и выберите «Отменить связь» во всплывающем меню.
Выберите инструмент «Последовательное редактирование» на панели «Инструменты».

Начиная с точки редактирования аудио между двумя клипами,
перетащите влево или вправо.Примечание:
Если ничего не происходит, убедитесь, что перед запуском
перетаскивая, вы наводите указатель на видимую точку редактирования аудио,
не поверх применяемого аудиоперехода.Распространенным методом редактирования является перетаскивание аудио или видео клипа с нажатой клавишей Alt (Windows) или Option (macOS), чтобы быстро настроить раздельное редактирование. Это намного быстрее, чем отсоединение клипа.
Установить исходные точки входа и выхода для
раздельное редактирование
Несмотря на то, что раздельное редактирование является обычным делом
после того, как клипсы собраны в черновой монтаж, возможна обрезка
клипы для раздельного редактирования в исходном мониторе перед их добавлением в
последовательность.
Откройте клип на исходном мониторе и переместите указатель воспроизведения к кадру, который вы хотите установить в качестве точки входа или выхода видео или аудио.


 io
io Монодорожка будет воспроизводить канал таким образом, чтобы левый и правый каналы звучали одинаково (однородная запись), либо будет воспроизводиться только через один левый или правый канал. Если стереоклип добавлен в монодорожку, то каналы клипа суммируются в один моноканал.
Монодорожка будет воспроизводить канал таким образом, чтобы левый и правый каналы звучали одинаково (однородная запись), либо будет воспроизводиться только через один левый или правый канал. Если стереоклип добавлен в монодорожку, то каналы клипа суммируются в один моноканал.

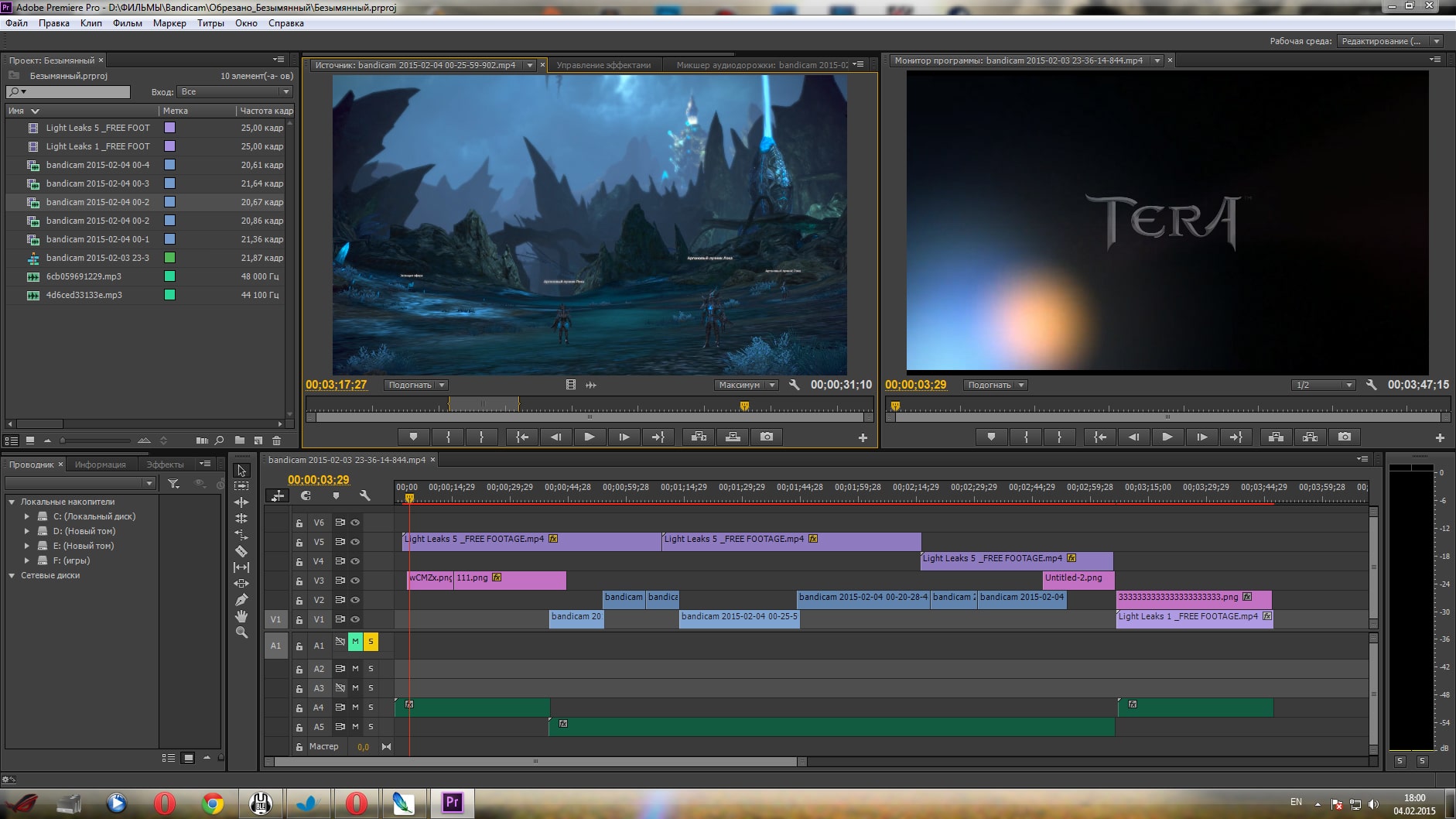
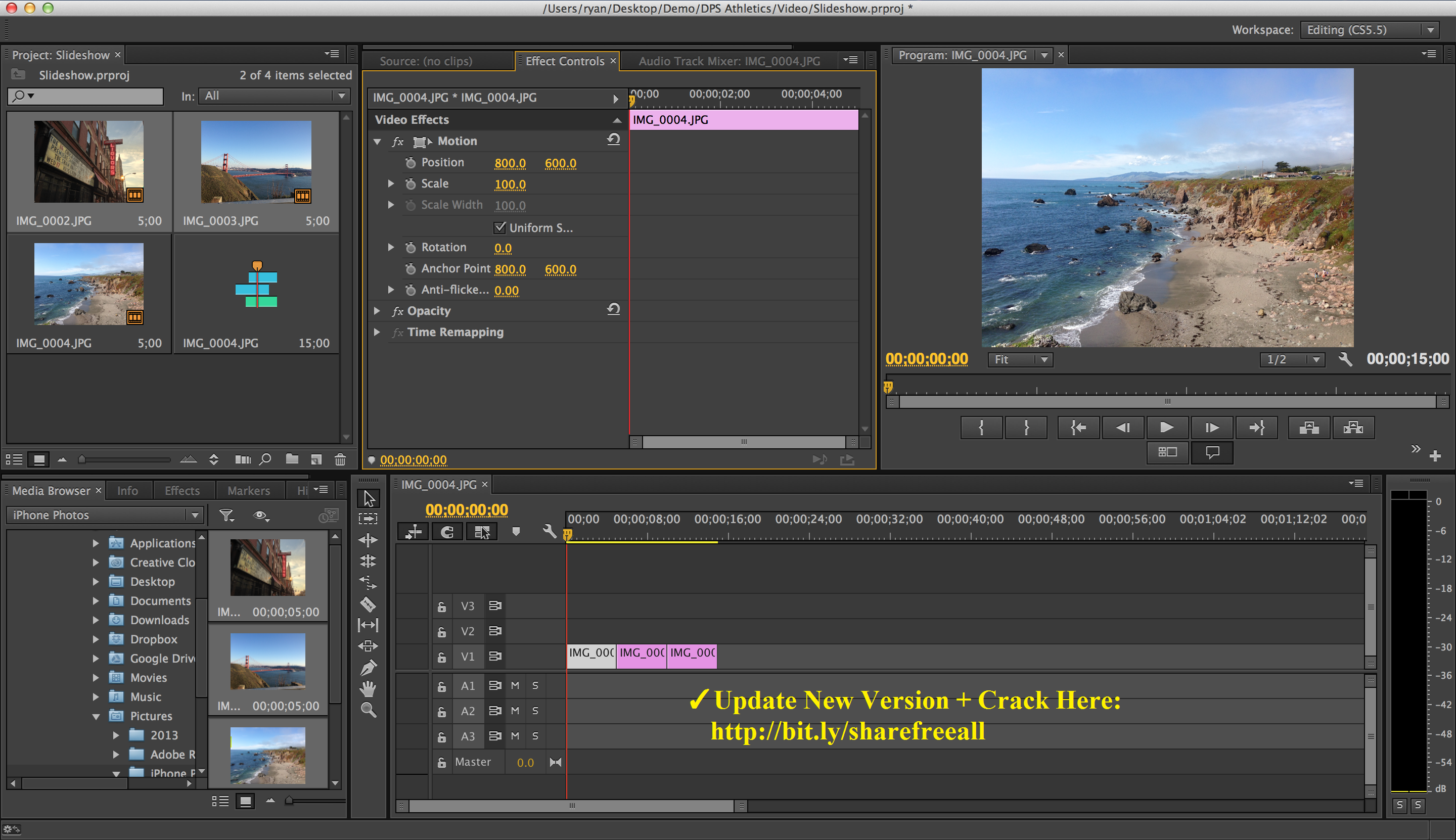.png) io
io
 Щелкните правой кнопкой мыши и в раскрывающемся списке выберите Связать.
Щелкните правой кнопкой мыши и в раскрывающемся списке выберите Связать. Число указывает временной интервал, в течение которого клип рассинхронизирован относительно соответствующего аудио- или видеоклипа.
Число указывает временной интервал, в течение которого клип рассинхронизирован относительно соответствующего аудио- или видеоклипа.

 io
io Он может вместить как моно, так и стерео аудиоклипы.
Он может вместить как моно, так и стерео аудиоклипы. Адаптивные дорожки также можно использовать при работе с объединенными клипами или многокамерными последовательностями.
Адаптивные дорожки также можно использовать при работе с объединенными клипами или многокамерными последовательностями.


 io
io Чтобы отобразить звук в виде сигналов на временной шкале, выберите «Показать форму аудиосигнала».
Чтобы отобразить звук в виде сигналов на временной шкале, выберите «Показать форму аудиосигнала».




 Удобно для рисования блок-схем или для замены Miro.
Удобно для рисования блок-схем или для замены Miro.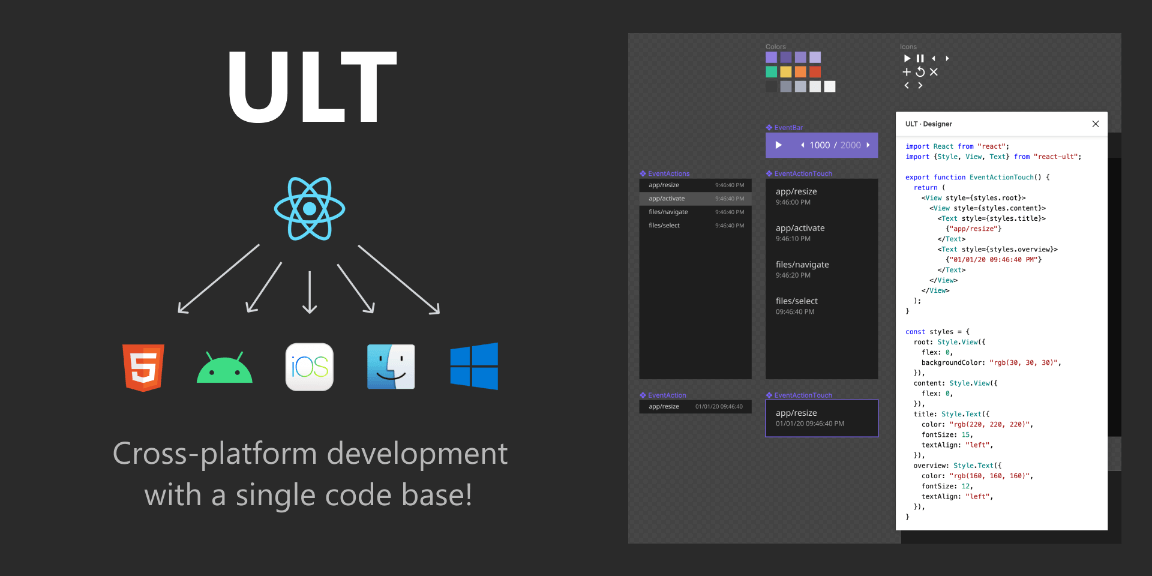


 Главная ценность — иконки редактируемые. Плагин позволяет менять в них цвета и разворот.
Главная ценность — иконки редактируемые. Плагин позволяет менять в них цвета и разворот.  Если выбор цветовой палитры вызывает у вас ступор, здесь можно подсмотреть удачные решения. В бесплатной версии плагина можно генерировать рандомные палитры или смотреть популярные сочетания. При клике на понравившийся цвет его код автоматически копируется — можно быстро покрасить нужные объекты.
Если выбор цветовой палитры вызывает у вас ступор, здесь можно подсмотреть удачные решения. В бесплатной версии плагина можно генерировать рандомные палитры или смотреть популярные сочетания. При клике на понравившийся цвет его код автоматически копируется — можно быстро покрасить нужные объекты. Так превратить кучу разрозненных фигур в схему можно в несколько кликов.
Так превратить кучу разрозненных фигур в схему можно в несколько кликов.

 Плагин позволяет перевести файлы в векторный формат. Они станут легче, а вы сможете легко менять контуры и цвета, как в обычных фигурах в Figma. При конвертации плагин может слегка искажать цвета, но их легко восстановить: выделяйте фрагмент иллюстрации как обычную фигуру и назначайте любой оттенок.
Плагин позволяет перевести файлы в векторный формат. Они станут легче, а вы сможете легко менять контуры и цвета, как в обычных фигурах в Figma. При конвертации плагин может слегка искажать цвета, но их легко восстановить: выделяйте фрагмент иллюстрации как обычную фигуру и назначайте любой оттенок. Свежие статьи из блога. Эксклюзивные кейсы
Свежие статьи из блога. Эксклюзивные кейсы Вам не нужно использовать эту комбинацию. Вы можете писать непосредственно на JavaScript — или на любом языке, переводимом на JavaScript — и использовать предпочитаемый вами текстовый редактор.
Вам не нужно использовать эту комбинацию. Вы можете писать непосредственно на JavaScript — или на любом языке, переводимом на JavaScript — и использовать предпочитаемый вами текстовый редактор.


 Если вы хотите начать с нового терминала, перейдите к Терминал > Новый терминал .
Если вы хотите начать с нового терминала, перейдите к Терминал > Новый терминал .
 В Plugin API файлы дизайна Figma и файлы FigJam обрабатываются как отдельные editorTypes .
В Plugin API файлы дизайна Figma и файлы FigJam обрабатываются как отдельные editorTypes . Даже если вы собираетесь создать условный плагин, который поддерживает действия как в файлах Figma, так и в файлах FigJam.
Даже если вы собираетесь создать условный плагин, который поддерживает действия как в файлах Figma, так и в файлах FigJam. Вы не сможете использовать следующие функции:
Вы не сможете использовать следующие функции: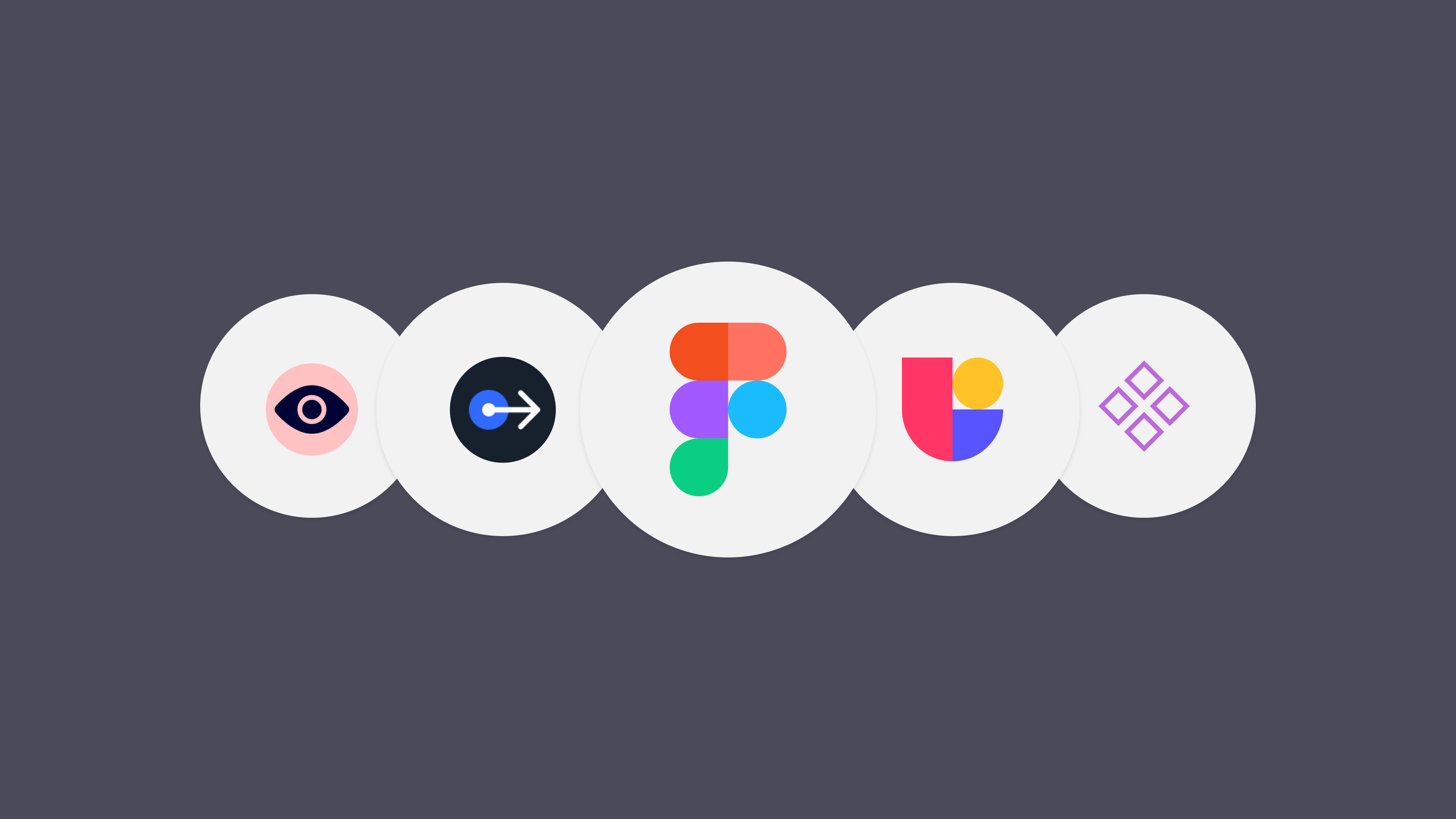




 Публика погрузилась в атмосферу любимых музыкальных полотен благодаря высокотехнологичному мультимедийному шоу и эффектной сценографии.
Публика погрузилась в атмосферу любимых музыкальных полотен благодаря высокотехнологичному мультимедийному шоу и эффектной сценографии.


 Публика погрузилась в атмосферу любимых музыкальных полотен благодаря высокотехнологичному мультимедийному шоу и эффектной сценографии.
Публика погрузилась в атмосферу любимых музыкальных полотен благодаря высокотехнологичному мультимедийному шоу и эффектной сценографии.

 ru
ru Предприниматель работает в сельской местности. фермер осматривает свою землю вечером на закате. концепция сельскохозяйственного бизнеса. Группа друзей, веселящихся на берегу моряДети-деревья защищают природу с любовью. Выборочный фокус. Kid.Dad Holding Baby Boy In AirМолодая женщина в платье, прогуливаясь по полю с подсолнухами на закате. Дерево, растущее на потрескавшейся земле. Растрескивание высохшей почвы в засухуНежная пара обнимается у моряКрасивая женщина идет и трогает цветы рапса в поле в замедленной съемке Художественный вид улыбающейся блондинки в полосатой блузке и джинсах, идущей и касающейся цветущих цветов рапса в поле в замедленной съемке Попробуйте разные ключевые словаchange
Предприниматель работает в сельской местности. фермер осматривает свою землю вечером на закате. концепция сельскохозяйственного бизнеса. Группа друзей, веселящихся на берегу моряДети-деревья защищают природу с любовью. Выборочный фокус. Kid.Dad Holding Baby Boy In AirМолодая женщина в платье, прогуливаясь по полю с подсолнухами на закате. Дерево, растущее на потрескавшейся земле. Растрескивание высохшей почвы в засухуНежная пара обнимается у моряКрасивая женщина идет и трогает цветы рапса в поле в замедленной съемке Художественный вид улыбающейся блондинки в полосатой блузке и джинсах, идущей и касающейся цветущих цветов рапса в поле в замедленной съемке Попробуйте разные ключевые словаchange Молодая мать гладит своего маленького милого ребенка в белой кровати в спальне. дерева на закате с насекомымиСцена на типичном пляже Флориды5k медленное движение портрет красивой счастливой беременной женщины в сельской местности во время закатаМать играет с ребенком во время заката Попробуйте разные ключевые словаздоровье
Молодая мать гладит своего маленького милого ребенка в белой кровати в спальне. дерева на закате с насекомымиСцена на типичном пляже Флориды5k медленное движение портрет красивой счастливой беременной женщины в сельской местности во время закатаМать играет с ребенком во время заката Попробуйте разные ключевые словаздоровье Многолюдная улица. Туризм в Швеции. Помощь и поддержка. Рыжеволосая несчастная депрессивная девочка-подросток разговаривает с подругой, они обнимаются, сидя вместе на диване дома. Подростковая психологическая травма, концепция подросткового возраста. Психическое здоровье. Девушка играет с рукой хаски, используя смартфон с зеленым экраном на фоне светлого дерева с рождественским украшением. Вид сверху. Хромакей. Горизонтальное положение. Калькутта, Индия — около марта 2019 г.. Движение на мосту Хора. Несфокусированный вид людей, идущих по центральной улице Крещатик, Киев, Украина Мать и дочь смеются и улыбаются вместе. Две испаноязычные южноамериканские латинские семьи смеются и улыбаются Радиальная огненная рыба или крылатка Красного моря (Pterois radiata, Pterois cincta) плавает над морским дном, покрытым водорослями. Крупный план, замедленная съемка Ночная жизнь Лас-Вегаса. Стадион Кардинал в университетском городке Луисвилля — ЛУИСВИЛЬ, КЕНТУККИ — 14 июня 2019 г. Молодой зеленый побег клена с цветущими свежими листьями Движение цианобактерий и зеленых водорослей под микроскопом Сцена.
Многолюдная улица. Туризм в Швеции. Помощь и поддержка. Рыжеволосая несчастная депрессивная девочка-подросток разговаривает с подругой, они обнимаются, сидя вместе на диване дома. Подростковая психологическая травма, концепция подросткового возраста. Психическое здоровье. Девушка играет с рукой хаски, используя смартфон с зеленым экраном на фоне светлого дерева с рождественским украшением. Вид сверху. Хромакей. Горизонтальное положение. Калькутта, Индия — около марта 2019 г.. Движение на мосту Хора. Несфокусированный вид людей, идущих по центральной улице Крещатик, Киев, Украина Мать и дочь смеются и улыбаются вместе. Две испаноязычные южноамериканские латинские семьи смеются и улыбаются Радиальная огненная рыба или крылатка Красного моря (Pterois radiata, Pterois cincta) плавает над морским дном, покрытым водорослями. Крупный план, замедленная съемка Ночная жизнь Лас-Вегаса. Стадион Кардинал в университетском городке Луисвилля — ЛУИСВИЛЬ, КЕНТУККИ — 14 июня 2019 г. Молодой зеленый побег клена с цветущими свежими листьями Движение цианобактерий и зеленых водорослей под микроскопом Сцена. Городской пейзаж столицы Сан-Луиса, Мараньян, Бразилия. Сцена городской жизни. Городской пейзаж столицы Сан-Луиса, Мараньян, Бразилия. Сцена городской жизни. Городской пейзаж столицы Сан-Луиса, Мараньян, Бразилия. Городская жизнь. строительство на велосипеде Попробуйте другое ключевое словоздоровье
Городской пейзаж столицы Сан-Луиса, Мараньян, Бразилия. Сцена городской жизни. Городской пейзаж столицы Сан-Луиса, Мараньян, Бразилия. Сцена городской жизни. Городской пейзаж столицы Сан-Луиса, Мараньян, Бразилия. Городская жизнь. строительство на велосипеде Попробуйте другое ключевое словоздоровье Бизнесмен разговаривает по мобильному телефону возле современного офисного здания. Портрет счастливого делового человека, звонящего по телефону на открытом воздухе. Грустный и подавленный молодой чернокожий африканский бизнесмен сидит на улице. Коллаж из кадров, связанных с беременностью и размножением. Бездомная кошка спит на улице летом. мужчины и женщины переходят улицу и садятся в общественный транспорт городская жизнь Канада Ванкувер 12.04.2023
Бизнесмен разговаривает по мобильному телефону возле современного офисного здания. Портрет счастливого делового человека, звонящего по телефону на открытом воздухе. Грустный и подавленный молодой чернокожий африканский бизнесмен сидит на улице. Коллаж из кадров, связанных с беременностью и размножением. Бездомная кошка спит на улице летом. мужчины и женщины переходят улицу и садятся в общественный транспорт городская жизнь Канада Ванкувер 12.04.2023 крупный план. много золотой, белой и голубой форели, плещущейся в воде во время кормления. Симпатичные мультиэтнические девушки. Гонки в саду. Неизвестные люди возле станции метро La Hoyada в центре Каракаса, столицы Венесуэлы, около марта 2019 года.Кавказский мальчик 5-7 лет учится играть на гитаре дома, сильно играя на струнах. Малая глубина резкости, некоторые объекты не в фокусе. Дистанционное обучение игре на музыкальном инструменте Попробуйте разные ключевые словабудущее
крупный план. много золотой, белой и голубой форели, плещущейся в воде во время кормления. Симпатичные мультиэтнические девушки. Гонки в саду. Неизвестные люди возле станции метро La Hoyada в центре Каракаса, столицы Венесуэлы, около марта 2019 года.Кавказский мальчик 5-7 лет учится играть на гитаре дома, сильно играя на струнах. Малая глубина резкости, некоторые объекты не в фокусе. Дистанционное обучение игре на музыкальном инструменте Попробуйте разные ключевые словабудущее Это тип дикого крупного рогатого скота. Но есть ключевые характеристики, которые отличаются от крупного рогатого скота и бизонов: нижняя белая полоса как у самцов, так и у самок. Зеленый свет, светящийся анимацией спасательного круга. Электрическое неоновое освещение следует за линейной анимацией на черном фоне. Электрокардиограмма монитора сердечного ритма. 3D-иллюстрация Ближневосточная милая счастливая женщина танцует и поет во время приготовления ужина на кухне дома. Жарка гамбургера, на сковороде, домашняя откровенная рутина.
Это тип дикого крупного рогатого скота. Но есть ключевые характеристики, которые отличаются от крупного рогатого скота и бизонов: нижняя белая полоса как у самцов, так и у самок. Зеленый свет, светящийся анимацией спасательного круга. Электрическое неоновое освещение следует за линейной анимацией на черном фоне. Электрокардиограмма монитора сердечного ритма. 3D-иллюстрация Ближневосточная милая счастливая женщина танцует и поет во время приготовления ужина на кухне дома. Жарка гамбургера, на сковороде, домашняя откровенная рутина. Выкл.
Выкл. д.), рассматриваемое с точки зрения покупательной способности, а не номинальной валютной стоимости
д.), рассматриваемое с точки зрения покупательной способности, а не номинальной валютной стоимости 


 акрон.
акрон.
 акрон.
акрон.

 Я по-настоящему наслаждаюсь инновационными шаблонами и их гибкостью, вдохновляющими музыкальными визуализаторами и широким выбором модных появлений логотипа. Я рекомендую эту платформу всем стремящимся создать высококачественное видео без труда и по разумной цене.
Я по-настоящему наслаждаюсь инновационными шаблонами и их гибкостью, вдохновляющими музыкальными визуализаторами и широким выбором модных появлений логотипа. Я рекомендую эту платформу всем стремящимся создать высококачественное видео без труда и по разумной цене. .. Но это правда!
.. Но это правда! ..
.. Если нет уверенности в правильности своего решения, то может…
Если нет уверенности в правильности своего решения, то может… И что ж, нужно время, чтобы постоянно придумывать новые…
И что ж, нужно время, чтобы постоянно придумывать новые…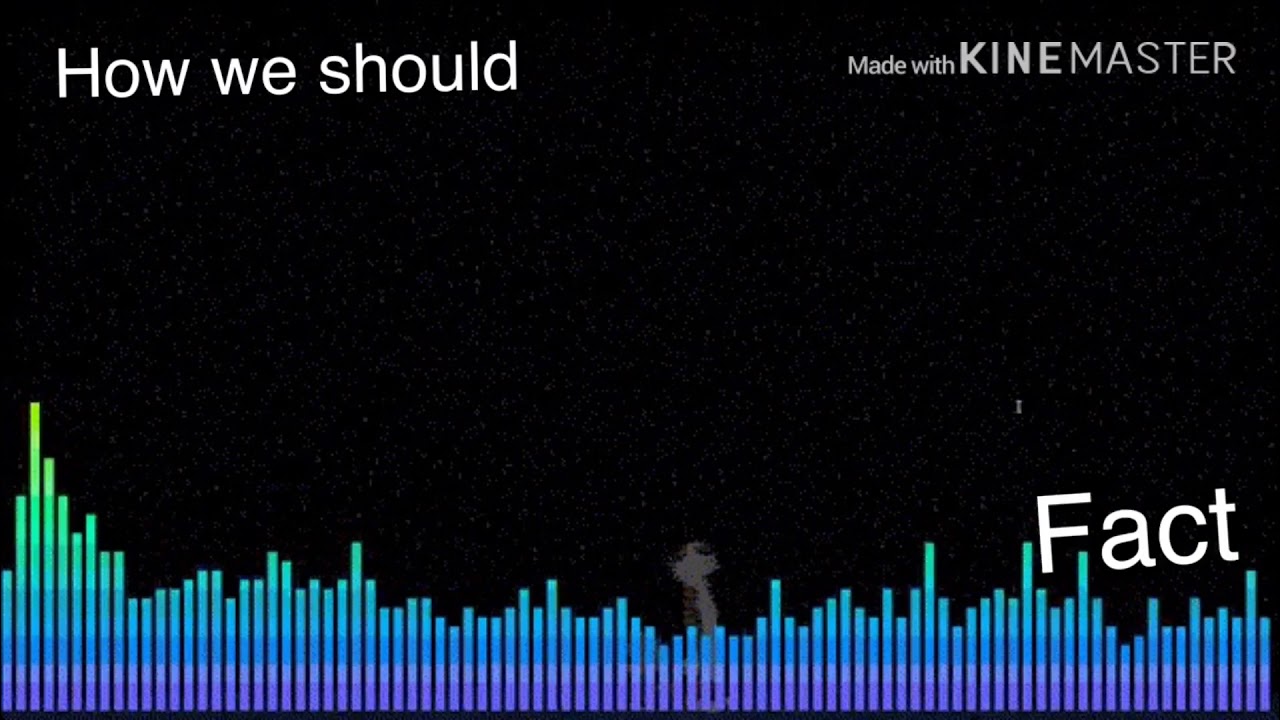

 Образец технологии синтетической музыки. Настроить печать.
Образец технологии синтетической музыки. Настроить печать. Музыка, голос, значок записи. Графика движения. Рука человека отключает или включает громкоговоритель Попробуйте разные ключевые словастудия
Музыка, голос, значок записи. Графика движения. Рука человека отключает или включает громкоговоритель Попробуйте разные ключевые словастудия Audio Spectrum Dancing, Sound Wave Animation
Audio Spectrum Dancing, Sound Wave Animation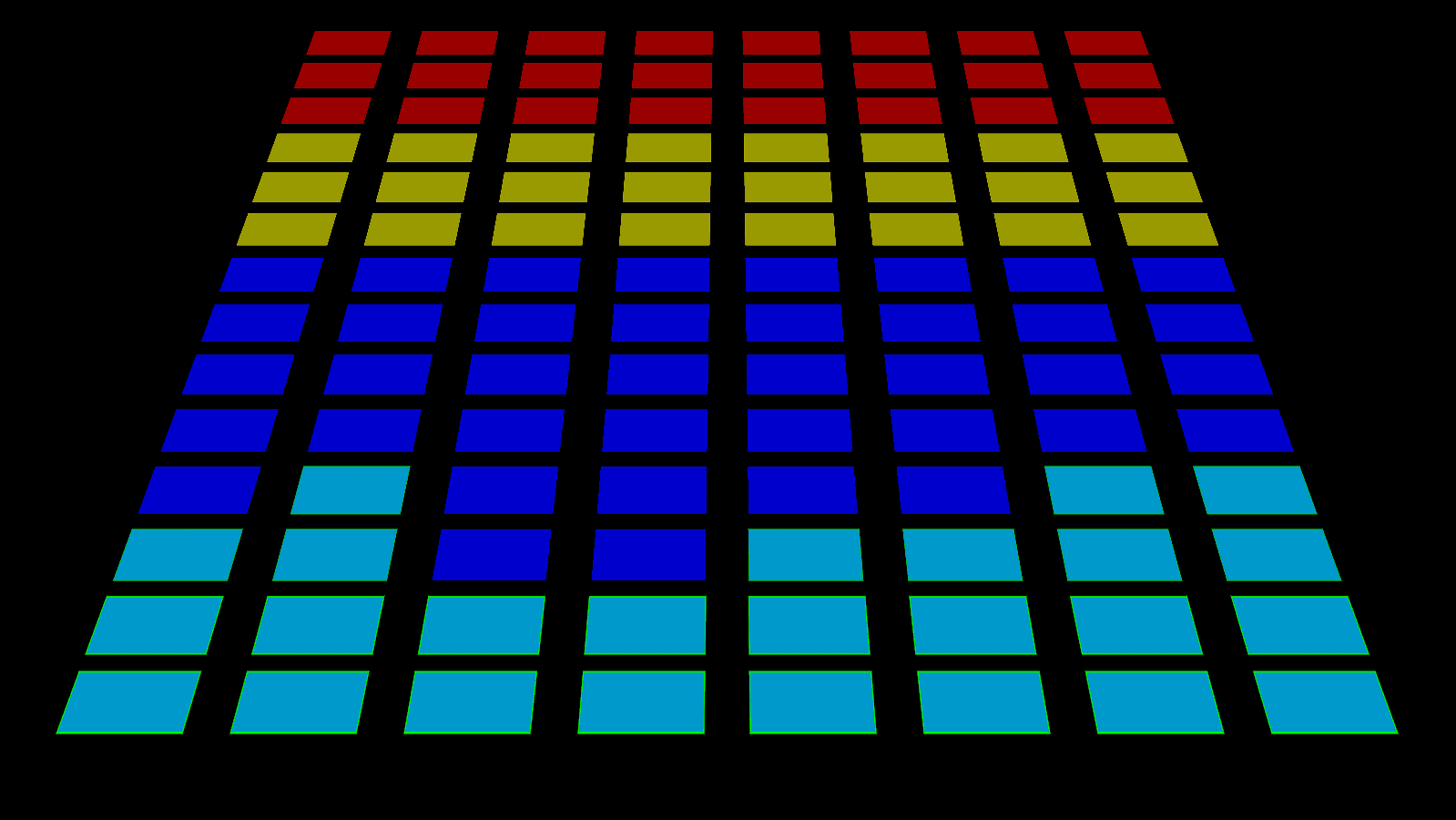 Фестиваль дискотек DJ. Студия звукозаписи. Звукорежиссер работает за монитором компьютера, редактируя звуки. Процесс записи. Современные технологии, коррекция звука и голоса. Графики уровня громкости. Плохой свет в студии.
Фестиваль дискотек DJ. Студия звукозаписи. Звукорежиссер работает за монитором компьютера, редактируя звуки. Процесс записи. Современные технологии, коррекция звука и голоса. Графики уровня громкости. Плохой свет в студии. Компьютер сгенерировал яркое отображение бегущих огней точек. 3D-рендеринг светодиодного фона Звуковая волна или частотное цифровое движение на белом фоне. Является звуковой технологией или аудиомагнитофоном. Красивый абстрактный тоннель красных сердец со световыми линиями, движущимися быстро. Набор из нескольких видеоэлементов. Пролетая через футуристический туннель неонового фона. Зацикленная 3d анимация. 4К Ультра HD 3840×2160. Попробуйте разные ключевые словамузыка
Компьютер сгенерировал яркое отображение бегущих огней точек. 3D-рендеринг светодиодного фона Звуковая волна или частотное цифровое движение на белом фоне. Является звуковой технологией или аудиомагнитофоном. Красивый абстрактный тоннель красных сердец со световыми линиями, движущимися быстро. Набор из нескольких видеоэлементов. Пролетая через футуристический туннель неонового фона. Зацикленная 3d анимация. 4К Ультра HD 3840×2160. Попробуйте разные ключевые словамузыка Волнистый динамичный элегантный узор. Темный штрих на светлом. Изогнутый баннер Индикатор аналогового сигнала со стрелкой. Метр звукового сигнала в децибелах. Абстрактная красочная анимация. Многоцветный жидкий фон. Красивый цифровой фильм, фильм «Абстрактный фон». Иконка Moving Equalizer SpeakerMusic в плоском стиле. Музыка, голос, значок записи. Графика движения. Светодиодный индикатор уровня сигнала громкости на пульте микширования звука или пульте Dj на вечеринке в ночном клубе. Бесконечный полет в космосе среди люминесцентных неоновых ламп. Современный радужный спектр. Бесшовный цикл 3D-рендеринга. Аудиодоска с уровнями громкости и ручками во время прямого эфира. Утечка света в ультравысоком на темном фоне с реальным бликом объектива. Анимация 4K UHD Уровни звука канала диджейского микшера закрываются. — крупный планДиджей на дискотеке работает за пультом. Танцпол и легкая музыка. Цифровая динамическая киберволна. Абстрактный футуристический синий фон с точками и линиями. Визуализация больших данных.
Волнистый динамичный элегантный узор. Темный штрих на светлом. Изогнутый баннер Индикатор аналогового сигнала со стрелкой. Метр звукового сигнала в децибелах. Абстрактная красочная анимация. Многоцветный жидкий фон. Красивый цифровой фильм, фильм «Абстрактный фон». Иконка Moving Equalizer SpeakerMusic в плоском стиле. Музыка, голос, значок записи. Графика движения. Светодиодный индикатор уровня сигнала громкости на пульте микширования звука или пульте Dj на вечеринке в ночном клубе. Бесконечный полет в космосе среди люминесцентных неоновых ламп. Современный радужный спектр. Бесшовный цикл 3D-рендеринга. Аудиодоска с уровнями громкости и ручками во время прямого эфира. Утечка света в ультравысоком на темном фоне с реальным бликом объектива. Анимация 4K UHD Уровни звука канала диджейского микшера закрываются. — крупный планДиджей на дискотеке работает за пультом. Танцпол и легкая музыка. Цифровая динамическая киберволна. Абстрактный футуристический синий фон с точками и линиями. Визуализация больших данных. 3D-рендеринг. Разговор со специалистом по анимации значка глифа радионного канала. Абстрактная белая 3d-модель человека в очках и наушниках, слушающего музыку на бирюзовом фоне, анимация бесшовной петли. Деталь оборудования звукового устройства, используемого для прямой трансляции в Интернете. Зацикленные кадры виджея для светодиодных экранов. Стойка фокусируется на мониторе между двумя динамиками — слайд влево кадры в студии звукозаписи Цифровой микшерный пульт. Цифровой музыкальный компонентАбстрактная белая 3d модель человека в очках и наушниках, слушающего музыку на зеленом фоне, анимация бесшовной петлиМузыкальная икона в плоском стиле. Музыка, голос, значок записи. Графики движения. Абстрактная красочная медленная вращая предпосылка прямоугольников Музыка 4k движения нового качества всеобщая динамическая одушевленная красочная радостная акции видеоматериалыDJ работая на audiomixer на ночном клубеВид ярко кнопок зарева и выравнивателя зеленого цвета на профессиональном звуковом оборудовании.
3D-рендеринг. Разговор со специалистом по анимации значка глифа радионного канала. Абстрактная белая 3d-модель человека в очках и наушниках, слушающего музыку на бирюзовом фоне, анимация бесшовной петли. Деталь оборудования звукового устройства, используемого для прямой трансляции в Интернете. Зацикленные кадры виджея для светодиодных экранов. Стойка фокусируется на мониторе между двумя динамиками — слайд влево кадры в студии звукозаписи Цифровой микшерный пульт. Цифровой музыкальный компонентАбстрактная белая 3d модель человека в очках и наушниках, слушающего музыку на зеленом фоне, анимация бесшовной петлиМузыкальная икона в плоском стиле. Музыка, голос, значок записи. Графики движения. Абстрактная красочная медленная вращая предпосылка прямоугольников Музыка 4k движения нового качества всеобщая динамическая одушевленная красочная радостная акции видеоматериалыDJ работая на audiomixer на ночном клубеВид ярко кнопок зарева и выравнивателя зеленого цвета на профессиональном звуковом оборудовании. Рабочий процесс в студии звукозаписи. Музыкальный плеер на ночной вечеринке. Медленное движение Крупным планом Долли выстрел. Абстрактная черная 3d модель человека в очках и наушниках, слушая музыку на красном фоне, Анимация бесшовной петлиАнимированный эквалайзер спектра звуковых волн. Фон цифровой звуковой технологии 4K. Бесшовная петля футуристический фон технологии диаграммы звуковой волны, концепция фоновой технологии музыкальной технологии. 60 кадров в секунду 3D-рендеринг. Текущие капли Анимированный романтический 4K UHD Абстрактная видео-анимация BackgroundAbstract аудио визуализатор эквалайзер. Цифровая иллюстрация backdropAbstract черная 3d модель человека в очках и наушниках, слушающего музыку на зеленом фоне, анимация бесшовной консоли loopRecording. Эквалайзер, по шкале светлых полосок зеленого и оранжевого цветов, крупный план. микшерный пульт, многоканальная запись звука. Монитор сердцебиения. Монитор ЭКГ. Анимация 4kЭквалайзер с мигающими уровнями частотыДвижущаяся графика и анимированный фон с неоновыми полосами, танцующими и пульсирующими, как на дисплее звукового эквалайзераГрафика движения 4k, вступительное видео.
Рабочий процесс в студии звукозаписи. Музыкальный плеер на ночной вечеринке. Медленное движение Крупным планом Долли выстрел. Абстрактная черная 3d модель человека в очках и наушниках, слушая музыку на красном фоне, Анимация бесшовной петлиАнимированный эквалайзер спектра звуковых волн. Фон цифровой звуковой технологии 4K. Бесшовная петля футуристический фон технологии диаграммы звуковой волны, концепция фоновой технологии музыкальной технологии. 60 кадров в секунду 3D-рендеринг. Текущие капли Анимированный романтический 4K UHD Абстрактная видео-анимация BackgroundAbstract аудио визуализатор эквалайзер. Цифровая иллюстрация backdropAbstract черная 3d модель человека в очках и наушниках, слушающего музыку на зеленом фоне, анимация бесшовной консоли loopRecording. Эквалайзер, по шкале светлых полосок зеленого и оранжевого цветов, крупный план. микшерный пульт, многоканальная запись звука. Монитор сердцебиения. Монитор ЭКГ. Анимация 4kЭквалайзер с мигающими уровнями частотыДвижущаяся графика и анимированный фон с неоновыми полосами, танцующими и пульсирующими, как на дисплее звукового эквалайзераГрафика движения 4k, вступительное видео. Анонс события. Церемония открытия. Рекламное приветствие. Визуальная иллюстрация кадры музыкального эквалайзера. концепция 3d иллюстрации. Анимированная визуализацияСиний и красный светлый фон мазкаВоспроизведение синей графикиВид сверху слоумо звукорежиссера, работающего на микшерном пульте во время записи нового трека в студии с текстами песен о любви на микшерном столе
Анонс события. Церемония открытия. Рекламное приветствие. Визуальная иллюстрация кадры музыкального эквалайзера. концепция 3d иллюстрации. Анимированная визуализацияСиний и красный светлый фон мазкаВоспроизведение синей графикиВид сверху слоумо звукорежиссера, работающего на микшерном пульте во время записи нового трека в студии с текстами песен о любви на микшерном столе Галогенная лампа для ночного клуба. Современный неоновый спектр. Бесшовная петля. 3D-рендеринг со скоростью 60 кадров в секунду. Круговой дизайн интерфейса, элементы инфографики, такие как музыкальный эквалайзер. Крупный план руки, контролирующей процесс записи и редактирования звуков. Экран компьютера инженера. Графики уровня громкости. Плохой свет в студии звукозаписи.
Галогенная лампа для ночного клуба. Современный неоновый спектр. Бесшовная петля. 3D-рендеринг со скоростью 60 кадров в секунду. Круговой дизайн интерфейса, элементы инфографики, такие как музыкальный эквалайзер. Крупный план руки, контролирующей процесс записи и редактирования звуков. Экран компьютера инженера. Графики уровня громкости. Плохой свет в студии звукозаписи.
 Это восприятие «чувственно, телесно, навевает те или иные воспоминания» (Crewe 2017: 127). Надевая вещь, мы ощущаем ее кожей. Когда мы ее снимаем, реакции нашего тела остаются «вплетенными в ее ткань» (Crewe 2011: 39). Прикосновение может доставлять удовольствие, быть привычным и успокаивающим. Но оно может и вызывать дискомфорт, стеснять, раздражать. Работ о теле и его месте в пространстве, авторы которых пытаются понять, как тело ощущает одежду, немного, хотя их число растет (Colls 2004; Colls 2006; Entwistle 2000; Woodward 2007; Stallybrass 1993; Eco 1986; Barnett 1999; Barnett 2009b). В таких исследованиях внимание направлено прежде всего на телесное восприятие одежды, обусловленное взаимодействием человека с окружающим материальным миром на эмоциональном или чувственном уровне (Stanes & Gibson 2017). Ощущения от одежды раскрываются и в словесных описаниях (Crăciun 2015; Delong et al. 2007; Delong et al. 2012; Eco 1986), например когда человек говорит, что ему хорошо или, наоборот, неудобно.
Это восприятие «чувственно, телесно, навевает те или иные воспоминания» (Crewe 2017: 127). Надевая вещь, мы ощущаем ее кожей. Когда мы ее снимаем, реакции нашего тела остаются «вплетенными в ее ткань» (Crewe 2011: 39). Прикосновение может доставлять удовольствие, быть привычным и успокаивающим. Но оно может и вызывать дискомфорт, стеснять, раздражать. Работ о теле и его месте в пространстве, авторы которых пытаются понять, как тело ощущает одежду, немного, хотя их число растет (Colls 2004; Colls 2006; Entwistle 2000; Woodward 2007; Stallybrass 1993; Eco 1986; Barnett 1999; Barnett 2009b). В таких исследованиях внимание направлено прежде всего на телесное восприятие одежды, обусловленное взаимодействием человека с окружающим материальным миром на эмоциональном или чувственном уровне (Stanes & Gibson 2017). Ощущения от одежды раскрываются и в словесных описаниях (Crăciun 2015; Delong et al. 2007; Delong et al. 2012; Eco 1986), например когда человек говорит, что ему хорошо или, наоборот, неудобно. Физическую связь между «дизайном, материальной формой, кроем одежды и особенностями ее ношения» (Fletcher 2016: 144) исследуют реже. В статье акцент сделан на том, как человек ощущает одежду в ее материальности — имея возможность коснуться ее, потрогать, чувствуя ее близость к коже. В ней используется язык, привычный для «теории тактильности» (Crang 2003; Paterson 2007; Paterson 2009; Rodaway 1994; Howes 2005). Сюда относится в том числе осязание, или то, что Умберто Эко в свое время назвал «самосознанием кожи» (Eco 1986: 194). Текстуры, вызывающие соматические реакции — «ощущения, которые возникают в движущемся теле», — играют ключевую роль в удовольствии или дискомфорте, с которыми сопряжено ношение одежды (Paterson 2015: 35; Paterson 2007). В этой работе я вслед за теми, кто призывает «переосмыслить текстуру как многогранную, телесную и осязаемую материю» (Forsyth et al. 2013: 1015), сосредоточусь на структуре материальных вещей в соседстве с движущимся, осязающим, воспринимающим и эмоциональным телом (Rodaway 1994; Ingold 2002).
Физическую связь между «дизайном, материальной формой, кроем одежды и особенностями ее ношения» (Fletcher 2016: 144) исследуют реже. В статье акцент сделан на том, как человек ощущает одежду в ее материальности — имея возможность коснуться ее, потрогать, чувствуя ее близость к коже. В ней используется язык, привычный для «теории тактильности» (Crang 2003; Paterson 2007; Paterson 2009; Rodaway 1994; Howes 2005). Сюда относится в том числе осязание, или то, что Умберто Эко в свое время назвал «самосознанием кожи» (Eco 1986: 194). Текстуры, вызывающие соматические реакции — «ощущения, которые возникают в движущемся теле», — играют ключевую роль в удовольствии или дискомфорте, с которыми сопряжено ношение одежды (Paterson 2015: 35; Paterson 2007). В этой работе я вслед за теми, кто призывает «переосмыслить текстуру как многогранную, телесную и осязаемую материю» (Forsyth et al. 2013: 1015), сосредоточусь на структуре материальных вещей в соседстве с движущимся, осязающим, воспринимающим и эмоциональным телом (Rodaway 1994; Ingold 2002). Одежда живет и определяется физическим контактом с телом и движением в непосредственной близости от него и в окружающем его материальном пространстве. Подобные аспекты тактильного восприятия часто остаются незамеченными среди повседневных впечатлений, однако играют важную роль в формировании взаимодействия с одеждой на уровне микрогеографии1.
Одежда живет и определяется физическим контактом с телом и движением в непосредственной близости от него и в окружающем его материальном пространстве. Подобные аспекты тактильного восприятия часто остаются незамеченными среди повседневных впечатлений, однако играют важную роль в формировании взаимодействия с одеждой на уровне микрогеографии1.
 На мой взгляд, одежду не следует воспринимать как единичные, неизменные или статичные «предметы» или как нечто застывшее и безжизненное. Она динамична, это целое, состоящее из условно соединенных между собой элементов ткани. Одежда способна претерпевать внутренние изменения и формировать определенные отношения со своим владельцем (Woodward & Fisher 2014; Ingold 2007; Stanes & Gibson 2017). Обращаясь к тактильным, чувственно воспринимаемым свойствам одежды, которые раскрываются в ее прозаической биографии2, — в совокупности привычных действий, составляющих часть повседневного ношения одежды и считающихся чем-то само собой разумеющимся, — я пытаюсь переосмыслить одежду как непрерывный «процесс».
На мой взгляд, одежду не следует воспринимать как единичные, неизменные или статичные «предметы» или как нечто застывшее и безжизненное. Она динамична, это целое, состоящее из условно соединенных между собой элементов ткани. Одежда способна претерпевать внутренние изменения и формировать определенные отношения со своим владельцем (Woodward & Fisher 2014; Ingold 2007; Stanes & Gibson 2017). Обращаясь к тактильным, чувственно воспринимаемым свойствам одежды, которые раскрываются в ее прозаической биографии2, — в совокупности привычных действий, составляющих часть повседневного ношения одежды и считающихся чем-то само собой разумеющимся, — я пытаюсь переосмыслить одежду как непрерывный «процесс».
 В этой статье я постараюсь с опорой на эмпирический материал проанализировать, где, как и когда происходит соприкосновение между одеждой — ее материей — и телом. Меня интересует, в каких случаях прикосновение можно назвать «приятным» или «неприятным» (Dixon & Straughan 2010: 457) и как влияет на тактильные ощущения меняющаяся в социальном и временном контексте материальность одежды. Отвечая на эти вопросы, я начинаю с разговора о том, как откликаются текстуры, ткани и материалы, — я не пытаюсь предложить новый ответ на вопрос, чем является или не является «мода», и не рассматриваю ее роль в культуре, а исследую чувственные отношения между человеком и его одеждой, состоящей из отдельных подверженных изменениям элементов.
В этой статье я постараюсь с опорой на эмпирический материал проанализировать, где, как и когда происходит соприкосновение между одеждой — ее материей — и телом. Меня интересует, в каких случаях прикосновение можно назвать «приятным» или «неприятным» (Dixon & Straughan 2010: 457) и как влияет на тактильные ощущения меняющаяся в социальном и временном контексте материальность одежды. Отвечая на эти вопросы, я начинаю с разговора о том, как откликаются текстуры, ткани и материалы, — я не пытаюсь предложить новый ответ на вопрос, чем является или не является «мода», и не рассматриваю ее роль в культуре, а исследую чувственные отношения между человеком и его одеждой, состоящей из отдельных подверженных изменениям элементов.
 Анализ одежды с точки зрения материальности и временной перспективы в статье начинается с разговора об одежде как процессе, помогающего проследить, как тело ощущает одежду и ткани. Ношение одежды определяется тактильным взаимодействием с материалами, из которых она изготовлена, и их восприятием — в особенности если эти материалы со временем изнашиваются и/или приобретают определенный отпечаток под воздействием времени. Иначе говоря, определяющими являются процессы разнашивания и изнашивания одежды. Продолжая эту мысль, я свожу воедино различные выводы, к которым приходили теоретики, размышлявшие об осязании, материальности, временном измерении и материальных объектах, и показываю, что в исследованиях, посвященных отношениям тела и одежды, осязанию не уделяется должное внимание. Чтобы обосновать свою концепцию одежды как процесса, я обращаюсь к эмпирическому материалу, собранному в рамках этнографического проекта, который был направлен на изучение того, как взаимодействуют с одеждой достигшие совершеннолетия молодые люди в Сиднее (Австралия).
Анализ одежды с точки зрения материальности и временной перспективы в статье начинается с разговора об одежде как процессе, помогающего проследить, как тело ощущает одежду и ткани. Ношение одежды определяется тактильным взаимодействием с материалами, из которых она изготовлена, и их восприятием — в особенности если эти материалы со временем изнашиваются и/или приобретают определенный отпечаток под воздействием времени. Иначе говоря, определяющими являются процессы разнашивания и изнашивания одежды. Продолжая эту мысль, я свожу воедино различные выводы, к которым приходили теоретики, размышлявшие об осязании, материальности, временном измерении и материальных объектах, и показываю, что в исследованиях, посвященных отношениям тела и одежды, осязанию не уделяется должное внимание. Чтобы обосновать свою концепцию одежды как процесса, я обращаюсь к эмпирическому материалу, собранному в рамках этнографического проекта, который был направлен на изучение того, как взаимодействуют с одеждой достигшие совершеннолетия молодые люди в Сиднее (Австралия). Иллюстрируя свою мысль об одежде как процессе, я выбрала пять примеров, показывающих, как тело ощущает одежду на разных стадиях ее изношенности, починки, состояния текстуры, в разное время. В двух взаимосвязанных разделах я анализирую повседневное взаимодействие с материальными свойствами одежды: с одной стороны, то, как мы запоминаем одежду, с другой — как одежда запоминает нас. Эти исследования перекликаются с работой Кейт Флетчер, которая говорит о ценности «искусства использования» в процессе ношения одежды (Fletcher 2012; Fletcher 2016). Эта ценность, по мысли Флетчер, выражается в «заинтересованности, удовлетворении, ответственности и возможностях», но, кроме того, в «бережном отношении к одежде, ее живой материи», в том, как одежда взаимодействует с «искусными пальцами» и «тактильными знаниями» (Fletcher 2016: 35). Живая материя одежды и тактильные навыки, сопряженные с ее использованием, излучают ценность, заботу и надежность. Соматосенсорные реакции могут, наоборот, говорить о дискомфорте, беспокойстве и — в случае современного текстиля, производимого промышленным способом, — искусственности материала, который пытается обмануть наше восприятие.
Иллюстрируя свою мысль об одежде как процессе, я выбрала пять примеров, показывающих, как тело ощущает одежду на разных стадиях ее изношенности, починки, состояния текстуры, в разное время. В двух взаимосвязанных разделах я анализирую повседневное взаимодействие с материальными свойствами одежды: с одной стороны, то, как мы запоминаем одежду, с другой — как одежда запоминает нас. Эти исследования перекликаются с работой Кейт Флетчер, которая говорит о ценности «искусства использования» в процессе ношения одежды (Fletcher 2012; Fletcher 2016). Эта ценность, по мысли Флетчер, выражается в «заинтересованности, удовлетворении, ответственности и возможностях», но, кроме того, в «бережном отношении к одежде, ее живой материи», в том, как одежда взаимодействует с «искусными пальцами» и «тактильными знаниями» (Fletcher 2016: 35). Живая материя одежды и тактильные навыки, сопряженные с ее использованием, излучают ценность, заботу и надежность. Соматосенсорные реакции могут, наоборот, говорить о дискомфорте, беспокойстве и — в случае современного текстиля, производимого промышленным способом, — искусственности материала, который пытается обмануть наше восприятие. Чуткость к изменениям, которые одежда претерпевает при контакте с телом, определяет и формирует микрогеографию ее использования (включая покупку, ношение, стирку, хранение, снятие одежды) и вносит свой вклад в становление одежды как процесса. Я полагаю, что, уделяя больше внимания соматосенсорным реакциям тела, мы сможем лучше понять материальные смыслы, заключенные в ткани и реализуемые через ее посредство, по мере того как одежда с течением времени изнашивается. Учитывая социальные и экологические аспекты производства одежды, а также личные особенности взаимодействия с ней, такое понимание позволяет под новым углом посмотреть на заботу об одежде, уход за ней и ее ношение (Gill & Mellick Lopes 2011; Fletcher 2016), открывая иные грани пространства, материальности и времени, чем те, что типичны для быстрого и избыточного потребления.
Чуткость к изменениям, которые одежда претерпевает при контакте с телом, определяет и формирует микрогеографию ее использования (включая покупку, ношение, стирку, хранение, снятие одежды) и вносит свой вклад в становление одежды как процесса. Я полагаю, что, уделяя больше внимания соматосенсорным реакциям тела, мы сможем лучше понять материальные смыслы, заключенные в ткани и реализуемые через ее посредство, по мере того как одежда с течением времени изнашивается. Учитывая социальные и экологические аспекты производства одежды, а также личные особенности взаимодействия с ней, такое понимание позволяет под новым углом посмотреть на заботу об одежде, уход за ней и ее ношение (Gill & Mellick Lopes 2011; Fletcher 2016), открывая иные грани пространства, материальности и времени, чем те, что типичны для быстрого и избыточного потребления.
 Креативная детская текстура для ткани, текстиля, одежды.
Креативная детская текстура для ткани, текстиля, одежды. Наша одежда, от основных элементов гардероба до эффектных вещей, легко превратится из офисной работы в танцпол. Благодаря целому ряду фасонов, разработанных для обеспечения модной свободы движений, вы можете надеть ее или взять с собой на тропу! Мы считаем, что наша эко-одежда должна быть доступна каждому, поэтому мы позаботимся о том, чтобы ваша покупка прослужила дольше, чем имеющиеся в продаже аналоги. Для 19На протяжении многих лет Texture Clothing совершенствует искусство создания экологически чистой и устойчивой одежды из органических тканей, таких как конопля и хлопок. Наша одежда работает на северо-западе Тихого океана, и ее можно купить в магазинах и в Интернете по всей территории США и за рубежом.
Наша одежда, от основных элементов гардероба до эффектных вещей, легко превратится из офисной работы в танцпол. Благодаря целому ряду фасонов, разработанных для обеспечения модной свободы движений, вы можете надеть ее или взять с собой на тропу! Мы считаем, что наша эко-одежда должна быть доступна каждому, поэтому мы позаботимся о том, чтобы ваша покупка прослужила дольше, чем имеющиеся в продаже аналоги. Для 19На протяжении многих лет Texture Clothing совершенствует искусство создания экологически чистой и устойчивой одежды из органических тканей, таких как конопля и хлопок. Наша одежда работает на северо-западе Тихого океана, и ее можно купить в магазинах и в Интернете по всей территории США и за рубежом. Здесь, в Texture, мы инвестируем в хорошие материалы и хороших людей, потому что для создания нашей фирменной одежды на совесть нужны и то, и другое. Мы стремимся создавать красивую, безопасную для леса модную одежду, произведенную ответственно и по доступной цене.
Здесь, в Texture, мы инвестируем в хорошие материалы и хороших людей, потому что для создания нашей фирменной одежды на совесть нужны и то, и другое. Мы стремимся создавать красивую, безопасную для леса модную одежду, произведенную ответственно и по доступной цене. Вам не нужно выглядеть как стереотипные женщины из журналов, чтобы почувствовать, что вы только что сошли с подиума. Мы создаем моду, которая льстит вам с головы до пят, одежду, в которой вы чувствуете себя уверенно. Мы выбираем эластичные ткани для разнообразного образа жизни, с любовью создавая удобные фасоны, которые оставляют вам пространство для роста. Многие из наших стилей стали популярны как одежда для беременных! Нашими клиентами являются женщины, которые заботятся об окружающей среде и хотят иметь гардероб, который позволит им относиться к каждому дню как к новому приключению. Если это похоже на вас, мы знаем, что вам понравится присоединиться к семье Texture Clothing.
Вам не нужно выглядеть как стереотипные женщины из журналов, чтобы почувствовать, что вы только что сошли с подиума. Мы создаем моду, которая льстит вам с головы до пят, одежду, в которой вы чувствуете себя уверенно. Мы выбираем эластичные ткани для разнообразного образа жизни, с любовью создавая удобные фасоны, которые оставляют вам пространство для роста. Многие из наших стилей стали популярны как одежда для беременных! Нашими клиентами являются женщины, которые заботятся об окружающей среде и хотят иметь гардероб, который позволит им относиться к каждому дню как к новому приключению. Если это похоже на вас, мы знаем, что вам понравится присоединиться к семье Texture Clothing. Эти текстуры можно смешивать и сочетать или сочетать с одними и теми же тканями, например, сочетание джинсовой ткани с джинсовой тканью. Эти текстуры могут сочетаться друг с другом, чтобы создавать красивые наряды для вашего гардероба.
Эти текстуры можно смешивать и сочетать или сочетать с одними и теми же тканями, например, сочетание джинсовой ткани с джинсовой тканью. Эти текстуры могут сочетаться друг с другом, чтобы создавать красивые наряды для вашего гардероба.  Их можно смешивать и сочетать или сочетать с похожими текстурами и тканями. В зависимости от одежды решает, какой тип ткани и фактуры используются.
Их можно смешивать и сочетать или сочетать с похожими текстурами и тканями. В зависимости от одежды решает, какой тип ткани и фактуры используются. Поскольку существует много разных текстур и тканей, вам, возможно, придется пойти в специализированный магазин за определенными, но большинство из них можно найти в любом магазине товаров для рукоделия, если вы ищете проект «сделай сам».
Поскольку существует много разных текстур и тканей, вам, возможно, придется пойти в специализированный магазин за определенными, но большинство из них можно найти в любом магазине товаров для рукоделия, если вы ищете проект «сделай сам». Некоторые культуры могли разработать ткань для одного дела, а другие культуры использовали ее для чего-то совершенно другого.
Некоторые культуры могли разработать ткань для одного дела, а другие культуры использовали ее для чего-то совершенно другого.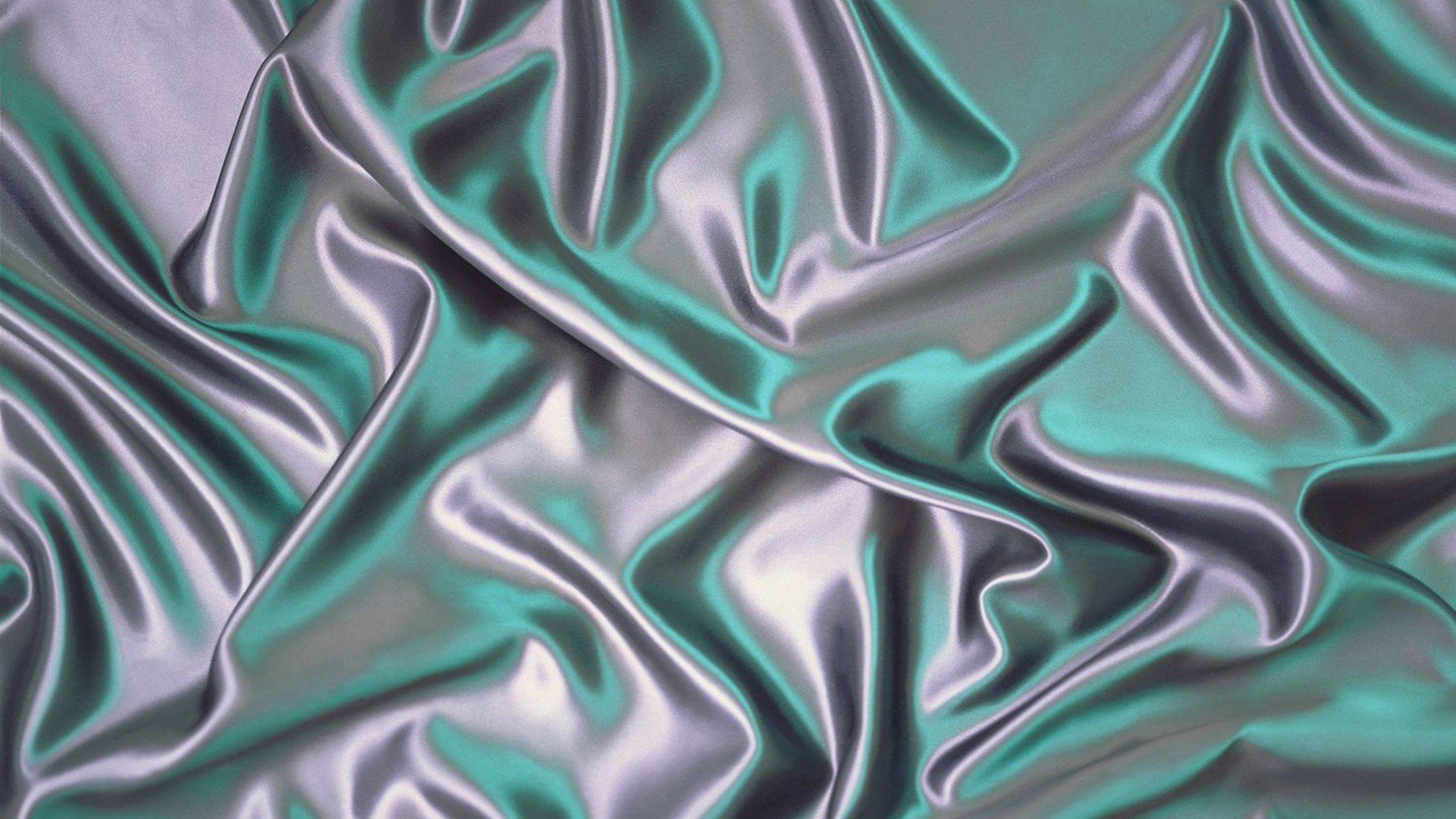 Он добавляет мерцание на одну сторону ткани, в то время как другая сторона плоская. Это переплетение ткани часто используется для платьев, клатчей и костюмов в стиле кутюр.
Он добавляет мерцание на одну сторону ткани, в то время как другая сторона плоская. Это переплетение ткани часто используется для платьев, клатчей и костюмов в стиле кутюр. Джинсовая ткань в основном используется для изготовления джинсов, но также может быть использована для изготовления рубашек и платьев. Хотя джинсы могут показаться грубыми, они становятся мягкими и удобными, когда вы их разнашиваете. Разве у вас нет любимой пары джинсов?
Джинсовая ткань в основном используется для изготовления джинсов, но также может быть использована для изготовления рубашек и платьев. Хотя джинсы могут показаться грубыми, они становятся мягкими и удобными, когда вы их разнашиваете. Разве у вас нет любимой пары джинсов?
 Его часто делают из животных, таких как ягнята, козы, свиньи, телята и олени. Она мягче, тоньше и нежнее, чем традиционная кожа. Она также более качественная и долговечная, но не такая прочная, как традиционная кожа. Он идеально подходит для обуви, курток и аксессуаров, таких как ремни и сумки.
Его часто делают из животных, таких как ягнята, козы, свиньи, телята и олени. Она мягче, тоньше и нежнее, чем традиционная кожа. Она также более качественная и долговечная, но не такая прочная, как традиционная кожа. Он идеально подходит для обуви, курток и аксессуаров, таких как ремни и сумки.
 Это легкий или средний вес, впитывающий, дышащий и хорошо структурированный. Это популярная ткань, которая используется для изготовления различной одежды, такой как футболки, майки, спортивные костюмы, нижнее белье и спортивная одежда.
Это легкий или средний вес, впитывающий, дышащий и хорошо структурированный. Это популярная ткань, которая используется для изготовления различной одежды, такой как футболки, майки, спортивные костюмы, нижнее белье и спортивная одежда. Плиссированные ткани добавляют текстуру и объем готовой одежде. Шелковый шифон представляет собой предварительно плиссированную ткань.
Плиссированные ткани добавляют текстуру и объем готовой одежде. Шелковый шифон представляет собой предварительно плиссированную ткань.
 Ажурная сетка — это стандартная сетчатая ткань, которую можно использовать для изготовления сумок.
Ажурная сетка — это стандартная сетчатая ткань, которую можно использовать для изготовления сумок. Текстура поверхности часто имеет гофрированные узоры, такие как цветы, геометрические фигуры и медальоны. Эти типы тканей часто используются в костюмах или для постельных принадлежностей.
Текстура поверхности часто имеет гофрированные узоры, такие как цветы, геометрические фигуры и медальоны. Эти типы тканей часто используются в костюмах или для постельных принадлежностей. Бархат – это тканая ткань, созданная по тому же принципу, что и велюр. И велюр, и бархат можно превратить в измельченную отделку, такую как измельченный бархат.
Бархат – это тканая ткань, созданная по тому же принципу, что и велюр. И велюр, и бархат можно превратить в измельченную отделку, такую как измельченный бархат. Вместо крученой пряжи используется узкая или вискозная лента. Хлопковая трикотажная ткань обычно служит фоном для наложения петель.
Вместо крученой пряжи используется узкая или вискозная лента. Хлопковая трикотажная ткань обычно служит фоном для наложения петель. Каждый предмет одежды имеет некоторую текстуру. Текстура может представлять собой различные складки или складки на ткани для создания вельвета или тиснения или вышивки на ткани, как на парче.
Каждый предмет одежды имеет некоторую текстуру. Текстура может представлять собой различные складки или складки на ткани для создания вельвета или тиснения или вышивки на ткани, как на парче.

 Эффект варьируется в зависимости от типов волокон, используемых для его изготовления, таких как вес пряжи, размер стежка и структура пряжи.
Эффект варьируется в зависимости от типов волокон, используемых для его изготовления, таких как вес пряжи, размер стежка и структура пряжи.
 Он считался ответвлением нейлона, похожего на вискозу, и часто смешивался с полиэстером. Нити Arnel были сплетены вместе или смешаны с другими тканевыми нитями, чтобы создать четкую ткань с гладкой текстурой и матовой отделкой. Эта ткань была снята с производства в 1986 году.
Он считался ответвлением нейлона, похожего на вискозу, и часто смешивался с полиэстером. Нити Arnel были сплетены вместе или смешаны с другими тканевыми нитями, чтобы создать четкую ткань с гладкой текстурой и матовой отделкой. Эта ткань была снята с производства в 1986 году.
 Разные цвета одинаковой насыщенности могут довольно контрастно смотреться в цветном варианте, но в черно-белом – сливаться в одно пятно.
Разные цвета одинаковой насыщенности могут довольно контрастно смотреться в цветном варианте, но в черно-белом – сливаться в одно пятно. Отсюда эти посты в соцсетях: «Что лучше: цвет или ЧБ?»
Отсюда эти посты в соцсетях: «Что лучше: цвет или ЧБ?»

 Если фото задумывалось в цвете, значит его нужно снять так, чтобы оно отлично смотрелось в цвете и не вызывало искушения перевести его в ЧБ.
Если фото задумывалось в цвете, значит его нужно снять так, чтобы оно отлично смотрелось в цвете и не вызывало искушения перевести его в ЧБ.
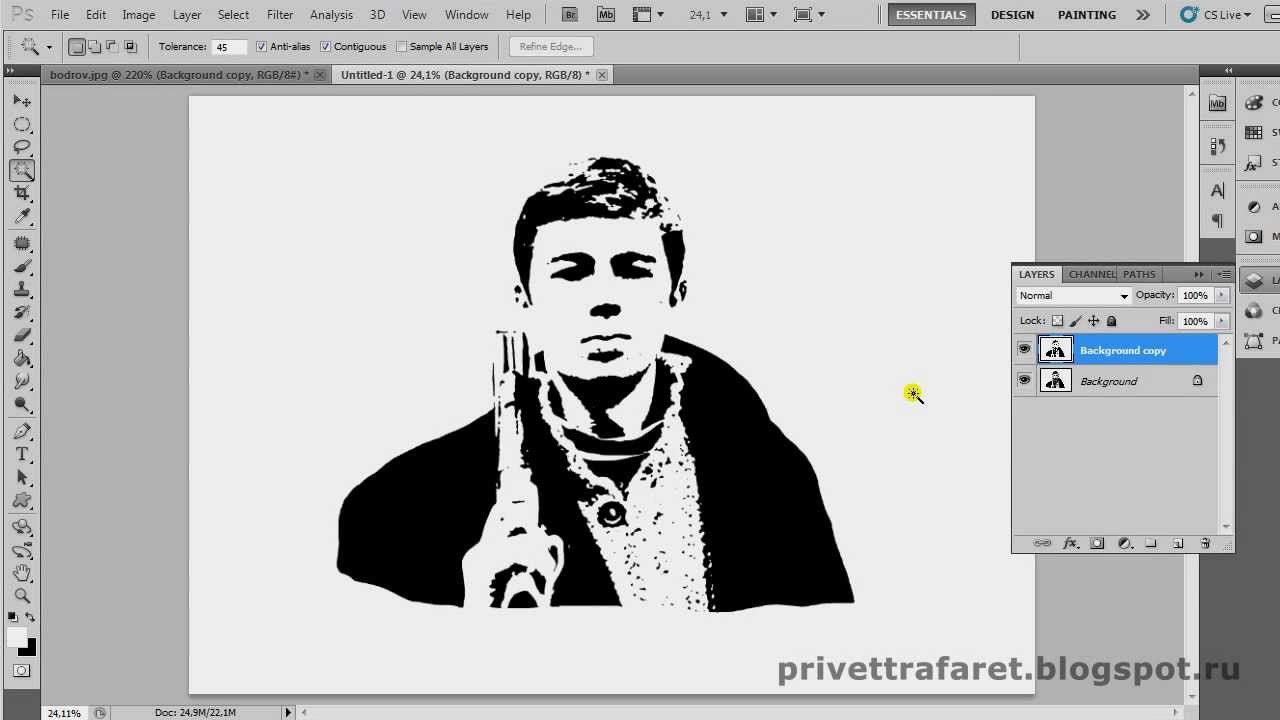
 Способ позволяет сохранить информацию о цветах, так как накладывается как корректирующий слой, однако не позволяет управлять процессом конвертации цвета.
Способ позволяет сохранить информацию о цветах, так как накладывается как корректирующий слой, однако не позволяет управлять процессом конвертации цвета.
 Вы можете регулировать соотношение красного, зеленого и синего каналов в процессе конвертирования. Зайдите в Слой > Новый корректирующий слой > Микширование каналов (Layer > New Adjustment Layer > Channel Mixer). Поставьте галочку напротив Монохромный (Monochrome). Двигайте ползунки трех каналов в соответствии с тем, какие области изображения вы хотели бы затемнить, а какие – высветлить. Главное, чтобы сумма трех значений давала 100, иначе появятся дефекты изображения. В конце жмем Ок. Этот эффект накладывается как корректирующий слой и его легко отменить, даже спустя целую цепочку последовательных операций.
Вы можете регулировать соотношение красного, зеленого и синего каналов в процессе конвертирования. Зайдите в Слой > Новый корректирующий слой > Микширование каналов (Layer > New Adjustment Layer > Channel Mixer). Поставьте галочку напротив Монохромный (Monochrome). Двигайте ползунки трех каналов в соответствии с тем, какие области изображения вы хотели бы затемнить, а какие – высветлить. Главное, чтобы сумма трех значений давала 100, иначе появятся дефекты изображения. В конце жмем Ок. Этот эффект накладывается как корректирующий слой и его легко отменить, даже спустя целую цепочку последовательных операций. Наоборот, мы должны чувствовать себя свободно и твердой рукой бросать на весы нужное количество цвета.
Наоборот, мы должны чувствовать себя свободно и твердой рукой бросать на весы нужное количество цвета.
 Делаем активным слой с исходным изображением и снова заходим в Слои > Новый корректирующий слой > Цветовой тон/Насыщенность (Layer > New Adjustment Layer > Hue/Saturation). Двигаем ползунок Цветового тона, чтобы достичь желаемой картинки, а потом можно поэкспериментировать с ползунками Яркости и Насыщенности.
Делаем активным слой с исходным изображением и снова заходим в Слои > Новый корректирующий слой > Цветовой тон/Насыщенность (Layer > New Adjustment Layer > Hue/Saturation). Двигаем ползунок Цветового тона, чтобы достичь желаемой картинки, а потом можно поэкспериментировать с ползунками Яркости и Насыщенности.  Ваши подчиненные, как и ваши черно-белые изображения, будут вам за это только благодарны.
Ваши подчиненные, как и ваши черно-белые изображения, будут вам за это только благодарны.



 Вместо этого HD Convert создает одно окончательное изображение, которое кажется одинаковым для всех, кто смотрит.
Вместо этого HD Convert создает одно окончательное изображение, которое кажется одинаковым для всех, кто смотрит.
 Это создает более профессиональный вид, позволяя вам наслаждаться изображениями высочайшего качества, заново переживая воспоминания и показывая другим свои любимые события.
Это создает более профессиональный вид, позволяя вам наслаждаться изображениями высочайшего качества, заново переживая воспоминания и показывая другим свои любимые события. 99/ m
99/ m Вот как это работает.
Вот как это работает.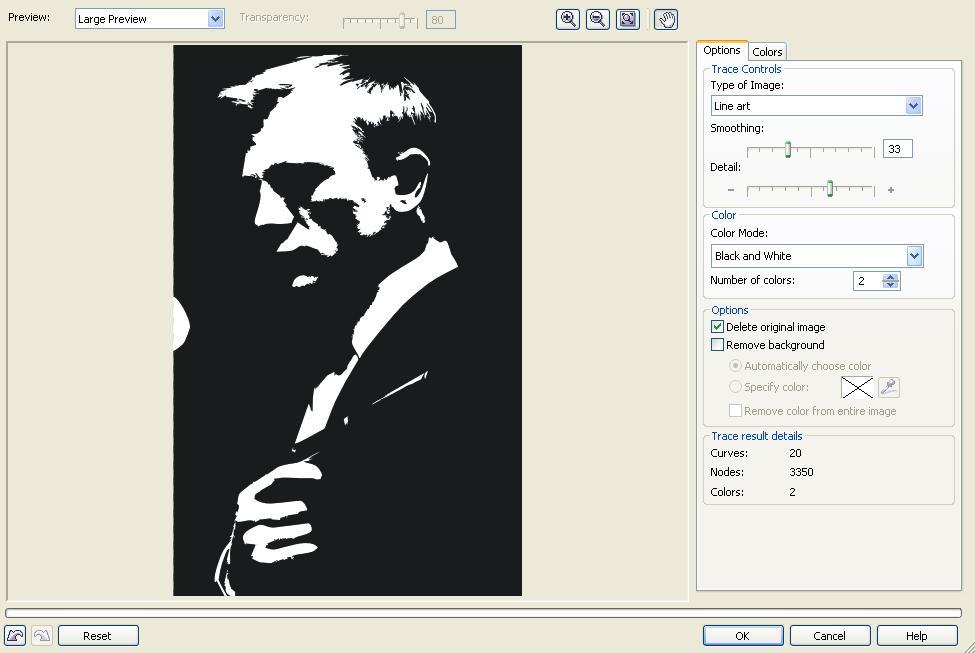
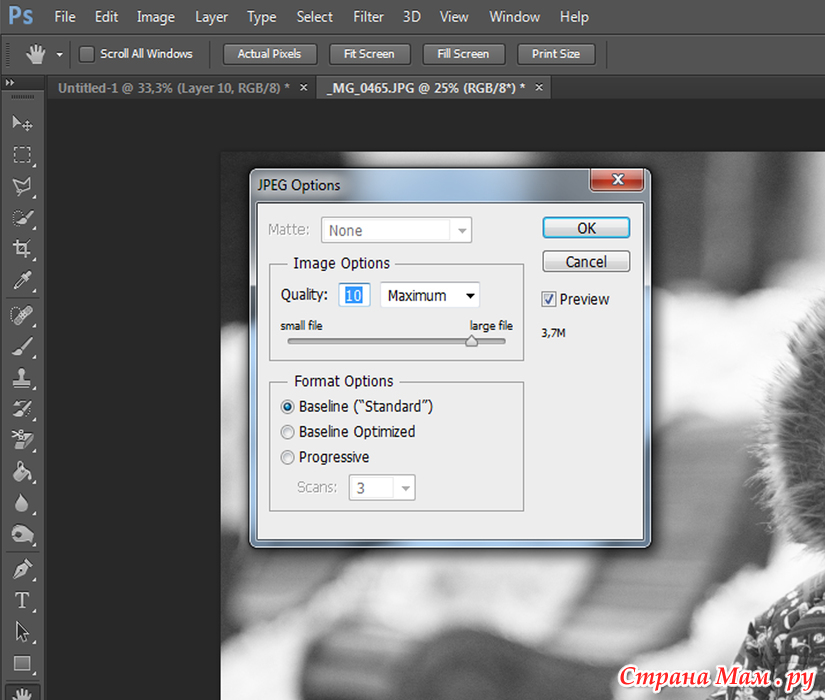
 ico
ico
 Ты можешь пренебречь не только правилами рисования, но и детализацией. Изображай лишь самые запоминающиеся и важные детали.
Ты можешь пренебречь не только правилами рисования, но и детализацией. Изображай лишь самые запоминающиеся и важные детали. Потренируйся так с разными фигурами, меняя месторасположение “солнца”.
Потренируйся так с разными фигурами, меняя месторасположение “солнца”. Это поможет набить руку, почувствовать легкость и уберет боязнь пустого листа.
Это поможет набить руку, почувствовать легкость и уберет боязнь пустого листа.


 Это значит, что такие рисунки позволяют легко понять замысел художника даже при грубом техническом исполнении. Скетчинг-картинки легко передают настроение и задумку создателя.
Это значит, что такие рисунки позволяют легко понять замысел художника даже при грубом техническом исполнении. Скетчинг-картинки легко передают настроение и задумку создателя.
 Рисуя скетчи, они ищут подходящие визуальные решения путём рассмотрения множества вариантов.
Рисуя скетчи, они ищут подходящие визуальные решения путём рассмотрения множества вариантов. Чтобы увеличить его влияние на творческое мышление, можно делать рисунки по памяти или изображать интересные моменты, которые хочется запечатлеть.
Чтобы увеличить его влияние на творческое мышление, можно делать рисунки по памяти или изображать интересные моменты, которые хочется запечатлеть. Это предотвратит потерю части рисунков.
Это предотвратит потерю части рисунков. Он позволит попробовать различные варианты работы и найти те материалы и стили, работать с которыми будет комфортнее всего.
Он позволит попробовать различные варианты работы и найти те материалы и стили, работать с которыми будет комфортнее всего. Требует особых навыков и кропотливой работы.
Требует особых навыков и кропотливой работы.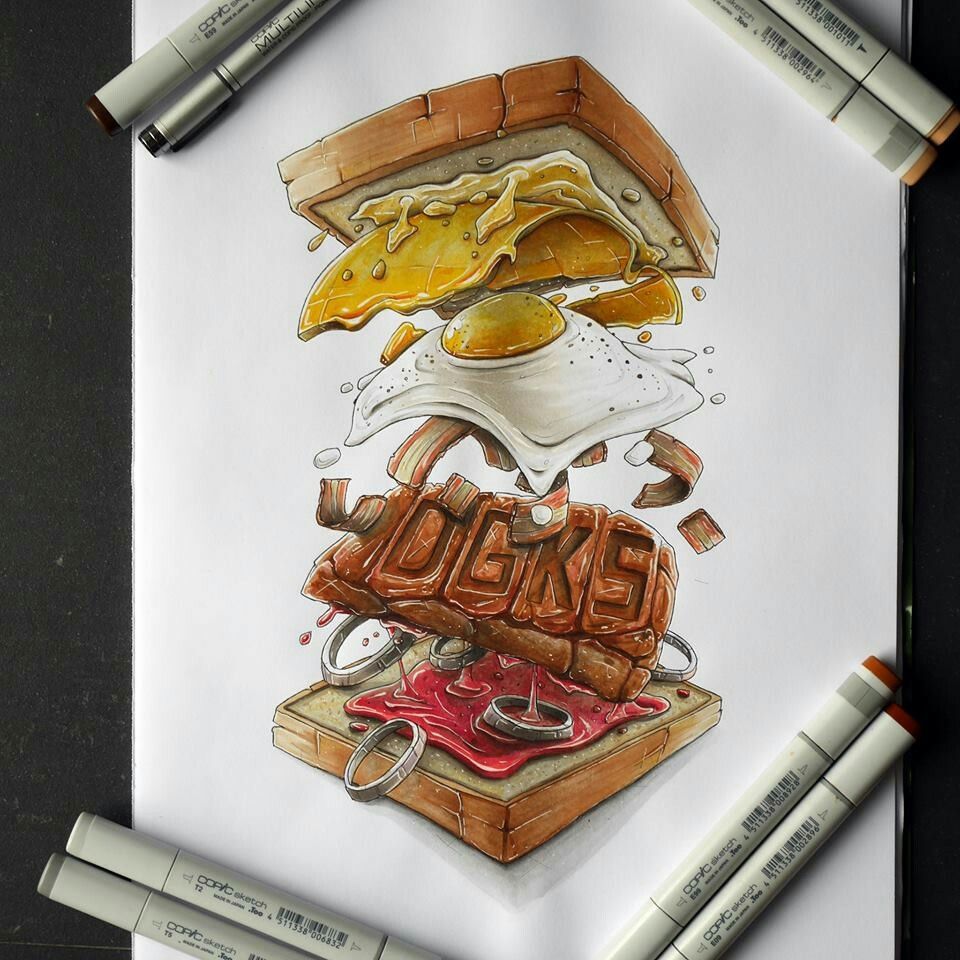 Конечно, способность правильно передать пропорции объекта не будет лишней, но и не имеет решающего значения. Самое главное — суметь выразить суть стилистическими средствами.
Конечно, способность правильно передать пропорции объекта не будет лишней, но и не имеет решающего значения. Самое главное — суметь выразить суть стилистическими средствами. Кроме того, такие скетчи часто делаются на заказ для кафе и ресторанов.
Кроме того, такие скетчи часто делаются на заказ для кафе и ресторанов.

 Мы знаем боль, когда смотришь на пустую страницу и не знаешь, с чего начать, когда даже самые грубые наброски кажутся совершенно недосягаемыми. Поэтому мы собрали множество полезных советов по рисованию от множества опытных художников, которые помогут вам получить первые отметки на странице.
Мы знаем боль, когда смотришь на пустую страницу и не знаешь, с чего начать, когда даже самые грубые наброски кажутся совершенно недосягаемыми. Поэтому мы собрали множество полезных советов по рисованию от множества опытных художников, которые помогут вам получить первые отметки на странице. Раскрывая техническую сторону скетчинга, мы даем несколько советов о том, как черпать вдохновение, потому что мы знаем, что поиск вдохновения иногда может быть самой сложной задачей. В любом случае, у нас должно быть несколько советов, которые помогут каждому в их путешествии по рисованию.
Раскрывая техническую сторону скетчинга, мы даем несколько советов о том, как черпать вдохновение, потому что мы знаем, что поиск вдохновения иногда может быть самой сложной задачей. В любом случае, у нас должно быть несколько советов, которые помогут каждому в их путешествии по рисованию. «Я рекомендую начинать где-то со шкалы H в качестве основы, а затем заканчивать более темной шкалой B», — говорит путешествующий художник Тим фон Рюден .
«Я рекомендую начинать где-то со шкалы H в качестве основы, а затем заканчивать более темной шкалой B», — говорит путешествующий художник Тим фон Рюден . «Если держать карандаш дальше вверх, это даст вам меньший контроль и точность, но более легкие штрихи (более светлые отметки)».
«Если держать карандаш дальше вверх, это даст вам меньший контроль и точность, но более легкие штрихи (более светлые отметки)». «Не все линии одинаковы. Незначительные изменения ширины и темноты ваших линий создадут динамичный, визуально интересный рисунок. Поначалу контролировать тип отметки, которую вы ставите, может быть сложно, но с практикой вы сможете создавать различные метки, которые работают вместе, чтобы создать целостное изображение. Экспериментируйте с разными классами карандашей (от 3H до 6B) и с тем, чтобы держать карандаш под разными углами».
«Не все линии одинаковы. Незначительные изменения ширины и темноты ваших линий создадут динамичный, визуально интересный рисунок. Поначалу контролировать тип отметки, которую вы ставите, может быть сложно, но с практикой вы сможете создавать различные метки, которые работают вместе, чтобы создать целостное изображение. Экспериментируйте с разными классами карандашей (от 3H до 6B) и с тем, чтобы держать карандаш под разными углами». Вместо этого время от времени используйте растушевку в своих интересах, чтобы сгладить затенение. Вы можете сделать это с помощью нескольких инструментов. Я использую простой кусок папиросной бумаги, чтобы выполнить работу».
Вместо этого время от времени используйте растушевку в своих интересах, чтобы сгладить затенение. Вы можете сделать это с помощью нескольких инструментов. Я использую простой кусок папиросной бумаги, чтобы выполнить работу». «Иногда предпочтительнее, чтобы штриховка была менее схематичной, а более плавной и тонкой», — говорит художник Мариса Льюис. «Карандашные линии не сливаются идеально, если вы не очень осторожны».
«Иногда предпочтительнее, чтобы штриховка была менее схематичной, а более плавной и тонкой», — говорит художник Мариса Льюис. «Карандашные линии не сливаются идеально, если вы не очень осторожны». Идея состоит в том, что 30 процентов вашего эскиза заполнены основным фокусом и деталями, а оставшиеся 70 процентов — заполнителями. Эта менее интересная область помогает привлечь внимание к основному предмету вашей работы. Вы можете увидеть правило в действии на наброске фон Рюдена выше.
Идея состоит в том, что 30 процентов вашего эскиза заполнены основным фокусом и деталями, а оставшиеся 70 процентов — заполнителями. Эта менее интересная область помогает привлечь внимание к основному предмету вашей работы. Вы можете увидеть правило в действии на наброске фон Рюдена выше. «Вы не хотели бы затенять кожу так же, как вы затеняете металлик или мех. Каждый из них обладает уникальными свойствами и захватом, которые поднимут ваши рисунки благодаря точности изображения», — говорит фон Рюден.
«Вы не хотели бы затенять кожу так же, как вы затеняете металлик или мех. Каждый из них обладает уникальными свойствами и захватом, которые поднимут ваши рисунки благодаря точности изображения», — говорит фон Рюден. 3
3 Получайте от нас электронные письма от имени наших надежных партнеров или спонсоров.
Получайте от нас электронные письма от имени наших надежных партнеров или спонсоров.




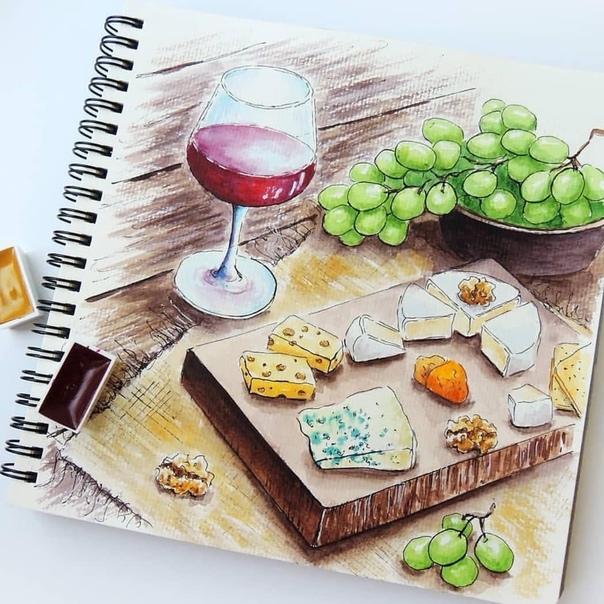 Чтобы остановить стирание рукописного ввода, нажмите Ластик еще раз. Ластик Stroke может удалить весь рукописный штрих одним нажатием или щелчком мыши. Это особенно полезно для удаления или исправления штрихов рукописного ввода.
Чтобы остановить стирание рукописного ввода, нажмите Ластик еще раз. Ластик Stroke может удалить весь рукописный штрих одним нажатием или щелчком мыши. Это особенно полезно для удаления или исправления штрихов рукописного ввода.



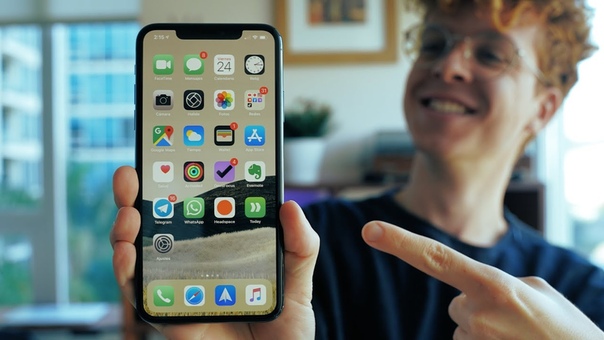

 Число рядом со значком указывает, как долго вам нужно удерживать телефон на месте, прежде чем камера сделает снимок.
Число рядом со значком указывает, как долго вам нужно удерживать телефон на месте, прежде чем камера сделает снимок. На панели внизу вы можете управлять вспышкой, ночным режимом и Live Photos. Нажмите кнопку соотношения сторон, чтобы изменить соотношение сторон фотографии на квадратное, 4: 3 или 16: 9.
На панели внизу вы можете управлять вспышкой, ночным режимом и Live Photos. Нажмите кнопку соотношения сторон, чтобы изменить соотношение сторон фотографии на квадратное, 4: 3 или 16: 9.

 Когда вы будете готовы сделать панорамный снимок, нажмите кнопку спуска затвора, затем медленно переместите телефон на столько градусов, сколько необходимо, чтобы получить полное изображение. Убедитесь, что вы держите телефон ровно и устойчиво, держа стрелку как можно более прямой на горизонтальной линии. Затем всё объединяется в одну расширенную фотографию.
Когда вы будете готовы сделать панорамный снимок, нажмите кнопку спуска затвора, затем медленно переместите телефон на столько градусов, сколько необходимо, чтобы получить полное изображение. Убедитесь, что вы держите телефон ровно и устойчиво, держа стрелку как можно более прямой на горизонтальной линии. Затем всё объединяется в одну расширенную фотографию.



 Манн говорит, что невооруженным глазом вообще не видел синий или зеленый цвет. Так что снимок является отличной демонстрацией совместной работы Ночного режима и нового широкоугольного объектива. Обратите внимание на движение облаков на 30-секундной выдержке.
Манн говорит, что невооруженным глазом вообще не видел синий или зеленый цвет. Так что снимок является отличной демонстрацией совместной работы Ночного режима и нового широкоугольного объектива. Обратите внимание на движение облаков на 30-секундной выдержке. Несмотря на открывающиеся перспективы, качество модуля в новом смартфоне не соответствовало привычным стандартам в условиях средней и низкой освещенности. Поэтому сверхширик Манн использовал только при ярком дневном свете.
Несмотря на открывающиеся перспективы, качество модуля в новом смартфоне не соответствовало привычным стандартам в условиях средней и низкой освещенности. Поэтому сверхширик Манн использовал только при ярком дневном свете.




 Чтобы компенсировать это, большинство фотографов регулируют свою экспозицию на 1-2 ступени, чтобы приблизиться к истинному белому цвету в кадре.
Чтобы компенсировать это, большинство фотографов регулируют свою экспозицию на 1-2 ступени, чтобы приблизиться к истинному белому цвету в кадре. Вы можете коснуться этого измерителя, чтобы настроить экспозицию.
Вы можете коснуться этого измерителя, чтобы настроить экспозицию.
 (Манн рекомендует оставить этот параметр выключенным).
(Манн рекомендует оставить этот параметр выключенным).
 Не терпится увидеть, что стороннее сообщество сделает с новым интерфейсом MagSafe.
Не терпится увидеть, что стороннее сообщество сделает с новым интерфейсом MagSafe.


 Сверхширик конечно хорош, но широкоуголка – безусловно, лучше.
Сверхширик конечно хорош, но широкоуголка – безусловно, лучше. После внесения корректировок они сохраняются в новом файле вместо деструктивного изменения исходного файла с изображением. Имея это в виду, многие издания требуют от фотографов предоставления файлов RAW.
После внесения корректировок они сохраняются в новом файле вместо деструктивного изменения исходного файла с изображением. Имея это в виду, многие издания требуют от фотографов предоставления файлов RAW.
 От съемки селфи и таймлапсов в ночном режиме до записи видео в формате Dolby Vision в реальном времени — эти советы по работе с камерой iPhone 12 Pro Max помогут вам максимально эффективно использовать свое новое устройство.
От съемки селфи и таймлапсов в ночном режиме до записи видео в формате Dolby Vision в реальном времени — эти советы по работе с камерой iPhone 12 Pro Max помогут вам максимально эффективно использовать свое новое устройство. Про Макс.
Про Макс. Короче говоря, у вас есть больше возможностей запечатлеть нужный объект, даже если вы находитесь слишком близко или слишком далеко.
Короче говоря, у вас есть больше возможностей запечатлеть нужный объект, даже если вы находитесь слишком близко или слишком далеко. В дополнение к лучшему освещению вы можете рассчитывать на улучшенную детализацию и четкость снимков при слабом освещении.
В дополнение к лучшему освещению вы можете рассчитывать на улучшенную детализацию и четкость снимков при слабом освещении. Это универсальный справочник Apple о том, что происходит с самой интересной компанией в мире. Каждую субботу я буду публиковать только один из пунктов предыдущего информационного бюллетеня.
Это универсальный справочник Apple о том, что происходит с самой интересной компанией в мире. Каждую субботу я буду публиковать только один из пунктов предыдущего информационного бюллетеня.  Тем не менее, мы все могли бы немного помочь, когда дело доходит до их максимального использования. На этой неделе: основные советы, которые всем нам полезно запомнить. В ближайшие недели: более продвинутые советы по фото.
Тем не менее, мы все могли бы немного помочь, когда дело доходит до их максимального использования. На этой неделе: основные советы, которые всем нам полезно запомнить. В ближайшие недели: более продвинутые советы по фото.  Чтобы получить максимальную отдачу, используйте приложение Moment, которое оптимизирует эффекты для каждого объектива в своем диапазоне.
Чтобы получить максимальную отдачу, используйте приложение Moment, которое оптимизирует эффекты для каждого объектива в своем диапазоне.:format(webp)/cdn.vox-cdn.com/uploads/chorus_asset/file/22461376/vpavic_4547_20210421_0021.jpg)



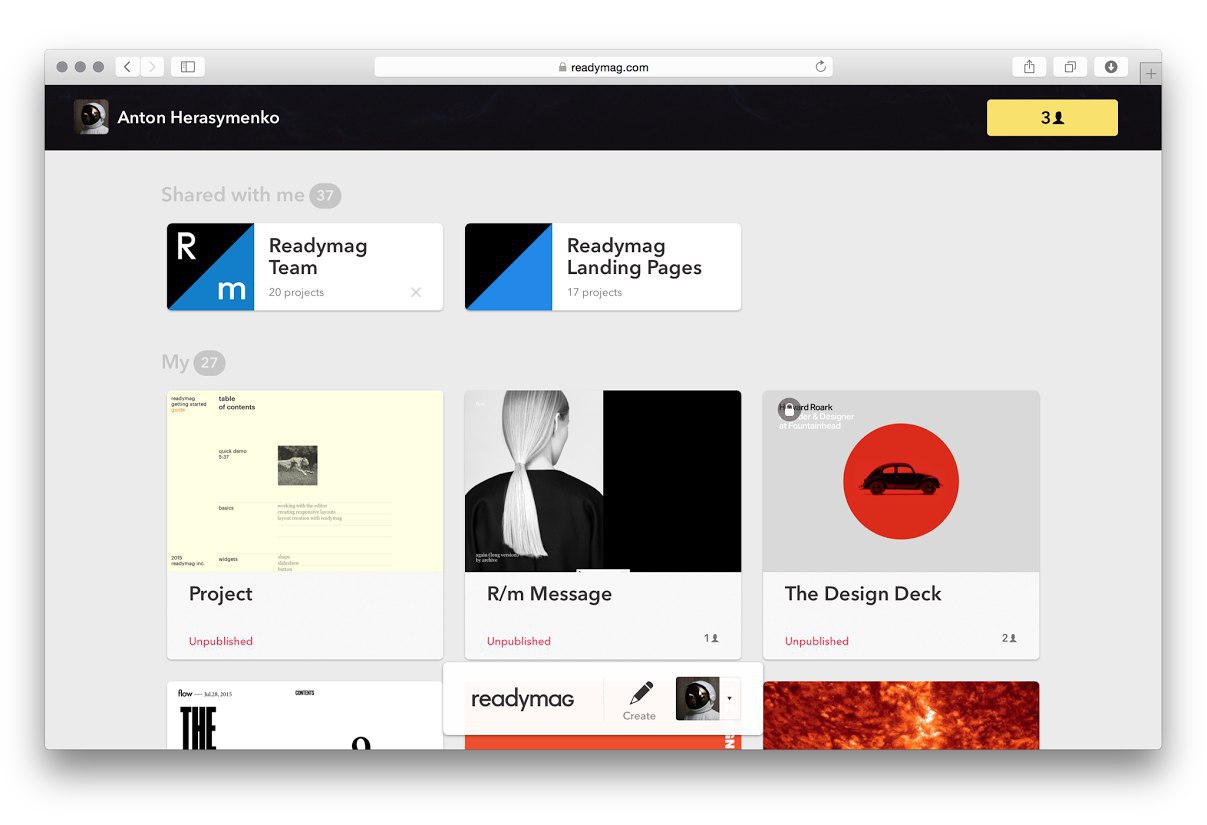

 Я не знаю других способов еще быстрее, проще и удобнее опубликовать сайт. А еще, приятно радует то, что у платфомры для создания сайта есть SEO оптимизация.
Я не знаю других способов еще быстрее, проще и удобнее опубликовать сайт. А еще, приятно радует то, что у платфомры для создания сайта есть SEO оптимизация. 000.000 иконок.
000.000 иконок.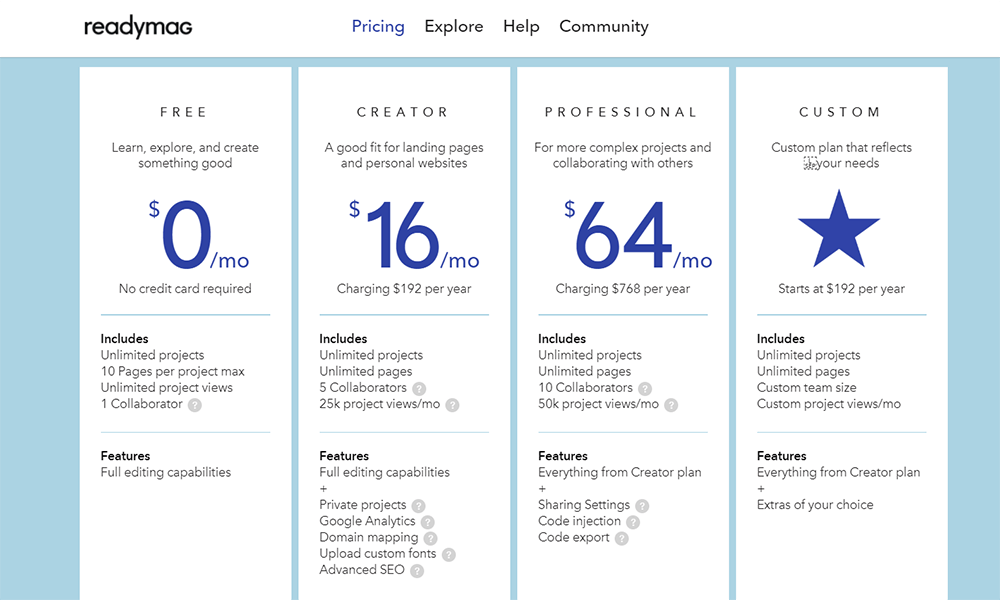 Вы научитесь создавать или улучшать существующую мобильную версию проекта, узнаете, какие настройки виджетов можно менять независимо друг от друга в разных вьюпортах и как создать гамбургерное меню в мобильной версии макета. Кроме того, вы научитесь быстро переходить к выбранному виджету в другом вьюпорте, скрывать объекты и переключаться между вьюпортами.
Вы научитесь создавать или улучшать существующую мобильную версию проекта, узнаете, какие настройки виджетов можно менять независимо друг от друга в разных вьюпортах и как создать гамбургерное меню в мобильной версии макета. Кроме того, вы научитесь быстро переходить к выбранному виджету в другом вьюпорте, скрывать объекты и переключаться между вьюпортами.
 более или менее основан на вышеупомянутых комплектах эпохи Тома Спунера.
более или менее основан на вышеупомянутых комплектах эпохи Тома Спунера.
 Я бы точно купился на это 🙂
Я бы точно купился на это 🙂 ..
.. 50 с креплением M23 TANK Вторая мировая война — война в Корее — война во Вьетнаме — период холодной войны, масштаб 1/35
50 с креплением M23 TANK Вторая мировая война — война в Корее — война во Вьетнаме — период холодной войны, масштаб 1/35 Девушка с лейкой, масштаб 1/35
Девушка с лейкой, масштаб 1/35 Для LRE35362 — LRE35363 Набор 120-мм минометов, масштаб 1/35
Для LRE35362 — LRE35363 Набор 120-мм минометов, масштаб 1/35 45-мм морской пушки 21-К — набор 1, масштаб 1/144
45-мм морской пушки 21-К — набор 1, масштаб 1/144 Модуль RCWS 32В01 для серийных автомобилей Тайфун ВДВ и др., масштаб 1/35
Модуль RCWS 32В01 для серийных автомобилей Тайфун ВДВ и др., масштаб 1/35 Вариант полевой формы, масштаб 1/35
Вариант полевой формы, масштаб 1/35 Вариант двустороннего камуфляжного костюма. Подходит для всех наборов Тайфун-К и Тайфун-ВДВ в масштабе 1/35
Вариант двустороннего камуфляжного костюма. Подходит для всех наборов Тайфун-К и Тайфун-ВДВ в масштабе 1/35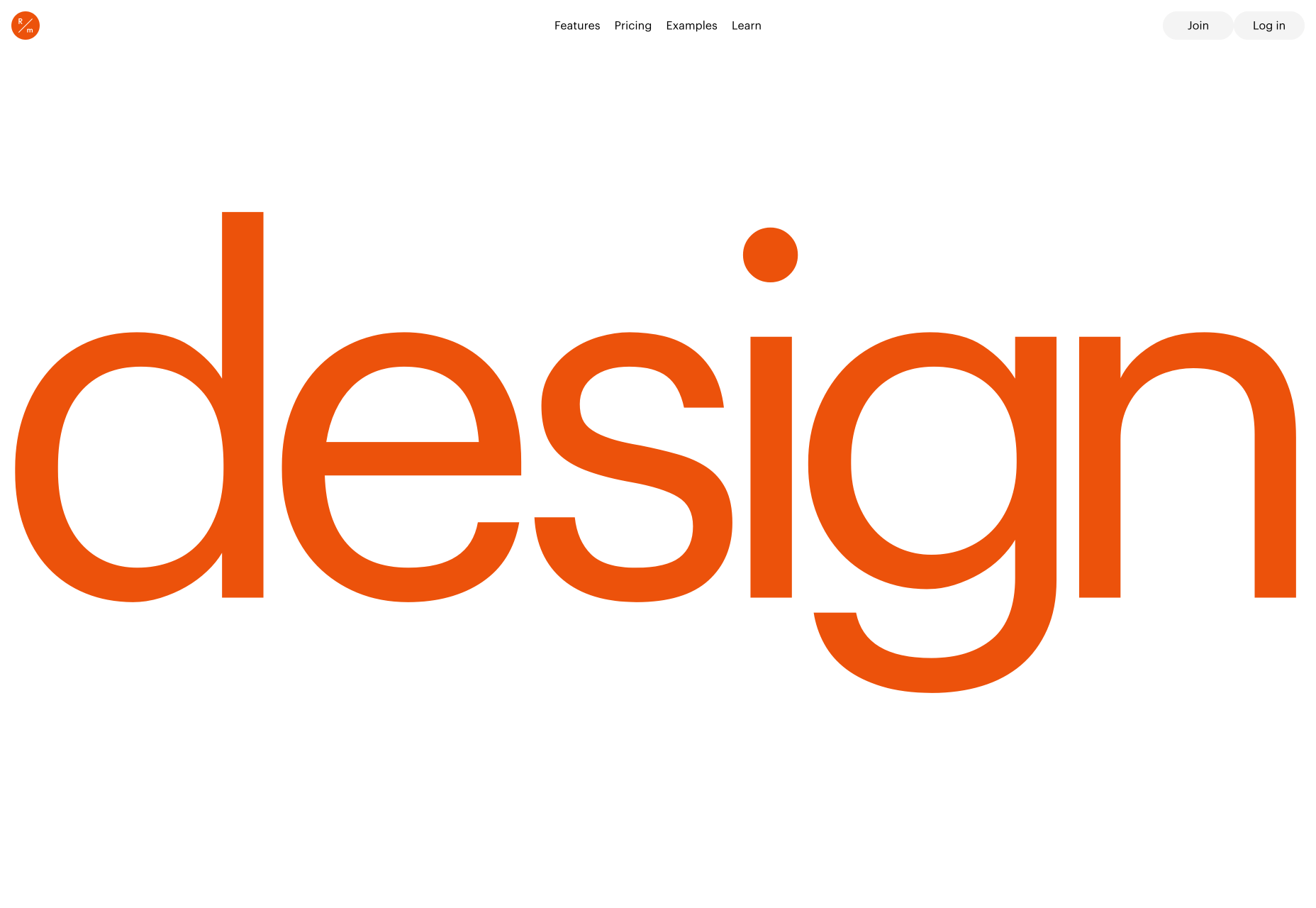
 Тут Вы найдете для себя красивые поздравления и теплые пожелания на День рождения, Юбилей в виде анимационных видео открыток. Поздравления и пожелания с Добрым утром и хорошим днем, Добрым вечером или спокойной ночи Вы можете пожелать своим родним и близким, а также своим друзьям, папе, бабушке, маме, брату, сестре, дедушке, подруге и подарить им прекрасное настроение на целый день.
Тут Вы найдете для себя красивые поздравления и теплые пожелания на День рождения, Юбилей в виде анимационных видео открыток. Поздравления и пожелания с Добрым утром и хорошим днем, Добрым вечером или спокойной ночи Вы можете пожелать своим родним и близким, а также своим друзьям, папе, бабушке, маме, брату, сестре, дедушке, подруге и подарить им прекрасное настроение на целый день. Надеемся, что Вам очень понравится и Вы оцените наш труд в создании слайд шоу в виде поздравительной открытки.
Надеемся, что Вам очень понравится и Вы оцените наш труд в создании слайд шоу в виде поздравительной открытки. Отредактируйте этот шаблон бесплатно!
Отредактируйте этот шаблон бесплатно!
 Затем экспортируйте видео в формате GIF.
Затем экспортируйте видео в формате GIF. Расскажите историю своей компании, добавив текст или голос за кадром. Затем поделитесь своей юбилейной видеооткрыткой со своими сотрудниками.
Расскажите историю своей компании, добавив текст или голос за кадром. Затем поделитесь своей юбилейной видеооткрыткой со своими сотрудниками.

 Пожалуйста, обновите или посетите наш сайт в другом браузере.
Пожалуйста, обновите или посетите наш сайт в другом браузере.

 Используйте средство создания пользовательских карт, чтобы добавить фотографию, подписать свое имя, а затем отправить или распечатать в цифровом виде.
Используйте средство создания пользовательских карт, чтобы добавить фотографию, подписать свое имя, а затем отправить или распечатать в цифровом виде.
 Мотивирующие, вдохновляющие, забавные или жизнерадостные, ваши творения украсят любой день!
Мотивирующие, вдохновляющие, забавные или жизнерадостные, ваши творения украсят любой день! Выберите открытку
Выберите открытку У вас будет возможность перемещать, стилизовать или изменять размер изображения, чтобы оно идеально вписывалось в дизайн карты.
У вас будет возможность перемещать, стилизовать или изменять размер изображения, чтобы оно идеально вписывалось в дизайн карты.