Содержание
Узнайте об основах работы со звуком
- Руководство пользователя Adobe Premiere Pro
- Выпуски бета-версии
- Обзор программы бета-тестирования
- Домашняя страница бета-версии Premiere Pro
- Бета-функции
- Secure Reliable Transport (SRT)
- Диспетчер цветов
- Режим восстановления
- Начало работы
- Начало работы с Adobe Premiere Pro
- Новые возможности Premiere Pro
- Рекомендации по обновлению Premiere Pro
- Сочетания клавиш в Premiere Pro
- Специальные возможности в Premiere Pro
- Вопросы и ответы
- Заметки о выпуске | Premiere Pro
- Требования к оборудованию и операционной системе
- Рекомендации по аппаратному обеспечению
- Системные требования
- Требования к ГП и драйверу ГП
- Рендеринг с ускорением графического процессора и аппаратное кодирование/декодирование
- Создание проектов
- Создать проект
- Открытие проектов
- Перемещение и удаление проектов
- Работа с несколькими открытыми проектами
- Работа с ссылками проекта
- Обратная совместимость проектов Premiere Pro
- Как открыть и редактировать проекты Premiere Rush в Premiere Pro
- Передовой опыт: создание собственных шаблонов проектов
- Рабочие среды и рабочие процессы
- Рабочие среды
- Вопросы и ответы | Импорт и экспорт в Premiere Pro
- Работа с панелями
- Управление касанием и жестами в Windows
- Использование Premiere Pro в конфигурации с двумя мониторами
- Frame.
 io
io- Установка и активация Frame.io
- Использование Frame.io с Premiere Pro и After Effects
- Интеграция Adobe Workfront и Frame.io
- Вопросы и ответы
- Захват и импорт
- Захват
- Захват и оцифровка видеоматериала
- Захват видео в форматах HD, DV или HDV
- Пакетный захват и повторный захват
- Настройка системы для захвата медиаданных в форматах HD, DV или HDV
- Импорт
- Передача файлов
- Импорт неподвижных изображений
- Импорт цифрового аудио
- Импорт из Avid или Final Cut
- Импорт AAF-файлов проекта из Avid Media Composer
- Импорт XML-файлов проекта из Final Cut Pro 7 и Final Cut Pro X
- Форматы файла
- Поддерживаемые форматы файлов
- Поддержка формата Blackmagic RAW
- Оцифровка аналогового видео
- Работа с тайм-кодом
- Захват
- Редактирование
- Редактирование видео
- Эпизоды
- Создание и изменение последовательностей
- Изменение настроек эпизода
- Добавление клипов в последовательности
- Изменение порядка клипов в последовательностях
- Поиск, выбор и группировка клипов в последовательностях
- Редактирование эпизодов, загруженных в исходный монитор
- Упрощение последовательностей
- Рендеринг и предпросмотр последовательностей
- Работа с маркерами
- Исправление источника и определение целевых дорожек
- Определение редактирования сцен
- Видео
- Создание и воспроизведение клипов
- Обрезка клипов
- Синхронизация аудио и видео с помощью функции «Объединение клипов»
- Рендеринг и замена медиа
- Отмена, история и события
- Заморозка и удерживание кадров
- Работа с соотношением сторон
- Аудио
- Обзор аудио в Premiere Pro
- Микшер аудиодорожек
- Настройка уровней громкости
- Редактирование, восстановление и улучшение звука с помощью панели Essential Sound
- Автоматическое понижение громкости аудио
- Ремикс аудио
- Управление громкостью и панорамированием клипа с помощью микширования аудиоклипа
- Балансировка и панорамирование аудио
- Усовершенствованное аудио — фонограммы, понижающее микширование и маршрутизация
- Аудиоэффекты и переходы
- Работа с аудиопереходами
- Применение аудиоэффектов
- Измерение уровня звука с помощью эффекта «Акустический локатор»
- Запись аудиомиксов
- Редактирование аудио на таймлайне
- Сопоставление аудиоканалов в Premiere Pro
- Использование аудиодорожки Adobe Stock в Premiere Pro
- Редактирование на основе текста
- Редактирование на основе текста
- Редактирование на основе текста | Вопросы и ответы
- Дополнительные функции редактирования
- Редактирование многокамерной передачи
- Настройка и использование головного дисплея для видео с эффектом погружения в Premiere Pro
- Редактирование VR-материалов
- Передовой опыт
- Передовой опыт: ускорение микширования аудио
- Передовой опыт: эффективное редактирование
- Рабочие процессы редактирования для полнометражных фильмов
- Видеоэффекты и переходы
- Обзор видеоэффектов и переходов
- Эффекты
- Типы эффектов в Premiere Pro
- Применение и удаление эффектов
- Шаблоны настроек эффектов
- Автоматическое переформатирование видео для различных каналов социальных сетей
- Эффекты цветокоррекции
- Изменить продолжительность и скорость клипов
- Корректирующие слои
- Стабилизация видеоряда
- Переходы
- Применение переходов в Premiere Pro
- Изменение и настройка переходов
- Морфо-вырезка
- Заголовки, графика и подписи
- Обзор панели «Основные графические элементы»
- Заголовки
- Создание заголовка
- Графика
- Создание фигуры
- Рисование с помощью инструмента «Перо»
- Выравнивание и распределение объектов
- Изменение внешнего вида текста и фигур
- Применение градиентов
- Добавление возможностей гибкого дизайна к графическим элементам
- Установка и использование шаблонов анимационного дизайна
- Замена изображений или видео в шаблонах анимационного дизайна
- Используйте шаблоны анимационного дизайна на основе данных
- Подписи
- Перевод речи в текст
- Загрузка языковых пакетов для транскрипции
- Работа с подписями
- Проверка орфографии, поиск и замена
- Экспорт текста
- Перевод речи в текст в Premiere Pro | Вопросы и ответы
- Рекомендации: ускорение обработки графики
- Удаление прежней версии конструктора заголовков в Premiere Pro | Вопросы и ответы
- Обновление устаревших заголовков до графики источника
- Анимация и ключевые кадры
- Добавление, навигация и установка ключевых кадров
- Эффекты анимации
- Используйте эффект движения для редактирования и анимации клипов
- Оптимизация автоматизации ключевого кадра
- Перемещение и копирование ключевых кадров
- Просмотр и настройка эффектов и ключевых кадров
- Создание композиции
- Создание композиции, альфа-каналы и управление непрозрачностью клипа
- Маскирование и отслеживание
- Режимы наложения
- Цветовая коррекция и градация
- Обзор: рабочие процессы цветокоррекции в Premiere Pro
- Автоматитческая цветовая коррекция
- Творческие эксперименты с цветами при помощи стилей Lumetri
- Регулировка цветов с помощью RGB и кривых цветового тона / насыщенности
- Коррекция и совмещение цветов разных кадров
- Использование вторичных элементов управления HSL на панели «Цвет Lumetri»
- Создание виньеток
- Представления Look и таблицы LUT
- Области Lumetri
- Управление цветом дисплея
- Тональная компрессия временной шкалы
- HDR для трансляций
- Включить поддержку DirectX HDR
- Экспорт медиа
- Экспорт видео
- Экспорт Управления наборами
- Рабочий процесс и обзор экспорта
- Быстрый экспорт
- Экспорт для мобильных устройств и публикации в Интернете
- Экспорт неподвижного изображения
- Экспорт проектов для других приложений
- Экспортирование OMF-файлов для Pro Tools
- Экспорт в формат Panasonic P2
- Настройки экспорта
- Ссылка на настройки экспорта
- Основные настройки видео
- Параметры кодирования
- Рекомендации: ускорение экспорта
- Совместное редактирование
- Совместная работа в Premiere Pro
- Ознакомление с совместным редактированием видео
- Создание проектов группы
- Добавление медиаданных и управление ими в проектах группы
- Приглашение соавторов и управление ими
- Общий доступ к изменениям и управление ими вместе с соавторами
- Просмотр автосохранений и версий проектов группы
- Управление проектами группы
- Связанные проекты группы
- Вопросы и ответы
- Технологические процессы с длинными форматами и эпизодами
- Руководство по организации технологических процессов с длинными форматами и эпизодами
- Использование продуктов
- Работа с клипами в проектах продукта
- Передовой опыт: работа с продуктами
- Работа с другими приложениями Adobe
- After Effects и Photoshop
- Dynamic Link
- Audition
- Prelude
- Организация ресурсов и управление ими
- Работа с панелью «Проект»
- Организуйте ресурсы на панели «Проект»
- Воспроизведение ресурсов
- Поиск ресурсов
- Библиотеки Creative Cloud
- Синхронизация настроек в Premiere Pro
- Объединение, преобразование и архивирование проектов
- Управление метаданными
- Рекомендации
- Передовой опыт: уроки телевещания
- Передовой опыт: работа с нативными форматами
- Повышение производительности и устранение неполадок
- Настройка параметров
- Сброс и восстановление настроек
- Работа с прокси
- Обзор прокси
- Процесс использования поглощения и прокси
- Проверьте, совместима ли ваша система с Premiere Pro
- Premiere Pro для процессоров Apple
- Удаление мерцания
- Чересстрочная развертка и порядок полей
- Интеллектуальный рендеринг
- Поддержка панели управления
- Передовой опыт: работа с нативными форматами
- База знаний
- Выявленные неполадки
- Исправленные ошибки
- Устранение проблем с сбоем Premiere Pro
- Не удается перенести настройки после обновления Premiere Pro
- Зеленое и розовое видео в Premiere Pro или Premiere Rush
- Как управлять медиа-кэшем в Premiere Pro
- Исправление ошибок при рендеринге или экспорте
- Устранение проблем c воспроизведением и производительностью в Premiere Pro
- Расширения и подключаемые модули
- Установка подключаемых модулей и расширений в Premiere Pro
- Новейшие версии подключаемых модулей от сторонних разработчиков
- Мониторинг ресурсов и автономные медиафайлы
- Мониторинг ресурсов
- Использование исходного монитора и программного монитора
- Использование контрольного монитора
- Офлайн медиа
- Работа с офлайн клипами
- Создание клипов для автономного редактирования
- Повторное связывание автономных медиаданных
- Мониторинг ресурсов
Редактируйте аудио, добавляйте к нему эффекты и микшируйте как можно больше звуковых дорожек по очереди с помощью Premiere Pro.
Работа с аудио
В Adobe Premiere Pro можно редактировать аудио, добавлять эффекты и микшировать такое число дорожек в аудио в последовательности, которое способна обработать компьютерная система. Дорожки могут содержать моноканалы или каналы объемного звука 5.1. Кроме того, доступны стандартные и адаптивные дорожки.
Стандартная аудиодорожка способна обрабатывать моно- и стереоданные в пределах одной дорожки. То есть, если для аудиодорожки выбран параметр «Стандартная», можно использовать видеоряды, содержащие различные типы аудиодорожек на одной аудиодорожке.
Для разных типов медиаданных можно выбрать различные типы дорожек. Например, для моноклипов можно выбрать редактирование только на монодорожках. Для многоканального моно-аудио можно задать перенаправление по умолчанию на адаптивную дорожку.
Для работы с аудио сначала необходимо импортировать аудио в проект или записать его непосредственно на дорожку. Можно импортировать аудиоклипы или видеоклипы, которые содержат аудио.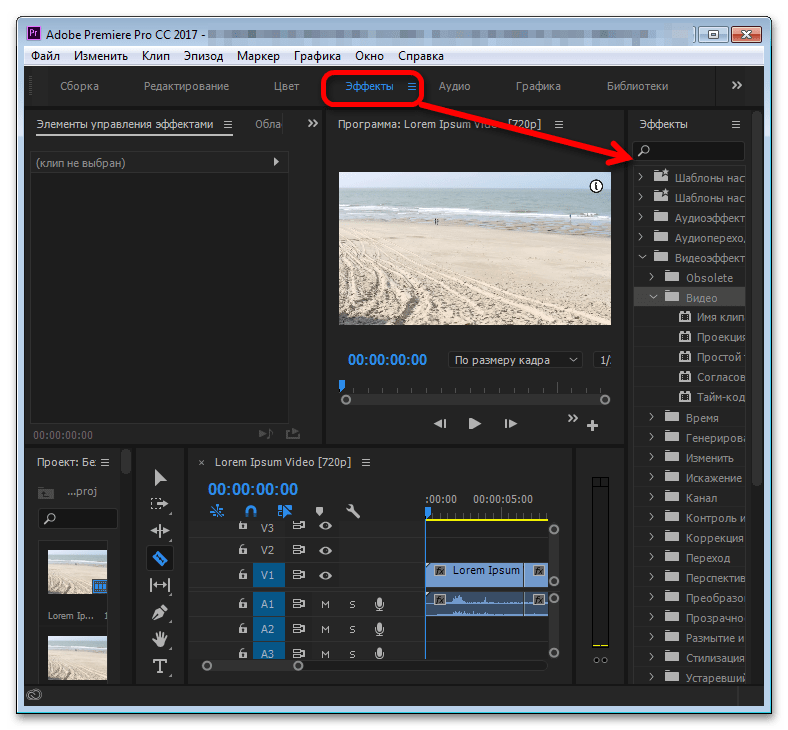
После помещения аудиоклипов в проект их можно добавить в эпизод и редактировать так же, как и видеоклипы. Также можно просмотреть формы волны для клипов аудио и выполнить их обрезку на панели Исходный монитор перед добавлением аудио в эпизод.
Можно отрегулировать уровень звука и настройки панорамирования и баланса аудиодорожек непосредственно на панелях Таймлайн или Управление эффектами. Можно использовать Микшер аудиодорожек для внесения изменений в микширование в режиме реального времени. Также можно добавлять эффекты в аудиоклипы в эпизоде. При подготовке сложного микса с несколькими дорожками рекомендуется организовать их в фонограммы и вложенные эпизоды.
Аудиодорожки в эпизоде
Эпизод может содержать следующие аудиодорожки в любых комбинациях:
Стандартная — Стандартная дорожка заменяет предыдущий тип стереодорожки. На ней могут размещаться как моно-, так и стереоклипы аудио.
Моно — Монодорожка содержит один аудиоканал.
 Монодорожка будет воспроизводить канал таким образом, чтобы левый и правый каналы звучали одинаково (однородная запись), либо будет воспроизводиться только через один левый или правый канал. Если стереоклип добавлен в монодорожку, то каналы клипа суммируются в один моноканал.
Монодорожка будет воспроизводить канал таким образом, чтобы левый и правый каналы звучали одинаково (однородная запись), либо будет воспроизводиться только через один левый или правый канал. Если стереоклип добавлен в монодорожку, то каналы клипа суммируются в один моноканал.Стереодорожка — Стереодорожка — это двуканальное аудио.Стереодорожка — это аудио, которое записывается по двум каналам: левом и правом.
Адаптивная дорожка — Адаптивная дорожка может содержать моно, стерео и адаптивные клипы. С помощью адаптивных дорожек можно сопоставлять исходные аудио выходным аудиоканалам тем способом, который оптимально соответствует требованиям рабочего процесса. Такой тип дорожек рекомендуется использовать для работы с аудио, полученным с камер, способных записывать несколько аудиодорожек. Также в работе с объединенными клипами можно использовать адаптивные дорожки или эпизоды многокамерной передачи.

5.1 — Содержит следующие компоненты:
- три передних аудиоканала (левый, центральный и правый)
- два задних аудиоканала или аудиоканала объемного звука (правый и левый)
- Аудиоканал низкочастотных эффектов (LFE) маршрутизирован на сабвуфер.
Дорожки 5.1 могут содержать только клипы 5.1.
Примечание.
Для расширенного редактирования с помощью Adobe Audition выберите команду Правка > Редактировать в Audition.
Каналы в аудиоклипе
клипы могут содержать один аудиоканал (моно), два аудиоканала (правый и левый, стерео) и пять аудиоканалов объемного звука с аудиоканалом низкочастотных эффектов (5.1 Surround). Эпизод может обрабатывать клипы в любой комбинации. Однако все аудиоданные микшируются в формате (моно, стерео или 5.1 Surround) дорожки Mix (ранее известной как основная дорожка).
Можно определить, будет ли стереоклип размещен на одной или двух дорожках. Щелкните правой кнопкой мыши клип на панели «Проект» и выберите Изменить > Аудиоканалы. Если стереоклип решено разместить на двух дорожках, Инструменты панорамирования клипа используют поведение по умолчанию (слева направо, справа налево). Для получения дополнительной информации об аудиоканалах, см. «Сопоставление аудиоканала в Premiere Pro».
Щелкните правой кнопкой мыши клип на панели «Проект» и выберите Изменить > Аудиоканалы. Если стереоклип решено разместить на двух дорожках, Инструменты панорамирования клипа используют поведение по умолчанию (слева направо, справа налево). Для получения дополнительной информации об аудиоканалах, см. «Сопоставление аудиоканала в Premiere Pro».
Premiere Pro позволяет изменять формат дорожки (группирование аудиоканалов) в аудиоклипе. Например, можно по-разному применять аудиоэффекты к отдельным каналам в стереоклипе или клипе 5.1 Surround. Можно изменить формат дорожки в стереоклипах или клипах 5.1 Surround. В таких случаях при добавлении клипов в эпизод аудиоданные помещаются на отдельные монодорожки.
Premiere Pro также позволяет повторно сопоставить каналы вывода или дорожки аудиоканалам клипа. Например, можно изменить сопоставление аудиосигнала из левого канала стерео-клипа и вывести его в правый канал.
Сохранение матрицы аудиоклипа 5.1
Чтобы сохранить матрицу импортированного аудиоклипа 5. 1, используйте клип в аудиодорожке 5.1 в эпизоде. Чтобы использовать каналы компонента как дискретные многоканальные монодорожки в эпизоде, рекомендуется импортировать или повторно сопоставить клип моноканалам.
1, используйте клип в аудиодорожке 5.1 в эпизоде. Чтобы использовать каналы компонента как дискретные многоканальные монодорожки в эпизоде, рекомендуется импортировать или повторно сопоставить клип моноканалам.
Микширование аудиодорожек и клипов
Микширование представляет собой процедуру смешения и коррекции аудиодорожек в эпизоде. Аудиодорожки эпизода могут содержать несколько аудиоклипов и аудиодорожек видеоклипов. Действия, выполняемые микшировании аудио можно применять на различных уровнях эпизода. Например, можно применить одно значение уровня аудио для клипа, и другое — для дорожки, которая содержит этот клип. Дорожка, которая содержит аудио для вложенного эпизода, может содержать изменения уровня громкости и эффекты, которые ранее применялись к дорожкам в исходном эпизоде. Значения, примененные ко всем этим уровням, комбинируются для конечного микса.
Для изменения аудиоклипа можно применить эффект к клипу или дорожке, которая содержит этот клип. Доступно также запланированное систематическое применение эффектов, что позволяет избежать избыточных или конфликтующих настроек в одном и том же клипе.
Доступно также запланированное систематическое применение эффектов, что позволяет избежать избыточных или конфликтующих настроек в одном и том же клипе.
Порядок обработки аудио
Во время редактирования эпизодов Premiere Pro выполняет обработку аудио в следующем порядке (от первого к последнему):
Корректировки усиления, примененные к клипам посредством команды Клип > Параметры аудио > Усиление аудио.
Эффекты, примененные к клипам.
Настройки дорожки, которые обрабатываются в следующем порядке: эффекты до изменения громкости, посылы до изменения громкости, приглушение звука, изменение громкости, индикация, эффекты после изменения громкости, посылы после изменения громкости и положение панорамирования/баланса.
Отслеживайте выходной уровень громкости в направлении слева направо в Микшере аудиодорожек, от аудиодорожек к дорожкам фонограммы, завершая дорожкой Mix.
Примечание.
Можно изменить путь прохождения сигнала по умолчанию с помощью посылов или путем изменения настроек вывода для трека.
Быстрая коррекция аудио
Хотя Premiere Pro предоставляет полнофункциональный микшер аудиодорожек, в отдельных случаях многие из этих параметров не используются. Например, при создании предварительного монтажа из видео и аудио, полученных одновременно из видеоряда DV, вывод на стереодорожки выполняется в соответствии со следующими инструкциями:
Начните с индикаторов Аудио метров и Регулятора громкости в Микшере аудиодорожек. Если громкость аудио значительно ниже уровня 0 дБ или слишком высока (отображается индикатор красного цвета), следует при необходимости отрегулировать уровни клипов или дорожек.
Чтобы временно приглушить звук дорожки, используйте кнопку Приглушить звук дорожки в Микшере аудиодорожек или значок Переключить вывод дорожки на панели Таймлайн. Чтобы временно приглушить звук всех остальных дорожек, используйте кнопку Соло в Микшере аудиодорожек.

В процессе любой коррекции аудио следует определить, будут ли изменения применяться ко всей дорожке или только к отдельным клипам. Аудиодорожки и клипы редактируются по-разному.
Используйте команду «Показать/скрыть дорожки» в меню Микшер аудиодорожек, чтобы отобразить только нужные сведения и сэкономить, таким образом, пространство на экране. Если Эффекты и посылы не используются, их можно скрыть, щелкнув треугольник в левой части Микшера аудиодорожек.
Просмотр аудиоданных
Чтобы упростить просмотр и редактирование настроек аудио для всех клипов и дорожек, Premiere Pro предоставляет несколько представлений для одних и тех же аудиоданных. Просматривать и редактировать значения громкости или эффекта для любых дорожек или клипов можно в Микшере аудиодорожек или на панели Таймлайн. Убедитесь в том, что для отображения дорожки задан параметр Показать ключевые кадры дорожки или Показать уровень громкости дорожки.
Кроме того, аудиодорожки на панели Таймлайн содержат формы волны, которые являются визуальными представлениями аудиоданных клипа во времени. Высота волны показывает амплитуду (громкость) аудио — чем выше волна, тем выше уровень громкости аудио. Просматривать формы волны в аудиодорожке рекомендуется для того, чтобы определить местоположение конкретных аудиоданных во клипе.
Высота волны показывает амплитуду (громкость) аудио — чем выше волна, тем выше уровень громкости аудио. Просматривать формы волны в аудиодорожке рекомендуется для того, чтобы определить местоположение конкретных аудиоданных во клипе.
Чтобы просмотреть форму волны, используйте колесико мыши или дважды щелкните в пустой области заголовка дорожки.
Просмотр аудиоклипов
Просмотреть диаграмму Громкость, Приглушение звука или Время панорамирования аудиоклипа и его форму волны можно на панели Таймлайн. Просмотреть аудиоклип также можно на Исходном мониторе (рекомендуется для точной настройки точек входа и выхода). Также можно просмотреть время эпизода в единицах аудио, а не в кадрах. Эту настройку рекомендуется использовать для редактирования аудио с меньшим приращением, чем кадры.
Выполните одно из следующих действий.
- Чтобы просмотреть волновой график звука в клипе на панели Таймлайн, щелкните нужную аудиодорожку и выберите пункт Настройки > Показать форму волны.

- Чтобы просмотреть аудиоклип в Исходном мониторе, если клип размещен на панели Таймлайн, дважды щелкните клип мышью.
- Чтобы просмотреть клип аудио на Исходном мониторе, если клип размещен на панели Проект, дважды щелкните клип мышью или перетащите его на панель Исходный монитор. Если клип содержит видео и аудио, аудио можно вывести на Исходный монитор, нажав кнопку Настройки и выбрав пункт Форма аудиосигнала или нажав значок Перетащить только аудио рядом со шкалой времени на Исходном мониторе.
Просмотр времени в единицах времени аудиоданных
На панелях Микшер аудиодорожек, Программный монитор, Исходный монитор или Таймлайн выберите Показать единицы времени аудио в меню панели.
Примечание.
Чтобы просмотреть дополнительные сведения о громкости при просмотре формы аудиосигнала на панели «Временная шкала», следует увеличить высоту дорожки.
Чтобы просмотреть данные времени более подробно, необходимо выбрать единицы времени аудио для просмотра.
Все об изменении аудио
Продолжительность видео: 4 минуты 57 секунд
Все об изменении аудио в Premiere Pro
Больше материалов
- Микшер аудиодорожек
- Запись аудио
- Сопоставление аудиоканалов в Premiere Pro
- Многодорожечная маршрутизация и элементы управления эквалайзером
- Настройка уровней громкости
Редактирование аудио на панели «Таймлайн» в Premiere Pro
Руководство пользователя
Отмена
Поиск
Последнее обновление
May 25, 2023 02:09:32 AM GMT
- Руководство пользователя Adobe Premiere Pro
- Выпуски бета-версии
- Обзор программы бета-тестирования
- Домашняя страница бета-версии Premiere Pro
- Бета-функции
- Secure Reliable Transport (SRT)
- Диспетчер цветов
- Режим восстановления
- Начало работы
- Начало работы с Adobe Premiere Pro
- Новые возможности Premiere Pro
- Рекомендации по обновлению Premiere Pro
- Сочетания клавиш в Premiere Pro
- Специальные возможности в Premiere Pro
- Вопросы и ответы
- Заметки о выпуске | Premiere Pro
- Требования к оборудованию и операционной системе
- Рекомендации по аппаратному обеспечению
- Системные требования
- Требования к ГП и драйверу ГП
- Рендеринг с ускорением графического процессора и аппаратное кодирование/декодирование
- Создание проектов
- Создать проект
- Открытие проектов
- Перемещение и удаление проектов
- Работа с несколькими открытыми проектами
- Работа с ссылками проекта
- Обратная совместимость проектов Premiere Pro
- Как открыть и редактировать проекты Premiere Rush в Premiere Pro
- Передовой опыт: создание собственных шаблонов проектов
- Рабочие среды и рабочие процессы
- Рабочие среды
- Вопросы и ответы | Импорт и экспорт в Premiere Pro
- Работа с панелями
- Управление касанием и жестами в Windows
- Использование Premiere Pro в конфигурации с двумя мониторами
- Frame.
 io
io- Установка и активация Frame.io
- Использование Frame.io с Premiere Pro и After Effects
- Интеграция Adobe Workfront и Frame.io
- Вопросы и ответы
- Захват и импорт
- Захват
- Захват и оцифровка видеоматериала
- Захват видео в форматах HD, DV или HDV
- Пакетный захват и повторный захват
- Настройка системы для захвата медиаданных в форматах HD, DV или HDV
- Импорт
- Передача файлов
- Импорт неподвижных изображений
- Импорт цифрового аудио
- Импорт из Avid или Final Cut
- Импорт AAF-файлов проекта из Avid Media Composer
- Импорт XML-файлов проекта из Final Cut Pro 7 и Final Cut Pro X
- Форматы файла
- Поддерживаемые форматы файлов
- Поддержка формата Blackmagic RAW
- Оцифровка аналогового видео
- Работа с тайм-кодом
- Захват
- Редактирование
- Редактирование видео
- Эпизоды
- Создание и изменение последовательностей
- Изменение настроек эпизода
- Добавление клипов в последовательности
- Изменение порядка клипов в последовательностях
- Поиск, выбор и группировка клипов в последовательностях
- Редактирование эпизодов, загруженных в исходный монитор
- Упрощение последовательностей
- Рендеринг и предпросмотр последовательностей
- Работа с маркерами
- Исправление источника и определение целевых дорожек
- Определение редактирования сцен
- Видео
- Создание и воспроизведение клипов
- Обрезка клипов
- Синхронизация аудио и видео с помощью функции «Объединение клипов»
- Рендеринг и замена медиа
- Отмена, история и события
- Заморозка и удерживание кадров
- Работа с соотношением сторон
- Аудио
- Обзор аудио в Premiere Pro
- Микшер аудиодорожек
- Настройка уровней громкости
- Редактирование, восстановление и улучшение звука с помощью панели Essential Sound
- Автоматическое понижение громкости аудио
- Ремикс аудио
- Управление громкостью и панорамированием клипа с помощью микширования аудиоклипа
- Балансировка и панорамирование аудио
- Усовершенствованное аудио — фонограммы, понижающее микширование и маршрутизация
- Аудиоэффекты и переходы
- Работа с аудиопереходами
- Применение аудиоэффектов
- Измерение уровня звука с помощью эффекта «Акустический локатор»
- Запись аудиомиксов
- Редактирование аудио на таймлайне
- Сопоставление аудиоканалов в Premiere Pro
- Использование аудиодорожки Adobe Stock в Premiere Pro
- Редактирование на основе текста
- Редактирование на основе текста
- Редактирование на основе текста | Вопросы и ответы
- Дополнительные функции редактирования
- Редактирование многокамерной передачи
- Настройка и использование головного дисплея для видео с эффектом погружения в Premiere Pro
- Редактирование VR-материалов
- Передовой опыт
- Передовой опыт: ускорение микширования аудио
- Передовой опыт: эффективное редактирование
- Рабочие процессы редактирования для полнометражных фильмов
- Видеоэффекты и переходы
- Обзор видеоэффектов и переходов
- Эффекты
- Типы эффектов в Premiere Pro
- Применение и удаление эффектов
- Шаблоны настроек эффектов
- Автоматическое переформатирование видео для различных каналов социальных сетей
- Эффекты цветокоррекции
- Изменить продолжительность и скорость клипов
- Корректирующие слои
- Стабилизация видеоряда
- Переходы
- Применение переходов в Premiere Pro
- Изменение и настройка переходов
- Морфо-вырезка
- Заголовки, графика и подписи
- Обзор панели «Основные графические элементы»
- Заголовки
- Создание заголовка
- Графика
- Создание фигуры
- Рисование с помощью инструмента «Перо»
- Выравнивание и распределение объектов
- Изменение внешнего вида текста и фигур
- Применение градиентов
- Добавление возможностей гибкого дизайна к графическим элементам
- Установка и использование шаблонов анимационного дизайна
- Замена изображений или видео в шаблонах анимационного дизайна
- Используйте шаблоны анимационного дизайна на основе данных
- Подписи
- Перевод речи в текст
- Загрузка языковых пакетов для транскрипции
- Работа с подписями
- Проверка орфографии, поиск и замена
- Экспорт текста
- Перевод речи в текст в Premiere Pro | Вопросы и ответы
- Рекомендации: ускорение обработки графики
- Удаление прежней версии конструктора заголовков в Premiere Pro | Вопросы и ответы
- Обновление устаревших заголовков до графики источника
- Анимация и ключевые кадры
- Добавление, навигация и установка ключевых кадров
- Эффекты анимации
- Используйте эффект движения для редактирования и анимации клипов
- Оптимизация автоматизации ключевого кадра
- Перемещение и копирование ключевых кадров
- Просмотр и настройка эффектов и ключевых кадров
- Создание композиции
- Создание композиции, альфа-каналы и управление непрозрачностью клипа
- Маскирование и отслеживание
- Режимы наложения
- Цветовая коррекция и градация
- Обзор: рабочие процессы цветокоррекции в Premiere Pro
- Автоматитческая цветовая коррекция
- Творческие эксперименты с цветами при помощи стилей Lumetri
- Регулировка цветов с помощью RGB и кривых цветового тона / насыщенности
- Коррекция и совмещение цветов разных кадров
- Использование вторичных элементов управления HSL на панели «Цвет Lumetri»
- Создание виньеток
- Представления Look и таблицы LUT
- Области Lumetri
- Управление цветом дисплея
- Тональная компрессия временной шкалы
- HDR для трансляций
- Включить поддержку DirectX HDR
- Экспорт медиа
- Экспорт видео
- Экспорт Управления наборами
- Рабочий процесс и обзор экспорта
- Быстрый экспорт
- Экспорт для мобильных устройств и публикации в Интернете
- Экспорт неподвижного изображения
- Экспорт проектов для других приложений
- Экспортирование OMF-файлов для Pro Tools
- Экспорт в формат Panasonic P2
- Настройки экспорта
- Ссылка на настройки экспорта
- Основные настройки видео
- Параметры кодирования
- Рекомендации: ускорение экспорта
- Совместное редактирование
- Совместная работа в Premiere Pro
- Ознакомление с совместным редактированием видео
- Создание проектов группы
- Добавление медиаданных и управление ими в проектах группы
- Приглашение соавторов и управление ими
- Общий доступ к изменениям и управление ими вместе с соавторами
- Просмотр автосохранений и версий проектов группы
- Управление проектами группы
- Связанные проекты группы
- Вопросы и ответы
- Технологические процессы с длинными форматами и эпизодами
- Руководство по организации технологических процессов с длинными форматами и эпизодами
- Использование продуктов
- Работа с клипами в проектах продукта
- Передовой опыт: работа с продуктами
- Работа с другими приложениями Adobe
- After Effects и Photoshop
- Dynamic Link
- Audition
- Prelude
- Организация ресурсов и управление ими
- Работа с панелью «Проект»
- Организуйте ресурсы на панели «Проект»
- Воспроизведение ресурсов
- Поиск ресурсов
- Библиотеки Creative Cloud
- Синхронизация настроек в Premiere Pro
- Объединение, преобразование и архивирование проектов
- Управление метаданными
- Рекомендации
- Передовой опыт: уроки телевещания
- Передовой опыт: работа с нативными форматами
- Повышение производительности и устранение неполадок
- Настройка параметров
- Сброс и восстановление настроек
- Работа с прокси
- Обзор прокси
- Процесс использования поглощения и прокси
- Проверьте, совместима ли ваша система с Premiere Pro
- Premiere Pro для процессоров Apple
- Удаление мерцания
- Чересстрочная развертка и порядок полей
- Интеллектуальный рендеринг
- Поддержка панели управления
- Передовой опыт: работа с нативными форматами
- База знаний
- Выявленные неполадки
- Исправленные ошибки
- Устранение проблем с сбоем Premiere Pro
- Не удается перенести настройки после обновления Premiere Pro
- Зеленое и розовое видео в Premiere Pro или Premiere Rush
- Как управлять медиа-кэшем в Premiere Pro
- Исправление ошибок при рендеринге или экспорте
- Устранение проблем c воспроизведением и производительностью в Premiere Pro
- Расширения и подключаемые модули
- Установка подключаемых модулей и расширений в Premiere Pro
- Новейшие версии подключаемых модулей от сторонних разработчиков
- Мониторинг ресурсов и автономные медиафайлы
- Мониторинг ресурсов
- Использование исходного монитора и программного монитора
- Использование контрольного монитора
- Офлайн медиа
- Работа с офлайн клипами
- Создание клипов для автономного редактирования
- Повторное связывание автономных медиаданных
- Мониторинг ресурсов
Редактирование аудио, создание и отмена привязки видео- и аудиоклипов, а также применение аудиоэффектов с помощью панели «Таймлайн».
На панели «Таймлайн» представлено изменение элементов аудио с течением времени. Аудиодорожки представлены зелеными полосками с формой аудиосигнала. Аудио можно редактировать так же, как редактируются другие объекты на панели «Таймлайн».
Установка точек входа и выхода аудио на основе образцов
Точки входа и выхода задаются на основе интервалов времени между видеокадрами. Хотя редактирование на основе кадров приемлемо и для аудио, иногда необходима более высокая точность. Например, нужно установить начальную точку между двумя словами в предложении, однако небольшой отрезок времени между словами не приходится на смену кадра. Однако цифровое аудио делится не на кадры, а на образцы, которые сменяются значительно чаще. Переключив линейку времени эпизода на образцы аудио, можно с большей точностью определить точки входа и выхода аудио.
Переключение линейки времени на единицы времени аудио в исходном или программном мониторе
На панели «Таймлайн» щелкните три линии в стопке рядом с именем эпизода и выберите пункт Показать единицы времени аудио из раскрывающегося списка.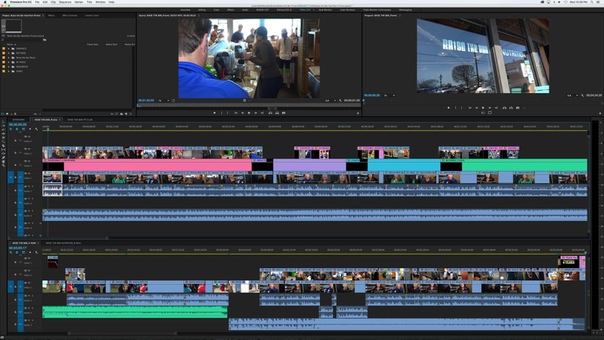
Показать единицы времени аудио
Навигация по аудио в представлении образцов
Переключите линейку времени на панели «Таймлайн» на единицы времени аудио.
Навигацию можно выполнять следующим образом.
- Для плавной навигации по клипу перетащите индикатор текущего времени на линейке времени.
- Чтобы переместить индикатор текущего времени для одного образца аудио в каждый момент времени, нажмите кнопки «Шаг вперед» или «Шаг назад».
Обрезка аудио в представлении образцов на панели «Таймлайн»
В меню панели «Таймлайн» выберите Показать единицы времени аудио. Линейки времени на панели «Таймлайн» и в программном мониторе переключатся на шкалу, основанную на образцах.
Чтобы настроить стиль аудиодорожки, нажмите Параметры отображения таймлайна, значок гаечного ключа на панели «Таймлайн» . Чтобы отобразить аудио на панели «Таймлайн» в виде форм волны, выберите Показать звуковые волны.

Отображение аудио в форме волны
Просмотрите точки входа и выхода клипа, который следует отредактировать, перетащив ползунок масштабирования влево.
Обрежьте клип, выполнив одно из следующих действий.
- Если требуется изменить точку входа, наведите указатель мыши на левую границу аудиосигнала клипа, чтобы указатель принял вид инструмента обрезки , и потащите границу влево или вправо.
- Чтобы изменить точку выхода, наведите указатель мыши на правую границу аудиосигнала клипа, чтобы указатель принял вид инструмента обрезки , и потащите границу влево или вправо.
Изучите отображение формы волны или воспроизведите аудио, чтобы убедиться, что точки входа и выхода были установлены правильно.
На панели «Проект» клипы, содержащие как видео, так и аудио, отображаются как отдельный элемент, представленный значком . Однако при добавлении клипа в эпизод видео и аудио отображаются как два объекта, каждый из которых имеет соответствующую дорожку (если вы указали источники аудио и видео при добавлении клипа).
Однако при добавлении клипа в эпизод видео и аудио отображаются как два объекта, каждый из которых имеет соответствующую дорожку (если вы указали источники аудио и видео при добавлении клипа).
Аудио- и видеочасти клипа связаны, поэтому при перетаскивании видеочасти на панели «Таймлайн» связанное аудио также перемещается (и наоборот). По этой причине пара аудио/видео называется связанным клипом.
Как правило, все функции редактирования работают в обеих частях связанного клипа. Если нужно работать по отдельности с аудио и видео, можно отменить их привязку. Сделав это, видео и аудио можно использовать так, как если бы они не были связаны. Однако Premiere Pro отслеживает связь. Если повторно связать клипы, указывается, произошла ли рассинхронизация и, если да, то насколько. Premiere Pro может автоматически синхронизировать клипы.
Можно также создать связь между ранее разъединенными клипами. Это полезно при синхронизации видео и аудио, которые были записаны раздельно.
Выполните приведенные ниже действия на таймлайне:
- Чтобы связать клипы, удерживая нажатой клавишу Shift, щелкните серию клипов, чтобы их выбрать.
 Щелкните правой кнопкой мыши и в раскрывающемся списке выберите Связать.
Щелкните правой кнопкой мыши и в раскрывающемся списке выберите Связать.
- Отменить связь между клипами, щелкните правой кнопкой мыши и в раскрывающемся списке выберите команду Отменить связь.
Примечание.
После отмены привязки клипа видео остается выбранным, тогда как выделение аудиоклипа отменяется.
- Чтобы связать клипы, удерживая нажатой клавишу Shift, щелкните серию клипов, чтобы их выбрать.
(Необязательно) Чтобы многократно использовать набор связанных клипов, создайте вложенный эпизод из набора синхронизированных клипов и поместите этот эпизод в другие эпизоды по своему усмотрению.
На панели «Таймлайн», удерживая нажатой клавишу Alt (Windows) или Option (macOS), щелкните часть связанного клипа, а затем используйте любой инструмент редактирования. Данный клип также можно переместить. Завершив редактирование клипа, можно повторно выбрать клип, чтобы редактировать его снова как связанный клип.
Автоматическая синхронизация клипов, которые были рассинхронизированы
Щелкните правой кнопкой мыши (Windows) или щелкните, удерживая кнопку Control (macOS), число, которое отображается на точке входа на таймлайне рассинхронизированного аудио- или видеоклипа.
 Число указывает временной интервал, в течение которого клип рассинхронизирован относительно соответствующего аудио- или видеоклипа.
Число указывает временной интервал, в течение которого клип рассинхронизирован относительно соответствующего аудио- или видеоклипа.Автоматическая синхронизация
Выберите один из следующих вариантов.
Переместить в синхронизацию
Сдвигает выделенный видео- и аудиосигнал клипа ко времени, чтобы восстановить синхронизацию. Команда «Переместить» в синхронизацию перемещает клип без учета прилегающих клипов и переопределяет любые клипы для восстановления синхронизации.
Сдвинуть в синхронизацию
Выполняет сдвиг, чтобы восстановить синхронизацию без перемещения положения клипа на шкале времени.
Создание редактирования с разбиением
Как правило, задается одна начальная и одна конечная точка исходного клипа. Если это связанный клип, точки входа и выхода применяются к обеим дорожкам клипа. Заданные в эпизоде аудио- и видеодорожки стандартного клипа отображаются одновременно. Иногда точки входа и выхода аудио и видео требуется определить независимо друг от друга, чтобы создать редактирование с разбиением (также известное как L- и J-фрагменты). При размещении в эпизоде у клипа, обрезанного для редактирования с разбиением, аудио появляется до видео или видео до аудио.
Иногда точки входа и выхода аудио и видео требуется определить независимо друг от друга, чтобы создать редактирование с разбиением (также известное как L- и J-фрагменты). При размещении в эпизоде у клипа, обрезанного для редактирования с разбиением, аудио появляется до видео или видео до аудио.
Выполнение раздельного монтажа
Разверните дорожку, дважды щелкнув ее.
Выберите один из клипов, задействованных в редактировании с разбиением, щелкните правой кнопкой мыши и во всплывающем меню выберите команду Удалить.
На панели инструментов выберите инструмент «Монтаж с совмещением» .
Щелкните точку редактирования аудио между двумя клипами и перетащите курсор влево или вправо.
Примечание.
Если ничего не происходит, убедитесь, что до начала перетаскивания указатель был над видимой точкой редактирования аудио, не над переходом, примененным к аудио.

Общий метод редактирования заключается в перетаскивании аудио- или видеочасти клипа, удерживая нажатой клавишу Alt (Windows)/Option (macOS), чтобы быстро изменить редактирование с разбиением. Это намного быстрее отмены привязки клипа.
Определение начальной и конечной точек редактирования с разбиением
Хотя создание редактирования с разбиением часто используется после сведения клипов в предварительный монтаж, можно обрезать клипы для редактирования с разбиением в исходном мониторе до их добавления в эпизод.
Откройте клип в исходном мониторе и переместите курсор воспроизведения на кадр, который следует определить как начальную или конечную точку аудио.
В исходном мониторе выберите точку входа маркера и точку выхода маркера, чтобы выделить фрагмент клипа. Если клип выбран, для клипа справа в раскрывающемся списке выберите Пометить разбиение. В соответствии со своими предпочтениями выберите «Точка входа видео», «Точка выхода видео», «Точка входа аудио» или «Точка выхода аудио».

Определите оставшиеся начальные и конечные точки аудио и видео.
(При добавлении клипа в эпизод время начала и окончания видеочасти отличается от времени начала и окончания аудиочасти.)
Справки по другим продуктам
- Обрезка клипов
- Связывание нескольких аудиоклипов
Вход в учетную запись
Войти
Управление учетной записью
Изучите основы работы со звуком
- Руководство пользователя Adobe Premiere Pro
- Бета-версии
- Обзор программы бета-тестирования
- Бета-версия Premiere Pro Главная
- Бета-функции
- Безопасный надежный транспорт (SRT)
- Менеджер цвета
- Режим восстановления
- Начало работы
- Начало работы с Adobe Premiere Pro
- Что нового в Premiere Pro
- Рекомендации по обновлению Premiere Pro
- Сочетания клавиш в Premiere Pro
- Специальные возможности в Premiere Pro
- Часто задаваемые вопросы
- Примечания к выпуску | Премьера Про
- Требования к оборудованию и операционной системе
- Рекомендации по оборудованию
- Системные требования
- Требования к графическому процессору и драйверу графического процессора
- GPU-ускоренный рендеринг и аппаратное кодирование/декодирование
- Создание проектов
- Начать новый проект
- Открытые проекты
- Перемещение и удаление проектов
- Работа с несколькими открытыми проектами
- Работа с ярлыками проекта
- Обратная совместимость проектов Premiere Pro
- Открытие и редактирование проектов Premiere Rush в Premiere Pro
- Передовой опыт: создавайте собственные шаблоны проектов
- Рабочие области и рабочие процессы
- Рабочие области
- Часто задаваемые вопросы | Импорт и экспорт в Premiere Pro
- Работа с панелями
- Сенсорное управление Windows и управление жестами
- Использование Premiere Pro в конфигурации с двумя мониторами
- Frame.
 io
io- Установить и активировать Frame.io
- Использование Frame.io с Premiere Pro и After Effects
- Интеграция Adobe Workfront и Frame.io
- Часто задаваемые вопросы
- Захват и импорт
- Захват
- Захват и оцифровка отснятого материала
- Захват видео HD, DV или HDV
- Пакетный захват и повторный захват
- Настройка системы для захвата HD, DV или HDV
- Импорт
- Передача файлов
- Импорт неподвижных изображений
- Импорт цифрового аудио
- Импорт из Avid или Final Cut
- Импорт файлов проекта AAF из Avid Media Composer
- Импорт файлов проекта XML из Final Cut Pro 7 и Final Cut Pro X
- Форматы файлов
- Поддерживаемые форматы файлов
- Поддержка Blackmagic RAW
- Оцифровка аналогового видео
- Работа с таймкодом
- Захват
- Редактирование
- Редактирование видео
- Последовательности
- Создание и изменение последовательностей
- Изменить настройки последовательности
- Добавить клипы в эпизоды
- Переставить клипы в последовательности
- Поиск, выбор и группировка клипов в эпизоде
- Редактировать из последовательностей, загруженных в исходный монитор
- Упростить последовательности
- Рендеринг и предварительный просмотр последовательностей
- Работа с маркерами
- Исправление источника и таргетинг на отслеживание
- Обнаружение редактирования сцены
- Видео
- Создание и воспроизведение клипов
- Обрезные зажимы
- Синхронизация аудио и видео с помощью Merge Clips
- Рендеринг и замена медиа
- Отмена, история и события
- Заморозить и удерживать кадры
- Работа с соотношениями сторон
- Аудио
- Обзор аудио в Premiere Pro
- Микшер аудиодорожек
- Регулировка уровня громкости
- Редактирование, восстановление и улучшение звука с помощью панели Essential Sound
- Автоматически приглушать звук
- Ремикс аудио
- Мониторинг громкости клипа и панорамирование с помощью Audio Clip Mixer
- Балансировка звука и панорамирование
- Advanced Audio — субмиксы, понижающее микширование и маршрутизация
- Звуковые эффекты и переходы
- Работа со звуковыми переходами
- Применение эффектов к аудио
- Измерение звука с помощью эффекта Loudness Radar
- Запись аудио миксов
- Редактирование аудио на временной шкале
- Сопоставление аудиоканалов в Premiere Pro
- Использование аудио Adobe Stock в Premiere Pro
- Текстовое редактирование
- Текстовое редактирование
- Редактирование текста | Часто задаваемые вопросы
- Расширенное редактирование
- Рабочий процесс многокамерного редактирования
- Настройка и использование головного дисплея для иммерсивного видео в Premiere Pro
- Редактирование VR
- Передовой опыт
- Передовой опыт: микшируйте звук быстрее
- Передовой опыт: эффективное редактирование
- Процессы монтажа художественных фильмов
- Видеоэффекты и переходы
- Обзор видеоэффектов и переходов
- Эффекты
- Типы эффектов в Premiere Pro
- Применение и удаление эффектов
- Пресеты эффектов
- Автоматический рефрейминг видео для разных каналов социальных сетей
- Эффекты цветокоррекции
- Изменение продолжительности и скорости клипов
- Корректирующие слои
- Стабилизировать отснятый материал
- Переходы
- Применение переходов в Premiere Pro
- Изменение и настройка переходов
- Трансформация
- Заголовки, графика и подписи
- Обзор панели «Основные графические элементы»
- Заголовки
- Создать заголовок
- Графика
- Создать фигуру
- Рисование с помощью инструмента «Перо»
- Выравнивание и распределение объектов
- Изменение внешнего вида текста и фигур
- Применение градиентов
- Добавьте функции адаптивного дизайна к вашей графике
- Установка и использование шаблонов анимированной графики
- Замена изображений или видео в шаблонах анимационного дизайна
- Использование шаблонов анимированной графики на основе данных
- Подписи
- Преобразование речи в текст
- Скачать языковые пакеты для транскрипции
- Работа с титрами
- Проверка орфографии и поиск и замена
- Экспорт текста
- Преобразование речи в текст в Premiere Pro | Часто задаваемые вопросы
- Передовой опыт: более быстрые графические рабочие процессы
- Прекращение поддержки устаревшего титровального устройства в Premiere Pro | Часто задаваемые вопросы
- Обновите устаревшие игры до исходной графики
- Анимация и ключевые кадры
- Добавление, навигация и установка ключевых кадров
- Анимационные эффекты
- Используйте эффект движения для редактирования и анимации клипов
- Оптимизировать автоматизацию ключевых кадров
- Перемещение и копирование ключевых кадров
- Просмотр и настройка эффектов и ключевых кадров
- Наложение
- Наложение, альфа-каналы и настройка непрозрачности клипа
- Маскировка и отслеживание
- Режимы наложения
- Цветовая коррекция и цветокоррекция
- Обзор: рабочие процессы работы с цветом в Premiere Pro
- Автоцвет
- Проявите творческий подход к цвету с помощью Lumetri Looks
- Настройка цвета с использованием кривых RGB и Hue Saturation Curves
- Исправление и сопоставление цветов между снимками
- Использование дополнительных элементов управления HSL на панели Lumetri Color
- Создание виньеток
- Внешний вид и LUT
- Прицелы Lumetri
- Управление цветом дисплея
- тональное отображение временной шкалы
- HDR для вещательных компаний
- Включить поддержку DirectX HDR
- Экспорт мультимедиа
- Экспорт видео
- Менеджер экспортных настроек
- Рабочий процесс и обзор экспорта
- Быстрый экспорт
- Экспорт для Интернета и мобильных устройств
- Экспорт неподвижного изображения
- Экспорт проектов для других приложений
- Экспорт файлов OMF для Pro Tools
- Экспорт в формат Panasonic P2
- Экспорт настроек
- Ссылка на экспорт настроек
- Основные настройки видео
- Настройки кодирования
- Передовой опыт: ускоренный экспорт
- Совместное редактирование
- Совместная работа в Premiere Pro
- Начните с совместного редактирования видео
- Создание командных проектов
- Добавление мультимедиа и управление им в Team Projects
- Приглашение и управление соавторами
- Делитесь изменениями и управляйте ими с соавторами
- Просмотр автосохранений и версий Team Projects
- Управление командными проектами
- Связанные групповые проекты
- Часто задаваемые вопросы
- Подробные и эпизодические рабочие процессы
- Подробные и эпизодические рабочие процессы
- Использование продукции
- Как клипы работают в проектах в Production
- Передовой опыт: работа с продукцией
- Работа с другими приложениями Adobe
- After Effects и Photoshop
- Динамическая связь
- Прослушивание
- Прелюдия
- Организация ресурсов и управление ими
- Работа в панели «Проект»
- Организация ресурсов на панели «Проект»
- Игровые активы
- Поиск активов
- Библиотеки Creative Cloud
- Настройки синхронизации в Premiere Pro
- Консолидация, перекодирование и архивирование проектов
- Управление метаданными
- Передовой опыт
- Передовой опыт: обучение на основе производства вещания
- Передовой опыт: работа с собственными форматами
- Повышение производительности и устранение неполадок
- Настройка параметров
- Сброс и восстановление настроек
- Работа с прокси
- Обзор прокси
- Рабочий процесс загрузки и прокси-сервера
- Проверьте, совместима ли ваша система с Premiere Pro
- Premiere Pro для Apple Silicon
- Устранение мерцания
- Переплетение и порядок полей
- Интеллектуальный рендеринг
- Опора панели управления
- Передовой опыт: работа с собственными форматами
- База знаний
- Известные проблемы
- Исправлены проблемы
- Устранение сбоев Premiere Pro
- Невозможно перенести настройки после обновления Premiere Pro
- Зеленое и розовое видео в Premiere Pro или Premiere Rush
- Как управлять кэшем мультимедиа в Premiere Pro?
- Исправление ошибок при рендеринге или экспорте
- Устранение неполадок, связанных с воспроизведением и производительностью в Premiere Pro
- Расширения и подключаемые модули
- Установка подключаемых модулей и расширений в Premiere Pro
- Последние плагины от сторонних разработчиков
- Мониторинг активов и автономных носителей
- Мониторинг активов
- Использование Source Monitor и Program Monitor
- Использование эталонного монитора
- Автономные носители
- Работа с автономными клипами
- Создание клипов для автономного редактирования
- Перепривязка оффлайн medInstia
- Мониторинг активов
Редактируйте звук, добавляйте к нему эффекты и микшируйте как можно больше дорожек звука в последовательности с помощью Premiere Pro.
Работа со звуком
В Adobe Premiere Pro вы можете редактировать звук, добавлять к нему эффекты и микшировать столько звуковых дорожек в последовательности, сколько может обработать ваша компьютерная система. Треки могут содержать моноканалы или каналы объемного звучания 5.1. Кроме того, есть стандартные дорожки и адаптивные дорожки.
Стандартная звуковая дорожка может работать как с моно, так и со стерео на одной и той же дорожке. То есть, если вы установите стандартную звуковую дорожку, вы сможете использовать кадры с различными типами звуковых дорожек на одной и той же звуковой дорожке.
Вы можете выбрать разные типы дорожек для разных носителей. Например, вы можете выбрать, чтобы моноклипы редактировались только на монофонических дорожках. Вы можете выбрать, чтобы многоканальное монофоническое аудио было направлено на адаптивную дорожку по умолчанию.
Для работы со звуком сначала импортируйте его в проект или запишите прямо на дорожку. Вы можете импортировать аудиоклипы или видеоклипы, содержащие звук.
Вы можете импортировать аудиоклипы или видеоклипы, содержащие звук.
После добавления аудиоклипов в проект их можно добавить в последовательность и редактировать так же, как и видеоклипы. Вы также можете просматривать формы аудиоклипов и обрезать их в исходном мониторе перед добавлением звука в эпизод.
Параметры громкости и панорамирования/баланса аудиодорожек можно регулировать непосредственно на панели «Таймлайн» или «Элементы управления эффектами». Вы можете использовать микшер аудиодорожек, чтобы вносить изменения в микширование в реальном времени. Вы также можете добавлять эффекты к аудиоклипам в эпизоде. Если вы готовите сложный микс с большим количеством дорожек, рассмотрите возможность организации их в субмиксы и вложенные последовательности.
Аудиодорожки в последовательности
Последовательность может содержать любую комбинацию следующих
звуковые дорожки:
Стандартный — Стандартная дорожка заменяет предыдущий тип стереофонической дорожки.
 Он может вместить как моно, так и стерео аудиоклипы.
Он может вместить как моно, так и стерео аудиоклипы.Моно — Монодорожка содержит один аудиоканал. Монодорожка либо воспроизводит канал так, что левый и правый каналы воспроизводят одну и ту же гомогенизированную запись, либо воспроизводит только один из левого или правого каналов. Если стереоклип добавляется к монодорожке, каналы стереоклипа суммируются в монофоническую дорожку.
Стереодорожка — Стереодорожка — это двухканальный звук. Стереодорожка — это звук, записанный в двух каналах, один левый, один правый.
Адаптивная дорожка — Адаптивная дорожка может содержать моно-, стереофонические и адаптивные клипы. С помощью адаптивных дорожек вы можете сопоставлять исходный звук с выходными аудиоканалами так, как это лучше всего подходит для вашего рабочего процесса. Этот тип дорожки удобен для работы со звуком с камер, записывающих несколько звуковых дорожек.
 Адаптивные дорожки также можно использовать при работе с объединенными клипами или многокамерными последовательностями.
Адаптивные дорожки также можно использовать при работе с объединенными клипами или многокамерными последовательностями.5.1 — Содержит следующее:
- Три фронтальных аудиоканала (левый, центральный и правый)
- Два тыловых или объемных аудиоканала (левый и правый)
- Аудиоканал низкочастотных эффектов (LFE), направленный на динамик сабвуфера.
Дорожки 5.1 могут содержать только клипы 5.1.
Примечание:
Для расширенного редактирования с помощью Adobe Audition выберите «Правка» > «Редактировать в Audition».
Каналы в аудиоклипах
Клипы могут содержать один аудиоканал (моно), два аудиоканала — левый и правый (стерео) или пять аудиоканалов объемного звучания с низкочастотными эффектами аудиоканала (5.1 Surround). Секвенция может содержать любую комбинацию клипов. Однако весь звук микшируется в формат дорожки (моно, стерео или объемный звук 5.1) дорожки микса (ранее известной как мастер-дорожка).
Однако весь звук микшируется в формат дорожки (моно, стерео или объемный звук 5.1) дорожки микса (ранее известной как мастер-дорожка).
Можно определить, будет ли стереоклип размещаться на одной или двух дорожках. Щелкните правой кнопкой мыши клип на панели «Проект» и выберите «Изменить» > «Аудиоканалы». Если вы решите поместить стереоклип на две дорожки, Паннеры клипов будут использовать свое поведение по умолчанию (слева налево, справа на право). Дополнительные сведения об аудиоканалах см. в разделе Сопоставление аудиоканалов в Premiere Pro.
Premiere Pro позволяет изменить формат дорожки (группировку аудиоканалов) в аудиоклипе. Например, вы можете по-разному применять звуковые эффекты к отдельным каналам в стереофоническом клипе или клипе объемного звучания 5.1. Вы можете изменить формат дорожки в клипах стерео или 5.1 Surround. В таких случаях звук помещается на отдельные монодорожки при добавлении клипов в эпизод.
Premiere Pro также позволяет переназначать выходные каналы или дорожки для аудиоканалов клипа. Например, вы можете переназначить звук левого канала в стереоклипе, чтобы он выводился на правый канал.
Например, вы можете переназначить звук левого канала в стереоклипе, чтобы он выводился на правый канал.
Сохранить матрицу аудиоклипа 5.1
Чтобы сохранить матрицу импортированного аудиоклипа 5.1, используйте клип на аудиодорожке 5.1 в эпизоде. Чтобы использовать компонентные каналы как отдельные мультимонодорожки в эпизоде, импортируйте или переназначьте клип в моноканалы.
Микширование аудиодорожек и клипов
Микширование — это смешивание и корректировка аудиодорожек в последовательности. Звуковые дорожки последовательности могут содержать множество аудиоклипов и звуковые дорожки видеоклипов. Действия, которые вы выполняете при микшировании аудио, могут применяться на различных уровнях в последовательности. Например, вы можете применить одно значение уровня звука к клипу, а другое значение — к дорожке, содержащей этот клип. Трек, содержащий аудио для вложенного эпизода, может содержать изменения громкости и эффекты, ранее примененные к дорожкам в исходном эпизоде. Значения, применяемые на всех этих уровнях, объединяются для финального микса.
Значения, применяемые на всех этих уровнях, объединяются для финального микса.
Аудиоклип можно изменить, применив эффект к клипу или к дорожке, содержащей клип. Рассмотрите возможность применения эффектов спланированным и систематическим образом, чтобы избежать повторяющихся или конфликтующих настроек в одном и том же клипе.
Порядок обработки аудио
При редактировании последовательностей Premiere Pro обрабатывает аудио
в следующем порядке, от первого к последнему:
Настройки усиления, применяемые к клипам с помощью команды «Клип» > «Параметры звука» > «Усиление звука».
Эффекты, примененные к клипам.
Настройки дорожки, которые обрабатываются в следующем порядке: префейдерные эффекты, префейдерные посылы, отключение звука, фейдер, счетчик, постфейдерные эффекты, постфейдерные посылы, а затем положение панорамирования/баланса.
Выходная громкость дорожки слева направо в микшере аудиодорожек, от аудиодорожек к дорожкам субмиксов, заканчивая дорожкой микширования.

Примечание:
Вы можете изменить путь сигнала по умолчанию с помощью посылов или изменив настройку выхода трека.
Быстрая настройка звука
Хотя Premiere Pro включает полнофункциональный микшер аудиодорожек, бывают случаи, когда многие из этих параметров не требуются. Например, при создании черновой нарезки из видео и аудио, захваченных вместе с DV-видеозаписи, для вывода на стереодорожки, следуйте этим рекомендациям:
Начните с аудиометров и фейдера громкости в микшере аудиодорожек. Если уровень звука намного ниже 0 дБ или слишком высок (появляется красный индикатор ограничения), отрегулируйте уровень клипов или дорожек по мере необходимости.
Чтобы временно отключить звук дорожки, используйте кнопку «Отключить звук дорожки» в микшере аудиодорожек или значок «Переключить вывод дорожки» на панели «Таймлайн». Чтобы временно заглушить все остальные дорожки, используйте кнопку Solo в микшере аудиодорожек.

При выполнении любых настроек звука определите, применяется ли изменение ко всей дорожке или к отдельным клипам. Звуковые дорожки и клипы редактируются по-разному.
Используйте команду «Показать/скрыть дорожки» в меню «Микшер аудиодорожек», чтобы отобразить только ту информацию, которую вы хотите видеть, и сэкономить место на экране. Если вы не используете эффекты и посылы, вы можете скрыть их, щелкнув треугольник у левого края микшера аудиодорожек.
Просмотр аудиоданных
Чтобы помочь вам просматривать и редактировать настройки звука любого клипа или дорожки, Premiere Pro предоставляет несколько представлений одних и тех же аудиоданных. Вы можете просматривать и редактировать значения громкости или эффектов для дорожек или клипов в микшере аудиодорожек или на панели «Таймлайн». Убедитесь, что для отображения дорожки установлено значение «Показать ключевые кадры дорожки» или «Показать громкость дорожки».
Кроме того, звуковые дорожки на панели «Таймлайн» содержат формы волны, которые представляют собой визуальное представление звука клипа с течением времени. Высота волны показывает амплитуду (громкость или тишину) звука — чем больше форма волны, тем громче звук. Просмотр сигналов на звуковой дорожке полезен для поиска определенного звука в клипе.
Чтобы просмотреть сигнал, используйте колесо мыши или дважды щелкните пустую область заголовка дорожки.
Просмотр аудиоклипов
На панели «Таймлайн» можно просмотреть графики громкости, отключения звука или панорамирования аудиоклипа, а также его форму волны. Вы также можете просмотреть аудиоклип на исходном мониторе, что полезно для установки точных точек входа и выхода. Вы также можете просмотреть время последовательности в аудиоустройствах вместо кадров. Этот параметр полезен для редактирования аудио с меньшим шагом, чем кадры.
Выполните любое из следующих действий:
- Чтобы просмотреть звуковую волну клипа на панели «Таймлайн», щелкните звуковую дорожку и выберите «Настройки» > «Показать форму волны».

- Чтобы просмотреть аудиоклип на исходном мониторе, когда клип находится на панели «Таймлайн», дважды щелкните клип.
- Чтобы просмотреть аудиоклип на исходном мониторе, когда клип находится на панели «Проект», дважды щелкните клип или перетащите его на исходный монитор. Если клип содержит видео и звук, вы можете просмотреть его звук на исходном мониторе, нажав кнопку «Настройки» и выбрав «Форма аудиосигнала» или щелкнув значок «Перетащить только аудио» рядом со шкалой времени на исходном мониторе.
Просмотр времени в единицах времени аудио
На панели «Микшер аудиодорожек», «Программный монитор», «Исходный монитор» или «Таймлайн» выберите «Показать единицы времени аудио» в меню панели.
Примечание:
Чтобы увидеть больше деталей объема при просмотре
звуковой волны на панели «Таймлайн», увеличьте высоту дорожки.
Чтобы увидеть больше деталей времени, просмотрите время в аудио единицах.
Все о редактировании аудио
Продолжительность видео: 4 минуты 57 секунд
Все о редактировании аудио в Premiere Pro
Больше похоже на это
- Микшер аудиодорожек 9 0004
- Запись звука
- Сопоставление аудиоканалов в Premiere Pro
- Многодорожечная маршрутизация и управление эквалайзером
- Регулировка уровня громкости
Редактирование звука на временной шкале Premiere Pro
Руководство пользователя
Отменить
Поиск
- Руководство пользователя Adobe Premiere Pro
- Бета-версии
- Обзор программы бета-тестирования
- Бета-версия Premiere Pro Главная
- Бета-функции
- Безопасный надежный транспорт (SRT)
- Менеджер цвета
- Режим восстановления
- Начало работы
- Начало работы с Adobe Premiere Pro
- Что нового в Premiere Pro
- Рекомендации по обновлению Premiere Pro
- Сочетания клавиш в Premiere Pro
- Специальные возможности в Premiere Pro
- Часто задаваемые вопросы
- Примечания к выпуску | Премьера Про
- Требования к оборудованию и операционной системе
- Рекомендации по оборудованию
- Системные требования
- Требования к графическому процессору и драйверу графического процессора
- GPU-ускоренный рендеринг и аппаратное кодирование/декодирование
- Создание проектов
- Начать новый проект
- Открытые проекты
- Перемещение и удаление проектов
- Работа с несколькими открытыми проектами
- Работа с ярлыками проекта
- Обратная совместимость проектов Premiere Pro
- Открытие и редактирование проектов Premiere Rush в Premiere Pro
- Передовой опыт: создавайте собственные шаблоны проектов
- Рабочие области и рабочие процессы
- Рабочие области
- Часто задаваемые вопросы | Импорт и экспорт в Premiere Pro
- Работа с панелями
- Сенсорное управление Windows и управление жестами
- Использование Premiere Pro в конфигурации с двумя мониторами
- Frame.
 io
io- Установить и активировать Frame.io
- Использование Frame.io с Premiere Pro и After Effects
- Интеграция Adobe Workfront и Frame.io
- Часто задаваемые вопросы
- Захват и импорт
- Захват
- Захват и оцифровка отснятого материала
- Захват видео HD, DV или HDV
- Пакетный захват и повторный захват
- Настройка системы для захвата HD, DV или HDV
- Импорт
- Передача файлов
- Импорт неподвижных изображений
- Импорт цифрового аудио
- Импорт из Avid или Final Cut
- Импорт файлов проекта AAF из Avid Media Composer
- Импорт файлов проекта XML из Final Cut Pro 7 и Final Cut Pro X
- Форматы файлов
- Поддерживаемые форматы файлов
- Поддержка Blackmagic RAW
- Оцифровка аналогового видео
- Работа с таймкодом
- Захват
- Редактирование
- Редактирование видео
- Последовательности
- Создание и изменение последовательностей
- Изменить настройки последовательности
- Добавить клипы в эпизоды
- Переставить клипы в последовательности
- Поиск, выбор и группировка клипов в эпизоде
- Редактировать из последовательностей, загруженных в исходный монитор
- Упростить последовательности
- Рендеринг и предварительный просмотр последовательностей
- Работа с маркерами
- Исправление источника и таргетинг на отслеживание
- Обнаружение редактирования сцены
- Видео
- Создание и воспроизведение клипов
- Обрезные зажимы
- Синхронизация аудио и видео с помощью Merge Clips
- Рендеринг и замена медиа
- Отмена, история и события
- Заморозить и удерживать кадры
- Работа с соотношениями сторон
- Аудио
- Обзор аудио в Premiere Pro
- Микшер аудиодорожек
- Регулировка уровня громкости
- Редактирование, восстановление и улучшение звука с помощью панели Essential Sound
- Автоматически приглушать звук
- Ремикс аудио
- Мониторинг громкости клипа и панорамирование с помощью Audio Clip Mixer
- Балансировка звука и панорамирование
- Advanced Audio — субмиксы, понижающее микширование и маршрутизация
- Звуковые эффекты и переходы
- Работа со звуковыми переходами
- Применение эффектов к аудио
- Измерение звука с помощью эффекта Loudness Radar
- Запись аудио миксов
- Редактирование аудио на временной шкале
- Сопоставление аудиоканалов в Premiere Pro
- Использование аудио Adobe Stock в Premiere Pro
- Текстовое редактирование
- Текстовое редактирование
- Редактирование текста | Часто задаваемые вопросы
- Расширенное редактирование
- Рабочий процесс многокамерного редактирования
- Настройка и использование головного дисплея для иммерсивного видео в Premiere Pro
- Редактирование VR
- Передовой опыт
- Передовой опыт: микшируйте звук быстрее
- Передовой опыт: эффективное редактирование
- Процессы монтажа художественных фильмов
- Видеоэффекты и переходы
- Обзор видеоэффектов и переходов
- Эффекты
- Типы эффектов в Premiere Pro
- Применение и удаление эффектов
- Пресеты эффектов
- Автоматический рефрейминг видео для разных каналов социальных сетей
- Эффекты цветокоррекции
- Изменение продолжительности и скорости клипов
- Корректирующие слои
- Стабилизировать отснятый материал
- Переходы
- Применение переходов в Premiere Pro
- Изменение и настройка переходов
- Трансформация
- Заголовки, графика и подписи
- Обзор панели «Основные графические элементы»
- Заголовки
- Создать заголовок
- Графика
- Создать фигуру
- Рисование с помощью инструмента «Перо»
- Выравнивание и распределение объектов
- Изменение внешнего вида текста и фигур
- Применение градиентов
- Добавьте функции адаптивного дизайна к вашей графике
- Установка и использование шаблонов анимированной графики
- Замена изображений или видео в шаблонах анимационного дизайна
- Использование шаблонов анимированной графики на основе данных
- Подписи
- Преобразование речи в текст
- Скачать языковые пакеты для транскрипции
- Работа с титрами
- Проверка орфографии и поиск и замена
- Экспорт текста
- Преобразование речи в текст в Premiere Pro | Часто задаваемые вопросы
- Передовой опыт: более быстрые графические рабочие процессы
- Прекращение поддержки устаревшего титровального устройства в Premiere Pro | Часто задаваемые вопросы
- Обновите устаревшие игры до исходной графики
- Анимация и ключевые кадры
- Добавление, навигация и установка ключевых кадров
- Анимационные эффекты
- Используйте эффект движения для редактирования и анимации клипов
- Оптимизировать автоматизацию ключевых кадров
- Перемещение и копирование ключевых кадров
- Просмотр и настройка эффектов и ключевых кадров
- Наложение
- Наложение, альфа-каналы и настройка непрозрачности клипа
- Маскировка и отслеживание
- Режимы наложения
- Цветовая коррекция и цветокоррекция
- Обзор: рабочие процессы работы с цветом в Premiere Pro
- Автоцвет
- Проявите творческий подход к цвету с помощью Lumetri Looks
- Настройка цвета с использованием кривых RGB и Hue Saturation Curves
- Исправление и сопоставление цветов между снимками
- Использование дополнительных элементов управления HSL на панели Lumetri Color
- Создание виньеток
- Внешний вид и LUT
- Прицелы Lumetri
- Управление цветом дисплея
- тональное отображение временной шкалы
- HDR для вещательных компаний
- Включить поддержку DirectX HDR
- Экспорт мультимедиа
- Экспорт видео
- Менеджер экспортных настроек
- Рабочий процесс и обзор экспорта
- Быстрый экспорт
- Экспорт для Интернета и мобильных устройств
- Экспорт неподвижного изображения
- Экспорт проектов для других приложений
- Экспорт файлов OMF для Pro Tools
- Экспорт в формат Panasonic P2
- Экспорт настроек
- Ссылка на экспорт настроек
- Основные настройки видео
- Настройки кодирования
- Передовой опыт: ускоренный экспорт
- Совместное редактирование
- Совместная работа в Premiere Pro
- Начните с совместного редактирования видео
- Создание командных проектов
- Добавление мультимедиа и управление им в Team Projects
- Приглашение и управление соавторами
- Делитесь изменениями и управляйте ими с соавторами
- Просмотр автосохранений и версий Team Projects
- Управление командными проектами
- Связанные групповые проекты
- Часто задаваемые вопросы
- Подробные и эпизодические рабочие процессы
- Подробные и эпизодические рабочие процессы
- Использование продукции
- Как клипы работают в проектах в Production
- Передовой опыт: работа с продукцией
- Работа с другими приложениями Adobe
- After Effects и Photoshop
- Динамическая связь
- Прослушивание
- Прелюдия
- Организация ресурсов и управление ими
- Работа в панели «Проект»
- Организация ресурсов на панели «Проект»
- Игровые активы
- Поиск активов
- Библиотеки Creative Cloud
- Настройки синхронизации в Premiere Pro
- Консолидация, перекодирование и архивирование проектов
- Управление метаданными
- Передовой опыт
- Передовой опыт: обучение на основе производства вещания
- Передовой опыт: работа с собственными форматами
- Повышение производительности и устранение неполадок
- Настройка параметров
- Сброс и восстановление настроек
- Работа с прокси
- Обзор прокси
- Рабочий процесс загрузки и прокси-сервера
- Проверьте, совместима ли ваша система с Premiere Pro
- Premiere Pro для Apple Silicon
- Устранение мерцания
- Переплетение и порядок полей
- Интеллектуальный рендеринг
- Опора панели управления
- Передовой опыт: работа с собственными форматами
- База знаний
- Известные проблемы
- Исправлены проблемы
- Устранение сбоев Premiere Pro
- Невозможно перенести настройки после обновления Premiere Pro
- Зеленое и розовое видео в Premiere Pro или Premiere Rush
- Как управлять кэшем мультимедиа в Premiere Pro?
- Исправление ошибок при рендеринге или экспорте
- Устранение неполадок, связанных с воспроизведением и производительностью в Premiere Pro
- Расширения и подключаемые модули
- Установка подключаемых модулей и расширений в Premiere Pro
- Последние плагины от сторонних разработчиков
- Мониторинг активов и автономных носителей
- Мониторинг активов
- Использование Source Monitor и Program Monitor
- Использование эталонного монитора
- Автономные носители
- Работа с автономными клипами
- Создание клипов для автономного редактирования
- Перепривязка оффлайн medInstia
- Мониторинг активов
Редактируйте звук, связывайте и разъединяйте видео- и аудиоклипы, а также применяйте звуковые эффекты с помощью панели «Таймлайн».
Временная шкала аудио обеспечивает просмотр аудиоэлементов с течением времени. Звуковые дорожки отображаются в виде зеленых полос с формой звуковой волны. Вы можете редактировать звук так же, как вы редактируете другие объекты на временной шкале.
Установка точек входа и выхода звука на основе сэмплов
Точки входа и выхода устанавливаются на основе временных интервалов между видеокадрами. Хотя редактирование на основе кадров подходит и для аудио, некоторые редактирования аудио требуют большей точности. Например, вы хотите поместить точку входа между двумя словами в предложении, но крошечное разделение между словами неудобно попадать между кадрами. Цифровой звук, однако, делится не на кадры, а на аудиосэмплы, которые встречаются гораздо чаще. Переключив линейку времени последовательности на аудиосэмплы, вы можете установить более точные точки входа и выхода аудио.
Переключить линейку времени на аудиоблоки
в исходном или программном мониторе
На панели временной шкалы щелкните три сложенные строки рядом с названием эпизода и выберите в раскрывающемся списке пункт Показать единицы времени аудио.
Показать единицы времени аудио
Навигация по аудио в представлении образца
Переключите линейку времени на панели «Таймлайн» на аудиоустройства.
Для навигации выполните одно из следующих действий:
- Чтобы плавно перемещаться по клипу, перетащите индикатор текущего времени на линейке времени.
- Чтобы переместить индикатор текущего времени на один звуковой образец за раз, нажимайте кнопки «Шаг вперед» или «Шаг назад».
Обрезка звука в представлении образца в
Панель временной шкалы
В меню панели «Таймлайн» выберите «Показать единицы времени аудио». Линейки времени на панели «Таймлайн» и «Программный монитор» переключаются на шкалу на основе выборки.
Чтобы настроить стиль звуковой дорожки, нажмите «Настройки отображения временной шкалы», инструмент гаечного ключа на панели временной шкалы.
 Чтобы отобразить звук в виде сигналов на временной шкале, выберите «Показать форму аудиосигнала».
Чтобы отобразить звук в виде сигналов на временной шкале, выберите «Показать форму аудиосигнала».Отображение звука в виде волны
Просмотрите точку входа или выхода аудио в клипе, который вы хотите отредактировать, перетащив ползунок масштабирования влево.
Обрежьте клип, выполнив одно из следующих действий:
- Чтобы отрегулировать точку входа, наведите указатель мыши на левый край звука клипа, чтобы появился инструмент обрезки головки, и перетащите его влево или вправо.
- Чтобы отрегулировать точку выхода, наведите указатель на правый край звука клипа, чтобы появился значок обрезки хвоста, и перетащите его влево или вправо.
Воспользуйтесь отображением сигнала или воспроизведите звук, чтобы убедиться, что
что вы правильно отрегулировали точки входа и выхода.
На панели «Проект» клипы, содержащие как видео, так и аудио, отображаются как один элемент, обозначенный значком . Однако при добавлении клипа в последовательность видео и аудио появляются в виде двух объектов, каждый на соответствующей дорожке (при условии, что при добавлении клипа вы указали и видео, и аудио источники).
Однако при добавлении клипа в последовательность видео и аудио появляются в виде двух объектов, каждый на соответствующей дорожке (при условии, что при добавлении клипа вы указали и видео, и аудио источники).
Видео- и аудиочасти клипа связаны таким образом, что при перетаскивании видеочасти на панели «Таймлайн» связанный звук перемещается вместе с ней и наоборот. По этой причине пара аудио/видео называется связанным клипом.
Обычно все функции редактирования действуют на обе части связанного клипа. Если вы хотите работать с аудио и видео по отдельности, вы можете разъединить их. Когда вы это сделаете, вы можете использовать видео и аудио, как если бы они не были связаны. Несмотря на это, Premiere Pro отслеживает ссылку. Если вы повторно свяжете клипы, они укажут, были ли они рассинхронизированы и насколько. Вы можете настроить Premiere Pro на автоматическую повторную синхронизацию клипов.
Вы также можете создать связь между ранее несвязанными клипами. Это полезно, если вы синхронизируете видео и аудио, которые были записаны отдельно.
Выполните следующие действия на временной шкале:
- Чтобы связать клипы, нажмите серию клипов, удерживая нажатой клавишу Shift, чтобы выбрать их, щелкните правой кнопкой мыши и выберите «Связать» во всплывающем списке.
- Чтобы разъединить клипы, щелкните правой кнопкой мыши и выберите «Отключить» во всплывающем списке.
Примечание:
После отключения клипа видео остается выделенным, а звук отключается.
(Необязательно) Чтобы использовать набор связанных клипов несколько раз, создайте вложенный эпизод из набора синхронизированных клипов и поместите вложенный эпизод в другие эпизоды по желанию.
На временной шкале щелкните, удерживая клавишу «Alt» (Windows) или «Option» (macOS), любую часть связанного клипа, а затем используйте любой инструмент редактирования. Вы также можете перемещать клип. Когда вы закончите редактирование клипа, вы можете повторно выбрать клип, чтобы снова отредактировать его как связанный клип.
Когда вы закончите редактирование клипа, вы можете повторно выбрать клип, чтобы снова отредактировать его как связанный клип.
Автоматически синхронизировать клипы
которые были рассинхронизированы
Щелкните правой кнопкой мыши (Windows) или щелкните, удерживая клавишу Control (macOS), число, которое отображается в точке входа на панели «Таймлайн» рассинхронизированного видео- или аудиоклипа. Число указывает количество времени, в течение которого клип не синхронизирован с сопровождающим его видео- или аудиоклипом.
Автоматически синхронизировать
Выберите один из следующих вариантов:
Перейти к синхронизации
Смещает выбранную видео- или аудиочасть клипа в
пора восстановить синхронизацию. Move In Sync перемещает клип без учета
на соседние клипы и перезаписывает любые клипы, чтобы восстановить синхронизацию.Синхронизируйтесь
Выполняет редактирование со сдвигом для восстановления синхронизации без изменения положения клипа во времени.

Создать раздельное редактирование
Обычно вы устанавливаете одну точку входа и одну точку выхода для исходного клипа. Если это связанный клип, точки входа и выхода применяются к обеим дорожкам клипа. В последовательности аудио и видео стандартного клипа появляются одновременно. Однако иногда вы хотите установить точки входа и выхода видео и аудио независимо друг от друга, чтобы создать разделенное редактирование (также известное как L-обрезка и J-обрезка). При размещении в эпизоде клип, обрезанный для раздельного редактирования, имеет звук перед видео или видео перед звуком.
Создать раздельное редактирование
Разверните дорожку, дважды щелкнув по ней.
Выберите один из клипов, участвующих в разделенном редактировании, щелкните правой кнопкой мыши и выберите «Отменить связь» во всплывающем меню.
Выберите инструмент «Последовательное редактирование» на панели «Инструменты».

Начиная с точки редактирования аудио между двумя клипами,
перетащите влево или вправо.Примечание:
Если ничего не происходит, убедитесь, что перед запуском
перетаскивая, вы наводите указатель на видимую точку редактирования аудио,
не поверх применяемого аудиоперехода.Распространенным методом редактирования является перетаскивание аудио или видео клипа с нажатой клавишей Alt (Windows) или Option (macOS), чтобы быстро настроить раздельное редактирование. Это намного быстрее, чем отсоединение клипа.
Установить исходные точки входа и выхода для
раздельное редактирование
Несмотря на то, что раздельное редактирование является обычным делом
после того, как клипсы собраны в черновой монтаж, возможна обрезка
клипы для раздельного редактирования в исходном мониторе перед их добавлением в
последовательность.
Откройте клип на исходном мониторе и переместите указатель воспроизведения к кадру, который вы хотите установить в качестве точки входа или выхода видео или аудио.


 io
io Монодорожка будет воспроизводить канал таким образом, чтобы левый и правый каналы звучали одинаково (однородная запись), либо будет воспроизводиться только через один левый или правый канал. Если стереоклип добавлен в монодорожку, то каналы клипа суммируются в один моноканал.
Монодорожка будет воспроизводить канал таким образом, чтобы левый и правый каналы звучали одинаково (однородная запись), либо будет воспроизводиться только через один левый или правый канал. Если стереоклип добавлен в монодорожку, то каналы клипа суммируются в один моноканал.

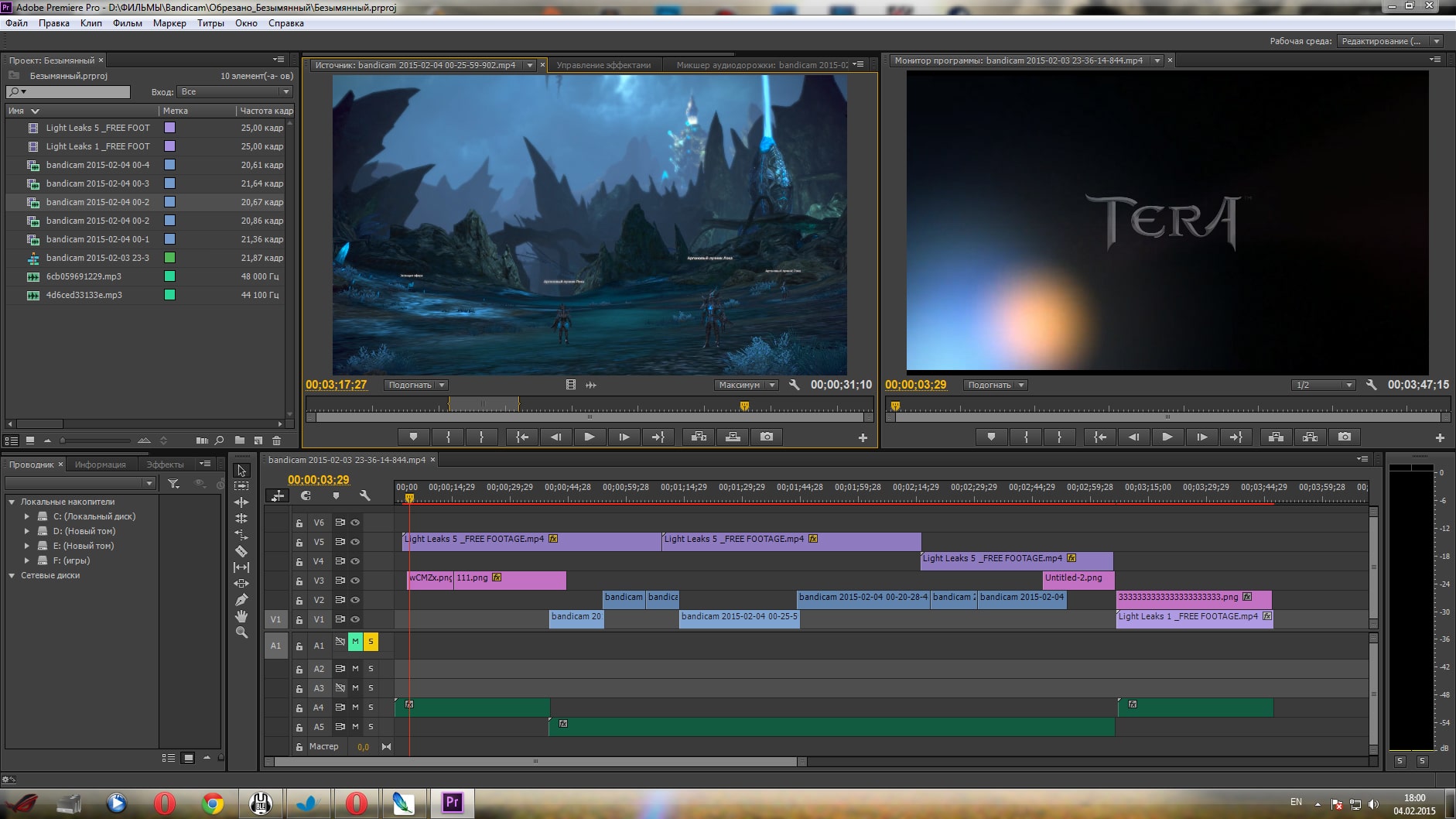
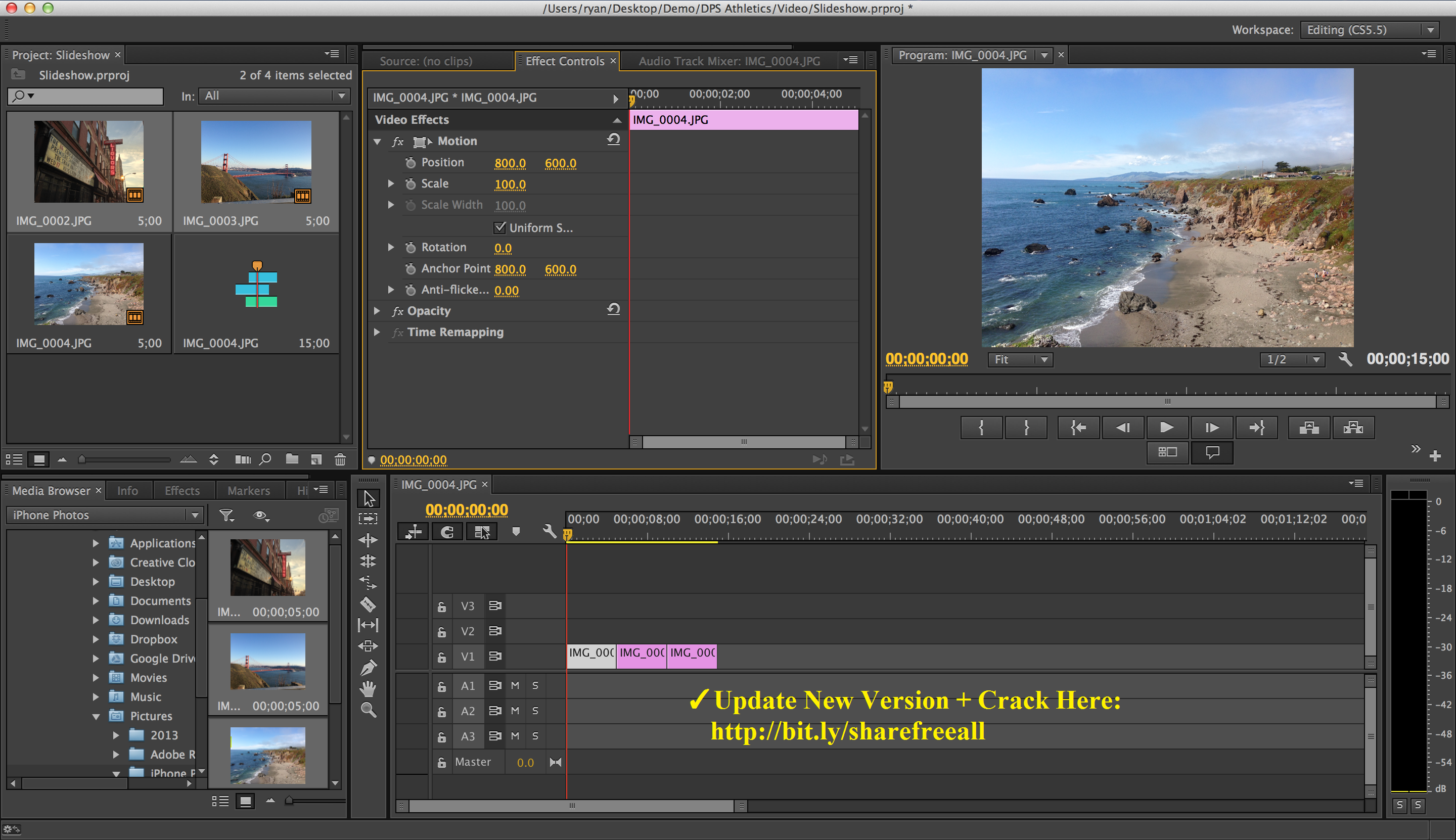.png) io
io
 Щелкните правой кнопкой мыши и в раскрывающемся списке выберите Связать.
Щелкните правой кнопкой мыши и в раскрывающемся списке выберите Связать. Число указывает временной интервал, в течение которого клип рассинхронизирован относительно соответствующего аудио- или видеоклипа.
Число указывает временной интервал, в течение которого клип рассинхронизирован относительно соответствующего аудио- или видеоклипа.

 io
io Он может вместить как моно, так и стерео аудиоклипы.
Он может вместить как моно, так и стерео аудиоклипы. Адаптивные дорожки также можно использовать при работе с объединенными клипами или многокамерными последовательностями.
Адаптивные дорожки также можно использовать при работе с объединенными клипами или многокамерными последовательностями.


 io
io Чтобы отобразить звук в виде сигналов на временной шкале, выберите «Показать форму аудиосигнала».
Чтобы отобразить звук в виде сигналов на временной шкале, выберите «Показать форму аудиосигнала».

