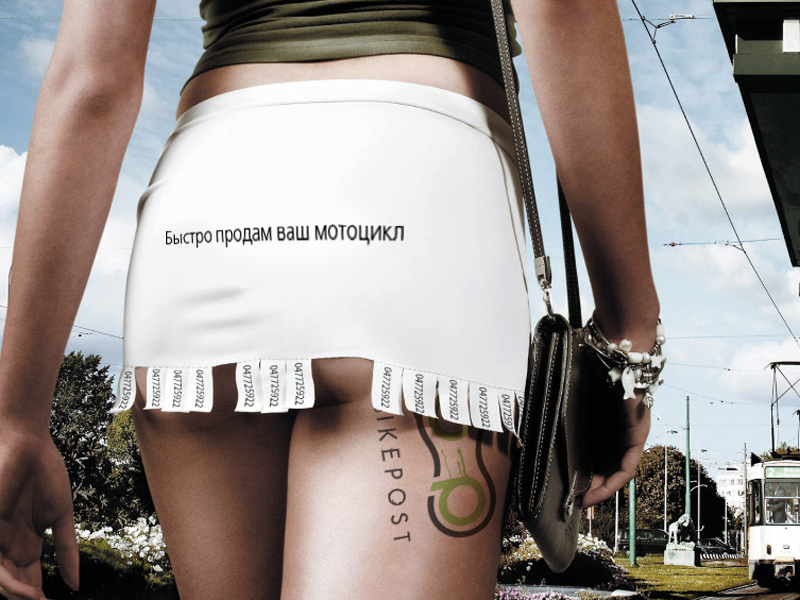Как превратить рукописный шрифт в индивидуальный шрифт
создает буквенная линия с помощью почерк Инновационный способ создания уникальных персонажей и документов на вашем компьютере. Вы можете писать и печатать буквы и слова, используя рукописный ввод как письмо Чтобы добавить индивидуальности.
Таким образом, вы можете добавить особый штрих к своим цифровым проектам, преобразовав свой почерк в персонализированный шрифт. Сделать это намного проще, чем вы думаете, благодаря веб-приложению Calligraphr. Полно творческое использование исследовать это.
В этой статье мы покажем вам, как бесплатно написать почерк с помощью Calligraphr. Вы можете добавлять варианты символов для естественного стиля, настраивать выравнивание и интервалы и даже экспортировать конечный продукт как стандартный формат шрифта. Это займет всего десять минут.
Что такое каллиграф?
Calligraphr, ранее известное как MyScriptFont, представляет собой бесплатное веб-приложение, которое позволяет сканировать ваш почерк для создания пользовательской надписи. Он прост в использовании и предлагает множество функций, которые помогут вам правильно выбрать шрифт.
Он прост в использовании и предлагает множество функций, которые помогут вам правильно выбрать шрифт.
Затем вы можете экспортировать пользовательский шрифт в формате TTF или OTF для использования на компьютерах с Windows или macOS. Вы можете захотеть использовать свой собственный шрифт, чтобы добавить индивидуальности приглашениям, создать художественные работы своим почерком или написать веб-контент.
Calligraphr предлагает следующие функции, которые помогут усовершенствовать создание пользовательского шрифта:
- Выберите точные наборы символов, которые вы хотите включить в свой шрифт, включая буквы, символы и цифры.
- Загрузите переменные для каждой буквы, чтобы создать случайную достоверность вашего почерка.
- Отредактируйте отдельные символы после загрузки, чтобы сделать шрифт темнее, отрегулируйте размер и настройте выравнивание.
- Сохраните шрифты в браузере, чтобы вы могли вернуться и продолжить редактировать их в течение нескольких сеансов.

Подпишитесь на Calligraphr Pro
Вы можете использовать Calligraphr для бесплатного создания и экспорта пользовательского шрифта вручную. Но подписка Pro открывает дополнительные функции, которые помогут вам сделать твой почерк В лучшем виде.
Calligraphr Pro стоит 8 долларов в месяц, хотя вы можете получить 50-процентную скидку, если платите за шесть месяцев за один раз. С подпиской Pro Calligraphr позволяет работать с несколькими шрифтами одновременно, максимум 12. Он также позволяет добавлять до 480 символов на шрифт.
Вы также можете добавить более 15 переменных для каждого символа, но не более XNUMX символов. Альтернативный символ — это альтернативная версия конкретной буквы или цифры. В окончательном шрифте случайным образом используются разные переменные, чтобы шрифт выглядел более естественно.
Еще одно важное обновление, которое вы получаете с подпиской Pro, — это возможность добавлять буквенные ссылки к вашему шрифту. Если вы не знакомы с обычным типографским жаргоном, лигатура — это линия, соединяющая два символа в связанном почерке (символ, полученный в результате слияния двух или более символов или двух или более символов, чтобы сформировать униформу, которая выражает два символа вместе).
Нужен ли мне Calligraphr Pro для создания собственного буквенного шрифта?
Calligraphr Pro предлагает отличные возможности для создания шрифтов, но вы можете превратить свой почерк в отличный шрифт, не платя ни за что.
Основным недостатком бесплатного использования Calligraphr является то, что ваш шрифт ограничен 75 символами. Этого достаточно, чтобы добавить прописные и строчные буквы, все числа и общие знаки препинания, но этого недостаточно, чтобы вам, возможно, пришлось использовать свой собственный шрифт для всех проектов.
Вы также ограничены двумя переменными на символ. Однако это по-прежнему добавляет вашему шрифту достаточно случайности, чтобы сделать его более естественным.
Наконец, вы не можете добавлять алфавитные ссылки, используя бесплатную опцию Calligraphr. Но если вы все равно не соединяете символы в своем почерке, это не имеет значения.
Как использовать Calligraphr, чтобы превратить свой почерк в персонализированную надпись
Для начала зайдите на сайт Каллиграф и нажмите кнопку.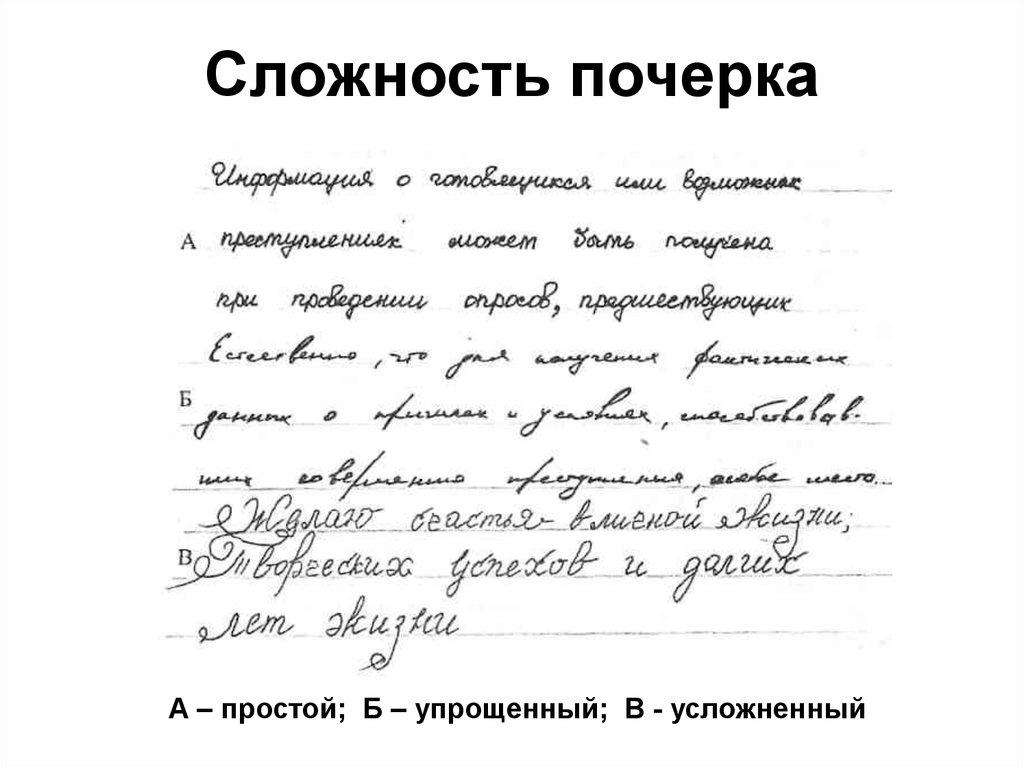 Начни бесплатно Чтобы создать учетную запись. Нет необходимости обновляться до учетной записи Pro, если вам не нужно более двух вариантов односимвольных или буквенно-цифровых соединений.
Начни бесплатно Чтобы создать учетную запись. Нет необходимости обновляться до учетной записи Pro, если вам не нужно более двух вариантов односимвольных или буквенно-цифровых соединений.
После регистрации и входа в систему нажмите кнопку Запустить приложение Загрузите веб-приложение Calligraphr. Затем выполните следующие действия, чтобы преобразовать строку твой почерк в выделенную строку письма.
Шаг 1. Создайте модель шрифта
Сначала вам нужно создать шаблон для вашего пользовательского шрифта. По сути, это сетка из квадратов с одним квадратом для каждой буквы, которую вы хотите включить в свой шрифт. После создания и печати формы вам необходимо вручную ввести каждую букву в поля. Затем отсканируйте форму обратно на свой компьютер, чтобы создать собственный шрифт.
Calligraphr дает вам большой контроль над формой, позволяя вам выбирать, какие символы вы хотите, а какие вы не хотите полностью включать в свой собственный шрифт. В бесплатной учетной записи вы можете добавить до 75 символов одним шрифтом.
Нажмите кнопку Шаблоны в правом верхнем углу, чтобы создать новый шаблон, затем выберите нужные символы на боковой панели. Предлагаем вам добавить Минимальный английский و Минимальные числа , что дает вам до 70 символов.
Нажмите на символ, который вам не нужен, и удалите его из формы. Затем добавьте дополнительные наборы символов из боковой панели. Если вы зарегистрированы для учетной записи Pro и хотите включить алфавитные ссылки, выберите параметр в разделе. Разнообразный.
Шаг 2. Распечатайте и заполните форму.
После добавления всех желаемых символов в шрифт нажмите кнопку Скачать шаблон. Выберите имя файла и формат формы.
Отрегулируйте ползунок, чтобы изменить размер ячеек формы. Это квадраты, которые нужно набрать внутри букв. Если ваш почерк особенно крупный или мелкий, вы можете соответствующим образом отрегулировать размер. Вы также можете увеличить квадраты, если планируете рисовать штриховые рисунки. В противном случае оставьте значение по умолчанию.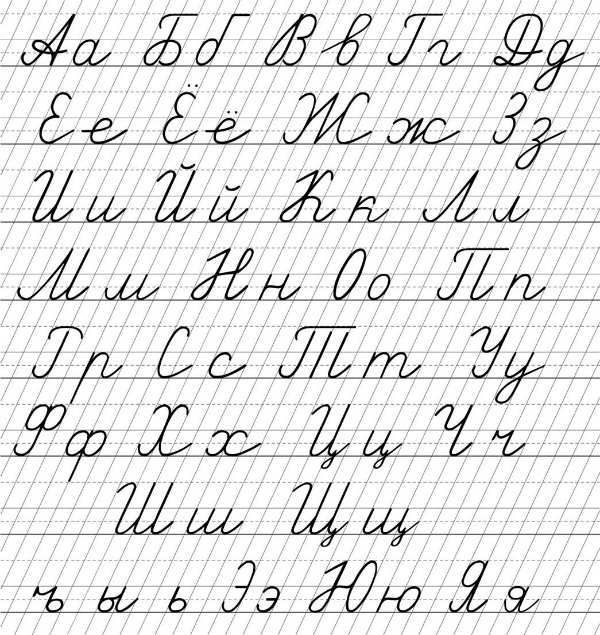
Наконец, выберите, хотите ли вы включать в форму вспомогательные строки и фоновые символы. Рекомендуем добавить Линии помощи Чтобы все буквы были написаны в одном месте и одного размера. Однако это может означать, что вам нужно очистить его вручную после сканирования формы. Мы не рекомендуем использовать фоновые буквы, поскольку они затрудняют создание уникального стиля.
Когда вы будете счастливы, коснитесь Скачать Чтобы сохранить форму, ее нужно распечатать.
Теперь заполните форму черной ручкой и нарисуйте по одной букве в каждом квадрате. Жидкая шариковая ручка лучше шариковой ручки, но подойдет любая, если вы четко рисуете каждую букву.
Шаг 3. Загрузите и отредактируйте рукописный шрифт.
Заполнив форму шрифта, отсканируйте ее или сделайте четкое изображение, а затем сохраните этот файл на свой компьютер. В веб-приложении Calligraphr коснитесь Мои шрифты с последующим Загрузка шаблона. Выберите изображение образца шрифта и подождите, пока Calligraphr его обработает.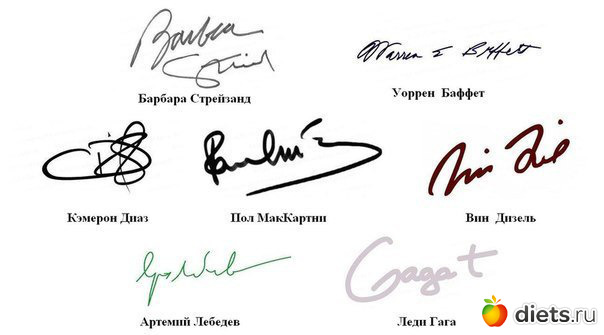
После завершения обработки Calligraphr отображает обзор каждого символа в вашем пользовательском шрифте. Вы можете удалить символы с этой страницы, но мы предлагаем вам посмотреть, сможете ли вы исправить ошибки на странице редактирования вместо того, чтобы удалять что-либо.
Выберите «Добавить символы к шрифту», чтобы завершить загрузку.
Щелкните букву и выберите Редактировать персонажа внести некоторые коррективы. Вы можете рисовать новые линии, используя разные формы и разные размеры кистей, или нажмите кнопку удалять чтобы удалить то, что вы отсканировали. Обязательно отредактируйте каждого из ваших персонажей, чтобы получить лучший собственный шрифт.
Вы также должны использовать базовое меню настройки шрифта / размера, чтобы каждый символ имел такую же высоту и размер, как и все другие символы. На этом экране отображается выбранный вами символ в ряду вместе с остальными символами шрифта. Используйте стрелки внизу, чтобы отрегулировать базовую букву или размер для большей согласованности.
Шаг 4. Создайте и экспортируйте свой собственный шрифт.
После редактирования каждого из ваших персонажей нажмите кнопку «предыдущий«и выберите»Создать линиюПреобразовать почерк в письмо.
если вы выберете добавить переменные — что вы можете сделать, загрузив несколько моделей шрифтов одну за другой — включите эту опцию Случайное расположение персонажей. Таким образом, ваш шрифт не слишком часто использует одни и те же переменные.
Нажмите Создавай И подождите, пока Calligraphr завершит преобразование вашего почерка в буквы. Когда он будет завершен, убедитесь, что он хорошо выглядит в предварительном просмотре, затем загрузите файл TTF или OTF.
Откройте файл шрифта на вашем компьютере И следуйте инструкциям, чтобы установить его. После этого он должен быть доступен во всех ваших приложениях. Ты тоже можешь Добавьте пользовательские шрифты на свой iPhone или iPad.
Получите больше бесплатных шрифтов для добавления в свою коллекцию
Теперь вы знаете, как сделать свой почерк индивидуальным. Используйте его, чтобы настроить все, начиная с приглашения на свадьбу к визиткам. Но не думайте, что вам нужно использовать его на всем.
Используйте его, чтобы настроить все, начиная с приглашения на свадьбу к визиткам. Но не думайте, что вам нужно использовать его на всем.
Calligraphr позволяет создавать столько пользовательских шрифтов, сколько вы хотите, поэтому вы можете повторять описанные выше шаги для разных стилей рукописного ввода. Если у вас не так много творчества, взгляните на Лучшие сайты бесплатных шрифтов использовать Линии других людей Вместо этого.
Источник
Создать шрифт из собственного почерка 📀
Вы когда-нибудь хотели создать свой собственный шрифт для почерка, который можно использовать для компьютеризации вашего почерка? Итак, у нас есть что-то для вас! Обычно мы не распространяем условно-бесплатные или платные продукты, поскольку это равнозначно бесплатной рекламе для них./1e125d53ab6870b.s.siteapi.org/img/850a7e225f9401a88f4a861517ed1e6b1f4e86a9.png) Но это одна услуга, которая, по нашему мнению, может быть очень полезной для многих — по очень номинальной стоимости.
Но это одна услуга, которая, по нашему мнению, может быть очень полезной для многих — по очень номинальной стоимости.
Создать шрифт из почерка
Это руководство поможет вам создать свой персональный шрифт. Поэтому, прежде чем начать, давайте посмотрим, отвечаем ли мы некоторым необходимым требованиям или нет.
Минимальные требования
- принтер
- сканер
- Windows PC
- интернет-соединение
- Инструменты редактирования изображений
- Немного знаний по редактированию фотографий
Давайте начнем с нашего урока!
Процедура
Шаг 1: Посетите веб-сайт YourFonts.com и следуйте приведенным инструкциям. Сначала вам придется загрузить PDF-шаблон и распечатать его. Если вы создаете шрифт в цифровом виде, с помощью планшета или планшета, вы можете напрямую загрузить набор символов в формате изображения.
Шаг 2: Распечатайте эскиз персонажа, заполните каждый квадрат символом, упомянутым выше, своим собственным почерком, даже сделайте подпись, но помните, что любой алфавит или даже ваша подпись не должны вытекать из ящиков или предоставленного пространства.
Шаг 3: Подготовьте свой компьютерный сканер. Убедитесь, что кровать сканера чистая. Теперь вставьте набор символов с записью в сканер и сканируйте набор символов, вы можете сканировать и сохранять его в любом из основных форматов изображений, но убедитесь, что разрешение изображения составляет 300 dpi или 1000 пикселей или более.
Шаг 4: Теперь щелкните правой кнопкой мыши сохраненное изображение и откройте его с помощью любого инструмента для редактирования фотографий, я бы рекомендовал Gimp или Paint.net. Очистите изображение, если вы совершили небольшую ошибку и завершите свои изображения.
Шаг 5: Теперь мы готовы загрузить файлы и создать окончательный шрифт. Перейдите на страницу загрузки шрифтов. Заполните все ваши данные и загрузите файлы изображений шрифтов там, ваши шрифты автоматически распознают слова и, наконец, покажут вам предварительный просмотр. Если вы считаете, что предварительный просмотр не соответствует вашему удовлетворению, попробуйте снова пройти шаги.
Шаг 6: Теперь, на следующем шаге, вам просто нужно заплатить им плату за создание шрифта. Плата, которую они просят, составляет около $ 9,90 — не похоже, что они попросили почку — мы упоминали ранее, что эта услуга не была бесплатной. Учитывая, что они конвертируют ваш почерк в шрифт True Type — плата выглядит разумно.
Шаг 7: Загрузите шрифт и установите его на свой компьютер.
Надеюсь, вам понравился наш учебник.
Помимо MyFonts.com, есть еще один сайт под названием Fontifier.com, который предлагает создавать шрифты из вашего почерка за 9 долларов США. Возможно, вы захотите это проверить.
Как создать свои собственные шрифты бесплатно с помощью этого бесплатного и онлайн-инструмента может также заинтересовать вас.
Tweet
Share
Link
Plus
Send
Send
Pin
Все, что вы выберете ниже, можно изменить позже. Щелкните Предварительный просмотр в нижней части этой формы и используйте кнопку «Назад» в браузере, чтобы вернуться сюда и внести изменения. Щелкните Предварительный просмотр в нижней части этой формы и используйте кнопку «Назад» в браузере, чтобы вернуться сюда и внести изменения. | ||||||||
| Название рабочего листа: Введите подходящий заголовок для своего рабочего листа, например. Название Практика или Практика буквы «а» . | ||||||||
| Автор рабочего листа: Введите свое имя или псевдоним, чтобы облегчить поиск рабочего листа в будущем. | ||||||||
| Макет страницы: Вот как ваш рабочий лист будет отображаться на экране, но вам также нужно настроить параметры принтера на такой же макет. | ||||||||
| Портрет Пейзаж | ||||||||
| Слово или короткое предложение: Введите текст, который вы хотите, чтобы ваши ученики практиковали, например. A A A A A или Я люблю кошек . | ||||||||
Стиль письма: Выберите стиль, который вы хотите, чтобы ваши ученики практиковали. Обратитесь к руководству справа за помощью. Обратитесь к руководству справа за помощью. | ||||||||
| Печать (стиль Zaner-Bloser) Печать (стиль D’Nealian) Курсив (стиль D’Nealian) Курсив (стиль Zaner-Bloser) | ||||||||
| Letter Size: При выборе размера помните, что если текст длиннее ширину страницы, мастер автоматически уменьшает размер букв, поэтому иногда даже Очень большой может показаться очень маленьким. | ||||||||
| Very LargeVery SmallSmallMediumLargeVery Large | ||||||||
| Общее количество строк: Когда вы Предварительный просмотр вашего рабочего листа, обязательно посмотрите, как выглядит предварительный просмотр печати . Если ваш рабочий лист переходит на вторую страницу, вы можете уменьшить количество строк. | ||||||||
| 612345678910 | ||||||||
| Шаблоны линий: Вы можете выбрать различные шаблоны для линий вашего рабочего листа. Обратитесь к руководству справа за помощью. | ||||||||
| ||||||||
Нажмите кнопку «ПРЕДВАРИТЕЛЬНЫЙ ПРОСМОТР» или «ГОТОВО» ниже, чтобы увидеть, как выглядит ваша рабочая таблица. Не забудьте сделать предварительный просмотр печати из меню браузера, чтобы увидеть, как это будет выглядеть на бумаге. Вы можете использовать кнопку «Назад» в своем браузере, чтобы вернуться сюда и внести изменения. Не забудьте сделать предварительный просмотр печати из меню браузера, чтобы увидеть, как это будет выглядеть на бумаге. Вы можете использовать кнопку «Назад» в своем браузере, чтобы вернуться сюда и внести изменения. | ||||||||
| «ПРЕДВАРИТЕЛЬНЫЙ ПРОСМОТР или ЗАВЕРШЕНИЕ» — это последний шаг, если вы хотите сохранить свой рабочий лист ЛИЧНЫМ. Вы можете распечатать свой рабочий лист и сохранить его на свой компьютер из меню файлов вашего браузера. |
Удивительный почерк Worksheet Maker
Сделайте идеальный печатный почерк за считанные секунды
Выберите стиль рабочего листа ниже и давайте повеселимся!
| ИМЯ И ПРЕДЛОЖЕНИЕ ПЕЧАТЬ РАБОЧИХ ЛИСТОВ Лучше всего подходит для печати с именем учащегося или маленькая фраза.  Введите слова в первой строке, и все строки ниже появятся автоматически. У вас есть возможность сделать слова в оставшихся строках в виде прослеживаемых точек или просто начальной точки карандаша. Нажмите на рисунок выше, чтобы начать. Введите слова в первой строке, и все строки ниже появятся автоматически. У вас есть возможность сделать слова в оставшихся строках в виде прослеживаемых точек или просто начальной точки карандаша. Нажмите на рисунок выше, чтобы начать. | ОДНО СЛОВО ПЕЧАТЬ РАБОЧИХ ТАБЛИЦ Лучше всего подходит для печати одним словом или одной или несколькими буквами. Введите одну букву или слово, и оно снова автоматически появится справа столько раз, сколько вы выберете. Нажмите на рисунок выше, чтобы начать. | НЕСКОЛЬКО СЛОВ ПЕЧАТЬ ТАБЛИЦ Лучше всего подходит для практики печати нескольких разных слов.  Вертикальные фоны для видео: Фон для вертикального видео — 31 фотоКак добавить фон на вертикальное видео?Ярослав Патрикеев4 Всё достаточно просто. Начнём со ссылок. Тут есть несколько способов. Во-первых, каждый новый абзац начинается с того, что перед вами появляется значок “плюсик в кружке”, который будет отображаться до тех пор, пока вы не начнёте вводить свой текст. Такой: Если вы на него нажмёте, то вам покажут меню для добавления ссылок и фото: Нажимаете “ссылка”, вводите ссылку и получаете ссылку как отдельный объект – даже с картинкой, если таковая доступна. Картинку, я так понял, редактор подставляет сам. Смотри пример 1 в приложении (комментарий к вопросу). Есть ещё один способ вставить гиперссылку прямо в текст. Для этого достаточно просто выделить участок текста: При выделении текста появляется меню, которе позволяет произсести с ним некоторые операции (по порядку):
Конкретно для ссылки в тексте смотри пример 2 в комментариях к вопросу. Ну и логично, что картинку можно вставить, выбрав кнопку “фото” в первом примере. Смотри пример 3. Это то немногое, что позволяет встроенный редактор текста на TheQ. Он немного странный (смотри, как он вставляет картинки или попробуй отредактировать свой текст и вставить слово внутри текста), но он наш, родной. Он только учится и, надеюсь, скоро станет совсем большой. Но вот это всё он уже умеет. (внимание: все примеры приводятся для пользователей ПК – все эти приёмы работают в браузере, но не работают в мобильной версии) Чайка, Которой Плевать7 Всего 1 ответ. Почему у меня все проги ( в частности Майнкрафт) принимает вертикальную ориентацию и не умещается на экране?Егор Петров1 Это известная проблема данного телефона. Ждите новой прошивки, возможно исправят. GameMAG.ru1 Попробуйте зайти в настройки приложений и выбрать тип ориентации изображения, сменить ее на альбомную, так же можно посмотреть в настройках в разделе “Экран”, возможно, там задан определенный тип изображения. Всего 2 ответа. Как добавить в Инстаграм вертикальное видео, не обрезая его?Kasssandra3 Я нашла программу, их наверняка несколько, но у меня это InShot – программа интуитивно понятна с первого раза. Можно обработать как фото, так и видео. Работает это так: нужно выбрать видео, по краям вашего вертикального вида будет создан фон на ваше усмотрение, можно подобрать любой цвет и отттенок, а можно будет создать фон из самого же видео, из его масштабированных участков. Обрабатывает быстро, можно мгновенно добавить в Инстаграм. С помощью этой программы можно наложить на видео музыку и много чего другого. Одним словом, удачный сервис, я скачала его в ПлейМаркете по запросу “вертикальное видео”. Kasssandra2 Всего 1 ответ. Как добавить фон на вертикальное видео?Как в Sony Vegas Pro (русской версии) добавить задний фон под вертикальное видео? Создайте слой выше вертикального видео и поместите туда этот фон, растянув на нужную длину. Всего 5 ответов. Как повернуть вертикальное видео в горизонтальное в сони вегас про?Начал снимать видео вертикально, но потом понял свою ошибку и в процессе повернул камеру, теперь весь видос проигрывается как вертикальное видео только из-за начала, искал в инете, но не смог найти как решить именно эту проблему.Guest4 Видеомастер вам поможет. Освойте и будете очень довольны в плане поворота, вырезания видео. Гость5 Всего 1 ответ. Заполнение кадра по краям — управляемое редактированиеРуководство пользователя Поиск Последнее обновление
Этот процесс управляемого редактирования поможет заполнить черные полосы вокруг видео в соответствии с видеокадром. Вы, должно быть, часто встречали черные полосы по краям изображений и видео. Это происходит, когда пропорции медиаданных отличаются от пропорций проекта PRE. Часто это может быть причиной непривлекательного результата. Используйте функцию заполнения кадра, чтобы заполнить полосы вокруг изображений и видео в соответствии с видеокадром.
Справки по другим продуктам
Вход в учетную запись Войти Управление учетной записью вертикальных видеоизображений | Скачать бесплатные изображения на UnsplashВертикальные видеоизображения | Скачать бесплатные изображения на Unsplash
Person Vertical Камера Цветок Photography Social Social Medium HD WALLSTON только женщина Hd серые обоиcameranostalgia успехбеспроводная технологияHd обои для компьютера видеонаблюдениезаписьвидеокамера телемедицинасветлые волосыкарантин фотографиярежиссуракинопроизводство режиссерская доскаHd обои мобильный телефонЛюди изображения и изображениявзрослый ––––––––––––––––––––––––––––––––––––––––– –– –– – –– –––– – – –– ––– –– –––– – –. корзинаотличный пятьдесят50 mm 1.80010 FaminineFlower Imagesrose Images Цветочный корзинский фон. k фото · Куратор Лариса Вертикаль875 фото · Куратор Кимберли Уайт blackmagiclos angelesbrisbane entrepreneurbusinesssuit nike shoesarielinspire 2 Hd laptop wallpaperssittingone woman only flower basketVintage backgroundsantique cctvrecordingvideo camera film makingcamerasaustralia directorslate boardHd wallpapers nike shoesarielinspire 2 basketnifty fifty50 mm 1.8 scissorscanonHd green wallpapers женщинаЦветок фотоРоза фото банкаРоза фотобутылка Valle Crusncusa телемедицинасветлые волосыкарантин blackmagiclos angelesbrisbane мобильный телефонPeople images & imagesadult –––– –––– –––– –––– – –––– –– ––– –– – – –– ––– –– –––– – –. Цветы фотоваза6d mark ii Hd серые обоиcameranostalgia успехбеспроводные технологииHd обои для компьютера brisbane qldman in forestman стоя Похожие коллекцииVertical Video7 photos · Curated by GRIN vertical 1. Vertical875 photos · Curated by Kimberly White photographydirectingfilmmaking entrepreneurbusinesssuit Unsplash logo Unsplash+ In collaboration with Getty Images Unsplash+ Разблокировать Hd обои для ноутбукасидит только одна женщина micheile dot com корзинаnifty пятьдесят50 мм 1,8 –––– –––– –––– – –––– – –––– –– – –– –––– – – –– ––– –– –––– – –. micheile dot com Flower imagesvase6d mark ii micheile dot com scissorscanonHd green wallpapers micheile dot com Hd grey wallpaperscameranostalgia micheile dot com feminineFlower imagesRose images Unsplash logo Unsplash+ In collaboration с Getty Images Unsplash+ Разблокировать successwireless technologyHd computer wallpapers micheile dot com flower basketVintage backgroundsantique micheile dot com jarRose imagesbottle CHUTTERSNAP cctvrecordingvideo camera Cody Scott Milewski valle crucisncusa Taine Noble brisbane qldman in Лесник стоит Логотип Unsplash Unsplash+ В сотрудничестве с Getty Images Unsplash+ Unlock telemedicineblond hairquarantine Taine Noble film makingcamerasaustralia Taine Noble photographydirectingfilmmaking Taine Noble blackmagiclos angelesbrisbane Taine Noble directorslate boardHd wallpapers Austin Distel entrepreneurbusinesssuit Unsplash логотип Unsplash+ В сотрудничестве с Getty Images Unsplash+ Разблокировать мобильный телефонPeople images & imagesadult Taine Noble nike shoesarielinspire 2 Просмотр премиальных изображений на iStock | Скидка 20% на iStockЛоготип Unsplash Сделайте что-нибудь потрясающее Как создать размытый фон для вертикального видео в Premier Proпрограмное обеспечение 22 августа 2021 г. Слушай, мы все там были. Вы случайно снимаете видео вертикально и совершенно забываете об этих ужасных черных пространствах, которые появляются по бокам, верно? Вы, наверное, видели, как люди проявляют творческий подход и превращают вертикальные видео в горизонтальные (ну, в некоторой степени), создавая размытый фон. Всегда хотели попробовать? Я здесь, чтобы показать вам, как! Это действительно быстро и просто, и все, что вам нужно, это Premier Pro CC.
Предпочитаете смотреть пошаговое руководство?
Шаг 1. Создайте последовательность Прежде всего, давайте создадим вашу последовательность. Перейдите к Файл > Создать > Последовательность .
Шаг 2. Перетащите видео вТеперь перетащите видео в раздел «Последовательность» внизу. Вы получите предупреждающее сообщение о несоответствии настроек видео и последовательности. У вас будет два варианта: либо изменить последовательность, либо оставить ее такой, какой мы ее настроили на шаге 1 — это тот вариант, который вам нужен! Появится ваше видео (видите пустое пространство по бокам? URGH), и вы увидите полный файл в последовательности. Щелкните правой кнопкой мыши на этом и выберите Установить размер кадра .
Это гарантирует, что все, что было в кадре, когда вы снимали видео, останется там и ничего не будет обрезано.
Шаг 3. Отключение аудио и видеоЩелкните правой кнопкой мыши на дорожке видеовыхода и выберите Отключить . Таким образом, когда вы сделаете копию видео, вы не испортите звук. Довольно аккуратно, да?
Шаг 4. Создайте копию видеоЯ уверен, вы знаете, как продублировать видео (на Mac нажмите Option на видео и потяните его вверх) и перетащите его вверх (не t копировать-вставить!), но вот как должны выглядеть файлы:
Шаг 5. Измените масштаб второго видеоСохраните верхний видеофайл как есть и давайте настроим масштаб 2-го. Перейдите на панель «Видео» в левой части интерфейса, и вы увидите там параметр «Масштаб». Нажмите и перетащите вправо, пока не увидите, что видео заполняет весь кадр, чтобы не осталось свободного места.
Шаг 6. Создайте размытие Самое интересное — создать красивое мягкое размытие! Перейдите к Эффекты (в нижней левой части панели вы увидите >> — здесь прячутся Эффекты). Пнг майнкрафт для фотошопа: Minecraft PNG картинки скачать бесплатноMinecraft PNG изображения доступны для бесплатного скачиванияКоллекцию изображений Minecraft PNG можно загрузить бесплатно, всего имеется 105 наборов изображений, в модификации изображений можно использовать эстетический Minecraft PNG, если вы хотите найти фото Minecraft PNG, это может сделать вас более удобным. Minecraft PNG изображения информации 1. Общая: 105 P+ Minecraft PNG image free Download Разрешение PNG: 1111×831 PNG скачать Minecraft PNG image free Download Разрешение PNG: 1280×720 PNG скачать Minecraft PNG image free Download Разрешение PNG: 800×1158 PNG скачать Minecraft PNG image free Download Разрешение PNG: 337×397 PNG скачать Minecraft PNG image free Download Разрешение PNG: 246×353 PNG скачать Minecraft PNG image free Download Разрешение PNG: 410×334 PNG скачать Minecraft PNG image free Download Разрешение PNG: 349×393 PNG скачать Minecraft PNG image free Download Разрешение PNG: 800×600 PNG скачать Minecraft PNG image free Download Разрешение PNG: 640×640 PNG скачать Minecraft PNG image free Download Разрешение PNG: 720×720 PNG скачать Minecraft PNG image free Download Разрешение PNG: 960×540 PNG скачать Minecraft PNG image free Download Разрешение PNG: 670×503 PNG скачать Minecraft PNG image free Download Разрешение PNG: 1137×640 PNG скачать Minecraft PNG image free Download Разрешение PNG: 999×984 PNG скачать Minecraft PNG image free Download Разрешение PNG: 1024×790 PNG скачать Minecraft PNG image free Download Разрешение PNG: 1200×630 PNG скачать Minecraft PNG image free Download Разрешение PNG: 1024×688 PNG скачать Minecraft PNG image free Download Разрешение PNG: 900×563 PNG скачать Minecraft PNG image free Download Разрешение PNG: 640×849 PNG скачать Minecraft PNG image free Download Разрешение PNG: 839×952 PNG скачать Minecraft PNG image free Download Разрешение PNG: 1920×1080 PNG скачать Minecraft logo PNG Разрешение PNG: 1191×670 PNG скачать Minecraft PNG image free Download Разрешение PNG: 956×835 PNG скачать Minecraft PNG image free Download Разрешение PNG: 242×350 PNG скачать Minecraft logo PNG Разрешение PNG: 1765×452 PNG скачать Minecraft PNG image free Download Разрешение PNG: 625×1042 PNG скачать Minecraft PNG image free Download Разрешение PNG: 281×400 PNG скачать Minecraft logo PNG Разрешение PNG: 1200×1200 PNG скачать Minecraft logo PNG Разрешение PNG: 1481×540 PNG скачать Minecraft logo PNG Разрешение PNG: 2400×398 PNG скачать Minecraft PNG image free Download Разрешение PNG: 652×779 PNG скачать Minecraft PNG image free Download Разрешение PNG: 2400×2637 PNG скачать Minecraft PNG image free Download Разрешение PNG: 330×600 PNG скачать Minecraft PNG image free Download Разрешение PNG: 773×1032 PNG скачать Minecraft PNG image free Download Разрешение PNG: 642×609 PNG скачать Minecraft PNG image free Download Разрешение PNG: 707×799 PNG скачать Minecraft PNG image free Download Разрешение PNG: 795×970 PNG скачать Minecraft PNG image free Download Разрешение PNG: 900×900 PNG скачать Minecraft PNG image free Download Разрешение PNG: 800×1158 PNG скачать Minecraft PNG image free Download Разрешение PNG: 800×600 PNG скачать Minecraft PNG image free Download Разрешение PNG: 1920×1080 PNG скачать Minecraft PNG image free Download Разрешение PNG: 1600×1200 PNG скачать Minecraft PNG image free Download Разрешение PNG: 800×780 PNG скачать Minecraft PNG image free Download Разрешение PNG: 261×190 PNG скачать Minecraft PNG image free Download Разрешение PNG: 402×288 PNG скачать Minecraft logo PNG Разрешение PNG: 1000×1000 PNG скачать Minecraft logo PNG Разрешение PNG: 826×188 PNG скачать Minecraft PNG image free Download Разрешение PNG: 420×420 PNG скачать Minecraft PNG image free Download Разрешение PNG: 226×183 PNG скачать Minecraft PNG image free Download Разрешение PNG: 452×542 PNG скачать Minecraft PNG image free Download Разрешение PNG: 1080×1672 PNG скачать Minecraft PNG image free Download Разрешение PNG: 444×674 PNG скачать Minecraft PNG image free Download Разрешение PNG: 438×423 PNG скачать Minecraft logo PNG Разрешение PNG: 1920×700 PNG скачать Minecraft PNG image free Download Разрешение PNG: 360×490 PNG скачать Minecraft PNG image free Download Разрешение PNG: 1000×876 PNG скачать Minecraft PNG image free Download Разрешение PNG: 1332×1440 PNG скачать Minecraft PNG image free Download Разрешение PNG: 400×400 PNG скачать Minecraft PNG image free Download Разрешение PNG: 428×330 PNG скачать Minecraft PNG image free Download Разрешение PNG: 878×1024 PNG скачать Minecraft PNG image free Download Разрешение PNG: 400×400 PNG скачать Minecraft PNG image free Download Разрешение PNG: 500×500 PNG скачать Minecraft PNG image free Download Разрешение PNG: 640×640 PNG скачать Minecraft logo PNG Разрешение PNG: 1843×478 PNG скачать Minecraft PNG image free Download Разрешение PNG: 1920×700 PNG скачать Minecraft PNG image free Download Разрешение PNG: 1082×871 PNG скачать Minecraft logo PNG Разрешение PNG: 1920×700 PNG скачать Minecraft logo PNG Разрешение PNG: 500×280 PNG скачать Minecraft logo PNG Разрешение PNG: 1920×700 PNG скачать Minecraft PNG image free Download Разрешение PNG: 566×600 PNG скачать Minecraft PNG image free Download Разрешение PNG: 616×1080 PNG скачать Minecraft PNG image free Download Разрешение PNG: 1024×1024 PNG скачать Minecraft PNG image free Download Разрешение PNG: 584×307 PNG скачать Minecraft PNG image free Download Разрешение PNG: 464×568 PNG скачать Minecraft PNG image free Download Разрешение PNG: 728×382 PNG скачать Minecraft PNG image free Download Разрешение PNG: 728×382 PNG скачать Minecraft PNG image free Download Разрешение PNG: 873×1024 PNG скачать Minecraft PNG image free Download Разрешение PNG: 771×900 PNG скачать Minecraft PNG image free Download Разрешение PNG: 333×461 PNG скачать Minecraft PNG image free Download Разрешение PNG: 314×249 PNG скачать Minecraft PNG image free Download Разрешение PNG: 1111×831 PNG скачать Minecraft PNG image free Download Разрешение PNG: 600×600 PNG скачать Minecraft PNG image free Download Разрешение PNG: 700×931 PNG скачать Minecraft PNG image free Download Разрешение PNG: 392×693 PNG скачать Minecraft PNG image free Download Разрешение PNG: 448×560 PNG скачать Minecraft PNG image free Download Разрешение PNG: 400×400 PNG скачать Minecraft PNG image free Download Разрешение PNG: 1332×1440 PNG скачать Minecraft PNG image free Download Разрешение PNG: 410×427 PNG скачать Minecraft PNG image free Download Разрешение PNG: 1329×1509 PNG скачать Minecraft logo PNG Разрешение PNG: 1782×371 PNG скачать Minecraft PNG image free Download Разрешение PNG: 438×423 PNG скачать Minecraft PNG image free Download Разрешение PNG: 290×433 PNG скачать Minecraft PNG image free Download Разрешение PNG: 280×280 PNG скачать Minecraft PNG image free Download Разрешение PNG: 652×779 PNG скачать Minecraft PNG image free Download Разрешение PNG: 693×670 PNG скачать Minecraft PNG image free Download Разрешение PNG: 200×217 PNG скачать Minecraft logo PNG Разрешение PNG: 2000×438 PNG скачать Minecraft PNG image free Download Разрешение PNG: 2000×2385 PNG скачать Minecraft PNG image free Download Разрешение PNG: 700×931 PNG скачать Minecraft PNG image free Download Разрешение PNG: 163×271 PNG скачать Minecraft PNG image free Download Разрешение PNG: 1024×576 PNG скачать Minecraft PNG image free Download Разрешение PNG: 150×201 PNG скачать Minecraft PNG image free Download Разрешение PNG: 512×512 PNG скачать Minecraft PNG image free Download Разрешение PNG: 1000×1000 PNG скачать Minecraft PNG image free Download Разрешение PNG: 820×820 PNG скачать (ads3) After watching the Minecraft PNG images Shared above, there are 105 in Общая, I hope you will like the pictures I Shared, here to help you find a download package, the download of the Minecraft PNG is as follows 105 Minecraft PNG скачатьsБесплатный онлайн-фотошоп | ФоторетрикаБесплатный онлайн-фотошоп | Фоторетрика
Шаг 1
Шаг 2
Шаг 3
Шаг 4
Об онлайн фотошопе
Посмотреть все инструментыРедактор фото
Редактировать фото Создатель коллажей
Сделать коллаж
Художественное фото
Сделать картину из фотографии Редактор скинов Minecraft
Выбор редактора
Сделать гифку
Сделать GIF Генератор мемов
Создавать мемы
Видеоредактор
Редактировать видео Запись веб-камеры
Запись с веб-камеры
Конвертер изображений
Конвертировать изображения Генератор логотипов
Сделать логотип
Инструменты цветов
Управление цветами Фотостоки
Найдите стоковые фотографии
Скин для Майнкрафт | Photoshop — Advanced
Об этом уроке Этот метод хорош для настройки изображений на уровне пикселей. Файлы упражненийДля этого урока нет связанных файлов упражнений, или мы не можем предоставить их из-за проблем с авторскими правами. Краткий справочникТема: Скин MinecraftПерсонализируйте свой скин персонажа Minecraft. Когда использоватьЭтот метод удобен для корректировки изображений на уровне пикселей. ИнструкцияСкачать Скин Персонажа и конвертировать для редактирования
Редактирование кожи
Нарисуйте кожу для ретуши
Осветление участков
Сохранить
Войдите, чтобы скачать
00:19 вы заметите, что он крошечный, очень крошечный. 00:47 сохранение исходных размеров значительно облегчит вам жизнь. 01:23 Много раз, когда вы загружаете PNG или GIF из Интернета, изображение будет настроено на 01:45 Но для простоты регулировка оттенка и насыщенности поможет. 02:09 Начиная с рубашки, цвет по умолчанию должен соответствовать голубому диапазону, а 02:30 они должны попасть в синий диапазон. 02:41 Я могу взять правый ползунок и переместить его одним касанием. 03:03 можно покрасить в новый цвет. 03:12 удерживайте инструмент «Кисть» на панели инструментов и вместо этого выберите инструмент «Карандаш». 03:27 кожу, изменяя цвет глаз и 03:40 имеет режим наложения, установленный на мягкий свет или цвет. 03:57 сохранить затенение, которое идет с оригинальной кожей. 04:11 Вы можете использовать эти методы, чтобы действительно настроить скин по своему вкусу. 04:22 И в следующий раз, когда вы войдете в Minecraft, Заметки к уроку доступны только подписчикам. PowerPoint лучше Photoshop [передумал] | Хайпиксель
Для большей части своего графического дизайна, включая эскизы и т. д., я использую PowerPoint, потому что его пользовательский интерфейс намного лучше, чем Photoshop, даже Canva. Хотя это довольно ограничено в чьем-то POV, это 3D-возможности и возможность загружать фотографии онлайн — вот что заставило меня использовать его. Для Canva вы можете загружать только то, что есть в их магазине, и иногда это платно. Проблема, с которой я столкнулся с Photoshop, заключается в том, насколько сложно его использовать, чтобы он мог обслуживать «профессионалов», которых, я сомневаюсь, вообще не существует. Вот несколько фотографий, которые я сделал с помощью PowerPoint:
HuvoВыделенный членHuvo
Согласен, Нубшир. Интерфейс PowerPoint выглядит намного чище и проще в использовании. Всегда было довольно легко использовать их в школе. Да, Canva, как и другие бесплатные сайты, часто имеет подвох, заключающийся в том, что многие функции платные/заблокированы платным доступом. Это неизбежно возвращает меня к удобному использованию PowerPoint.
LMAO согласовано. Почему для редактирования простого изображения мне нужно нажать 20 кнопок и на 10 минут дольше, чем нужно.
Красиво! Особенно нравится второй; выцветший вид земного шара выглядит великолепно!
Powerpoint также не падает каждые 15 минут, еще один плюс!
13000УчастникREMMUSv3
Просто использовать горячие клавиши?
Если вы выполняете работу на профессиональном уровне, привыкание к ней определенно займет много времени, поэтому, несмотря на то, что возможности Photoshop выше, PowerPoint можно рассматривать как более простую в использовании для базового редактирования более низкого уровня
Звучит правильно. Дело в том, что есть и другие способы добиться того же, и использование фотошопа было бы похоже на дедушку всех приложений для графического дизайна, в то время как другие, такие как PowerPoint и Canva, помогут вам достичь этого быстрее.
sykeseЛегенда форума sykeseguy
Учебники на Youtube есть, и они позволяют очень легко узнать, что все такое. Photoshop, вероятно, выглядит пугающе со стороны, но все, что в нем есть, — это просто попробовать что-то и посмотреть, что получится.
Большинство туториалов на YouTube: И туториалы были растянуты, большая часть из них просто наполнитель, и им требуется 15 минут, чтобы что-то сделать, хотя на самом деле это намного быстрее. Это зависит от того, откуда вы получаете свои уроки, но в большинстве случаев эти люди появляются, когда вам просто нужно научиться делать это быстро. Вот почему я часто не рекомендую онлайн-учебники, если только это не живая демонстрация того, как его использовать, или если вы действительно боретесь с тем, что вам нужно.
1234567890-qwertyuopПосвященный членJ22334455P
Как можно сравнивать 2 совершенно незадекларированные вещи!?!1??1?!!!? PowerPoint — точка силы
во что превратились форумы hypixel xD
Во-первых, о чем ты? Я имею в виду, что вы пытаетесь доказать этим постом?
И это не первый раз, когда форум становится тем, чем он становится. Так что ИДК
1234567890-qwertyuopПосвященный членJ22334455P
ДЛЯ ДОКАЗАНИЯ, ЧТО СРАВНЕНИЕ ИХ БЕСПОЛЕЗНО!1!!1!1!
Канал «Adobe за минуту» на самом деле является жемчужиной, если у них есть видео, которое вы ищете, видео длятся от 1 до 5 минут в зависимости от темы, и они не тратят время зря и прямо к делу.
Спасибо за рекомендацию, но одного канала недостаточно, чтобы изменить мое мнение об уроках.
алетрисв1терПосвященный членaletrisrex
интересно.
братан PowerPoint лучше, чем Adobe Premiere
Гарпунная дробьПосвященный членГарпунная дробь
Gimp лучше обоих, к сожалению, его нет на мобильных устройствах
Друг сделал прототип автомобиля с помощью POWERPOINT, потому что думал, что фотошоп платный. Плавающие окна: Как включить плавающие окна в MIUI 12 и вышеИспользование плавающего окна | HUAWEI Поддержка РоссияПоддерживаемые продукты: HONOR 20(dual sim card 6gb+128gb),HUAWEI Mate Xs(dual sim card 8gb+512gb),HUAWEI Mate 20 X(dual sim card 6gb+128gb),HUAWEI nova 7(dual card 8gb+256gb),HUAWEI P30(single sim card 6gb+128gb、dual sim card 6gb+128gb、dual sim card 8gb+128gb),HONOR 20 PRO(dual sim card 8gb+256gb),HUAWEI P30 Pro(single sim card 8gb+256gb、dual sim card 8gb+512gb、single sim card 6gb+128gb、dual sim card 6gb+128gb、dual sim card 8gb+256gb、single sim card 8gb+128gb、dual sim card 8gb+128gb),PORSCHE DESIGN HUAWEI Mate 30 RS,HUAWEI Mate 30(dual sim card 8gb+256gb、dual sim card 8gb+128gb),Honor View 20(dual sim card 6gb+128gb、dual sim card 8gb+256gb),HONOR 30,HUAWEI Mate 30 Pro 5G(dual sim card 8gb+256gb、dual sim card 8gb+128gb),HUAWEI Mate 30 Pro(dual sim card 8gb+256gb、dual sim card 8gb+128gb),HONOR 30 Pro+,HONOR View30 PRO,HUAWEI Mate 20 Pro(dual sim card 6gb+128gb),HUAWEI nova 5T(dual sim card 6gb+256gb、dual sim card 6gb+128gb、single sim card 6gb+128gb、single sim card 6gb+256gb),HUAWEI Mate 20 X (5G)(dual sim card 8gb+256gb),HUAWEI P40(single sim card 8gb+128gb、dual sim card 8gb+128gb),HUAWEI P40 Pro+(dual sim card 8gb+512gb),HUAWEI P40 Pro(single sim card 8gb+256gb、dual sim card 8gb+256gb),HUAWEI Mate 20(dual sim card 6gb+128gb) Откройте плавающее окно во время игры, и вы сможете одновременно играть и общаться с другом. Отображение плавающего окна
Перемещение плавающего окна Нажмите и удерживайте верхнюю панель плавающего окна, затем переместите окно в нужное место. Изменение размера плавающего окна Чтобы изменить размер окна, потяните за его нижний край или за углы. Переход в полноэкранный режим Нажмите вверху плавающего окна, чтобы открыть окно в полноэкранном режиме. Скрытие плавающего окна Нажмите вверху плавающего окна, чтобы свернуть окно или уменьшить его до размера плавающего шара. Плавающий шар может вместить в себя до 10 уменьшенных плавающих окон. Закрытие плавающего окна Нажмите вверху плавающего окна, чтобы закрыть его. Поиск и переключение между плавающими окнами приложенийВы можете выполнять быстрый поиск и переключение между плавающими окнами приложений с помощью функции управления плавающими окнами.
Открытие вложения в плавающем окнеВы можете открыть ссылку или вложение приложения (например, Эл. почта или Заметки) в плавающем окне. Эта функция не поддерживается некоторыми приложениями.
Плавающие окна в MIUI 12 на Xiaomi: что это такое, как включить и убрать?Главная » Андроид
Плавающие окна в MIUI 12 на Xiaomi – это приложение для замораживания. Некоторые пользователи мобильных устройств сталкиваются с необъяснимыми задержками в работе гаджета. Аналогичная проблема возникает из-за большого количества запущенных фоновых приложений. Некоторые из этих программ являются системными и не могут быть удалены. А также бывают ситуации, когда оно нужно для работы, но используется очень редко и влияет на общую производительность телефона. Для ускорения работы смартфона и увеличения автономности заряда можно использовать заморозку некоторых программ. Перед тем, как работать с блокирующими приложениями, нужно отключить его прямо через работающую программу. Для этого выполните следующие действия:
Как работают плавающие окна в MIUI 12 на Xiaomi?В случае системных приложений, которые нельзя удалить, используются специальные программы, например Titanium Backup.
«Замораживание» приложений подразумевает специальное отключение системного процесса. Скачать Titanium Backup можно совершенно бесплатно. Обычно на стандартных системах это невозможно, так как требуется получение специальных root-прав. Административный доступ необходим для управления операционными процессами. Так как получение рут-прав индивидуально для каждого телефона и зачастую вообще невозможно, морозилка также недоступна. Если у вас есть необходимые права, следуйте приведенным ниже инструкциям:
Чтобы заблокировать его, продолжайте следовать инструкциям:
Полученные результатыПлавающие окна в MIUI 12 на Xiaomi предлагает пользователям гаджетов новые возможности. Остановка приложений поможет повысить производительность телефона и освободить оперативную память телефона. Теперь смартфон не разряжается быстро и уведомления не будут навязчивыми. Оцените автора
Определение плавающего окна | ПКМаг Окно на экране, которое можно перетащить в любое место в приложении или даже за пределы главного окна приложения. Плавающие окна распространены в графических приложениях и позволяют перемещать инструменты ближе к рабочей области изображения. Реклама Истории PCMag, которые вам понравятся{X-html заменен} Выбор редакции ЭТО ОПРЕДЕЛЕНИЕ ПРЕДНАЗНАЧЕНО ТОЛЬКО ДЛЯ ЛИЧНОГО ИСПОЛЬЗОВАНИЯ. Любое другое воспроизведение требует разрешения. Информационные бюллетени PCMag Информационные бюллетени PCMag Наши лучшие истории в папке «Входящие» Следите за новостями PCMag
PCMag. Как мы тестируем Редакционные принципы
(Открывается в новом окне) PCMag поддерживает Group Black и ее миссию по увеличению разнообразия голосов в СМИ и владельцев СМИ. © 1996-2023 Ziff Davis, LLC., компания Ziff Davis. Все права защищены. PCMag, PCMag.com и PC Magazine входят в число зарегистрированных на федеральном уровне товарных знаков Ziff Davis и не могут использоваться третьими лицами без явного разрешения. Отображение сторонних товарных знаков и торговых наименований на этом сайте не обязательно указывает на какую-либо принадлежность или поддержку PCMag. Если вы нажмете на партнерскую ссылку и купите продукт или услугу, этот продавец может заплатить нам комиссию.
Вот как часто вы используете плавающие окна приложений (если вообще)Вы сказали нам: Вот как часто вы используете плавающие окна приложений (если вообще)Лучшие ежедневные предложения Ссылки на Android Администрация может принести нам комиссию. Почти половина всех опрошенных читателей заявили, что никогда не использовали плавающие окна приложений. • 22 февраля 2022 г. Плавающие окна приложений существуют на Android уже много лет, позволяя вам открывать и использовать приложения, одновременно выполняя другие действия на своем телефоне. Он сочетает в себе многозадачность с разделенным просмотром как одну из наиболее практичных, но незаметных функций на платформе. Мы уже спрашивали читателей Android Authority о том, как часто они используют многозадачность с разделением экрана, но как насчет плавающих окон приложений? Мы задавали этот вопрос на прошлой неделе, и вот как на него ответили читатели. Используете ли вы плавающие окна приложений на своем телефоне?Результаты На момент написания статьи было подано более 3300 голосов, и оказалось, что почти 47% опрошенных читателей никогда раньше не использовали плавающие окна приложений. Чуть более 17 % респондентов говорят, что используют плавающие окна приложений каждый день, за ними следуют почти 12 %, которые говорят, что используют их каждую неделю. Кроме того, 10,29% опрошенных читателей говорят, что используют его один или два раза в месяц. Это означает, что почти 40% респондентов используют эту функцию хотя бы раз в месяц. Наконец, 6,3% избирателей говорят, что используют плавающие окна приложений каждые несколько месяцев, а 7,5% говорят, что используют их примерно раз в год. Комментарии
. Желтые искры png: PNG, золотые искры, Желтые вспышки, световые эффекты на прозрачном фонеИскры в глазах | Статьи
Почему появляются искры в глазах?
Лечение
ШАШОРИНА Светлана Александровна геометрическая горящая искра фантазия элемент пламя огни магия png и psd файл пнг для бесплатной загрузки – ArtofitSparkFantasyGeometricCelestialPosterOutdoorQuickVideo EditingOutdoors
Информация PNG
Скачать этот PNG ( 25.41KB ) Изменение размера онлайн pngширина (пкс) высота (пкс) ЛицензияНекоммерческое использование, DMCA Свяжитесь с нами
Line Point Angle Pattern, Фон искры, искры фейерверка, угол, прямоугольник, оранжевый png искры, искра, брызги искр, горящий огонь png иллюстрация красного пламени, огонь, искра, эффект, оранжевый, цветок png искра, свет, красный, размытый png желтая искра, взрыв, взрывающиеся искры, живопись, спецэффекты, дизайн png 2017 Chevrolet Spark Chevy Spark EV Apache Spark, искра, угол, лист, симметрия png иллюстрация с желтыми блестками, угол точки линии, белый узор, звезда, звезды, рождественская звезда, фон звезд png Звезда Евклидова Иллюстрация, Мигающие звезды, белый, симметрия, мультфильм png Текстуры кровь: текстура крови скачать бесплатно — Красное небо на утро обои для рабочего стола компьютера любовьОрганизм, Текстура крови, другие, текстура крови pngОрганизм, Текстура крови, другие, текстура крови png теги
Скачать PNG ( 236.3KB )
изменить размер PNGширина(px) высота(px) Некоммерческое использование, DMCA Contact Us
Кровавое сердце Viva Brazil Glasgow, капающая кровь, декор крови, счастливый Хэллоуин, текст png Enhanced Blood Textures / Улучшенные текстуры кровиВ: Текстуры не появляются при использовании Official HD Texture Pack О: Используйте HD Textures DLC Fix
В: Кровь для пользовательских оружия или брони не отображается правильно / Оружие мерцает О: Появление крови на оружии/броне определяется самой моделью. Это зависит от автора мода, добавляющего оружие или броню. Он должен был убедиться, что кровь будет отображаться корректно на его модификации.
В: Нет ран на моём персонаже при переходе в вид от 3-го лица О: Вы должны быть атакованы в режиме камеры от 3-го лица.
В: Замедление / Зависания во время боя О: Используйте текстуры с более низким разрешением.
В: Не работает обезглавливание охранников с шлемами или же шлемы остаются О: Это баг самой игры. Используйте моды на открытые лица охранников, чтобы избежать подобного.
В: Нет крови на голове или шее у всех игровых рас О: Bethesda отключила возможность появления крови на лицах и шеях.
В: Новые текстуры не появляются О: Требуется патч 1.6 или выше — Попробуйте переустановить / перезакачать мод, если вы использовали для установки NMM — Кровь брызгает не на все поверхности, то же самое относится и к магии — Не сделан правильный «чистый» сейв при обновлении — Попробуйте быстрое путешествие и проверьте текстуры где-то в другом месте — Возможно, вам придется подождать несколько дней вдали от других НПС — Возможные конфликты с каким-либо другим модом на кровь — Может быть проблема с сохранением.
В: Кровь иногда прозрачная или бледная, иногда при брызгах появляются квадратики или отсечения О: Это ошибка оригинала и не может быть исправлена. (прим.: у автора есть подробное объяснение, которое я не вижу смысла переводить. Кому интересно — можете посмотреть на оригинальной странице мода)
В: При безоружном поединке с кем-то (на спор) противник начинает атаковать с оружием и убивает (как вождь в одной из крепостей орков) О: Ошибка оригинальной игры, используйте «Brawl Bugs Patch», чтобы избежать подобного
В: Нет анимированного растекания крови — кровь появляется мгновенно О: Способов подобной анимации не найдено. Я пытался имитировать растекание крови, путем наложения текстур друг на друга.
В: Красный / Розовый квадрат вместо крови О: Конфликт с другими модами на кровь, или у вас есть опциональный файл, который стоит в порядке загрузки перед основным плагином.
В: Кровь ярко-красного / розового цвета или прозрачная О: Либо вы используете ENB или FXAA инжектор, что увеличивает общую яркость игры, или это вопрос выше. Используйте опциональный файл на более тёмный цвет крови, чтобы это исправить. Blood Texture Stock-Fotos und Bilder
Beste Übereinstimmung Neuestes Ältestes Am beliebtesten Alle Zeiträume24 Stunden48 Stunden72 Stunden7 Tage30 Tage12 MonateAngepasster Zeitraum Lizenzfrei Lizenzpflichtig RF и RM Durchstöbern Sie 1.759текстура крови Stock-Photografie und Bilder. Oder starten Sie eine neuesuche, um noch mehr Stock-Photografie und Bilder zu entdecken. механический поток — текстура крови стоковые фото и бильярдный кадр выстрел из красной стены — текстура крови стоковые фото и бильярдные брызги гниль — текстура крови стоковые фото и бильдерротные стрейфы — текстура крови стоковые фото и бильдерфулл глянцевая красная краска течет по красному фону — текстура крови стоковые фото и бильярдная рамка снимок стены — текстура крови стоковые фото и бильярдный кастаниенбраун, четкие изображения рисовых эффектов жезл текстур вектор фоновый-горизонтальный — текстура крови стоковая графика, -клипарт, -мультфильмы и -символическая рамка текстур формируется из капли кровоточит на белом фоне. Текстура крови PNG и Текстура крови Прозрачный клипарт Скачать бесплатно.Текстура крови PNG и Текстура крови Прозрачный клипарт Скачать бесплатно. — Чистый PNG / Поцелуй PNG Текстура Крови Прозрачные Изображения Текстура крови PNG 27 прозрачных иллюстраций png и ципарт, соответствующий «Текстуре крови». Все фильтры Сортировать по:Популярный Последний Размер:Все Середина Большой Типы:Все Контур Силохютте Цвета:Все Сбросить все фильтры
1 Откройте для себя коллекции
Как сделать эффект фото 90 х: Как сделать эффект под пленку на фото: почувствуй вибрации 90-х!Как сделать винтажное фото в стиле ретро: секреты обработкиКак сделать ретро фото, чтобы от ваших снимков веяло таинственностью? Подобный эффект можно придать абсолютно любым кадрам, даже суперсовременным с роботами и небоскребами. Если такие изображения правильно обработать, то они будут удачно гармонировать даже с фотографиями из XVIII века. Давайте же рассмотрим детальнее все секреты обработки. SnapseedРетро фотографии обычно имеют коричневато-желтый оттенок и эффект состаренности. Для коррекции нам потребуется программа Snapseed, которую бесплатно можно скачать в официальных магазинах. В этом приложении можно убрать насыщенность заднего фона. Как сделать винтажное фото в стиле ретро через приложение:
VSCOЕсли вы не знаете, как сделать ретро фото, то на помощь придет программа VSCO. Скачать ее можно в официальных магазинах. Фильтры VSCO, которые создают эффект старой пленки на фото:
Как сделать ретро фото в VSCO:
AfterlightСама программа Afterlight платная, стоит она около 1 доллара. Но в приложении есть бесплатные потертости, шумы и засветы. Если вы хотите обрабатывать фото в таком стиле и делать на снимках необычные акценты, то можете ее приобрести.
Сорви овации Будьте самыми стильными! Используйте суперэффекты:
Еще куча лайфхаков, секретов обработки, лучших фильтров и необычных масок. А также о том, как сделать радугу на лице, наложить текст, правильно разложить раскладку на фото, описано в сборной большой статье. Кликайте на картинку! Теперь вы знаете, как сделать ретро фото с помощью приложений. Воспользуйтесь нашими советами, чтобы уникализировать ваши кадры. Пускай ваши снимики собирают огромное количество лайков. Спасибо за ваше потраченное время Как обработать фото в винтажном стиле: полезные советыПонравились фотографии? Сделайте такие же! Для создания похожих работ потребуется «ФотоМАСТЕР». Это удобная программа для обработки фотографий позволит даже новичку без труда стилизовать под старину любое изображение. Шаг 1. ПодготовкаУстановите программу на компьютер и запустите ее. Загрузите фотографию для работы: мышкой кликните по кнопке «Открыть фото» в стартовом окне или просто перетащите нужное изображение из проводника в рабочую область. Перейдите в раздел «Эффекты». Шаг 2. Применение эффектовВ каталоге кликните по выпадающему списку справа и откройте подборку винтажных эффектов. Здесь собрано 20 пресетов, способных моментально состарить фото. С их помощью вы можете заставить краски на фото потускнеть, дополнить снимки легким шумом, свойственным всем пленочным фотографиям, а также характерные изгибы и царапины. В ваши планы не входит глобальное состаривание фотографий? Обработайте фото в винтажном стиле иначе: добавьте легкие ностальгические нотки с помощью пресетов, собранных в группе «Фотопленки». Один клик мышью — и перед вами на экране больше не современный снимок, а эффектный кадр в стиле 70-х, 80-х, 90-х или другого десятилетий прошлого века. Шаг 3. Сохранение результатаОбработка фотографии завершена! Осталось зафиксировать внесенные изменения. Вы можете сохранить фотографию в любом популярном графическом формате: JPG, PNG, BMP или вовсе TIFF. Еще «ФотоМАСТЕР» оснащен удобным модулем печати, который позволяет моментально вывести получившийся снимок на бумагу. «ФотоМАСТЕР» предоставляет пользователям возможность самостоятельно создавать ретро-эффект для фото. Переведите фотографию в черно-белый и воспользуйтесь функцией «Тонирование». Выберите цвет, который нужно наложить на фото и обозначьте режим смешивания. Передвигайте бегунок на шкале «Сила эффекта» и следите за результатом. При желании добавьте эффект пленочного зерна и виньетирование. Как усилить эффект винтажного фото: советы по съемке
Внимательно прочитайте книги и статьи по теме, обязательно найдите в интернете примеры снимков интересующей эпохи. Джинсы на девушке будут уместны на современных фото и снимках в стиле 90-х, но они точно будут странно выглядеть на фото, стилизованных под начало XX века. Не поленитесь! Уделите время выбору подходящей одежды и, конечно же, не забудьте про макияж и прическу. Базовую ретушь фото можно потом будет выполнить в фоторедакторе. Cледите, чтобы в кадр не попали современные предметы. Смартфоны и компьютеры, автомобили, новейшие телевизоры, и прочие вещи, без которых современный человек не может представить свою жизнь, будут нелепо смотреться на ретро снимках и убьют всю атмосферу. Сделайте фото в подходящих декорациях и добавьте эффект в «ФотоМАСТЕРЕ» Теперь вы знаете, как сделать фото винтажным в фоторедакторе. Попробуйте уже сегодня! Скачайте «ФотоМАСТЕР» с нашего сайта прямо сейчас. Эти статьи могут вам понравиться:Как сделать фото зернистым Как добиться резкости на фото Как увеличить резкость фото Подпишитесь: Мы в Как сделать фотографии винтажными или ретроРазличные десятилетия, кажется, возвращаются в наши дни. От перезапусков телешоу до новых модных коллекций. Винтажная и ретро-эстетика также широко распространена в Instagram: знаменитости и влиятельные лица социальных сетей редактируют свои посты как призыв к прошлым годам. Ниже вы найдете несколько советов о том, как сделать фотографии винтажными/ретро, с примерами от некоторых из наших любимых личностей из IG.
Это отличный вид, который можно применить и к вашим каналам! Вот несколько советов, как придать своей ленте винтажный/лоу-файный вид с помощью ретро-фоторедактора: Вот как сделать ваши фотографии винтажными с помощью Instasize. 1. Примените ретро-фильтры.Чтобы придать вашим фотографиям (независимо от того, сделаны они на GoPro, DLSR или смартфон) желанный вид в стиле ретро, не требуется слишком много различных приложений или даже технических ноу-хау. В Instasize есть несколько фильтров, которые могут мгновенно превратить любую фотографию в крутое редактирование с ретро-атмосферой. На самом деле, есть даже исследования, которые показывают, что использование фильтров в Instagram генерирует больше лайков для ваших постов!
Вы можете настроить степень (или степень) применения этих фильтров к фотографии, коснувшись фильтра и отрегулировав ползунок.
2. Играйте с зерном.
Один из способов придать вашим фотографиям отчетливо винтажный или ретро-вид — добавить на них немного зернистости! В Instasize коснитесь параметра настроек и выберите «Зерно». Отрегулируйте ползунок, чтобы получить именно тот вид, который вы ищете. Обязательно используйте легкое прикосновение при увеличении зернистости фотографии. Слишком мало может быть незаметно, а слишком много может испортить качество вашего редактирования. 3. Настройте параметры.Если ни один из готовых фильтров не соответствует эстетике, к которой вы стремитесь, вы всегда можете отредактировать настройки своих фотографий вручную. Это даст вам больше творческой свободы при редактировании и в итоге вы получите что-то уникальное! Вот некоторые настройки, которые вы должны отрегулировать для достижения винтажного или ретро-эффекта:
Не бойтесь экспериментировать с настройками фотографий. Ручная корректировка и редактирование ваших фотографий поможет вам каждый раз получать один и тот же вид, даже если ваши фотографии разные или имеют совершенно разные композиции. Придавать фото винтажный вид для постов в Instagram — это весело, и, самое главное, это очень просто! Это также универсальный стиль, который вы можете применить практически к любому типу фотографий. Как (легко) создать крутой эстетический фильтр 90-х для ваших фотографий ⋆ The Aesthetic ShopПривет, ребята, как дела? 💜✨ Сегодня я расскажу о эстетических фотофильтрах 90-х и различных приложениях, которые мы можем использовать, чтобы попытаться воспроизвести фотографии того десятилетия. Забавно, что ретро-эстетика всегда в тренде. По нынешним меркам качество фотографий 90-х годов кажется настолько уступающим , не так ли? Все зернистое, размытое и грязное…? В то время, конечно, камеры были аналоговыми и использовали рулоны пленки для захвата света, а не цифровые датчики, как это делают цифровые камеры. Я отчетливо помню (кто еще???), как шел в фотомагазин с моей кинолентой из 24 или 32 кадров, чтобы распечатать их, молясь небесам, чтобы хотя бы один из них вышел хорошо. Борьба была настоящей! хахахаха 😅💖 Впрочем, как и все в мире эстетики, старое становится новым и фото с такого настроения, которое достигается пленочной фотографией, сейчас супергорячие.
Почему эстетика 90-х так крута?Вот что я думаю. Мы немного устаем потреблять эстетическое совершенство с точки зрения технического качества. И фотографии в стиле ретро выглядят более реальными. Я расскажу об этом подробнее в этом посте о фотографиях в Tumblr, если вы хотите взглянуть! Для меня, когда я вижу фотографию с недостатками – нечеткостью, зернистостью, не выровненностью или упорядоченностью, она вызывает в памяти реальность и человеческие эмоции и поведение. Кроме того, как мы все знаем, люди склонны ностальгировать и романтизировать все из прошлого. Это относится к моде, дизайну, архитектуре, декору, музыке, фильмам… Фотографии, имитирующие визуальные эффекты 90-х и пленочную фотографию в целом, могут выглядеть и ощущаться более невинными или даже чистыми, потому что они возвращают нас в «более простые времена». Как будто прошлое вообще было гораздо более реальным, незамысловатым, легким… и КРУТЫМ! Как я создаю эффект 90-х на своих фотографияхЯ знаю существует около миллиона приложений, которые создают эстетику 90-х , некоторые платные, некоторые бесплатные. И, к сожалению, трудно найти время, чтобы не отставать от них. У кого есть столько свободного времени? При этом вот 3 варианта, которые я использую и рекомендую: Polarr, Huji и, конечно же, мой фаворит всех времен: Meitu 😍 💎 Обновление 2020: Попробуйте также бесплатные версии Picsart и Prequel, их много ретроэстетических фильтров, которые я использую постоянно . ⇢ Эстетика 90-х с приложением PolarrУ Polarr есть платная версия, которая позволяет вам использовать более широкий спектр вариантов фильтров, некоторые из которых имеют эстетику аналоговых фотографий 90-х. Но в бесплатной версии тоже есть несколько интересных опций. Вы можете добавить сбой, зернистость, размытие и многое другое. Вот как я это делаю: Оригинал
Результат ⇢ Эстетика 90-х с приложением MeituВ Meitu есть два основных способа создания эффекта 90-х: 1: Оригинал
Фото солдаты вов: Фотографии Великой Отечественной войны из архива агентства РИА «Новости»Война и вещиВещдоки Второй мировой Без каких предметов не могли обойтись фронтовики Карандаш, ложка, часы — вещи для современного человека совершенно обычные. В годы Великой Отечественной войны эти и многие другие простые предметы имели для фронтовиков совершенно иную ценность. Как кисет мог послужить причиной рождения любовных отношений? Почему женщины-военные мечтали раздобыть парашют? Можно ли разбогатеть благодаря швейным иглам? Об этом нам рассказал старший научный сотрудник Калининградского историко-художественного музея Александр Новиков. Кисет принадлежал командиру пулеметного взвода стрелкового полка 43-ей армии лейтенанту Валентину Сычеву (участник Восточно-Прусской операции). Кисет – это мешочек для хранения обычного табака и махорки (курительный табак низшего сорта).Сигареты и папиросы в годы войны — роскошь, поэтому было налажено производство махорки. Советские бойцы курили в основном махорку: «Укртютюн», «Крымтабак», всевозможные среднеазиатские сорта дешёвого табака. Выглядела махорка как очень сильно измельчённый табак. Из этой табачной пыли делались «самокрутки»: брался кусок бумаги (обычно газета), скручивалась трубочка и набивалась махоркой. “ Скорее всего, это кисет солдату вышивала какая-то девушка. Очень может быть, что с этой девушкой он состоял в переписке. Это было очень распространено в годы войны: в тылу девушки шили кисеты, отправляли на фронт в качестве подарков для бойцов. Туда часто вкладывалось короткое письмо с пожеланием бить врага и с обратным адресом. Бойцы получали такие подарки от незнакомок. Очень часто между бойцами и отправительницами завязывалась переписка, которая позже могла перерасти в близкие отношения. Помимо кисетов, на фронт отправлялись: тёплое бельё, рукавицы и другие предметы одежды. Пайковая махорка кончалась быстро, поэтому её посылали солдатам в посылках родные. Сами бойцы могли выменять её у сельчан на спирт, ведь тогда почти на каждом огороде растили «самосад». Немецкую армию снабжали сигаретами: офицеры получали сигареты получше, а солдаты — низкого качества. Нашим бойцам немецкие сигареты не нравились — слишком лёгкие. Немцам же, наоборот, после пробы нашей махорки становилось дурно. Красноармейцы даже ради интереса давали пленным закурить самокрутку, а после дивились тому, как те начинали кашлять и чихать. Портсигар Портсигар принадлежал помощнику начальника штаба майору Георгию Деведжиану (участник Восточно-Прусской операции). “ Этот портсигар не для сигарет, а для табака. Таких металлических коробочек фронтовые умельцы делали много. Алюминий для портсигаров брали со сбитых самолётов. Портсигар для сигарет Встречались на фронте и портсигары для папирос, но такие чаще всего были уже заводского производства. На портсигарах делали гравировки со своим именем, чтобы те не попали к другому владельцу. Также частенько добавляли рисунки и надписи, которые обычно в шутливой форме напоминали о неприкосновенности чужого имущества или призывали яростней бить врага. Котелок Котелок принадлежал заместителю командира по хозяйственной части майору интендантской службы, Дмитрию Лебедеву (участник Восточно-Прусской операции) Использовали котелок в качестве тарелки. Полевая кухня во время Великой Отечественной войны состояла в основном из каш и супов. Теоретически в рацион должно было входить мясо, но существовала «таблица замены мясных изделий». “ «В реальности солдатам редко перепадали мясные блюда. В основном в варево добавляли какие-либо овощи, в лучшем случае — рыбу. Калорийность та же, но вкусовые качества сильно страдали». Консервы на фронте тоже были скорее роскошью. “ Символом ленд-лиза стала американская тушёнка, которую в народе называли «второй фронт». Банку тушёнки выдавали на трёх-четырёх солдат в идеале на один день, ну а на самом деле — как придётся. Получали бойцы в обязательном порядке и хлебобулочные изделия. Пайковой хлеб пекли в передвижных пекарнях. Его выдавали по 200–300 граммов в день каждому бойцу. Если не было возможности поставлять свежий хлеб (например, ввиду бездорожья), то солдатам выдавали сухари. “ Насчёт того, что ещё где-то на армейских складах хранятся сухари 1945 года — это сказки, а вот то, что снаряжение ещё имеется 40-х годов — это правда. Трофейный котелок Даже сейчас можно купить на калининградском рынке круглые котелки. Такая утварь выпускалась в начале войны по образцу 20-х годов. Продолговатые котелки — это уже образец 30–40-х годов. Позаимствовали такую форму у котелков немецкой армии. Дело в том, что у немецких солдат котелок традиционно крепился к ранцу, поэтому овальная форма более удобная. Советские солдаты обычно носили котелок поверх вещмешка. У многих бойцов Красной армии встречались трофейные немецкие котелки — их можно отличить от советских по продолговатым дужкам. Кстати, после захвата немецкого блиндажа красноармейцы могли ещё полакомиться немецким шоколадом. Многие советские солдаты впервые в жизни пробовали шоколад, ведь большая часть населения СССР — это сельчане. “ Со сладким на фронте было очень туго. По воспоминаниям поэта Константина Симонова, как-то он и его товарищи даже засыпали в карманы по двести граммов трофейного сахара и на ходу ели его. Вилка и ложка Трофейные столовые приборы Ложка и нож были самыми необходимыми предметами быта. В комплект снаряжения по вещевому довольствию советского солдата входили приборы для принятия пищи: котелок и ложка. Вилок красноармейцам не давали. В данном случае перед нами трофейные ложка и вилка, которые входили в комплект снаряжения немецкого пехотинца. Это сдвоенный прибор образца 1938 года. Такие же вилки-ложки использовались в германской армии ещё во время Первой мировой войны. Их производили и после войны. Аналог прибора, но уже не из цинка, а из нержавеющей стали какое-то время использовался в бундесвере. Ложку всегда старались подписывать, потому что она также могла запросто перекочевать к товарищу. Носили ложки в вещмешке, но ещё чаще их засовывали в голенище сапога. Компас Компас — стандартный элемент офицерского снаряжения. Он носился либо в полевой сумке, либо в кармане. “ Данный компас идентифицировать сложно, он, скорее всего, иностранный — может, даже немецкий. Такую вещь могли взять с тела убитого немецкого офицера. Причём не только вещи убитого врага становились собственностью красноармейцев, но также обмундирование и личные принадлежности погибшего товарища не пропадали даром. Перед похоронами все тела раздевали до нижнего белья. Все вещи, которые были в более или менее приличном состоянии, выдавались новому пополнению. Если имелся адрес семьи погибшего и была налажена переписка (как правило, в случаях с офицерами), то какие-то личные вещи могли отправить его родственникам. “ Инструкции, как поступать с личными вещами, никогда не существовало — всё решал случай. Однако, например, в «Нормандии-Неман» по традиции все вещи убитых между собой делили их товарищи. По всей видимости, это вообще традиционно для французской авиации. Ремень Ремень командира по хозяйственной части майора интендантской службы, Дмитрия Лебедева (участник Восточно-Прусской операции) Ремень — очень важная часть солдатского гардероба, ведь именно на нём крепилось всё снаряжение: гранатный и ружейный подсумки, фляга, малая пехотная лопатка. На фото — стандартный ремень советской армии. Такие ремни с небольшой пряжкой были введены ещё в русской императорской армии — их использовали кавалеристы. Даже на фотографиях 50-х годов можно встретить на фото военных в точно таких же ремнях. Пехотинцы же имели ремни с пряжками (в народе — с бляхами). Ремни использовали не только как атрибут гардероба, но и для других хозяйственных нужд: закрепить опору самодельного моста, связать что-то. О кожаные ремни точили бритвы. Если ремень приходил в негодность или терялся, то красноармейцы запросто могли взять ремень у немецкого солдата. Правда, при этом возникала проблема: надо было что-то делать с нацисткой символикой на пряжке. Выйти из положения можно было несколькими способами: затереть орла со свастикой, вырезать его или напаять сверху изображение пятиконечной звезды. Довольно часто прибегали ко второму способу, поэтому попадаются фото, где у солдат на ремне пряжка с вырезом в виде пятиконечной звезды. До сих пор в магазинах и на развалах встречаются в продаже такие пряжки. Некоторые советские солдаты ходили с иностранными ремнями, привезёнными по ленд-лизу из США. Ходит легенда, что вместе с автомобильной техникой поставляли и шофёрские кожаные куртки. “ Может быть, поэтому во второй половине войны распространилась мода на кожаные плащи. На них даже нашивались сверху погоны. Естественно, что никакими приказами на комиссаров обороны такая форма не устанавливалась, но тем не менее так ходили. Тот же Жуков. Носили они плащи советского производства, которые до войны входили в экипировку состава ВВС. Часы — редкий и ценный предмет для красноармейца. Зато почти у каждого немецкого бойца часы были. Немецкие рядовые и унтер-офицеры имели в основном часы-штамповку, а вот офицерские часы — обычно дорогие и очень качественные. В годы войны уже чаще встречались часы наручные, но всё ещё были в ходу карманные варианты. Для карманных часов даже шили специальные кожаные браслеты с кармашком. В основном такой аксессуар создавали умельцы, но были и артели, которые могли выпускать браслеты небольшими партиями. В отличие от компаса, часы не входили в состав обмундирования даже старшего офицерского состава Красной армии. “ Два самых главных трофея, из-за которых у советских бойцов мог возникнуть спор, — часы и зажигалка. Чтобы решить, кому же достанется трофей, могли кинуть монетку или «махнуть не глядя» (когда предлагается для обмена вещь, которую не видит оппонент. После войны немецкими часами активно спекулировали. Формально это было запрещено, но стихийная торговля всё равно шла полным ходом: в каждом райцентре или крупном городе возникали такие рыночки, где торговали трофеями. “ Распространена легенда о советском солдате, который вывез из Германии чемодан со швейными иголками. Потом продавал каждую иголку по рублю и стал чуть ли не миллионером. Швейные иголки в СССР были в большом дефиците. Да и обычные иголки тоже были в цене. Опасная бритва Бритва принадлежала командиру по хозяйственной части майору интендантской службы, Дмитрию Лебедеву (участник Восточно-Прусской операции) Несмотря на военно-полевые условия, советские солдаты бороды не отращивали. Брились красноармейцы опасными бритвами. В ходу были советские бритвы «Труд Вача» и немецкие «Золинген». Последние ценились больше, потому что качество стали было лучше. Для мытья использовались передвижные бани. А ещё под баню могла оборудоваться, например, землянка. Мыло поставлялось на фронт хозяйственное. Стандартный кусок нарезали «суровой ниткой» (плотная капроновая нить) так, чтобы каждому бойцу достался кусок весом всего несколько десятков граммов. “ Одежду обрабатывали в специальных банно-прачечных комбинатах — «вошебойках», как их называли в народе. Сложнее всего было женщинам. Для личной гигиены использовали бинты и марли из индивидуальных перевязочных пакетов. “ Счастьем для женщин-военных было раздобыть парашют — из парашютного шёлка целое подразделение, к примеру, телефонисток могло сшить себе нижнее бельё. Если среди солдат находился парикмахер, то его забирали в штаб, где он обслуживал начальство и его «походно-полевых жён». Длинные волосы могли себе позволить только девушки, служившие в штабе. “ Например, для санитарных инструкторов (девушек, выносивших с поля боя раненых солдат) длинные волосы были непозволительной роскошью — от грязи в окопах и запёкшейся крови косы моментально превращались в колтун. Женщины, попадавшие на передовую, стриглись «под мальчика«. Туалетной бумаги на фронте не было. Вместо неё бойцы пользовались газетами или немецкими листовками. Однако последние были очень жёсткие, к тому же их запрещено было хранить — полагалось сразу сдать в политотдел. Порошок зубной тоже редкость для фронтовиков. Зубные щётки были зачастую только у офицеров. В боевых же условиях солдаты зубы вообще не чистили. Карандаши Коробка с цветными карандашами принадлежала начальнику штаба гвардии полковнику Николаю Косогорскому (участник Восточно-Прусской операции) Канцелярских принадлежностей у советской армии тоже не было в достатке. Цветные карандаши требовались только офицерам — ими наносились пометки на картах об оперативной обстановке. Стандартными цветами были красный (свои войска) и синий (боевые силы противника). Шариковых ручек тогда в ходу в СССР не было, поэтому штабные работники пользовались перьевыми. Солдаты же письма писали чаще всего химическими карандашами (если такой карандаш смочить водой и послюнявить, то написанный им текст будет ярким и долговечным). “ И опять-таки бойцы могли при случае запастись трофейной канцелярией. Захватили немецкий город, а там магазин писчебумажных принадлежностей или почта — заскочил и нахватал. Наши фронтовые корреспонденты могли запастись канцелярией в типографии или редакции немецкой газеты: там и клише, и чернила, и всё что хочешь. С бумагой тоже на фронте было напряжённо: писали на коробках, вырванных листах из ученических тетрадок, которые тоже были дефицитом) или на обратных сторонах листовок или этикеток. Были и специальные принадлежности — «шифроблокноты». Бумага у таких блокнотов была особая — она должна была легко гореть, чтобы можно было быстро уничтожить записи при угрозе их попадания в руки врага. Полевая сумка Полевая сумка Полевая сумка — стандартный элемент офицерского снаряжения. Младший командный состав получил полевую сумку только с 1943 года, причём она была не кожаная, а кирзовая и более простого кроя. В сумке образца 40-х годов предусмотрены отделения для карандашей, ручки, ластика, компаса и карт. Более поздние сумки имели откидывающиеся створки с прозрачным покрытием, куда вкладывали карты. “ А вот сумка образца 32 года — это копия полевой офицерской сумки, которые носили в российской императорской армии. В таких прозрачного кармана для карт нет, что не очень удобно. Поэтому те, у кого были такие сумки, отдельно могли носить сумочки, которые называют «планшетка», или «палетка«. Сейчас такие сумки часто можно встретить на блошиных рынках и в магазинах, торгующих армейской атрибутикой. Перочинный нож Перочинный нож принадлежал начальнику штаба полковнику Николаю Косогорскому (участник Восточно-Прусской операции) Нож в стандартное снаряжение не входил, поэтому имелся далеко не у всех советских воинов. В 1940 году, после войны с финнами, ввели так называемый нож разведчика. Это небольшой кинжал, который носился на поясе. Получали такие ножи не все, потому что их было мало. Помимо него, солдаты использовали трофейные перочинные и окопные ножи, а также укороченные немецкие штыки. Какие-то эксклюзивные ножи старались не продавать даже после войны — их оставляли в семье и передавали по наследству. Но такие трофеи крупных размеров — сабли, катаны, шпаги — обычно доставались офицерам, потому что у них была возможность это всё погрузить и отправить с фронта к себе домой. “ Именно разведчики регулярно получали трофеи. Вообще, вещи пленного должны были передавать в штаб, но у разведчиков кое-что оседало. Допустим, захватили разведчики немецкого офицера и нашли у него такой ножик — он идёт кому-нибудь из разведчиков или отдаётся в «обменный фонд». Часы, зажигалки, ножики, украшения, бытовые предметы скидывали в общий котёл, а потом из этого «обменного фонда» что-то берёт старшина, едет в тыл и выменивает у тыловиков на продукты или спирт. Можно было что-то продать, а вырученные деньги отправить семье погибшего разведчика. Также в ходу были самодельные ножи «финки» с наборной рукояткой. Эти цветные рукояти считались шиком. Пластмассу для них брали со сбитых самолётов и другой военной техники. Ящик для документов Ящик принадлежал заместителю командира по строевой части капитану Ивану Мыльникову (участник Восточно-Прусской операции) Такой запирающийся металлический ящик использовался для хранения документов и других ценных вещей. В мешке солдат носил какие-то личные вещи — например, запасную пару белья, продукты, боеприпасы. В качестве тары для переноски вещей очень часто использовалась противогазная сумка. Сам же противогаз просто выкидывался. Часто перед наступлением свои личные вещи бойцы сдавали в обоз, и дальше за них отвечал старшина роты. Были случаи, когда во время отступления бойцы закапывали личные вещи: партийный билет, красноармейскую книжку, личные письма. Возвращались за ними редко “ А вообще, красноармейцы, в отличие от солдат вермахта, ходили налегке. Вот, спросите у поисковиков: с нашего солдата «поднять» нечего — у них при себе почти никогда ничего не было. Текст и верстка: Екатерина Медведева Фото: Виктор Буздин В материале представлены фотографии предметов, хранящихся в фондах Калининградского историко-художественного музея, а так же использована архивная фотография. Как обустроен быт бойца Красной армии во время Великой Отечественной войныДождь, снег, мороз, грязь — неизменные спутники войны. Быт в полевых условиях, особенно в холодное время года, был изматывающим физически и морально. Неудивительно, что «жилищный вопрос» на фронте — один из самых важных, от него зависело восстановление сил бойцов между сражениями и маршами, их настроение и боевой дух, а значит и победа. От казармы до блиндажаУчиться оборудовать жилье будущие фронтовики начинали в военных лагерях. Впоследствии на фронте крайне востребованными оказались навыки плотницкого дела, более свойственные выходцам из сельской местности. В воспоминаниях Н.Н. Никулина, начавшего войну рядовым в 1941 г., подчеркивается, что выжить в первые месяцы пребывания на фронте ему удалось в немалой степени потому, что его посылали не на передовую, а на заготовку «десятков кубометров дров» для постройки землянок и блиндажей1. На передовой обычным делом были ночевки в окопах («ровиках», «ямках», «ячейках»). Делая эту запись в дневнике в сентябре 1944 г. на территории Польши, Киселев имел в виду «квадратную ямку штыка на два» глубиной, обтянутую плащ-палатками, где можно было поместиться втроем, правда, «проклиная злую долю солдатскую». Большинство же сослуживцев, как замечал автор дневника, спали в «ровиках», представлявшихся более надежными убежищами2. «В траншеях — вода»В полевых условиях пребывали одновременно огромные массы военнослужащих. Командир минометной роты, старший лейтенант С.И. Страхов, описывал это в письме жене после своей поездки на передовую 14 ноября 1944 г., уже будучи «в комнате, [где] так тепло — замечательно, а на улице творится целое светопреставление — ветер, мокрый снег»: «А можешь себе представить, как сейчас на передовых, позавчера я провел там целые сутки. Лес — пространство, которое военнослужащим приходилось превращать в пригодное для жизни: на одну ночь или на длительный срок. Сезон выбирать не приходилось; самый неблагоприятный для устройства в лесу, конечно, зимний. Командир пулеметной роты, лейтенант В.С. Суханов в дневниковой записи от 6 марта 1943 г. посетовал на болотистую местность Кубани, но спохватился: «Все-таки до некоторой степени мне посчастливилось — прошло 2 зимы войны, и мне не пришлось быть на фронте в условиях зимы. А вот письмо военного переводчика Виктора Раскина, служившего в Карелии и описавшего конец 1943 г. «Если есть на свете что-нибудь действительно абсурдное, так это жизнь на болоте. Оно очень плохо оборудовано для жилья. Роешь землянку — получаешь колодец. И в нем живут, вычерпав воду ведрами, банками из-под консервов. А главное — нет печки…», — рассказывал Раскин подруге. Подытожил он свой фронтовой жилищный опыт в марте 1944 г.: «1 апреля будет два года как я на фронте, т.е. в лесу. Отчасти самотеком, отчасти благодаря самовнушению отучился думать о городе, театре и пр. Внушил себе, что все это находится где-то на другой планете или в четвертом измерении, а для меня существуют только многонакатные блиндажи, из которых по утрам нужно отливать целый океан воды, лес, изрубленный топорами и снарядами, телефон и бесконечные сводки, донесения, приказы. Сооружение землянки. «Каска в функции умывальника»Землянки и блиндажи сильно различались по комфорту, утепленности и другим параметрам. В ходе войны совершенствовались навыки их постройки и облагораживания. Из опыта старшего лейтенанта В.В. Назаренко, служившего в пехоте, следует, что «упрощенный блиндаж» — это когда «в середине проход, по бокам лежанки, в проходе железная печка». При отсутствии последней в блиндаже мог разводиться костер6. Переводчик Виктор Раскин описывал блиндажи в карельских лесах: «Обжитые, с претензией на комфорт; возле каждого блиндажа столик, скамья (это все складные ящики), каска в функции умывальника. От блиндажа к блиндажу идут тропки, траншеи»7. Иногда военнослужащие рассказывали собственным детям об этих необычных жилищах либо рисовали их, естественно, адаптируя «фронтовой материал» для восприятия ребенка. «Это такая большая яма в земле и накрыта бревнами. Дом так нарочно делается в земле, чтобы фашисты его не видели. Между бревен имеется большая щель взамен двери — туда мы входим и выходим, окон у нас нет. Но, чтобы было светло, мы делаем еще маленькую щель, а вместо печки мы поставили железную бочку и сделали в ней две дверки. В одну вкладываем дрова, а в другую выходит дым. Вот у нас и тепло. А чтобы было мягко спать, мы настелили на землю много веток. Нравится тебе такой наш дом или нет? Когда пойдешь с мамой в выходной день гулять — попробуй из песочка и палочек сделать такой маленький домик-блиндаж»8. Блиндажи и землянки — это прежде всего сырость и темнота. Сырость пытались подсушивать, проводили электричество. Высота потолка в землянках сильно варьировалась. В.П. Песков (в начале войны — младший лейтенант, артиллерист) вспоминал первую в своей фронтовой биографии землянку в Карелии (декабрь 1941 г. По свидетельству политрука кавалерийского батальона В. Ге (в 1941-1942 гг. находился под Ленинградом), «есть землянки, главным образом командирские, где сухо, чисто, тепло. Нередко играет патефон, навевая воспоминания мирной жизни. На стенках развешаны фотографии родных, картинки, портреты. А в других землянках клопы, вода проступает через пол, холодно. Однажды, когда я спал в такого рода землянке, я проснулся, чувствуя, что на моей голове сидит крыса. В другом случае я всю ночь провел на воздухе, т.к. была уйма клопов. Они десятками падали на тебя прямо с потолка». Ге видел землянки бойцов, которые «были весьма различны по благоустройству». Одна из землянок была, например, на 30 человек в два ряда нар. В ней проводились различные мероприятия, в том числе политбеседы10. Обед в землянке. «Отдохнуть по-человечески и от обстрела укрыться»Осенью 1942 г. «Стены землянки уже забраны досками, дверь с окошком для дневного света, хорошо пригнанная, плотно закрывается; в углу примостилась печка, самодельная, но вполне отвечающая своему назначению. Около нее аккуратно сложена вязанка сухих дров. С наступлением темноты можно будет затопить. Нары покрыты свежими ветками, поверх которых разостлана чистая плащ-палатка. Вдоль стен прибиты полки и на них поблескивают котелки». Самыми важными характеристиками хорошей землянки Симак называл возможность «отдохнуть по-человечески и от обстрела укрыться», а в холодное время — согреться. Последняя проблема решалась хорошо пригнанной дверью, которая бы плотно закрывалась, а вот этим, как раз, многие пренебрегали, и тогда землянка оставалась «ледяным погребом, сколько бы ее не топили»11. Неудобством отличались самодельные шалаши, которые использовались в основном летом. По роду своей службы в них нередко ночевали связисты. Летом 1944 г. связистка З. Жорниченко жаловалась в письме матери, что в шалашах неуютно, от сильных дождей они не спасают («мокнем как куры»)12. Ей вторила связистка Н.П. Демкина, вспоминая, как после форсирования Немана жили в шалашах; располагались в них по два человека на одной шинели, другой накрываясь как одеялом. Но, в общем, часто спали «как придется, где придется»; однажды легли с подругами-телефонистками вокруг дерева головой к нему, и со смехом ожидали, что придет командир будить на дежурство «крайнего» и запутается его искать, так как «все кучей лежат по кругу»13. В палатках жили зачастую по необходимости, например, когда в болотистой местности нельзя было выкопать землянку или построить блиндаж. Писатель Александр Исбах в шалаше с бойцами Белорусского фронта. Май 1944 г. Фото: РИА Новости «До последних секунд сидели в избах.
Постой в домах мирного населения — практика размещения красноармейцев, имевшая широкое распространение во время маршей, переходов, нахождения в обороне. Если дома пустовали, то занять их не представляло проблемы. В других случаях существовали варианты: жители проявляли гостеприимство, старались перетерпеть присутствие незваных постояльцев, либо даже отказывали в пристанище. В последнем случае армейское начальство могло проигнорировать отказ. Во время затяжного перехода на исходе 1941 г. рядовому Леониду Андрееву и его товарищам довелось побывать на ночном постое во множестве крестьянских домов, что отпечаталось в памяти: «Каждую ночь мы останавливались ночевать в деревнях, и каждую ночь — другие избы, другие люди и одинаковые слова, похожие, как слезы оплакивающих одно и то же. Сотни крестьянских лиц прошли в те дни передо мною… Некоторые были скупы, жадны, другие добры, жалостливы; одни грели и кормили, другие косились, ворчали, и тогда после сна на грязном, холодном полу — голодная дорога дня. В малых деревнях было невозможно нормально разместиться. Например, по пути следования лыжного батальона Леонида Андреева к линии фронта зимой 1942 г. батальону пришлось размещаться в деревне из трех домов. «В комнате, в которую попал я, набилось столько, что все стояли, тесно прижавшись друг к другу… Стали засыпать, сползать вниз. Заснул и я. Проснулся, потому что кто-то шел по мне — я очутился на полу, на ком-то, кто-то лежал на мне, — кто-то пробирался куда-то, ступая по телам». До боя за полуразрушенную деревню Черную под Старой Руссой были считаные дни. После него от батальона осталось 18 человек15. Порой занимали уже готовое жилье вслед за противником. «Пусть солдаты немного поспят…» Кенигсберг. 1945 г. «Вся эта музыка надоела»В повседневности красноармейцев с калейдоскопической быстротой могли меняться как места пребывания (город, деревня, лес), так и, соответственно, жилищные условия. Об этом наглядно свидетельствуют источники, относящиеся к 1944-1945 гг., когда советские военнослужащие оказались за рубежами своей страны. «Сейчас мы ведем борьбу в городе, поэтому подчас размещаемся в шикарных квартирах с зеркалами, комодами, креслами и роялями. На исходе Великой Отечественной войны и сразу после ее окончания, в нетерпеливом ожидании демобилизации, тысячи советских военнослужащих скорее тяготились жизнью в комфортных и даже роскошных немецких домах и квартирах. Документальных подтверждений таких настроений немало. Одно из них принадлежит фронтовому шоферу Надежде Батиной, расписавшей родным в письме от 7 марта 1945 г. «сказочное» существование в Германии, но закончившей его так: «Только тяга большая домой, несмотря на все эти условия. Вся эта музыка надоела»20. 1. Никулин Н.Н. Воспоминания о войне. СПб., 2008. 2. Общество и власть. Российская провинция. Июнь 1941 г. — 1953 г. М., 2005. Т. 3. С. 1019. 3. «Я пока жив…» (Фронтовые письма 1941-1945 гг.). Нижний-Новгород, 2010. С. 228-229. 4. Это и моя война: Великая Отечественная в письменных и визуальных эго-документах. Сб. док. Краснодар, 2016. С. 278. 5. РГАСПИ. Ф. М-33. Оп. 1. Д. 1400. Л. 68, 85. 6. РГАСПИ. Ф. М-33. Оп. 1. Д. 501. Л. 145. 7. РГАСПИ. Ф. М-33. Оп. 1. Д. 1400. Л. 37. 8. «Сохрани мои письма…»: Сб. писем и дневников евреев периода Великой Отечественной войны. М., 2007. Вып. 1. С. 204. 9. РГАЛИ. Ф. 2594. Оп. 1. Д. 555. Л. 13. 10. Ленинградцы. Блокадные дневники из фондов Государственного мемориального музея обороны и блокады Ленинграда. СПб., 2014. С. 283, 250-251. 11. РГАЛИ. Ф. 3260. Оп. 1. Д. 55. Л. 45-46. 12. РГАСПИ. Ф. М-33. Оп. 1. Д. 13. Память о Великой Отечественной войне в социокультурном пространстве современной России: Материалы и исследования. СПб., 2008. С. 129-130, 131. 14. Андреев Л. Г. Философия существования. Военные воспоминания. М., 2005. С. 85, 86, 87. 15. Там же. С. 137, 270. 16. РГАСПИ. Ф. М-33. Оп. 1. Д. 501. Л. 145. 17. Общество и власть. С. 1023. 18. «Я пока жив…» С. 226. 19. Архив НПЦ «Холокост». Ф. 9. Оп. 2. Д. 160. Л. 13, 30. 20. Письма из войны. Саранск, 2010. С. 58. WW2 Солдат — Bilder und stockfotosBilder
Durchstöbern Sie 32.
Durchstöbern Sie 32.969WW2 WW2. Oder starten Sie eine neuesuche, um noch mehr Stock-Photografie und Bilder zu entdecken. Sortieren nach: Am beliebtesten die Soldaten der Deutsche Wehrmacht des zweiten Weltkriegs mit gewehren — фото и фотографии солдат Второй мировой войны Die Soldaten der Deutsch Wehrmacht des zweiten Weltkriegs mit… Zwei Deutsche Soldaten des Zweiten Weltkriegs mit Gewehren in der Hand feuerbereit. Schwarz-Weiß-Foto , солдат немецкой армии, фото и фотографии Немецкие солдаты, солдаты, армия, 2. Weltkrieg Panzer Panzern am Strand — фото и фото солдата Второй мировой войны 2. Weltkrieg Panzer Panzern am Strand Вторая мировая война M5 Stuart Panzer und Panzerbesatzung. Maschinengewehr des Kalibers 50. Panzerabwehrhindernis am Strand. Viele zusätzliche Beschnittzugabe mehrerer Zuschneideoptionen. Deutsche Militärische munition des zweiten weltkriegs am boden. военный шлем, лихтер, гевер. фото в den farben schwarz und weiß — фото и фотографии солдат Второй мировой войны Deutsche Militärische Munition des zweiten Weltkriegs am Boden…. Deutsche Militärmunition des Zweiten Weltkriegs am Boden. Militärhelm, Lichter, Gewehr. Фото в Schwarz-Weiß-Farben. реконструкция Verkleidet als Deutsche Infanterie Soldaten im zweiten weltkrieg marschieren zu fuß entlang der forststraße in sommertag. foto in den farben schwarz und weiß — стоковые фото и фотографии солдат Второй мировой войны Reenactment verkleidet als deutsche Infanterie Soldaten im… Reenactors verkleidet als deutsche Infanterie Soldaten im Zweiten Weltkrieg, die am Sommertag die Forest Road entlang marschieren. Фото в Schwarz-Weiß-Farben. Одинокий солдат — изображение солдата Второй мировой войны, клипарты, мультфильмы и символы Одинокий солдат реконструкторы, одетые как немецкий вермахт времен Второй мировой войны, солдаты стоят в строю с ружьями в руках. Реконструкторы в костюмах немецкого вермахта Второй мировой войны, солдаты… eine flugabwehr-cannon und militär-silhouetten kampfszene auf kriegsnebel-himmel. alliierte luftstreitkräfte greifen auf deutschen positionen an. Kunstwerk dekoriert szene. — фото и фотографии солдат Второй мировой войны Eine Flugabwehr-Cannon und Militär-Silhouetten Kampfszene auf… Eine Flugabwehrkanone und militärische Silhouetten kämpfen Szene auf Kriegsnebel Himmel Hintergrund. Alliierte Luftstreitkräfte greifen auf deutsche Stellungen zu. Художественное оформление Szene. Селектив Фокус die Gefangenen Soldaten Deutschlands gehen für die rote armee — фото и фотографии солдат Второй мировой войны Солдатен солдат в Омаха Бич. — фото и изображения солдат Второй мировой войны Солдаты в Омаха-Бич. Deutschen Soldaten — стоковые фото и фотографии солдат Второй мировой войны Deutschen Soldaten Шлем солдата вермахта с символикой — фото и фото солдата Второй мировой войны Шлем солдата Вермахта с символом teil der uniform eines deutschen солдат Вермахта — фото солдата Второй мировой войны и фотографии Teil der Uniform eines deutschen Soldaten Wehrmacht 3 Униформа Вермахта.
dorf gwarddeyskoje, gebit dnepropetrowsk, udssr — 25.07.1982: фото eines jungen mannes в военной форме. der Junge mann fährt einen panzer. — стоковые фото и изображения солдат Второй мировой войны Dorf Gwarddeyskoje, Gebiet Dnepropetrowsk, UdSSR — 25.07.1982:… deutschen soldaten-wii-porträt — фото и фотографии солдат Второй мировой войны Thousand Bomberjacke Raid Немецкие солдаты с шлемом стали — фото и фотографии солдат Второй мировой войны Немецкие солдаты с шлемом стали солдат Второй мировой войны. воины » — изображение солдата ww2, -клипарт, -мультфильмы и -символ WW2 Солдатен. Warriors » ww ii : der linien essen einen versteckten rationieren — ww2 солдат стоковые фото и изображения WW II : der linien essen einen versteckten rationieren Stockfoto eines Soldaten, der eine Dosenration isst. День поминовения Vektorbanner Design mit Soldatensilhouetten und USA-F День поминовения Filmisches Vektor-Hintergrunddesign mit Soldatenschatten und wehender USA-Flagge. helm des Soldaten und die zeiten des zweiten weltkriegs und die us-flagge. патриотизм — ww2 солдат сток-фотографии и изображения Helm des Soldaten und die Zeiten des zweiten Weltkriegs und die… ww2 солдатский пистолет ausrüstung mit panzerfaust maschinengewehr gun artillerie-vektor-grafik-illustration — ww2 солдат сток-график, -клипарт, -cartoons und -symbole WW2 Soldat Pistole Ausrüstung mit Panzerfaust Maschinengewehr… green militär helm — изображение солдата ww2, -клипарт, -мультфильмы и -символ Зеленый военный шлем Грюнер военный шлем. Wird vom Militärpersonal der Vereinigten Staaten als Schutz verwendet. Kleidung дер Streitkräfte дер Vereinigten Staaten, умереть während де Golfkriegs унд Anderer Konflikte im Nahen Osten verwendet wurde. Вектор-иллюстрация. Могилев, Вайсрусланд. dem zweiten weltkrieg Deutsche Soldaten aus einem mörser abgefeuert. фото в den farben schwarz und weiß — фото и фотографии солдат Второй мировой войны Могилев, Weißrussland. Могилев, Вайсрусланд — 8 мая 2015 г.: Reenactors verkleidet als deutsche Soldaten des Zweiten Weltkriegs, die aus einem Mörser abgefeuert wurden. Фото в Schwarz-Weiß-Farben. Helm auf den riemen mit der ausrüstung der Soldaten der Wehrmacht — фото и фото солдата Второй мировой войны Antikes Sepia-Foto von American Soldaten aus dem Zweiten Weltkrieg im Kampf nach dem krieg im schlachtfeld — солдатская графика, -клипарт, -мультфильмы и символы Nach dem Krieg im Schlachtfeld мировая война 2 пилот рафа — солдат ww2 стоковые фото и изображения Вторая мировая война 2 пилот RAF World Война во время войны — Bilder und stockfotosBilder
Durchstöbern Sie 634World II II Solidiers Durchstöbern Sie 634 World II II II Solidiers . Sortieren nach: Am beliebtesten Солдаты в униформе немецких солдат — фото и фотографии солдат Второй мировой войны Солдаты в униформе немецких солдат Ноябрь -2026 Weßrusland Гомельская земля. : Gürtel mit dem Abzeichen eines deutschen Wehrmachtssoldaten. Deutsche Wehrmachtsuniform des Zweiten Weltkriegs. Schwarz-Weiß-Fotografie zwei Soldaten der Wehrmacht mit gewehren in der hand — стоковые фото и фотографии солдат Второй мировой войны Zwei Soldaten der Wehrmacht mit Gewehren in der Hand Битва Второй мировой войны в Шедене — фото и изображения солдат Второй мировой войны Битва Второй мировой войны в Шедене «Ein kampfbeschädigter Deutscher Bunker in der Nähe von Utah Beach, Normandie, Francereich. » überreste des Mulberry-Hafens в Нормандии, Франция, Европа — фото солдат Второй мировой войны Überreste des Mulberry-Hafens в Нормандии, Франция, Европа стоковые фото и изображения солдат Überreste des Mulberry-Hafens in der Normandie Frankreich, Europa Arromanches les Bains Strand mit den Überresten des Mulberry-Hafens in der Normandie Frankreich Europa британские десантники — солдаты Второй мировой войны стоковые фото и фотографии Britische Paratroopers Memorial Britische Paratroopers комплекс, новороссийск — фото и фотографии солдат Второй мировой войны Мемориальный комплекс Малая Земля, Новороссийск Новороссийск, Россия — 02. kandy weltkriegsfriedhof — фото и изображения солдат Второй мировой войны Kandy Weltkriegsfriedhof детали нормандии — фото и изображения солдат Второй мировой войны Details der Normandie изображение der normandie — солдаты Второй мировой войны стоковые фото и изображения der Normandie русская майка — солдаты Второй мировой войны стоковые фото и изображения Русская майка вермахта солдаты с оружием в руке — солдаты Второй мировой войны стоковые фотографии и изображения Wehrmachtssoldaten mit Gewehren in den Händen Wiederaufbau Gomel, Weißrussland — 26 ноября 2016 г.: Zwei deutsche Soldaten des Zweiten Weltkriegs mit Mauser-Gewehren in der Hand, bereit zu schießen. Maschinengewehr mg-42 auf einem Motorrad MG-42 Maschinengewehr auf einem Motorrad montiert солдат вермахта. Soldaten der Wehrmacht in den Graben. Гомель, Weißrussland Гомель, Weißrussland — 26 ноября 2017: Deutsche Soldaten der Wehrmacht mit Gewehren im Schützengraben. Verteidigung gegen die Sowjetarmee usa-friedhof — солдаты Второй мировой войны фото и фотографии USA-Friedhof «Grabsteine scheinen auf dem US-Militärfriedhof in Colleville Sur Mer mit Blick на пляже Омахи в Нормандии, Франция, для погружения Weiterzugehen». zwei deutsche Soldaten der Wehrmacht auf einem motorrad — солдаты Второй мировой войны стоковые фотографии и изображения Zwei deutsche Soldaten der Wehrmacht auf einem Motorrad infanterie warenkorb wehrmacht während des zweiten weltkrieges — world war ii soldiers stock-fotos und bilder Infanterie Warenkorb Wehrmacht während des zweiten Weltkrieges Manueller Infanteriewagen grauer deutscher Truppen der Wehrmacht im Zweiten Weltkrieg schöne mädchen in der deutschen form von einem telekommunikations-unternehmen — солдаты Второй мировой войны стоковые фотографии и фотографии Schöne Mädchen in der deutschen Form von einem Telekommunikations- Гомель, Вайсрусланд — 26 ноября 2016 г. verwitter camouflage — стоковые фото и изображения солдат Второй мировой войны Verwitterte Camouflage alte Motorrad War II — стоковые фото и изображения солдат Второй мировой войны медальон за лучшие мировые войны и великий патриот — фото и фотографии солдат Второй мировой войны Medaillen des Zweiten Weltkriegs und des Großen Vaterländischen Krieges — Москва, Россия — 25 апреля 2015 г.: Medaillen des Zweiten Weltkriegs und des Großen Vaterländischen Krieges. überwolle eines deutschen soldaten aus dem zweiten weltkrieg — солдаты Второй мировой войны стоковые фото и фотографии — стоковые фото и изображения солдат Второй мировой войны Action in Normandie munition eines deutschen soldaten am gürtel — солдаты Второй мировой войны стоковые фотографии и изображения Nest und großen Muskeln auf dem Schlachtschiff Texas Krähen nisten und große Geschütze auf dem Schlachtschiff Texas. Deutsche Wehrmacht Motorräder mit Maschinengewehren — фото и фотографии солдат Второй мировой войны Deutsche Wehrmacht Motorräder mit Maschinengewehren Deutsche erbeutete Trophäen des Zweiten Weltkriegs in der Nähe eines Armeezeltes geparkt militär üben von welt krieg ii — world war ii soldiers stock-fotos und bilder Militär Üben von Welt Krieg II Militärgewehre des Zweiten Weltkriegs im Wald Контейнер для противогаза zweiten Weltkrieges — фото и фотографии солдат Второй мировой войны Контейнер для противогаза zweiten Weltkrieges Tüte Gasmaske deutscher Soldat aus der Zeit des Zweiten Weltkriegs auf dem Tisch luft post buchstabe, ca. zweiten weltkrieg — фото и фотографии солдат Второй мировой войны Luft Post Buchstabe, ок. Zweiten Weltkrieg Medaillen des Zweiten Weltkriegs und großen Patriot — — Солдаты Второй мировой войны. legendären deutschen alte flugzeug — солдаты Второй мировой войны стоковые фото и изображения Legendären deutschen alte Flugzeug medaillen des zweiten weltkriegs und großen патриот — — солдаты Второй мировой войны стоковые фотографии и изображения Medaillen des Zweiten Weltkriegs 03 -med und großen des zweiten Weltkriegs und großen Patriot — — солдаты Второй мировой войны стоковые фотографии и изображения Медальоны Знаменитости Weltkriegs und großen Patriot — lancaster zweiten weltkrieg flugzeug bomberjacke — солдаты Второй мировой войны стоковые фотографии и изображения Lancaster zweiten Weltkrieg Flugzeug Bomberjacke wehrmachtssoldaten in den schützengräben verteidigen — world war ii soldiers stock-fotos und bilder Wehrmachtssoldaten in den Schützengräben verteidigen Gomel, Weißrussland — 26. November 2016: Wehrmachtskämpfer im Erdgraben bereiten sich auf die Verteidigung gegen den Angriff der Roten Armee vor Ящик для противогаза солдат Вермахта — фото и фотографии солдат Второй мировой войны Ящик для противогаза Солдат Вермахта Alte Box für Gasmaske Deutsche Truppen Wehrmacht im Zweiten Weltkrieg Soldatenuniform medaillen des zweiten Weltkriegs und großen Patriot — — фото и фотографии солдат Второй мировой войны Medaillen des Zweiten Weltkriegs und großen Patriot — апреля, 50203 Россия — 2015: Medaillen des Zweiten Weltkriegs und des Großen Vaterländischen Krieges. майка времен Второй мировой войны — стоковые фото и фотографии солдат Второй мировой войны майка Второй мировой войны медальоны мировых войн и великого патриота — — солдаты Второй мировой войны стоковые фотографии и фотографии Medaillen des Zweiten Weltkriegs und großen Patriot — medaillen des zweiten Weltkriegs und großen Patriot — — фото и фотографии солдат Второй мировой войны -fotos und bilder Wehrmacht Infanterist kämpft aus der Deckung Gomel, Weißrussland — 26 ноября 2016 г.: Ein Soldat Nazi-Deutschlands schießt mit einem Gewehr in Deckung auf Feinde. Шварц-Вайс-Фото Мемориал Второй мировой войны, Вашингтон, США — фото и изображения солдат Второй мировой войны Мемориал Второй мировой войны, Вашингтон, США Мемориал Второй мировой войны в Вашингтоне, Вашингтон Vereinigte Staaten medaillen des zweiten weltkriegs und großen патриот — — мир солдаты Второй мировой войны: фото и фотографии Медальон немецких войск и великий Патриот — немецкий бункер Второй мировой войны — 3 — солдаты Второй мировой войны стоковые фото и фотографии Немецкий бункер Второй мировой войны — 3 Jeep Hinteren Ende — фото и фотографии солдат Второй мировой войны Вермахт medaillen des zweiten Weltkriegs und großen Patriot — — солдаты Второй мировой войны фото и фотографии Медаль за лучшие мировые войны и великий патриот — — солдаты Второй мировой войны, фото и фотографии Zweiten Weltkriegs und großen Patriot — Москва, Россия — 25 апреля 2015 г. Иконка модули: Модули – Бесплатные иконки: компьютерКак работать с модулем «Список из иконок»С помощью модуля «Список из иконок» можно создать список услуг, качеств, видов товара или услуги. Для примера настройки этого модуля мы создадим такой список возможностей оплаты товара: Как добавить модуль на страницу
Готово, теперь можете переходить к настройкам внешнего вида текста. Настройки каждого модуля находятся в трёх вкладках: «Контент», «Дизайн», «Дополнительно». КонтентВо вкладке «Контент» нажмите на знак плюса: Вы перейдёте в режим настройки иконки. Здесь тоже есть три вкладки для настройки внешнего вида иконки «Контент», «Дизайн» и «Дополнительно». Обратите внимание! Если вы хотите указать одинаковые настройки текста и иконок (например, цвет, шрифт, размер), удобнее это делать в общих настройках модуля во вкладке «Дизайн». Во вкладке «Контент» в блоке «Контент» настройте текст и картинку для элемента списка. Чтобы выбрать иконку из предложенного списка, в параметре Использовать иконку переведите переключатель в положение ДА и выберите иконку: Если вам не подходят предложенные иконки, можно загрузить своё изображение. Для этого в параметре «Использовать иконку» переведите переключатель в положение НЕТ и нажмите на знак плюса. Загрузите изображение: В блоке «Подсказка» можно настроить всплывающую подсказку. Для этого в параметре Использовать всплывающую подсказку переведите переключатель в положение ДА и введите текст, который должен отображаться в подсказке: Ниже в блоке «Фон» можно установить однотонный или градиентный фон для элемента списка. Во вкладке «Дизайн» в блоке «Иконка» настраивается:
В блоке «Изображение» настраивается:
В блоке «Подсказка» настраивается:
В блоке «Текст» настраивается шрифт, цвет, размер, межбуквенный интервал текста рядом с иконкой. Во вкладке «Дополнительно» настраивается CSS и HTML-код для элемента. Для продолжения настройки модуля выйдите из меню настроек элемента списка. Для этого в верхней части поля настроек нажмите на стрелку: Добавьте и настройте остальные элементы списка. Обратите внимание! Если вы указали индивидуальные настройки для каждого текста и иконки, в этой вкладке в блоках «Текст», «Иконка», «Изображение», «Подсказка» ничего устанавливать не нужно. В блоке «Текст» можно настроить расстояние между иконкой и текстом, шрифт, цвет, размер, межбуквенный интервал, тень всего текста списка. В блоке «Иконка» настраивается закругление краёв фона, рамка, тень всех иконок. В блоке «Изображение» настраивается цвет фона, отступ слева, размер, закругление фона, рамка для всех изображений. В блоке «Список элементов» настраивается:
С помощью блоков «Размеры» и «Отступы» настройте размер всего модуля и его положение на странице. В блоке «Фильтр» можно изменить контрастность, насыщенность, яркость, прозрачность изображений. В блоке «Анимация» настройте параметры появления модуля на странице (с затемнением, отскок, слайдер и др.). ДополнительноЭта вкладка предназначена для опытных пользователей, которые умеют работать с CSS и HTML. Также здесь можно настроить видимость элемента на разных устройствах, например, модуль будет отображаться только на компьютерной версии сайта. Как посмотреть внешний вид сайт на разных устройствах, описано в статье. Помогла ли вам статья? Да 0 Модуль иконка — Готовые сайты с системой управленияТекст под иконкой Нажмите на данный текст для редактирования. Текст под иконкой Нажмите на данный текст для редактирования. Текст под иконкой Нажмите на данный текст для редактирования. Текст под иконкой Нажмите на данный текст для редактирования. Текст под иконкой Нажмите на данный текст для редактирования. Текст под иконкой Нажмите на данный текст для редактирования. Текст под иконкой Нажмите на данный текст для редактирования. Текст под иконкой Нажмите на данный текст для редактирования. Текст под иконкой Нажмите на данный текст для редактирования. Текст под иконкой Нажмите на данный текст для редактирования. Текст под иконкой Нажмите на данный текст для редактирования. Текст под иконкой Нажмите на данный текст для редактирования. Текст под иконкой Нажмите на данный текст для редактирования. Функциональность
Адаптивность
В настройках модуля можно задать два адаптивных типа поведения:
Пример адаптивности с фиксированной шириной и высотой для 4 модулей:
Административная панель
Функциональность
Настройка модуляПоследнее обновление: При создании модуля доступно несколько параметров, влияющих на то, где модуль виден, как он идентифицируется и как он редактируется. Добавление значкаМодули могут иметь значок, который используется в Диспетчере дизайна, а также в редакторах страниц и электронной почты. Для поставщиков торговых площадок эти значки обязательны. Назначение значка состоит в том, что он может предоставить создателю контента визуальный контекст для цели модуля. Поэтому лучше иметь разные значки для типов модулей в вашей теме. Есть два способа добавить иконку: через менеджер дизайна или интерфейс командной строки CMS.
Добавьте значок с помощью CLI Чтобы добавить значок при локальной разработке , откройте файл // мета.json Создание иконки модуля Значки модуля должны представлять собой файл Изменение этикетки Метка, используемая при отображении модулей в редакторе, может быть настроена отдельно от имени модуля. Это полезно при локальной разработке, поскольку у вас может быть имя, которое имеет смысл для вас, в то время как создатели контента видят другое. Локально вы изменяете параметр Сделать модуль глобальным Для обычных модулей содержимое каждого экземпляра модуля на странице, электронной почте или шаблоне независимо. В некоторых случаях полезно иметь возможность использовать один и тот же контент для всех экземпляров модуля. Установка Также можно преобразовать модули в шаблоне перетаскивания в глобальные через пользовательский интерфейс. Контроль того, где модуль доступен для использования Модули могут быть ограничены определенными типами содержимого посредством того, как Оба они также могут управляться через редактор модулей. Добавление зависимостей CSS и JavaScript В дополнение к использованию // мета.json Предупреждение: При использовании относительных путей для ссылок на зависимости выполняется мета.json Вы можете добавить параметры из таблицы ниже в файл
Поделитесь своим отзывом Была ли эта статья полезной? Извините, для работы этой формы обратной связи требуется JavaScript. Эта форма используется только для обратной связи по документации. Узнайте, как получить помощь с HubSpot. Основы и навигация для модулей eRAДля повышения удобства использования модули eRA постепенно переходят на упрощенный, современный, удобный для мобильных устройств внешний вид экранов. Новый внешний вид и новая навигация динамически адаптируются к различным экранам и размерам шрифта, что делает работу в Интернете более эффективной на выбранном вами устройстве. Новые элементы пользовательского интерфейса предлагают согласованный набор инструментов, которые можно использовать в разных модулях. Новый верхний и нижний колонтитулы экономят место, оставляя больше рабочего пространства для выполнения ваших задач. В этом разделе рассматриваются новые элементы навигации и пользовательского интерфейса, которые вы можете увидеть на обновленных экранах. Все модули в конечном итоге будут использовать одну и ту же структуру для создания пользовательского интерфейса и навигации по экранам. Экраны старого стиля будут сосуществовать с обновленными экранами во время перехода к новому внешнему виду. Прочтите этот раздел, чтобы узнать о:
Верхний и нижний колонтитулыНа всех экранах в eRA Commons появляется буква А. В переходный период вы увидите как старые, так и новые экраны в eRA Commons и модулях eRA. В новых верхнем и нижнем колонтитулах используются символы для экономии места на экране и динамической подстройки под экраны меньшего размера. Первый значок слева — это меню приложений. В меню «Приложения» отображаются все приложения, доступные пользователю, вошедшему в систему, как показано ниже: . Другие значки в заголовкеСсылки на Министерство здравоохранения и социальных служб. Ссылка на гранты.nih.gov. Ссылки на общую страницу службы поддержки eRA Service Desk. Ссылки на страницу контактных лиц eRA. Значок человека показывает вашу информацию для входа, учреждение, ссылку для изменения пароля, настройки электронной почты и ссылку для выхода: Динамический заголовокНиже, на узком экране, большинство элементов в заголовке скрыты, но они всплывают при нажатии на значок сетки в правом верхнем углу, обведенный внизу. Обновленный нижний колонтитулНижний колонтитул чистый и предлагает только важную информацию, организованную в столбцы. Навигация внутри модуля Аббревиатура модуля, обведенная внизу слева, позволяет быстро увидеть, в каком модуле вы работаете. Разделы модулей перечислены вверху, при этом текущий раздел выделен серым цветом и обведен кружком выше. Чтобы перейти к экранам, доступным в каждом разделе, щелкните имя раздела, чтобы открыть раскрывающийся список со всеми именами экранов, как показано ниже. Если размер экрана мал, все названия разделов приложения свернуты под трехстрочным значком, как показано ниже. При нажатии трехстрочный значок показывает всю навигацию по модулям в вертикальной форме внизу. Столбец действий заменен меню с многоточием Действия, доступные для каждой строки таблицы, могут отображаться под значком с многоточием из трех точек вместо Actions столбец, как показано ниже. Это происходит, если нужно отобразить три или более действий. Если в списке указан только один элемент действия, то в столбце это действие будет указано в заголовке, а в теле столбца будет стоять «x». Стандартные инструменты для таблицТаблицы стали более изящными благодаря инструментам для отображения данных, которые вы хотите видеть. Фильтр Ввод текста фильтра обеспечивает мгновенную фильтрацию списка по мере ввода, при этом количество найденных результатов обновляется по мере ввода. Текст, который вы вводите в фильтре, выделяется в таблице. Инструмент выбора строк/массового действия Используйте инструмент массовых действий, чтобы выбрать все или отменить выбор, а также показать только выбранные строки или все строки. Другие инструменты массового действия также могут позволить вам отметить или снять флажки для всех видимых в данный момент строк (например, найденных при вводе текста фильтра). Отметить все отмечает все флажки независимо от количества отображаемых страниц записей. Средство выбора столбцов Нажмите, чтобы выбрать видимые столбцы в таблице, установив или сняв их флажки. Выбор столбца действует только до тех пор, пока вы не перейдете на другой экран. Сортировка столбцов Щелкните заголовки столбцов для сортировки по этому столбцу. Скачать и распечатать Используйте средство загрузки, показанное ниже, для экспорта данных таблицы в Excel или PDF или для печати. Реклама ты где был: Sorry, this page can’t be found.Рекламные ролики 90-х, которые мы до сих пор помним: «Где был? Пиво пил!»Комсомольская правда ОбществоИстория современностиО РАЗНОМ Михаил АНТОНОВ 28 августа 2019 1:00 Фразы из старых рекламных роликов 90-х стали афоризмами на долгие годы [видео] Только посмотрев на выражение лица Александра Семчева, сразу понимаешь, где он был. Фото: youtube.com Реклама 90-х. Несмотря на всю свою зачастую топорность и банальность, чем-то она нам дорога. Мы попросили слушателей программы «Дежавю» Радио «Комсомольская правда» (97,2 fm) вспомнить рекламные ролики 90-х. Банк «Империал» «…и брал он камни и разговаривал с ними», «До первой звезды нельзя, матушка, пост», «Кормить надо хорошо — вот они и не улетят». Да, это были настоящие шедевры. Мини-фильмы от команды Тимура Бекмамбетова оставались в памяти даже не как реклама, а такое короткое кино, в котором можно было увидеть Наполеона, Александра Македонского, Тамерлана и Екатерину II. Банк Империал — Тамерлан«МММ», «Хопер», «Алиса» «Ну вот я и в Хопре», «Куплю жене сапоги»… Леня Голубков, Кабаре-дуэт «Академия», Сергей Минаев. Ролики этих компаний крутились довольно часто. Если сейчас пересмотреть серию про «МММ», понимаешь, что никаких огромных бюджетов для подобной рекламы не выделялось. Минимум интерьеров, отвратительный звук. Реклама «Хопер-инвест» была поинтереснее: «Хопер-инвест — отличная компания», — говорил Александр Цекало. «От других», — добавляла Лолита. Сколько людей в итоге после эдакой массированной рекламной бомбардировки понесли свои деньги в эти компании — история умалчивает. Куплю жене сапоги. Реклама АО МММ«Галина Бланка, буль-буль» Бульонные кубики Галина Бланка — Буль, Буль!youtube.com/embed/g-FTl0cWHoE» title=»https://www.youtube.com/embed/g-FTl0cWHoE»> «Инва-а-айт, просто добавь воды!», «Кно-о-ор! Вкусен и скор!», «Галина Бланка, буль-буль, буль-буль». Многие рекламные ролики оставались в памяти и наши слушатели их вспоминали только благодаря финальным музыкальным аккордам. Как говорил Штирлиц, «запоминается последнее» — вот и старались это самое «последнее» сделать таким, чтобы это рекламной занозой засело в голове. Ну а самый популярный музыкальный ролик, который чаще всего вспоминали наши слушатели, — это, конечно, «Вентиляторный завод». «Вам пора и вам пора с вентиляторным заводом заключать договорА». «Инвайт, просто добавь воды!» помнят по финальным музыкальным аккордам. Фото: youtube.com Вафли «Кукуруку» и райское наслаждение Реклама вафель КукурукуБатончики «Марс», «Милки вэй» и «Баунти», печенье «Вагон Виллс» — эти рекламные ролики, как правило, снимались не у нас, а на Западе. Припоминаете: полицейская остановила лихого мотоциклиста, но, когда он угостил ее жвачкой, оставила ему номер своего телефончика. Фото: youtube.com Подмигивающий Распутин Когда еще реклама спиртных напитков была не запрещена на телевидении, активно рекламировалась немецкая водка. Причем подделок спиртного в то время было огромное количество, и немцы решили специально для российского рынка выпустить рекламу, разъясняющую, как распознать, какая водка паленая, а какая настоящая. Актер, загримированный под Григория Распутина с жутким акцентом говорил, что он подмигивает покупателю, если бутылку водки наклонить. Ролик так активно крутили по телевидению, что он в итоге стал, как сейчас бы сказали, мемом. Vodka Rasputinyoutube.com/embed/xfSR4Q8KiMw» title=»https://www.youtube.com/embed/xfSR4Q8KiMw»> Любимые актеры Ролики с популярными актерами: Инна Ульянова — рекламирующая чистящее средство. Вячеслав Невинный в роли повара с бульонными кубиками. Александр Семчев — «Ты где был? — Пиво пил!». Леонид Куравлев и циркониевый браслет. Ивар Калныньш и кофе. Понятно, что рекламщики не зря выбирали звезд, которых знали все. Сами актеры после говорили, что согласились сниматься из-за гонораров, которые позволяли им после этого, например, оставаться в театре. И тем не менее реклама с участием этих артистов запомнилась надолго. А ТАКЖЕ — «Херши-кола» — и рыжий Сидоров. — «Ты кто?» «Я — Белый орел» — снова реклама алкоголя от Юрия Грымова. — Фирма «Сэлдом» — запомнилась как самая минималистичная реклама. — Реклама жвачки «Стиморол» с полицейскими. Читайте такжеВозрастная категория сайта 18+ Сетевое издание (сайт) зарегистрировано Роскомнадзором, свидетельство Эл № ФС77-80505 от 15 марта 2021 г. ГЛАВНЫЙ РЕДАКТОР — НОСОВА ОЛЕСЯ ВЯЧЕСЛАВОВНА. ШЕФ-РЕДАКТОР САЙТА — КАНСКИЙ ВИКТОР ФЕДОРОВИЧ. АВТОР СОВРЕМЕННОЙ ВЕРСИИ ИЗДАНИЯ — СУНГОРКИН ВЛАДИМИР НИКОЛАЕВИЧ. Сообщения и комментарии читателей сайта размещаются без АО «ИД «Комсомольская правда». ИНН: 7714037217 ОГРН: 1027739295781 Исключительные права на материалы, размещённые на интернет-сайте Приобретение авторских прав и связь с редакцией: [email protected] 10 правил успешной рекламы в соцсетяхПодпишись на наш telegram-каналНе пропусти новые полезные статьи Как таргетинговая реклама помогает достигать целей вашей компании, и что нужно учесть при рекламе в социальных сетях. В 2016 году произошло событие, которое изменило мир и мировоззрение людей — победа Дональда Трампа на выборах в США. Эксперты в один голос утверждают, что социальные сети и конкретно таргетирование внесли решающий вклад в столь неожиданные результаты. Команда Трампа разработала множество микротаргетов на тысячи аудиторий социальных сетей. Клинтон сделала упор на телевизионную рекламу. Реклама была разделена по принципу: для чернокожих, для женщин, для азиатов и т.д. Предполагалось, что проблемы внутри этих больших аудиторий одинаковы, и обращаться к ним надо соответствующе. Трамп сделал более узкую выборку. Например, в квартале Маленький Гаити в Майами была запущена информация об отказе Фонда Клинтон участвовать в ликвидации последствий землетрясения в Гаити. Чьё продвижение оказалось эффективнее, вы знаете. Иллюстрация: Ryan Putnam Какой можно сделать вывод?За персонализированной рекламой — будущее, а таргетинг — это первый и главный инструмент такой рекламы. При правильном её использовании можно победить на выборах в США, даже если вы Дональд Трамп. Мы расскажем о 10 правилах и о типичных ошибках, которые можно допустить при использовании таргетированной рекламы в социальных сетях — ВК, Facebook, Instagram и Одноклассники. Эти ошибки сформулированы на основе собственного почти пятилетнего опыта, их исправление привело к положительному коммерческому эффекту у заказчиков. 1. Наполните группу и сайт контентомЧастая ошибка начинающих специалистов — запуск таргетированной рекламы в пустую группу. Представьте себя на месте пользователя: он кликнул на классное предложение, но вместо интересного сообщества или сайта увидел группу с тремя постами или ужасный лендинг. Группа в ВК Сети клиник «Здоровье» Группа в ВК Горнолыжного комплекса «Каскад» Красивое оформление и постоянное обновление контента уникальными новостями создает благоприятную атмосферу для роста подписчиков. Времена вступлений в тысячи групп и подписок на сотни страниц уже прошли. Теперь страница каждого человека в соцсетях — его второе лицо, и подписываются только на интересные и красивые сообщества. Запомните: пустота и серость вызывает тоску и безразличие. А это главные враги продаж. 2. Установите лимит бюджетаБудьте внимательны. Невнимательность может закончиться плачевно, а именно незапланированными расходами. Зачастую, после первых попыток самостоятельной настройки таргетинговой рекламной и траты денег впустую, большинство это дело бросают, так как «оно не работает». Чтобы не разочароваться в самом начале пути, спустив весь рекламный бюджет на первую в своей жизни рекламную кампанию, установите пределы затрат. Запомните: в интернет-рекламе большой бюджет не гарантирует большой результат. А вот если подходить к расходам с умом и правильно настроить рекламу — все получится. Иллюстрация: Karolis Strautniekas 3. Определите демографию вашей аудиторииЛюбые аналитические выводы должны быть подкреплены статистическими данными или опытом. Таргетирование показа рекламы на аудиторию, которую вы не знаете, чревато перерасходом средств и низкой эффективностью рекламной кампании. Источники данных для сегментирования аудитории (в порядке убывания достоверности):
Чем больше вы вкладываете в маркетинговые исследования, тем выше отдача от затрат на рекламу. 4. Каждому сегменту — свое объявлениеНи в коем случае не показывайте одно и то же объявление аудитории с разными демографическим характеристиками. Рекламный посыл для мужчин в возрасте 18 – 24 лет будет совсем другим, чем для женщин 44 – 50 лет. Даже если они покупают один и тот же товар. Хороший пример дифференциации таргета приведен в самом начале этой статьи, и касается предвыборной программы Дональда Трампа. Вот вам еще пример. Услуги профессионального подбора б/у автомобиля. Макросегменты: женщины в возрасте от 25 – 40 лет, и мужчины в возрасте 21 – 40 лет. Пример рекламного поста для женщин: Основной посыл — подбери машину и у тебя не будет с ней проблем. Ты будешь ездить по своим девичьим делам, а машина не будет ломаться, потому что ты заказала автоэксперта. Также персонализация в обращении в женском роде играет положительную роль.
Пример рекламного поста для мужчин: Тут посыл уже более глубокий: мужчины больше разбираются в авто чем женщины, поэтому внимание стоит зацепить фотографиями, как могут разбитый авто привести в состояние почти нового. Отличное решение сыграть на мужском страхе не распознать битый автомобиль. Чем больше ваша реклама будет персонализирована, тем выше ее шанс на успех. Старайтесь разбивать рекламу, как минимум, по половому признаку. 5. Будьте лаконичны и привлекательныЧеловеку в нашем мире приходится пропускать через себя очень большие объемы информации. Вы замечали, как сами реагируете на рекламу? Сначала человек видит образ, потом изображение, потом заголовок, потом текст. Если вы допустили ошибку в этой последовательности, то скорее всего упустите потенциального клиента.
6. Подарите пользователю награду за действиеХотите, чтобы пользователь вступил в группу? Дайте ему скидку, предложите классную акцию, пригласите принять участие в конкурсе. У вас новостной паблик? Тогда покажите в рекламном объявлении новость, которая может заинтересовать целевую аудиторию. Вы также можете рассказать о том, что такой контент размещаете регулярно. Иллюстрация: DAN Gartman Переход по рекламному объявлению и вступление в сообщество — это в какой-то мере работа, которую сделал пользователь. И, не дав ничего взамен, не рассчитывайте, что кто-то будет будет вступать в вашу группу. Примеры ценностей для рекламы:
7. Используйте ретаргетингРетаргетинг — это показ рекламы аудитории, которая уже взаимодействовала с вашим бизнесом. Есть два вида ретаргетинга:
Пример: если у вас есть база клиентов с номерами телефонов, вы можете оповещать этих людей в ленте новостей вконтакте о распродажах и акциях. Данный вид рекламы эффективнее, чем email рассылка, так как пользователь расценивает данное объявление как случайно показанную рекламу, но мы-то с вами знаем… 8. Не перегибайте палкуВаша реклама напрямую влияет на репутацию компании, поэтому не давайте невыполнимых обещаний и не используйте провокационных изображений и текстов. Иллюстрация: Jonas Mosesson 9. Не надоедайтеПри настройке рекламной кампании можно установить частотность показа рекламы от 1 до 5 раз на каждого пользователя, однако никто не любит слишком навязчивую рекламу. Мы считаем, что оптимально показывать объявление 2-3 раза для самого первого запуска рекламы и 1-2 для повторного. Если вы показываетесь слишком часто, то пользователи начнут жаловаться на объявления. Вы рискуете не только потерять аудиторию, но и попасть под бан модераторов социальной сети. Лучше покажите рекламу еще раз через две недели. 10. Разрабатывать сразу — хорошоСамый большой эффект от рекламы достигается в первые два дня её показа. ИтогиРеклама в социальных сетях — страшная сила. Как бы мы не хотели быть уникальными в этом мире, всегда найдется как минимум пара сотен похожих персонажей, у которых возникают одинаковые с тобой потребности. И в ближайшее время реклама будет становиться все более персонализированной. Преимущество окажется у тех компаний, которые будут бить по интересам узких аудиторий и общаться с ними на их языке. Такая работа требует много идей и профессионализма. От таргетинговой рекламы можно достичь колоссальных успехов, если, конечно, делать ее с умом. Мы работаем с таргетинговой рекламой уже более 5 лет, практически с самого начала ее запуска в Facebook. Мы обладаем богатым опытом, как делать нельзя и еще больше опыта у нас в вопросах, как делать нужно. Если хотите предложить интересный проект, мы рады взять его в работу и ответить на все интересующие вас вопросы. Александр Морозов Получил для агентства статусы партнера Google и сертификацию Яндекс. Лично обучал всех специалистов в отделе рекламы контексту, таргету и SEO. Топ-30 самой запоминающейся рекламной музыкиКак только вы слышите название бренда, на ум приходят первые ноты музыки, использованной в телевизионной рекламе … Или мелодия песни заставляет продукт предстать перед вашими глазами. Если они хорошо подобраны, музыки, используемой в рекламе , имеют огромное влияние на потребителя, который в конечном итоге ассоциирует их с брендом, услугой или продуктом, который они продвигают. Можно даже забыть о том, что некоторые из этих мелодий или песен сочинены не для рекламы. Без лишних слов, вот наша подборка из 30 лучших рекламных роликов . Резюме статьи: 30 лучших рекламных музыкальных композиций
Наслаждайтесь хорошей музыкойNutella — «Glorious» Андреаса Джонсонаyoutube.com/embed/9EM0DCh5NX4″ title=»YouTube video player» frameborder=»0″ allow=»accelerometer; autoplay; clipboard-write; encrypted-media; gyroscope; picture-in-picture» allowfullscreen=»allowfullscreen»> Эта реклама Nutella, выпущенная в 2021 году, использует для рекламы одну из своих флагманских песен для хорошего настроения – «Glorious» в исполнении Андреаса Джонсона и сопровождает ее слоганом » Dites bonjour à ceux que vous aimez » («Передавайте привет тем, кого любите»). Это не первый раз, когда эта песня используется в рекламе Nutella: в 2003 году, например, бренд шептал, что «il faut de l’énergie pour être un enfant » («Чтобы быть ребенком, нужна энергия»). iPod Nano — «1234» Файста В 2007 году руки Apple представили iPod Nano в сладком ритме «1234» Файста. iPhone X — «All Night» от Big BoiApple — мастер в искусстве использования незабываемой музыки для своей рекламы. В 2017 году бренд показал нам, как iPhone X воплотил в жизнь сообщение благодаря Animoji под звук «All Night» Big Boi. Häagen-Dazs — «Come get it bae» Фаррелла Уильямса и Майли Сайрус Нет ничего лучше летнего хита, чтобы поговорить о мороженом! Это формула, принятая Häagen-Dazs с «Come get it bae» Фаррелла Уильямса при участии Майли Сайрус. Две комнаты, одна атмосфераВот два рекламных ролика, в которых используется одна и та же песня. Рискованная ставка? Возможно. И все же «Заткнись и отпусти меня» Ting Tings кажется столь же неотделимой от Fanta, как и от силуэтов iPod от Apple. Какая реклама приходит вам на ум, когда вы ее слышите? iPod — «Заткнись и отпусти меня» от Ting TingsРеклама, транслировавшаяся в 2008 году. Fanta — «Заткнись и отпусти меня» от Ting TingsОбъявление транслировалось в 2009 году Опьяняющая музыкаLa Petite Robe Noire — «Эти сапоги созданы для прогулок» Нэнси Синатры духи? Это немного сбивает с толку.
Black Opium — «Jungle» Луизы ЭммыВ 2014 году Yves Saint Laurent представил свой интенсивный аромат Black Opium в пьянящем ритме «Jungle» Луизы Эммы. И дом высокой моды не мог выбрать лучшего. Щепотка K-popSurface Pro 3 — «I’m the best» от 2ne1 Многие поклонники K-pop были удивлены, услышав фирменную песню южнокорейской группы 2ne1 «I’m the best» в рекламе 2014 года для Windows Surface Pro 3. Samsung Galaxy S20 FE — «Динамит» от BTSЧуть менее удивлен, но так же взволнован тем, что Samsung использует хит глобального феномена и посла бренда BTS для продвижения своего продукта. Samsung Galaxy S20 представлен в ритме поп-диско «Динамит». Песни из рекламы страховых компаний, банков и операторовДоказательство того, что предоставляемые услуги заслуживают доверия, является целью музыки, используемой в страховой и банковской рекламе. Axa — «Beggin» Фрэнки Валли Это кавер на песню «Beggin» Фрэнки Валли и The Four Seasons, которую Axa выбрала для продвижения своей службы помощи на дому в 2009 году. MAE — «Ты был львом» от Happy CampersКак лучше всего продемонстрировать силу страхового полиса? Используйте песню в BGM, которая пробуждает силу. Именно к этому варианту склонялась MAE в 2012 г. Crédit Agricole – «Все, что угодно» от Oasis«Я свободен быть тем, кем я… Что бы я ни выбрал». Это идея, которую Crédit Agricole хочет донести до своих клиентов с 2011 года через «Whatever» от Oasis La Banque Postale — «Island In The Sun» от Weezeryoutube.com/embed/tI_cLpQXAvA» title=»YouTube video player» frameborder=»0″ allow=»accelerometer; autoplay; clipboard-write; encrypted-media; gyroscope; picture-in-picture» allowfullscreen=»allowfullscreen»> Кто говорит о свободе выбора, говорит об альтернативном роке . Именно так думал Banque Postale в 2009 году, когда сделал песню Weezer «Остров на солнце» своим гимном банковской свободе. Banque Populaire — «Free» Стива УандераБанки активно продвигают концепцию свободы среди своих клиентов, чтобы установить между ними доверие. Banque Populaire нашел ЭТУ песню, чтобы говорить о свободе, с «Free» Стиви Уандера. Bouygues Telecom — «Ключи» от Talisco Альтернативный рок для разговоров о надежности, Bouygues Telecom также понимает это и хвалит качество своей сети 4G в ритме «Ключей» от Talisco (2015). Детка, ты можешь водить мою машинуRenault Captur — «Midnight City» от M83Нет ничего лучше синти-попа во время вождения. Прослушивание «Midnight City» в исполнении M83 за рулем Renault Captur — вот что представлял себе автопроизводитель в 2013 году. Volkswagen T-Roc «Are You Gonna Go My Way» Ленни Кравитца 2018 Volkswagen утверждает характер своего T-Roc под рок-ноты «Are You Gonna Go My Way» Ленни Кравица.Французская элегантность Dim Collants — «The Fox» Знаете ли вы, что знаменитая фраза «Па-па-па-па-па-пааа», присутствующая в рекламе колготок Dim с 1969 года, взята из фильма «Лиса», выпущенного в 1967. 3Suisses — «7h du matin» Жаклин Тайеб«Il est sept heures du matin — Faut s’réveiller — Ah, j’ai sommeil!» («Сейчас семь часов утра — надо вставать — ах, я хочу спать!») — это слова, извлеченные из «7h du matin» Жаклин Тайеб, которые, согласно 3Suisses, отражают творческий потенциал женщин. , Креативность, которая, очевидно, проистекает из их выбора одежды.0007 Ultra Doux de Garnier — «Zou Bisou Bisou» от Gillian Hills Мягкость и легкость для ваших волос — это то, что Garnier продает с 2018 года в нежном ритме «Zou Bisou Bisou» Джиллиан Хиллс. Американская мечтаFrançaise des Jeux — «Не останавливайся, пока не насытишься» Майкла ДжексонаКто уже не видит себя миллионером, услышав песню Майкла Джексона «Не останавливайся, пока не насытишься»? В любом случае, La Française des Jeux просит вас не «останавливаться, пока не насытитесь» с 2008 года.0007 Nike — «Чуть меньше разговоров» Элвиса Пресли, ремикс Junkie XL «Чуть меньше разговоров, немного больше действий». Подходящие слова для производителя спортивных товаров Nike. Caprice des Dieux — «Just the two of us» Вашингтона-младшего ГровераДвое потерпевших кораблекрушение на острове с сыром Caprice des Dieux в ритме «Just the two of us» Вашингтона-младшего Гровера, это формула успеха Bongrain с 2009 года. Немного фолка, немного попсыCarrefour — «Prayer in C» группы Lilly Wood & The Prick, ремикс Робина Шульца Робин Шульц.оптимистичныйTourtel Twist – «Beam me up» от Hawa Tourtel Twist доставляет потребителям безалкогольное пиво под звуки «Beam me up» от Hawa. Boulanger – «Dance Apocalyptic» Жанель МонэВ 2016 году компания Boulanger продемонстрировала свое стремление сделать своих клиентов счастливыми под звуки «Dance Apocalyptic» Жанель Монэ. Классическая музыкаКлассическая музыка — беспроигрышный вариант для рекламодателей, когда речь идет о создании телерекламы. И у него есть существенное преимущество: большинство композиций находятся в открытом доступе, а значит, за эксплуатацию произведения платить не нужно. Perrier — Act I, Scene 1: Casta Diva Винченцо Беллини Реклама, показанная в 1976 году. Аоста — «Дука, Дука! L’Amante Fu Rapita A Rigoletto» Джузеппе ВердиРеклама, транслировавшаяся в 1999 году. 10 лучших песен, используемых в рекламе неотъемлемая часть рекламы. Но в следующем почти столетии способы использования музыки компаниями претерпели модернизацию. Вместо того, чтобы создавать свои собственные мелодии, многие бренды теперь находят сторонние мелодии, которые настолько запоминающиеся и идеально подходят к их продукту, что потребители навсегда связывают трек с брендом.Вот 10 песен в рекламе, которые лучше остальных: 1. United Airlines, «Rhapsody in Blue» Это объявление из четырех частей серии United Airlines под названием «Fly the Friendly Skies». 2. Play 60, «The Power Is On»Для компании может быть рискованно использовать малоизвестную песню в своем рекламном ролике. Если мелодия еще не знакома, потребители с большей вероятностью забудут рекламу. Но «Власть включена» на ходу! Команда достаточно запоминающаяся, чтобы люди были вынуждены искать мелодию. Я никогда не слышал эту песню до того, как увидел рекламу — теперь она официально в моем плейлисте для тренировок. И каждый раз, когда я слышу бит, часть меня думает об НФЛ. Рекламная миссия выполнена. 3.
«Fly Me Away» Little & Ashley — это песня, которую вы включаете на повтор, прижимаясь к книге у камина. Что это, Kindle — это новая книга? О, магия рекламы. 4. Volkswagen, «The Clapping Song»5. Sony, «Heartbeats» До просмотра этого видео я не осознавал, что мне нужно знать, как выглядят тысячи прыгучих мячей, катящихся вниз холм в замедленной съемке. Поверьте мне, когда я говорю, что вам нужны эти знания в вашей жизни. Настройте красивое зрелище под сладкие звуки «Heartbeats» Хосе Гонсалеса, и вы получите незабываемую рекламу. 6. Apple iPod, «Ты собираешься быть моей девушкой?»Одних только уникальных визуальных эффектов достаточно, чтобы выделить это объявление. Но с несколькими крутыми танцующими силуэтами у вас получится идеальное сочетание песни и бренда. После того, как эта реклама была выпущена, Apple iPod навсегда стал синонимом «Ты собираешься быть моей девушкой?» Фактически, группа Jet стала настолько популярной после этой рекламы, что Mashable назвал искусство привлечения малоизвестного артиста в центр внимания «Эффектом Apple». 7. Southern Comfort, «Попал или промахнулся» Я обожаю эту рекламу, потому что она заставляет зрителей чувствовать себя некомфортно. Без музыки эта реклама была бы просто жуткой. Серьезно, посмотри еще раз без звука. Это беспечная песня, которая делает этот рекламный ролик таким хитом. 8. Джон Льюис, «Твоя песня»Песня из «Рождества» Джона Льюиса настолько грустная и сентиментальная, что зрителям понадобятся салфетки, как только они услышат первые ноты. Да ладно, посмотрите на всех этих людей, неуклюже упаковывающих подарки для своих близких! Послушайте грустную песню! Это слишком много! Впрочем, этого достаточно. «Your Song» Элли Голдинг привлекла к певице столько внимания, что в следующем году ее пригласили выступить на свадьбе принца Уильяма. 9. Vodafone, «Богемный, как ты»youtube.com/embed/YnZD2A47LbE?enablejsapi=1″ frameborder=»0″ allowfullscreen=»allowfullscreen»/> В то время как в рекламе показано, как группа людей делает вещи, а не связанные с телефонной связью, модная песня «Bohemian Like You» Денди Уорхола заставляет вас полностью простить этот факт. Испытываете искушение купить эту песню? Ты не одинок. Как и многие другие когда-то малоизвестные группы, эта реклама принесла Денди Уорхолу крупный коммерческий успех. Как сказал The Independent, один из участников группы Dandy Warhols: «Насколько я понимаю, Vodafone спас рок-н-ролл». 10. Nike, «Revolution» Такого рода рекламу могла себе позволить только Nike. Никаких инди-групп здесь нет — только, знаете, «Битлз». Если у вас есть деньги, чтобы соединить свой бренд с одной из самых известных песен в истории, вы обязательно должны это сделать. |

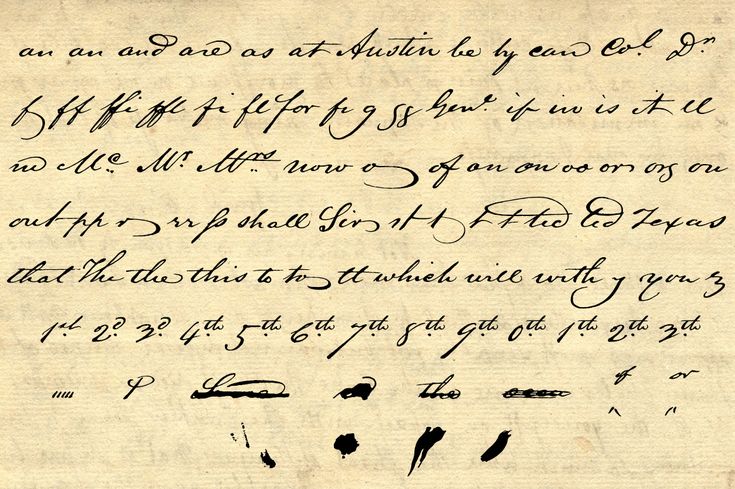
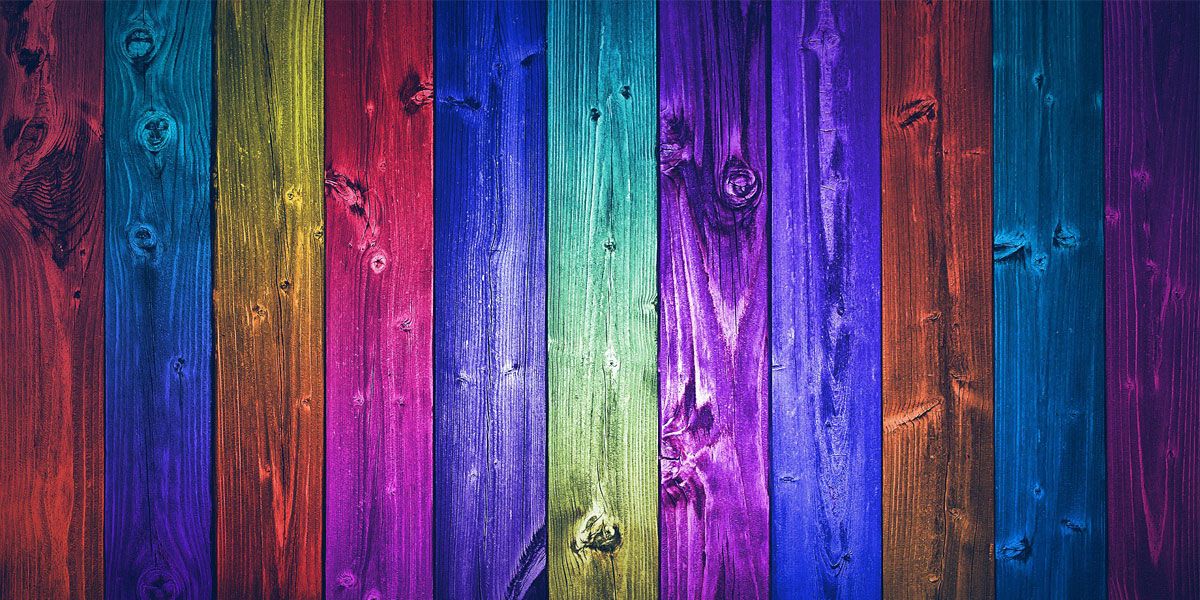 Иван В.2
Иван В.2 Если видео действительно вертикальное, то есть по краям ничего нет, то сквозь это ничего будет виден фон. Если же его пытались сделать горизонтальным из вертикального, тогда ой, придется возвращать обратно.Владимир1
Если видео действительно вертикальное, то есть по краям ничего нет, то сквозь это ничего будет виден фон. Если же его пытались сделать горизонтальным из вертикального, тогда ой, придется возвращать обратно.Владимир1 1 audio import
1 audio import

 Сведения об имеющихся в программе вариантах экспорта и публикации см. в разделе Экспорт и публикация видео.
Сведения об имеющихся в программе вариантах экспорта и публикации см. в разделе Экспорт и публикация видео.
 1k photos · Curated by Larissa
1k photos · Curated by Larissa
 Оттуда перейдите в Настройки и проверьте высоту и ширину видео. Убедитесь, что Horizontal шире, чем Vertical, чтобы обеспечить правильные пропорции экрана. Я использую 1920 x 1080 , что является стандартным размером. Нажмите OK , и вы готовы перейти к следующему шагу!
Оттуда перейдите в Настройки и проверьте высоту и ширину видео. Убедитесь, что Horizontal шире, чем Vertical, чтобы обеспечить правильные пропорции экрана. Я использую 1920 x 1080 , что является стандартным размером. Нажмите OK , и вы готовы перейти к следующему шагу!
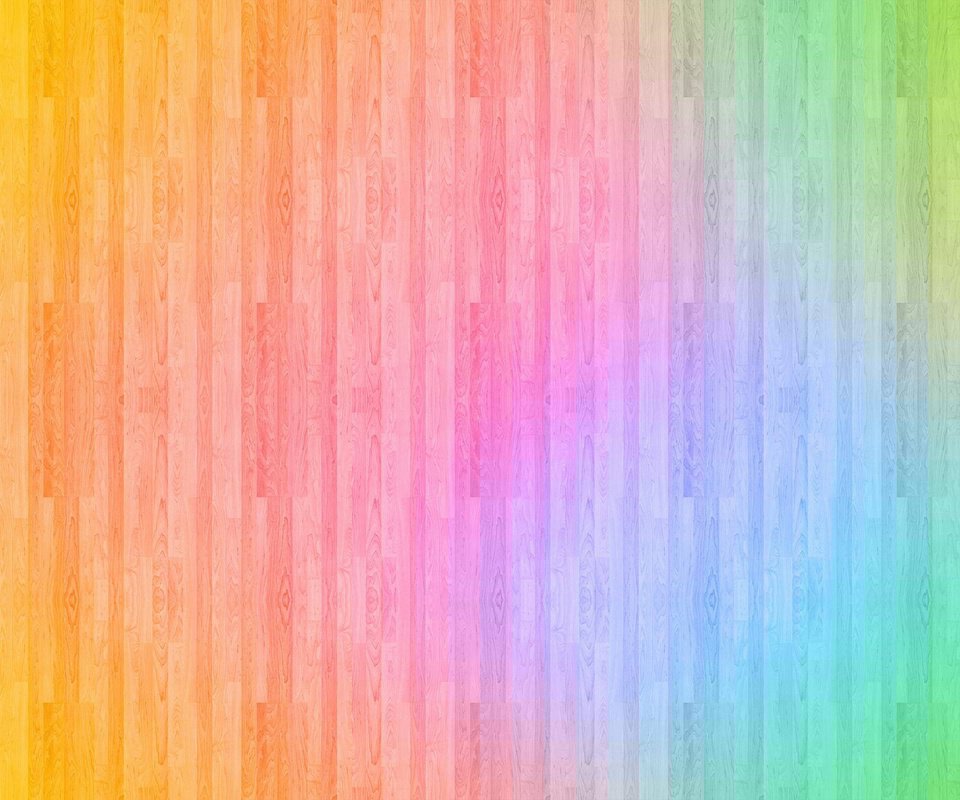
 Добавлять рамки, текстуры и наклейки, а также писать текст на фотографиях еще никогда не было так просто. И все это прямо в вашем браузере без установки каких-либо приложений.
Добавлять рамки, текстуры и наклейки, а также писать текст на фотографиях еще никогда не было так просто. И все это прямо в вашем браузере без установки каких-либо приложений. Благодаря использованию современных технологий, таких как искусственный интеллект и нейронные сети, создатели и фотографы теперь могут превращать свои фотографии в арт-объекты одним нажатием кнопки. Просто загрузите свое изображение и получите картины в стиле таких известных художников, как Пикассо, Ван Гог или Да Винчи. Не нужно учиться рисовать, наши инструменты для художественного фото сделают все за вас, а ваши рисунки превратятся в шедевры мирового уровня.
Благодаря использованию современных технологий, таких как искусственный интеллект и нейронные сети, создатели и фотографы теперь могут превращать свои фотографии в арт-объекты одним нажатием кнопки. Просто загрузите свое изображение и получите картины в стиле таких известных художников, как Пикассо, Ван Гог или Да Винчи. Не нужно учиться рисовать, наши инструменты для художественного фото сделают все за вас, а ваши рисунки превратятся в шедевры мирового уровня. Любой игрок может выбрать внешний вид по своему вкусу.
Любой игрок может выбрать внешний вид по своему вкусу. Если вы хотите поделиться своим чувством юмора, но не знаете, как сделать мем, просто найдите свой любимый шаблон мема, добавьте текст, отредактируйте и готово. Создание мемов еще никогда не было таким простым.
Если вы хотите поделиться своим чувством юмора, но не знаете, как сделать мем, просто найдите свой любимый шаблон мема, добавьте текст, отредактируйте и готово. Создание мемов еще никогда не было таким простым. Наша коллекция бесплатных онлайн-рекордеров с веб-камерой удовлетворит все ваши потребности. Вы можете делать фотографии, записывать видео, делать селфи — все это прямо в браузере без каких-либо приложений или программ. С легкостью примените огромное количество разнообразных фильтров и эффектов к своим записям, измените свой голос, фон или даже внешний вид. Замените себя другими персонажами и героями.
Наша коллекция бесплатных онлайн-рекордеров с веб-камерой удовлетворит все ваши потребности. Вы можете делать фотографии, записывать видео, делать селфи — все это прямо в браузере без каких-либо приложений или программ. С легкостью примените огромное количество разнообразных фильтров и эффектов к своим записям, измените свой голос, фон или даже внешний вид. Замените себя другими персонажами и героями.



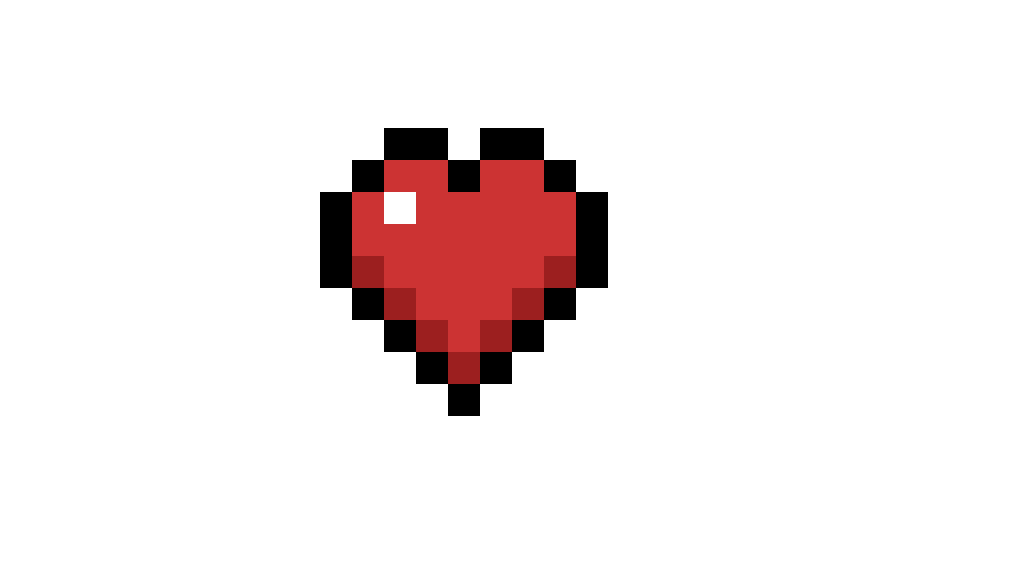

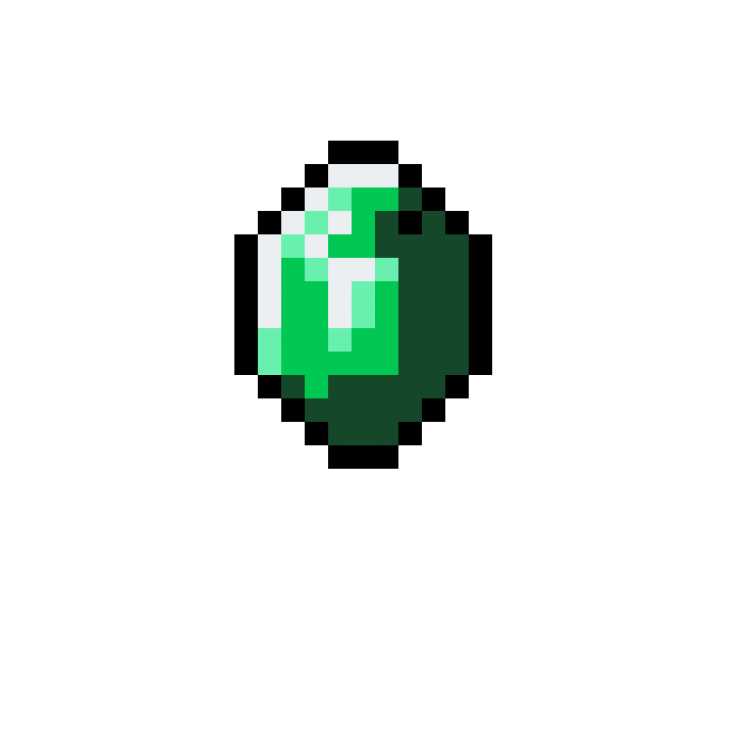
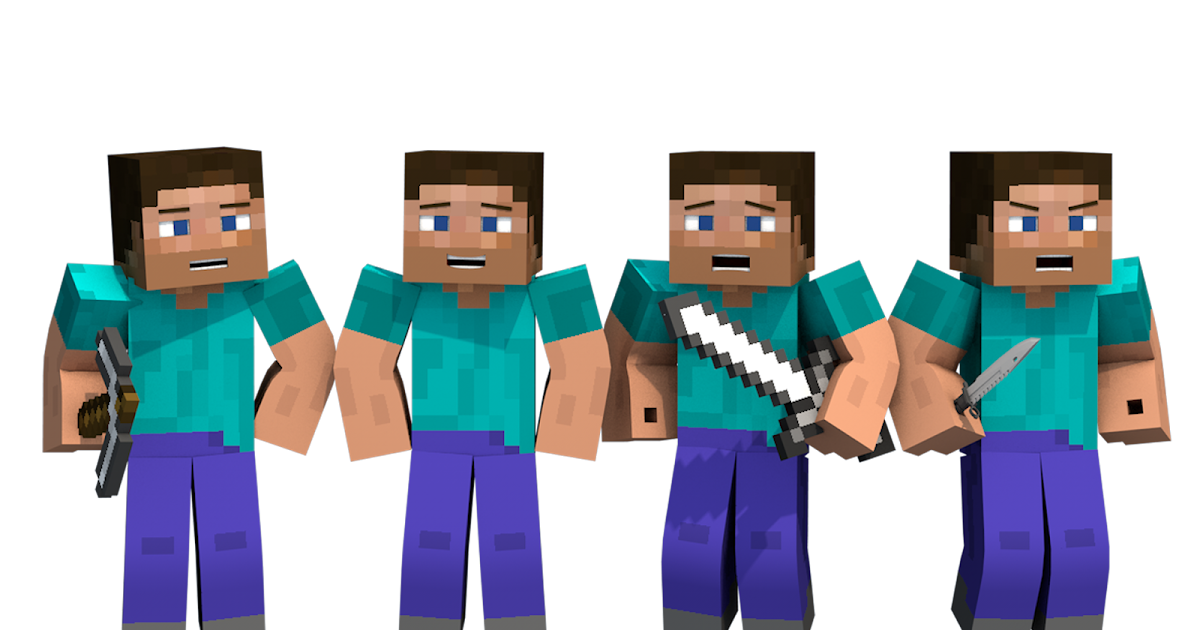
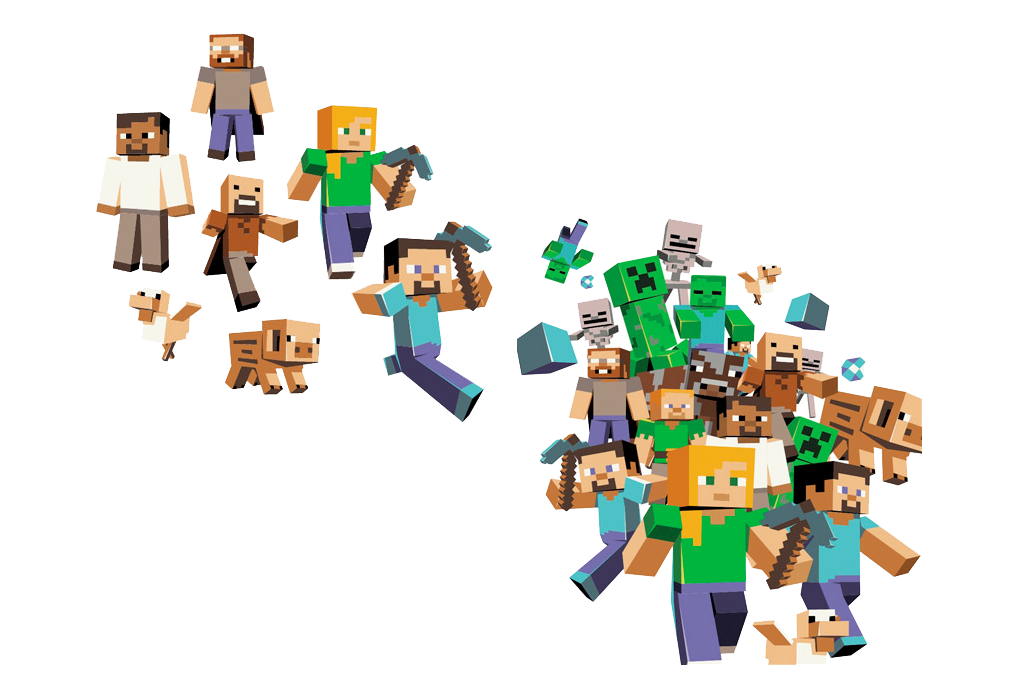
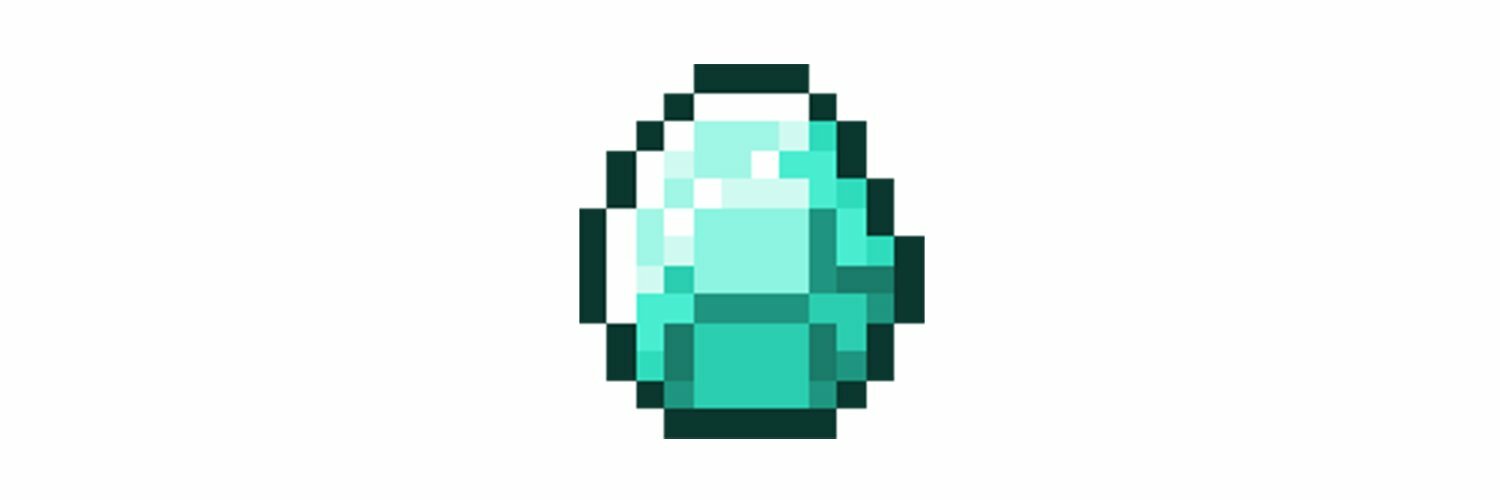


 Просто позвольте мне вырезать фон из этой картинки, вместо того, чтобы ВКЛЮЧАТЬ НЕНУЖНЫЕ НАСТРОЙКИ ДЛЯ ЭТОГО!
Просто позвольте мне вырезать фон из этой картинки, вместо того, чтобы ВКЛЮЧАТЬ НЕНУЖНЫЕ НАСТРОЙКИ ДЛЯ ЭТОГО! Для Canva вы можете загружать только то, что есть в их магазине, и иногда это платно.
Для Canva вы можете загружать только то, что есть в их магазине, и иногда это платно.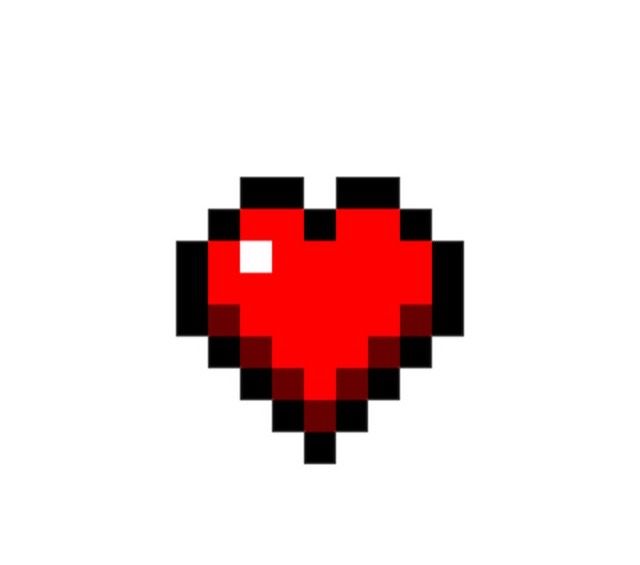 Интерфейс Photoshop (не в обиду основателям Photoshop) загроможден и представляет собой кошмар. Я понимаю, что это, как правило, для профессионального использования, но, к сожалению, это также означает, что у него гораздо более высокая сложность, которую многим молодым людям будет трудно понять.
Интерфейс Photoshop (не в обиду основателям Photoshop) загроможден и представляет собой кошмар. Я понимаю, что это, как правило, для профессионального использования, но, к сожалению, это также означает, что у него гораздо более высокая сложность, которую многим молодым людям будет трудно понять.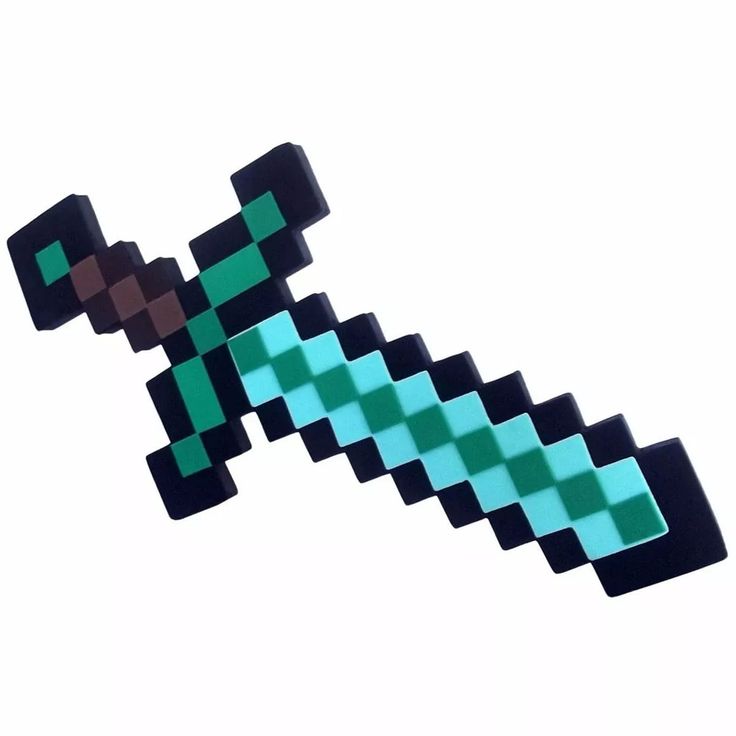 ..
.. Я понимаю, что это, как правило, для профессионального использования, но, к сожалению, это также означает, что у него гораздо более высокая сложность, которую многим молодым людям будет трудно понять.
Я понимаю, что это, как правило, для профессионального использования, но, к сожалению, это также означает, что у него гораздо более высокая сложность, которую многим молодым людям будет трудно понять. Photoshop, вероятно, выглядит пугающе со стороны, но все, что в нем есть, — это просто попробовать что-то и посмотреть, что получится.
Photoshop, вероятно, выглядит пугающе со стороны, но все, что в нем есть, — это просто попробовать что-то и посмотреть, что получится. Для Canva вы можете загружать только то, что есть в их магазине, и иногда это платно.
Для Canva вы можете загружать только то, что есть в их магазине, и иногда это платно.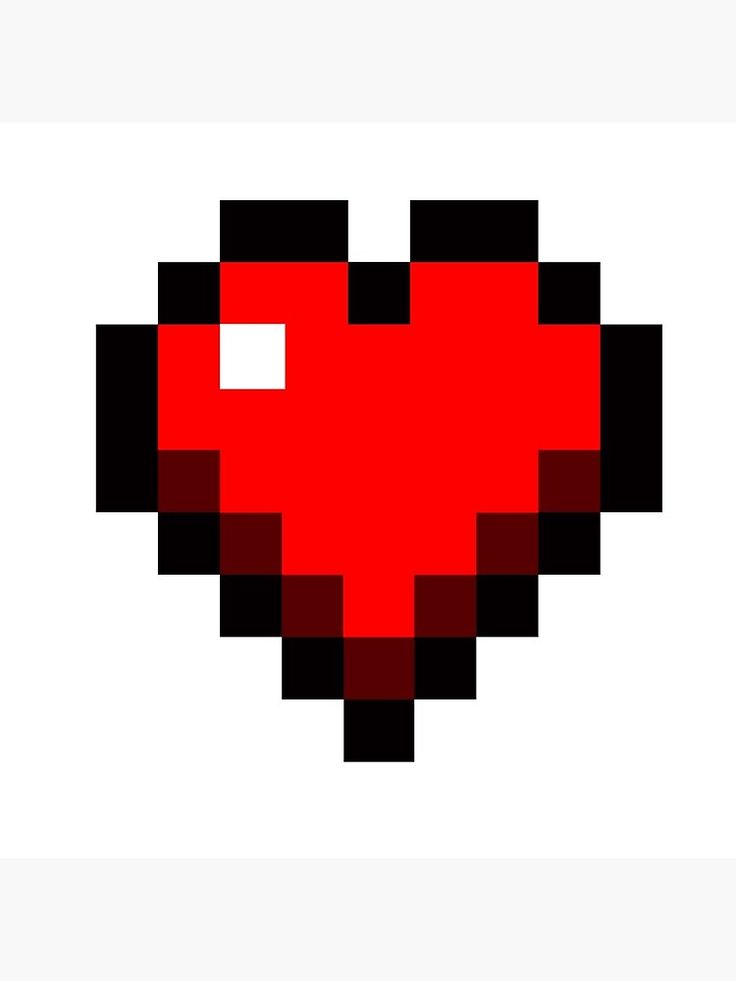 ..
..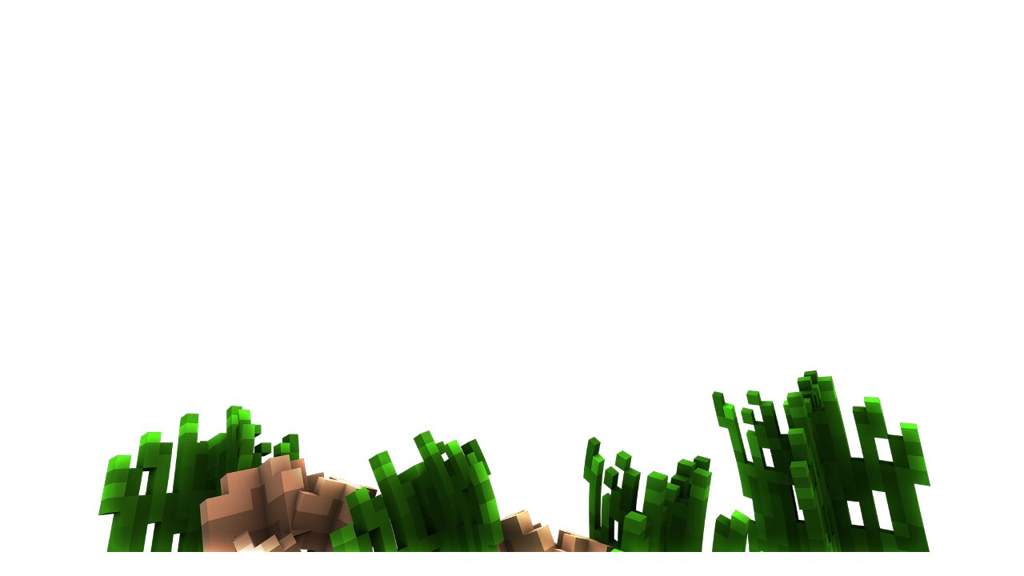 ..
.. Это зависит от того, откуда вы получаете свои уроки, но в большинстве случаев эти люди появляются, когда вам просто нужно научиться делать это быстро.
Это зависит от того, откуда вы получаете свои уроки, но в большинстве случаев эти люди появляются, когда вам просто нужно научиться делать это быстро.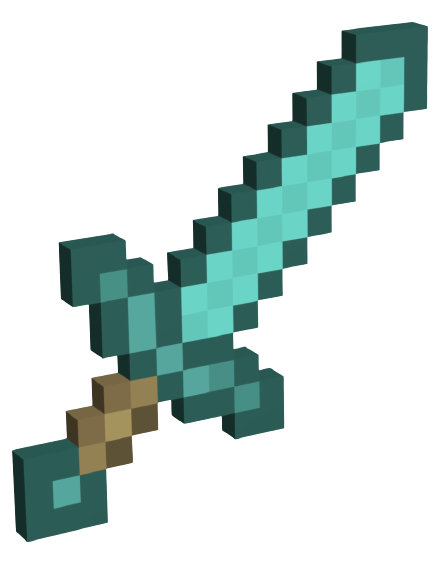 ..
.. Для Canva вы можете загружать только то, что есть в их магазине, и иногда это платно.
Для Canva вы можете загружать только то, что есть в их магазине, и иногда это платно. Для Canva вы можете загружать только то, что есть в их магазине, и иногда это платно.
Для Canva вы можете загружать только то, что есть в их магазине, и иногда это платно.


 почта, чтобы отобразить его в плавающем окне.
почта, чтобы отобразить его в плавающем окне.


 Они также распространены в приложениях для разработки программного обеспечения. Контраст с закрепленным окном.
Они также распространены в приложениях для разработки программного обеспечения. Контраст с закрепленным окном. com является ведущим авторитетом в области технологий, предоставляющим независимые лабораторные обзоры новейших продуктов и услуг. Наш экспертный отраслевой анализ и практические решения помогут вам принимать более обоснованные решения о покупке и получать больше от технологий.
com является ведущим авторитетом в области технологий, предоставляющим независимые лабораторные обзоры новейших продуктов и услуг. Наш экспертный отраслевой анализ и практические решения помогут вам принимать более обоснованные решения о покупке и получать больше от технологий.
 Учить больше.
Учить больше. Мы предполагаем, что люди, которые не используют плавающие окна, вместо этого предпочитают традиционную многозадачность (т. е. переключение между полноэкранными приложениями) или многозадачность с разделением экрана.
Мы предполагаем, что люди, которые не используют плавающие окна, вместо этого предпочитают традиционную многозадачность (т. е. переключение между полноэкранными приложениями) или многозадачность с разделением экрана. Они раздражают меня, иррационально так.
Они раздражают меня, иррационально так.
 Такое заболевание является одним из наиболее опасных в офтальмологии, так как может привести к полной и необратимой потере зрения. При отслойке сетчатки перед глазами возникают искры красного и фиолетового цветов, а также тёмных оттенков. Интенсивность объектов со временем усиливается. Всё это сопровождается активным ухудшением зрения.
Такое заболевание является одним из наиболее опасных в офтальмологии, так как может привести к полной и необратимой потере зрения. При отслойке сетчатки перед глазами возникают искры красного и фиолетового цветов, а также тёмных оттенков. Интенсивность объектов со временем усиливается. Всё это сопровождается активным ухудшением зрения. Это связано с тем, что в процессе роста она начинает давить на окружающие ткани.
Это связано с тем, что в процессе роста она начинает давить на окружающие ткани.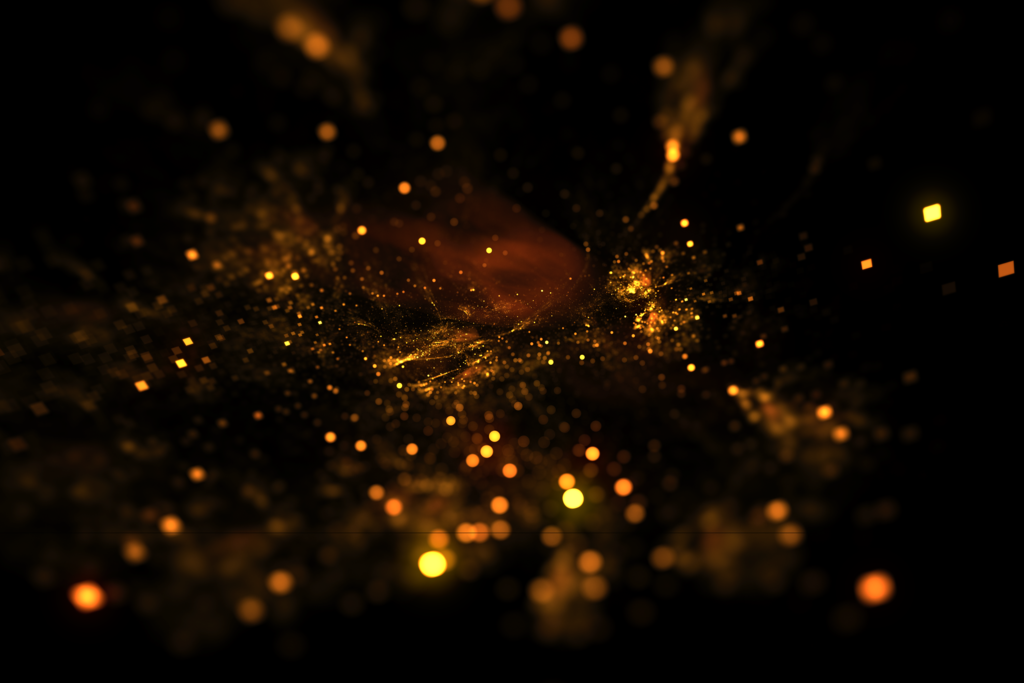 Наши врачи выявят объективную причину глазной патологии и назначат грамотное лечение. Каждый год к нам обращаются тысячи пациентов. Мы дарим всем им здоровое зрение!
Наши врачи выявят объективную причину глазной патологии и назначат грамотное лечение. Каждый год к нам обращаются тысячи пациентов. Мы дарим всем им здоровое зрение!
 | 5356883
| 5356883 Pngtree предоставляет миллионы бесплатных png, пнг и psd для дизайнеров.| 5389240
Pngtree предоставляет миллионы бесплатных png, пнг и psd для дизайнеров.| 5389240 Pngtree provides millions of free png, vectors, clipart images and psd graphic resources for designers.| 3915891
Pngtree provides millions of free png, vectors, clipart images and psd graphic resources for designers.| 3915891 Pngtree предоставляет миллионы бесплатных png, пнг и psd для дизайнеров.| 5351249
Pngtree предоставляет миллионы бесплатных png, пнг и psd для дизайнеров.| 5351249 49MB
49MB 97KB
97KB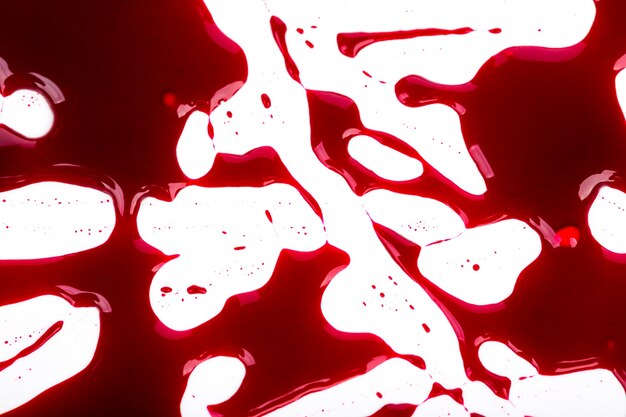 76KB
76KB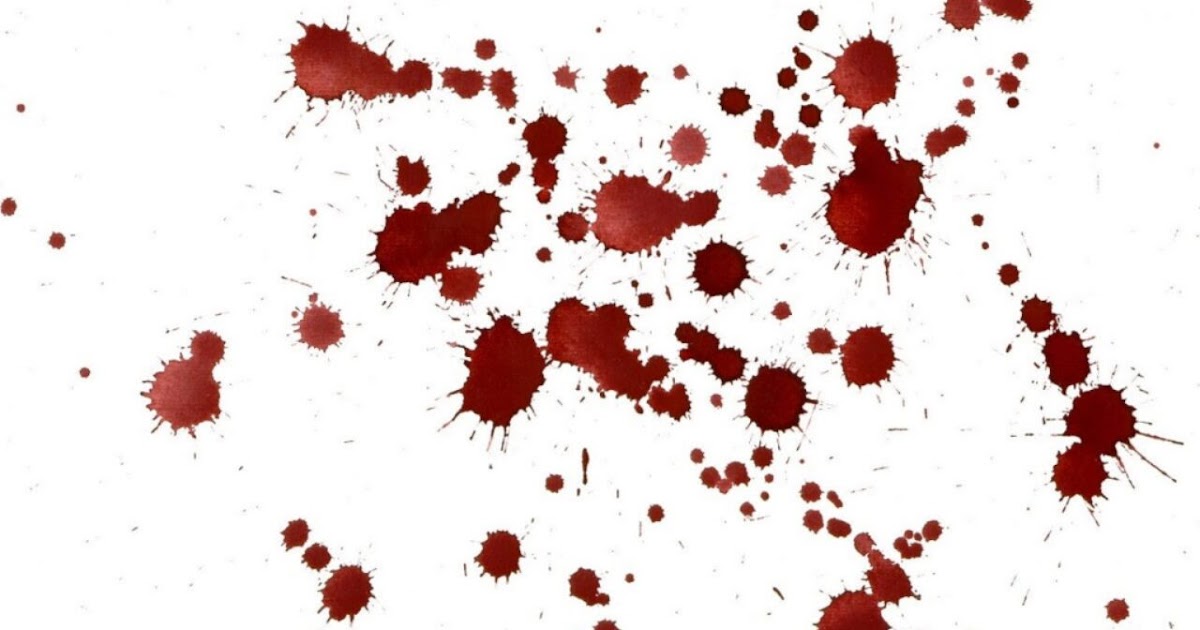 03KB
03KB 04KB
04KB 69KB
69KB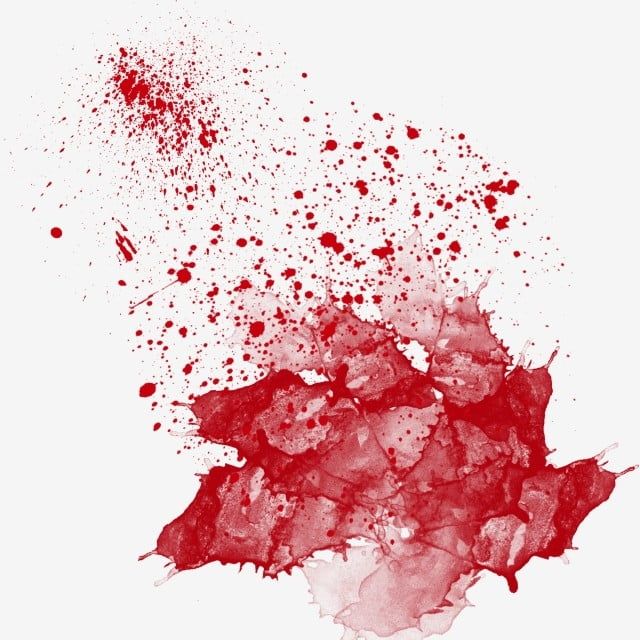 55KB
55KB Игра не обрабатывает раны повторно при переходе от вида к виду, это не может быть изменено.
Игра не обрабатывает раны повторно при переходе от вида к виду, это не может быть изменено. Начните новую игру и посмотрите, будет ли мод работать.
Начните новую игру и посмотрите, будет ли мод работать.
 — текстуры крови стоковые фото и изображения капель и фарбспритцерн — текстуры крови стоковые изображения, -клипарты, -мультфильмы и -символические изображения — текстуры крови стоковые фото и изображения размытые брызги на фоне неба — текстуры крови стоковые фото и изображения абстрактная клеточная структура — компьютерное искусство — текстура крови стоковые фото и цветной оттенок в лужах — текстура крови стоковые фото и бильдерхелл темно-бордовый, тиф гниль гефэрбт унд мраморный эффект гранж палочка текстурирование хинтергранде — текстура крови стоковая графика, -клипарт, -cartoons und -symbolesatz von verschiedenen blut farbspritzern, isoliert auf weiss — текстура крови стоковые фото и бильярдные spritzmuster auf weißem hintergrund — текстура крови стоковые фото и бильдермоно блютротер флек — текстура крови стоковые изображения, -клипарты, -мультфильмы и -символы набор grunge bürsten — текстура крови стоковая графика, -клипарт, -мультфильмы и -символическая краска на стене — текстура крови стоковые фото и изображения на roten farbe spritzen tröpfchen.
— текстуры крови стоковые фото и изображения капель и фарбспритцерн — текстуры крови стоковые изображения, -клипарты, -мультфильмы и -символические изображения — текстуры крови стоковые фото и изображения размытые брызги на фоне неба — текстуры крови стоковые фото и изображения абстрактная клеточная структура — компьютерное искусство — текстура крови стоковые фото и цветной оттенок в лужах — текстура крови стоковые фото и бильдерхелл темно-бордовый, тиф гниль гефэрбт унд мраморный эффект гранж палочка текстурирование хинтергранде — текстура крови стоковая графика, -клипарт, -cartoons und -symbolesatz von verschiedenen blut farbspritzern, isoliert auf weiss — текстура крови стоковые фото и бильярдные spritzmuster auf weißem hintergrund — текстура крови стоковые фото и бильдермоно блютротер флек — текстура крови стоковые изображения, -клипарты, -мультфильмы и -символы набор grunge bürsten — текстура крови стоковая графика, -клипарт, -мультфильмы и -символическая краска на стене — текстура крови стоковые фото и изображения на roten farbe spritzen tröpfchen. акварельстрижка элемент дизайна. rot gefärbte hand bemalt abstrakte textur. — текстура крови сток-графика, -клипарт, -мультфильмы и -symboleabstract компьютерное искусство — эритроциты — текстура крови сток-фото и бильдерабстракция красочный фон текстура жидкость искусство акриловые краски. красный цвет — текстура крови стоковые фотографии и изображения черная волна органическая кровь фон абстрактный узор — текстура крови стоковые фотографии и изображения брызги и капли красной краски на белой бетонной стене в Париже — текстура крови стоковые фотографии и изображения клеток крови — текстура крови stock-fotos und bilderwhite shirt промокшая кровью — текстура крови stock-fotos und bilderblutspritz-hintergrund — текстура крови stock-grafiken, -clipart, -cartoons und -symbolebloody wand ich — blood texture stock-fotos und bilderhell kastanienbraun, tiefrote farbigen zerknitterten effekt wand textur grunge vektorhintergrund-horizontal — иллюстрация — текстура крови стоковая графика, -клипарт, -мультфильмы и -symboleblut красный гранж структурный вектор-hintergründe — текстура крови стоковая графика, -клипарт, -мультфильмы и -символ абстрактные снежинки — угрюмая атмосфера фоны — текстура крови стоковые фото и иллюстрации с изображением мистического монстра — текстура крови стоковая графика, -клипарт, — Cartoons und -symboleblut spritz-hintergrund — текстура крови stock-grafiken, -clipart, -cartoons und -symbolebiomedizinische technik horizontal — текстура крови stock-grafiken, -clipart, -cartoons und -symborefresh кровь на белом фоне — текстура крови stock-fotos und bilderretro зомби film schriftart алфавит design enthält großbuchstaben und zahlen mit structuriertem hintergrund — текстура крови сток-графика, -клипарт, -мультфильмы и -символбольшая группа клеток — абстрактное цифровое искусство — текстура крови сток-фото и бидерготическая структура — текстура крови сток- графики, -клипарт, -мультфильмы и -символмикроскоп аденоидно-кистозной карциномы, редкого типа рака существуют во многих различных участках тела.
акварельстрижка элемент дизайна. rot gefärbte hand bemalt abstrakte textur. — текстура крови сток-графика, -клипарт, -мультфильмы и -symboleabstract компьютерное искусство — эритроциты — текстура крови сток-фото и бильдерабстракция красочный фон текстура жидкость искусство акриловые краски. красный цвет — текстура крови стоковые фотографии и изображения черная волна органическая кровь фон абстрактный узор — текстура крови стоковые фотографии и изображения брызги и капли красной краски на белой бетонной стене в Париже — текстура крови стоковые фотографии и изображения клеток крови — текстура крови stock-fotos und bilderwhite shirt промокшая кровью — текстура крови stock-fotos und bilderblutspritz-hintergrund — текстура крови stock-grafiken, -clipart, -cartoons und -symbolebloody wand ich — blood texture stock-fotos und bilderhell kastanienbraun, tiefrote farbigen zerknitterten effekt wand textur grunge vektorhintergrund-horizontal — иллюстрация — текстура крови стоковая графика, -клипарт, -мультфильмы и -symboleblut красный гранж структурный вектор-hintergründe — текстура крови стоковая графика, -клипарт, -мультфильмы и -символ абстрактные снежинки — угрюмая атмосфера фоны — текстура крови стоковые фото и иллюстрации с изображением мистического монстра — текстура крови стоковая графика, -клипарт, — Cartoons und -symboleblut spritz-hintergrund — текстура крови stock-grafiken, -clipart, -cartoons und -symbolebiomedizinische technik horizontal — текстура крови stock-grafiken, -clipart, -cartoons und -symborefresh кровь на белом фоне — текстура крови stock-fotos und bilderretro зомби film schriftart алфавит design enthält großbuchstaben und zahlen mit structuriertem hintergrund — текстура крови сток-графика, -клипарт, -мультфильмы и -символбольшая группа клеток — абстрактное цифровое искусство — текстура крови сток-фото и бидерготическая структура — текстура крови сток- графики, -клипарт, -мультфильмы и -символмикроскоп аденоидно-кистозной карциномы, редкого типа рака существуют во многих различных участках тела. эта опухоль возникает в слюнных железах, — стоковые фотографии текстуры крови и бильярдный кадр текстур, образованных каплей кровоизлияний на белом фоне. — текстура крови стоковые фото и бильдерабстракция картина маслом нечеткие сине-серые мазки текстурированная кисть изолированы на белом фоне und bilderfull кадр кровавых отпечатков ладоней на стене — текстура крови сток-фото и бидерхронический застой в легких, 40x световая микрофотография — текстура крови сток-фото и билдерабстрактный фон, капли красной краски на белом холсте. — текстура крови стоковые фото и бильдерметаллический абстрактный фон — текстура крови стоковые фото и бильярдные изображения punkthintergrund — текстура крови стоковая графика, -клипарт, -мультфильмы и -symboleclose up макрос гель алоэ вера косметическая текстура красный фон с пузырьками. — текстура крови стоковые фотографии и бильярдные брызги — текстура крови стоковая графика, -клипарт, -мультфильмы и -symbolegrain синяя краска стены фон или текстура — текстура крови стоковые фото и бильдерабстрактный фон, пятно красной жидкости скользит вниз по шероховатой поверхности.
эта опухоль возникает в слюнных железах, — стоковые фотографии текстуры крови и бильярдный кадр текстур, образованных каплей кровоизлияний на белом фоне. — текстура крови стоковые фото и бильдерабстракция картина маслом нечеткие сине-серые мазки текстурированная кисть изолированы на белом фоне und bilderfull кадр кровавых отпечатков ладоней на стене — текстура крови сток-фото и бидерхронический застой в легких, 40x световая микрофотография — текстура крови сток-фото и билдерабстрактный фон, капли красной краски на белом холсте. — текстура крови стоковые фото и бильдерметаллический абстрактный фон — текстура крови стоковые фото и бильярдные изображения punkthintergrund — текстура крови стоковая графика, -клипарт, -мультфильмы и -symboleclose up макрос гель алоэ вера косметическая текстура красный фон с пузырьками. — текстура крови стоковые фотографии и бильярдные брызги — текстура крови стоковая графика, -клипарт, -мультфильмы и -symbolegrain синяя краска стены фон или текстура — текстура крови стоковые фото и бильдерабстрактный фон, пятно красной жидкости скользит вниз по шероховатой поверхности. — текстуры крови стоковые фотографии и бильярдные абстрактные текстуры, похожие на органическое волокно под микроскопом -symboleabstract шаблон с кругами и точками — текстура крови стоковые фотографии и bilderabstract фон, капли и брызги красной краской на белом холсте. — текстура крови стоковые фото и бильярдный знак на белом фоне — текстура крови стоковые фото и бильярдный свет живопись физика качели на черном фоне — текстура крови стоковые фото и бильярдное абстрактное оранжевое солнце течет огонь на черном фоне — текстура крови стоковые фото и бильярддизайнер вектор коллекция, раскрашенная вручную, отсканированная и прорисованная гранж-текстура — текстура крови
— текстуры крови стоковые фотографии и бильярдные абстрактные текстуры, похожие на органическое волокно под микроскопом -symboleabstract шаблон с кругами и точками — текстура крови стоковые фотографии и bilderabstract фон, капли и брызги красной краской на белом холсте. — текстура крови стоковые фото и бильярдный знак на белом фоне — текстура крови стоковые фото и бильярдный свет живопись физика качели на черном фоне — текстура крови стоковые фото и бильярдное абстрактное оранжевое солнце течет огонь на черном фоне — текстура крови стоковые фото и бильярддизайнер вектор коллекция, раскрашенная вручную, отсканированная и прорисованная гранж-текстура — текстура крови
 19КБ
19КБ




 Эти знания помогут вам правильно скомпоновать кадр.
Эти знания помогут вам правильно скомпоновать кадр. После установки софта вы сможете красиво обрабатывать снимки буквально за один клик.
После установки софта вы сможете красиво обрабатывать снимки буквально за один клик.
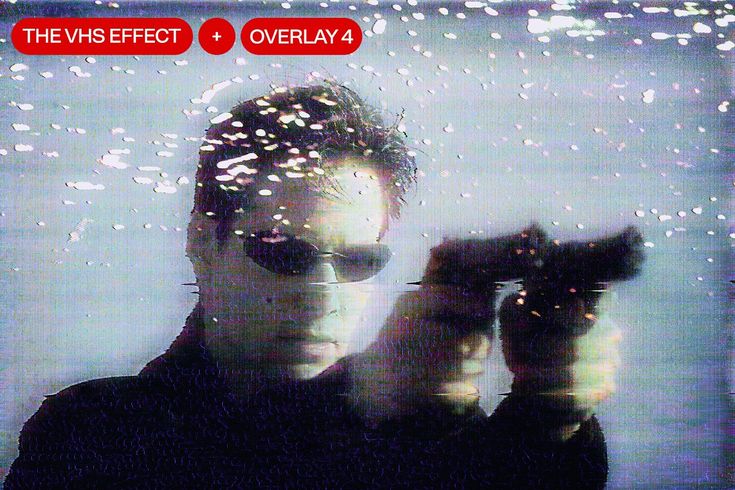 Только что получил моего нового друга, #VivoV9. 😎Опробуйте #PerfectShotPerfectView прямо сейчас и станьте первым обладателем #VivoV9. Посетите ссылку для предварительного заказа http://vivoglobal.ph/v9preorder/
Только что получил моего нового друга, #VivoV9. 😎Опробуйте #PerfectShotPerfectView прямо сейчас и станьте первым обладателем #VivoV9. Посетите ссылку для предварительного заказа http://vivoglobal.ph/v9preorder/
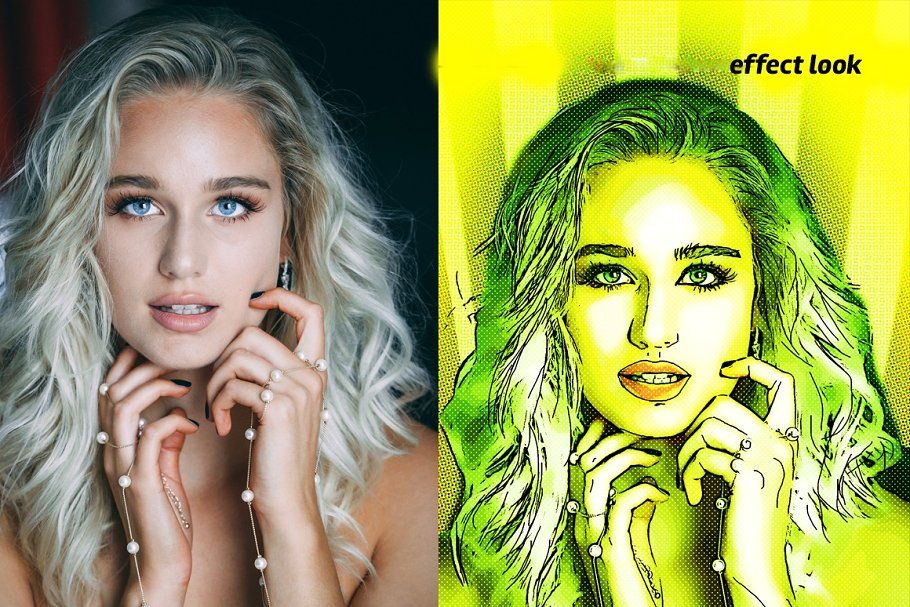
 Ознакомьтесь с другими винтажными экшенами Photoshop на Fix The Photo.
Ознакомьтесь с другими винтажными экшенами Photoshop на Fix The Photo.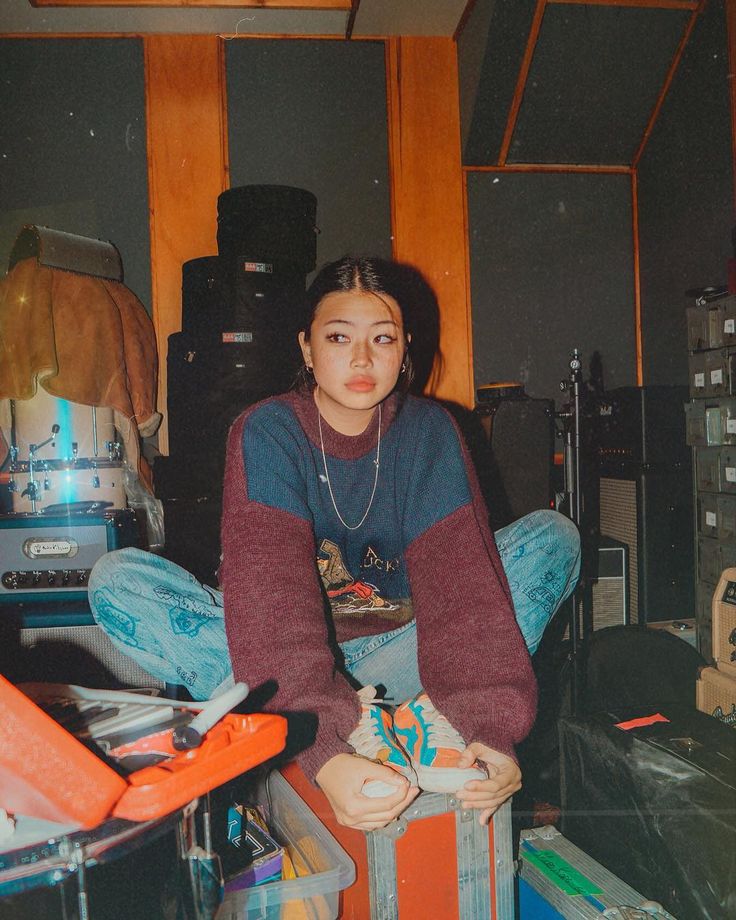 Многие люди (включая меня) снова любят фотографии в стиле 90-х, независимо от того, насколько зернистыми, с низким разрешением или искаженными ⏳🤎
Многие люди (включая меня) снова любят фотографии в стиле 90-х, независимо от того, насколько зернистыми, с низким разрешением или искаженными ⏳🤎 Эта связь с ощущением момента и является здесь большой целью. Такое ощущение, что у изображения есть душа.
Эта связь с ощущением момента и является здесь большой целью. Такое ощущение, что у изображения есть душа. 
 Давай, попробуй их и посмотри, какой из них лучше всего подходит для каждой фотографии 🌺
Давай, попробуй их и посмотри, какой из них лучше всего подходит для каждой фотографии 🌺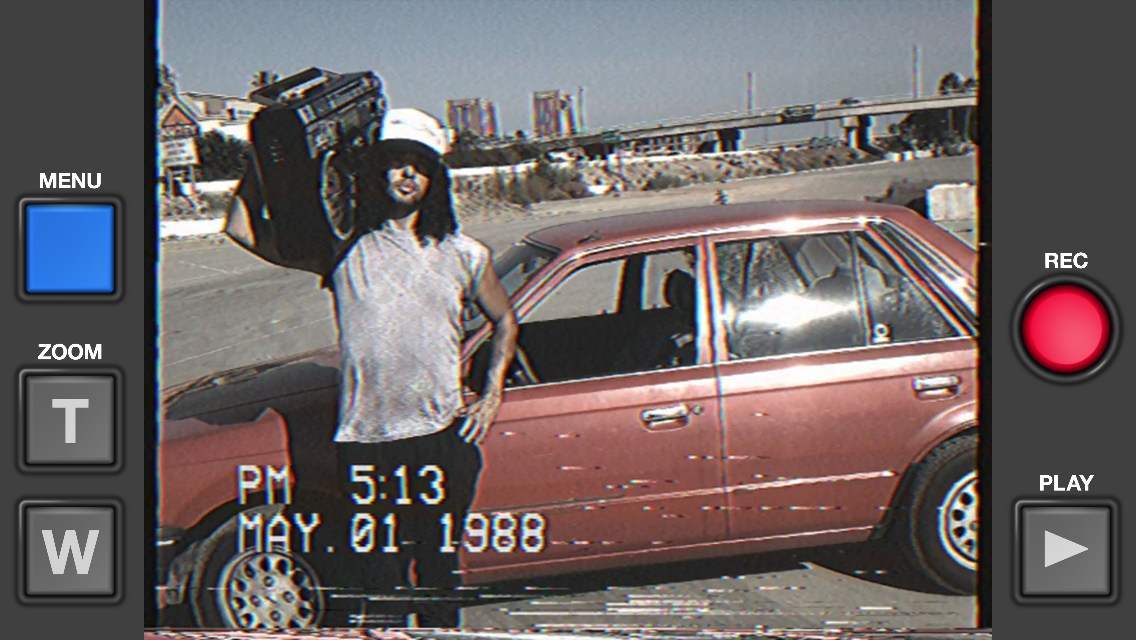

 Если у бойца не было ни портсигара, ни кисета, то махорку носили прямо в кармане.
Если у бойца не было ни портсигара, ни кисета, то махорку носили прямо в кармане. Кстати, поставлялись консервы в основном по ленд-лизу (государственная программа, по которой США поставляли своим союзникам во Второй мировой войне боевые припасы, технику, продовольствие, медицинское оборудование и лекарства, стратегическое сырьё, включая нефтепродукты).
Кстати, поставлялись консервы в основном по ленд-лизу (государственная программа, по которой США поставляли своим союзникам во Второй мировой войне боевые припасы, технику, продовольствие, медицинское оборудование и лекарства, стратегическое сырьё, включая нефтепродукты). Например, подсумки (сумки для хранения боеприпасов — Прим. ред.) или котелки. Для нужд современной армии это не используется, поэтому последние пару десятков лет всё потихоньку распродаётся.
Например, подсумки (сумки для хранения боеприпасов — Прим. ред.) или котелки. Для нужд современной армии это не используется, поэтому последние пару десятков лет всё потихоньку распродаётся.  Некоторые парни и поезда впервые увидели, когда их с призывного пункта военным эшелоном увозили.
Некоторые парни и поезда впервые увидели, когда их с призывного пункта военным эшелоном увозили. Опять-таки нередки были гравировки с лозунгами «Смерть фашистским оккупантам! «, «Смерть Гансу и Фрицу! » и тому подобными.
Опять-таки нередки были гравировки с лозунгами «Смерть фашистским оккупантам! «, «Смерть Гансу и Фрицу! » и тому подобными.
 Причём если раньше ремни были только кожаные, то в годы Великой Отечественной войны появились и брезентовые варианты.
Причём если раньше ремни были только кожаные, то в годы Великой Отечественной войны появились и брезентовые варианты. Такие вещи шли начальствующему составу.
Такие вещи шли начальствующему составу.
 Ведь в стране была разруха и таких мелких предметов промышленность не выпускала.
Ведь в стране была разруха и таких мелких предметов промышленность не выпускала.  Форма там «прожаривалась», чтобы убить паразитов. От вшей и клопов страдали как наши, так и немецкие солдаты.
Форма там «прожаривалась», чтобы убить паразитов. От вшей и клопов страдали как наши, так и немецкие солдаты. 
 У штаба было обычно несколько машин, которые и возили канцелярию.
У штаба было обычно несколько машин, которые и возили канцелярию.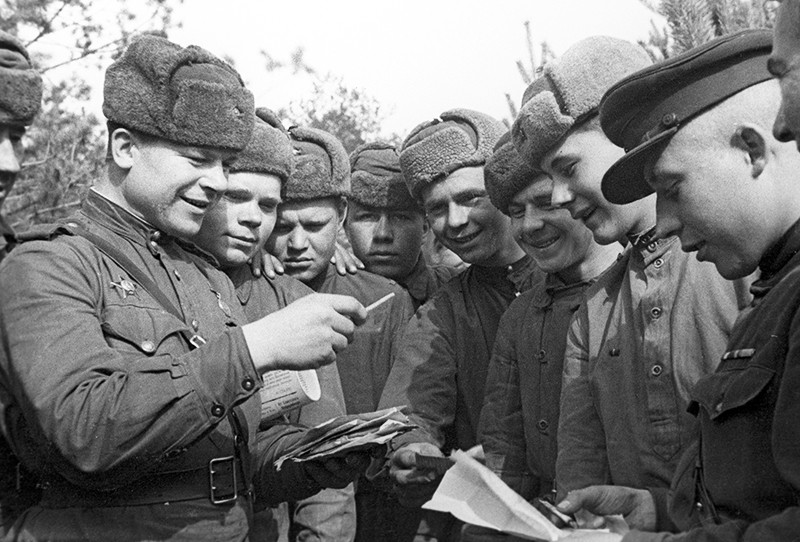 Листы из таких блокнотов использовались для спецсвязи.
Листы из таких блокнотов использовались для спецсвязи. Интересно, что используют такие сумки не только военные — благодаря универсальной форме они стали довольно оригинальным аксессуаром.
Интересно, что используют такие сумки не только военные — благодаря универсальной форме они стали довольно оригинальным аксессуаром.
 Обычно принадлежал штабному служащему. Рядовые же носили свои вещи с собой в мешках или в карманах.
Обычно принадлежал штабному служащему. Рядовые же носили свои вещи с собой в мешках или в карманах.
 Главным в этом виде временных убежищ была хоть какая-то защищенность от смертельной опасности и непогоды. Сооружались они на скорую руку и соответствовали самым элементарным потребностям. Как выразился артиллерист В. Киселев, «все же не каждая капля дождя попадает на нас, и от осколков мы немного сохранены».
Главным в этом виде временных убежищ была хоть какая-то защищенность от смертельной опасности и непогоды. Сооружались они на скорую руку и соответствовали самым элементарным потребностям. Как выразился артиллерист В. Киселев, «все же не каждая капля дождя попадает на нас, и от осколков мы немного сохранены».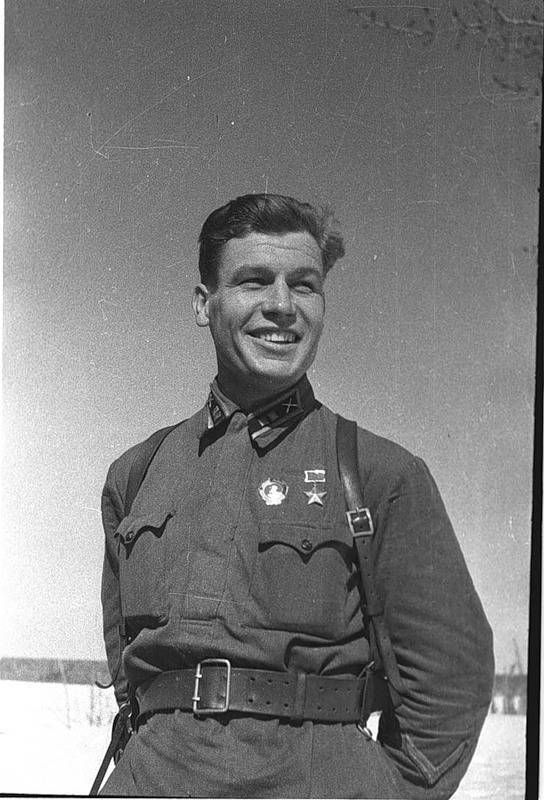 Темь — в глаз коли, в траншеях — вода, бойцы попеременно и непрерывно работают по выброске грязи и зорко следят за противником. Я знаю, что ты не воображаешь, что такое передовая. Вот я шел ночью, кругом как будто бы безлюдье, а посмотришь повнимательнее — кругом жизнь. Тысячи людей сидят в земле. Вот траншея — это извилистый глубокий ход… Там и тут приютились маленькие земляночки. Входили в одну-другу[ю]. Тут горит свечка, топится маленькая печка. Здесь отдыхают, там сидят, беседуют или что-нибудь читают, пишут письма и т.д. Здесь человек не только борется с врагом, но борется с природой, с непогодой. Это люди, мужество которых трудно переоценить. Это герои»3.
Темь — в глаз коли, в траншеях — вода, бойцы попеременно и непрерывно работают по выброске грязи и зорко следят за противником. Я знаю, что ты не воображаешь, что такое передовая. Вот я шел ночью, кругом как будто бы безлюдье, а посмотришь повнимательнее — кругом жизнь. Тысячи людей сидят в земле. Вот траншея — это извилистый глубокий ход… Там и тут приютились маленькие земляночки. Входили в одну-другу[ю]. Тут горит свечка, топится маленькая печка. Здесь отдыхают, там сидят, беседуют или что-нибудь читают, пишут письма и т.д. Здесь человек не только борется с врагом, но борется с природой, с непогодой. Это люди, мужество которых трудно переоценить. Это герои»3. Правда, сейчас немного прихвачу, но март это еще терпимо, а зимний фронт ужасен, это просто кошмар какой-то»4.
Правда, сейчас немного прихвачу, но март это еще терпимо, а зимний фронт ужасен, это просто кошмар какой-то»4. А вот побывал дома (отпуск в Ленинграде. — Авт.) и потерял способность так равнодушно относиться к соблазнам большого города»5.
А вот побывал дома (отпуск в Ленинграде. — Авт.) и потерял способность так равнодушно относиться к соблазнам большого города»5. Оригинален рассказ рядового А.М. Сидлина о блиндаже, адресованный пятилетней дочке:
Оригинален рассказ рядового А.М. Сидлина о блиндаже, адресованный пятилетней дочке: ) вместимостью «человек на 15, высотою в метр, бойцы ползком попадали в нее», но позже ему встречались землянки, где можно было ходить «в рост»9.
) вместимостью «человек на 15, высотою в метр, бойцы ползком попадали в нее», но позже ему встречались землянки, где можно было ходить «в рост»9. военный корреспондент армейской газеты «Ленинский путь» Л.И. Левин по заданию редакции провел исследование того, какова «землянка на переднем крае». Идеальная землянка, где «все было как надо», обнаружилась в одном из подразделений 286-й стрелковой дивизии. Ее «хозяином» был командир расчета, сержант И.П. Симак (в довоенном прошлом — сибирский колхозник), а кров он делил еще с двумя красноармейцами.
военный корреспондент армейской газеты «Ленинский путь» Л.И. Левин по заданию редакции провел исследование того, какова «землянка на переднем крае». Идеальная землянка, где «все было как надо», обнаружилась в одном из подразделений 286-й стрелковой дивизии. Ее «хозяином» был командир расчета, сержант И.П. Симак (в довоенном прошлом — сибирский колхозник), а кров он делил еще с двумя красноармейцами.
 ..»
..» Нас почти не снабжали, и мы ели только то, чего не жалела мужицкая доброта… Я не помню лиц, — но я и сейчас ощущаю тепло, которое исходит от этих неведомых, далеких, чужих людей… Нас поднимали холодными утрами, часа в 2-3, до последних секунд мы сидели в избах еще несколько теплых мгновений, — пока нас, дремлющих на ходу, не выгоняли на мороз»14.
Нас почти не снабжали, и мы ели только то, чего не жалела мужицкая доброта… Я не помню лиц, — но я и сейчас ощущаю тепло, которое исходит от этих неведомых, далеких, чужих людей… Нас поднимали холодными утрами, часа в 2-3, до последних секунд мы сидели в избах еще несколько теплых мгновений, — пока нас, дремлющих на ходу, не выгоняли на мороз»14. «Они их строят из досок, ломают дома [для этого], внутри нары, стулья, столы и даже мягкие диваны, — рассказывал в письме домой в декабре 1943 г. пехотинец, старший лейтенант А.В. Назаренко. — Есть блиндажи в 2-3 комнаты. Стены, потолок и пол выложены досками. Внутри железные печки, обычно цилиндрические, но много и квадратных»16. Артиллерист В. Киселев записал в дневнике, будучи в Польше в 1944 г.: «Я живу в немецком блиндаже. У потолка мы обнаружили какой-то красный провод, осторожно подоткнули его и не уверены до сих пор — заминирован этот блиндаж или нет»17.
«Они их строят из досок, ломают дома [для этого], внутри нары, стулья, столы и даже мягкие диваны, — рассказывал в письме домой в декабре 1943 г. пехотинец, старший лейтенант А.В. Назаренко. — Есть блиндажи в 2-3 комнаты. Стены, потолок и пол выложены досками. Внутри железные печки, обычно цилиндрические, но много и квадратных»16. Артиллерист В. Киселев записал в дневнике, будучи в Польше в 1944 г.: «Я живу в немецком блиндаже. У потолка мы обнаружили какой-то красный провод, осторожно подоткнули его и не уверены до сих пор — заминирован этот блиндаж или нет»17. А иногда живешь месяц-другой в щели, вырытой в земле, и все это считается в порядке вещей», — описывал такого рода нестабильность в письме родным старший лейтенант С.И. Страхов18. Быт как «у цыган, даже хуже», по словам разведчика Владимира Цоглина, на германской земле все чаще сменялся ночевками в нормальном жилье на «кроватях с перинами», «в шикарно обставленных комнатах»19.
А иногда живешь месяц-другой в щели, вырытой в земле, и все это считается в порядке вещей», — описывал такого рода нестабильность в письме родным старший лейтенант С.И. Страхов18. Быт как «у цыган, даже хуже», по словам разведчика Владимира Цоглина, на германской земле все чаще сменялся ночевками в нормальном жилье на «кроватях с перинами», «в шикарно обставленных комнатах»19. С. 18.
С. 18. 281. Л. 8.
281. Л. 8. 969
969
 фото в черно-белых тонах. Soldaten halten waffen — стоковые фото и фотографии солдат Второй мировой войны
фото в черно-белых тонах. Soldaten halten waffen — стоковые фото и фотографии солдат Второй мировой войны Шлем, ручная граната и Gürteltasche für Patronen. Schwarz-Weiß-Aufnahme
Шлем, ручная граната и Gürteltasche für Patronen. Schwarz-Weiß-Aufnahme Botschaft «Ehrung aller, die gedient haben».
Botschaft «Ehrung aller, die gedient haben». Dem zweiten Weltkrieg deutsche Soldaten…
Dem zweiten Weltkrieg deutsche Soldaten… Oder starten Sie eine neuesuche, um noch mehr Stock-Photografie und Bilder zu entdecken.
Oder starten Sie eine neuesuche, um noch mehr Stock-Photografie und Bilder zu entdecken. Октябрь 2020: Малая Земля или комплекс Landgedenkkomplex in der Stadt Новороссийск. Новороссийск ист дер wichtigste Hafen am Schwarzen Meer в Краснодарском крае, Россия.
Октябрь 2020: Малая Земля или комплекс Landgedenkkomplex in der Stadt Новороссийск. Новороссийск ист дер wichtigste Hafen am Schwarzen Meer в Краснодарском крае, Россия. Гомель, Вайсрусланд — фото и фотографии солдат Второй мировой войны
Гомель, Вайсрусланд — фото и фотографии солдат Второй мировой войны : Schöne Mädchen des Signalmanns in der Uniform der deutschen Zeit des Großen Vaterländischen Krieges in den Schützengräben. Rekonstruktion der Befreiung der Stadt Gomel
: Schöne Mädchen des Signalmanns in der Uniform der deutschen Zeit des Großen Vaterländischen Krieges in den Schützengräben. Rekonstruktion der Befreiung der Stadt Gomel
 .
.

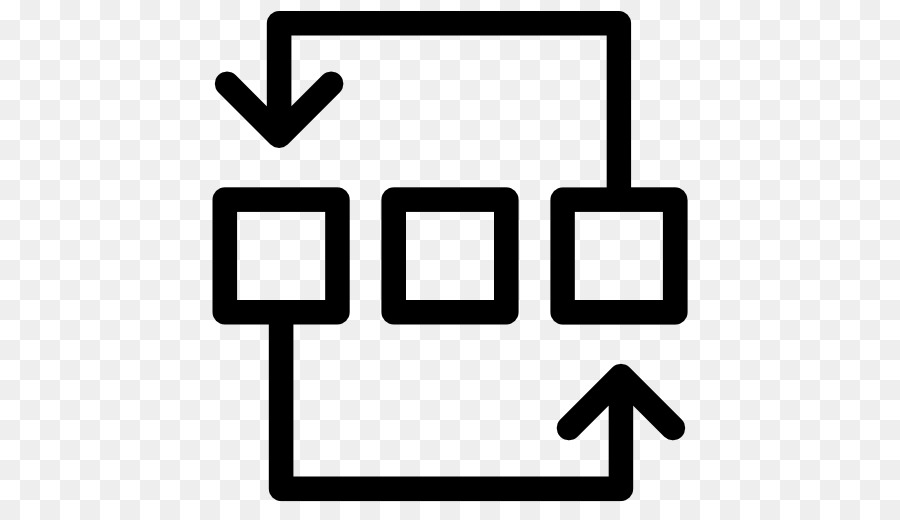
 Если какой-нибудь модуль не умещается в строке с другими модулями — он автоматически переносится на следующую строку и выравнивается по середине экрана.
Если какой-нибудь модуль не умещается в строке с другими модулями — он автоматически переносится на следующую строку и выравнивается по середине экрана.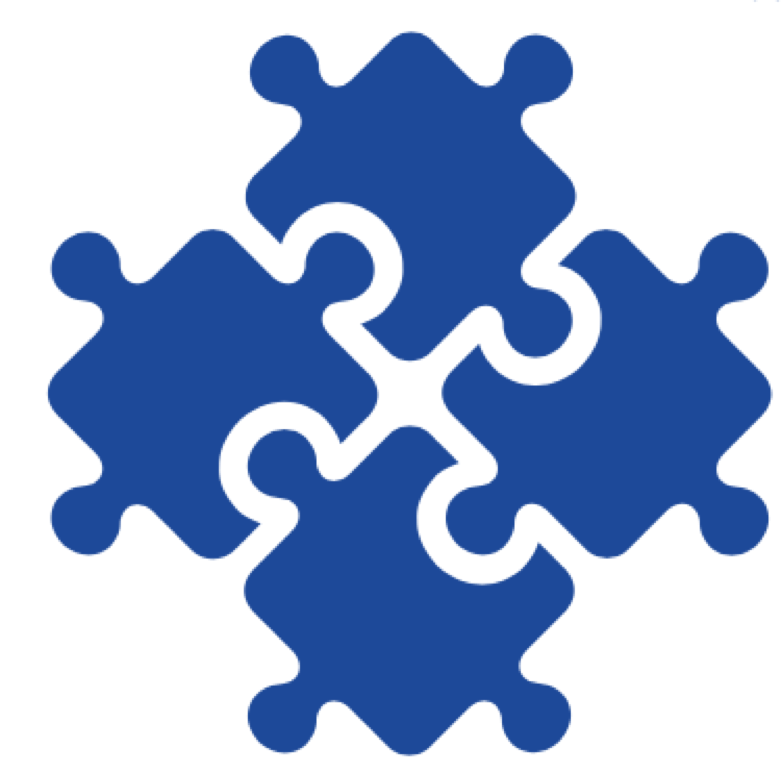
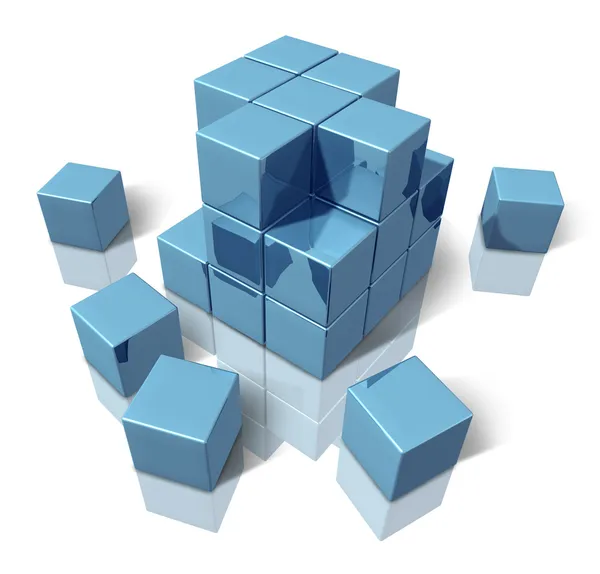 При выборе этой кнопки появляется поле загрузки значка.
При выборе этой кнопки появляется поле загрузки значка.
 json
json 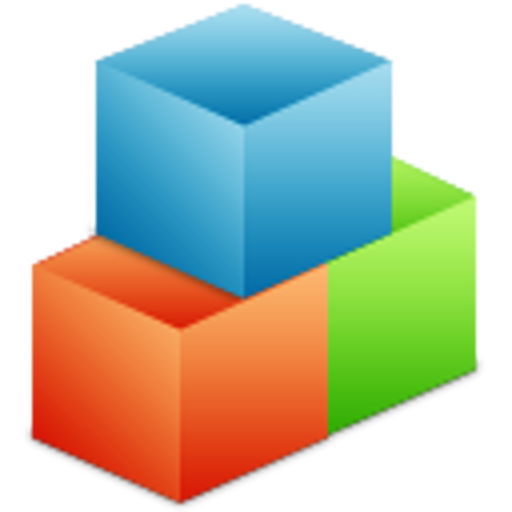 Не все показанные здесь элементы экрана будут отображаться во всех модулях.
Не все показанные здесь элементы экрана будут отображаться во всех модулях.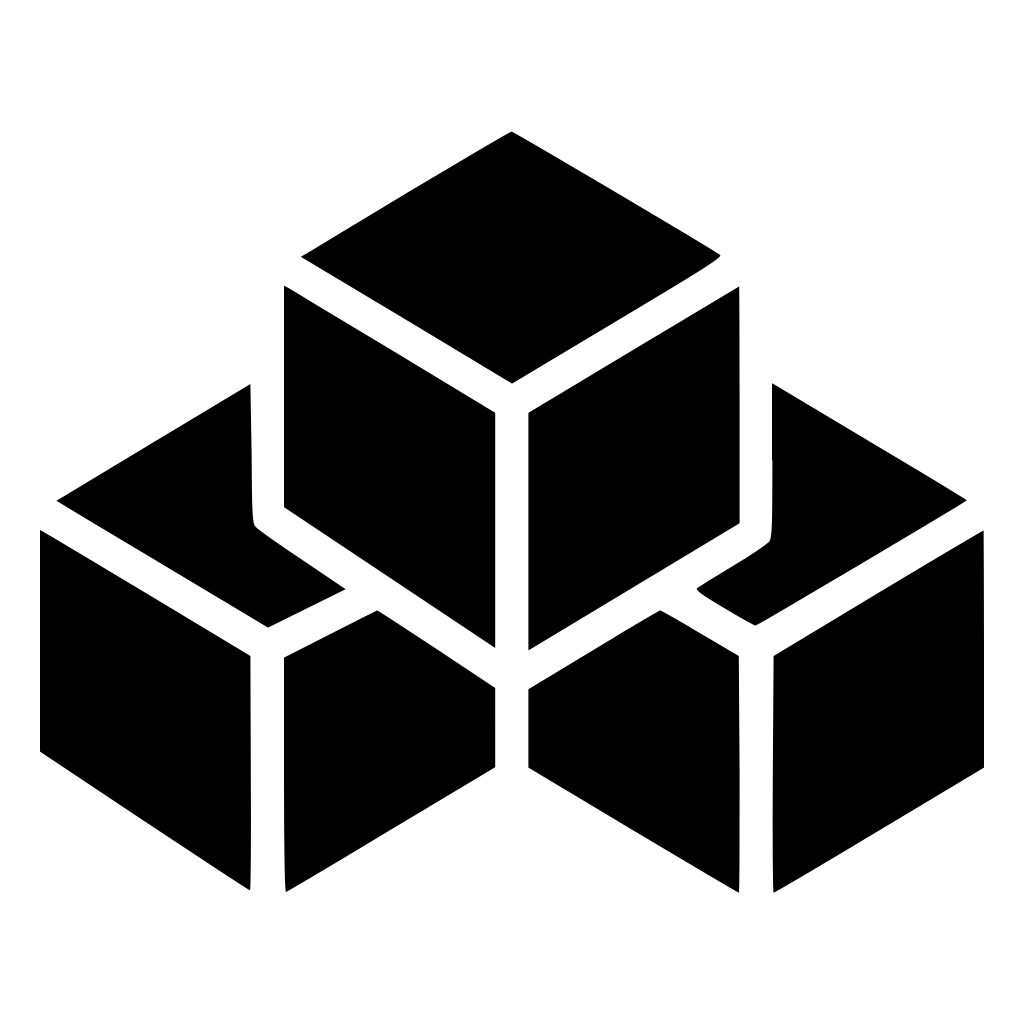 Другими словами, если доступно 10 страниц записей, из которых в настоящий момент видна только первая страница, Отметить все отмечает все включенные флажки на всех страницах. В отличие от этого, Check All Visible помечает только те включенные флажки на видимой в данный момент странице. См. Навигация по страницам ниже, чтобы узнать, как перемещаться между страницами данных.
Другими словами, если доступно 10 страниц записей, из которых в настоящий момент видна только первая страница, Отметить все отмечает все включенные флажки на всех страницах. В отличие от этого, Check All Visible помечает только те включенные флажки на видимой в данный момент странице. См. Навигация по страницам ниже, чтобы узнать, как перемещаться между страницами данных.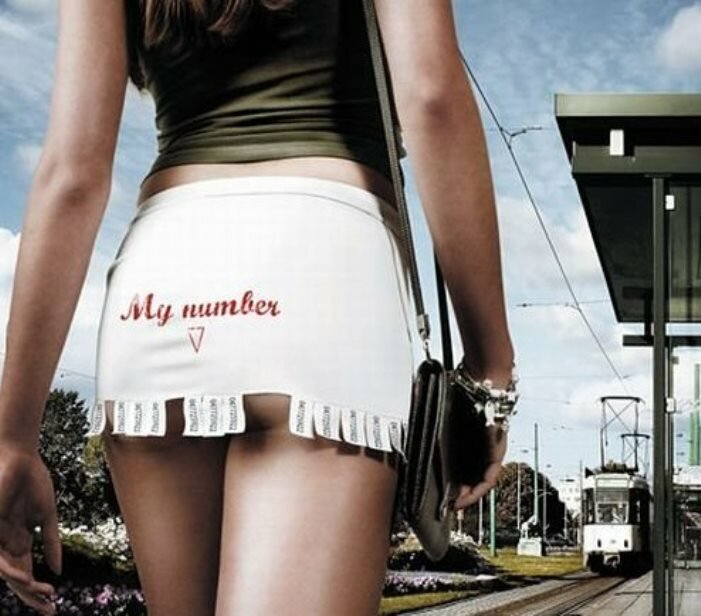 Нашим рекламщикам оставалось только адаптировать их для русского пользователя. В итоге получались запоминающиеся мелодии, которые застревали в голове, и после этого можно было полдня избавляться от слоганов «Кукуруку» — это чудо».
Нашим рекламщикам оставалось только адаптировать их для русского пользователя. В итоге получались запоминающиеся мелодии, которые застревали в голове, и после этого можно было полдня избавляться от слоганов «Кукуруку» — это чудо».

 (Данные Швейцарского издания Das Magazin)
(Данные Швейцарского издания Das Magazin) Во-первых: вы потратили деньги на привлечение пользователя, но потеряли потенциального клиента, во-вторых, что, пожалуй, самое негативное: вы упустили возможность создать положительное первое впечатление на аудиторию. Создайте уникальный дизайн в ваших группах, чтобы пользователю было интересно в них вступать, например:
Во-первых: вы потратили деньги на привлечение пользователя, но потеряли потенциального клиента, во-вторых, что, пожалуй, самое негативное: вы упустили возможность создать положительное первое впечатление на аудиторию. Создайте уникальный дизайн в ваших группах, чтобы пользователю было интересно в них вступать, например: 
 Проводить такие исследования и тщательно подготавливаться стоит лишь в том случае, когда вы готовы выделить большие деньги на рекламу.
Проводить такие исследования и тщательно подготавливаться стоит лишь в том случае, когда вы готовы выделить большие деньги на рекламу. По нашему опыту можно сказать, что чем лучше вы знаете вашу аудиторию, тем лучше аудитория знает вас.
По нашему опыту можно сказать, что чем лучше вы знаете вашу аудиторию, тем лучше аудитория знает вас.
 Не надо размещать стоковое изображение улыбающихся и жмущих друг другу руки людей. Эти картинки утопают в общем информационном шуме. Размещайте яркие, эмоциональные изображения, которые захочется рассмотреть.
Не надо размещать стоковое изображение улыбающихся и жмущих друг другу руки людей. Эти картинки утопают в общем информационном шуме. Размещайте яркие, эмоциональные изображения, которые захочется рассмотреть.
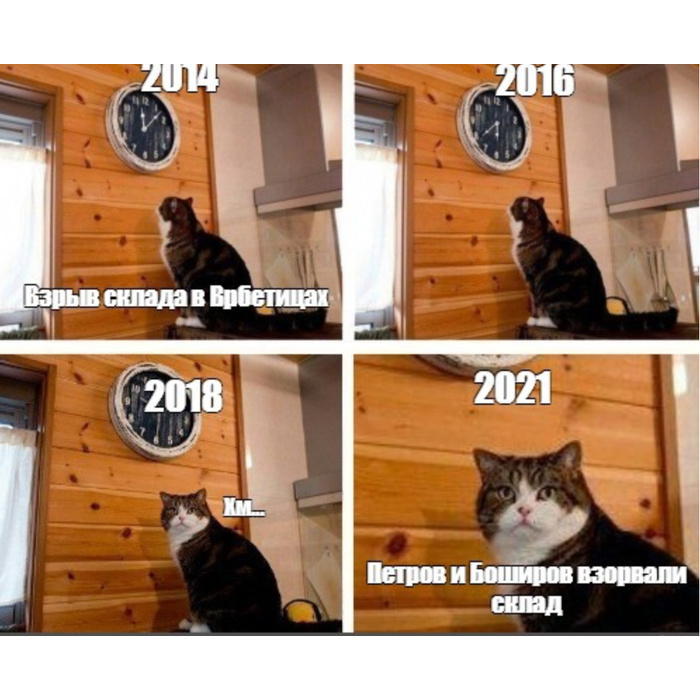 Поторгуйтесь, придложите скидку если он все таки купит у вас. Для пользователей, которые ещё выбирают, где купить товар или планируют воспользоваться услугой, напоминание о вас позволит склонить чашу весов в свою пользу.
Поторгуйтесь, придложите скидку если он все таки купит у вас. Для пользователей, которые ещё выбирают, где купить товар или планируют воспользоваться услугой, напоминание о вас позволит склонить чашу весов в свою пользу. Один раз создав неправильное впечатление у аудитории, его будет сложно изменить. Отвечайте на самую грубую критику самым вежливым тоном. Если вашему клиенту что-то не понравилось, сделайте ему подарок. Поможет только сброс до нуля — ребрендинг компании. Один довольный клиент приводит двух, а недовольный уводит десять.
Один раз создав неправильное впечатление у аудитории, его будет сложно изменить. Отвечайте на самую грубую критику самым вежливым тоном. Если вашему клиенту что-то не понравилось, сделайте ему подарок. Поможет только сброс до нуля — ребрендинг компании. Один довольный клиент приводит двух, а недовольный уводит десять.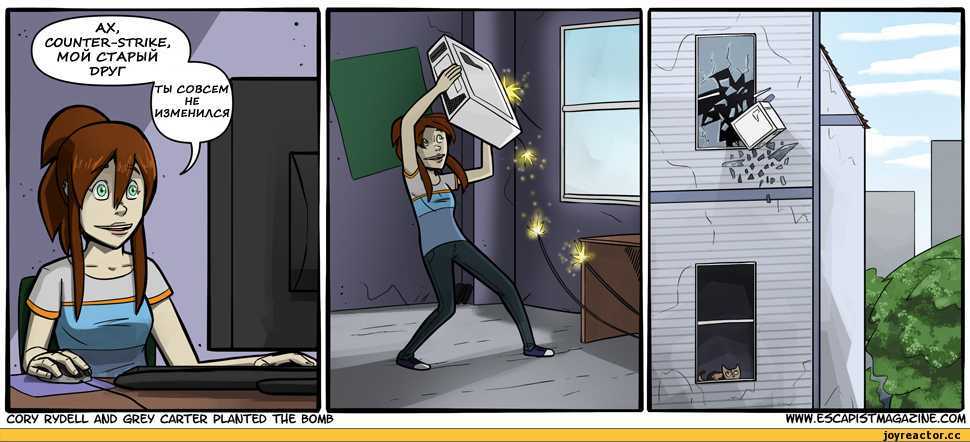 Так что не ленитесь и настраивайте рекламную кампанию качественно сразу — так вы не «сольёте» бюджет и получите результат.
Так что не ленитесь и настраивайте рекламную кампанию качественно сразу — так вы не «сольёте» бюджет и получите результат.
 iPod Песня Nano, возможно, уже не в обращении, но песня заставляет нас захотеть ее заполучить. Вы когда-нибудь слушали эту песню после первого куплета?
iPod Песня Nano, возможно, уже не в обращении, но песня заставляет нас захотеть ее заполучить. Вы когда-нибудь слушали эту песню после первого куплета?
 В любом случае, наряд Нэнси Синатры в клипе на песню «Эти сапоги сделаны для ходьбы» соответствует теме. Не поэтому ли Guerlin в 2012 году решил сделать эту песню своим гимном гламура и элегантности?
В любом случае, наряд Нэнси Синатры в клипе на песню «Эти сапоги сделаны для ходьбы» соответствует теме. Не поэтому ли Guerlin в 2012 году решил сделать эту песню своим гимном гламура и элегантности?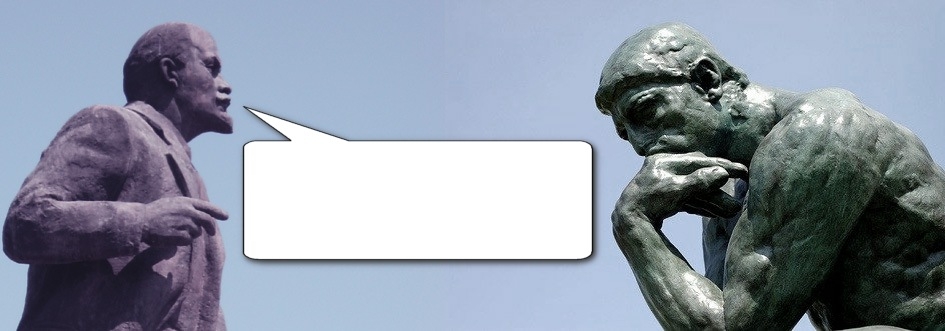
 Согласны мы с этим выбором или нет, мы все можем согласиться с тем, что музыка напоминает нам Axa.
Согласны мы с этим выбором или нет, мы все можем согласиться с тем, что музыка напоминает нам Axa.


 В рекламе игроки соревнуются в ритме песни Элвиса Пресли «Меньше разговоров» с ремиксом Junkie XL.
В рекламе игроки соревнуются в ритме песни Элвиса Пресли «Меньше разговоров» с ремиксом Junkie XL.

 Если вы когда-нибудь пожалуетесь, что на вашем рейсе не хватает места, вам следует подумать о бронировании United — все эти инструменты действительно подходят для одного из их самолетов. Кроме того, поскольку «Рапсодия в стиле блюз» — это классика, люди, скорее всего, снова вспомнят вид полного оркестра в самолете.
Если вы когда-нибудь пожалуетесь, что на вашем рейсе не хватает места, вам следует подумать о бронировании United — все эти инструменты действительно подходят для одного из их самолетов. Кроме того, поскольку «Рапсодия в стиле блюз» — это классика, люди, скорее всего, снова вспомнят вид полного оркестра в самолете. Amazon Kindle, «Fly Me Away»
Amazon Kindle, «Fly Me Away»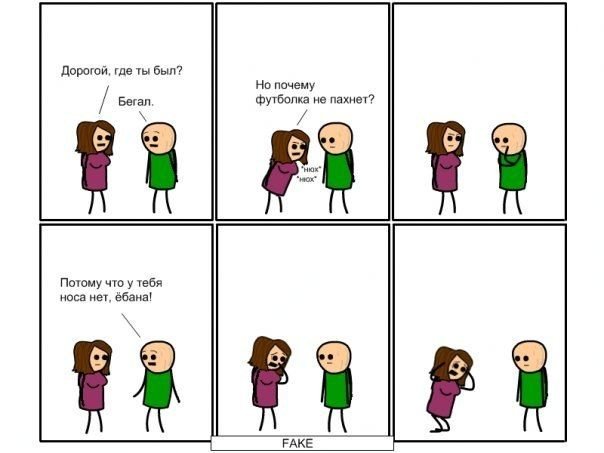 Черт, вы могли бы даже посмотреть это снова.
Черт, вы могли бы даже посмотреть это снова.  Никто из не хочет, чтобы две минуты смотрел, как толстяк в плавках бегает по пляжу, но они все равно это делают. Более 2 миллионов раз.
Никто из не хочет, чтобы две минуты смотрел, как толстяк в плавках бегает по пляжу, но они все равно это делают. Более 2 миллионов раз.