Содержание
Как добавить фон на вертикальное видео?
Ярослав Патрикеев4
Всё достаточно просто. Начнём со ссылок. Тут есть несколько способов. Во-первых, каждый новый абзац начинается с того, что перед вами появляется значок “плюсик в кружке”, который будет отображаться до тех пор, пока вы не начнёте вводить свой текст. Такой:
Если вы на него нажмёте, то вам покажут меню для добавления ссылок и фото:
Нажимаете “ссылка”, вводите ссылку и получаете ссылку как отдельный объект – даже с картинкой, если таковая доступна. Картинку, я так понял, редактор подставляет сам. Смотри пример 1 в приложении (комментарий к вопросу).
Есть ещё один способ вставить гиперссылку прямо в текст. Для этого достаточно просто выделить участок текста:
При выделении текста появляется меню, которе позволяет произсести с ним некоторые операции (по порядку):
- сделать жирным (можно просто нажать ctrl+B)
- сделать курсивным (или ctrl+I)
- подчекрнуть (ctrl+U)
- сделать ссылкой (!) – появится окно для ввода ссылки
- сделать подзаголовком (домашнее задание: поэкспериментируйте с подзаголовками самостоятельно)
- оформить как цитату (просто появляется вертикальная полоса слева)
- начать нумерованный список
- начать ненумерованный список (как этот)
Конкретно для ссылки в тексте смотри пример 2 в комментариях к вопросу.
Ну и логично, что картинку можно вставить, выбрав кнопку “фото” в первом примере. Смотри пример 3.
Это то немногое, что позволяет встроенный редактор текста на TheQ. Он немного странный (смотри, как он вставляет картинки или попробуй отредактировать свой текст и вставить слово внутри текста), но он наш, родной. Он только учится и, надеюсь, скоро станет совсем большой. Но вот это всё он уже умеет.
(внимание: все примеры приводятся для пользователей ПК – все эти приёмы работают в браузере, но не работают в мобильной версии)
Чайка, Которой Плевать7
Всего 1 ответ.
Почему у меня все проги ( в частности Майнкрафт) принимает вертикальную ориентацию и не умещается на экране?
Егор Петров1
Это известная проблема данного телефона. Ждите новой прошивки, возможно исправят.
GameMAG.ru1
Попробуйте зайти в настройки приложений и выбрать тип ориентации изображения, сменить ее на альбомную, так же можно посмотреть в настройках в разделе “Экран”, возможно, там задан определенный тип изображения.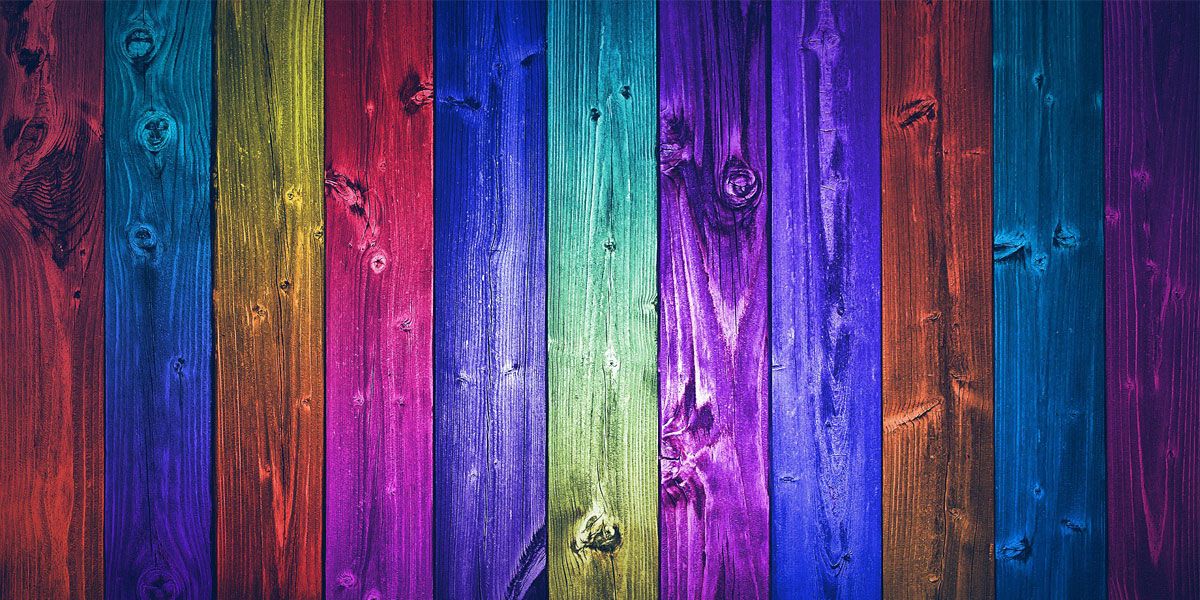 Иван В.2
Иван В.2
Всего 2 ответа.
Как добавить в Инстаграм вертикальное видео, не обрезая его?
Kasssandra3
Я нашла программу, их наверняка несколько, но у меня это InShot – программа интуитивно понятна с первого раза. Можно обработать как фото, так и видео.
Работает это так: нужно выбрать видео, по краям вашего вертикального вида будет создан фон на ваше усмотрение, можно подобрать любой цвет и отттенок, а можно будет создать фон из самого же видео, из его масштабированных участков. Обрабатывает быстро, можно мгновенно добавить в Инстаграм.
С помощью этой программы можно наложить на видео музыку и много чего другого.
Одним словом, удачный сервис, я скачала его в ПлейМаркете по запросу “вертикальное видео”.
Kasssandra2
Всего 1 ответ.
Как добавить фон на вертикальное видео?
Как в Sony Vegas Pro (русской версии) добавить задний фон под вертикальное видео?
Например как на этом скрине
KipGhost6
Создайте слой выше вертикального видео и поместите туда этот фон, растянув на нужную длину. Если видео действительно вертикальное, то есть по краям ничего нет, то сквозь это ничего будет виден фон. Если же его пытались сделать горизонтальным из вертикального, тогда ой, придется возвращать обратно.Владимир1
Если видео действительно вертикальное, то есть по краям ничего нет, то сквозь это ничего будет виден фон. Если же его пытались сделать горизонтальным из вертикального, тогда ой, придется возвращать обратно.Владимир1
Всего 5 ответов.
Как повернуть вертикальное видео в горизонтальное в сони вегас про?
Начал снимать видео вертикально, но потом понял свою ошибку и в процессе повернул камеру, теперь весь видос проигрывается как вертикальное видео только из-за начала, искал в инете, но не смог найти как решить именно эту проблему.Guest4
Видеомастер вам поможет. Освойте и будете очень довольны в плане поворота, вырезания видео.
Гость5
Всего 1 ответ.
Заполнение кадра по краям — управляемое редактирование
Руководство пользователя
Отмена
Поиск
Последнее обновление
May 21, 2021 07:28:02 AM GMT
- Adobe Premiere Elements User Guide
- Introduction to Adobe Premiere Elements
- What’s new in Premiere Elements
- System requirements | Adobe Premiere Elements
- Workspace basics
- Guided mode
- Use pan and zoom to create video-like effect
- GPU accelerated rendering
- Workspace and workflow
- Get to know the Home screen
- View and share auto-created collages, slideshows, and more
- Workspace basics
- Preferences
- Tools
- Keyboard shortcuts
- Audio View
- Undoing changes
- Customizing shortcuts
- Working with scratch disks
- Working with projects
- Creating a project
- Adjust project settings and presets
- Save and back up projects
- Previewing movies
- Creating video collage
- Create a video story
- Creating Instant Movies
- Viewing clip properties
- Viewing a project’s files
- Archiving projects
- GPU accelerated rendering
- Importing and adding media
- Add media
- Guidelines for adding files
- Set duration for imported still images
- 5.
 1 audio import
1 audio import - Working with offline files
- Sharing files between Adobe Premiere Elements and Adobe Photoshop Elements
- Creating specialty clips
- Work with aspect ratios and field options
- Arranging clips
- Arrange clips in the Expert view timeline
- Group, link, and disable clips
- Arranging clips in the Quick view timeline
- Working with clip and timeline markers
- Editing clips
- Reduce noise
- Select object
- Candid Moments
- Smart Trim
- Change clip speed and duration
- Split clips
- Freeze and hold frames
- Adjusting Brightness, Contrast, and Color — Guided Edit
- Stabilize video footage with Shake Stabilizer
- Replace footage
- Working with source clips
- Trimming Unwanted Frames — Guided Edit
- Trim clips
- Editing frames with Auto Smart Tone
- Artistic effects
- Applying transitions
- Applying transitions to clips
- Transition basics
- Adjusting transitions
- Adding Transitions between video clips — Guided Edit
- Create special transitions
- Create a Luma Fade Transition effect — Guided Edit
- Special effects basics
- Effects reference
- Applying and removing effects
- Create a black and white video with a color pop — Guided Edit
- Time remapping — Guided edit
- Effects basics
- Working with effect presets
- Finding and organizing effects
- Editing frames with Auto Smart Tone
- Fill Frame — Guided edit
- Create a time-lapse — Guided edit
- Best practices to create a time-lapse video
- Applying special effects
- Use pan and zoom to create video-like effect
- Transparency and superimposing
- Reposition, scale, or rotate clips with the Motion effect
- Apply an Effects Mask to your video
- Adjust temperature and tint
- Create a Glass Pane effect — Guided Edit
- Create a picture-in-picture overlay
- Applying effects using Adjustment layers
- Adding Title to your movie
- Removing haze
- Creating a Picture in Picture — Guided Edit
- Create a Vignetting effect
- Add a Split Tone Effect
- Add FilmLooks effects
- Add an HSL Tuner effect
- Fill Frame — Guided edit
- Create a time-lapse — Guided edit
- Animated Sky — Guided edit
- Select object
- Animated Mattes — Guided Edit
- Double exposure- Guided Edit
- Special audio effects
- Mix audio and adjust volume with Adobe Premiere Elements
- Adding sound effects to a video
- Adding music to video clips
- Create narrations
- Using soundtracks
- Music Remix
- Adding Narration to your movie — Guided Edit
- Adding Scores to your movie — Guided edit
- Movie titles
- Creating titles
- Adding shapes and images to titles
- Adding color and shadows to titles
- Editing and formatting text
- Motion Titles
- Exporting and importing titles
- Arranging objects in titles
- Designing titles for TV
- Applying styles to text and graphics
- Adding a video in the title
- Disc menus
- Creating disc menus
- Working with menu markers
- Types of discs and menu options
- Previewing menus
- Sharing and exporting your movies
- Export and share your videos
- Sharing for PC playback
- Compression and data-rate basics
- Common settings for sharing
Этот процесс управляемого редактирования поможет заполнить черные полосы вокруг видео в соответствии с видеокадром.
Вы, должно быть, часто встречали черные полосы по краям изображений и видео. Это происходит, когда пропорции медиаданных отличаются от пропорций проекта PRE. Часто это может быть причиной непривлекательного результата. Используйте функцию заполнения кадра, чтобы заполнить полосы вокруг изображений и видео в соответствии с видеокадром.
Нажмите Добавить медиаданные, чтобы импортировать видеоклип, который нужно обработать. Пропустите этот шаг, если видеоклип уже добавлен на временную шкалу.
Выберите подходящий параметр импорта и импортируйте медиаданные.
Добавление медиаданных в Premiere Elements
После импорта медиафайл добавляется в подборку Активы проекта.
Перетащите медиафайл из подборки Активы проекта на дорожку Видео 1 на временной шкале.
Добавьте тот же медиафайл на дорожку Видео 2 на временной шкале.
Выберите файл на дорожке Видео 1 и откройте панель примененных эффектов на правой панели.

Переместите ползунок Масштаб, чтобы отрегулировать масштаб и заполнить полосы. Увеличивайте значение до тех пор, пока полосы не будут полностью заполнены.
Рекомендуемый масштаб — 3X для вертикальных/портретных файлов и 1,5X для горизонтальных/ландшафтных файлов.
Масштабирование и заполнение боковых полос
Вы можете размыть изображение на боковых полосах, добавив эффект размытия по Гауссу. Откройте панель эффектов на правой панели.
A. Панель примененных эффектов B. Панель эффектов
Выберите эффект Размытие по Гауссу и перетащите его на медиаданные на дорожке Видео 1.
С помощью ползунка Размытие отрегулируйте эффект.
Рекомендуемое значение размытия — 30. Это работает лучше всего для большинства медиаданных.
Регулирование размытия с помощью ползунка
Чтобы экспортировать окончательный результат, выберите «Файл» > «Экспорт и публикация».
 Сведения об имеющихся в программе вариантах экспорта и публикации см. в разделе Экспорт и публикация видео.
Сведения об имеющихся в программе вариантах экспорта и публикации см. в разделе Экспорт и публикация видео.Экспорт и публикация
Справки по другим продуктам
- Режим управляемого редактирования
Вход в учетную запись
Войти
Управление учетной записью
вертикальных видеоизображений | Скачать бесплатные изображения на Unsplash
Вертикальные видеоизображения | Скачать бесплатные изображения на Unsplash
- A Photophotos 10k
- Степка фотосколков 10K
- Группа людей 0
Person
Vertical
Камера
Цветок
Photography
Social Social Medium
HD WALLSTON только женщина
Hd серые обоиcameranostalgia
успехбеспроводная технологияHd обои для компьютера
видеонаблюдениезаписьвидеокамера
телемедицинасветлые волосыкарантин
фотографиярежиссуракинопроизводство
режиссерская доскаHd обои
мобильный телефонЛюди изображения и изображениявзрослый
––––––––––––––––––––––––––––––––––––––––– –– –– – –– –––– – – –– ––– –– –––– – –.
корзинаотличный пятьдесят50 mm 1.80010 FaminineFlower Imagesrose Images
Цветочный корзинский фон. k фото · Куратор Лариса
Вертикаль
875 фото · Куратор Кимберли Уайт
blackmagiclos angelesbrisbane
entrepreneurbusinesssuit
nike shoesarielinspire 2
Hd laptop wallpaperssittingone woman only
flower basketVintage backgroundsantique
cctvrecordingvideo camera
film makingcamerasaustralia
directorslate boardHd wallpapers
nike shoesarielinspire 2
basketnifty fifty50 mm 1.8
scissorscanonHd green wallpapers
женщинаЦветок фотоРоза фото
банкаРоза фотобутылка
Valle Crusncusa
телемедицинасветлые волосыкарантин
blackmagiclos angelesbrisbane
мобильный телефонPeople images & imagesadult
–––– –––– –––– –––– – –––– –– ––– –– – – –– ––– –– –––– – –.
Цветы фотоваза6d mark ii
Hd серые обоиcameranostalgia
успехбеспроводные технологииHd обои для компьютера
brisbane qldman in forestman стоя
Похожие коллекции
Vertical Video
7 photos · Curated by GRIN
vertical
1. 1k photos · Curated by Larissa
1k photos · Curated by Larissa
Vertical
875 photos · Curated by Kimberly White
photographydirectingfilmmaking
entrepreneurbusinesssuit
Unsplash logo
Unsplash+
In collaboration with Getty Images
Unsplash+
Разблокировать
Hd обои для ноутбукасидит только одна женщина
micheile dot com
корзинаnifty пятьдесят50 мм 1,8
–––– –––– –––– – –––– – –––– –– – –– –––– – – –– ––– –– –––– – –.
micheile dot com
Flower imagesvase6d mark ii
micheile dot com
scissorscanonHd green wallpapers
micheile dot com
Hd grey wallpaperscameranostalgia
micheile dot com
feminineFlower imagesRose images
Unsplash logo
Unsplash+
In collaboration с Getty Images
Unsplash+
Разблокировать
successwireless technologyHd computer wallpapers
micheile dot com
flower basketVintage backgroundsantique
micheile dot com
jarRose imagesbottle
CHUTTERSNAP
cctvrecordingvideo camera
Cody Scott Milewski
valle crucisncusa
Taine Noble
brisbane qldman in Лесник стоит
Логотип Unsplash
Unsplash+
В сотрудничестве с Getty Images
Unsplash+
Unlock
telemedicineblond hairquarantine
Taine Noble
film makingcamerasaustralia
Taine Noble
photographydirectingfilmmaking
Taine Noble
blackmagiclos angelesbrisbane
Taine Noble
directorslate boardHd wallpapers
Austin Distel
entrepreneurbusinesssuit
Unsplash логотип
Unsplash+
В сотрудничестве с Getty Images
Unsplash+
Разблокировать
мобильный телефонPeople images & imagesadult
Taine Noble
nike shoesarielinspire 2
Просмотр премиальных изображений на iStock | Скидка 20% на iStock
Логотип Unsplash
Сделайте что-нибудь потрясающее
Как создать размытый фон для вертикального видео в Premier Pro
програмное обеспечение
22 августа 2021 г.
Слушай, мы все там были. Вы случайно снимаете видео вертикально и совершенно забываете об этих ужасных черных пространствах, которые появляются по бокам, верно? Вы, наверное, видели, как люди проявляют творческий подход и превращают вертикальные видео в горизонтальные (ну, в некоторой степени), создавая размытый фон. Всегда хотели попробовать? Я здесь, чтобы показать вам, как! Это действительно быстро и просто, и все, что вам нужно, это Premier Pro CC.
Предпочитаете смотреть пошаговое руководство?
Шаг 1. Создайте последовательность
Прежде всего, давайте создадим вашу последовательность. Перейдите к Файл > Создать > Последовательность . Оттуда перейдите в Настройки и проверьте высоту и ширину видео. Убедитесь, что Horizontal шире, чем Vertical, чтобы обеспечить правильные пропорции экрана. Я использую 1920 x 1080 , что является стандартным размером. Нажмите OK , и вы готовы перейти к следующему шагу!
Оттуда перейдите в Настройки и проверьте высоту и ширину видео. Убедитесь, что Horizontal шире, чем Vertical, чтобы обеспечить правильные пропорции экрана. Я использую 1920 x 1080 , что является стандартным размером. Нажмите OK , и вы готовы перейти к следующему шагу!
Шаг 2. Перетащите видео в
Теперь перетащите видео в раздел «Последовательность» внизу. Вы получите предупреждающее сообщение о несоответствии настроек видео и последовательности. У вас будет два варианта: либо изменить последовательность, либо оставить ее такой, какой мы ее настроили на шаге 1 — это тот вариант, который вам нужен!
Появится ваше видео (видите пустое пространство по бокам? URGH), и вы увидите полный файл в последовательности. Щелкните правой кнопкой мыши на этом и выберите Установить размер кадра .
Это гарантирует, что все, что было в кадре, когда вы снимали видео, останется там и ничего не будет обрезано.
Шаг 3. Отключение аудио и видео
Щелкните правой кнопкой мыши на дорожке видеовыхода и выберите Отключить . Таким образом, когда вы сделаете копию видео, вы не испортите звук. Довольно аккуратно, да?
Шаг 4. Создайте копию видео
Я уверен, вы знаете, как продублировать видео (на Mac нажмите Option на видео и потяните его вверх) и перетащите его вверх (не t копировать-вставить!), но вот как должны выглядеть файлы:
Шаг 5. Измените масштаб второго видео
Сохраните верхний видеофайл как есть и давайте настроим масштаб 2-го. Перейдите на панель «Видео» в левой части интерфейса, и вы увидите там параметр «Масштаб». Нажмите и перетащите вправо, пока не увидите, что видео заполняет весь кадр, чтобы не осталось свободного места.
Шаг 6. Создайте размытие
Самое интересное — создать красивое мягкое размытие! Перейдите к Эффекты (в нижней левой части панели вы увидите >> — здесь прячутся Эффекты).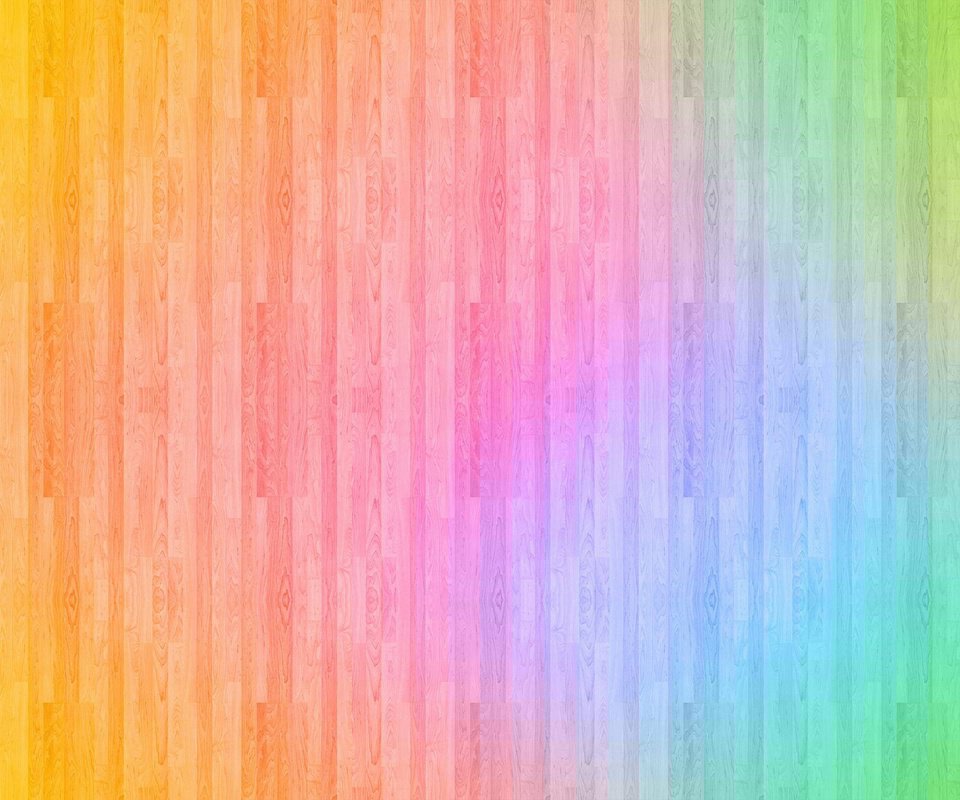

 1 audio import
1 audio import
 Сведения об имеющихся в программе вариантах экспорта и публикации см. в разделе Экспорт и публикация видео.
Сведения об имеющихся в программе вариантах экспорта и публикации см. в разделе Экспорт и публикация видео.