Экшены и Пресеты Photoshop — Envato Elements
Экшены и Пресеты Photoshop — Envato Elements
Уточнить
Очистить
Категории
Экшены и пресеты
12,025
Кисти
1,266
Стили слоев
4,494
Палитры
69
Поддерживаемые приложения
Adobe Photoshop
9,108
Adobe Lightroom
6,690
Adobe Illustrator
366
Procreate
2
Figma
5
Sketch
1
Уточнить
Очистить
Категории
Экшены и пресеты
12,025
Кисти
1,266
Стили слоев
4,494
Палитры
69
Поддерживаемые приложения
Adobe Photoshop
9,108
Adobe Lightroom
6,690
Adobe Illustrator
366
Procreate
2
Figma
5
Sketch
1
Сортировать по популярностипо новизне
Иллюстрация Sketch Живопись Действие Photoshop
От IndWorks
Добавить в коллекцию
Скачать
Действие фотоPhotoshop цифрового Sketch за
От AB-TheDesigner
Добавить в коллекцию
Скачать
Действие Photoshop пустыни
От 315700
Добавить в коллекцию
Скачать
Генератор геометрических коллажей — Расширения Photoshop
От bangingjoints
Добавить в коллекцию
Скачать
Акварель Photoshop Действие
От UnicDesign
Добавить в коллекцию
Скачать
Смешанные мультимедийные действия Photoshop
От sevenstyles
Добавить в коллекцию
Скачать
Прозрачный Photoshop
От profactions
Добавить в коллекцию
Скачать
Стили текста Логотип игры
От designhatti
Добавить в коллекцию
Скачать
ReOrder — набор для сортировки панелей слоев
От h4-design
Добавить в коллекцию
Скачать
Действие Photoshop с вышитой тканью
От Sko4
Добавить в коллекцию
Скачать
Ткань Королевство Photoshop издание
От Veila
Добавить в коллекцию
Скачать
Пыль Буря Анимация Photoshop Действие
От sreda
Добавить в коллекцию
Скачать
Действие Photoshop Хранитель 3
От iHemalaya
Добавить в коллекцию
Скачать
Ло-Фи фото действие
От FreezeronMedia
Добавить в коллекцию
Скачать
Редакторы/Журналы Пресеты Lightroom
От 2FX
Добавить в коллекцию
Скачать
Экшены для фотосъемки игрушечной камеры для Adobe Photoshop
От guerillacraft
Добавить в коллекцию
Скачать
Двойное действие экспозиции
От DusskDesign
Добавить в коллекцию
Скачать
Анимированный ретро винтажный фильм — действия Photoshop
От BlackNull
Добавить в коллекцию
Скачать
Утечки света Vol.
 2 — 25 Пресеты Lightroom
2 — 25 Пресеты LightroomОт ShinyPixel
Добавить в коллекцию
Скачать
Карбониум — черно-белые действия PS
От micromove
Добавить в коллекцию
Скачать
Двойная экспозиция цвета
От blackpattern
Добавить в коллекцию
Скачать
Корица Портрет Действия
От Presetrain
Добавить в коллекцию
Скачать
Фильтрация серии фильмов I Photoshop Действия
От filtergrade
Добавить в коллекцию
Скачать
Пресеты Lightroom ночного неба
От adrianpelletier
Добавить в коллекцию
Скачать
Экшен для Photoshop с двойной
От Eugene-design
Добавить в коллекцию
Скачать
Ночная фотоПресеты Lightroom
От Temaphoto
Добавить в коллекцию
Скачать
Набор ретро фото
От sparklestock
Добавить в коллекцию
Скачать
Анаглиф/Glitch Photo FX
От devotchkah
Добавить в коллекцию
Скачать
Творческие 2 Пресеты Lightroom
От Artmonk
Добавить в коллекцию
Скачать
Матовые и затененные действия Photoshop
От Contrastly
Добавить в коллекцию
Скачать
Инфракрасное действие
От betoalanis
Добавить в коллекцию
Скачать
Акварельный комплект для Illustrator
От ivanrosenberg
Добавить в коллекцию
Скачать
Действие типа печати чернил
От rhett
Добавить в коллекцию
Скачать
Действия Photoshop с затененным дуотоном
От Layerform
Добавить в коллекцию
Скачать
Редакционный Коллекция v2
От Presetworks
Добавить в коллекцию
Скачать
Glitch Photoshop действие
От styleWish
Добавить в коллекцию
Скачать
Гутенберг — Леттерпресс Экшн
От UnioCS
Добавить в коллекцию
Скачать
Лучи — сверхреалистичные наложения для Photoshop
От artapresets
Добавить в коллекцию
Скачать
Золотые оттенки Пресеты Lightroom настольных и мобильных устройств
От RISMAStudio
Добавить в коллекцию
Скачать
Красочный Эстетический Photoshop
От SwansCreative
Добавить в коллекцию
Скачать
Плавные флюиды экшена и Пресеты Lightrom
От nmc2010
Добавить в коллекцию
Скачать
Горячая распродажа 3D сильный жирный текстовый эффект
От wudelmbois
Добавить в коллекцию
Скачать
Пресет экшена и Lightroom летними эффектами
От volusthemes
Добавить в коллекцию
Скачать
Пресеты Золушки Lightroom для ПК и мобильных устройств
От Artsyno
Добавить в коллекцию
Скачать
Редактировать как PRO 70-е — Photoshop & Lightroom
От SupremeTones
Добавить в коллекцию
Скачать
Пресеты снежного времени Lightroom
От 2lagus
Добавить в коллекцию
Скачать
21 Ностальгия LUT пакет
От Eldamar_Studio
Добавить в коллекцию
Скачать
Дублин для мобильных и настольных компьютеров
От creativetacos
Добавить в кол
37 лучших бесплатных пресетов Lightroom для преображения ваших фотографий в 2022 году!
Пресеты – это отличный способ обработки изображений в Adobe Lightroom.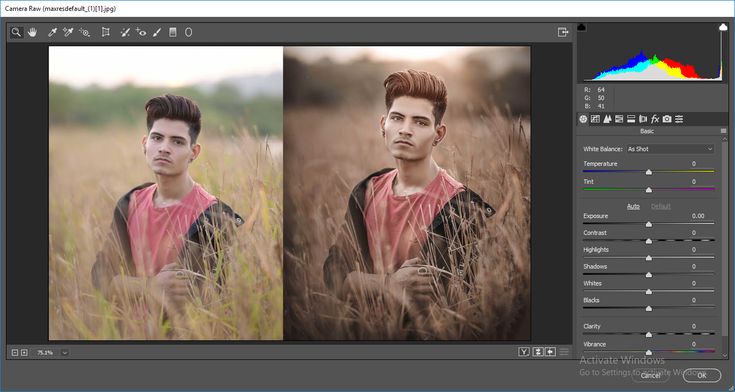 Они представляют собой корректировки, внесенные в изображение и затем сохраненные для дальнейшего использования.
Они представляют собой корректировки, внесенные в изображение и затем сохраненные для дальнейшего использования.
Некоторые фотографы или производители программного обеспечения создают эти пресеты и предлагают их миру. Некоторые из них могут быть очень дорогими, а другие – бесплатными.
После быстрого поиска в Google на вас обрушатся тысячи бесплатных пресетов для Lightroom. Некоторые из них великолепны, некоторые хороши, а остальные, вероятно, не стоит использовать.
Здесь мы собрали для вас 37 бесплатных пресетов для Lightroom, охватывающих большинство тем фотографии.
Зачем использовать пресеты Lightroom
Пресеты Lightroom предназначены для ускорения постобработки. Они позволяют редактировать несколько изображений одновременно, одним щелчком мыши.
Таким образом, ваши изображения могут иметь единый тон и атмосферу. Все, что вам нужно сделать, это вставить настройки на все ваши фотографии.
Идеально подходит, когда нужно уложиться в срок. Например, фотографы на мероприятиях почти всегда используют пресеты.
Каждый может извлечь пользу из использования пресетов Lightroom, потому что они неразрушающие. Все в Lightroom является неразрушающим. Это означает, что вы всегда можете вернуться к необработанному изображению одним нажатием кнопки. Вы можете легко удалить свои корректировки.
Вы можете добавить к изображению готовые корректировки, но все они могут быть настроены для получения индивидуального вида. Это также ускоряет рабочий процесс и в то же время учит вас, как можно достичь различных эффектов.
Вы можете легко установить пресеты в Lightroom и затем легко использовать их. После этого импортируйте свои изображения и начинайте работать. К тому же, здорово, когда это можно сделать бесплатно.
Бесплатные пресеты Lightroom для пейзажной фотографии
Ландшафтные изображения могут действительно выиграть от использования пресетов Lightroom. Зеленые холмы, гора на заднем плане или источник воды – на вашей фотографии, скорее всего, есть один или несколько из этих элементов.
Следующие пресеты помогут придать цвет, приглушить блики и придать детализацию теням. Это поможет вам сделать холмы, горы, реки и т. д.
Красивый восход
Когда света еще недостаточно, цвета могут казаться простыми.
Этот бесплатный пресет для Lightroom от PresetPro поможет вам усилить волшебные цвета каждого восхода.
Cinematic HDR
Этот бесплатный пресет Lightroom от Loaded Landscapes придаст вашим пейзажам уникальный вид, вдохновленный HDR кинематографом.
Это может выглядеть неестественно на некоторых из ваших изображений, но вы можете поэкспериментировать, попробовав это на других видах изображений. Просто найдите свой баланс.
Черный & Белый HDR
Иногда пейзажные снимки отлично смотрятся в черно-белом цвете. Использование HDR может даже сделать их более драматичными.
Этот пресет Loaded Landscapes будет хорошо смотреться и на других жанрах, не только на пейзажах, поэтому мы предлагаем вам поэкспериментировать с ним.
Квантовая коллекция
Photon Collectives Free Presets for Adobe Lightroom and Camera RAW – идеальная коллекция для вашей пейзажной фотографии.
Они предлагают 16 пресетов бесплатно. Вы обязательно найдете тот, который вам понравится.
PRO Пресеты Lightroom для пейзажей и путешествий
Это мощная коллекция BeArt для путешествий и ландшафтных фотографов.
Вы можете получить 15 бесплатных пресетов Lightroom одним щелчком мыши.
Если вы используете один и тот же пресет на нескольких фотографиях, это добавит вам индивидуальный стиль. Кроме того, благодаря этому ваши снимки будут выглядеть так, будто у них одинаковое настроение.
Восходящая звезда
Этот бесплатный пресет от Shutter Pulse на тему Loaded Landscapes добавит кинематографический вид вашим фотографиям.
Он усиливает контраст и расширяет динамический диапазон. Таким образом, вы можете усилить силу природы.
Photonify
Photonify создала этот пейзажный пресет.
Здесь пресет добавляет контраст к средним тонам. Экспозиция осветляется, а детали вытягиваются из теней. Эти корректировки углубляют цвета, превращая ваши изображения в нечто более мощное, не выглядящее слишком искусственным.
Бесплатные пресеты Lightroom для уличной фотографии
Пресеты для уличной фотографии – это отличный способ отредактировать сотни фотографий одним махом. Поскольку вы фотографируете множество объектов, от людей и архитектуры до повседневной жизни, вам нужно что-то столь же универсальное.
Здесь собраны пресеты для уличной фотографии, которые сделают ваши снимки цветущими.
Вид улицы
Бесплатные пресеты, созданные для улиц.
Задача этого пресета Lightroom – высветлить детали, особенно на хорошо освещенных участках, таких как небо. Все изображение приобретает дополнительную яркость и ощущение теплоты.
Занятой город
Этот пресет Lightroom увеличивает экспозицию изображения и добавляет детали к сильно освещенным участкам, таким как облака.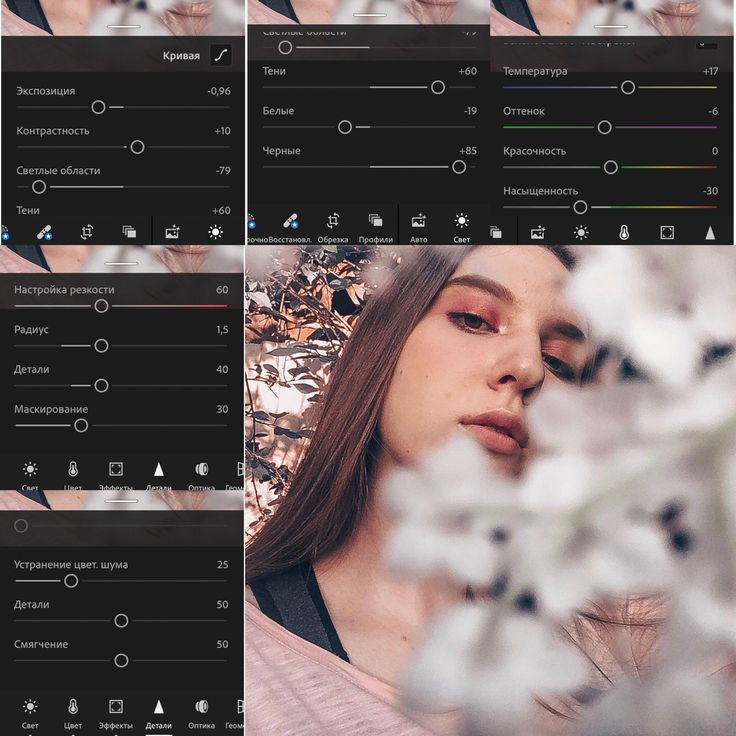 Это делает фотографию более яркой и интересной, даже если исходный снимок был немного скучным и мутным.
Это делает фотографию более яркой и интересной, даже если исходный снимок был немного скучным и мутным.
Грунтовые городские портреты
Этот пресет Lightroom особенно хорош для портретов в уличной фотографии, чтобы сделать их действительно выделяющимися. Мы рекомендуем использовать цветной или черно-белый пресет, чтобы сделать изображение более реалистичным.
Они также больше фокусируются на контрасте и четкости изображения, выделяя их на общем фоне. Обязательно попробуйте их.
Eric Kim
Эти бесплатные пресеты Эрика Кима могут сделать ваши уличные фотографии более резкими.
Существуют монохроматическая и цветная версии. Оба они являются высококонтрастными пресетами. Они заставляют некоторые детали исчезнуть с ваших фотографий, подчеркивая тени и фигуры.
Бесплатные пресеты Lightroom для портретов
Портрет, наряду с модой и будуаром, фокусируется на человеке, а не на обстановке. Изогнутые формы и выражения придают им силу.
Пресеты Lightroom могут помочь с экспозицией, настроением и тоном изображения. Они могут усилить ощущение или ухудшить его. Результат зависит только от вас.
Они могут усилить ощущение или ухудшить его. Результат зависит только от вас.
Портретная предустановка
Этот бесплатный портретный пресет от Photonify предназначен для придания резкости и зернистости вашим изображениям.
Не всегда хорошая идея так сильно подчеркивать структуру кожи. Но есть изображения, где это отлично подходит и делает их более драматичными и характерными.
Cinema Lightroom Preset
Вы можете получить 20 бесплатных пресетов для Lightroom от Shutter Pulse.
Они сделают ваши портреты более художественными, придав им кинематографическую атмосферу.
Бесплатные пресеты Lightroom Mobile
Preset Galore предлагает вам бесплатные пресеты Lightroom для использования на вашем мобильном телефоне.
Они идеально подходят для редактирования изображений на ходу.
Это сэкономит вам массу времени и позволит сразу же размещать посты в ваших социальных сетях.
Монохром
Этот бесплатный пресет от Photonify представляет собой черно-белое преобразование. Он выглядит великолепно и не слишком сильно меняет общее изображение. Яркие и белые цвета смещаются вниз, в то время как четкость, тени и черные цвета поднимаются вверх.
Он выглядит великолепно и не слишком сильно меняет общее изображение. Яркие и белые цвета смещаются вниз, в то время как четкость, тени и черные цвета поднимаются вверх.
Ваши фотографии могут выиграть от этого винтажного пресета. Он избавит вас от многих хлопот.
Резкое ЧБ
Этот черно-белый пресет для Lightroom был создан и распространен Exposure School.
Это отличный пресет для преобразования цветных изображений в черно-белые. Он сохраняет резкость изображения, добавляет контраст, делая черные цвета немного темнее. Он также немного подчеркивает светлые участки.
Высококонтрастный ЧБ
Этот пресет – один из наших любимых, поскольку он обеспечивает высокую контрастность. Портреты, уличные фотографии и пейзажи могут выиграть от черно-белого преобразования.
Контраст – это то, что делает их яркими. Он придает изображению таинственный тон и отбрасывает отвлекающие мелкие детали.
Бесплатные пресеты Lightroom для фотосъемки новорожденных
Когда речь заходит о семейных фотографиях, хочется чего-то теплого, приятного и наполненного радостными эмоциями.
Младенческая фотография воплощает эти качества с дополнительным “ах” фактором. Этого пушистого ощущения можно добиться, используя пресеты, такие как приведенные ниже.
Для новорожденных от Photonify
Этот пресет Photonify снижает яркость и четкость. Это смягчает контраст средних тонов и помогает объекту лучше вписаться в обстановку.
Это добавляет желтую температуру к изображению, чтобы сделать его более теплым. Тени и черные цвета также были приглушены, поэтому все изображение становится намного мягче.
Для новорожденный от BeArt
Вы можете использовать пресеты BeArt на компьютере и в мобильном Lightroom.
Он придает вашим снимкам теплую и мягкую атмосферу. Таким образом, вы можете сфотографировать своего ребенка и сразу же отправить красивые снимки своим родственникам.
Для новорожденных от TemaPhoto
Здесь вы можете найти 20 бесплатных пресетов Lightroom от TemaPhoto на Envato Elements для фотографии новорожденных.
Вы можете использовать их и для портретной съемки. Они особенно хороши, когда вы делаете фотосессию не только новорожденного, но и всей семьи. Вы обязательно найдете что-то для всех своих снимков.
Бесплатные пресеты Lightroom для свадебной фотографии
Если вы свадебный фотограф, то велика вероятность того, что вам предстоит сделать сотни снимков за один день.
Вот почему полезно использовать пресеты Lightroom. С помощью пресетов можно значительно ускорить процесс постобработки.
Конечно, вам придется немного подкорректировать их. Обычно свадьба проходит в разных местах и при разном освещении. Но для начала неплохо попробовать пресеты Lightroom, которые соответствуют атмосфере свадьбы.
Мини пресеты от Enlighten
Эти бесплатные пресеты Lightroom от MCP можно использовать для различных жанров фотографии.
На ваших свадебных снимках они будут выглядеть мягко и тепло. Они добавляют немного желтого цвета в образы, благодаря чему платье невесты выглядит потрясающе белым.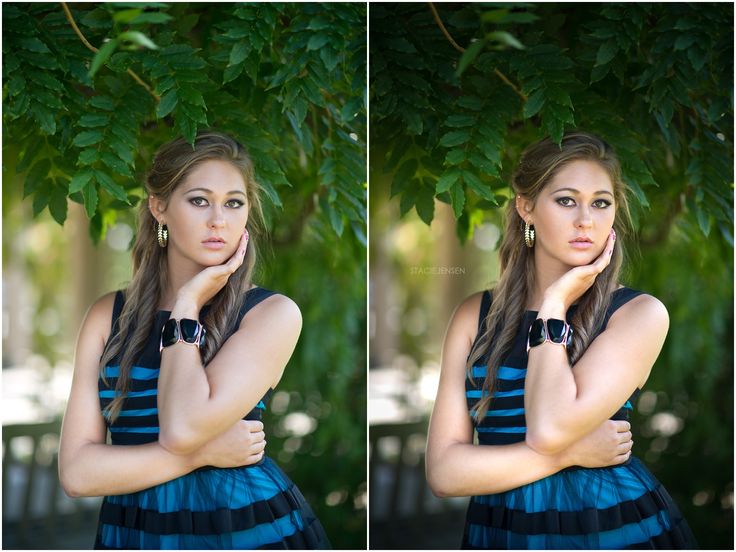
Super Preset Sample Pack
Эти 10 бесплатных пресетов для Lightroom помогут сделать ваши свадебные фотографии потрясающими. Коллекция пресетов Lightroom содержит 5 цветных и 5 черно-белых пресетов.
Вы можете решить, какого эффекта вы хотите достичь на своих снимках, и выбрать пресет соответственно. Здесь вы найдете все: от теплых и романтичных тонов до более драматичного монохрома.
Пресеты для портретов, свадьбы и кино
Это 12 лучших бесплатных пресетов для Lightroom от Greater Than Gatsby. Как вы видите, в этом пакете собраны бесплатные пресеты Lightroom для свадебной фотографии.
Но не стесняйтесь попробовать другие их продукты на ваших свадебных снимках. Вы можете получить отличные результаты и от них.
Бесплатные пресеты Lightroom для фуд фотографии
В фуд-фотографии важно найти баланс при постобработке. Вы хотите, чтобы еда выглядела аппетитно.
Иногда это означает, что вы должны насытить изображения, например, чтобы фрукты выглядели аппетитно. Но в целом мы рекомендуем стремиться к естественному эффекту. Вы же не хотите, чтобы еда выглядела так, будто она сделана из пластика.
Но в целом мы рекомендуем стремиться к естественному эффекту. Вы же не хотите, чтобы еда выглядела так, будто она сделана из пластика.
Темный гурман
Этот бесплатный пресет от My Wholesome Happy станет вашим верным партнером в фуд-фотографии.
Он создан для изображений еды с более темным фоном. Он может выделить и отделить вашу еду от окружающей среды, сделав небольшие корректировки.
Как видите, это не драматическая предустановка, которая заставляет ваши изображения выглядеть чрезмерно отредактированными.
Красочные продукты
Бесплатная опция от PresetLove. Он создан для того, чтобы сделать ваши фотографии еды более красочными и интересными.
Это может быть идеальным вариантом для обмена изображениями в социальных сетях. Ваши фотографии с этими предустановками сразу же вызовут интерес у людей и заставят их остановиться при прокрутке мимо.
Бесплатные пресеты Lightroom для ночной фотографии или астрофотографии
Ночные и астрономические фотографии получают более серьезную пользу от пресетов, чем те, которые корректируют изображения младенцев и семей.
Эти предустановки помогают обесцвечивать изображения, вызванные световым загрязнением.
Ночной город
Бесплатные пресеты от PresetPro возвращаются с нашим первым выбором пресетов для ночной фотографии. Они увеличивают экспозицию, но при этом уменьшают яркость света.
Детали вытягиваются из теней, а контраст присутствует, но не используется чрезмерно. Отлично подходит для уличных сцен с большим количеством источников света.
Пресеты для астрофотографии
Эти три пресета действительно помогут вам добиться наилучших результатов в астрофотографии. Первый пресет действительно добавляет четкость и блики, чтобы сделать эти огни яркими.
Вторая предустановка более приглушенная и не такая сильная, она добавляет тонкое увеличение деталей в тенях.
Третий добавляет теплоту в виде желтой цветовой температуры и свет в виде экспозиции, белых и светлых тонов.
Бесплатные пресеты Lightroom для тревел фотографий
Путешественная или тревел фотография – одна из тех всеобъемлющих ниш фотографии. Что бы вы ни нашли в своих путешествиях, будь то архитектура, портреты или пейзажи.
Что бы вы ни нашли в своих путешествиях, будь то архитектура, портреты или пейзажи.
Вам нужны пресеты, которые были бы столь же универсальны.
Здесь представлены три бесплатных пресета Lightroom, которые будут хорошо работать с вашими снимками кочевых путешествий.
Пресеты от Nomanbefore
Здесь представлены четыре пресета, которые охватывают все базы для путешествий.
Laguna Sunset выводит детали из теней и усиливает блики, добавляя более теплый тон. Its a Jungle Out There добавляет экспозицию, сохраняя низкий контраст для создания теплой и светлой фотографии. Into The Woods добавляет тепло и свет, чтобы сделать лес теплым и уютным местом. Пляжные дни” подчеркивает лучшее освещение и приглушает отвлекающие факторы на снимке.
Препараты для путешествий
Эти пресеты Lightroom от FilterGrade помогут превратить мутные, холодные изображения в нечто более мощное. Они добавляют тепло и убирают голубой оттенок холода. С их помощью можно тонко подчеркнуть лучшее в ваших фотографиях из путешествий, сохранив при этом их профессиональный уровень.
Пресеты от Photonify
Теплота, контраст и блики – вот что предлагает этот пресет. Коррекция заключается в повышении четкости и вибрации при сохранении низкой насыщенности.
Это позволяет добавить цвета, но не слишком много. Четкость – это контраст средних тонов.
*Бонус*
Пресеты от CreativeLightroom
С современным технологическим прогрессом пленочная фотография утратила свою актуальность. Пленки впоследствии исчезли, и фотографы стремятся заполучить в свои руки несколько последних сохранившихся рулонов.
К счастью, производители камер нашли способ воспроизвести настроения и тона этих фильмов, создав пресеты для Lightroom.
Пленочные пресеты Lightroom
Этот пресет Lightroom был создан для вас PhotographyPla.net, если вы хотите вдохновленный фильмами образ.
Он отлично подходит для различных видов фотографии. Вы можете попробовать его на своих пейзажах, натюрмортах, а также на портретах.
Vintage Film Lightroom Preset
Еще один бесплатный пресет для лайтрума от PhotographyPla.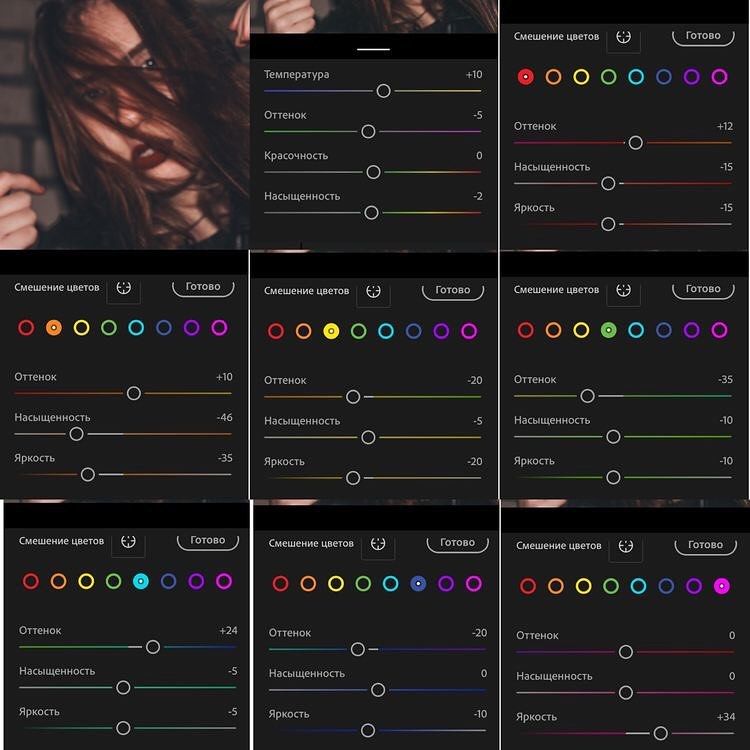 net. Он придает винтажный вид вашему изображению, добавляя сепия-подобный вид.
net. Он придает винтажный вид вашему изображению, добавляя сепия-подобный вид.
Вы можете попробовать это и для разных жанров.
Holga Пресеты Lightroom
Эти 10 пресетов для Lightroom, созданные Дастином Лидером на сайте Preset Heaven, предназначены для имитации изображений, которые могла делать камера Holga.
Они окажут сильное влияние на ваши фотографии, поэтому, вероятно, вы не захотите использовать их постоянно. Но поэкспериментировать с ними определенно стоит.
Пресет от Preset Heaven
Этот бесплатный пресет Preset Heaven от Дарьи – черно-белый. Он также имеет сильный эффект, но, вероятно, подходит для большего количества изображений, чем пресет Holga.
Имитирует старую камеру, и ваши снимки выглядят так, будто вы снимали на пленку.
Пресет “солнце в пустыни”
Этот пресет от PresetLove обеспечивает простой способ получить яркие и теплые цвета.
Глядя на ваши изображения, можно почти почувствовать жар пустыни.
The Editorial Collection v2
Эти бесплатные пресеты для Lightroom от Preset Works помогут сделать ваши фотографии целостными и красивыми.
Эта коллекция содержит 13 различных пресетов. Все они придадут вашим изображениям глубокий и серьезный вид.
Пресеты от VSCO
VSCO создала этот пресет для имитации Kodak Ektacolor Pro 160. Это тонкое различие в том, как он только добавляет контраст, но при этом немного увеличивает четкость и вибрацию.
Утонченно, но эффективно.
Заключение
Здесь мы собрали лучшие бесплатные пресеты Lightroom практически для всех жанров фотографии.
Надеемся, вы нашли среди них то, что искали.
Не стесняйтесь экспериментировать с изменением этих пресетов. Это отличный способ попрактиковаться и в конечном итоге создать свои собственные пресеты для Lightroom.
Синхронизация пресетов на нескольких устройствах
Руководство пользователя
Отмена
Поиск
Последнее обновление:
23 августа 2022 г. , 13:13:41 по Гринвичу
, 13:13:41 по Гринвичу
- Руководство пользователя Photoshop
- Знакомство с Photoshop
- Мечтай. Сделай это.
- Что нового в Photoshop
- Отредактируйте свою первую фотографию
- Создание документов
- Фотошоп | Общие вопросы
- Системные требования Photoshop
- Перенос предустановок, действий и настроек
- Знакомство с Photoshop
- Photoshop и другие продукты и услуги Adobe
- Работа с иллюстрациями Illustrator в Photoshop
- Работа с файлами Photoshop в InDesign
- Материалы Substance 3D для Photoshop
- Photoshop и Adobe Stock
- Используйте встроенное расширение Capture в Photoshop
- Библиотеки Creative Cloud
- Библиотеки Creative Cloud в Photoshop
- Используйте сенсорную панель с Photoshop
- Сетка и направляющие
- Создание действий
- Отмена и история
- Photoshop на iPad
- Photoshop на iPad | Общие вопросы
- Знакомство с рабочим пространством
- Системные требования | Фотошоп на iPad
- Создание, открытие и экспорт документов
- Добавить фото
- Работа со слоями
- Рисовать и раскрашивать кистями
- Сделать выбор и добавить маски
- Ретушь ваших композитов
- Работа с корректирующими слоями
- Отрегулируйте тональность композиции с помощью Кривых
- Применение операций преобразования
- Обрезка и поворот композитов
- Поворот, панорамирование, масштабирование и сброс холста
- Работа с текстовыми слоями
- Работа с Photoshop и Lightroom
- Получить отсутствующие шрифты в Photoshop на iPad
- Японский текст в Photoshop на iPad
- Управление настройками приложения
- Сенсорные клавиши и жесты
- Сочетания клавиш
- Измените размер изображения
- Прямая трансляция во время создания в Photoshop на iPad
- Исправление недостатков с помощью Восстанавливающей кисти
- Создание кистей в Capture и использование их в Photoshop
- Работа с файлами Camera Raw
- Создание смарт-объектов и работа с ними
- Отрегулируйте экспозицию ваших изображений с помощью Dodge and Burn
- Photoshop в Интернете, бета-версия
- Общие вопросы | Photoshop в Интернете, бета-версия
- Введение в рабочее пространство
- Системные требования | Photoshop в Интернете, бета-версия
- Сочетания клавиш | Photoshop в Интернете, бета-версия
- Поддерживаемые типы файлов | Photoshop в Интернете, бета-версия
- Открытие и работа с облачными документами
- Применение ограниченных правок к вашим облачным документам
- Сотрудничать с заинтересованными сторонами
- Облачные документы
- Облачные документы Photoshop | Общие вопросы
- Облачные документы Photoshop | Вопросы рабочего процесса
- Управление и работа с облачными документами в Photoshop
- Обновление облачного хранилища для Photoshop
- Невозможно создать или сохранить облачный документ
- Устранение ошибок облачного документа Photoshop
- Сбор журналов синхронизации облачных документов
- Делитесь доступом и редактируйте свои облачные документы
- Делитесь файлами и комментируйте в приложении
- Рабочее пространство
- Основы рабочего пространства
- Настройки
- Учитесь быстрее с помощью Photoshop Discover Panel
- Создание документов
- Разместить файлы
- Сочетания клавиш по умолчанию
- Настройка сочетаний клавиш
- Инструментальные галереи
- Параметры производительности
- Использовать инструменты
- Предустановки
- Сетка и направляющие
- Сенсорные жесты
- Используйте сенсорную панель с Photoshop
- Сенсорные возможности и настраиваемые рабочие области
- Превью технологий
- Метаданные и примечания
- Сенсорные возможности и настраиваемые рабочие пространства
- Поместите изображения Photoshop в другие приложения
- Правители
- Показать или скрыть непечатаемые дополнения
- Укажите столбцы для изображения
- Отмена и история
- Панели и меню
- Позиционные элементы с привязкой
- Положение с помощью инструмента «Линейка»
- Веб-дизайн, экранный дизайн и дизайн приложений
- Photoshop для дизайна
- Артборды
- Предварительный просмотр устройства
- Копировать CSS из слоев
- Разделение веб-страниц
- Опции HTML для фрагментов
- Изменить расположение фрагментов
- Работа с веб-графикой
- Создание фотогалерей в Интернете
- Основы изображения и цвета
- Как изменить размер изображения
- Работа с растровыми и векторными изображениями
- Размер изображения и разрешение
- Получение изображений с камер и сканеров
- Создание, открытие и импорт изображений
- Просмотр изображений
- Недопустимая ошибка маркера JPEG | Открытие изображений
- Просмотр нескольких изображений
- Настройка палитр цветов и образцов
- Изображения с высоким динамическим диапазоном
- Сопоставьте цвета на изображении
- Преобразование между цветовыми режимами
- Цветовые режимы
- Стереть части изображения
- Режимы наложения
- Выберите цвет
- Настройка индексированных таблиц цветов
- Информация об изображении
- Фильтры искажения недоступны
- О цвете
- Настройка цвета и монохрома с использованием каналов
- Выбор цветов на панелях «Цвет» и «Образцы»
- Образец
- Цветовой режим или режим изображения
- Цветной оттенок
- Добавить условное изменение режима к действию
- Добавить образцы из HTML CSS и SVG
- Битовая глубина и настройки
- Слои
- Основы слоев
- Неразрушающий монтаж
- Создание и управление слоями и группами
- Выбрать, сгруппировать и связать слои
- Поместите изображения в рамки
- Непрозрачность слоя и смешивание
- Слои маски
- Применение смарт-фильтров
- Композиции слоев
- Переместить, сложить и заблокировать слои
- Слои маски с векторными масками
- Управление слоями и группами
- Эффекты слоя и стили
- Редактировать маски слоя
- Извлечение активов
- Отображение слоев с помощью обтравочных масок
- Создание ресурсов изображения из слоев
- Работа со смарт-объектами
- Режимы наложения
- Объединение нескольких изображений в групповой портрет
- Объединение изображений с помощью Auto-Blend Layers
- Выравнивание и распределение слоев
- Копировать CSS из слоев
- Загрузить выделение из границ слоя или маски слоя
- Knockout для отображения содержимого других слоев
- Подборки
- Начало работы с подборками
- Сделайте выбор в композите
- Рабочая область выбора и маски
- Выберите с помощью инструментов выделения
- Выберите с помощью инструментов лассо
- Настройка выбора пикселей
- Перемещение, копирование и удаление выбранных пикселей
- Создать временную быструю маску
- Выберите диапазон цветов в изображении
- Преобразование между путями и границами выделения
- Основы канала
- Сохранить выделения и маски альфа-канала
- Выберите области изображения в фокусе
- Дублировать, разделять и объединять каналы
- Вычисления каналов
- Настройки изображения
- Замена цветов объекта
- Деформация перспективы
- Уменьшить размытие изображения при дрожании камеры
- Примеры лечебных кистей
- Экспорт таблиц поиска цветов
- Настройка резкости и размытия изображения
- Понимание настроек цвета
- Применение регулировки яркости/контрастности
- Настройка деталей теней и светлых участков
- Регулировка уровней
- Настройка оттенка и насыщенности
- Настройка вибрации
- Настройка насыщенности цвета в областях изображения
- Быстрая настройка тона
- Применение специальных цветовых эффектов к изображениям
- Улучшите изображение с помощью настройки цветового баланса
- Изображения с высоким динамическим диапазоном
- Просмотр гистограмм и значений пикселей
- Сопоставьте цвета на изображении
- Обрезать и выпрямить фотографии
- Преобразование цветного изображения в черно-белое
- Корректирующие слои и слои-заливки
- Настройка кривых
- Режимы наложения
- Целевые изображения для прессы
- Настройка цвета и тона с помощью пипеток «Уровни» и «Кривые»
- Настройка экспозиции и тонирования HDR
- Осветлить или затемнить области изображения
- Выборочная настройка цвета
- Adobe Camera Raw
- Системные требования Camera Raw
- Что нового в Camera Raw
- Введение в Camera Raw
- Создание панорам
- Поддерживаемые объективы
- Эффекты виньетирования, зернистости и удаления дымки в Camera Raw
- Сочетания клавиш по умолчанию
- Автоматическая коррекция перспективы в Camera Raw
- Как сделать неразрушающее редактирование в Camera Raw
- Радиальный фильтр в Camera Raw
- Управление настройками Camera Raw
- Открытие, обработка и сохранение изображений в Camera Raw
- Исправление изображений с помощью инструмента Enhanced Spot Removal Tool в Camera Raw
- Поворот, обрезка и настройка изображений
- Настройка цветопередачи в Camera Raw
- Обзор функций | Adobe Camera Raw | 2018 выпусков
- Обзор новых возможностей
- Версии процесса в Camera Raw
- Внесение локальных корректировок в Camera Raw
- Исправление и восстановление изображений
- Удаление объектов с фотографий с помощью Content-Aware Fill
- Content-Aware Patch and Move
- Ретушь и исправление фотографий
- Исправить искажение изображения и шум
- Основные действия по устранению неполадок для решения большинства проблем
- Улучшение и преобразование изображения
- Замена неба на изображениях
- Преобразование объектов
- Настройка кадрирования, поворота и размера холста
- Как обрезать и выпрямить фотографии
- Создание и редактирование панорамных изображений
- Деформация изображений, форм и путей
- Точка схода
- Контентно-зависимое масштабирование
- Преобразование изображений, форм и контуров
- Рисунок и живопись
- Симметричные узоры красками
- Рисование прямоугольников и изменение параметров обводки
- О чертеже
- Рисование и редактирование фигур
- Малярные инструменты
- Создание и изменение кистей
- Режимы наложения
- Добавить цвет к путям
- Редактировать пути
- Краска с помощью миксерной кисти
- Наборы кистей
- Градиенты
- Градиентная интерполяция
- Выбор заливки и обводки, слоев и контуров
- Рисование с помощью инструментов «Перо»
- Создание шаблонов
- Создание рисунка с помощью Pattern Maker
- Управление путями
- Управление библиотеками шаблонов и пресетами
- Рисуйте или раскрашивайте на графическом планшете
- Создание текстурированных кистей
- Добавление динамических элементов к кистям
- Градиент
- Нарисуйте стилизованные мазки с помощью Art History Brush
- Краска с рисунком
- Синхронизация пресетов на нескольких устройствах
- Текст
- Добавить и отредактировать текст
- Единый текстовый движок
- Работа со шрифтами OpenType SVG
- Символы формата
- Формат абзацев
- Как создавать текстовые эффекты
- Редактировать текст
- Интервал между строками и символами
- арабский и иврит тип
- Шрифты
- Устранение неполадок со шрифтами
- Азиатский тип
- Создать тип
- Ошибка Text Engine при использовании инструмента «Текст» в Photoshop | Windows 8
- Фильтры и эффекты
- Использование фильтра «Пластика»
- Использовать галерею размытия
- Основы фильтра
- Ссылка на эффекты фильтра
- Добавить световые эффекты
- Используйте адаптивный широкоугольный фильтр
- Используйте фильтр масляной краски
- Используйте фильтр Liquify
- Эффекты слоя и стили
- Применить определенные фильтры
- Размазать области изображения
- Сохранение и экспорт
- Сохранение файлов в Photoshop
- Экспорт файлов в Photoshop
- Поддерживаемые форматы файлов
- Сохранение файлов в графических форматах
- Перемещение дизайнов между Photoshop и Illustrator
- Сохранение и экспорт видео и анимации
- Сохранение файлов PDF
- Защита авторских прав Digimarc
- Управление цветом
- Понимание управления цветом
- Поддержание согласованности цветов
- Настройки цвета
- Дуотоны
- Работа с цветовыми профилями
- Документы с управлением цветом для онлайн-просмотра
- Управление цветом документов при печати
- Импортированные изображения с управлением цветом
- Пробные цвета
- Веб-дизайн, экран и дизайн приложений
- Фотошоп для дизайна
- Артборды
- Предварительный просмотр устройства
- Копировать CSS из слоев
- Разделение веб-страниц
- Опции HTML для фрагментов
- Изменить расположение фрагментов
- Работа с веб-графикой
- Создание фотогалерей в Интернете
- Видео и анимация
- Видеомонтаж в Photoshop
- Редактировать слои видео и анимации
- Обзор видео и анимации
- Предварительный просмотр видео и анимации
- Отрисовка кадров в слоях видео
- Импорт видеофайлов и последовательностей изображений
- Создать анимацию кадра
- Creative Cloud 3D-анимация (предварительная версия)
- Создание анимации временной шкалы
- Создание изображений для видео
- Печать
- Печать 3D-объектов
- Печать из Photoshop
- Печать с управлением цветом
- Контактные листы и презентации в формате PDF
- Печать фотографий в макете пакета изображений
- Плашечные цвета для печати
- Печать изображений на коммерческой типографии
- Улучшение цветных отпечатков из Photoshop
- Устранение проблем с печатью | Фотошоп
- Автоматизация
- Создание действий
- Создание графики, управляемой данными
- Сценарии
- Обработка пакета файлов
- Играть и управлять действиями
- Добавить условные действия
- О действиях и панели действий
- Инструменты записи в действиях
- Добавить условное изменение режима к действию
- Набор инструментов пользовательского интерфейса Photoshop для подключаемых модулей и сценариев
- Подлинность контента
- Узнайте об учетных данных контента
- Идентичность и происхождение для NFT
- Подключить учетные записи для атрибуции креативов
- 3D и техническое изображение
- Photoshop 3D | Общие вопросы о снятых с производства 3D-функциях
- Creative Cloud 3D-анимация (предварительная версия)
- Печать 3D-объектов
- 3D живопись
- Усовершенствования 3D-панели | Фотошоп
- Основные концепции и инструменты 3D
- 3D-рендеринг и сохранение
- Создание 3D-объектов и анимации
- Стопки изображений
- Рабочий процесс 3D
- Измерение
- DICOM-файлы
- Photoshop и MATLAB
- Подсчет объектов на изображении
- Объединение и преобразование 3D-объектов
- Редактирование 3D-текстур
- Отрегулируйте экспозицию HDR и тонирование
- Настройки панели 3D
Синхронизация пресетов Photoshop позволяет вам управлять вашими любимыми пресетами, легко синхронизируя их с любым настольным устройством, что делает экспорт и импорт между устройствами или версиями приложений в прошлом.
Синхронизация пресетов Photoshop
Если включена синхронизация пресетов, ваши пресеты на одном устройстве будут синхронизироваться с Creative Cloud и синхронизироваться с любым другим настольным устройством, на которое вы входите, используя тот же Adobe ID.
Легко синхронизируйте пресеты в Photoshop с Creative Cloud и получайте к ним доступ на других своих настольных устройствах.
Если этот параметр включен, следующие типы предустановок будут синхронизироваться с Creative Cloud:
- Кисти
- Градиенты
- Образцы
- Стили
- Формы
- Узоры
В настоящее время следующие типы предустановок не синхронизируются с Creative Cloud — рабочие области, инструменты, контуры, замена неба и предустановки или профили Camera Raw.
Включить синхронизацию предустановок
Синхронизация предустановок отключена по умолчанию. Вы можете включить или отключить синхронизацию предустановок в «Настройки» > «Основные» > «Синхронизация предустановок»
.
Настройки синхронизации предустановок
Предустановки синхронизации учитываются в вашей квоте хранилища. Дополнительные сведения о квоте хранилища см. в статье Узнайте, сколько у вас есть облачного хранилища.
Общие вопросы
Могу ли я использовать синхронизацию предустановок в качестве резервной копии?
Preset Sync предназначен для использования в качестве безопасного резервного копирования, однако мы всегда рекомендуем делать резервную копию ваших любимых пресетов вручную.
Будет ли сохранена организация моих пресетов?
Да. Предустановленные папки, иерархия и порядок будут сохранены на всех устройствах с включенной синхронизацией предустановок.
Как узнать, завершена ли синхронизация моих пресетов?
Почему Photoshop перестал отвечать при первой синхронизации?
Если Photoshop зависает при первом включении синхронизации предустановок, проявите терпение и не закрывайте Photoshop принудительно . Если у вас есть большое количество пресетов для синхронизации, первоначальная синхронизация может занять минуту или две.
Если у вас есть большое количество пресетов для синхронизации, первоначальная синхронизация может занять минуту или две.
Почему мои синхронизированные пресеты не отображаются на другом компьютере?
Убедитесь, что синхронизация пресетов включена на всех устройствах, между которыми вы хотите синхронизировать свои пресеты. Включение синхронизации предустановок на одном компьютере не приводит к автоматическому включению синхронизации предустановок на других компьютерах.
Больше похоже на это
- Использование предустановок
- Перенос предустановок, действий и настроек
- Управление библиотеками шаблонов и пресетами
- Исправление ошибки «Что-то пошло не так при инициализации библиотек Creative Cloud»
- Поддержка прокси-сервера в продуктах Creative Cloud
Купите Adobe Photoshop или запустите Бесплатная пробная версия 3
Войти
Управление учетной записью
Управление библиотеками шаблонов и пресетами в Photoshop
Руководство пользователя
Отмена
Поиск
- Руководство пользователя Photoshop
- Знакомство с Photoshop
- Мечтай.
 Сделай это.
Сделай это. - Что нового в Photoshop
- Отредактируйте свою первую фотографию
- Создание документов
- Фотошоп | Общие вопросы
- Системные требования Photoshop
- Перенос предустановок, действий и настроек
- Знакомство с Photoshop
- Мечтай.
- Photoshop и другие продукты и услуги Adobe
- Работа с иллюстрациями Illustrator в Photoshop
- Работа с файлами Photoshop в InDesign
- Материалы Substance 3D для Photoshop
- Photoshop и Adobe Stock
- Используйте встроенное расширение Capture в Photoshop
- Библиотеки Creative Cloud
- Библиотеки Creative Cloud в Photoshop
- Используйте сенсорную панель с Photoshop
- Сетка и направляющие
- Создание действий
- Отмена и история
- Photoshop на iPad
- Photoshop на iPad | Общие вопросы
- Знакомство с рабочим пространством
- Системные требования | Фотошоп на iPad
- Создание, открытие и экспорт документов
- Добавить фото
- Работа со слоями
- Рисовать и раскрашивать кистями
- Сделать выбор и добавить маски
- Ретушь ваших композитов
- Работа с корректирующими слоями
- Отрегулируйте тональность композиции с помощью Кривых
- Применение операций преобразования
- Обрезка и поворот композитов
- Поворот, панорамирование, масштабирование и сброс холста
- Работа с текстовыми слоями
- Работа с Photoshop и Lightroom
- Получить отсутствующие шрифты в Photoshop на iPad
- Японский текст в Photoshop на iPad
- Управление настройками приложения
- Сенсорные клавиши и жесты
- Сочетания клавиш
- Измените размер изображения
- Прямая трансляция во время создания в Photoshop на iPad
- Исправление недостатков с помощью Восстанавливающей кисти
- Создание кистей в Capture и использование их в Photoshop
- Работа с файлами Camera Raw
- Создание смарт-объектов и работа с ними
- Отрегулируйте экспозицию ваших изображений с помощью Dodge and Burn
- Photoshop в Интернете, бета-версия
- Общие вопросы | Photoshop в Интернете, бета-версия
- Введение в рабочее пространство
- Системные требования | Photoshop в Интернете, бета-версия
- Сочетания клавиш | Photoshop в Интернете, бета-версия
- Поддерживаемые типы файлов | Photoshop в Интернете, бета-версия
- Открытие и работа с облачными документами
- Применение ограниченных правок к вашим облачным документам
- Сотрудничать с заинтересованными сторонами
- Облачные документы
- Облачные документы Photoshop | Общие вопросы
- Облачные документы Photoshop | Вопросы по рабочему процессу
- Управление и работа с облачными документами в Photoshop
- Обновление облачного хранилища для Photoshop
- Невозможно создать или сохранить облачный документ
- Устранение ошибок облачного документа Photoshop
- Сбор журналов синхронизации облачных документов
- Делитесь доступом и редактируйте свои облачные документы
- Делитесь файлами и комментируйте в приложении
- Рабочее пространство
- Основы рабочего пространства
- Настройки
- Учитесь быстрее с помощью панели Photoshop Discover
- Создание документов
- Поместить файлы
- Сочетания клавиш по умолчанию
- Настройка сочетаний клавиш
- Инструментальные галереи
- Параметры производительности
- Использовать инструменты
- Предустановки
- Сетка и направляющие
- Сенсорные жесты
- Используйте сенсорную панель с Photoshop
- Сенсорные возможности и настраиваемые рабочие области
- Превью технологий
- Метаданные и примечания
- Сенсорные возможности и настраиваемые рабочие пространства
- Поместите изображения Photoshop в другие приложения
- Правители
- Показать или скрыть непечатаемые дополнения
- Укажите столбцы для изображения
- Отмена и история
- Панели и меню
- Позиционные элементы с привязкой
- Положение с помощью инструмента «Линейка»
- Веб-дизайн, экранный дизайн и дизайн приложений
- Photoshop для дизайна
- Артборды
- Предварительный просмотр устройства
- Копировать CSS из слоев
- Разделение веб-страниц
- Опции HTML для фрагментов
- Изменить расположение фрагментов
- Работа с веб-графикой
- Создание фотогалерей в Интернете
- Основы изображения и цвета
- Как изменить размер изображения
- Работа с растровыми и векторными изображениями
- Размер изображения и разрешение
- Получение изображений с камер и сканеров
- Создание, открытие и импорт изображений
- Просмотр изображений
- Недопустимая ошибка маркера JPEG | Открытие изображений
- Просмотр нескольких изображений
- Настройка палитр цветов и образцов
- Изображения с высоким динамическим диапазоном
- Сопоставьте цвета на изображении
- Преобразование между цветовыми режимами
- Цветовые режимы
- Стереть части изображения
- Режимы наложения
- Выберите цвет
- Настройка индексированных таблиц цветов
- Информация об изображении
- Фильтры искажения недоступны
- О цвете
- Цветовые и монохромные настройки с использованием каналов
- Выбор цветов на панелях «Цвет» и «Образцы»
- Образец
- Цветовой режим или режим изображения
- Цветной оттенок
- Добавить условное изменение режима к действию
- Добавить образцы из HTML CSS и SVG
- Битовая глубина и настройки
- Слои
- Основы слоев
- Неразрушающий монтаж
- Создание и управление слоями и группами
- Выбрать, сгруппировать и связать слои
- Поместите изображения в рамки
- Непрозрачность слоя и смешивание
- Слои маски
- Применение смарт-фильтров
- Композиции слоев
- Переместить, сложить и заблокировать слои
- Слои маски с векторными масками
- Управление слоями и группами
- Эффекты слоя и стили
- Редактировать маски слоя
- Извлечение активов
- Показать слои с обтравочными масками
- Создание ресурсов изображения из слоев
- Работа со смарт-объектами
- Режимы наложения
- Объединение нескольких изображений в групповой портрет
- Объединение изображений с помощью Auto-Blend Layers
- Выравнивание и распределение слоев
- Копировать CSS из слоев
- Загрузить выделение из границ слоя или маски слоя
- Knockout для отображения содержимого других слоев
- Подборки
- Начало работы с подборками
- Сделайте выбор в композите
- Рабочая область выбора и маски
- Выберите с помощью инструментов выделения
- Выберите с помощью инструментов лассо
- Настройка выбора пикселей
- Перемещение, копирование и удаление выбранных пикселей
- Создать временную быструю маску
- Выберите диапазон цветов в изображении
- Преобразование между путями и границами выделения
- Основы канала
- Сохранить выделение и маски альфа-канала
- Выберите области изображения в фокусе
- Дублировать, разделять и объединять каналы
- Вычисления каналов
- Настройки изображения
- Замена цветов объекта
- Деформация перспективы
- Уменьшить размытие изображения при дрожании камеры
- Примеры лечебных кистей
- Экспорт таблиц поиска цветов
- Настройка резкости и размытия изображения
- Понимание настроек цвета
- Применение регулировки яркости/контрастности
- Настройка деталей теней и светлых участков
- Регулировка уровней
- Отрегулируйте оттенок и насыщенность
- Настройка вибрации
- Настройка насыщенности цвета в областях изображения
- Быстрая настройка тона
- Применение специальных цветовых эффектов к изображениям
- Улучшите изображение с помощью настройки цветового баланса
- Изображения с высоким динамическим диапазоном
- Просмотр гистограмм и значений пикселей
- Сопоставьте цвета на изображении
- Обрезка и выравнивание фотографий
- Преобразование цветного изображения в черно-белое
- Корректирующие слои и слои-заливки
- Настройка кривых
- Режимы наложения
- Целевые изображения для прессы
- Настройка цвета и тона с помощью пипеток «Уровни» и «Кривые»
- Настройка экспозиции и тонирования HDR
- Осветлить или затемнить области изображения
- Выборочная настройка цвета
- Adobe Camera Raw
- Системные требования Camera Raw
- Что нового в Camera Raw
- Введение в Camera Raw
- Создание панорам
- Поддерживаемые объективы
- Эффекты виньетирования, зернистости и удаления дымки в Camera Raw
- Сочетания клавиш по умолчанию
- Автоматическая коррекция перспективы в Camera Raw
- Как сделать неразрушающее редактирование в Camera Raw
- Радиальный фильтр в Camera Raw
- Управление настройками Camera Raw
- Открытие, обработка и сохранение изображений в Camera Raw
- Исправление изображений с помощью инструмента Enhanced Spot Removal Tool в Camera Raw
- Поворот, обрезка и настройка изображений
- Настройка цветопередачи в Camera Raw
- Обзор функций | Adobe Camera Raw | 2018 выпусков
- Обзор новых возможностей
- Версии процесса в Camera Raw
- Внесение локальных корректировок в Camera Raw
- Исправление и восстановление изображений
- Удаление объектов с фотографий с помощью Content-Aware Fill
- Content-Aware Patch and Move
- Ретушь и исправление фотографий
- Исправить искажение изображения и шум
- Основные действия по устранению неполадок для решения большинства проблем
- Улучшение и преобразование изображения
- Замена неба на изображениях
- Преобразование объектов
- Настройка кадрирования, поворота и размера холста
- Как обрезать и выпрямить фотографии
- Создание и редактирование панорамных изображений
- Деформация изображений, форм и путей
- Точка схода
- Контентно-зависимое масштабирование
- Преобразование изображений, форм и контуров
- Рисунок и живопись
- Симметричные узоры красками
- Рисование прямоугольников и изменение параметров обводки
- О чертеже
- Рисование и редактирование фигур
- Малярные инструменты
- Создание и изменение кистей
- Режимы наложения
- Добавить цвет к путям
- Редактировать пути
- Краска с помощью кисти-миксера
- Наборы кистей
- Градиенты
- Градиентная интерполяция
- Выбор заливки и обводки, слоев и контуров
- Рисование с помощью инструментов «Перо»
- Создание шаблонов
- Создание рисунка с помощью Pattern Maker
- Управление путями
- Управление библиотеками шаблонов и пресетами
- Рисуйте или раскрашивайте на графическом планшете
- Создание текстурированных кистей
- Добавление динамических элементов к кистям
- Градиент
- Нарисуйте стилизованные мазки с помощью Art History Brush
- Краска с рисунком
- Синхронизация пресетов на нескольких устройствах
- Текст
- Добавить и отредактировать текст
- Единый текстовый движок
- Работа со шрифтами OpenType SVG
- Символы формата
- Формат абзацев
- Как создавать текстовые эффекты
- Редактировать текст
- Интервал между строками и символами
- Арабский и еврейский шрифт
- Шрифты
- Устранение неполадок со шрифтами
- Азиатский тип
- Создать тип
- Ошибка Text Engine при использовании инструмента «Текст» в Photoshop | Windows 8
- Фильтры и эффекты
- Использование фильтра «Пластика»
- Использовать галерею размытия
- Основы фильтра
- Ссылка на эффекты фильтра
- Добавить световые эффекты
- Используйте адаптивный широкоугольный фильтр
- Используйте фильтр масляной краски
- Используйте фильтр «Пластика»
- Эффекты и стили слоя
- Применить определенные фильтры
- Размазать области изображения
- Сохранение и экспорт
- Сохранение файлов в Photoshop
- Экспорт файлов в Photoshop
- Поддерживаемые форматы файлов
- Сохранение файлов в графических форматах
- Перемещение дизайнов между Photoshop и Illustrator
- Сохранение и экспорт видео и анимации
- Сохранение файлов PDF
- Защита авторских прав Digimarc
- Управление цветом
- Понимание управления цветом
- Поддержание согласованности цветов
- Настройки цвета
- Дуотоны
- Работа с цветовыми профилями
- Документы с управлением цветом для онлайн-просмотра
- Управление цветом документов при печати
- Импортированные изображения с управлением цветом
- Пробные цвета
- Веб-дизайн, экранный дизайн и дизайн приложений
- Photoshop для дизайна
- Артборды
- Предварительный просмотр устройства
- Копировать CSS из слоев
- Разделение веб-страниц
- Опции HTML для фрагментов
- Изменить расположение фрагментов
- Работа с веб-графикой
- Создание фотогалерей в Интернете
- Видео и анимация
- Видеомонтаж в Photoshop
- Редактировать слои видео и анимации
- Обзор видео и анимации
- Предварительный просмотр видео и анимации
- Красить кадры в слоях видео
- Импорт видеофайлов и последовательностей изображений
- Создать анимацию кадра
- Creative Cloud 3D-анимация (предварительная версия)
- Создание анимации временной шкалы
- Создание изображений для видео
- Печать
- Печать 3D-объектов
- Печать из Photoshop
- Печать с управлением цветом
- Контактные листы и презентации в формате PDF
- Печать фотографий в макете пакета изображений
- Плашечные цвета для печати
- Печать изображений на коммерческой типографии
- Улучшение цветных отпечатков из Photoshop
- Устранение проблем с печатью | Фотошоп
- Автоматизация
- Создание действий
- Создание графики, управляемой данными
- Сценарии
- Обработка пакета файлов
- Играть и управлять действиями
- Добавить условные действия
- О действиях и панели действий
- Инструменты записи в действиях
- Добавить условное изменение режима к действию
- Набор инструментов пользовательского интерфейса Photoshop для подключаемых модулей и сценариев
- Подлинность контента
- Узнайте об учетных данных контента
- Идентичность и происхождение для NFT
- Подключить учетные записи для атрибуции креативов
- 3D и техническое изображение
- Photoshop 3D | Общие вопросы о снятых с производства 3D-функциях
- Creative Cloud 3D-анимация (предварительная версия)
- Печать 3D-объектов
- 3D живопись
- Усовершенствования 3D-панели | Фотошоп
- Основные концепции и инструменты 3D
- 3D-рендеринг и сохранение
- Создание 3D-объектов и анимации
- Стопки изображений
- Рабочий процесс 3D
- Измерение
- DICOM-файлы
- Photoshop и MATLAB
- Подсчет объектов на изображении
- Объединение и преобразование 3D-объектов
- Редактирование 3D-текстур
- Настройка экспозиции HDR и тона
- Настройки панели 3D
Выберите узор на панели «Узоры»
Как использовать новые стили в Photoshop
youtube.com/embed/zBLy7eTe1lE?rel=0&enablejsapi=1&enablejsapi=1″ webkitallowfullscreen=»» mozallowfullscreen=»» allowfullscreen=»»>
Узнайте все о применении новых и улучшенных панелей «Стили» в Photoshop. Джулианна Кост исследует все: от образцов до узоров, от градиентов до стилей и форм.
Джулианна Кост
Применение узоров к слоям
Чтобы применить узор к текстовым слоям в качестве эффекта слоя , выполните любое из следующих действий:
- Выберите один или несколько текстовых слоев на панели «Слои», а затем щелкните любой узор на панели «Узоры», чтобы применить его.
- Перетащите узор с панели «Узоры» на текстовое содержимое области холста.
- Перетащите узор с панели «Узоры» на слой на панели «Слои».
В диалоговом окне «Стиль слоя» («Слой» > «Новый слой-заливка» > «Узор») или диалоговом окне «Заливка узором» («Слой» > «Стиль слоя» > «Наложение узора») можно установить селектор угла на определенный градус или вручную ввести значение угла для поворота. ваш рисунок под нужным углом.
ваш рисунок под нужным углом.
Чтобы применить узор к пиксельным слоям , выполните следующие действия:
- Перетащите узор с панели «Узоры» на пиксельный слой на панели «Слои».
- Photoshop автоматически создает слой-заливку поверх слоя пикселей.
Чтобы применить градиент к слою-фигуре в качестве заливки фигуры , выполните одно из следующих действий:
- Выберите один или несколько текстовых слоев на панели «Слои», а затем щелкните любой узор на панели «Узоры», чтобы применить его.
- Перетащите узор с панели «Узоры» на текстовое содержимое области холста.
- Перетащите узор с панели «Узоры» на слой на панели «Слои».
Чтобы применить градиент к текстовым слоям или слою-фигуре в качестве слоя-заливки , выполните любое из следующих действий:
- Удерживайте Command (Mac)/Alt (Win) и перетащите шаблон с панели Patterns на текстовое содержимое на площади холста.

- Удерживайте Command (Mac)/Alt (Win) и перетащите узор с панели «Узоры» на слой на панели «Слои».
Объединение рисунков в группы
Чтобы организовать узоры в новую группу:
- На панели «Узоры» («Окно» > «Узоры») нажмите значок «Создать новую группу».
- Укажите имя группы и нажмите OK.
- Перетащите узор или используйте клавишу Shift, чтобы выбрать несколько узоров и перетащить их внутрь группы.
Чтобы создать вложенные группы:
- Выберите группу на панели Patterns.
- Теперь перетащите эту группу в другую группу.
Показать устаревшие шаблоны
В меню панели «Шаблоны» выберите «Устаревшие шаблоны и многое другое».
Возврат к библиотеке узоров по умолчанию
Выберите «Восстановить узоры по умолчанию» во всплывающем меню на панели «Узоры».
Переименование предустановленного шаблона
Выберите узор, который вы хотите переименовать, и выберите «Переименовать узор» в меню панели «Узоры».


 2 — 25 Пресеты Lightroom
2 — 25 Пресеты Lightroom
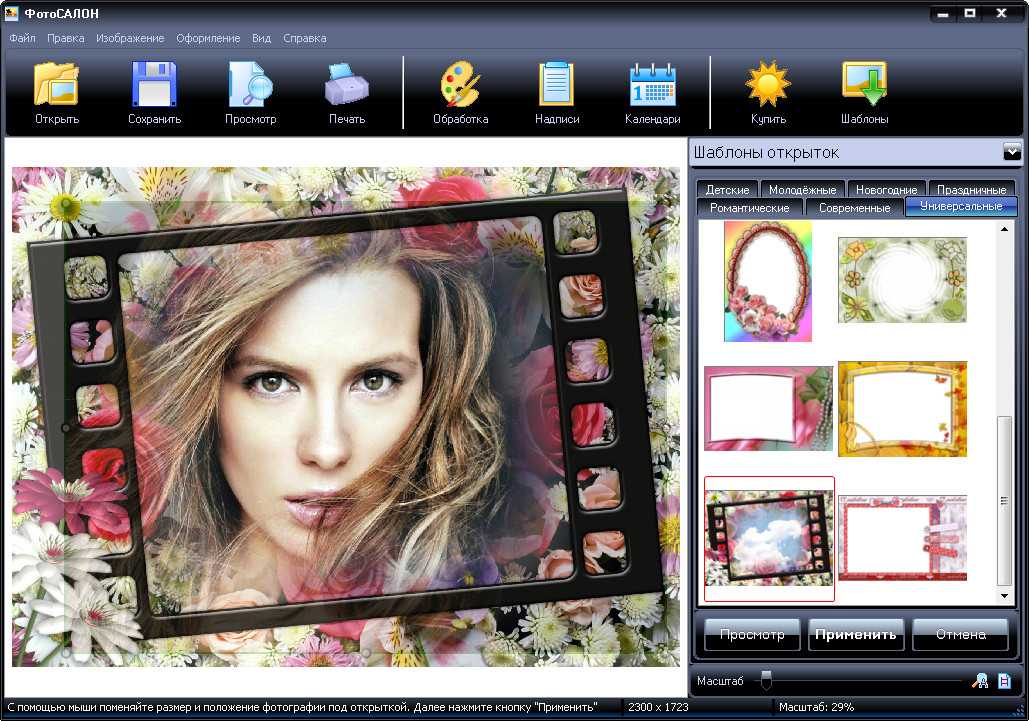

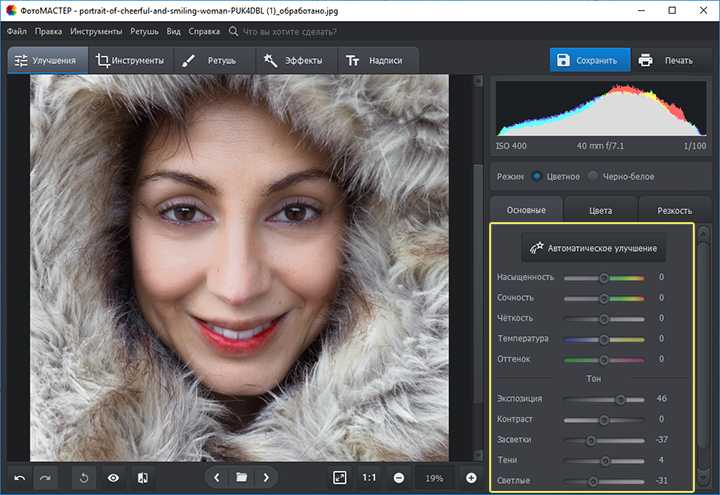
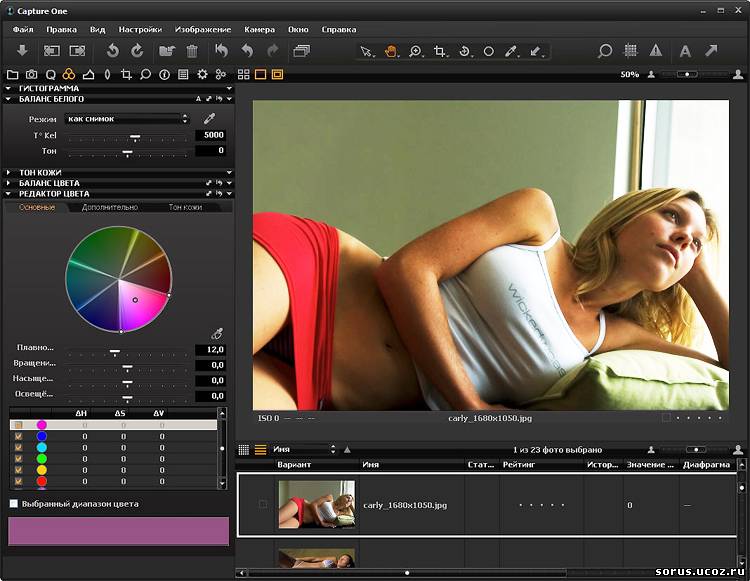
 С помощью софт светофильтров решаются такие задачи:
С помощью софт светофильтров решаются такие задачи: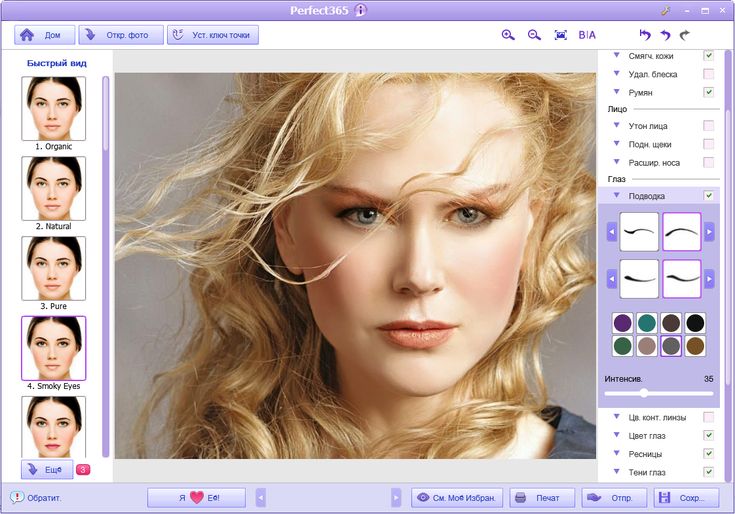 Для других систем не слышал о подобных объективах.
Для других систем не слышал о подобных объективах.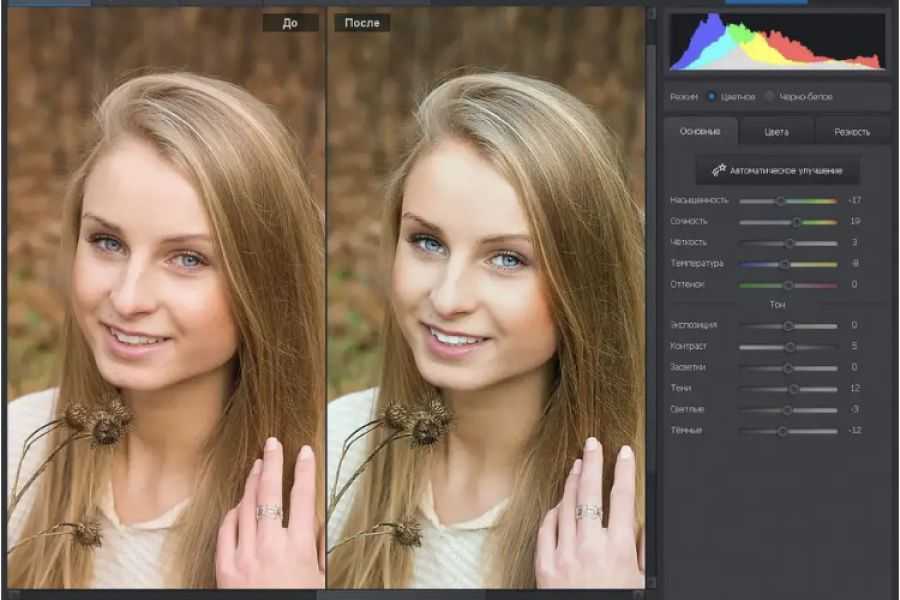 Данный тип оптического пластика на самом деле ничем особо не хуже оптического стекла (которые нынче называется «минеральным» т.к. некоторые производители именуют теперь пластик стеклом), но намного быстрее царапается, чем снижает оптические характеристики светофильтра.
Данный тип оптического пластика на самом деле ничем особо не хуже оптического стекла (которые нынче называется «минеральным» т.к. некоторые производители именуют теперь пластик стеклом), но намного быстрее царапается, чем снижает оптические характеристики светофильтра.

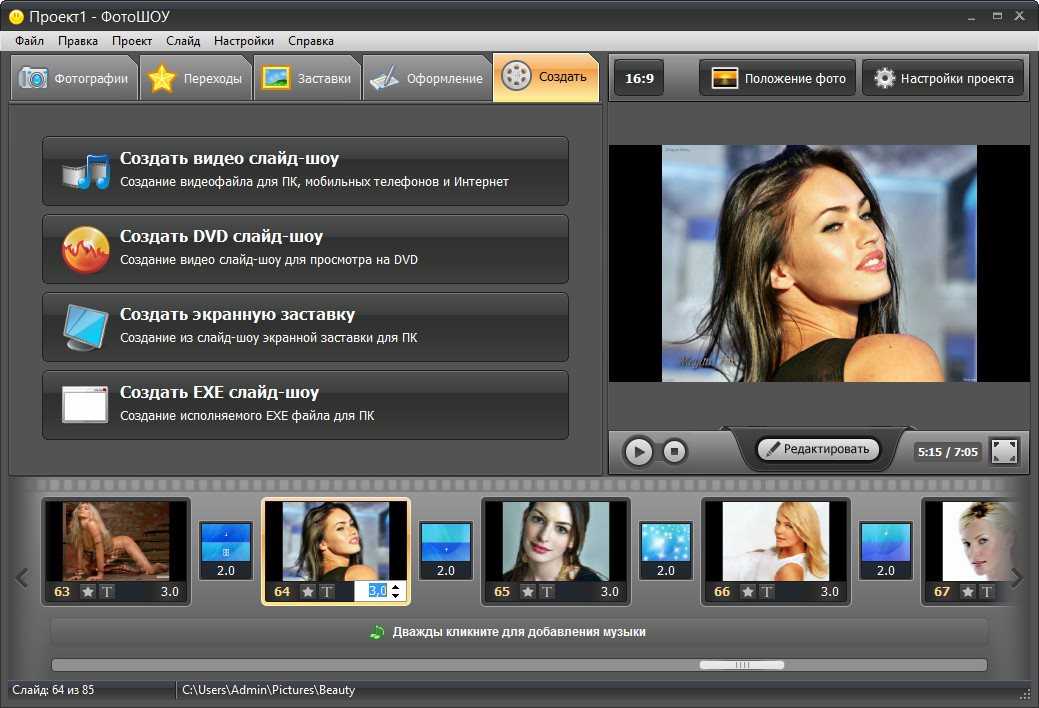
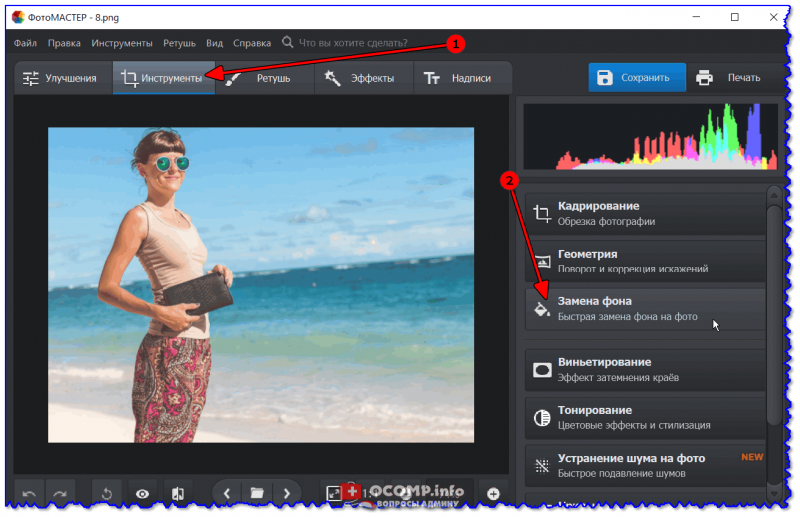
 Он обладает той совокупностью свойств, которая отличает качественный фильтр: хорошая детализация (даже с софт-эффектом), точная цветопередача, материалы изготовления. Но это мой выбор и я постарался дать вам возможность самим оценить софт эффекты других фильтров, которые считаю столь важными. А напоследок хочется еще раз сказать: не пренебрегайте эффектными светофильтрами! Используйте художественные инструменты, обогащайте свой инструментарий фотографа! Удачных всем снимков и до встречи в новых познавательных статьях!
Он обладает той совокупностью свойств, которая отличает качественный фильтр: хорошая детализация (даже с софт-эффектом), точная цветопередача, материалы изготовления. Но это мой выбор и я постарался дать вам возможность самим оценить софт эффекты других фильтров, которые считаю столь важными. А напоследок хочется еще раз сказать: не пренебрегайте эффектными светофильтрами! Используйте художественные инструменты, обогащайте свой инструментарий фотографа! Удачных всем снимков и до встречи в новых познавательных статьях!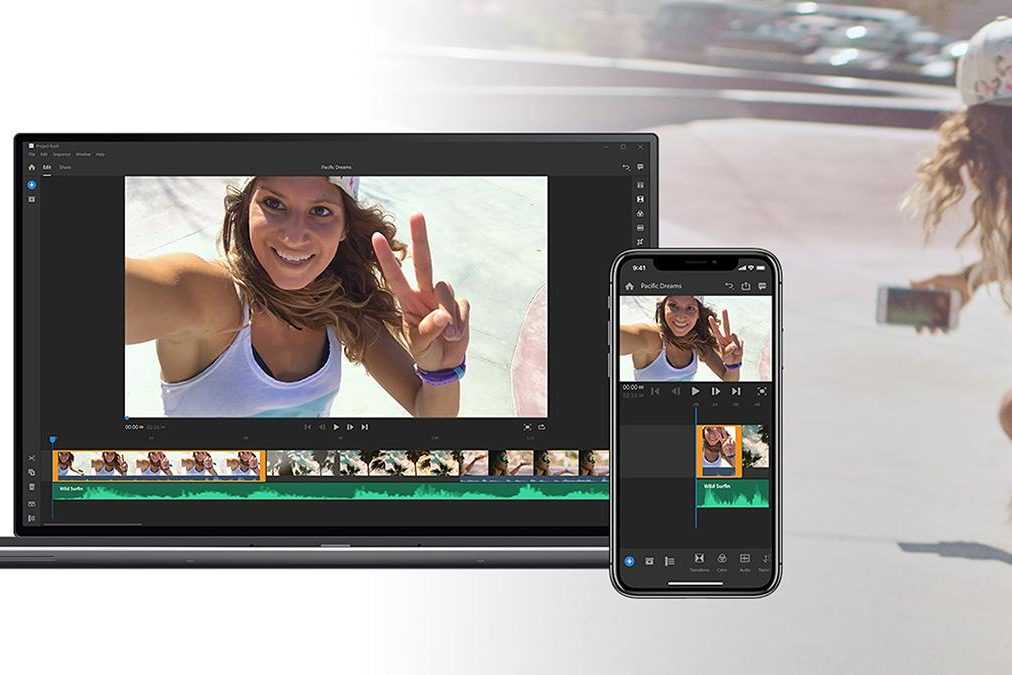
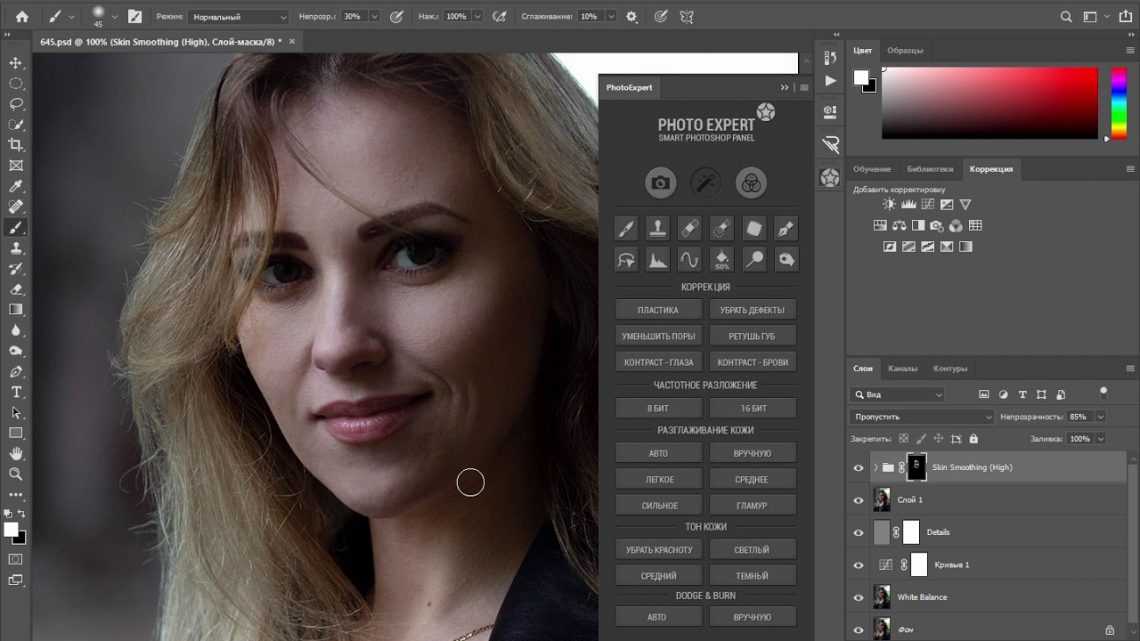 Навыки дизайна не требуются.
Навыки дизайна не требуются. Внешне он — совершенный герой-любовник. В приемной комиссии поражались сходством студента с актером Боголюбовым. Спрашивали:
Внешне он — совершенный герой-любовник. В приемной комиссии поражались сходством студента с актером Боголюбовым. Спрашивали: Буквально красавец прибалтийского типа. Ким просто просился на обложку модного журнала.
Буквально красавец прибалтийского типа. Ким просто просился на обложку модного журнала. Земля не может всех прокормить, и напоить, и обогреть»…
Земля не может всех прокормить, и напоить, и обогреть»… Однако скрывал свою параллельную семью. «В своих пьесах он был добрый, великодушный, все понимающий, — пишет Токарева. — А здесь — все наоборот, как в кривом зеркале: злой, эгоистичный. Лена страдала, настаивала. Володин ускользал и уклонялся».
Однако скрывал свою параллельную семью. «В своих пьесах он был добрый, великодушный, все понимающий, — пишет Токарева. — А здесь — все наоборот, как в кривом зеркале: злой, эгоистичный. Лена страдала, настаивала. Володин ускользал и уклонялся». Чтобы осмысливать жизнь вокруг.
Чтобы осмысливать жизнь вокруг.
 (Этот роман Кима, в котором речь идет об амазонках и кентаврах, называется «Поселок кентавров» — Прим. ред.). А следующая его книга показалась мне скучнее. Когда я спросила его, в чем причина, он ответил: «Потому что тот я писал от руки, а этот на компьютере». Компьютер встает между творцом и небом.
(Этот роман Кима, в котором речь идет об амазонках и кентаврах, называется «Поселок кентавров» — Прим. ред.). А следующая его книга показалась мне скучнее. Когда я спросила его, в чем причина, он ответил: «Потому что тот я писал от руки, а этот на компьютере». Компьютер встает между творцом и небом. ..
.. У кого какое дыхание. На то, чтобы написать роман, надо потратить очень много времени. А рассказ можно написать за месяц, за неделю.
У кого какое дыхание. На то, чтобы написать роман, надо потратить очень много времени. А рассказ можно написать за месяц, за неделю. Говорят, вы все время хохотали.
Говорят, вы все время хохотали. Там были такие интересные вещи! Я до сих пор жалею, что из этого нельзя сделать кино.
Там были такие интересные вещи! Я до сих пор жалею, что из этого нельзя сделать кино. Во время войны была в эвакуации в Кировской области. После жила в городе на Неве. Она училась в Ленинградском музыкальном училище и государственной консерватории. Выйдя замуж за Виктора Токарева, будущая писательница перебралась в Москву, работала в музыкальной школе, затем редактором на «Мосфильме». В 1967 году окончила сценарный факультет ВГИК. С 1964 года вышло более двухсот книг с ее произведениями. Создала сценарии к более чем 20 фильмам и сериалам.
Во время войны была в эвакуации в Кировской области. После жила в городе на Неве. Она училась в Ленинградском музыкальном училище и государственной консерватории. Выйдя замуж за Виктора Токарева, будущая писательница перебралась в Москву, работала в музыкальной школе, затем редактором на «Мосфильме». В 1967 году окончила сценарный факультет ВГИК. С 1964 года вышло более двухсот книг с ее произведениями. Создала сценарии к более чем 20 фильмам и сериалам.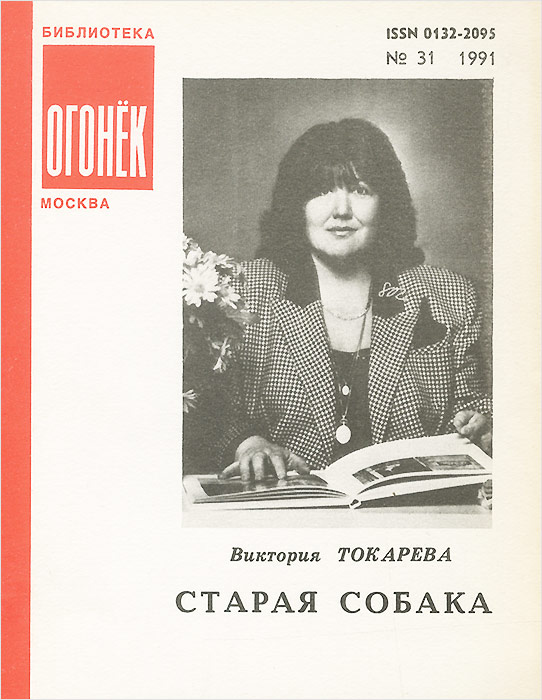
 Винценц Кифер и его жена Маша Токарева на премьере «Dieses bescheuerte Herz» 12 декабря 2017 года в Берлине, Германия. Кифер и его жена Маша Токарева на премьере «Dieses bescheuerte Herz» 12 декабря 2017 года в Берлине, Германия. Винценц Кифер и его жена Маша Токарева на премьере «Dieses bescheuerte Herz» 12 декабря 2017 года в Берлине, Германия. Vinzenz Кифер и его жена Маша Токарева посещают Лейпцигский оперный бал 4 ноября 2017 года в Лейпциге, Германия. Винценц Кифер и его жена Маша Токарева посещают Лейпцигский оперный бал 4 ноября 2017 года в Лейпциге, Германия. Винценц Кифер и его жена Маша Токарева на Лейпцигском оперном балу 4 ноября 2017 года в Лейпциге, Германия. Винценц Кифер и его жена Маша Токарева на Лейпцигском оперном балу 4 ноября 2017 года в Лейпциге, Германия. Винценц Кифер и его жена Маша Токаре va на Лейпцигском оперном балу 4 ноября 2017 года в Лейпциге, Германия. Винценц Кифер и его жена Маша Токарева на Лейпцигском оперном балу 4 ноября 2017 года в Лейпциге, Германия.
Винценц Кифер и его жена Маша Токарева на премьере «Dieses bescheuerte Herz» 12 декабря 2017 года в Берлине, Германия. Кифер и его жена Маша Токарева на премьере «Dieses bescheuerte Herz» 12 декабря 2017 года в Берлине, Германия. Винценц Кифер и его жена Маша Токарева на премьере «Dieses bescheuerte Herz» 12 декабря 2017 года в Берлине, Германия. Vinzenz Кифер и его жена Маша Токарева посещают Лейпцигский оперный бал 4 ноября 2017 года в Лейпциге, Германия. Винценц Кифер и его жена Маша Токарева посещают Лейпцигский оперный бал 4 ноября 2017 года в Лейпциге, Германия. Винценц Кифер и его жена Маша Токарева на Лейпцигском оперном балу 4 ноября 2017 года в Лейпциге, Германия. Винценц Кифер и его жена Маша Токарева на Лейпцигском оперном балу 4 ноября 2017 года в Лейпциге, Германия. Винценц Кифер и его жена Маша Токаре va на Лейпцигском оперном балу 4 ноября 2017 года в Лейпциге, Германия. Винценц Кифер и его жена Маша Токарева на Лейпцигском оперном балу 4 ноября 2017 года в Лейпциге, Германия. Винценц Кифер и его жена Маша Токарева на Лейпцигском оперном балу 4 ноября 2017 года в Лейпциге, Германия. Винценц Кифер и его жена Маша Токарева посещают Лейпцигский оперный бал 4 ноября 2017 года в Лейпциге, Германия. Винценц Кифер и его жена Маша Токарева посещают Лейпцигский оперный бал 4 ноября 2017 года в Лейпциг, Германия. Винценц Кифер и его жена Маша Токарева на балу Лейпцигской оперы 4 ноября 2017 года в Лейпциге, Германия. 22 августа 2017 года в Берлине, Германия. в Zoo Palast, 22 августа 2017 г. в Берлине, Германия. 22 августа: Винценц Кифер и его партнерша Маша Токарева на премьере фильма «Молодежь без крови» в Zoo Palast 22 августа 2017 г. в Берлине, Германия. 22 августа: Винценц Кифер и его партнер Маша Токарева на премьере фильма «Молодежь без зла» в Zoo Palast 22 августа 2017 года в Берлине, Германия. Винценц Кифер и его жена Маша Токарева во время вручения премии «Новые лица» в Haus Ungarn 27 апреля 2017 года в Берлине, Германия. Винценц Кифер и его жена Маша Токарева во время вручения премии «Новые лица» в Haus Ungarn 27 апреля 2017 года в Берлине, Германия.
Винценц Кифер и его жена Маша Токарева на Лейпцигском оперном балу 4 ноября 2017 года в Лейпциге, Германия. Винценц Кифер и его жена Маша Токарева посещают Лейпцигский оперный бал 4 ноября 2017 года в Лейпциге, Германия. Винценц Кифер и его жена Маша Токарева посещают Лейпцигский оперный бал 4 ноября 2017 года в Лейпциг, Германия. Винценц Кифер и его жена Маша Токарева на балу Лейпцигской оперы 4 ноября 2017 года в Лейпциге, Германия. 22 августа 2017 года в Берлине, Германия. в Zoo Palast, 22 августа 2017 г. в Берлине, Германия. 22 августа: Винценц Кифер и его партнерша Маша Токарева на премьере фильма «Молодежь без крови» в Zoo Palast 22 августа 2017 г. в Берлине, Германия. 22 августа: Винценц Кифер и его партнер Маша Токарева на премьере фильма «Молодежь без зла» в Zoo Palast 22 августа 2017 года в Берлине, Германия. Винценц Кифер и его жена Маша Токарева во время вручения премии «Новые лица» в Haus Ungarn 27 апреля 2017 года в Берлине, Германия. Винценц Кифер и его жена Маша Токарева во время вручения премии «Новые лица» в Haus Ungarn 27 апреля 2017 года в Берлине, Германия. , 2017 в Берлине,…Немецкий актер Винценц Кифер и его партнерша Маша Токарева на вечеринке Place To Be Party после вручения премии «Лола — немецкое кино» 28 апреля 2017 года в…Немецкий актер Винценц Кифер и его партнерша Маша Токарева на вечеринке Место для вечеринки после Лолы — Немецкая кинопремия 28 апреля 2017 г. в… Немецкий актер Винценц Кифер и его партнерша Маша Токарева на вечеринке Place To Be после вручения премии «Лола» — немецкая кинопремия 28 апреля 2017 г. в… Винценц Кифер и Маша Токарева на церемонии Фильм «Новые лица» в Haus Ungarn 27 апреля 2017 года в Берлине, Германия. Винценц Кифер и Маша Токарева на церемонии вручения премии «Новые лица» в Haus Ungarn 27 апреля 2017 года в Берлине, Германия. Винценц Кифер и Маша Токарева на премьере фильма фильм «Девушка-тигр» в Zoo Palast 20 марта 2017 года в Берлине, Германия. Немецкий актер Винценц Кифер и его жена Маша Токарева присутствуют на премьере фильма «Девушка-тигр» в Zoo Palast 20 марта 2017 года в Берлине. ..Немецкий актер Винценц Кифер и его жена Маша Токарева на премьере фильма «Девушка-тигр» в Zoo Palast 20 марта 2017 года в Берлине,.
, 2017 в Берлине,…Немецкий актер Винценц Кифер и его партнерша Маша Токарева на вечеринке Place To Be Party после вручения премии «Лола — немецкое кино» 28 апреля 2017 года в…Немецкий актер Винценц Кифер и его партнерша Маша Токарева на вечеринке Место для вечеринки после Лолы — Немецкая кинопремия 28 апреля 2017 г. в… Немецкий актер Винценц Кифер и его партнерша Маша Токарева на вечеринке Place To Be после вручения премии «Лола» — немецкая кинопремия 28 апреля 2017 г. в… Винценц Кифер и Маша Токарева на церемонии Фильм «Новые лица» в Haus Ungarn 27 апреля 2017 года в Берлине, Германия. Винценц Кифер и Маша Токарева на церемонии вручения премии «Новые лица» в Haus Ungarn 27 апреля 2017 года в Берлине, Германия. Винценц Кифер и Маша Токарева на премьере фильма фильм «Девушка-тигр» в Zoo Palast 20 марта 2017 года в Берлине, Германия. Немецкий актер Винценц Кифер и его жена Маша Токарева присутствуют на премьере фильма «Девушка-тигр» в Zoo Palast 20 марта 2017 года в Берлине. ..Немецкий актер Винценц Кифер и его жена Маша Токарева на премьере фильма «Девушка-тигр» в Zoo Palast 20 марта 2017 года в Берлине,. ..Немецкий актер Винценц Кифер и его жена Маша Токарева на премьере фильма «Девушка-тигр» в Zoo Palast, 20 марта 2017 года в Берлине,… German ac Винценц Кифер и его жена Маша Токарева на премьере фильма «Девушка-тигр» в Zoo Palast 20 марта 2017 г. в Берлине,… Винценц Кифер и его жена Маша Токарева на премьере фильма «Ниргендво» в Германии Кубикс Александерплац, 17 октября 2016 года в Берлине, … Винценц Кифер и его жена Маша Токарева на немецкой премьере фильма «Ниргендво» на Кубиксе Александерплац 17 октября 2016 года в Берлине, … Винценц Кифер и его жена Маша Токарева на немецкой премьере фильма «Ниргендво» на Кубикс-Александерплац 17 октября 2016 года в Берлине… Винценц Кифер и его жена Маша Токарева на немецкой премьере фильма «Ниргендво» на Кубикс-Александерплац 17 октября 2016 года в Берлине,… Винценц Кифер и его жена Маша Токарева присутствуют на немецкой премьере фильма «Nirgendwo» на Кубикс Александерплац 17 октября 2016 года в Берлине,… Винценц Кифер и его жена Маша Токарева присутствуют на немецкой премьере фильма фильм «Ниргендво» в Cubix Alexa nderplatz, 17 октября 2016 г.
..Немецкий актер Винценц Кифер и его жена Маша Токарева на премьере фильма «Девушка-тигр» в Zoo Palast, 20 марта 2017 года в Берлине,… German ac Винценц Кифер и его жена Маша Токарева на премьере фильма «Девушка-тигр» в Zoo Palast 20 марта 2017 г. в Берлине,… Винценц Кифер и его жена Маша Токарева на премьере фильма «Ниргендво» в Германии Кубикс Александерплац, 17 октября 2016 года в Берлине, … Винценц Кифер и его жена Маша Токарева на немецкой премьере фильма «Ниргендво» на Кубиксе Александерплац 17 октября 2016 года в Берлине, … Винценц Кифер и его жена Маша Токарева на немецкой премьере фильма «Ниргендво» на Кубикс-Александерплац 17 октября 2016 года в Берлине… Винценц Кифер и его жена Маша Токарева на немецкой премьере фильма «Ниргендво» на Кубикс-Александерплац 17 октября 2016 года в Берлине,… Винценц Кифер и его жена Маша Токарева присутствуют на немецкой премьере фильма «Nirgendwo» на Кубикс Александерплац 17 октября 2016 года в Берлине,… Винценц Кифер и его жена Маша Токарева присутствуют на немецкой премьере фильма фильм «Ниргендво» в Cubix Alexa nderplatz, 17 октября 2016 г. в Берлине, … Винценц Кифер и его жена Маша Токарева на немецкой премьере фильма «Ниргендво» на Cubix Alexanderplatz 17 октября 2016 г. в Берлине, … Немецкий актер Винценц Кифер и его девушка Маша Токарева на немецкой премьере фильма «Ниргендво» на Кубиксе Александерплац в октябре… Немецкий актер Винценц Кифер и его девушка Маша Токарева на немецкой премьере фильма «Ниргендво» на Кубиксе Александерплац в октябре… Немецкий актер Винценц Кифер и его девушка Маша Токарева на немецкой премьере фильма «Ниргендво» на Кубикс-Александерплац в октябре… Немецкий актер Винценц Кифер и его девушка Маша Токарева присутствуют на немецкой премьере фильма «Ниргендво» на Кубикс-Александерплац в октябре. .Немецкий актер Винценц Кифер и его девушка Маша Токарева на немецкой премьере фильма «Ниргендво» на Кубиксе Александерплац в октябре… Немецкий актер Винценц Кифер и его девушка Маша Ток areva на немецкой премьере фильма «Ниргендво» на Кубикс-Александерплац, октябрь… Немецкий актер Винценц Кифер и его девушка Маша Токарева на немецкой премьере фильма «Ниргендво» на Кубикс-Александерплац, октябрь.
в Берлине, … Винценц Кифер и его жена Маша Токарева на немецкой премьере фильма «Ниргендво» на Cubix Alexanderplatz 17 октября 2016 г. в Берлине, … Немецкий актер Винценц Кифер и его девушка Маша Токарева на немецкой премьере фильма «Ниргендво» на Кубиксе Александерплац в октябре… Немецкий актер Винценц Кифер и его девушка Маша Токарева на немецкой премьере фильма «Ниргендво» на Кубиксе Александерплац в октябре… Немецкий актер Винценц Кифер и его девушка Маша Токарева на немецкой премьере фильма «Ниргендво» на Кубикс-Александерплац в октябре… Немецкий актер Винценц Кифер и его девушка Маша Токарева присутствуют на немецкой премьере фильма «Ниргендво» на Кубикс-Александерплац в октябре. .Немецкий актер Винценц Кифер и его девушка Маша Токарева на немецкой премьере фильма «Ниргендво» на Кубиксе Александерплац в октябре… Немецкий актер Винценц Кифер и его девушка Маша Ток areva на немецкой премьере фильма «Ниргендво» на Кубикс-Александерплац, октябрь… Немецкий актер Винценц Кифер и его девушка Маша Токарева на немецкой премьере фильма «Ниргендво» на Кубикс-Александерплац, октябрь. ..
..

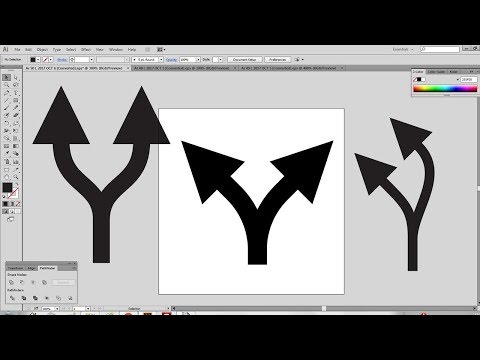 Параметр кривизна отвечает за искривление кончика стрелки.
Параметр кривизна отвечает за искривление кончика стрелки.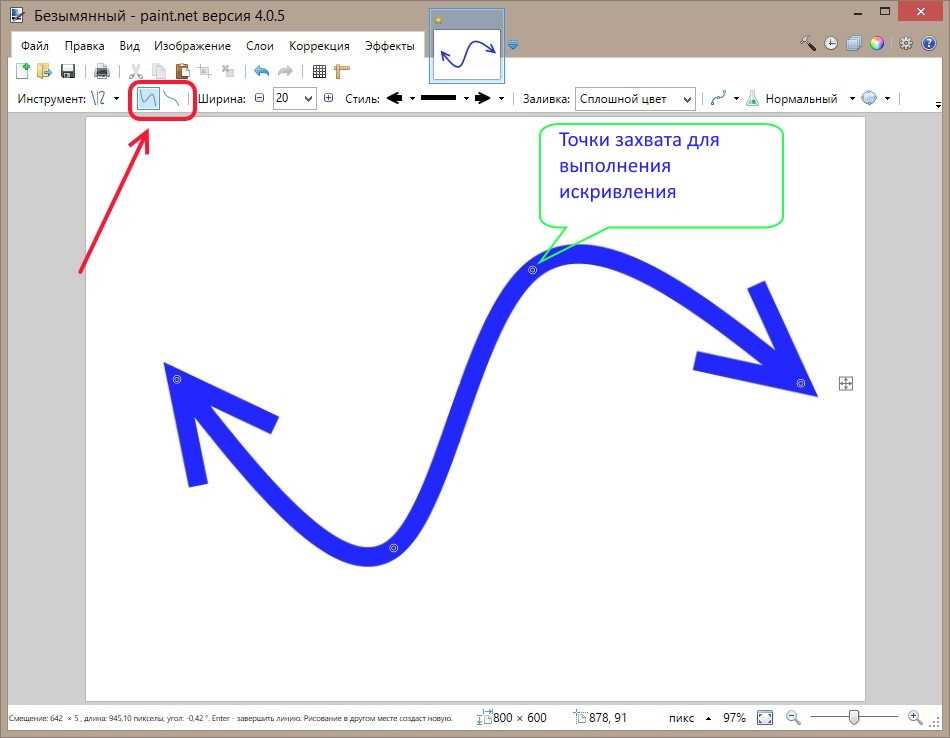 Если этого не сделать, после изменения цвета в настройках цвет красной стрелки поменяется на синий.
Если этого не сделать, после изменения цвета в настройках цвет красной стрелки поменяется на синий.
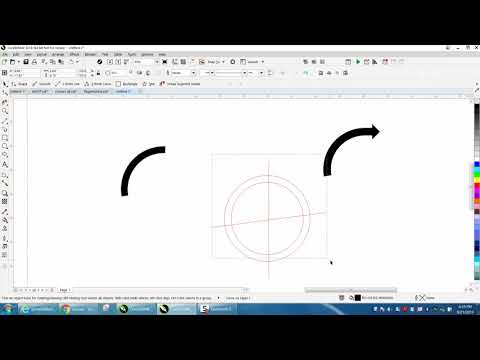
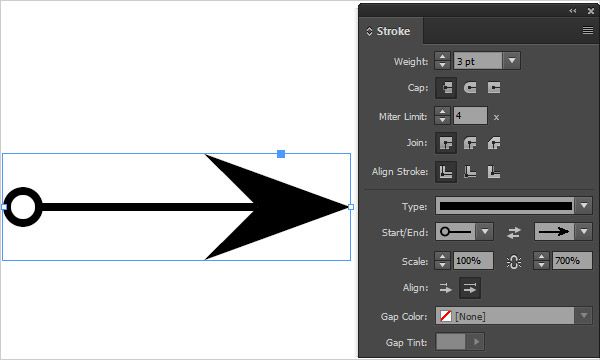
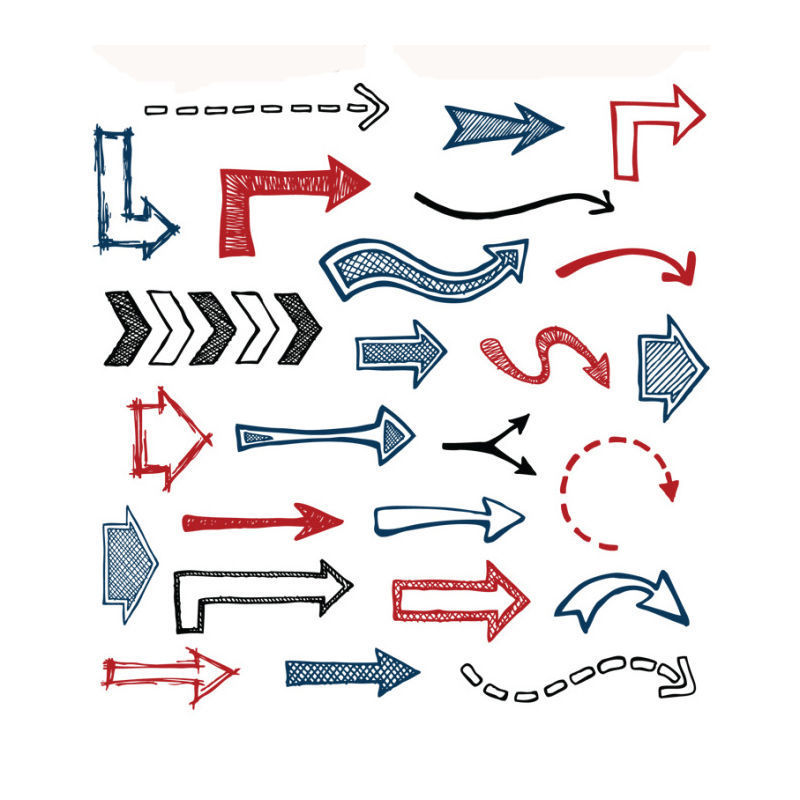
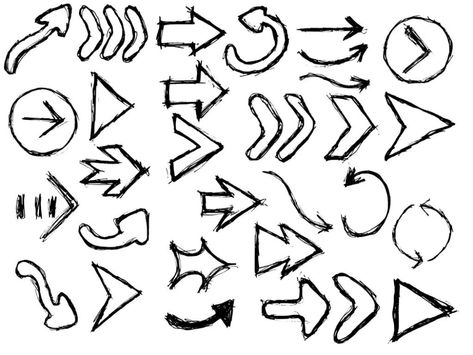 В нашем случае укажем вариант начала линии.
В нашем случае укажем вариант начала линии.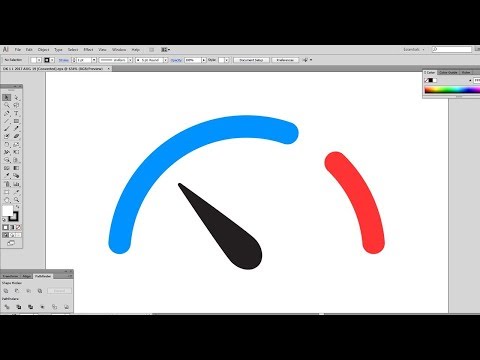




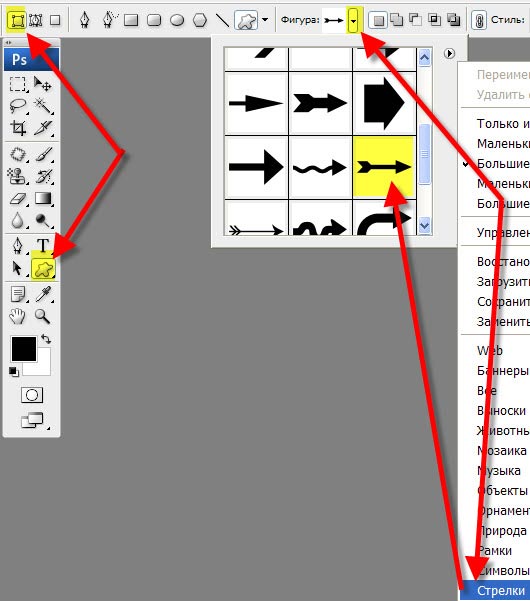
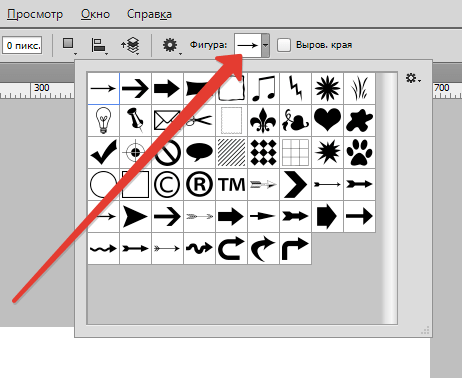 Было много сложных шагов, и на первый взгляд это определенно не было удобным для новичков процессом. К счастью, после долгой работы в Photoshop я начал использовать другой способ создания изогнутых стрелок. С помощью этой техники вы можете создать изогнутую стрелку за считанные секунды и сохранить ее как предустановку формы для использования в будущем!
Было много сложных шагов, и на первый взгляд это определенно не было удобным для новичков процессом. К счастью, после долгой работы в Photoshop я начал использовать другой способ создания изогнутых стрелок. С помощью этой техники вы можете создать изогнутую стрелку за считанные секунды и сохранить ее как предустановку формы для использования в будущем!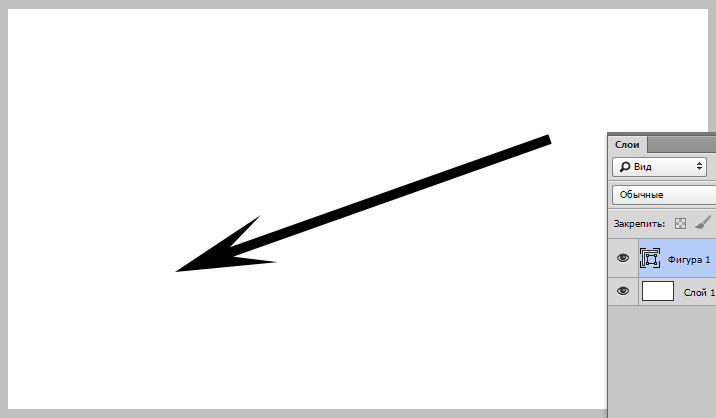
 Вы можете сделать его настолько большим, насколько хотите, чтобы ваша стрела была.
Вы можете сделать его настолько большим, насколько хотите, чтобы ваша стрела была.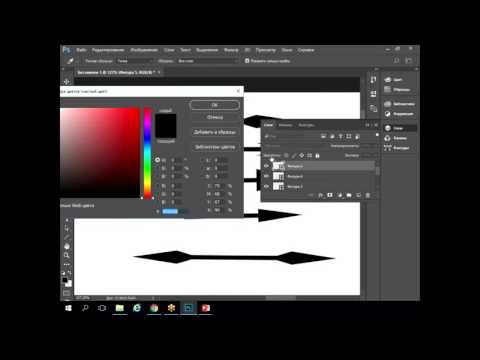
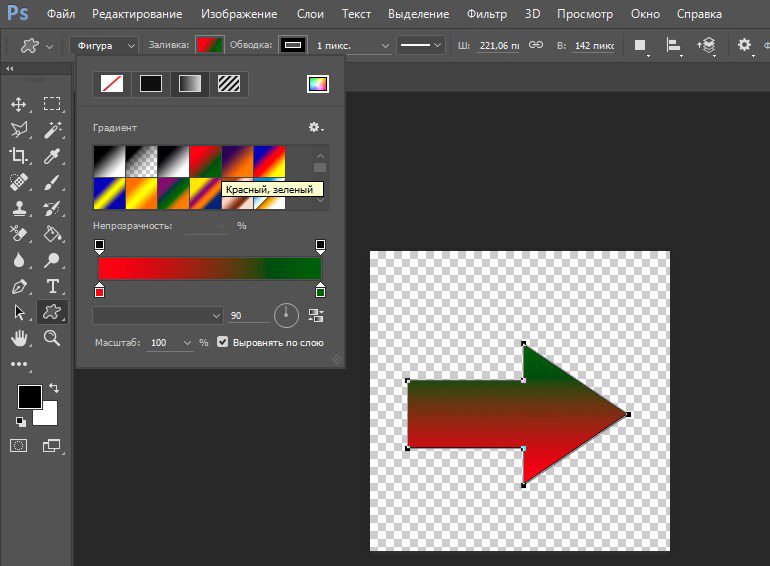
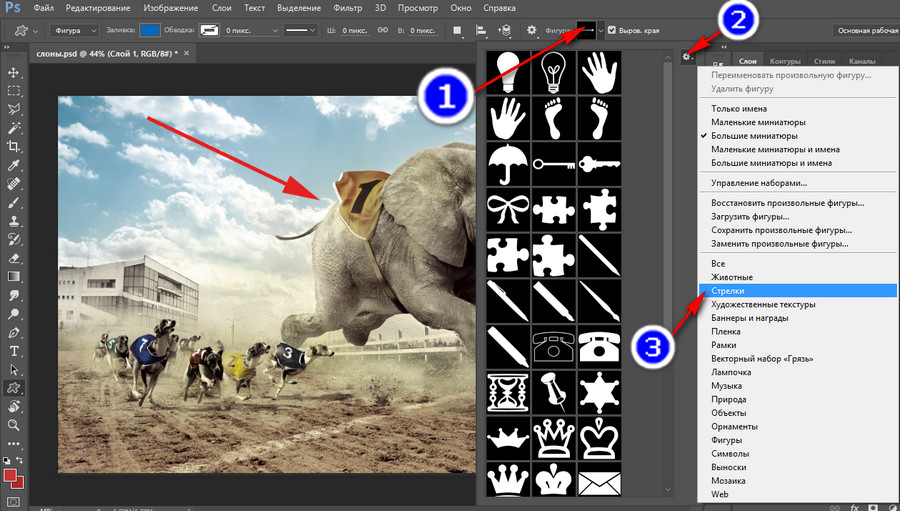
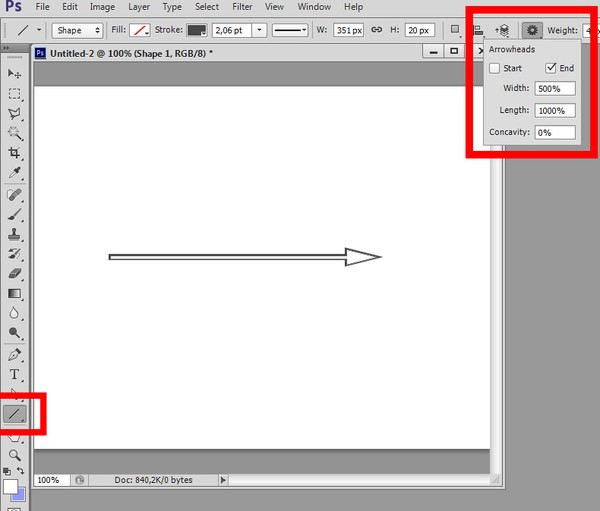 Поскольку вы будете использовать инструмент формы, вы можете использовать параметры «Заливка» и «Обводка», чтобы раскрасить стрелку. Параметр «Заливка» окрашивает всю стрелку, а параметр «Обводка» добавляет контур.
Поскольку вы будете использовать инструмент формы, вы можете использовать параметры «Заливка» и «Обводка», чтобы раскрасить стрелку. Параметр «Заливка» окрашивает всю стрелку, а параметр «Обводка» добавляет контур.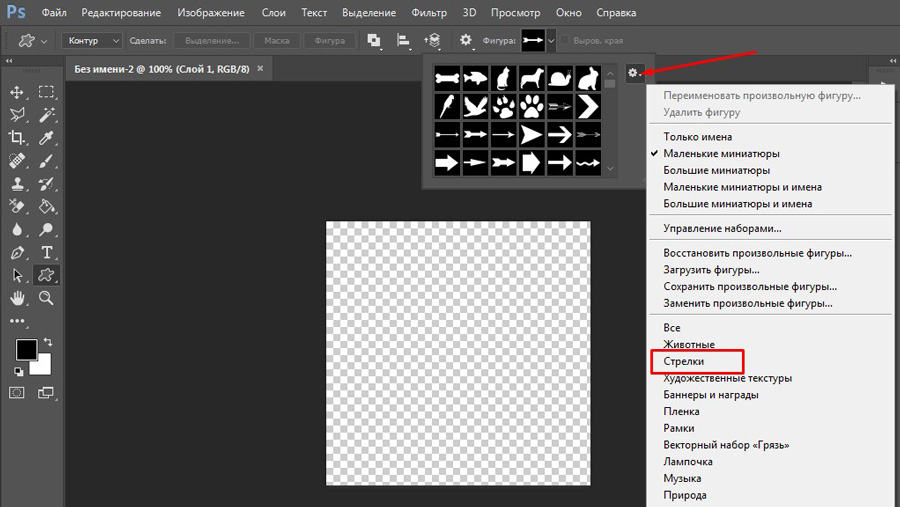 Вы также можете получить доступ к инструменту свободного преобразования, используя сочетание клавиш Command или Control + T.
Вы также можете получить доступ к инструменту свободного преобразования, используя сочетание клавиш Command или Control + T.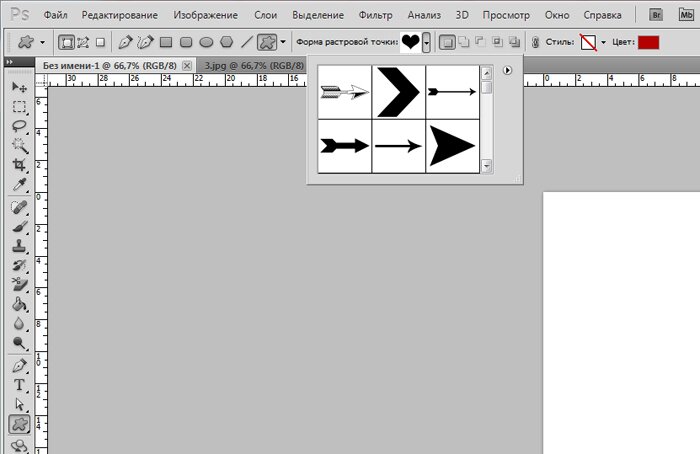
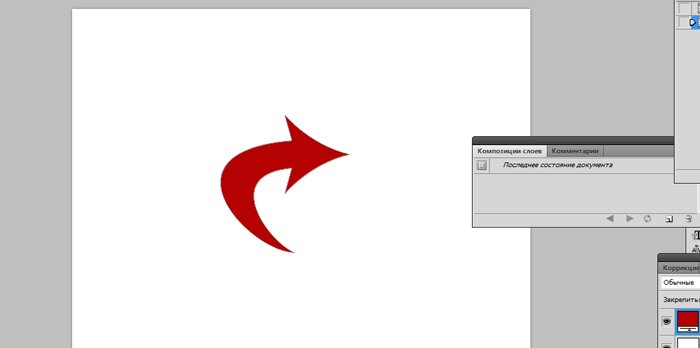
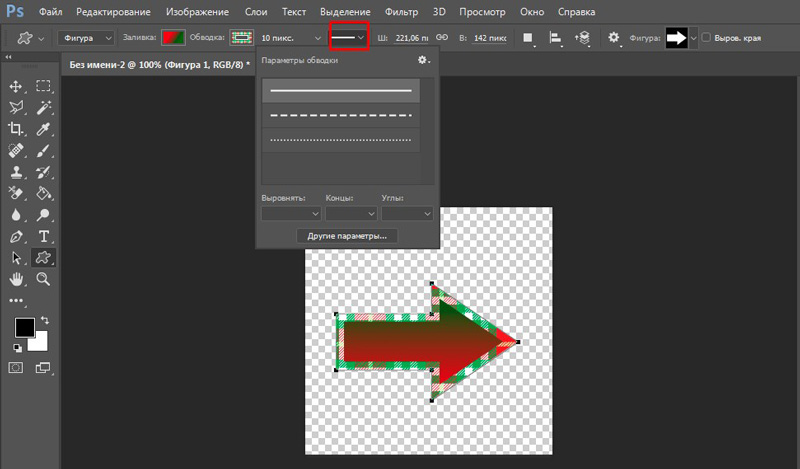

 Рони считает, что большие губы и кудрявые волосы тоже на самом гребне волны. Мужчины стараются быть похожими на киногероев: волос много, но никакой небрежности, все должно быть тщательно уложено.
Рони считает, что большие губы и кудрявые волосы тоже на самом гребне волны. Мужчины стараются быть похожими на киногероев: волос много, но никакой небрежности, все должно быть тщательно уложено. Он добавил легкий загар мужчине и густоты ресниц девушке.
Он добавил легкий загар мужчине и густоты ресниц девушке. По мнению финского дизайнера, в тренде сейчас фиолетовый макияж глаз и модный шарф, а парню всегда подойдет голубая рубашка, если волосы сделать чуть темнее.
По мнению финского дизайнера, в тренде сейчас фиолетовый макияж глаз и модный шарф, а парню всегда подойдет голубая рубашка, если волосы сделать чуть темнее.


 Что женщины хотят поменять в своей спортивной форме
Что женщины хотят поменять в своей спортивной форме
 Изображение модели находится в левом нижнем углу плаката.
Изображение модели находится в левом нижнем углу плаката.

 Вы увидите путь с фигурой девушки. Нажмите на значок пунктирного круга в нижней части окна, чтобы создать выделение из пути.
Вы увидите путь с фигурой девушки. Нажмите на значок пунктирного круга в нижней части окна, чтобы создать выделение из пути. Теперь выберите папку вместо слоя с девушкой и после этого снова перейдите в Layer>Layer Mask>Reveal Selection. Мы добавим маску в папку и все, что внутри папки.
Теперь выберите папку вместо слоя с девушкой и после этого снова перейдите в Layer>Layer Mask>Reveal Selection. Мы добавим маску в папку и все, что внутри папки. После того, как добавим еще один фильтр, на этот раз Motion Blur, перейдите в Filter>Blur>Motion Blur . Угол будет равен 90º, а для расстояния используйте более 300 пикселей , как показано на изображении ниже.
После того, как добавим еще один фильтр, на этот раз Motion Blur, перейдите в Filter>Blur>Motion Blur . Угол будет равен 90º, а для расстояния используйте более 300 пикселей , как показано на изображении ниже.
 Весь процесс очень прост и не займет у вас более 1 часа, чтобы закончить учебник.
Весь процесс очень прост и не займет у вас более 1 часа, чтобы закончить учебник. shutterstock.com/pic-30450358/stock-photo-attractive. -молод-ж…. Снова извлеките девушку из белого фона и поместите ее перед слоем с черепом.
shutterstock.com/pic-30450358/stock-photo-attractive. -молод-ж…. Снова извлеките девушку из белого фона и поместите ее перед слоем с черепом. Для Направления используйте Вверх, 16 пикселей для Размера, 15 пикселей для Смягчения, затем для настроек Затенения используйте 53º для Угла, 37º для Высоты. Для Highlight Mode используйте Screen с белым цветом для цвета и 100% Opacity. Затем для Shadow Mode используйте Linear Burn с черным для цвета и 35% для Opacity.
Для Направления используйте Вверх, 16 пикселей для Размера, 15 пикселей для Смягчения, затем для настроек Затенения используйте 53º для Угла, 37º для Высоты. Для Highlight Mode используйте Screen с белым цветом для цвета и 100% Opacity. Затем для Shadow Mode используйте Linear Burn с черным для цвета и 35% для Opacity. 




 «Заросшие рельсы. Природа забирает всё назад»
«Заросшие рельсы. Природа забирает всё назад» Природа настойчиво забирает территорию обратно»
Природа настойчиво забирает территорию обратно»
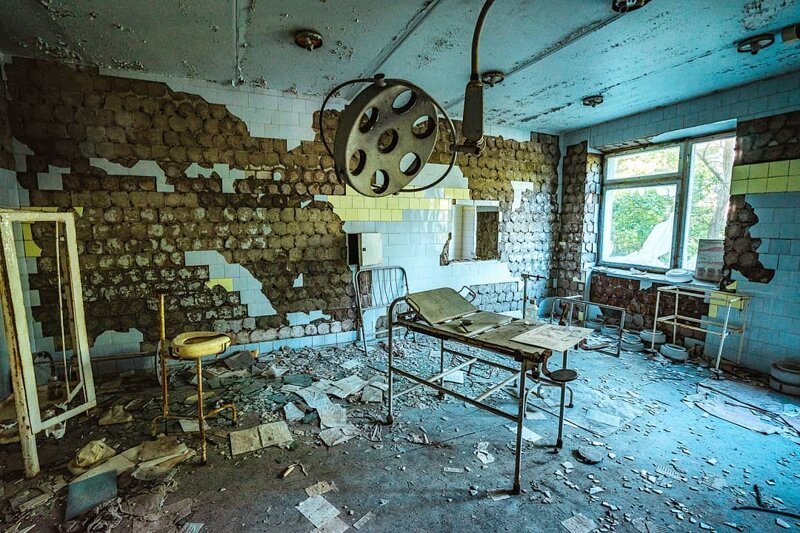 11 марта Украина заявила, что президент России Владимир Путин «отдал приказ о подготовке теракта» на Чернобыльской АЭС. Основное электроснабжение завода было отключено ранее на этой неделе, когда украинские власти обвинили российские силы вторжения в отключении электроэнергии и предупредили, что это может привести к «ядерному разряду».
11 марта Украина заявила, что президент России Владимир Путин «отдал приказ о подготовке теракта» на Чернобыльской АЭС. Основное электроснабжение завода было отключено ранее на этой неделе, когда украинские власти обвинили российские силы вторжения в отключении электроэнергии и предупредили, что это может привести к «ядерному разряду». Но нервы ядерных аналитиков и чиновников это не успокоило.
Но нервы ядерных аналитиков и чиновников это не успокоило.


 .
. 86.
86.
 Двадцать старшеклассников и 11 взрослых из Лонг-Айленда, который находился в пределах 80 миль от советской ядерной аварии, вернулся домой на три дня раньше.
Двадцать старшеклассников и 11 взрослых из Лонг-Айленда, который находился в пределах 80 миль от советской ядерной аварии, вернулся домой на три дня раньше.

 Сегодня туристы часто посещают город в рамках специально организованных туров из Киева.
Сегодня туристы часто посещают город в рамках специально организованных туров из Киева. На нем показан счетчик Гейгера, показывающий 679 000 импульсов в минуту рядом с металлическим когтем, зараженным радиоактивностью.
На нем показан счетчик Гейгера, показывающий 679 000 импульсов в минуту рядом с металлическим когтем, зараженным радиоактивностью.
 / 18:37
/ 18:37 
 Почти слышны мягкие мелодии музыкальных шкатулок, яростно сорванные паникой во время эвакуации. Здесь не место для ярких фантазий.
Почти слышны мягкие мелодии музыкальных шкатулок, яростно сорванные паникой во время эвакуации. Здесь не место для ярких фантазий.
 «Кому-то достаточно пары лет, кому-то нужно десять», — поясняет Татьяна Малышева. Леонид Круглов советует участвовать тогда, когда фотограф создал нечто уникальное — «Лично я поступаю именно так». Илья Сигачев говорит о приоритете желания, что можно принимать участие на любом этапе развития, поскольку существует масса конкурсов, ориентированных на фотографов самого различного уровня подготовки: «Поэтому опыт не имеет значения. Главное — желание». А вот Влад Шутов считает, что чем раньше фотограф начнет участвовать в фотоконкурсах, тем для него это лучше, поскольку «это выгодно с коммерческой точки зрения; если ты победитель, то можешь повышать цену на свои услуги».
«Кому-то достаточно пары лет, кому-то нужно десять», — поясняет Татьяна Малышева. Леонид Круглов советует участвовать тогда, когда фотограф создал нечто уникальное — «Лично я поступаю именно так». Илья Сигачев говорит о приоритете желания, что можно принимать участие на любом этапе развития, поскольку существует масса конкурсов, ориентированных на фотографов самого различного уровня подготовки: «Поэтому опыт не имеет значения. Главное — желание». А вот Влад Шутов считает, что чем раньше фотограф начнет участвовать в фотоконкурсах, тем для него это лучше, поскольку «это выгодно с коммерческой точки зрения; если ты победитель, то можешь повышать цену на свои услуги». Когда увидел кухню изнутри, понял, что все это не совсем так. Фотоконкурсы проводят люди, члены жюри тоже живые люди, в связи с чем возникает субъективный фактор. Профессиональные фотографы Sony Alpha это прекрасно понимают, и поэтому дают конкретные советы.
Когда увидел кухню изнутри, понял, что все это не совсем так. Фотоконкурсы проводят люди, члены жюри тоже живые люди, в связи с чем возникает субъективный фактор. Профессиональные фотографы Sony Alpha это прекрасно понимают, и поэтому дают конкретные советы. Любителю не стоит соперничать с мировыми мэтрами. «Если вы считаете, что можете потягаться с самыми видными работами, — поясняет Илья Сигачев или может даже что вы лучше, то смело можно загружать работы. Дальше – спонсоры, призы это уже дополнение.
Любителю не стоит соперничать с мировыми мэтрами. «Если вы считаете, что можете потягаться с самыми видными работами, — поясняет Илья Сигачев или может даже что вы лучше, то смело можно загружать работы. Дальше – спонсоры, призы это уже дополнение.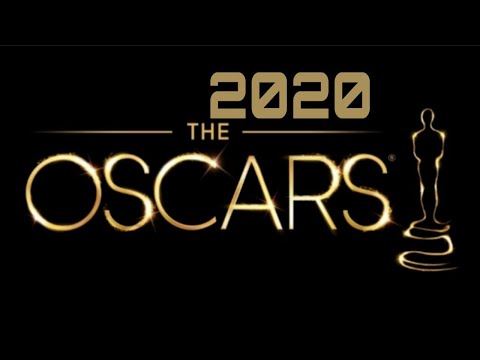 Его поддерживает Илья Сигачев: «Плюс платных конкурсов в больших призовых фондах». Юрий Афанасьев говорит о том, что платность известного и престижного фотоконкурса свидетельствует о том, что его организаторы не сумели найти спонсоров, а за счет взносов участников они сумели пригласить опытных судей. «В этом случае участие в конкурсе целесообразно, поскольку у него будет высокий рейтинг».
Его поддерживает Илья Сигачев: «Плюс платных конкурсов в больших призовых фондах». Юрий Афанасьев говорит о том, что платность известного и престижного фотоконкурса свидетельствует о том, что его организаторы не сумели найти спонсоров, а за счет взносов участников они сумели пригласить опытных судей. «В этом случае участие в конкурсе целесообразно, поскольку у него будет высокий рейтинг». Но изучите историю, жюри и призы. Если за 1-3 места нет ценных наград, то, вероятно, есть эквивалентный пиар победителей, ради которого тоже стоит участвовать: выставки, публикации».
Но изучите историю, жюри и призы. Если за 1-3 места нет ценных наград, то, вероятно, есть эквивалентный пиар победителей, ради которого тоже стоит участвовать: выставки, публикации». Все мои собеседники заявили, что работы фотограф должен отбирать самостоятельно. «Никого не нужно слушать, — категорично заявляет Илья Сигачев, — ваши работы – вам и выбирать. Вы это делаете не для кого-то, а для себя, в первую очередь».
Все мои собеседники заявили, что работы фотограф должен отбирать самостоятельно. «Никого не нужно слушать, — категорично заявляет Илья Сигачев, — ваши работы – вам и выбирать. Вы это делаете не для кого-то, а для себя, в первую очередь».  В этом отношении мнение интернет-сообщества, пускай и неоднозначное гораздо более ценно.
В этом отношении мнение интернет-сообщества, пускай и неоднозначное гораздо более ценно. .. Сам процесс отбора, фильтрации многому учит и дисциплинирует, о чем мы говорили выше. Кроме того, если за каждую работу нужно платить (взнос участника), то такая схема будет способствовать более вдумчивому подходу со стороны автора.
.. Сам процесс отбора, фильтрации многому учит и дисциплинирует, о чем мы говорили выше. Кроме того, если за каждую работу нужно платить (взнос участника), то такая схема будет способствовать более вдумчивому подходу со стороны автора. Если раньше организаторы получали мешки с конвертами из почтовых отделений, то сейчас они наблюдают в сети, как участники загружают свои работы на сервер. Тем не менее некоторые фотоконкурсы продолжают принимать отпечатки. Может, это уже прошлый век, ненужный атавизм, от которого следует избавиться? По мнению Татьяны Малышевой, все зависит от того, готов ли фотограф идти на затраты. Однако печать фотографий требует не только дополнительных затрат, но и времени. Этот фактор тоже способен остановить, как, например, Алексея Арютова: «Я в таких конкурсах не участвую — просто некогда».
Если раньше организаторы получали мешки с конвертами из почтовых отделений, то сейчас они наблюдают в сети, как участники загружают свои работы на сервер. Тем не менее некоторые фотоконкурсы продолжают принимать отпечатки. Может, это уже прошлый век, ненужный атавизм, от которого следует избавиться? По мнению Татьяны Малышевой, все зависит от того, готов ли фотограф идти на затраты. Однако печать фотографий требует не только дополнительных затрат, но и времени. Этот фактор тоже способен остановить, как, например, Алексея Арютова: «Я в таких конкурсах не участвую — просто некогда». Ему — достаточно.
Ему — достаточно. За бортом легко могут оказаться значимые работы. Поэтому установка на обязательную победу выглядит смешно».
За бортом легко могут оказаться значимые работы. Поэтому установка на обязательную победу выглядит смешно». «Равнодушие говорит о том, что не очень-то и важно было». Затем следует проанализировать ситуацию, свои фотографии и победителей, и подумать, что необходимо изменить. «Попытайтесь еще раз с теми же работами, но через год. Или в другом конкурсе. Самое главное, чего не стоит делать, так это останавливаться».
«Равнодушие говорит о том, что не очень-то и важно было». Затем следует проанализировать ситуацию, свои фотографии и победителей, и подумать, что необходимо изменить. «Попытайтесь еще раз с теми же работами, но через год. Или в другом конкурсе. Самое главное, чего не стоит делать, так это останавливаться». На самом деле, подобные случаи иногда происходят, и всегда вызывают бурные обсуждения в интернет-сообществах. Негативный результат — на совести организаторов. Так они формируют довольно специфический имидж своему проекту. Пускай будет на их совести.
На самом деле, подобные случаи иногда происходят, и всегда вызывают бурные обсуждения в интернет-сообществах. Негативный результат — на совести организаторов. Так они формируют довольно специфический имидж своему проекту. Пускай будет на их совести. А если любите iphonографию, то вам сюда — iPhone Photography Awards”.
А если любите iphonографию, то вам сюда — iPhone Photography Awards”. Бурхан Озбилиджи создал историю за одно мгновение
Бурхан Озбилиджи создал историю за одно мгновение Русская зимаИскусство, картины
Русская зимаИскусство, картины

 –––– – –––– –– – –– –––– – – –– ––– –– –––– – –.
–––– – –––– –– – –– –––– – – –– ––– –– –––– – –.
 манежная площадь мит блик на московском кремле, топ варцайхен дер город. — россия зима фото и фотографии
манежная площадь мит блик на московском кремле, топ варцайхен дер город. — россия зима фото и фотографии Синие, прозрачные, рисованые Eis und der blaue Himmel.
Синие, прозрачные, рисованые Eis und der blaue Himmel. .. церковь Христа-Эрлёзера в Москве зимой — россия зима фото и изображения
.. церковь Христа-Эрлёзера в Москве зимой — россия зима фото и изображения ..
..
 — россия зима фото и изображения
— россия зима фото и изображения genießt im spätherbst den blick auf das meer oder den см. — россия зимние стоковые фото и фотографии
genießt im spätherbst den blick auf das meer oder den см. — россия зимние стоковые фото и фотографии Россия
Россия Comic-Bild из России и СССР. Пропаганда-клищее.
Comic-Bild из России и СССР. Пропаганда-клищее. Er ist glücklich und lächelt. Fotografieren bei Sonnenuntergang im Winter in einem Hinterhof eines ländlichen Ferienhauses
Er ist glücklich und lächelt. Fotografieren bei Sonnenuntergang im Winter in einem Hinterhof eines ländlichen Ferienhauses Passagierflugzeug Boeing 777 Аэрофлот. bei starkem schneefall — россия зима фото и фотографии
Passagierflugzeug Boeing 777 Аэрофлот. bei starkem schneefall — россия зима фото и фотографии

 Затем дождитесь результата операции. Как только изображение будет обработано, вы сможете скачать файл результата
Затем дождитесь результата операции. Как только изображение будет обработано, вы сможете скачать файл результата
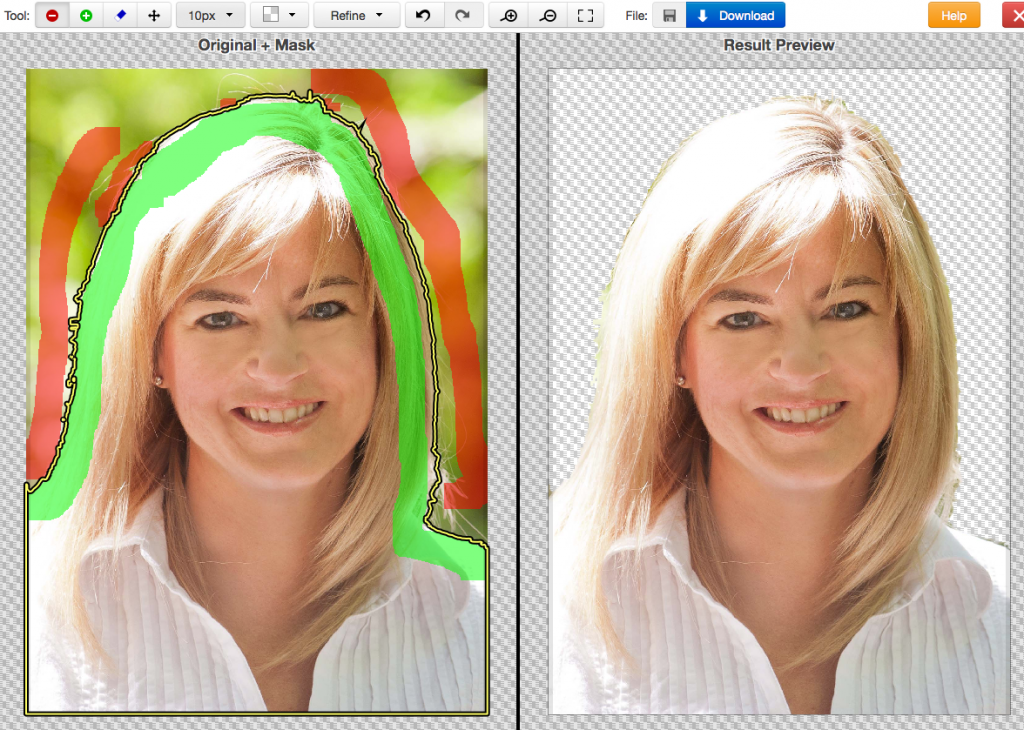


 Следующие онлайн-программы для редактирования видео поддерживают прозрачный фон: QuickTime , Premiere Pro, After Effects, DaVinci Resolve (доступна бесплатная версия), VSDC (бесплатное программное обеспечение), Final Cut Pro, iMovie.
Следующие онлайн-программы для редактирования видео поддерживают прозрачный фон: QuickTime , Premiere Pro, After Effects, DaVinci Resolve (доступна бесплатная версия), VSDC (бесплатное программное обеспечение), Final Cut Pro, iMovie.

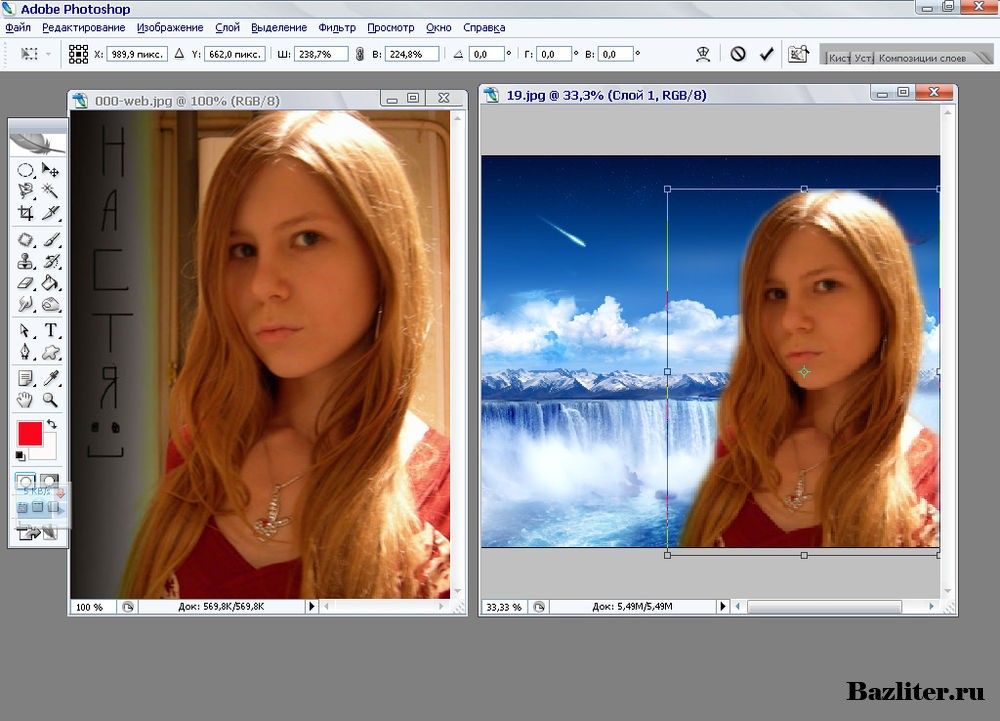 После импорта видео программное обеспечение для редактирования который поддерживает удаление зеленого/синего фона, может автоматически удалить зеленую/синюю часть для создания видео с прозрачным фоном.
После импорта видео программное обеспечение для редактирования который поддерживает удаление зеленого/синего фона, может автоматически удалить зеленую/синюю часть для создания видео с прозрачным фоном.
 Редактирование еще никогда не было таким простым.
Редактирование еще никогда не было таким простым.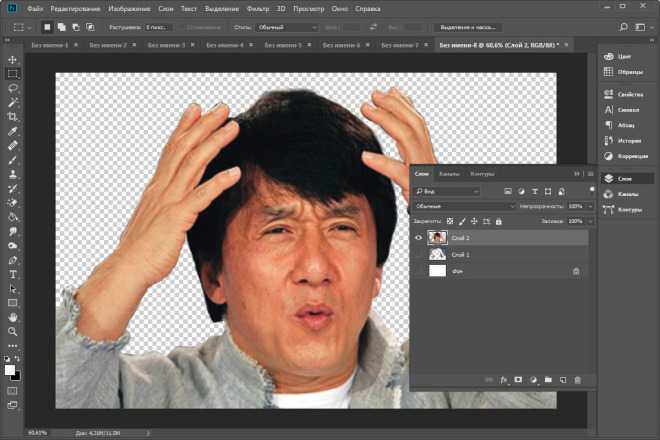 Чтобы использовать его, просто загрузите видео- или аудиофайл, затем выберите «Очистить аудио» справа.
Чтобы использовать его, просто загрузите видео- или аудиофайл, затем выберите «Очистить аудио» справа. Выберите между классическим стилем формы волны и стилем сложенных «полос», чтобы привнести свой собственный штрих в свой проект.
Выберите между классическим стилем формы волны и стилем сложенных «полос», чтобы привнести свой собственный штрих в свой проект.
 Обновление программного обеспечения iOS 16 для iPhone имеет автоматическое удаление фона для выбранных изображений, но если у вас нет iPhone или ваше программное обеспечение не обновлено, вы можете использовать Kapwing, онлайн-редактор изображений, чтобы избавиться фона изображения прямо из вашего веб-браузера.
Обновление программного обеспечения iOS 16 для iPhone имеет автоматическое удаление фона для выбранных изображений, но если у вас нет iPhone или ваше программное обеспечение не обновлено, вы можете использовать Kapwing, онлайн-редактор изображений, чтобы избавиться фона изображения прямо из вашего веб-браузера. Используйте его на любом устройстве и получайте доступ к своему контенту из любой точки мира.
Используйте его на любом устройстве и получайте доступ к своему контенту из любой точки мира.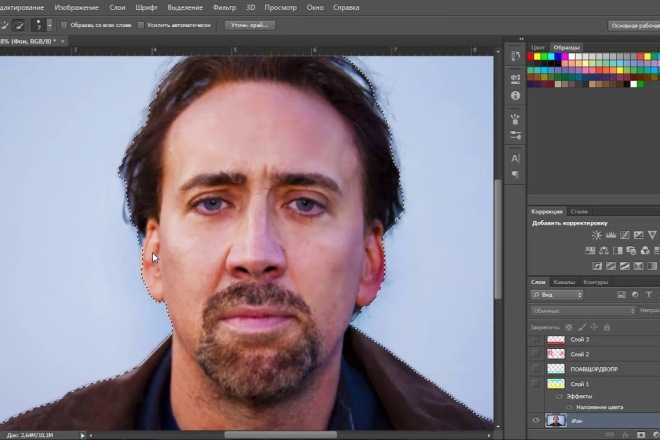 Это избавляет от утомительного редактирования и поощряет творчество. Пока есть Kapwing, я буду использовать их программное обеспечение.
Это избавляет от утомительного редактирования и поощряет творчество. Пока есть Kapwing, я буду использовать их программное обеспечение.
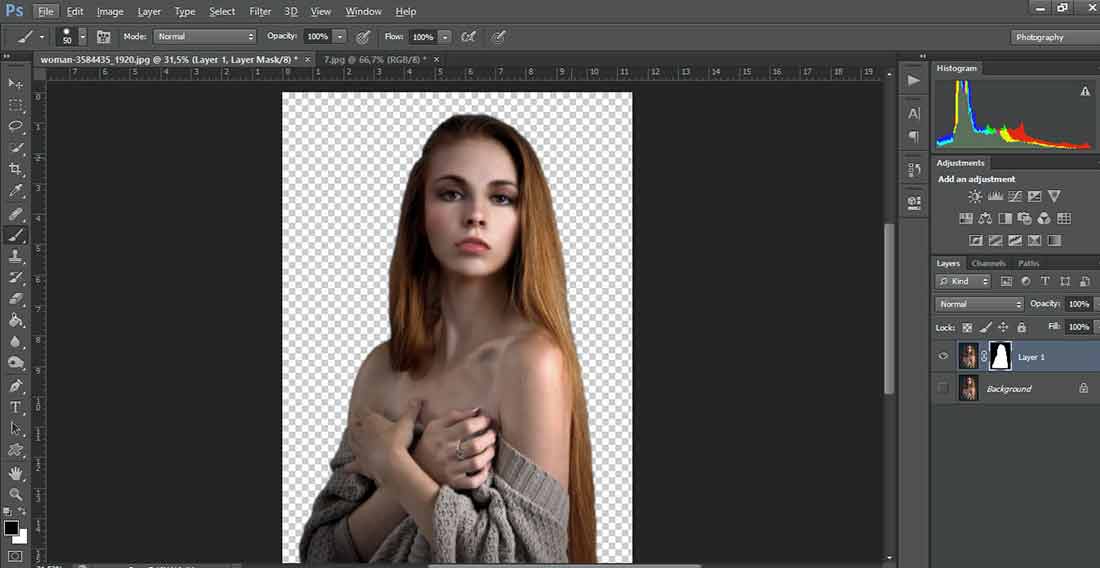 Например, вы можете извлечь лицо одного человека из групповой фотографии, а затем вставить его в другое место.
Например, вы можете извлечь лицо одного человека из групповой фотографии, а затем вставить его в другое место.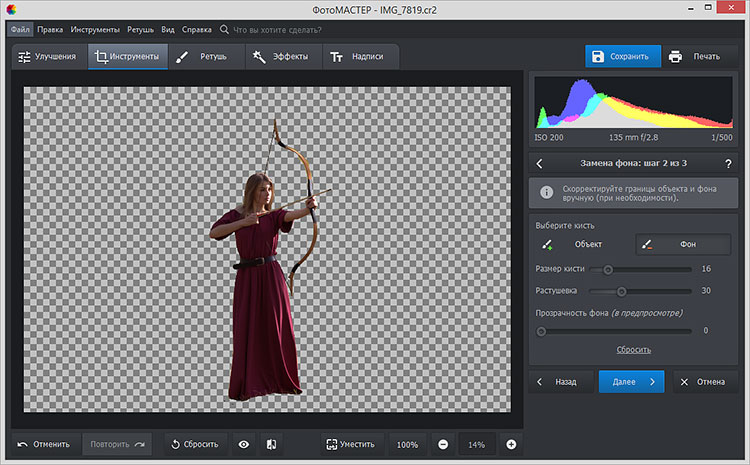

 Творческая биография исполнителя началась в 16 лет, вскоре после того, как парень бросил школу.
Творческая биография исполнителя началась в 16 лет, вскоре после того, как парень бросил школу.


 Торжественное событие состоялось в 2011 году.
Торжественное событие состоялось в 2011 году. Благотворительность уже давно стала неотъемлемой частью жизни певца.
Благотворительность уже давно стала неотъемлемой частью жизни певца.
 В 2003 году он основал журнал Zoo, за который получил премию Golden Federe.
В 2003 году он основал журнал Zoo, за который получил премию Golden Federe.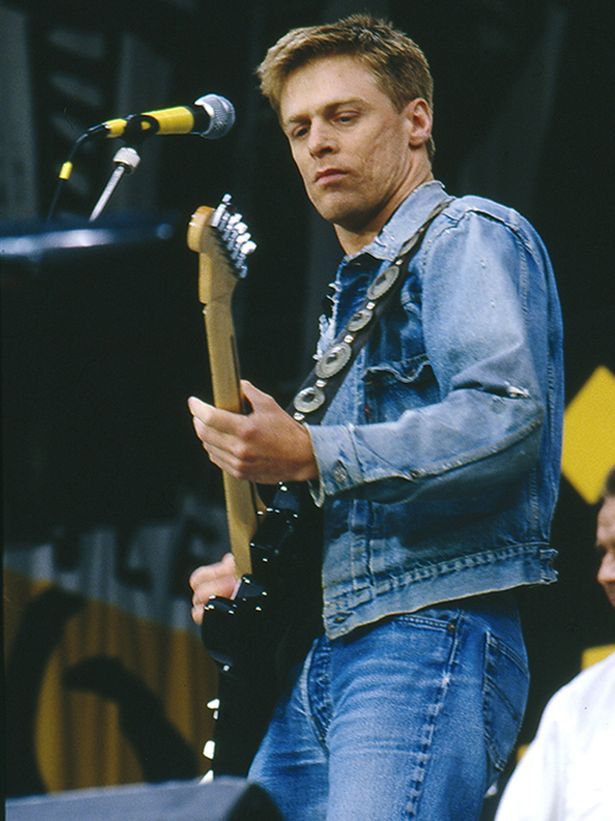 «Я был самым большим клоуном в классе, и меня исключили за то, что я был искренне бескорыстен и бесчинствовал.
«Я был самым большим клоуном в классе, и меня исключили за то, что я был искренне бескорыстен и бесчинствовал.

 Один день она посвятила обучению Уайнхаус вождению автомобиля. «К счастью, у Land Rover был ручной тормоз. , — со смехом говорит Адамс. — Концепция торможения не была чем-то, что Эми могла полностью понять».
Один день она посвятила обучению Уайнхаус вождению автомобиля. «К счастью, у Land Rover был ручной тормоз. , — со смехом говорит Адамс. — Концепция торможения не была чем-то, что Эми могла полностью понять».
 , Лондонский институт современного искусства 2004 г., лондонский Canada House 2005 г., итальянский Tempio Di Adriano 2006 г., австрийская галерея Leica 2006 г., Галерея Саатчи, Лондон 2009 г., NRW-Forum, Дюссельдорф, Германия 2013,
, Лондонский институт современного искусства 2004 г., лондонский Canada House 2005 г., итальянский Tempio Di Adriano 2006 г., австрийская галерея Leica 2006 г., Галерея Саатчи, Лондон 2009 г., NRW-Forum, Дюссельдорф, Германия 2013, Тем не менее, сфера поддержки Фонда широка и далеко идуща, что позволяет предоставлять гранты для самых разных областей по всему миру, особенно для образования и нуждающихся детей.
Тем не менее, сфера поддержки Фонда широка и далеко идуща, что позволяет предоставлять гранты для самых разных областей по всему миру, особенно для образования и нуждающихся детей.
 Тем не менее, талантливый художник остается скромным. «Я не брошу основную работу, — говорит он. Нажмите, чтобы увидеть некоторые из лучших фотографий книги.
Тем не менее, талантливый художник остается скромным. «Я не брошу основную работу, — говорит он. Нажмите, чтобы увидеть некоторые из лучших фотографий книги.