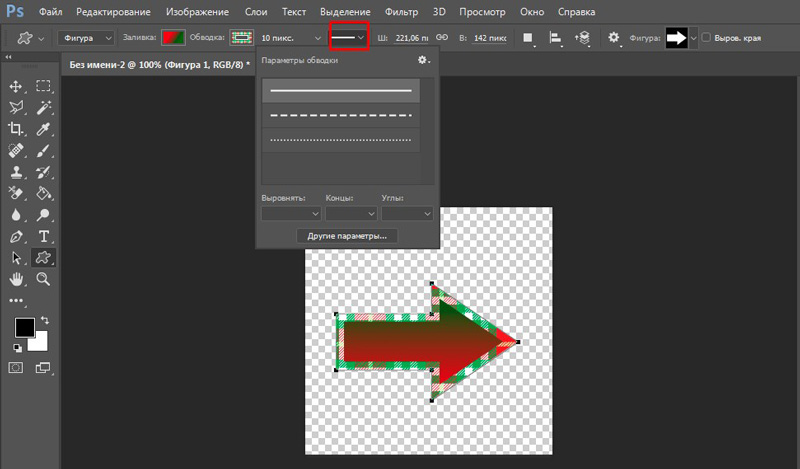Содержание
2 способа как нарисовать стрелку в фотошопе | Pixelbox.ru — Дополнения и уроки по Фотошопу
Содержание
- Как в фотошопе нарисовать стрелку при помощи инструмента Линия
- Как нарисовать стрелку при помощи инструмента Произвольная фигура
Приветствую вас, дорогие посетители сайта PixelBox.ru!
При работе в фотошоп иногда возникает необходимость нарисовать стрелку на изображении, чтобы показать/выделить объект или указать на него. Естественно, такую возможность нам предоставляет программа фотошоп. Adobe Photoshop – графический редактор с широчайшим спектром возможностей, позволяющий выполнить одну и ту же задачу разнообразными инструментами и функциями.
Что касается стрелки, то ее тоже можно нарисовать разными инструментами и способами – простыми и доступными, и более сложными. Мы покажем вам два легких способа нарисовать стрелку в фотошопе.
Стрелки обычно рисуют для того, чтобы указать на что-то в изображении, обратить чьё-то внимание на конкретный объект. С помощью фотошопа вы легко сможете добавить стрелки на фотографию, любое изображение.
С помощью фотошопа вы легко сможете добавить стрелки на фотографию, любое изображение.
Как в фотошопе нарисовать стрелку при помощи инструмента Линия
Примечние: Этот способ удобен тем, что вы можете легко регулировать длину стрелки в процессе её добавления мышкой. Но регулировать толщину стрелки необходимо каждый раз перед её созданием в настройках.
Открываем в фотошоп (Ctrl + O) изображение:
Активируем инструмент Линия (Line Tool). Горячая клавиша вызова инструмента – U.
Переходим в верхнюю панель настроек инструмента и корректируем настройки цвет, обводку, толщину линии и т.д.
В нашем случае обводка отключена (стоит 0 пикс), а толщину линии установите 12 пикселей. Цвет красный – наша стрелка будет красного цвета.
Нажимаем на «шестеренку» для дополнительных настроек:
Откроется следующее выпадающее меню, в котором можно настроить размер и вид стрелки, так же расположение стрелки (вначале или конце линии).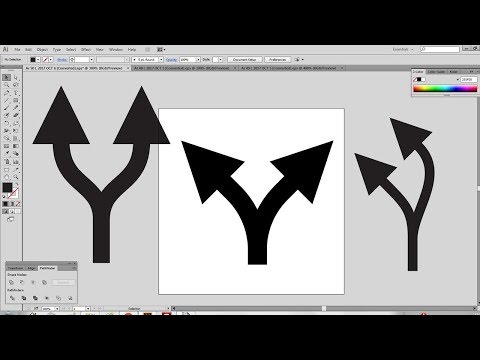 Параметр кривизна отвечает за искривление кончика стрелки.
Параметр кривизна отвечает за искривление кончика стрелки.
Добавьте галочку на “в конец”, чтобы стрелка была на конце линии.
Настройки готовы, теперь можно добавить стрелку на изображение.
Рисуем стрелочку, проводя мышкой с левого верхнего угла вправо вниз. Стрелочка указывает на слоника:
Как нарисовать стрелку при помощи инструмента Произвольная фигура
Инструмент Произвольная фигура находится в той же подгруппе инструментов, что и инструмент Линия.
Активируем инструмент Произвольная фигура (Custom Shape Tool):
Переходим в верхнюю панель настроек инструмента:
Примечание: в разных версиях программы настройки панели могут отличаться. Данный урок был записан в версии Adobe Photoshop 2015.
Читайте далее описание всех настроек этого инструмента.
Совет: чтобы настройки не применялись к уже существующей стрелке, создаем новый слой.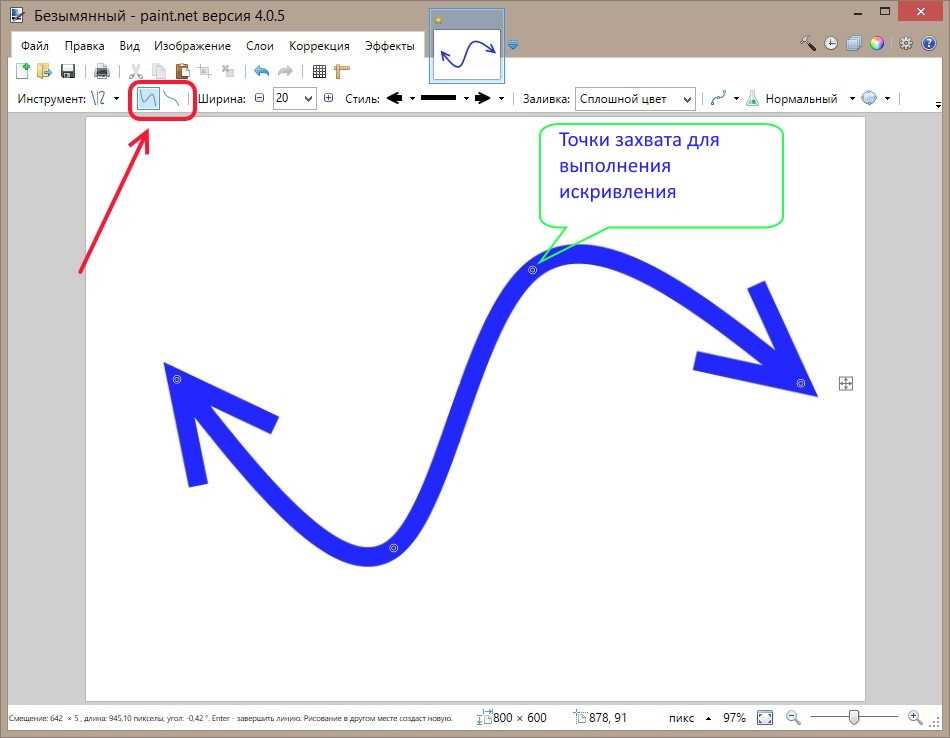 Если этого не сделать, после изменения цвета в настройках цвет красной стрелки поменяется на синий.
Если этого не сделать, после изменения цвета в настройках цвет красной стрелки поменяется на синий.
Теперь необходимо настроить будущую стрелку. Для начала меняем цвет на 006ac3 (синий):
Мы выбрали фигуру, но конкретно нам нужна стрелка. Поэтому загружаем фигуры со стрелками:
- Кликаем на список с фигурами
- Далее кликаем на шестеренку – это опции инструмента
- Выбираем из списка – стрелки
Фигуры добавлены в список инструмента. Теперь можно выбрать нужную фигуру стрелки.
Примечание: Механизм добавлении фигуры со стрелкой совсем другой, нежели инструмента линии. Здесь вы при добавлении фигуры не тяните линию, а масштабируете её полностью. Это удобно, если вы хотите большую стрелку, но не удобно, если вы хотите получить длинный хвост стрелки. Так как регулировать хвост стрелки вам не получится данным способом.
Рисуем стрелочку. С зажатой левой клавишей мыши проводим слева направо:
Мы можем повернуть стрелку на 90 градусов, чтобы она указывала на собаку.
Переходим в Редактирование – Трансформирование контура – Повернуть на 90 градусов по ч.с. (Edit – Transform Paths – Rotate 90° CW):
При необходимости редактируем расположение стрелочки инструментом Перемещение (Move Tool):
Готово! Стрелочка указывает на собаку в синем.
Как сделать стрелки в Adobe Photoshop
Программа Adobe Photoshop не только связана с редактированием изображений или фотографий, но и является программа, которая идет дальше, с широким набором инструментов для создания изображений с нуля. Вам не нужно зацикливаться на этой идее, что это просто программа для редактирования, Photoshop на много шагов впереди.
Кто никогда не готовил презентацию или редактировал фотографии и должен выделить важный элемент и не знает, как это сделать. Некоторые проблемы имеют простое решение, и в этом случае мы так и поступим, помогая вам научим вас делать стрелки в Adobe Photoshop.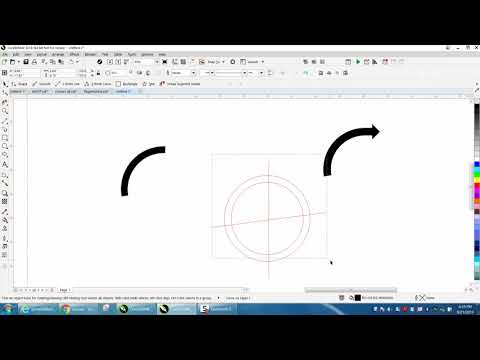
Стрела — одна из простейшие элементы и используются при выделении элемента на любом носителе. Adobe Photoshop содержит инструмент, максимально упрощающий добавление стрелок.
Индекс
- 1 Как нарисовать дату в фотошопе поэтапно
- 2 Виды стрелок в Adobe Photoshop
- 3 Как сделать изогнутую стрелку в фотошопе
Как нарисовать дату в фотошопе поэтапно
Подпишитесь на наш Youtube-канал
Формы Adobe Photoshop по умолчанию упрощают работу с различными формами и графическими элементами, которые будут полезны для ваших проектов. То инструмент фигур или форм, является одним из наиболее важных и наиболее часто используемых в указанной программе.
Фотошоп имеет небольшое разнообразие форм, которые приходят заранее. Но у вас есть возможность расширять их, добавляя новые, сделанные другими дизайнерами или своими руками.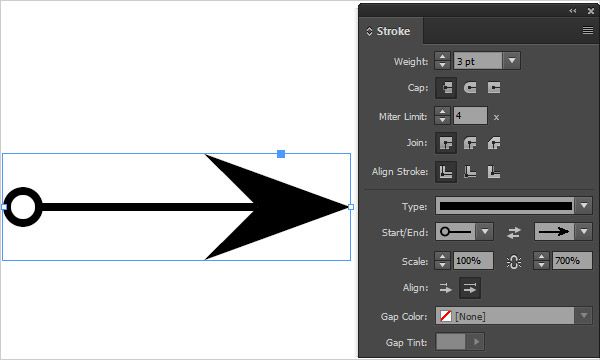
La Инструмент линии, это тот, который позволит нам нарисовать линию, простите за избыточность, на нашем холсте и стрелки, и прямые.
Первый шаг, который мы должны сделать, — это выбрать на панели инструментов, расположенной в левой части экрана, параметр фигуры с квадратным значком.
Мы будем держать нажатой в течение нескольких секунд, и появится раскрывающийся список с различными геометрические фигуры, которые мы можем нарисовать, и мы выберем инструмент с формой линии.
Как только у нас есть выбранный инструмент, мы должны определить ширину линии.
El толщину обводки линии, мы можем изменить ее, перейдя на верхнюю панель инструментов, выберите параметр обводки. Нам нужно будет определить ширину линии в указанной панели параметров.
Один совет, который мы вам даем, — убедитесь, установить настройку выравнивания параметра графика, в заполненном или внешнем пути. То есть, если толщина линии установлена на заливку, ее не будет видно.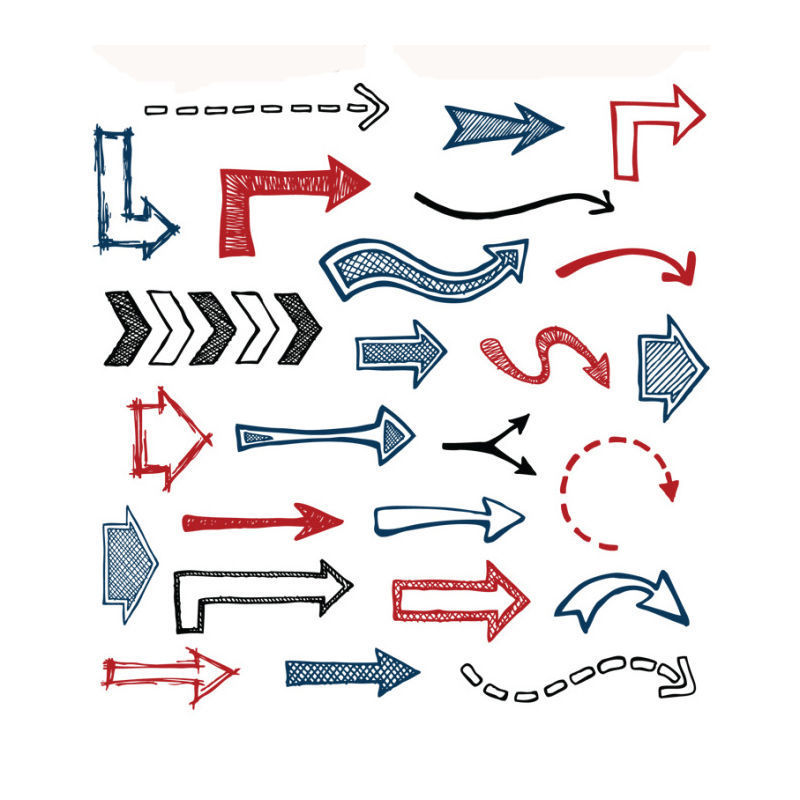
Еще один из способов, которые существуют для определения толщины и ширины линии, — это через панель параметров, в которой она представлена с рисунком или без него.
Как вы можете видеть на этом изображении, в В красном квадрате мы определяем ширину линии, а в оранжевом квадрате мы используем толщину для установки ширины.
Следующий шаг, который мы собираемся сделать, это присвоить цвет линии. Для этого мы нажмем на строку и перейдем к верхней панели параметров, а в разделе заливки откроется окно образца, где мы выберем цвет, который нам больше всего подходит.
Мы уже создали линию, теперь мы должны закончить, сформировав нашу стрелку.
В верхней панели параметров, где мы настроили макет и цвет, мы увидим справа значок ореха. Если мы нажмем на этот значок, появится раскрывающееся меню. в котором вы можете увидеть возможность включения стрелок в начале или в конце.
Мы выбираем тот, который лучше всего подходит нам, чтобы выбрать элемент, который мы хотим от нашей работы.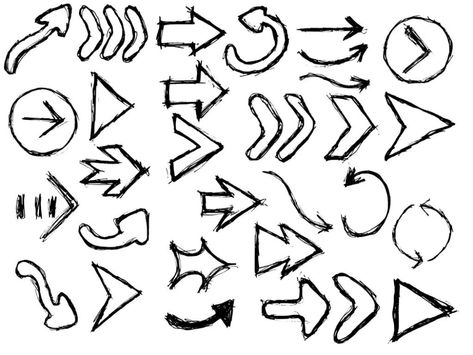 В нашем случае укажем вариант начала линии.
В нашем случае укажем вариант начала линии.
С тремя другими параметрами в этом меню можно изменить кончик стрелки, сделав его длиннее, меньше или изогнутее. В следующем разделе мы покажем их вам.
Виды стрелок в Adobe Photoshop
Как мы видели с опцией подсказок даты, мы можем создавать разные переменные.
Если мы хотим просто прямая линия, нам нужно только выбрать инструмент формы, выберите строку и все готово.
С другой стороны, мы ищем стрелка с точкой только на конце, нам нужно будет сделать нашу прямую линию и в показанных параметрах стрелки выбрать конечный участок.
Вместо этого да мы хотим чаевые в начале, вариант, который мы примем, это вариант, начиная. Или даже добавить подсказки с обеих сторон, выбрав оба варианта.
Также мы можем добиться различные стили стрелок, если мы играем с параметрами ширины, длины и вогнутости. С их помощью мы можем создавать стрелки с более толстыми наконечниками, стрелки с более длинными наконечниками или с большей кривизной.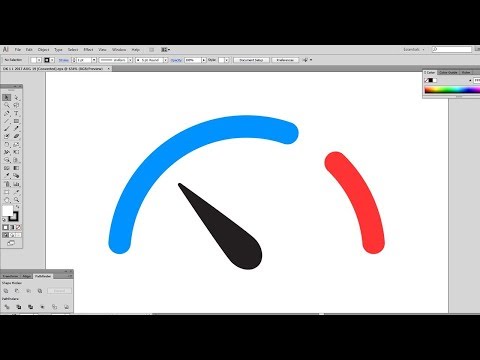
Как сделать изогнутую стрелку в фотошопе
Как и в случае, описанном выше, мы создадим наша стрелка из инструмента фигуры, и выбрав опцию линии.
После того, как мы разработали нашу стрелу, с помощью инструмент линии все еще выбран, мы будем нажимать клавиши ctrl и букву t, команда преобразования. И на панели параметров мы выберем один из свободная трансформация и деформация.
Следующим шагом является нажатие на кнопку параметр деформации в левой части панели параметров. Появится список форм, которые примет ваша стрелка. В нашем случае мы указали вариант хранилища.
С этой возможность свободного преобразования и деформации, вы можете придать своим элементам дизайна другой вид, придавая им криволинейные формы, волнообразные формы, сужая его и т. д.
Как вы убедились, сделать стрелки в Adobe Photoshop — очень простая задача. Только с с помощью инструмента линии и представленных нам опций мы можем создавать разные модели стрелок, в соответствии с тем, что вам нужно.
Adobe Photoshop — это программа, в которой вы можете манипулировать и редактировать фотографию тысячей различных способов. Но, пока некоторые остаются на якоре в этой идее. Другие используют возможности, которые предлагает им эта программа, для создания очень амбициозные проекты, выделяющиеся среди остальных.
Как нарисовать стрелку в Photoshop CS5
Хотя Photoshop можно рассматривать как способ редактирования существующих изображений, он также имеет множество инструментов, позволяющих создавать изображения с нуля или добавлять элементы к вашим изображениям. Это означает, что вы можете научиться рисовать стрелку в Photoshop.
Картинки могут стоить тысячи слов, но иногда людям нужна помощь, чтобы понять, что важно в одной из этих картинок.
Если вы тратите много времени на создание изображений или редактирование скриншотов, предназначенных для того, чтобы показать кому-то, как что-то делать, то вы наверняка сталкивались с ситуацией, когда вам нужно было выделить элемент на картинке.
Поскольку на этом сайте мы создаем множество скриншотов и руководств, мы регулярно сталкиваемся с этой проблемой. Некоторые проблемы можно решить с помощью прямоугольника или выделения, но стрелка по-прежнему остается одним из самых эффективных способов кричать «эй, смотри сюда!»
К счастью, в Photoshop есть инструмент, который упрощает добавление фигур к вашим изображениям. Наше руководство ниже покажет вам, как сделать стрелку в Photoshop CS5 с помощью этого инструмента.
Как нарисовать стрелку в Photoshop
- Выберите инструмент Фигуры на панели инструментов.
- Щелкните поле Цвет переднего плана , затем выберите нужный цвет для стрелки.
- Щелкните инструмент Custom Shape Tool в верхней части окна.
- Щелкните раскрывающееся меню справа от Shape , затем выберите нужный тип стрелки.
- Нажмите и удерживайте изображение, затем перетащите мышь, чтобы создать стрелку.

- Нажмите Ctrl + T на клавиатуре, чтобы открыть инструмент Transform , затем поверните стрелку по мере необходимости.
Продолжайте читать ниже для получения дополнительной информации о рисовании стрелки в Photoshop, включая изображения для этих шагов.
Как сделать стрелку в Photoshop
Если в прошлом вы добавляли стрелки к изображениям, возможно, вы делали это либо с помощью одного из инструментов рисования от руки в Photoshop, либо путем объединения нескольких прямых линий. Но на самом деле в программе уже есть инструмент для стрелок, и он упрощает создание стрелок. Поэтому следуйте шагам, описанным ниже, чтобы узнать, как добавить стрелку к изображению.
Шаг 1: Откройте изображение, к которому вы хотите добавить стрелку, в Photoshop CS5.
Шаг 2: Щелкните инструмент
Shapes на панели инструментов в левой части окна.
Шаг 3: Щелкните поле цвета
Передний план в нижней части панели инструментов, затем выберите нужный цвет для стрелки.
Шаг 4: Щелкните инструмент
Custom Shape Tool в верхней части окна.
Шаг 5: Щелкните раскрывающееся меню справа от
Shape , затем выберите желаемую форму стрелки. Есть несколько различных вариантов, поэтому выберите тот, который вам больше нравится.
Шаг 6: Нажмите и удерживайте кнопку мыши, затем перетащите ее, пока стрелка не станет нужного размера. Не волнуйтесь, если он не смотрит в правильном направлении — мы исправим это через секунду.
Шаг 7: Нажмите
Ctrl + T на клавиатуре, чтобы выбрать инструмент Преобразование , затем поверните стрелку, пока она не укажет правильное направление.
Шаг 8: Нажмите
Введите на клавиатуре, чтобы принять изменение. Вы заметите, что стрелка была добавлена к вашему изображению как отдельный слой, поэтому вы можете свободно редактировать ее, не затрагивая содержимое других слоев.
Обратите внимание, что вы также можете изменить положение стрелки, щелкнув значок Переместите инструмент в набор инструментов, затем перетащите стрелку.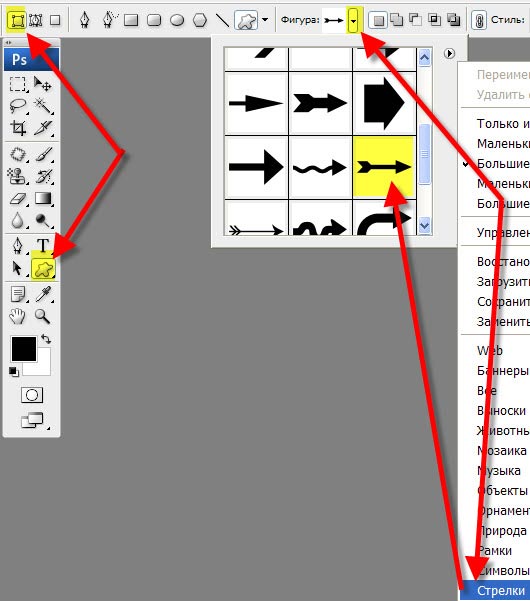
Думаете об обновлении до новой версии Photoshop или вам нужно установить его на другой компьютер? Photoshop CS6 можно приобрести по подписке, а на Amazon можно получить карты подписки на три месяца. Кликните сюда, чтобы узнать больше.
Мэтью Берли
Мэтью Берли пишет технические учебники с 2008 года. Его тексты появились на десятках различных веб-сайтов и были прочитаны более 50 миллионов раз.
После получения степени бакалавра и магистра в области компьютерных наук он несколько лет работал в области управления ИТ для малого бизнеса. Однако теперь он работает полный рабочий день, создавая онлайн-контент и веб-сайты.
Его основные темы написания включают iPhone, Microsoft Office, Google Apps, Android и Photoshop, но он также писал на многие другие технические темы.
Прочитайте его полную биографию здесь.
Категории Программы Теги Adobe Photoshop How-To Guides
Новые направляющие
Как Нарисовать Изогнутую Стрелку В Фотошопе (2 Простых Способа)
Я искал способ нарисовать изогнутую стрелку в Фотошопе, но казалось, что нет четкого ответа.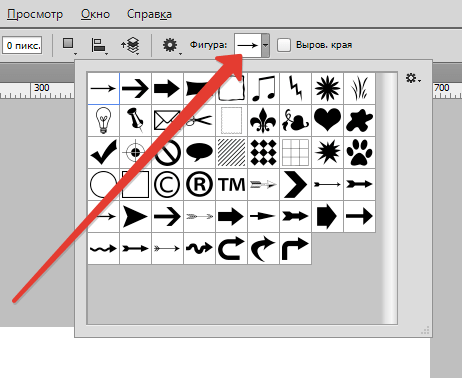 Было много сложных шагов, и на первый взгляд это определенно не было удобным для новичков процессом. К счастью, после долгой работы в Photoshop я начал использовать другой способ создания изогнутых стрелок. С помощью этой техники вы можете создать изогнутую стрелку за считанные секунды и сохранить ее как предустановку формы для использования в будущем!
Было много сложных шагов, и на первый взгляд это определенно не было удобным для новичков процессом. К счастью, после долгой работы в Photoshop я начал использовать другой способ создания изогнутых стрелок. С помощью этой техники вы можете создать изогнутую стрелку за считанные секунды и сохранить ее как предустановку формы для использования в будущем!
Чтобы нарисовать изогнутую стрелку в Photoshop, выберите инструмент «Линия», щелкните значок шестеренки на верхней панели настроек, затем установите для параметра «Стрелка» значение «Конец». Теперь щелкните и перетащите, чтобы создать стрелку, нажмите Command/Control + T, щелкните правой кнопкой мыши и выберите «Деформация». Наконец, установите предустановку деформации на дугу, чтобы изогнуть стрелку.
Это может показаться долгим процессом, но я обещаю, что это будет быстро и безболезненно. Кроме того, в конце этого урока вы узнаете, как сохранить эти фигуры в качестве пользовательских пресетов фигур, чтобы вам больше никогда не приходилось выполнять эту работу снова!
Начнем.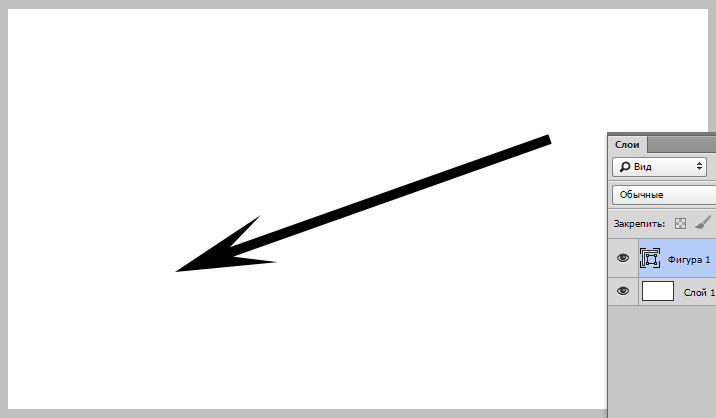
Как нарисовать изогнутую стрелку в Photoshop
Шаг 1. Создайте новый документ
Откройте Photoshop и создайте новый холст. Перейдите к опции «Файл» в верхнем левом углу экрана, затем нажмите «Создать».
Шаг 2: Создайте новый слой
После того, как вы создали новый проект, мы собираемся создать новый слой для работы. Для этого перейдите в правый нижний угол экрана и щелкните значок нового слоя (квадрат со знаком плюс внутри).
Шаг 3. Получите доступ к инструменту Elliptical Marquee Tool
После создания нового слоя вы создадите круг, который будет использоваться в качестве тела изогнутой стрелки. Здесь пригодится инструмент эллиптического выделения.
Выберите инструмент эллиптического выделения в меню «Инструменты» в левой части экрана или нажмите M на клавиатуре. Если вы его не видите, нажмите и удерживайте прямоугольный инструмент выделения, а затем выберите эллиптический вариант.
Шаг 4. Создание выделения в виде эллиптической области выделения
После того, как вы выбрали инструмент эллиптического выделения, нарисуйте круг на новом слое. Вы можете сделать его настолько большим, насколько хотите, чтобы ваша стрела была.
Вы можете сделать его настолько большим, насколько хотите, чтобы ваша стрела была.
Шаг 5. Добавьте обводку к активному выделению
Круг окружает то, что известно как марширующие муравьи. Они обозначают выделение на изображении. После того, как вы нарисовали круг до нужного размера, нажмите кнопку «Изменить» в верхнем левом углу экрана, затем прокрутите вниз и выберите «Обводка».
После того, как вы нажмете обводку, вы увидите всплывающее меню, в котором вы можете выбрать детали обводки. Сделайте ширину 25 пикселей, выберите черный цвет, расположение по центру, а затем нажмите «ОК».
Когда вы закончите наносить обводку, ваш круг будет выглядеть так:
Шаг 6: Добавьте маску слоя
Теперь, когда вы нарисовали круг, пришло время сделать из него замечательную изогнутую стрелку. Всегда лучше делать как можно больше неразрушающих работ, поэтому мы собираемся использовать маску слоя, чтобы разрезать этот круг пополам.
Вернитесь в левый нижний угол экрана и выберите значок маски слоя (прямоугольник с кружком внутри), чтобы активировать маску слоя.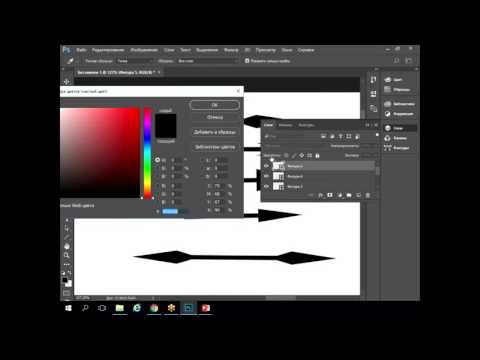
Шаг 7. Получите доступ к инструменту «Кисть» и установите черный цвет переднего плана
После того, как вы добавили маску слоя, выберите инструмент «Кисть» и установите черный цвет переднего плана, чтобы замаскировать часть круга.
Шаг 8. Выберите маску слоя
Теперь, когда вы выбрали кисть и установили цвет переднего плана на черный. Нажмите на маску слоя, чтобы вы могли замаскировать свой круг, а не работать с самим слоем.
Шаг 9. Закрасьте половину круга, чтобы замаскировать его
Теперь вы готовы разрезать круг пополам, чтобы придать ему вид изогнутой стрелки. Начните маскировать часть вашего круга, как показано ниже. Чтобы замаскировать свое изображение, просто закрасьте области вашего круга, от которых вы хотите избавиться.
Шаг 10. Доступ к инструменту «Перо»
Теперь, когда у вас есть кривая стрелки, пришло время сделать ее наконечник. Здесь на помощь приходит инструмент «Перо». Откройте инструмент «Перо», щелкнув его на панели инструментов или нажав P на клавиатуре.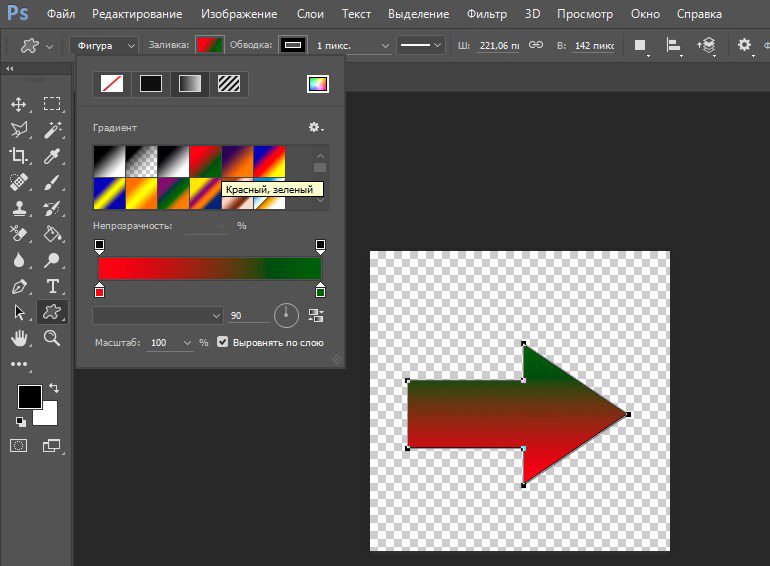
Шаг 11. Используйте инструмент «Перо», чтобы нарисовать наконечник стрелки
После того, как вы выбрали инструмент «Перо», создайте новый слой и начните рисовать треугольник на первом конце изогнутой линии. Если у вас не получилось с первой попытки, не переживайте, нажмите кнопку «Command» или «Control» и выберите опорную точку, чтобы настроить ее по своему вкусу.
Подробнее об использовании инструмента «Перо» и работе с опорными точками можно узнать здесь.
Шаг 12. Заливка стрелки
Теперь, когда вы нарисовали стрелку с помощью пера, вам нужно ее заполнить. Щелкните правой кнопкой мыши путь и выберите «заполнить путь», чтобы покрасить стрелку в черный цвет.
Теперь вы сделали изогнутую стрелу!
Вот и все, вы сделали изогнутую стрелку, используя инструмент эллиптического выделения и треугольный контур пера!
Как сделать изогнутую стрелку с помощью инструмента «Линия»
В последнем методе вы научились создавать полукруговую стрелку, но что, если вам нужна более тонкая кривая? С помощью инструмента «Линия» вы можете быстро создать тонкий изгиб стрелы, не затрагивая никаких контуров! Вот как это сделать.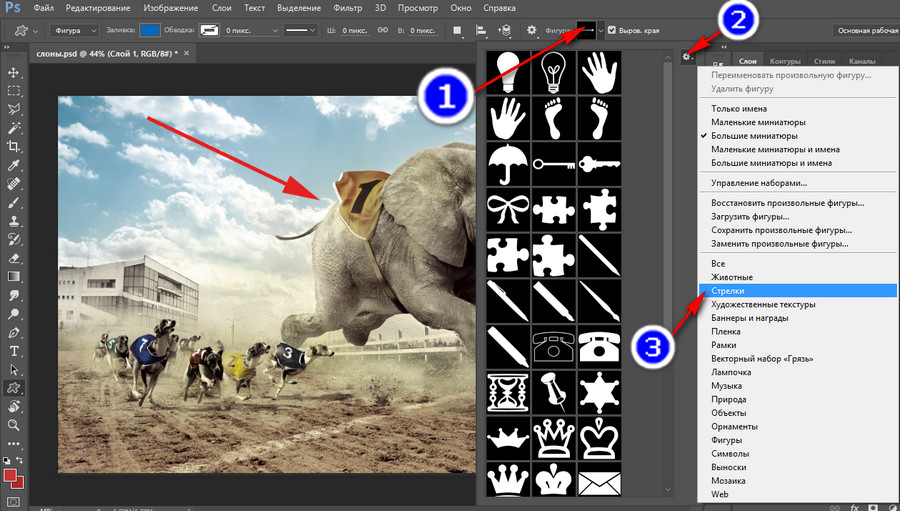
Шаг 1. Доступ к инструменту «Линия»
Выберите инструмент линии на панели инструментов или нажмите U на клавиатуре, чтобы получить доступ к инструментам формы.
Шаг 2. Настройка толщины линии
После выбора инструмента линии перейдите на панель инструментов в верхней части окна и настройте толщину линии. Это определит толщину линии. Как видите, я выбрал 10 пикселей, но вы можете сделать линию такой толщины, какой хотите.
Шаг 3. Добавьте наконечник стрелки
После определения толщины линии пришло время решить, где вы собираетесь добавить наконечник стрелки. Photoshop позволяет добавить стрелку в начало или конец строки. Выберите значок шестеренки рядом с параметром веса, затем выберите «Начало» или «Конец» в раскрывающемся меню, чтобы решить, куда поместить наконечник стрелки. Я решил поставить стрелку в конце моей строки.
Шаг 4. Выберите цветную заливку для стрелки
Прежде чем рисовать стрелку, осталось выбрать последний элемент — цвет.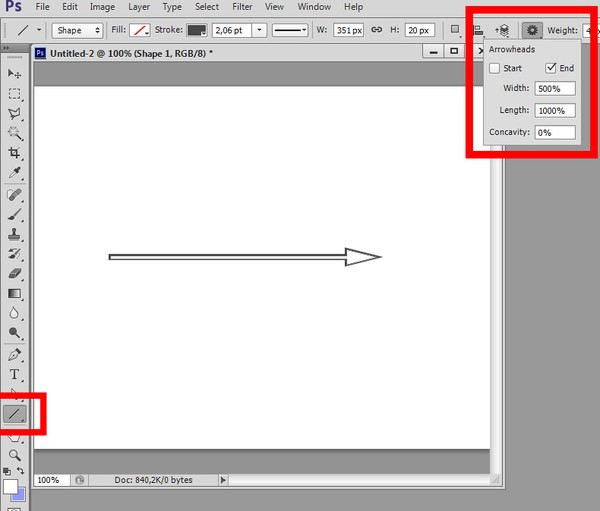 Поскольку вы будете использовать инструмент формы, вы можете использовать параметры «Заливка» и «Обводка», чтобы раскрасить стрелку. Параметр «Заливка» окрашивает всю стрелку, а параметр «Обводка» добавляет контур.
Поскольку вы будете использовать инструмент формы, вы можете использовать параметры «Заливка» и «Обводка», чтобы раскрасить стрелку. Параметр «Заливка» окрашивает всю стрелку, а параметр «Обводка» добавляет контур.
Нажмите кнопку «Заливка» на верхней панели инструментов и выберите цвет стрелки. Повторите этот шаг и для варианта обводки.
Шаг 5. Нарисуйте стрелку
Теперь пришло время нарисовать стрелку на холсте. Инструмент формы создает новый слой формы каждый раз, когда вы рисуете на холсте, поэтому, если вам не нравится ваша стрелка, вы можете легко удалить слой и перезапустить его. Постарайтесь не слишком беспокоиться о прямолинейности линии, так как вы достаточно скоро будете изгибать ее. Вот как выглядит моя линия:
Шаг 6. Активируйте инструмент Free Transform Tool
После того, как вы нарисовали стрелку, которая вас устраивает, пришло время использовать инструмент Free Transform, чтобы изогнуть ее. Нажмите кнопку «Редактировать» в верхней части окна и выберите «Свободный путь преобразования» в раскрывающемся меню.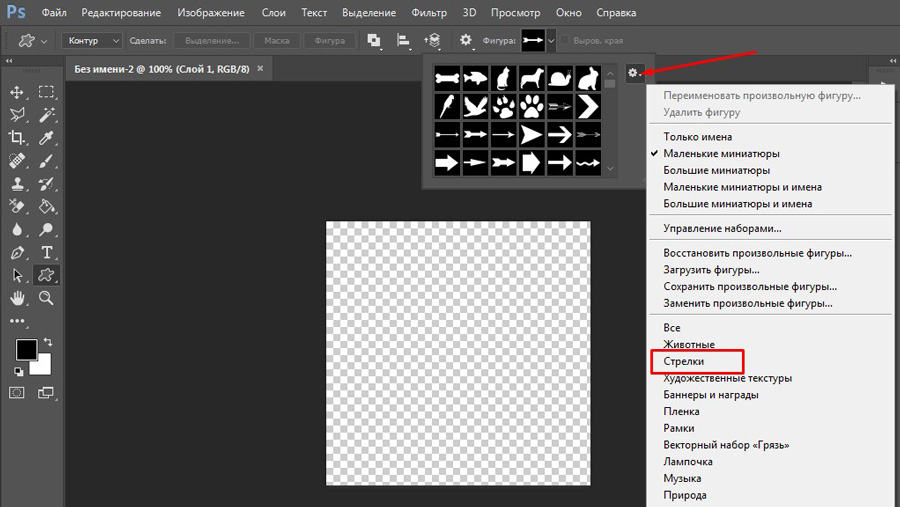 Вы также можете получить доступ к инструменту свободного преобразования, используя сочетание клавиш Command или Control + T.
Вы также можете получить доступ к инструменту свободного преобразования, используя сочетание клавиш Command или Control + T.
Шаг 7. Активируйте инструмент «Деформация»
После того, как вы активировали инструмент «Свободное преобразование», щелкните правой кнопкой мыши стрелку и выберите «Деформация» в раскрывающемся меню.
Шаг 8. Изгиб стрелки
Инструмент деформации позволяет вам искривлять изображения всевозможными способами, однако для этого урока нам нужно только придать стрелке небольшой изгиб, и предустановки будет достаточно.
Перейдите на панель инструментов в верхней части Photoshop и в разделе «Деформация» нажмите «Пользовательский», чтобы открыть раскрывающееся меню. В этом меню выберите опцию «Дуга». Это применит предустановленную деформацию к вашей стрелке, чтобы добавить небольшой изгиб ко всей форме.
Теперь у тебя есть еще одна изогнутая стрела!
Теперь вы успешно сделали еще одну изогнутую стрелку. Вот как получилось у меня:
Как сохранить изогнутые стрелки в виде пользовательской формы
Теперь, когда вы создали свою изогнутую стрелку, пришло время сохранить ее как пользовательскую форму, чтобы вы могли использовать ее повторно, когда захотите.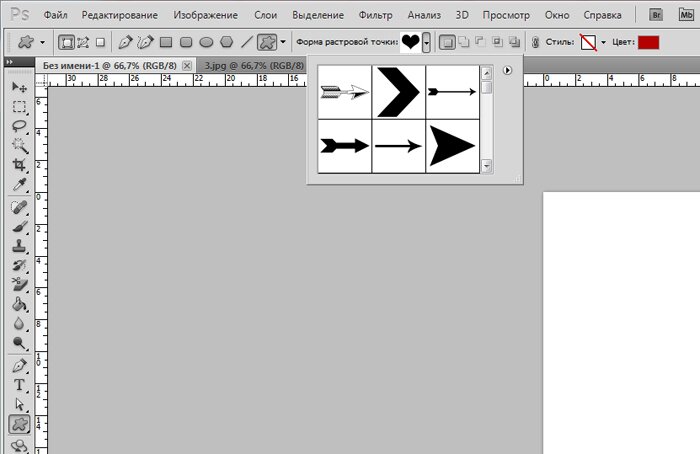
Шаг 0. Сведение слоев
Этот метод можно использовать для создания произвольной формы из изогнутых стрелок, сделанных первым и вторым способами. Однако, поскольку для создания изогнутой стрелки в первом методе использовалось несколько слоев, вам нужно будет объединить слои, прежде чем придать ей нестандартную форму.
Удерживайте Command или Control и щелкните слои, используемые для создания изогнутой стрелки (это не включает фоновый слой). Затем щелкните правой кнопкой мыши любой из выбранных слоев и выберите «Объединить слои» в раскрывающемся меню. Теперь слои едины, и вы можете сделать их произвольной формы.
Шаг 1. Создайте выделение вокруг фигуры
Удерживая Command или Control, щелкните миниатюру слоя со стрелкой на панели слоев. Это превратит вашу фигуру в активное выделение (она будет окружена марширующими муравьями).
Шаг 2. Выберите «Правка» > «Определить пользовательскую форму»
Затем нажмите «Правка» в строке меню и выберите «Определить пользовательскую форму» в раскрывающемся меню.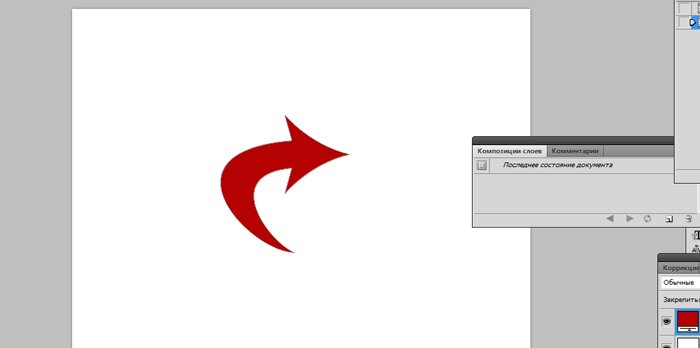
Шаг 3. Назовите свою пользовательскую форму
После того, как вы нажмете «Определить пользовательскую форму», вы увидите всплывающее меню, в котором вас попросят назвать вашу форму. Введите любое имя, которое вам подходит.
Шаг 4. Доступ к инструменту Custom Shape Tool
Теперь, когда вы создали пользовательскую форму с помощью изогнутой стрелки, пришло время протестировать ее. Активируйте инструмент пользовательской формы, щелкнув правой кнопкой мыши инструмент линии и выбрав «Инструмент пользовательской формы» во всплывающем меню.
Шаг 5. Найдите свою пользовательскую форму
Выбрав инструмент пользовательской формы, перейдите на панель инструментов и щелкните параметр «Форма» рядом со значком шестеренки. Прокрутите вниз раскрывающееся меню, пока не увидите пользовательскую форму изогнутой стрелки, и щелкните ее, чтобы активировать.
Шаг 6. Нарисуйте изогнутую стрелку с помощью инструмента «Пользовательская фигура»
Теперь, когда вы выбрали собственную фигуру, проверьте ее, нарисовав на холсте.