8 приложений для создания 3D фото
С помощью этих приложений ты сможешь легко создать 3D фотографию на любом смартфоне и поделиться ей с друзьяшками.
LucidPix (Android, iOS)
«LucidPix» — новое приложение, разработка которого всё ещё находится на стадии бета-версии. Уникально оно тем, что не требует перемещения телефона определённым образом для захвата изображения, а также не требует каких-либо специальных дополнений или использования многокамерного телефона для захвата и просмотра 3D-фотографий. Вы просто делаете снимок, как обычно, а «LucidPix», используя AI-технологии, преобразует двухмерное изображение в трёхмерное.
LucidPix поможет сделать 3D фото на любом смартфоне
Вероятно, вы видели в Facebook фотографии с эффектом 3D. Это когда при свайпе ленты или наклоне телефона угол изображения также изменяется. Такие фото можно делать с помощью самого Facebook.
All-In-One PersonКонстантин Докучаев
Есть несколько способов захвата изображения в «LucidPix». Самый простой способ — сделать снимки с использованием встроенного в ваш телефон приложения, как вы это делаете обычно. Впрочем, вы можете использовать любое фото-приложение для захвата изображения и даже применять фильтры для достижения идеального снимка.
Самый простой способ — сделать снимки с использованием встроенного в ваш телефон приложения, как вы это делаете обычно. Впрочем, вы можете использовать любое фото-приложение для захвата изображения и даже применять фильтры для достижения идеального снимка.
После того как вы получили фотографию, которая, с вашей точки зрения, будет отлично смотреться в 3D, вы открываете «LucidPix», переходите к 3D-конвертации и выбираете нужную фотографию. Кроме того, вы можете сделать снимок прямо из приложения. Самое приятное, что вам не нужно перемещать камеру во время съёмки. Просто наведите её на объект и щёлкните.
Чтобы увидеть 3D-фотографию, вам придётся немного подождать, пока приложение осуществит обработку. В нашем случае тест прошёл хорошо: на экране телефона появилась трёхмерная фотография. Изображение чёткое, движение действительно добавляет 3D-эффект. Тем, что вы получите, непременно захочется поделиться с друзьями в социальных сетях. Ни одно другое приложение для 3D-фотографий из тех, что мы протестировали, не смогло обеспечить такой качественный результат. «LucidPix» превзошёл даже приложения, которые используют специализированные датчики глубины или несколько камер.
«LucidPix» превзошёл даже приложения, которые используют специализированные датчики глубины или несколько камер.
Полученными 3D-изображениями вы можете быстро и легко делиться в Facebook, Instagram, Snapchat, TikTok, Messenger, iMessage, WhatsApp, WeChat, LINE… да практически везде.
В «LucidPix» нет встроенной рекламы, программа не пытается получить доступ к Bluetooth или отследить местоположение пользователя через GPS. Всё, что ей требуется, — это доступ к камере.
Скачать
Camera 3D Pro (iOS)
«Camera 3D Pro» требует перемещения вашего телефона в пространстве для генерации трёхмерной информации. Даже опытным пользователям и поклонникам 3D не сразу удаётся понять, как успешно захватить объект.
После нескольких неудачных попыток нажать кнопку спуска затвора и «потянуть камеру» к себе, как это указано в инструкции, я нажал на мигающую кнопку справки. Но даже после этого потребовалось несколько часов, чтобы понять, что нужно сделать. В конце концов разобраться всё же удалось.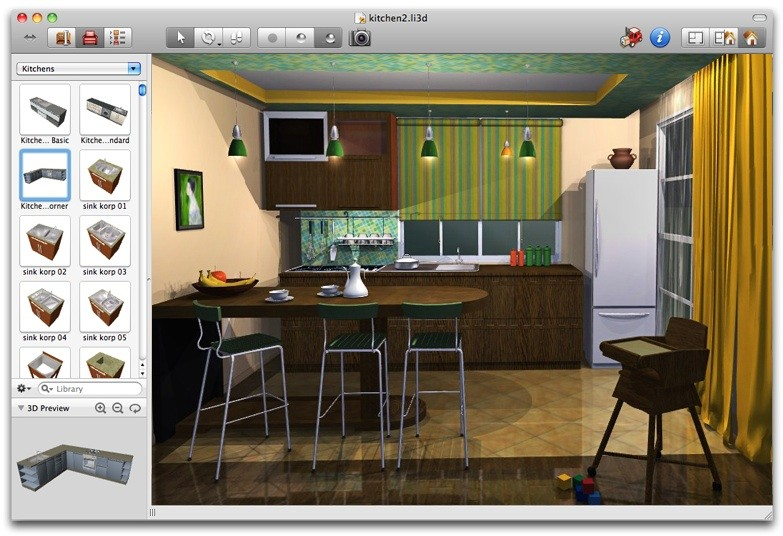 Оказывается, приложение хочет, чтобы вы удерживали кнопку спуска затвора нажатой и перемещали телефон в сторону, не перемещая палец, удерживающий кнопку спуска. Это довольно сложно, фотосъёмку приходится осуществлять двумя руками. Приложение неоднократно давало сбой при попытке захвата и часто отказывалось отображать вид камеры.
Оказывается, приложение хочет, чтобы вы удерживали кнопку спуска затвора нажатой и перемещали телефон в сторону, не перемещая палец, удерживающий кнопку спуска. Это довольно сложно, фотосъёмку приходится осуществлять двумя руками. Приложение неоднократно давало сбой при попытке захвата и часто отказывалось отображать вид камеры.
Camera 3D Pro» выводит снимок несколькими способами: Stereo, 3D-color, 3D-mono, Wiggle и Regular. Первые три варианта требуют наличия гарнитуры VR или 3D-очков. «Wiggle» просто показывает переключение между двумя изображениями — аналогично тому, как это выглядит, когда вы быстро закрываете попеременно то один, то другой глаз, — с небольшим изменением перспективы между одним изображением и другим. «Regular» просто отображает статическое 2D-изображение.
«Camera 3D Pro» показывает встроенную рекламу, запрашивает ваше местоположение и требует доступа к камере и фотографиям. Получить доступ к Bluetooth приложение не пытается.
Скачать
Fyuse (Android, iOS)
«Fyuse» — отточенное приложение, которое отлично справляется с созданием «интерактивных панорам».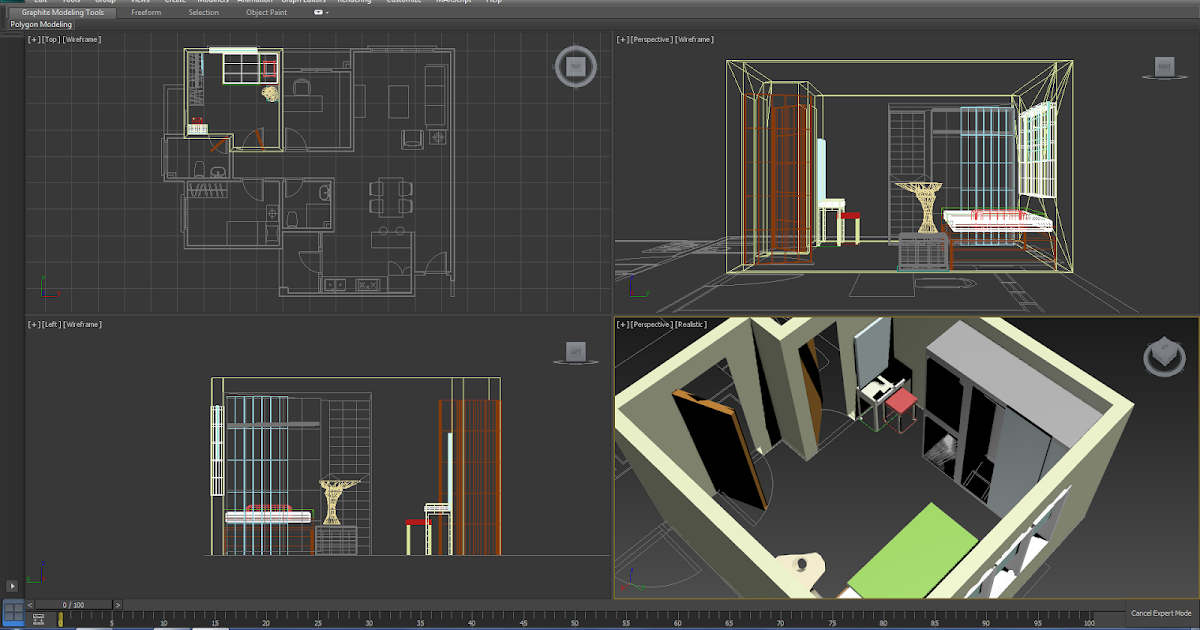 Мы называем это интерактивными панорамами, поскольку на самом деле приложение не создаёт 3D-изображение — оно позволяет вам получать именно видео панорамы. После запуска вы увидите впечатляющую интерактивную галерею представленных пользователем панорам, которые перемещаются при перемещении телефона слева направо.
Мы называем это интерактивными панорамами, поскольку на самом деле приложение не создаёт 3D-изображение — оно позволяет вам получать именно видео панорамы. После запуска вы увидите впечатляющую интерактивную галерею представленных пользователем панорам, которые перемещаются при перемещении телефона слева направо.
Чтобы запечатлеть объект в 3D, вам предлагается сфокусировать на нём камеру, после чего программа нарисует несколько соединённых между собой красных точек на объекте и тем самым задаст вам линию, которой нужно следовать, когда вы перемещаете свой телефон для захвата.
Результат неплох, вы получаете иллюзию глубины, но вряд ли это можно назвать трёхмерным изображением. В какой-то мере это похоже на видео, которое воспроизводится при перемещении телефона.
В дополнение к предоставлению доступа другим пользователям, использующим это приложение, «Fyuse» позволяет вам делиться фотографиями в Facebook, Instagram и Twitter. Однако мы не смогли заставить эту функцию работать.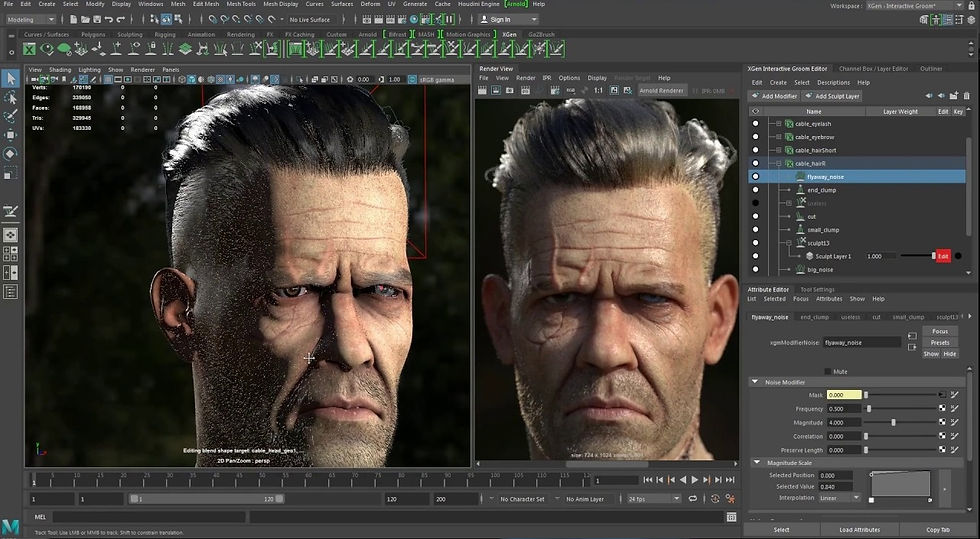 Нажатие на значок социальной сети разрешает вам предоставить доступ к приложению, но ничего из этого не получается.
Нажатие на значок социальной сети разрешает вам предоставить доступ к приложению, но ничего из этого не получается.
«Fyuse» запрашивает доступ к вашему местоположению, вашей камере и вашим фотографиям. В приложении нет рекламы, и оно не пытается получить доступ к Bluetooth или микрофону.
Скачать
Dazz Cam- D3D Photo Effect (iOS)
Это приложение ориентировано на создание «глюковых» фото и видео.
При нашем входе в приложение на экране появилось окно с просьбой оплатить подписку. Потребовалось несколько минут, чтобы понять, что это предложение можно отклонить, нажав на маленький крестик в верхней части экрана. Затем, после закрытия всплывающего окна подписки, нам показывали полноэкранную рекламу, которая зависала при загрузке, несмотря на наше гигабитное интернет-соединение. Как только это закончилось, мы наконец-то получили возможность протестировать приложение.
«Dazz Cam- D3D Photo Effect» создаёт «старомодные» 3D-фотографии, которые нужно просматривать в красно-синих 3D-анаглифных очках, которые использовались несколько десятилетий назад. Можно либо захватывать изображение в приложении, либо использовать фотографии, снятые ранее, например, с помощью встроенного приложения камеры. Затем пользователь может выбрать, какой тип 3D-эффекта использовать.
Можно либо захватывать изображение в приложении, либо использовать фотографии, снятые ранее, например, с помощью встроенного приложения камеры. Затем пользователь может выбрать, какой тип 3D-эффекта использовать.
Поскольку у нас не было пары красно-синих анаглифных 3D-очков 1980-х годов, мы не можем ничего сказать о качестве 3D-эффекта, но изображения выглядят с минимальными искажениями, если только вы целенаправленно не добавляли какой-нибудь эффект.
Приложение позволяет обмениваться статическими изображениями по электронной почте, в Facebook, WhatsApp и Instagram. В дополнение к стандартному доступу к камере и фото «Dazz Cam- D3D Photo Effect» запрашивает доступ к Bluetooth. А вот ваше местоположение его не интересует.
Скачать
FILM3D (iOS)
«FILM3D» создаёт виглограммы — это несколько быстро сменяющих друг друга кадров, на которых объект запечатлён с немного разных ракурсов, что создаёт иллюзию объёмного изображения. В результате вы получаете небольшой трёхмерный эффект. Пользователь может настроить полученные изображения с помощью широкого спектра фильтров. После запуска приложение сразу переводится в режим захвата.
Пользователь может настроить полученные изображения с помощью широкого спектра фильтров. После запуска приложение сразу переводится в режим захвата.
Происходит захват очень быстро, занимая всего секунду (или около того). Как только вы нажмёте кнопку спуска затвора, вы должны быстро переместить свой телефон слева направо. Затем приложение обрабатывает видео и отображает полученную виглограмму.
В результате получается чёткий и качественный снимок. Как упоминалось ранее, 3D-эффект здесь минимален. «FILM3D» позволяет пользователю сохранять результаты в формате GIF или MP4, или можно отправить непосредственно в Instagram.
Помимо доступа к камере, «FILM3D» запрашивает доступ к вашему местоположению. Он не отображает рекламу и не запрашивает доступ к Bluetooth или микрофону.
Скачать
Parallax: 3D Photo Live Camera (iOS)
После запуска «Parallax: 3D Photo Live Camera» вы сразу же получаете запрос на подписку. На первый взгляд, кажется, что вы должны заплатить, чтобы хотя бы просто попробовать приложение, но если вы нажмёте на маленький крестик в верхней части экрана, всплывающее окно подписки исчезнет.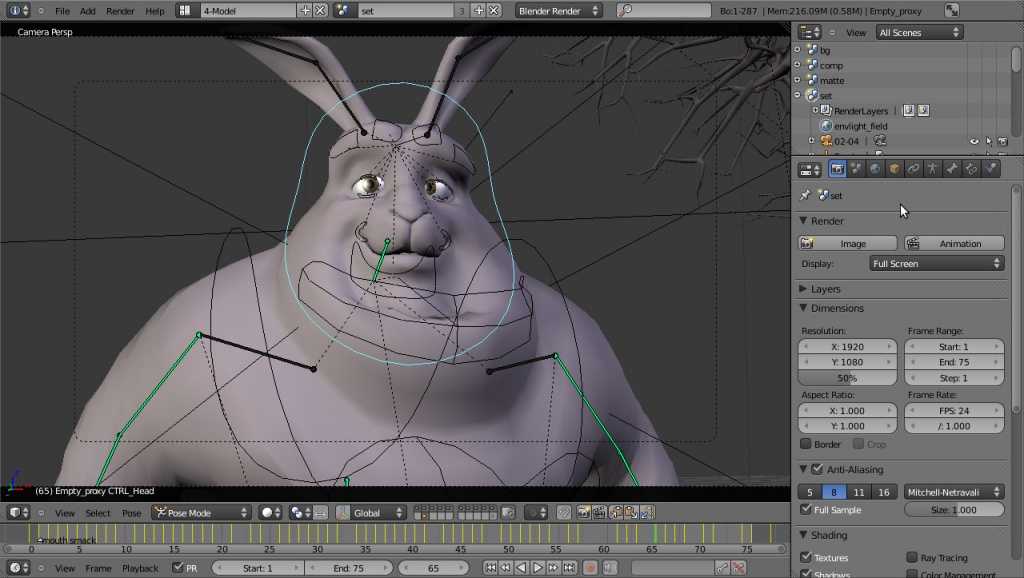 После этого вам покажут несколько примеров, которые, по сути, являются виглограммами.
После этого вам покажут несколько примеров, которые, по сути, являются виглограммами.
При захвате в «Parallax» небольшой крестик на экране должен оставаться на одной точке снимаемого объекта, пока вы перемещаетесь вокруг этого объекта. Это легче сказать, чем сделать. Нам, по крайней мере, было трудно удерживать крестик в одной точке бейсбольного мяча.
Вывод очень похож на вывод «FILM3D»: вы просто получаете многокадровую виглограмму. Вы можете поделиться результатом в Instagram или отправить знакомым, используя встроенное приложение для обмена сообщениями.
«Parallax» запрашивает доступ к вашим фотографиям и камере. Он не показывает рекламу, не запрашивает местоположение, доступ к микрофону или Bluetooth.
Скачать
PopPic (iOS)
«PopPic» — это приложение, которое пытается экстраполировать 3D-данные изображения для отображения 3D-фотографии. Мы используем слово «пытается», так как чёткого 3D-изображения в ходе нашего тестирования этой программы получено так и не было. После запуска приложение сразу переходит в режим захвата и готово сделать 3D-фотографию.
После запуска приложение сразу переходит в режим захвата и готово сделать 3D-фотографию.
Как и в случае с «LucidPix», осуществить захват очень легко: просто наведите камеру на объект и нажмите кнопку спуска. Вам не нужно перемещать телефон в пространстве, чтобы сделать снимок. Однако, в отличие от «LucidPix», «PopPic» для съёмки 3D-фотографий требует, чтобы у вас был телефон с несколькими камерами (например, iPhone X или выше). Пользователи, которые не решились потратить более 1000$ на покупку подобного телефона, скорее всего, не смогут использовать это приложение.
Результат фотографирования бейсбольного мяча с помощью «PopPic» оказался разочаровывающим: приложение не видело сферу, а скорее создавало объект, достраивая его форму с различных сторон. Скорее всего, приложение просто неспособно выдавать качественный результат, от него не стоит ожидать того, что вы получаете в других подобных приложениях, таких как «LucidPix». Поделиться полученным изображением в виде видео или 2D-фотографии можно через веб-сайт PopPic.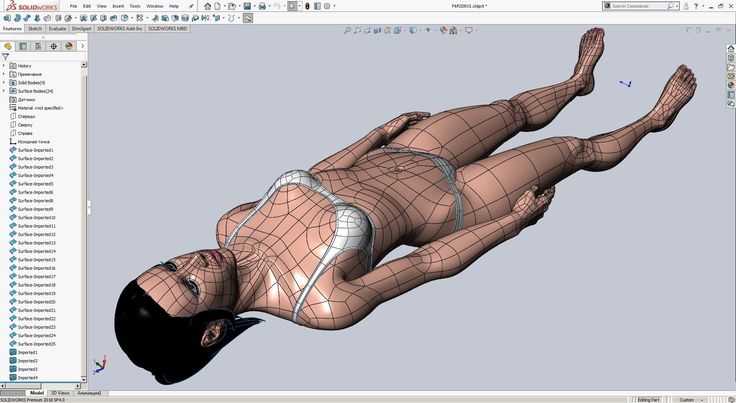
«PopPic» запрашивает стандартный доступ к вашей камере и фотографиям, но не запрашивает ваше местоположение, доступ к Bluetooth или к микрофону, а также не показывает рекламу.
Скачать
Focos (iOS)
«Focos» — искусное приложение, которое использует трёхмерные данные для придания глубины вашим фотографиям и добавления световых эффектов. Оно способно делать и многое другое, что выходит за рамки этого обзора. После запуска «Focos» сразу готов сделать снимок.
Захват осуществляется довольно легко: вы просто фотографируете, как вы это делаете обычной камерой. Приложение не выводит полученную фотографию в виде 3D-изображения, это не является его целью. Как упоминалось выше, «Focos» предлагает множество других функций, которые мы здесь не обсуждаем, и кажется очень сложным и одновременно мощным.
Наряду со стандартным доступом к камере «Focos» запрашивает доступ к Bluetooth. Приложение не отображает рекламу и не запрашивает данные о местоположении или доступ к микрофону.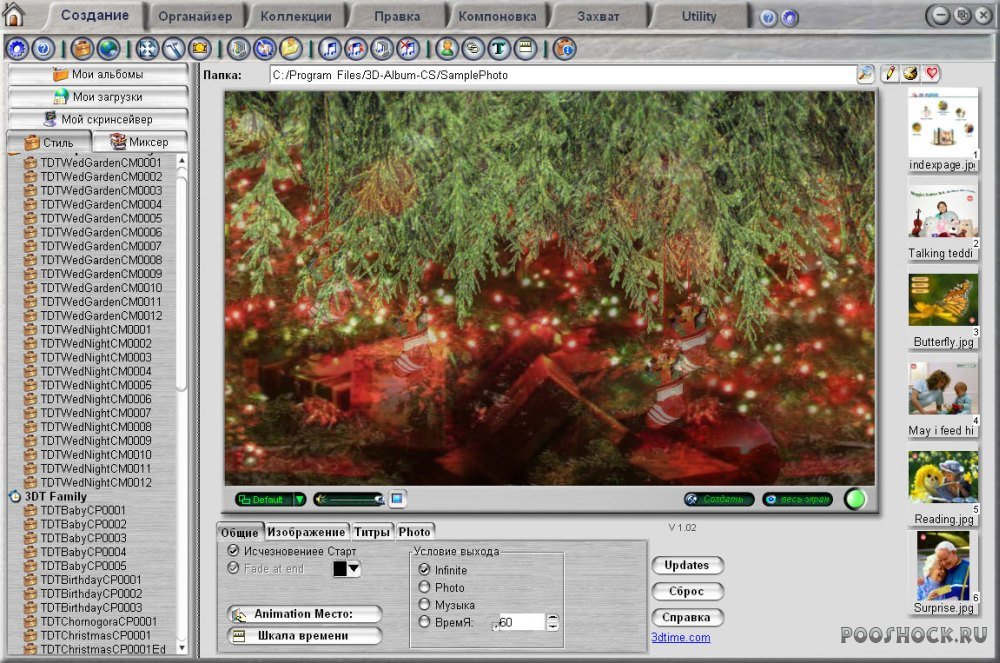
Скачать
Приятно видеть, что рынок приложений для захвата, обмена и отображения 3D-фотографий растёт. Постоянно выпускается всё больше и больше таких приложений, а перечисленные выше, скорее всего, будут обновляться — «обрастать» новыми функциями и выдавать улучшенные 3D-результаты.
Теги:
android
iOS
LucidPix
Camera 3D Pro
Dazz Cam- D3D Photo Effect
FILM3D
Parallax: 3D Photo Live Camera
PopPic
Focos
Приложения для создания 3D-фото — топ-5 лучших программ
Сегодня, чтобы создавать объёмные изображения совсем необязательно обладать продвинутыми навыками работы в графических редакторах. На просторах интернета можно встретить ряд приложений, которые в два клика накладывают 3Д-эффект на обычные фотографии.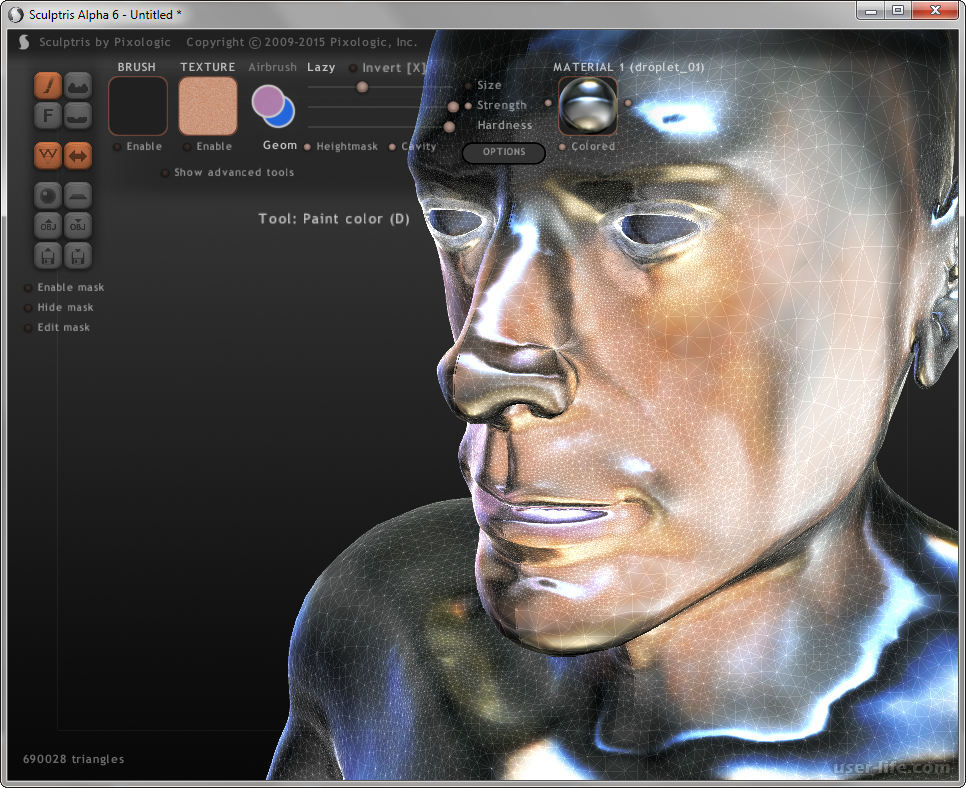
Содержание
- 1 Что такое 3D-фото
- 2 Какими способами можно создать на компьютере или телефоне
- 3 Топ-5 лучших приложений
- 3.1 LucidPix
- 3.2 Fyuse
- 3.3 Camera 3D Pro
- 3.4 FILM3D
- 3.5 Parallax: 3D Photo Live Camera
- 4 Полезное видео
- 5 Заключение
Что такое 3D-фото
3Д-изображение позволяет создать эффект реалистичности наряду с ощущением погружённости. Ранее для вёрстки трёхмерного объекта нужна была дорогостоящая техника: камеры, объективы и другая оптика, купить которую рядовому пользователю не под силу.
Но с развитием технологий эффект объёма можно получить в пару кликов, имея на руках лишь смартфон и специфическое программное обеспечение. Теперь нет необходимости тратить десятки часов на освоение «Фотошопа» и другого графического софта. Достаточно установить специальное приложение на телефон, а всё остальное возьмёт на себя искусственный интеллект.
Полезно также почитать: Обзор телеграмм-каналов о 3D
Какими способами можно создать на компьютере или телефоне
Увы, но программного обеспечения для быстрого создания объёмных изображений из обычных фотографий не существует. То есть все важные этапы вёрстки, вроде отрисовки карты глубины, наложение слоёв и прочее придётся выполнять вручную. В Сети можно найти онлайн-сервисы для конвертирования снимков в стереоскопические изображения, но для их просмотра необходимы специальные очки.
То есть все важные этапы вёрстки, вроде отрисовки карты глубины, наложение слоёв и прочее придётся выполнять вручную. В Сети можно найти онлайн-сервисы для конвертирования снимков в стереоскопические изображения, но для их просмотра необходимы специальные очки.
Разработчики подобного софта делают упор именно на сегмент мобильных гаджетов. Последние имеют в своём распоряжении камеры, посредством которых и создаются 3Д-изображения.
Среди прочих редакторов для ПК можно отметить вездесущий Photoshop и его ближайший аналог по части 3Д – GIMP. Для создания 3Д-фото придётся потратить несколько часов на изучение функционала, поэтому новичкам целесообразнее посмотреть в сторону программ для мобильных устройств.
Топ-5 лучших приложений
Сразу стоит предупредить, что весь нижеописанный софт крайне требователен к качественной составляющей камеры смартфона или планшета. На откровенно бюджетных устройствах получить достойный результат крайне сложно.
LucidPix
Это одно из самых лучших решений для новичков, а также обладателей бюджетных смартфонов с более или менее нормальными камерами. В отличие от аналогов данное приложение не требует для захвата смену перспектив, равно как и специальных дополнений.
В отличие от аналогов данное приложение не требует для захвата смену перспектив, равно как и специальных дополнений.
Достаточно сделать снимок с помощью штатного софта или средствами LucidPix, после чего искусственный интеллект преобразует его в трёхмерное изображение. Судя по отзывам пользователей на выходе получаются вполне достойные 3Д-фото.
Полученным материалом можно поделиться с друзьями в социальных сетях: WhatsApp, Facebook, iMessage, Instagram и прочих. LucidPix распространяется совершенно бесплатно для устройств на платформе Android и iOS. Единственное, что иногда смущает пользователей, так это время от времени всплывающая реклама в приложении.
Fyuse
Программа вышла на рынок довольно давно, но разработчики регулярно выпускают актуальные обновления. Fyuse позволяет создать подобие видео панорам, что придаёт снимку 3Д-эффект. После запуска приложения мастер-помощник предложит сфокусировать камеру на интересующем объекте.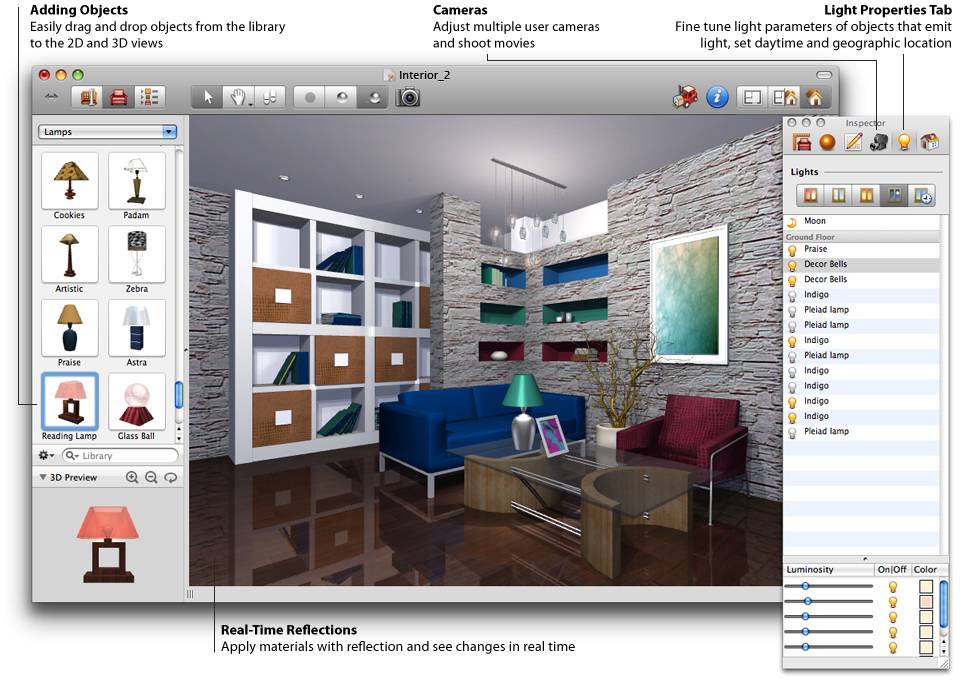 Далее программа отрисует несколько линейных маркеров, по которым нужно будет следовать, перемещая камеру от одной точки к другой.
Далее программа отрисует несколько линейных маркеров, по которым нужно будет следовать, перемещая камеру от одной точки к другой.
По окончанию захвата приложение обработает снимок и через минуту другую выдаст результат. Таким образом мы получаем зацикленное видео с эффектом глубины. 3Д-изображением можно поделиться в трёх социальных сетях: Instagram, Facebook и Twitter, или же просто сохранить его в памяти телефона.
Fyuse распространяется бесплатно, но в отличие от аналогичных приложений здесь совершенно нет рекламы. Программа хорошо адаптирована как под платформу Android, так и iOS: потребляет ресурсы по минимуму и не мешает работе ключевых служб.
Camera 3D Pro
Программа работает с панорамой, поэтому для получения объёмного фото потребуется перемещать камеру согласно указаниям мастера-помощника. Судя по отзывам пользователей, местный функционал никак нельзя назвать интуитивно понятным. У многих на его освоение уходит не один час.
Съёмку приходится выполнять с помощью двух рук, удерживая кнопки захвата в интерфейсе программы. Camera 3D Pro предлагает несколько вариантов трёхмерных снимков на выходе: 3D-Color, Wiggle, Stereo, Mono или классический Regular.
Camera 3D Pro предлагает несколько вариантов трёхмерных снимков на выходе: 3D-Color, Wiggle, Stereo, Mono или классический Regular.
Программа ресурсоёмкая, поэтому на аппаратах прошлых поколений работает с заметными задержками. К тому же 3Д-снимки на выходе получаются массивными, занимая как минимум 100 Мб, что для бюджетных устройств с малым объёмом памяти весьма существенно.
Приложение распространяется по условно-бесплатной лицензии и как следствие обременено многочисленной рекламой, отключить которую можно оформив платную подписку. Camera 3D Pro работает только на платформе iOS.
FILM3D
Принцип работы приложения – комбинирование быстро сменяющихся кадров. Меняя ракурс программа создаёт эффект объёма. Посредством местных фильтров можно практически как угодно отредактировать полученный результат. После установки и запуска FILM3D сразу переходит в рабочий режим.
Процедура захвата длится от 3 до 10 секунд, что зависит от сложности сцены и технических возможностей телефона. После спуска затвора необходимо следовать установленным маркерам, перемещая телефон с одной точки на другую. По окончанию захвата программа приступает к обработке материала (около 30 секунд) и выдаёт результат.
После спуска затвора необходимо следовать установленным маркерам, перемещая телефон с одной точки на другую. По окончанию захвата программа приступает к обработке материала (около 30 секунд) и выдаёт результат.
3Д-изображение можно сохранить в формате GIF или МР4. Приложение привязано только к сервису Instagram, поэтому публикация в другие социальные сети происходит в ручном режиме. Также стоит заметить, что объёмные фото от FILM3D занимают довольно много места.
Приложение распространяется по условно бесплатной лицензии с ограниченным функционалом для платформы iOS. Как таковой рекламы здесь нет, за исключением презентации самого продукта. Но на выходе получается материал с водяными знаками. Чтобы избавиться от последних или открыть доступ к расширенному функционалу придётся оформить подписку.
Parallax: 3D Photo Live Camera
После запуска программа сразу начинает захват изображения. Суть процедуры заключается в том, чтобы держать перекрестие на объекте, пока пользователь перемещается вокруг него.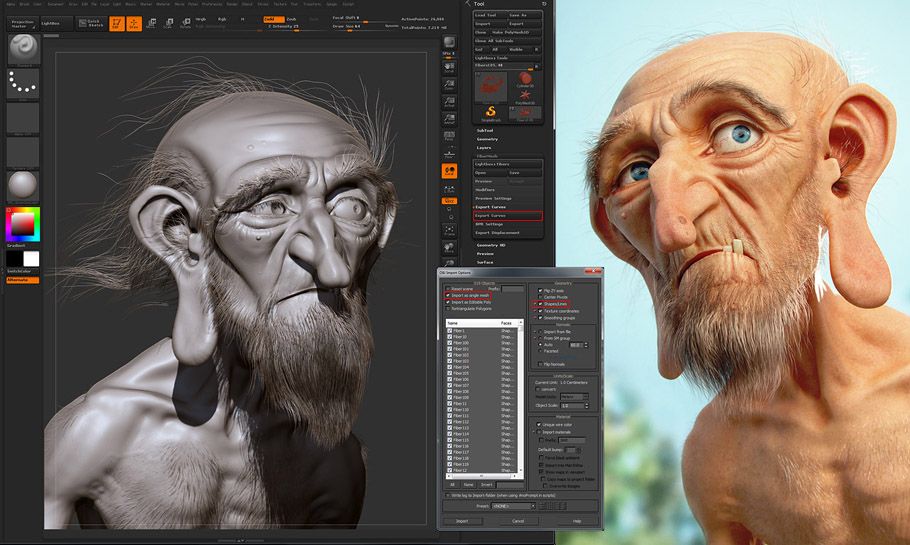 Приноровиться к такому формату съёмки достаточно сложно, поэтому многие пользователи, судя по отзывам, испытывают серьёзные проблемы, получая посредственный результат.
Приноровиться к такому формату съёмки достаточно сложно, поэтому многие пользователи, судя по отзывам, испытывают серьёзные проблемы, получая посредственный результат.
Явный плюс приложения – понятный интерфейс, быстрая работа и скромные объёмы полученных 3Д-изображений. Программа разработана только для платформы iOS. Распространяется бесплатно, но с существенными ограничениями по функционалу. Для снятия последних нужна платная подписка.
Полезно также почитать: 3D-графика в фильмах
Полезное видео
Заключение
Помимо специализированных приложений объёмные изображения можно создавать в своём профиле Facebook. Но опять-таки потребуется установить на смартфон с камерой фирменный софт (Play Market или AppStore).
В разделе «Создание публикаций» достаточно выбрать пункт «3D-фото» и загрузить снимок с телефона. К обработке принимаются только необрезанные изображения без ранее наложенных фильтров. Следует избегать фото зеркал, стёкол, а также объектов с нечёткой текстурой и размытыми краями.
К обработке принимаются только необрезанные изображения без ранее наложенных фильтров. Следует избегать фото зеркал, стёкол, а также объектов с нечёткой текстурой и размытыми краями.
Какое программное обеспечение может помочь вам создать 3D-модель из фотографий?
Примерное время чтения: 4 мин.
Программное обеспечение для 3D-моделирования на основе фотографий
3D-моделирование по фотографиям является одним из основных направлений исследований в области компьютерной графики и компьютерного зрения и называется моделированием на основе изображений. Эта технология постепенно созрела и перешла на практическую стадию.
В настоящее время на рынке имеется программное обеспечение, которое требует, чтобы пользователи сделали несколько фотографий с разных точек зрения на реальный объект с помощью обычной камеры или мобильного телефона, затем программное обеспечение может автоматически создавать соответствующие 3D-модели на основе этих фотографий.
Эта технология моделирования на основе изображений предоставляет непрофессиональным моделистам инструменты для создания 3D-моделей.
1. Autodesk 123D
Компания Autodesk недавно выпустила набор программного обеспечения для моделирования Autodesk 123D. Пользователям не нужно быть экспертом. Пока они делают несколько фотографий объектов с разных ракурсов, программное обеспечение может автоматически создавать для них 3D-модели, и программное обеспечение Это совершенно БЕСПЛАТНО.
Autodesk 123D Design
Это бесплатный инструмент 3D CAD, пользователи могут использовать простую графику для проектирования, создания, редактирования 3D-моделей или изменения существующей модели.
Autodesk 123D Catch
Основное внимание уделяется моделированию. Пользователи используют камеры или мобильные телефоны для захвата объектов, людей или сцен с разных ракурсов, а затем загружают их в облако. Программное обеспечение использует мощную вычислительную мощность облака для преобразования цифровых фотографий в 3D-модель за считанные минуты и автоматического получения информации о текстуре. Мы пробовали это несколько раз и чувствовали, что это очень удобно в использовании. Однако сгенерированная трехмерная геометрия имеет лишь несколько деталей, в основном она выражает реальность через информацию о текстуре. Иногда программное обеспечение дает сбой и создает неправильный файл.
Мы пробовали это несколько раз и чувствовали, что это очень удобно в использовании. Однако сгенерированная трехмерная геометрия имеет лишь несколько деталей, в основном она выражает реальность через информацию о текстуре. Иногда программное обеспечение дает сбой и создает неправильный файл.
Autodesk 123D Make
Используется для преобразования 3D-моделей в 2D-схемы резки. Пользователи могут использовать недорогие материалы, такие как картон, дерево, металл или пластик, для быстрой сборки этих шаблонов в физические объекты, тем самым воспроизводя исходную цифровую модель. Это позволяет пользователям «производить» создаваемые ими 3D-модели, что-то вроде зародыша 3D-печати.
Autodesk 123D Sculpt
Autodesk 123D Sculpt — это программа для трехмерного моделирования, работающая на iPad. Он лепит геометрические детали на модели путем рисования.
2. 3DSOM Pro
3DSOM Pro — это программа, которая создает 3D-моделирование на основе высококачественных фотографий.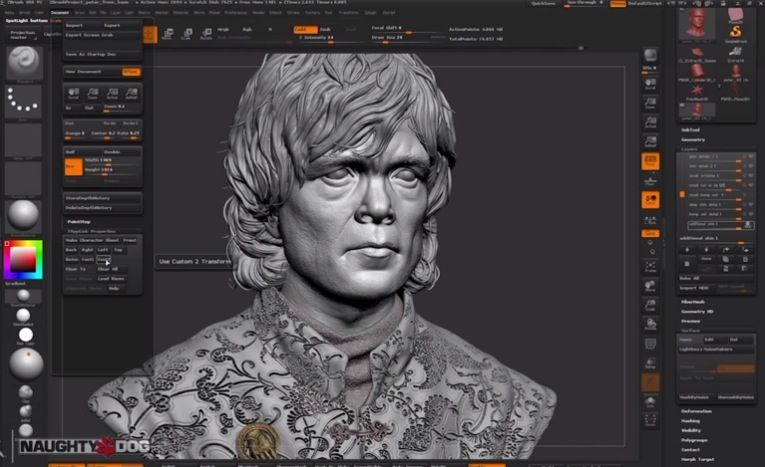 Он может выполнять 3D-моделирование с помощью фотографий реальных объектов, а полученные модели могут быть представлены в интерактивном режиме в сети.
Он может выполнять 3D-моделирование с помощью фотографий реальных объектов, а полученные модели могут быть представлены в интерактивном режиме в сети.
3. PhotoSynth
Microsoft разработала продукт PhotoSynth, который может обрабатывать большое количество фотографий в 3D, но вместо фактического создания 3D-моделей строит виртуальную 3D-сцену на основе параметров камеры и пространственного соответствия между фотографиями , что позволяет пользователям просматривать сцену под разными углами и положениями, а отображаемое изображение сцены синтезируется из данной фотографии. Буквально несколько дней назад, 6 февраля 2017 года, Microsoft объявила о закрытии сервиса PhotoSynth.
Заключение
Реконструкция 3D-объектов по нескольким фотографиям, сделанным с разных ракурсов, технически осуществима, но из-за некоторых шагов алгоритма, таких как обнаружение и сопоставление характерных точек объекта на изображении, оценка параметров камеры и т. д.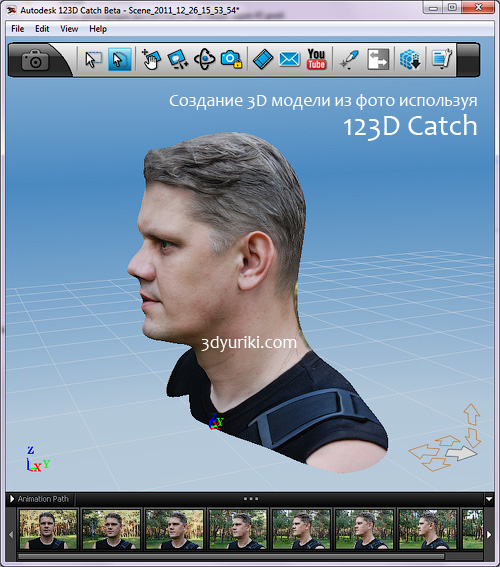 также могут возникнуть некоторые ошибки.
также могут возникнуть некоторые ошибки.
Я верю, что с непрерывным развитием технологий и вычислительных возможностей эти проблемы будут постепенно решены. В то время технология реконструкции 3D-моделей по фотографиям может быть самой удобной технологией 3D-моделирования, потому что у каждого есть мобильный телефон и он может в любое время делать фотографии и загружать их в облако для построения 3D-моделей. Благодаря поддержке больших баз данных также можно создавать 3D-модели из одной фотографии.
Программное обеспечение для 3D-моделирования, основанное на сканировании (реверс-инжиниринг)
3D-сканирование также является важным источником 3D-данных и 3D-моделирования, особенно в связи с популярностью камер определения глубины и быстрым снижением цен на сканеры. для нас, чтобы собрать 3D-данные. Появляется все больше программного обеспечения, которое может реконструировать 3D-модели из собранных 3D-облаков точек.
Geomagic
Geomagic (известный как «Gemagic») включает ряд программ: Geomagic Studio, Geomagic Qualify и Geomagic Piano.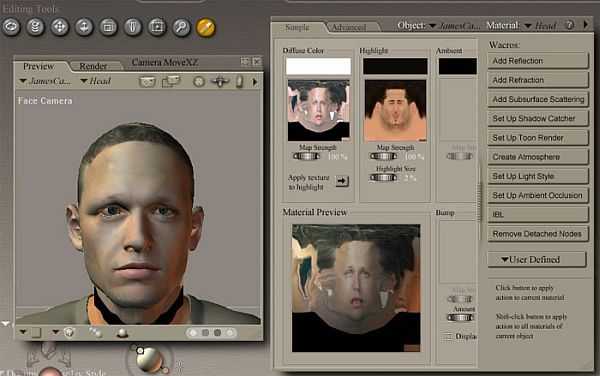 Среди них Geomagic Studio — широко используемое программное обеспечение для обратного инжиниринга, которое имеет все следующие функции:
Среди них Geomagic Studio — широко используемое программное обеспечение для обратного инжиниринга, которое имеет все следующие функции:
- Обеспечение идеальных полигонов и NURBS-моделей.
- При обработке сложных форм или форм произвольной формы эффективность производства в несколько раз выше, чем у традиционных программ САПР.
- Сканирующее оборудование и программное обеспечение CAD/CAM интегрированы.
- Его можно использовать как отдельное приложение для быстрого производства или как дополнение к программному обеспечению САПР.
RapidForm
RapidForm — это программа для обратного проектирования, разработанная корейской компанией INUS. Он обеспечивает режим расчета нового поколения, который может вычислять данные облака точек в режиме реального времени для многоугольных поверхностей без стыков, что делает его оптимальным интерфейсом для данных 3D-сканирования. Это программное обеспечение OEM по умолчанию во многих 3D-сканах.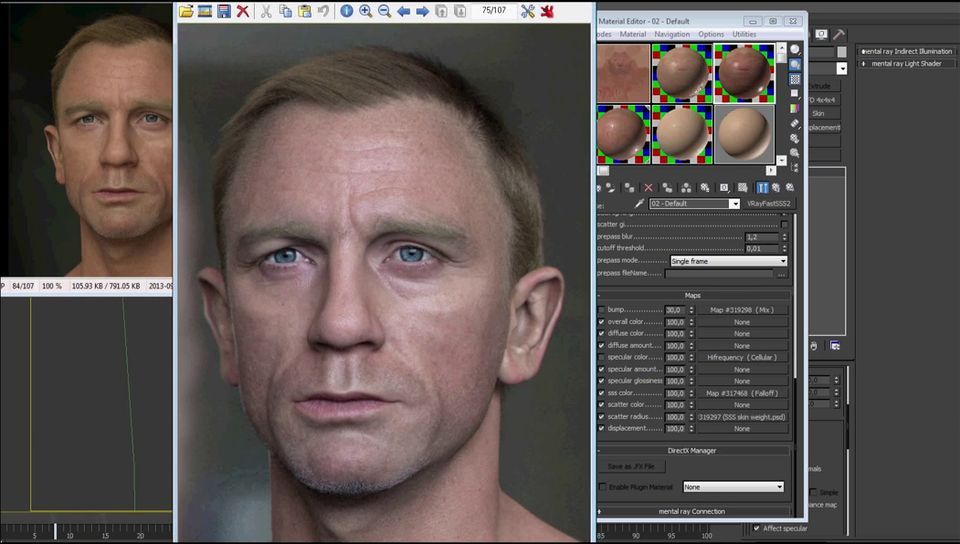
ReconstructMe
ReconstructMe, разработанная ProFactor, представляет собой мощное и простое в использовании программное обеспечение для трехмерной реконструкции. Он может использовать Microsoft Kinect или ASUS Xtion для сканирования 3D-сцены в реальном времени (Kinect Fusion является основным алгоритмом), а полноцветная 3D-сцена может быть завершена за несколько минут.
ReconstructMeQt обеспечивает 3D-реконструкцию в реальном времени с использованием графического пользовательского интерфейса ReconstructMe SDK (с открытым исходным кодом).
Кроме того, Skanect, разработанное французской компанией ManCTL, является первым программным обеспечением для 3D-сканирования для платформы Mac. Он также поддерживает 3D-сканирование в реальном времени с помощью Asus Xtion или Microsoft Kinect.
Artec Studio
Artec Eva, Artec Spider и другие портативные 3D-сканеры со структурированным светом от Artec легкие и простые в использовании, что делает их лучшим выбором для сканирования объектов во многих музеях с 3D-опытом.
В то же время Artec также разработала программное обеспечение Artec Studio, которое можно использовать с Microsoft Kinect или Asus Xtion и периферийными устройствами других производителей, чтобы превратить его в трехмерный сканер. Kinect может выполнять сканирование модели с помощью Artec Studio, а затем выполнять постобработку для заполнения лазеек, очистки данных, выполнения измерений, экспорта данных и т. д.
PolyWorks
PolyWorks — это программное обеспечение для обработки облаков точек, разработанное канадской InnovMetric. Он предоставляет инженерные и производственные решения для 3D-измерений, включая сканирование облака точек, анализ и сравнение размеров, САПР и обратный инжиниринг.
Заключение
Помимо Geomagic Studio и RapidForm, в четверку лучших программ для обратного проектирования в мире также входят ImageWare и CopyCAD.
7 лучших программ для превращения фотографий в 3D-модели [бесплатно и платно]
Ознакомьтесь с этим удивительным списком, чтобы превратить ваши 2D-изображения в 3D
by Сагар Нареш
Сагар Нареш
Контент-аналитик
Сагар — веб-разработчик и технологический журналист.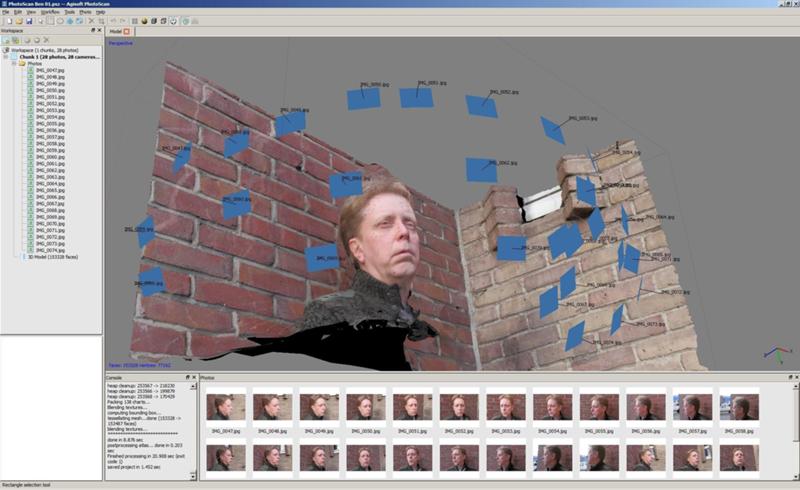 В настоящее время связан с WindowsReport и SamMobile. Когда он не пишет, он либо тренируется в спортзале, либо играет… читать далее
В настоящее время связан с WindowsReport и SamMobile. Когда он не пишет, он либо тренируется в спортзале, либо играет… читать далее
Обновлено
Рассмотрено
Алекс Сербан
Алекс Сербан
Windows Server & Networking Expert
Отойдя от корпоративного стиля работы, Алекс нашел вознаграждение в образе жизни постоянного анализа, координации команды и приставания к своим коллегам. Обладание сертификатом MCSA Windows Server… читать далее
Партнерская информация
- Усовершенствованные возможности искусственного интеллекта и обработки изображений сделали программное обеспечение способным превращать 2D-изображения в 3D-модели.
- Вы даже можете использовать одно изображение своего лица и превратить его в трехмерную модель.

- Есть несколько приложений, таких как Clip Studio Paint или Autodesk Tinkercad, для преобразования 2D-изображений в 3D.
Получите правильное программное обеспечение для поддержки ваших идей! Creative Cloud — это все, что вам нужно, чтобы воплотить свое воображение в жизнь. Используйте все приложения Adobe и комбинируйте их для получения потрясающих результатов. Используя Creative Cloud, вы можете создавать, редактировать и визуализировать в различных форматах:
- Фотографии
- Видео
- Песни
- 3D модели и инфографика
- Многие другие работы
Получите все приложения по специальной цене!
Если вы графический дизайнер или обычный пользователь, который хотел бы узнать о лучшем программном обеспечении, доступном в Интернете, для преобразования фотографий в 3D-модели, то вы пришли в нужное место.
В этом руководстве мы предоставим вам список из 7 лучших бесплатных и платных программ для превращения фотографий в 3D-модели. Некоторое программное обеспечение довольно простое в использовании, в то время как для преобразования фотографий в 3D-модели требуются некоторые знания графического дизайна. Давайте посмотрим на программное обеспечение один за другим.
Некоторое программное обеспечение довольно простое в использовании, в то время как для преобразования фотографий в 3D-модели требуются некоторые знания графического дизайна. Давайте посмотрим на программное обеспечение один за другим.
Как программное обеспечение может превратить фотографию лица в 3D-модель?
Благодаря искусственному интеллекту и мощному программному обеспечению вы можете легко превратить фотографию лица в 3D-модель.
Раньше требовалось много времени и множество изображений лица с разных ракурсов, чтобы создать лицо в 3D-модели. Но теперь, с ИИ, даже если у вас есть одна фотография лица, вы можете с легкостью превратить ее в 3D-модель.
Более того, программное обеспечение стало настолько мощным, что от пользователя не требуется много усилий для создания фотографии лица в 3D-модели. В этом руководстве перечислены некоторые из лучших бесплатных и платных программных инструментов для преобразования фотографий в 3D-модели, которые имеют свои преимущества.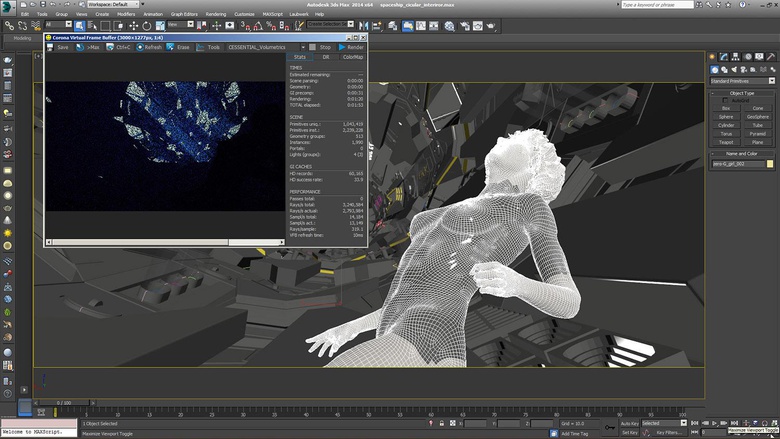
Какое программное обеспечение лучше всего подходит для преобразования фотографий в 3D-модели?
Clip Studio Paint — отлично подходит для рисования 3D-комиксов
Если вы ищете недорогое программное обеспечение, которое поможет превратить ваше лицо в 3D-модель, вам следует рассмотреть возможность использования Clip Studio Paint.
Clip Studio Paint состоит из более чем 10 000 бесплатных ресурсов, и многие другие доступны, если вы готовы платить. Он поставляется с доступом к 3D-моделям, которые вы можете использовать для создания иллюстраций и комиксов.
Вы можете использовать его для создания полноценных цветных 3D-комиксов и преобразования тона и контура в отдельные слои с помощью LT-преобразования слоев. Самое приятное то, что вы можете импортировать 3D-данные, созданные с помощью другого программного обеспечения, и настроить их как материалы в этом инструменте.
Вот некоторые из ключевых особенностей Clip Studio Paint :
- Вы можете импортировать 3D-данные из другого программного обеспечения
- Используйте встроенный ИИ, чтобы создать фигуру
- Позволяет точно настроить различные атрибуты вашей трехмерной фигуры
- 3D-примитивы Regsiter в качестве материалов
Clip Studio Paint
Создавайте 3D-модели с помощью этого замечательного приложения, которое имеет множество параметров редактирования, включая тона, слои и цвета.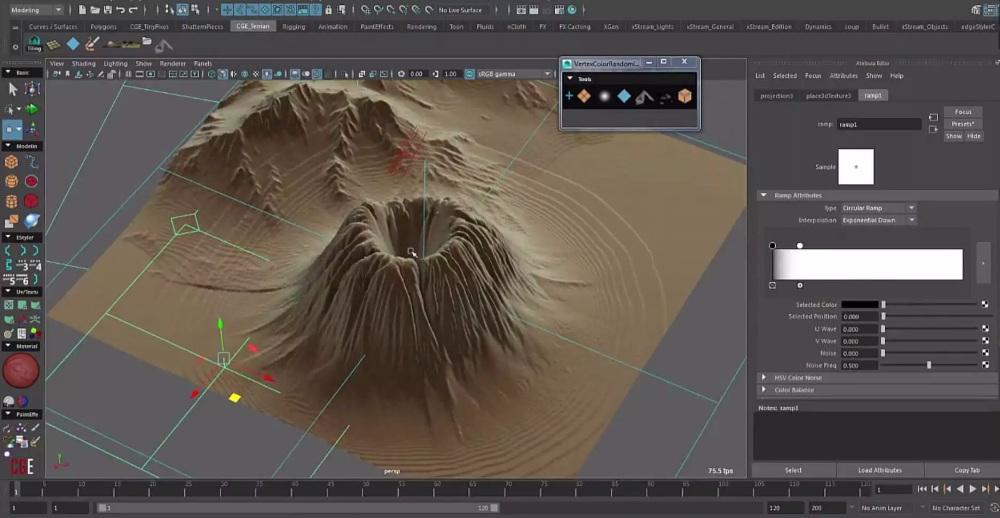
Бесплатная пробная версия Посетите веб-сайт
Autodesk Tinkercad — хорошее общее программное обеспечение для 3D-моделирования
Tinkercad — следующее в нашем списке лучшее бесплатное программное обеспечение для преобразования фотографий в 3D-модели. Он доступен бесплатно и может быть доступен через Интернет. Все, что вам нужно сделать, это создать учетную запись на веб-сайте, и вы сможете создать свой 3D-шедевр.
Вы можете использовать Tinkercad для преобразования 2D-изображений в 3D-изображения. 3D-модель будет иметь четко разделенные цвета и будет постепенно проявляться.
Tinkercad также позволяет улучшать детали вашей 3D-модели, размещать объекты, комбинировать объекты и использовать различные функции.
Ознакомьтесь с некоторыми из лучших функций Tinkercad :
- Имеет удобный интерфейс
- Доступно бесплатно
- Совместим с 3D-печатью
- Вы можете использовать его в своем браузере
⇒ Получите Tinkercad
itsLitho — создавайте высококачественные литофаны на 3D-принтере
itsLitho — это бесплатный онлайн-инструмент, который поможет вам превратить ваше 2D-изображение в 3D-литофан.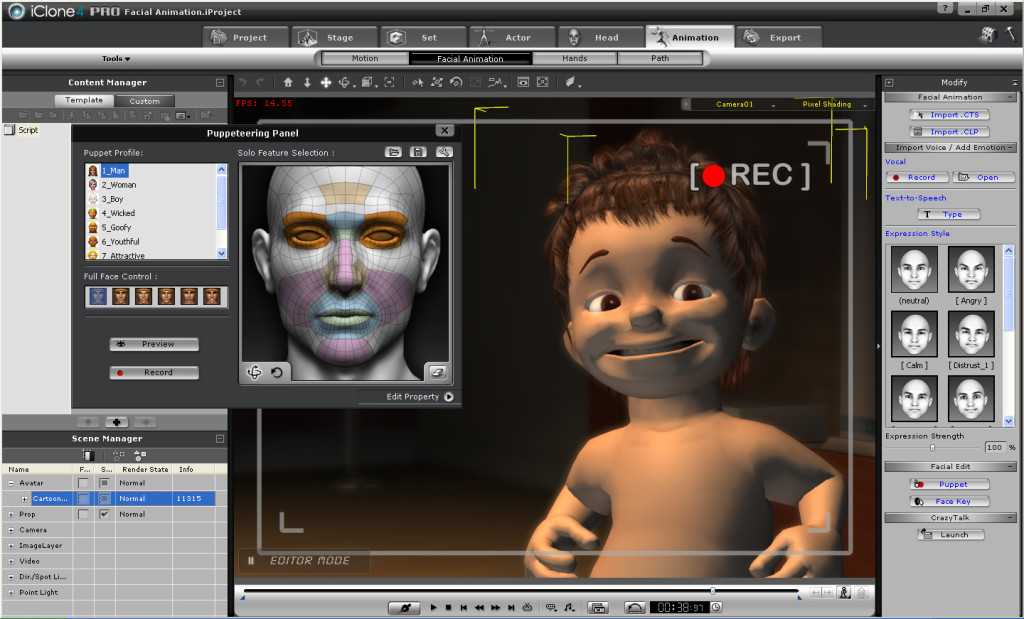 Пользовательский интерфейс также легко понять, и не нужно много времени для обучения.
Пользовательский интерфейс также легко понять, и не нужно много времени для обучения.
Инструмент также имеет несколько встроенных инструментов, таких как преобразователь оттенков серого и редактор пикселей для редактирования яркости и контрастности изображений.
Вы также можете использовать этот инструмент для создания формы, добавления рамки или границы, улучшения качества и других аспектов изображения.
Помимо преобразования изображения в литофана, вы также можете преобразовать 2D-изображение в 3D-модель.
Вот несколько ключевых функций инструмента «ItsLitho» :
- Создание 3D-печатного изображения из 2D-изображения за несколько кликов
- Простота использования
- Бесплатно
- Не требует установки и может использоваться в браузере
⇒ Получить itsLitho
Vectary — Преобразователь 2D в 3D по приемлемой цене
Vectary — еще одно популярное имя, которое попало в наш список лучших программ для преобразования фотографий в 3D-модели. Хотя вы можете использовать его в своем браузере бесплатно, у него будут ограничения, от которых вы можете легко избавиться, купив платный план.
Хотя вы можете использовать его в своем браузере бесплатно, у него будут ограничения, от которых вы можете легко избавиться, купив платный план.
Совет эксперта:
СПОНСОРЫ
Некоторые проблемы с ПК трудно решить, особенно когда речь идет о поврежденных репозиториях или отсутствующих файлах Windows. Если у вас возникли проблемы с исправлением ошибки, возможно, ваша система частично сломана.
Мы рекомендуем установить Restoro, инструмент, который просканирует ваш компьютер и определит причину неисправности.
Нажмите здесь, чтобы загрузить и начать восстановление.
Процесс преобразования довольно прост и поставляется с обширной библиотекой инструментов для создания 3D-изображений на вашем 2D-изображении.
Вы можете перетаскивать элементы, использовать готовые ресурсы из обширной 3D-библиотеки, настраивать размер или вращать 3D-модель по своему вкусу.
Вот лучших особенностей Vectary :
- Веб-интерфейс
- Пользовательский интерфейс довольно прост в использовании
- Позволяет управлять различными элементами 3D-модели
- Поставляется с огромной библиотекой 3D-активов
- Позволяет просматривать в дополненной реальности
⇒ Получить Vectary
Blender — бесплатный инструмент с открытым исходным кодом
Blender — это бесплатный инструмент с открытым исходным кодом, который позволяет легко и быстро создавать изображения из 2D в 3D. Это продвинутый инструмент, который используется профессионалами и лучше всего подходит для коммерческих проектов.
Это продвинутый инструмент, который используется профессионалами и лучше всего подходит для коммерческих проектов.
Вы можете использовать этот инструмент на любом устройстве, и помимо преобразования изображений из 2D в 3D, вы также можете создать 3D-изображение с нуля.
Blender можно использовать для рендеринга, моделирования, скульптинга, анимации, отслеживания движения, 3D-печати и многого другого.
Некоторые из лучших функций Blender :
- Это бесплатный инструмент с открытым исходным кодом
- Может использоваться на любом устройстве, так как оно основано на веб-интерфейсе
- Поставляется с несколькими функциями
- Apt из 3D-печати и других аспектов кинопроизводства
⇒ Получить Blender
3DF ZEPHYR — Расширенный инструмент для создания 3D-моделей
3DF ZEPHYR позволяет создавать 3D-модели из изображений, снятых с любого устройства. Будь то камера, телефон, лазерный сканер, дрон и т. д., вы можете использовать изображения с этих устройств для преобразования их в 3D-модели.
д., вы можете использовать изображения с этих устройств для преобразования их в 3D-модели.
Хотя инструмент предлагает бесплатную версию, чтобы опробовать функции, вам необходимо приобрести продукт, чтобы получить доступ к расширенным функциям, таким как полные возможности экспорта, контрольные точки, полная поддержка графического процессора NVIDIA и т. д.
Ознакомьтесь с некоторыми из специальных предложений особенности 3DF ZEPHYR :
- Может снимать изображения с разных устройств для их совместной обработки в одном проекте
- Высокая скорость обработки
- Контроль минутных точек данных для улучшения изображения
- Предлагает множество инструментов для редактирования
- Подходит для опытных пользователей
⇒ Получить 3DF ZEPHYR
Photomodeler — мощное программное обеспечение для фотограмметрии
И последнее, но не менее важное: у нас есть инструмент Photomodeler, который поможет вам извлечь измерения из 2D- и 3D-изображений.
Вы можете попробовать программное обеспечение Photomodeler для измерения своих фотографий бесплатно, но получите платную версию для расширенных измерений, построения диаграмм 3D-моделирования или задач 3D-сканирования.
Служба поддержки также работает отлично, так как несколько пользователей сообщают, что их вопросы решаются в кратчайшие сроки. Продукт отличается высокой точностью, захватывает движущиеся объекты и может использоваться с фотографиями со многих устройств.
Ознакомьтесь с лучшими функциями Photomodeler :
- Высокоточное измерение
- Подходит для профессионалов
- Несколько инструментов редактирования для улучшения ваших фотографий
⇒ Получить Фотомоделер
Это входит в наш список лучших бесплатных и платных программ для превращения фотографий в 3D-модели. Обратите внимание, что этот список содержит как бесплатные, так и платные опции, позволяющие вам выбрать программное обеспечение в соответствии с вашими потребностями.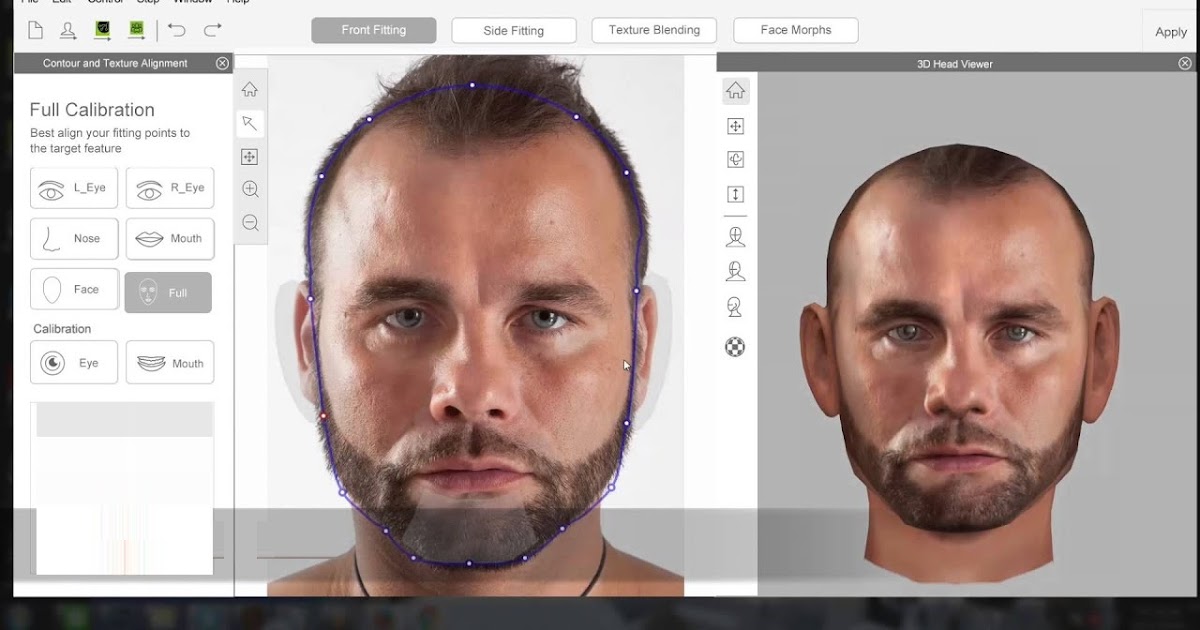

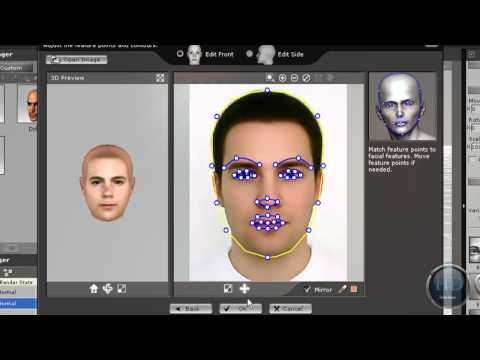
 Все воскресенье в городе боролись с последствиями снежной стихии, впрочем, масштабная уборка продолжилась и в понедельник.
Все воскресенье в городе боролись с последствиями снежной стихии, впрочем, масштабная уборка продолжилась и в понедельник. 9k
9k

 Выбирайте на растительной основе. ↗
Выбирайте на растительной основе. ↗
 lovepik.com
lovepik.com )
) Д.
Д. Д.
Д.

 С шаблонами визитных карточек парикмахерской PhotoADKing легко сделать привлекательную визитную карточку в кратчайшие сроки. Просто найдите шаблон визитной карточки для парикмахерской, который соответствует вашим целям, и отредактируйте его в соответствии с вашими потребностями. PhotoADKing предоставляет шаблоны визитных карточек с высококачественными стоковыми изображениями, множеством наклеек и значков, стильными шрифтами и 3D-текстами, чтобы сделать ваш дизайн легким. Очень легко настроить шаблоны визитных карточек парикмахерской и создать их именно так, как вы хотите. После этого сохраните свой дизайн и загрузите его, чтобы поделиться им или распечатать.
С шаблонами визитных карточек парикмахерской PhotoADKing легко сделать привлекательную визитную карточку в кратчайшие сроки. Просто найдите шаблон визитной карточки для парикмахерской, который соответствует вашим целям, и отредактируйте его в соответствии с вашими потребностями. PhotoADKing предоставляет шаблоны визитных карточек с высококачественными стоковыми изображениями, множеством наклеек и значков, стильными шрифтами и 3D-текстами, чтобы сделать ваш дизайн легким. Очень легко настроить шаблоны визитных карточек парикмахерской и создать их именно так, как вы хотите. После этого сохраните свой дизайн и загрузите его, чтобы поделиться им или распечатать.
 д.) .)
д.) .)

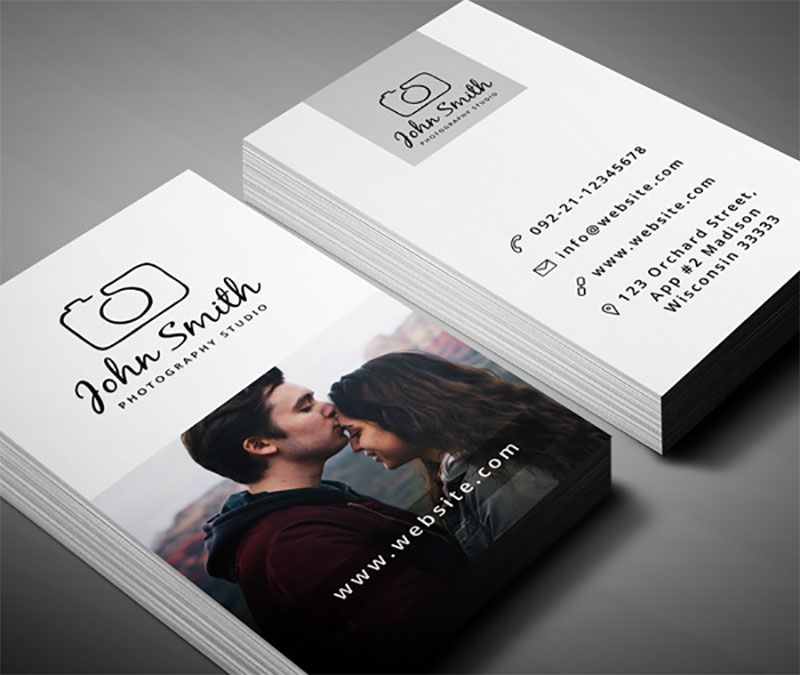 Визитные карточки парикмахерских должны быть короткими и приятными. Быстро и по делу, но по-прежнему привлекательно для целевых клиентов. Иллюстрацией этого может быть: «Вот моя контактная информация, позвоните, чтобы назначить встречу».
Визитные карточки парикмахерских должны быть короткими и приятными. Быстро и по делу, но по-прежнему привлекательно для целевых клиентов. Иллюстрацией этого может быть: «Вот моя контактная информация, позвоните, чтобы назначить встречу». Слишком много цветов также может отвлекать внимание. Всегда старайтесь, чтобы цветовая схема состояла из трех цветов: основной цвет, цвет акцента и цвет текста.
Слишком много цветов также может отвлекать внимание. Всегда старайтесь, чтобы цветовая схема состояла из трех цветов: основной цвет, цвет акцента и цвет текста. Еще одна причина, по которой логотип салона должен быть простым.
Еще одна причина, по которой логотип салона должен быть простым.


 Это делает карту двойным маркетинговым инструментом. Это обеспечивает доступность контактной информации для клиента. Это побуждает их записаться на повторную встречу.
Это делает карту двойным маркетинговым инструментом. Это обеспечивает доступность контактной информации для клиента. Это побуждает их записаться на повторную встречу. Если вы используете этот дизайн или что-то подобное, вы можете ожидать, что с вами свяжутся клиенты женского пола.
Если вы используете этот дизайн или что-то подобное, вы можете ожидать, что с вами свяжутся клиенты женского пола. источник: Słowiński Paweł
источник: Słowiński Paweł

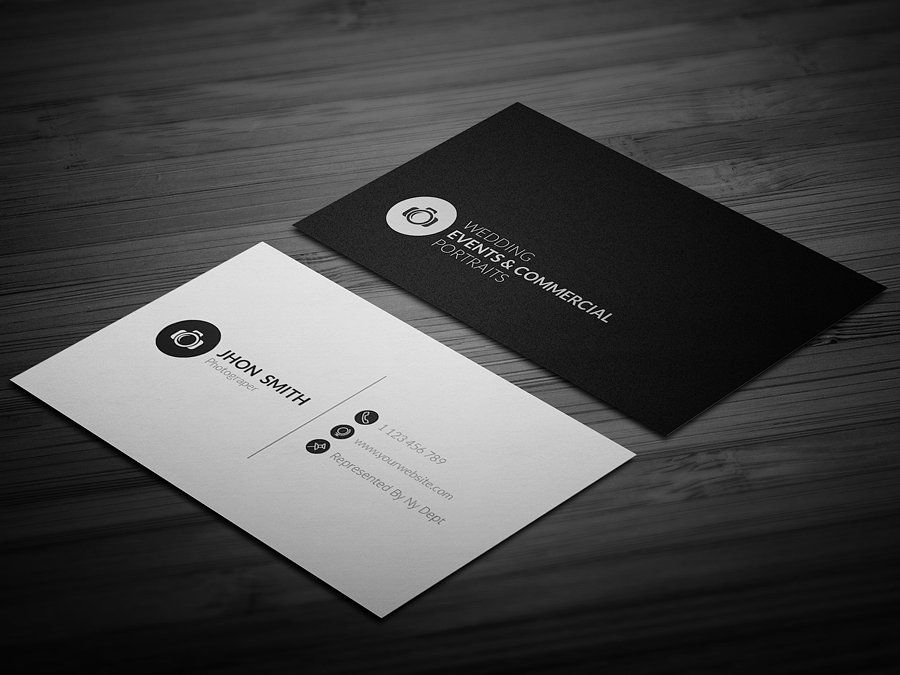 Тем не менее, у вас есть возможность выбрать больший или меньший размер, в зависимости от ваших предпочтений и макета вашей карты.
Тем не менее, у вас есть возможность выбрать больший или меньший размер, в зависимости от ваших предпочтений и макета вашей карты. Потенциальные клиенты могут получить представление о предоставляемых вами услугах и атмосфере вашего салона по хорошо разработанному логотипу.
Потенциальные клиенты могут получить представление о предоставляемых вами услугах и атмосфере вашего салона по хорошо разработанному логотипу.


 Профессионал, занимающийся только обтравкой работает быстрее и лучше любого технического дизайнера.
Профессионал, занимающийся только обтравкой работает быстрее и лучше любого технического дизайнера. п. Такая предметная коммерческая фотосъемка должна показать продукт с лучшей стороны, чтобы клиент того самого магазина захотел его приобрести. В этом уроке по фотографии мы дадим полезные советы как раз по такой фотосъемке.
п. Такая предметная коммерческая фотосъемка должна показать продукт с лучшей стороны, чтобы клиент того самого магазина захотел его приобрести. В этом уроке по фотографии мы дадим полезные советы как раз по такой фотосъемке.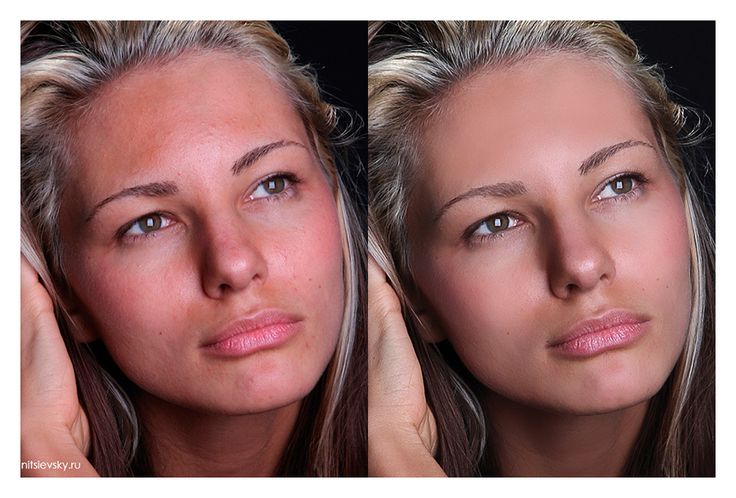 В той модели, которую я использую, защелки на магнитах. Сначала соберите свой лайтбокс, а затем выберите фон. Обычно используются черный или белый, и как вы видите, я тоже предпочитаю их использовать.
В той модели, которую я использую, защелки на магнитах. Сначала соберите свой лайтбокс, а затем выберите фон. Обычно используются черный или белый, и как вы видите, я тоже предпочитаю их использовать. Единственное, чего следует опасаться, — это как раз разрешающей способности.
Единственное, чего следует опасаться, — это как раз разрешающей способности.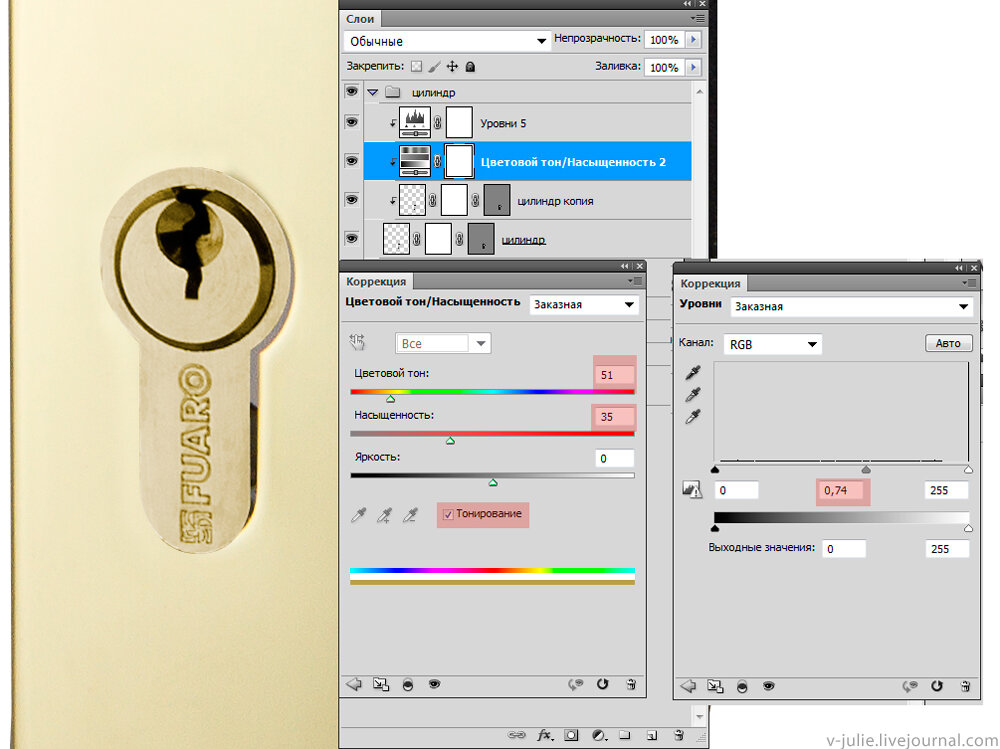 Штатив также является обязательным для такого вида работ.
Штатив также является обязательным для такого вида работ.


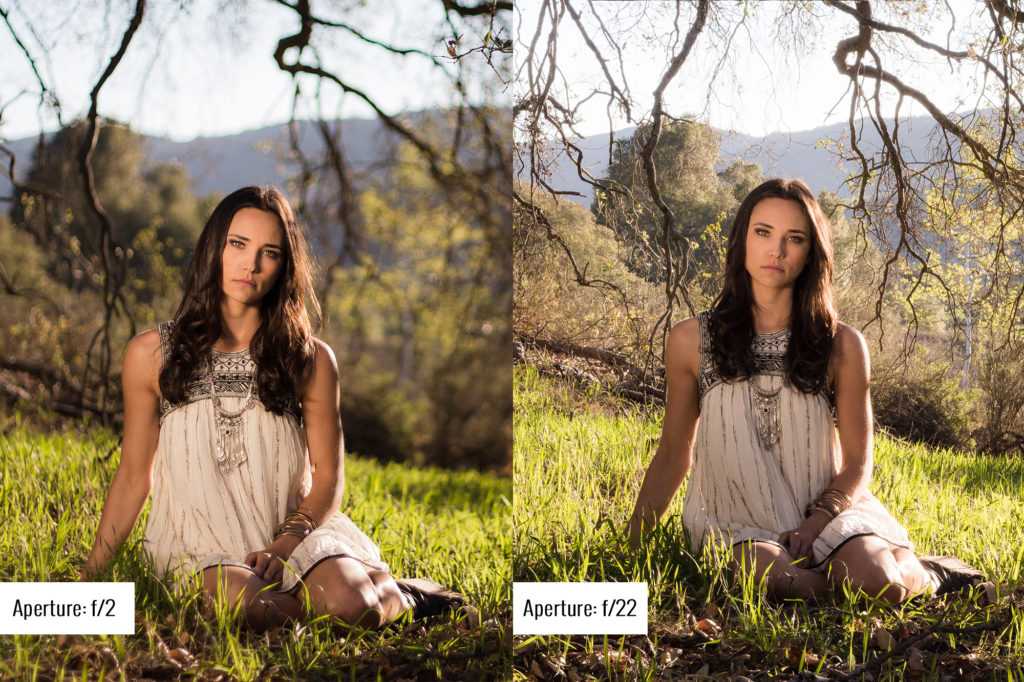
 Начав с приведенного ниже списка, вы настроите себя на то, чтобы вдохновлять и впечатлять независимо от выбранной вами области фотографии.
Начав с приведенного ниже списка, вы настроите себя на то, чтобы вдохновлять и впечатлять независимо от выбранной вами области фотографии.

 Чистое редактирование
Чистое редактирование Это, в свою очередь, уменьшает резкость и блики фотографии, выделяя текстуры и позволяя фоторедакторам настраивать настроение в соответствии с моментом.
Это, в свою очередь, уменьшает резкость и блики фотографии, выделяя текстуры и позволяя фоторедакторам настраивать настроение в соответствии с моментом. Просто примените фильтр или поработайте с тоном и присутствием в постредактировании.
Просто примените фильтр или поработайте с тоном и присутствием в постредактировании.

 Вы увидите потусторонние тона или приглушенные оттенки — красное небо, которое когда-то было голубым, болезненно-зеленый коридор метро. Существуют и цифровые методы для достижения этих эффектов.
Вы увидите потусторонние тона или приглушенные оттенки — красное небо, которое когда-то было голубым, болезненно-зеленый коридор метро. Существуют и цифровые методы для достижения этих эффектов.
 Это даст вам опыт на ходу.
Это даст вам опыт на ходу. Какую бы программу вы ни выбрали, тот факт, что вы развлекаетесь и изучаете возможности, означает, что вы развиваете свой стиль.
Какую бы программу вы ни выбрали, тот факт, что вы развлекаетесь и изучаете возможности, означает, что вы развиваете свой стиль.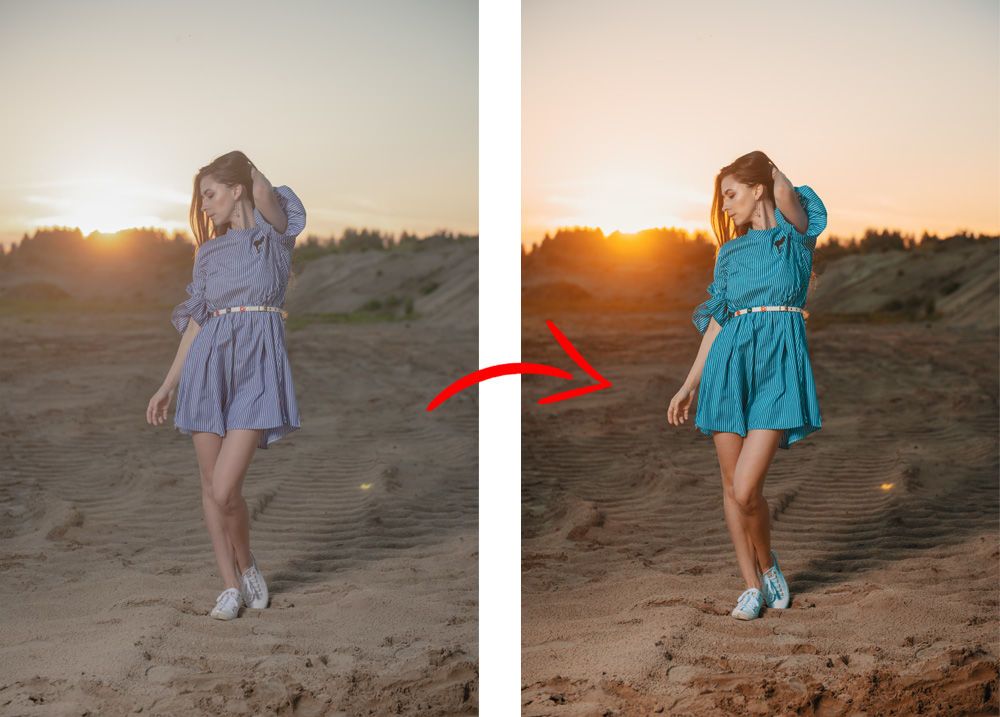 Узнайте, как легко объединить цвета в соответствии с настроением или темой с помощью Photoshop!
Узнайте, как легко объединить цвета в соответствии с настроением или темой с помощью Photoshop!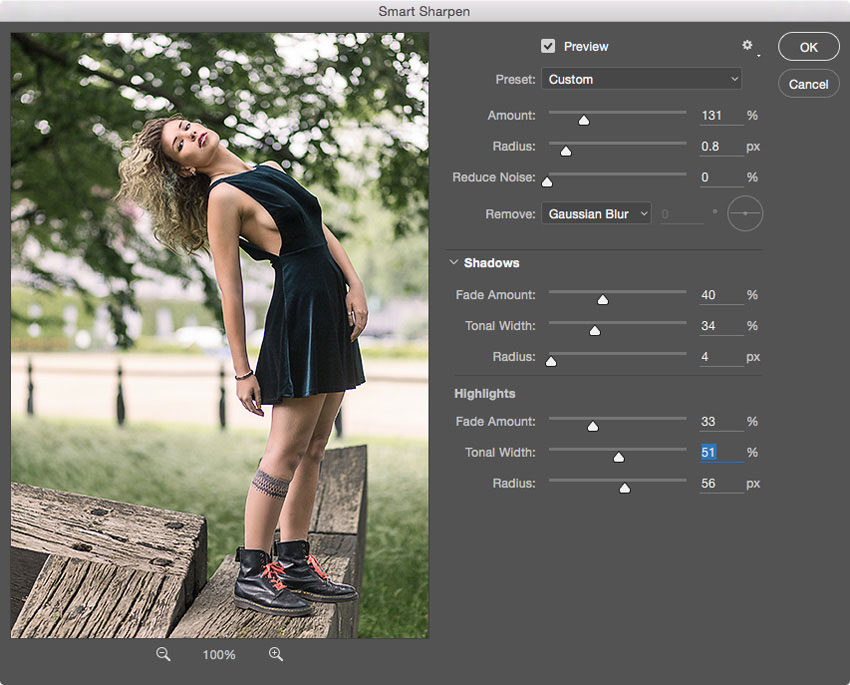

 ..
.. ..
.. Профессионалов ждет интереснейшая программа, которая включает мастер-классы от ведущих специалистов по рекламной, студийной, свадебной, fashion-фотографии, съемке обнаженной натуры, ретуши, цветокоррекции и др.
Профессионалов ждет интереснейшая программа, которая включает мастер-классы от ведущих специалистов по рекламной, студийной, свадебной, fashion-фотографии, съемке обнаженной натуры, ретуши, цветокоррекции и др. Идет набор на Годичные программы «Фотожурналистика» и «Пленочное фотомастерство», курсы, мастер-классы.
Идет набор на Годичные программы «Фотожурналистика» и «Пленочное фотомастерство», курсы, мастер-классы.
 Предлагаем готовые коллекции, собирающие в любом городе аншлаги.
Предлагаем готовые коллекции, собирающие в любом городе аншлаги. Мы в свою очередь направляем эти средства на реализацию социально значимых проектов.
Мы в свою очередь направляем эти средства на реализацию социально значимых проектов. Чтобы предложить более глобальный и лучший географический баланс перспектив, в 2022 году мы запустили новую региональную стратегию, изменив структуру ежегодного конкурса и жюри.
Чтобы предложить более глобальный и лучший географический баланс перспектив, в 2022 году мы запустили новую региональную стратегию, изменив структуру ежегодного конкурса и жюри. Ознакомьтесь с региональными победителями Конкурса 2022 года.
Ознакомьтесь с региональными победителями Конкурса 2022 года. Во время этого визита каждый из них представил свою работу-победительницу перед ней.
Во время этого визита каждый из них представил свою работу-победительницу перед ней.



 Региональные жюри сначала отобрали работы по категориям в своих регионах, после чего глобальное жюри определило региональных победителей, а из них — глобальных победителей. Узнайте больше о процессе судейства.
Региональные жюри сначала отобрали работы по категориям в своих регионах, после чего глобальное жюри определило региональных победителей, а из них — глобальных победителей. Узнайте больше о процессе судейства.

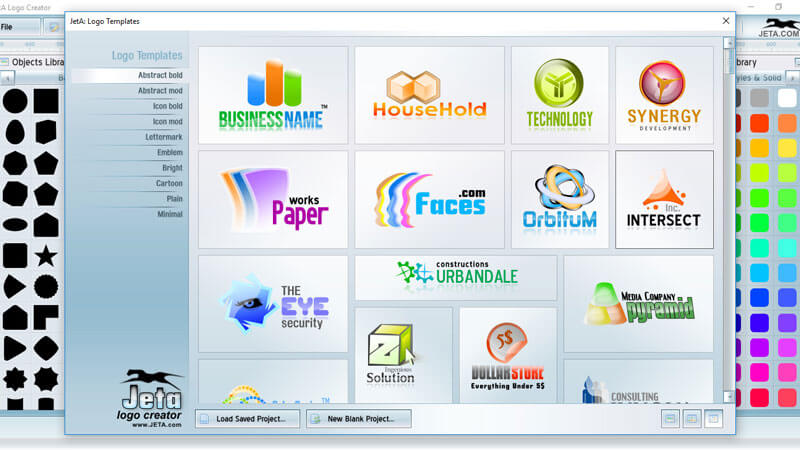

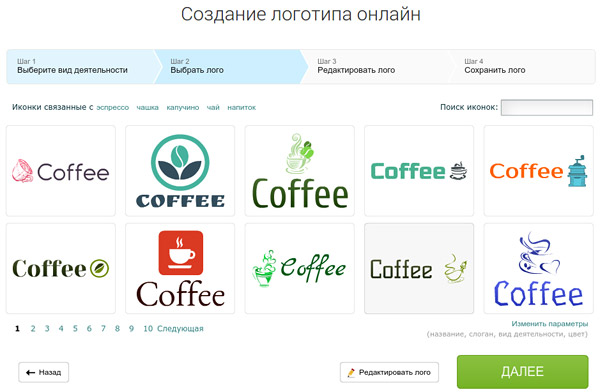 LOGOJOY – Генератор логотипов с фоном
LOGOJOY – Генератор логотипов с фоном

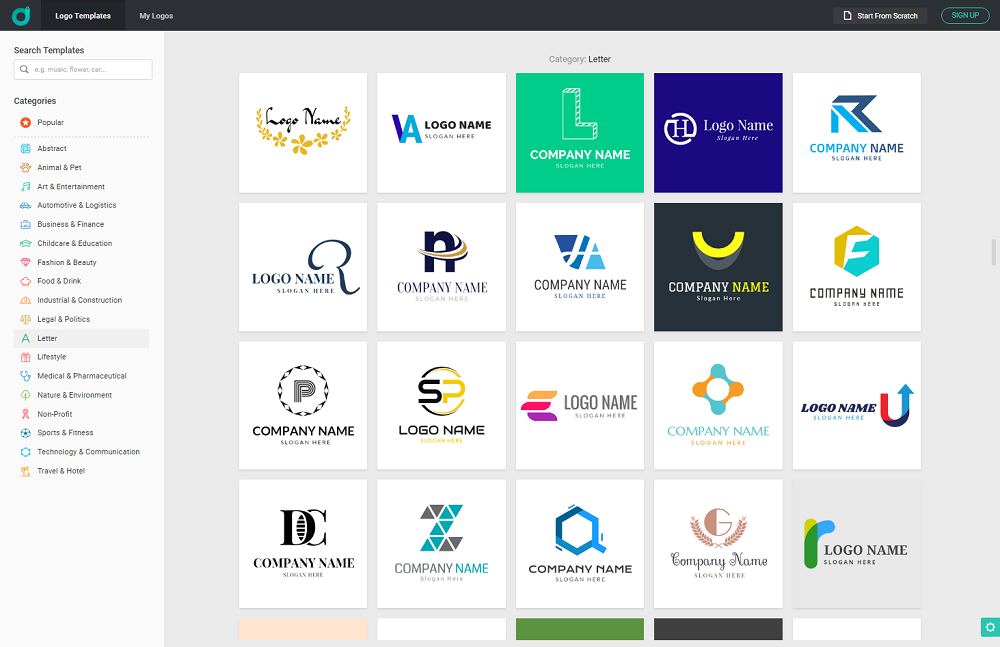
 Загрузите файл изображения на свой компьютер.
Загрузите файл изображения на свой компьютер.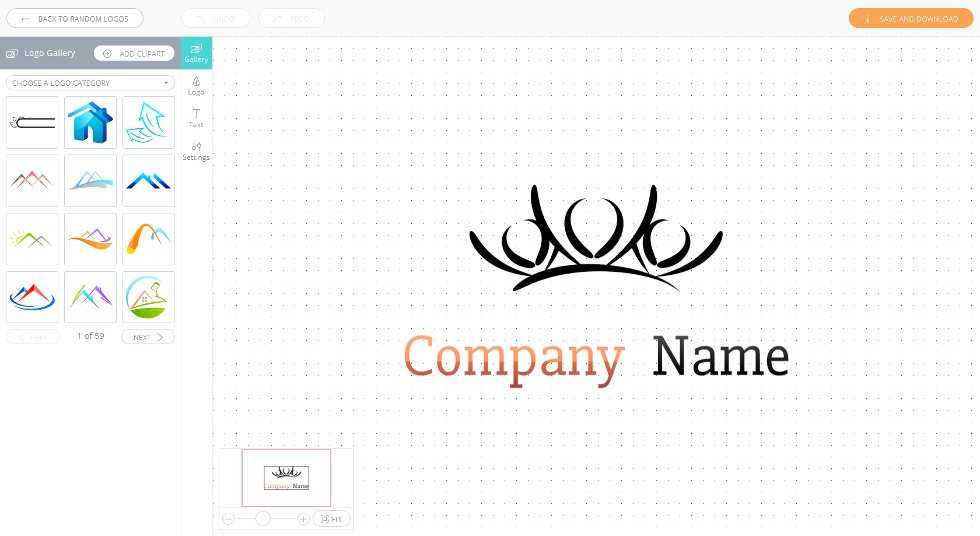 Просмотрите список и выберите свой любимый логотип, чтобы приступить к настройке в нашей простой студии создания логотипов. И самое приятное то, что вы можете использовать бесплатный генератор логотипов абсолютно БЕСПЛАТНО любое количество раз!
Просмотрите список и выберите свой любимый логотип, чтобы приступить к настройке в нашей простой студии создания логотипов. И самое приятное то, что вы можете использовать бесплатный генератор логотипов абсолютно БЕСПЛАТНО любое количество раз!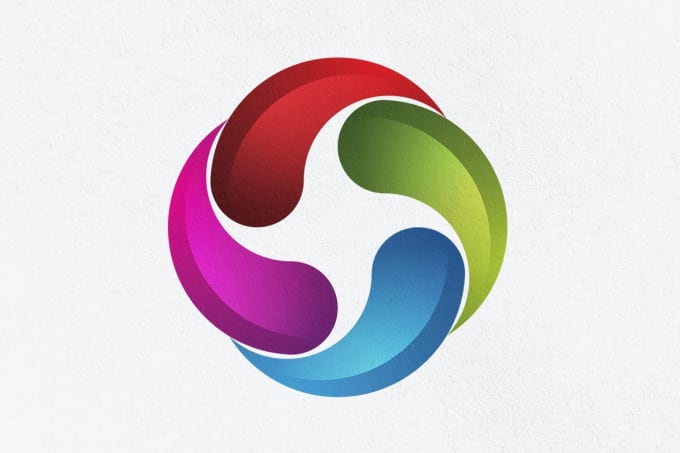 Просто продолжайте загружать векторные файлы логотипа вашей компании, которые легко поддерживаются любым редактором графического дизайна.
Просто продолжайте загружать векторные файлы логотипа вашей компании, которые легко поддерживаются любым редактором графического дизайна. Просто воспользуйтесь профессиональным онлайн-конструктором логотипов бесплатно уже сегодня. Экономьте свое время,
Просто воспользуйтесь профессиональным онлайн-конструктором логотипов бесплатно уже сегодня. Экономьте свое время, Покажите свой веб-дизайн с логотипом своим клиентам и клиентам, не платя
Покажите свой веб-дизайн с логотипом своим клиентам и клиентам, не платя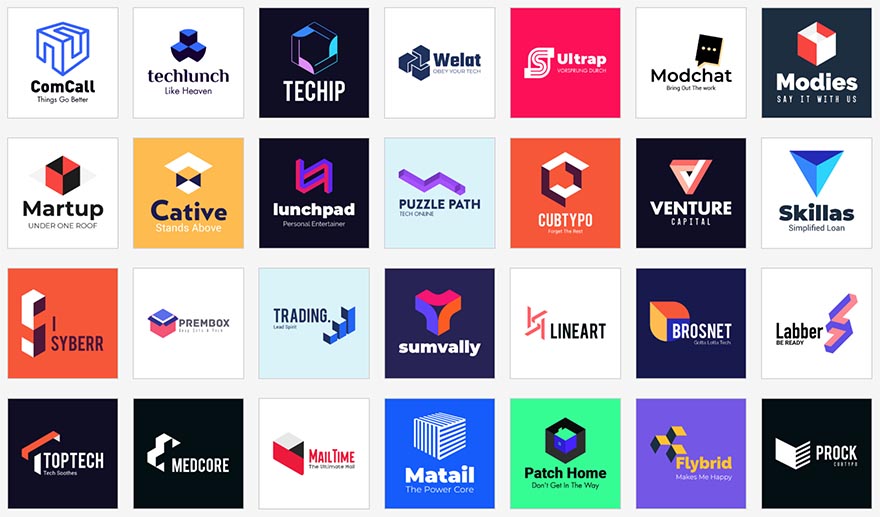 У нас есть огромная база данных логотипов блогов, которую вы можете выбрать независимо от своей ниши. Получать
У нас есть огромная база данных логотипов блогов, которую вы можете выбрать независимо от своей ниши. Получать Ищете ли вы идеи для логотипа или определенный тип значка для создания собственного логотипа, у нас это есть. Просмотрите нашу базу данных производителя логотипов, чтобы получить свой логотип.
Ищете ли вы идеи для логотипа или определенный тип значка для создания собственного логотипа, у нас это есть. Просмотрите нашу базу данных производителя логотипов, чтобы получить свой логотип. Просто выберите дизайн, чтобы получить полный фирменный комплект, готовый к загрузке для использования. Еще одна причина использовать Free Logo Creator!
Просто выберите дизайн, чтобы получить полный фирменный комплект, готовый к загрузке для использования. Еще одна причина использовать Free Logo Creator! Воспользуйтесь нашим создателем дизайна конверта, чтобы получить дизайн конверта и загрузить его за считанные минуты.
Воспользуйтесь нашим создателем дизайна конверта, чтобы получить дизайн конверта и загрузить его за считанные минуты. От фирменных футболок, кепок, сумок, до кружек, бутылок с водой, сувениров и т.д.
От фирменных футболок, кепок, сумок, до кружек, бутылок с водой, сувениров и т.д.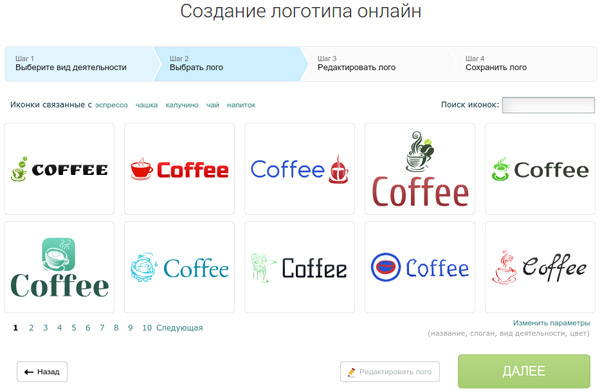

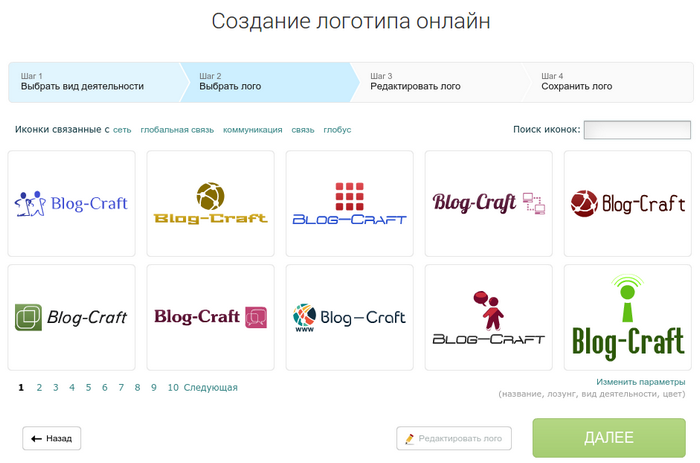 Быстрый и простой конструктор наклеек!
Быстрый и простой конструктор наклеек!
 5KB
5KB 3KB
3KB 75KB
75KB 63KB
63KB 34KB
34KB 92KB
92KB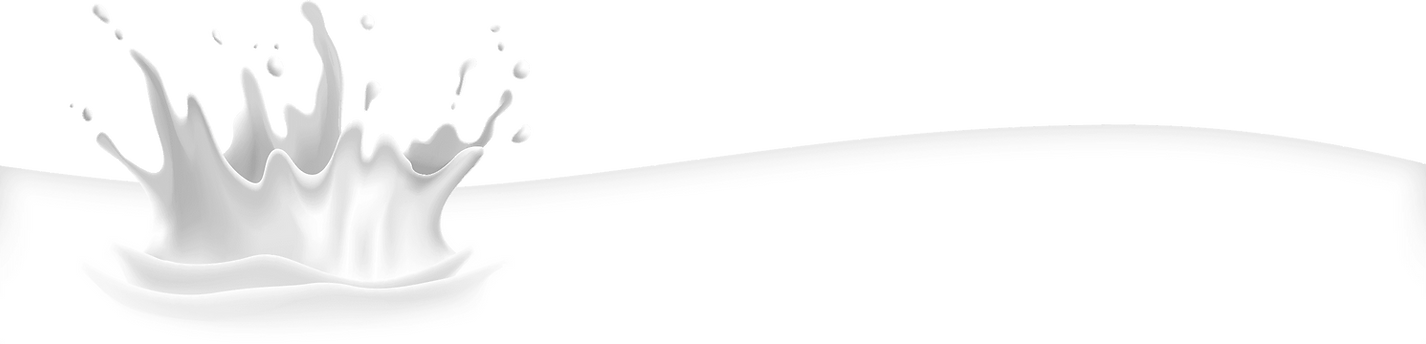 4KB
4KB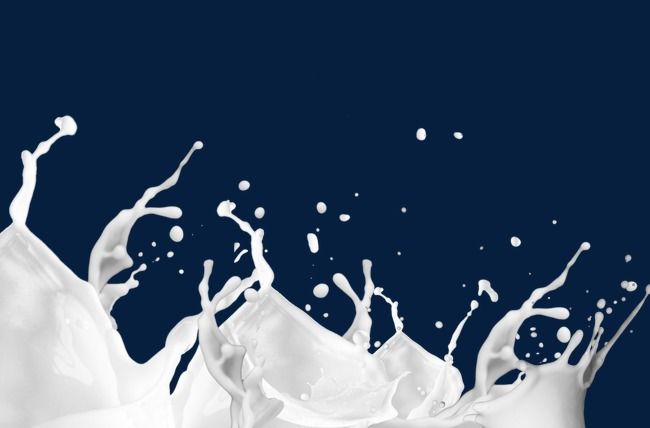

 Молоко является основой для приготовления кисломолочных продуктов, сыров и входит в состав рецептуры многих блюд.
Молоко является основой для приготовления кисломолочных продуктов, сыров и входит в состав рецептуры многих блюд. 12 КБ
12 КБ


 Все удаленное вами автоматически удаляется из альбома на всех ваших устройствах и устройствах подписчиков.
Все удаленное вами автоматически удаляется из альбома на всех ваших устройствах и устройствах подписчиков.
 Нажмите кнопку «Добавить» , чтобы выбрать приглашаемых пользователей из ваших контактов.
Нажмите кнопку «Добавить» , чтобы выбрать приглашаемых пользователей из ваших контактов.

 При общем доступе размер фотографий уменьшается до 2048 пикселей по длинному краю, за исключением панорамных фотографий, ширина которых может достигать 5400 пикселей. Можно предоставлять общий доступ к файлам GIF размером не более 100 МБ.
При общем доступе размер фотографий уменьшается до 2048 пикселей по длинному краю, за исключением панорамных фотографий, ширина которых может достигать 5400 пикселей. Можно предоставлять общий доступ к файлам GIF размером не более 100 МБ.






 Если же вы хотите оставить контур открытым, просто выберите другой инструмент.
Если же вы хотите оставить контур открытым, просто выберите другой инструмент.
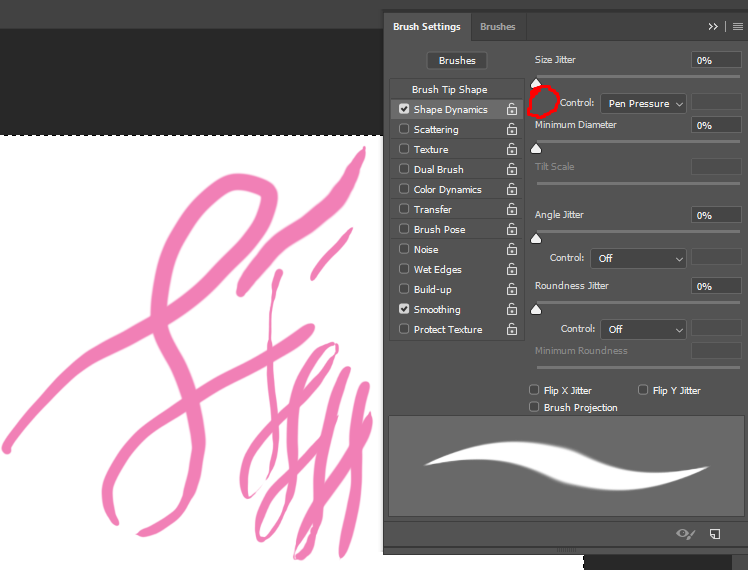 С точки зрения фотографов этот инструмент идеален, как способ вырезать разнообразные объекты.
С точки зрения фотографов этот инструмент идеален, как способ вырезать разнообразные объекты. Если длина будет слишком большой, кривая выгнется в другом направлении.
Если длина будет слишком большой, кривая выгнется в другом направлении.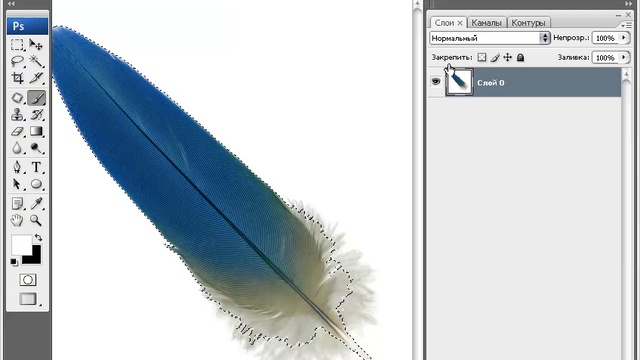 А чтобы изменить кривую, зажмите одну из направляющих точек или прямых линий, исходящих из этой кривой.
А чтобы изменить кривую, зажмите одну из направляющих точек или прямых линий, исходящих из этой кривой. Она выглядит как прямоугольник с кружком внутри. Маска будет автоматически применена для выбранного слоя.
Она выглядит как прямоугольник с кружком внутри. Маска будет автоматически применена для выбранного слоя.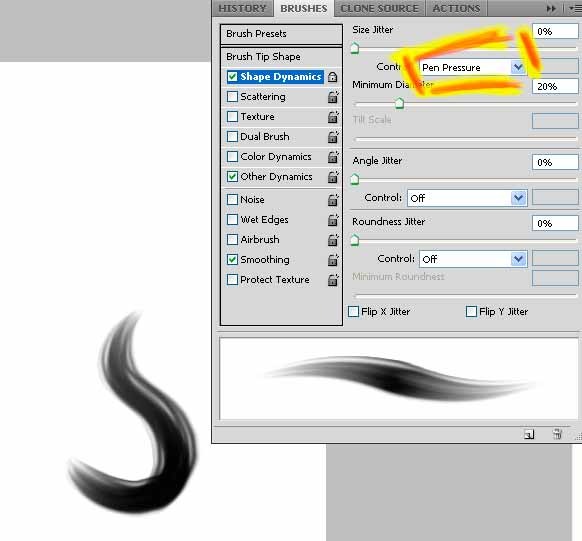 Я никогда не поделюсь вашей информацией.
Я никогда не поделюсь вашей информацией. Это позволяет нам создавать точные, подробные выделения и вырезы любой части изображения, которую вы пожелаете.
Это позволяет нам создавать точные, подробные выделения и вырезы любой части изображения, которую вы пожелаете.  . Это позволяет нам рисовать путь, удерживая нажатой кнопку мыши. После того, как мы отпустили щелчок, у нас есть путь с разнесенными опорными точками. Это полезно для быстрого, беспорядочного выбора, когда точность не является проблемой.
. Это позволяет нам рисовать путь, удерживая нажатой кнопку мыши. После того, как мы отпустили щелчок, у нас есть путь с разнесенными опорными точками. Это полезно для быстрого, беспорядочного выбора, когда точность не является проблемой.
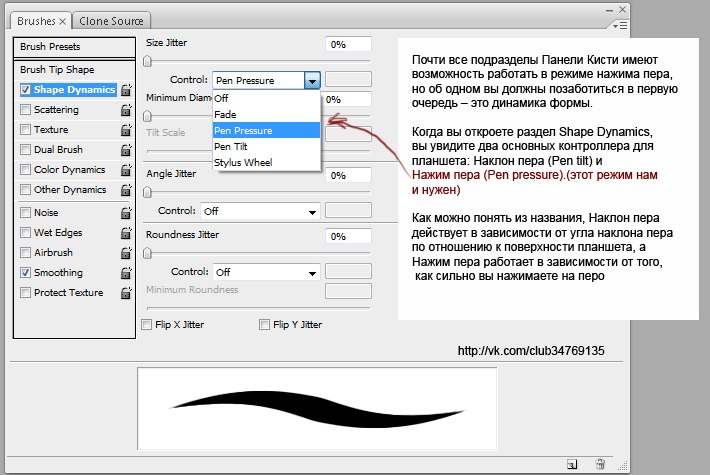 Сначала это может показаться немного медленным и утомительным. Но это ценный навык, которым нужно овладеть. Кроме того, нам не нужно слишком беспокоиться о том, чтобы все испортить, потому что мы всегда можем вернуться и отредактировать путь.
Сначала это может показаться немного медленным и утомительным. Но это ценный навык, которым нужно овладеть. Кроме того, нам не нужно слишком беспокоиться о том, чтобы все испортить, потому что мы всегда можем вернуться и отредактировать путь.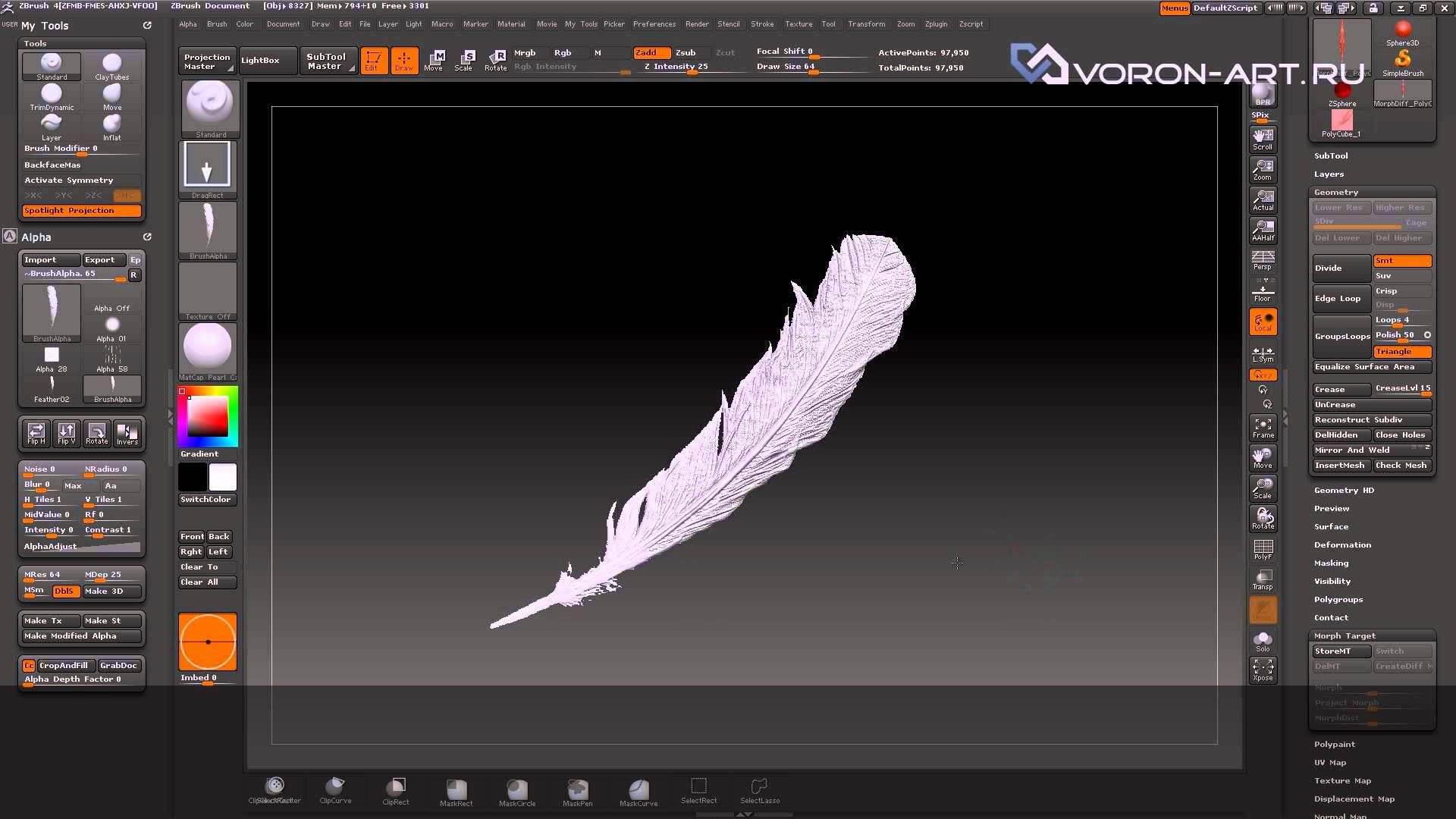 Фотошоп создает прямую линию.
Фотошоп создает прямую линию. Это гарантирует, что следующая кривая будет основана на информации о последней кривой для большей точности.
Это гарантирует, что следующая кривая будет основана на информации о последней кривой для большей точности. Для этого перейдите на панель Paths. Вы найдете его справа от панели «Слои».
Для этого перейдите на панель Paths. Вы найдете его справа от панели «Слои».



 Эти пути отображаются либо как рабочие пути, либо как пути формы на панели путей.
Эти пути отображаются либо как рабочие пути, либо как пути формы на панели путей. Если щелкнуть и удерживать инструмент «Перо» на панели инструментов, вы увидите шесть отдельных параметров инструмента «Перо» в Photoshop CC 2022 (если вы используете более старую версию Photoshop, вы можете увидеть только пять параметров инструмента «Перо»).
Если щелкнуть и удерживать инструмент «Перо» на панели инструментов, вы увидите шесть отдельных параметров инструмента «Перо» в Photoshop CC 2022 (если вы используете более старую версию Photoshop, вы можете увидеть только пять параметров инструмента «Перо»). Если вы не видите панель путей в своей рабочей области, вы можете получить доступ к путям, щелкнув раскрывающееся меню Windows и выбрав пути.
Если вы не видите панель путей в своей рабочей области, вы можете получить доступ к путям, щелкнув раскрывающееся меню Windows и выбрав пути. С помощью этого инструмента вы можете создать практически любой путь.
С помощью этого инструмента вы можете создать практически любой путь. Вы всегда можете настроить кривые после создания пути, используя инструменты выделения и инструменты изменения, описанные ниже.
Вы всегда можете настроить кривые после создания пути, используя инструменты выделения и инструменты изменения, описанные ниже.
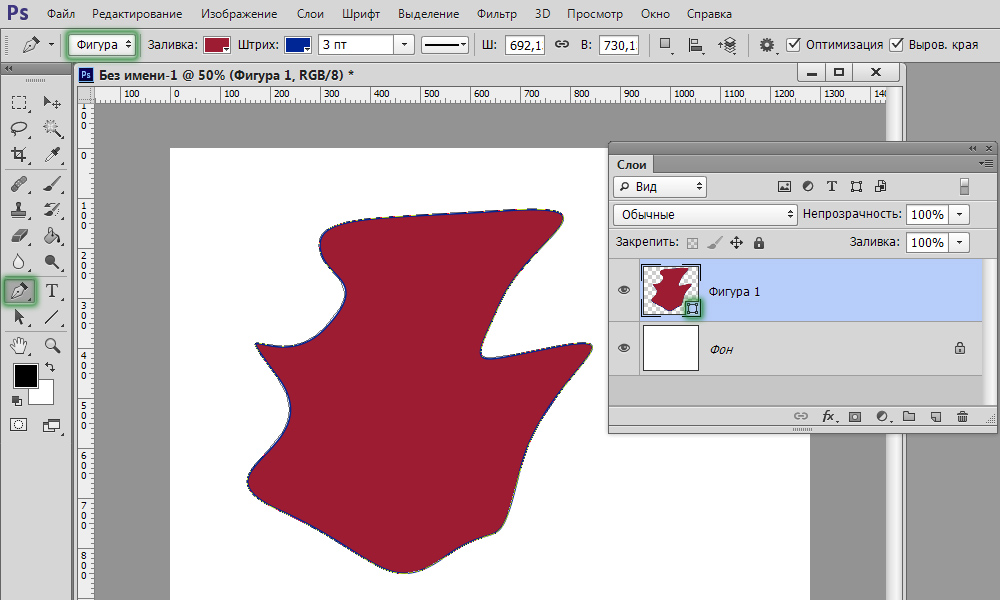 Если вы создаете начальный путь, который станет выделением, установите для этого параметра значение «Объединить фигуры».
Если вы создаете начальный путь, который станет выделением, установите для этого параметра значение «Объединить фигуры». Для простоты выберите начальную точку на краю прямой линии, например край верхней части носка на изображении ниже.
Для простоты выберите начальную точку на краю прямой линии, например край верхней части носка на изображении ниже. Поэтому следующая часть пути, которую вы рисуете после создания изогнутой линии, будет следовать траектории ручки от последней точки.
Поэтому следующая часть пути, которую вы рисуете после создания изогнутой линии, будет следовать траектории ручки от последней точки.
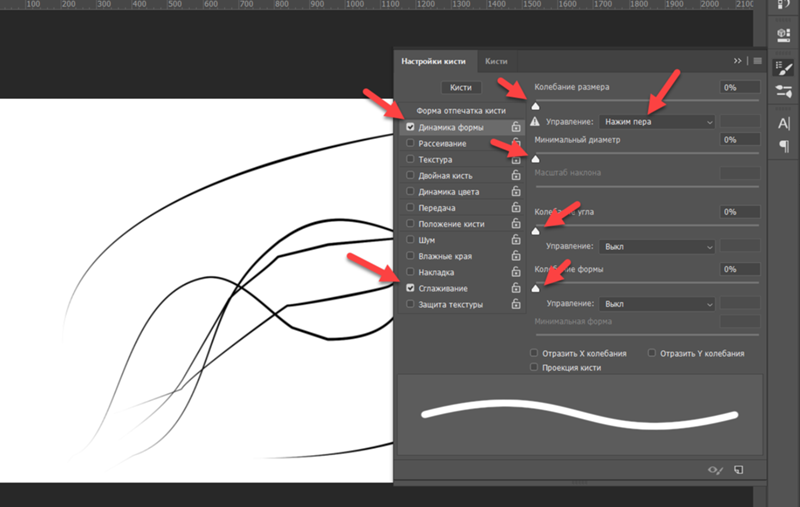 Но что, если бы мы захотели вырезать фигуру внутри носка в демонстрационных или художественных целях? Мы можем сделать это, добавив дополнительный путь к нашему существующему пути. Этот метод также хорошо подходит для удаления внутренних форм с определенных изображений продуктов, таких как внутренняя часть ручки кружки или петля в серьге.
Но что, если бы мы захотели вырезать фигуру внутри носка в демонстрационных или художественных целях? Мы можем сделать это, добавив дополнительный путь к нашему существующему пути. Этот метод также хорошо подходит для удаления внутренних форм с определенных изображений продуктов, таких как внутренняя часть ручки кружки или петля в серьге.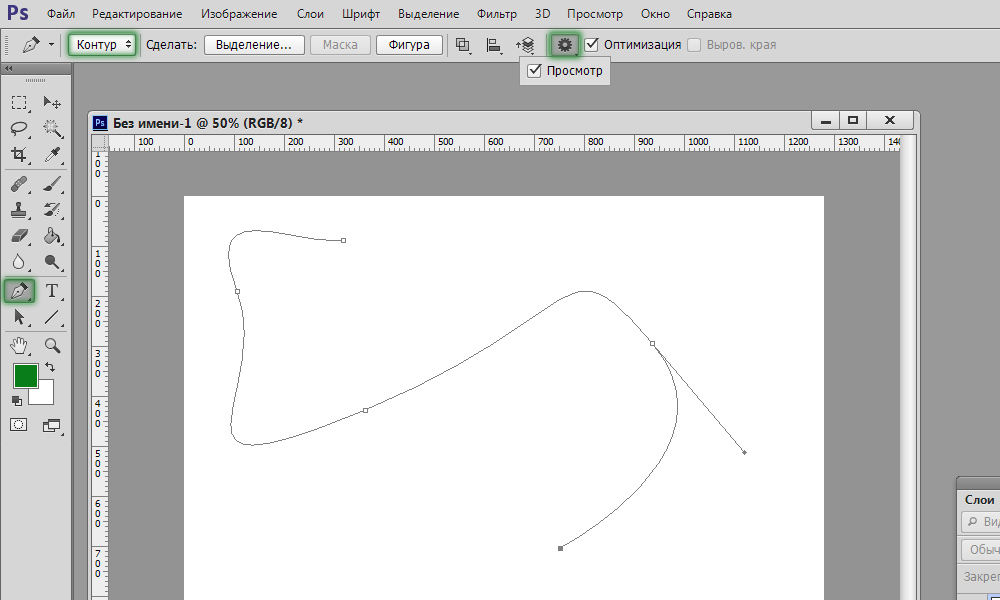 Каждый из этих инструментов выглядит как стрелка и по умолчанию расположен под инструментом «Текст» на панели инструментов.
Каждый из этих инструментов выглядит как стрелка и по умолчанию расположен под инструментом «Текст» на панели инструментов.
 линии и наоборот.
линии и наоборот.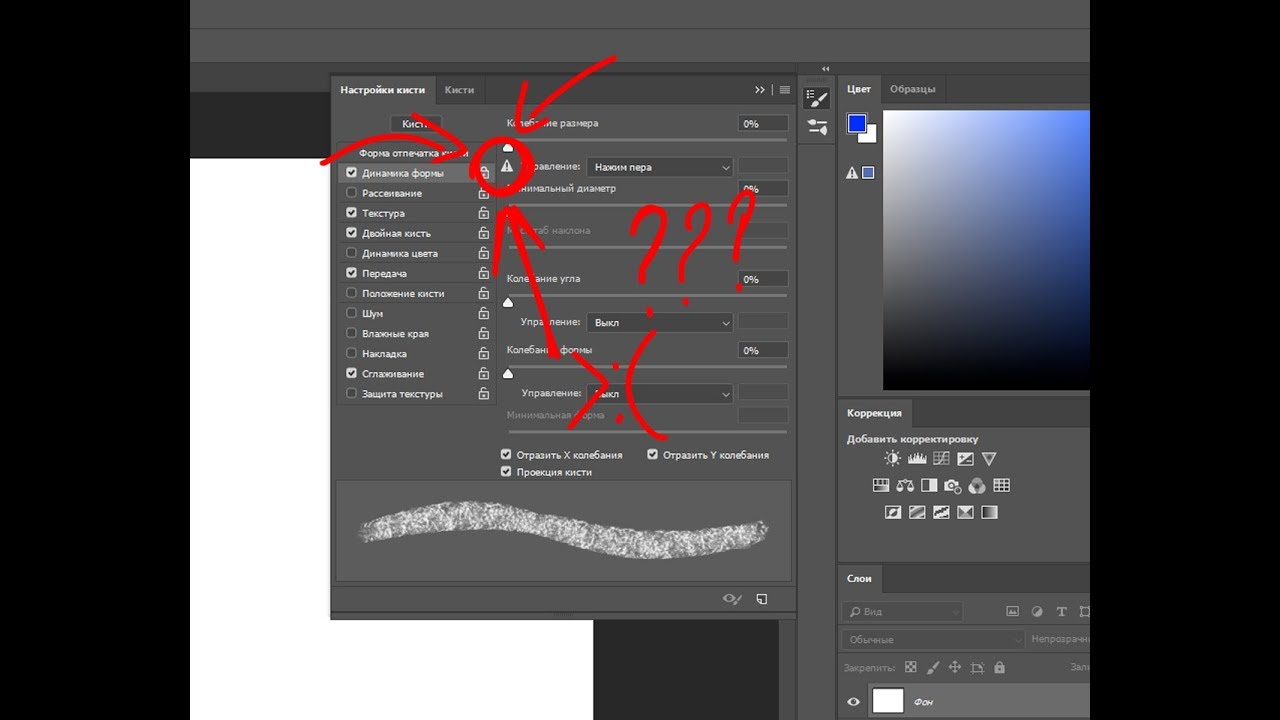 Если это первый выбор, который вы создаете, будет выбран переключатель рядом с «Новый выбор».
Если это первый выбор, который вы создаете, будет выбран переключатель рядом с «Новый выбор».

 Вы также можете выбрать Free Transform Path в раскрывающемся меню Edit или ввести CTRL + T ( COMMAND + T на Mac), чтобы масштабировать или повернуть ваш путь.
Вы также можете выбрать Free Transform Path в раскрывающемся меню Edit или ввести CTRL + T ( COMMAND + T на Mac), чтобы масштабировать или повернуть ваш путь.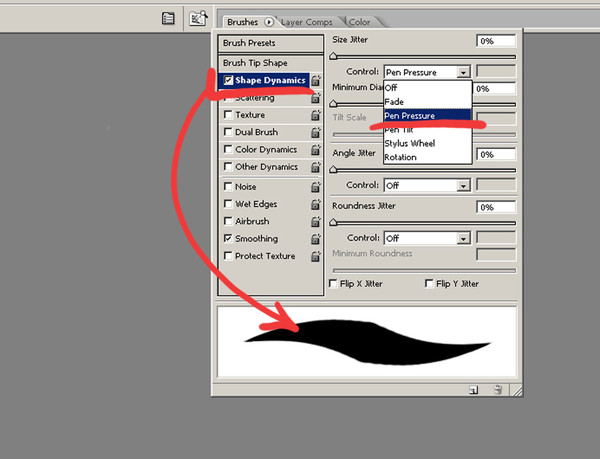
 В середине XVI столетия итальянский ученый Джованни Баттиста делла Порта, написал эссе о том, как можно использовать камеру-обскуру чтобы облегчить рисование. Он проецировал изображение людей, стоящих снаружи камеры-обскуры на холст внутри неё (камера-обскура в данном случае была большой комнатой) и затем рисовал по полученному изображению или копировал его.
В середине XVI столетия итальянский ученый Джованни Баттиста делла Порта, написал эссе о том, как можно использовать камеру-обскуру чтобы облегчить рисование. Он проецировал изображение людей, стоящих снаружи камеры-обскуры на холст внутри неё (камера-обскура в данном случае была большой комнатой) и затем рисовал по полученному изображению или копировал его. Несмотря на то, что она выглядит ненужной сегодня, многие люди все ещё находят её занятной и используют для целей искусства или просто для забавы. Установка пленки и запечатление изображения было логическим продолжением.
Несмотря на то, что она выглядит ненужной сегодня, многие люди все ещё находят её занятной и используют для целей искусства или просто для забавы. Установка пленки и запечатление изображения было логическим продолжением. Ньепс придумал использовать нефтепродукт, так называемый «иудейский битум». Битум затвердевает под воздействием света, а незатвердевшее вещество можно было затем смыть. В качестве носителя Ньепс использовал отполированные металлические пластины, а полученное на них негативное изображение можно было покрыть чернилами и напечатать как литографию. Одной из множества трудностей этого метода являлось то, что металлические пластины были тяжёлыми, дорогими в производстве и требовали много времени для тщательной полировки.
Ньепс придумал использовать нефтепродукт, так называемый «иудейский битум». Битум затвердевает под воздействием света, а незатвердевшее вещество можно было затем смыть. В качестве носителя Ньепс использовал отполированные металлические пластины, а полученное на них негативное изображение можно было покрыть чернилами и напечатать как литографию. Одной из множества трудностей этого метода являлось то, что металлические пластины были тяжёлыми, дорогими в производстве и требовали много времени для тщательной полировки. Первыми широко известными фотопортретами были одиночные или семейные снимки на память. Наконец, после десятилетий усовершенствований и исправлений, массовое использование фотокамер началось с камер Eastman Kodak. Они вышли на рынок в 1888 году с лозунгом «Вы нажимаете на кнопку – мы делаем всё остальное».
Первыми широко известными фотопортретами были одиночные или семейные снимки на память. Наконец, после десятилетий усовершенствований и исправлений, массовое использование фотокамер началось с камер Eastman Kodak. Они вышли на рынок в 1888 году с лозунгом «Вы нажимаете на кнопку – мы делаем всё остальное». Использовавшийся в ней метод был основан на экране из фильтров. Экран позволял фильтровать красный, зеленый и/или синий свет. Фотопластинка затем обращалась с получением позитивного изображения. Использование этого же экрана в процессе фотопечати позволяло получить цветную фотографию. Данная технология, слегка доработанная используется до сих пор. Красный, зеленый и синий – основные цвета для телевизионных и компьютерных экранов, с этим связан и режим RGB (red+green+blue) в многих графических приложениях.
Использовавшийся в ней метод был основан на экране из фильтров. Экран позволял фильтровать красный, зеленый и/или синий свет. Фотопластинка затем обращалась с получением позитивного изображения. Использование этого же экрана в процессе фотопечати позволяло получить цветную фотографию. Данная технология, слегка доработанная используется до сих пор. Красный, зеленый и синий – основные цвета для телевизионных и компьютерных экранов, с этим связан и режим RGB (red+green+blue) в многих графических приложениях. Экспозиция длилась около 10 минут, что делало невозможным сфотографировать людей на оживленной улице, однако удалось снять человека, которому полировали ботинки достаточно долго для того, чтобы он появился на фотографии.
Экспозиция длилась около 10 минут, что делало невозможным сфотографировать людей на оживленной улице, однако удалось снять человека, которому полировали ботинки достаточно долго для того, чтобы он появился на фотографии.
 Он наиболее известен как инициатор использования искусственного освещения в фотографии. Надар был дружен с Жюлем Верном и, как говорят, весьма вдохновлял писателя: его считают прототипом Мишеля Ардана, героя романа «С Земли на Луну». Надару также приписывают публикацию первого фотоинтервью в 1886 году.
Он наиболее известен как инициатор использования искусственного освещения в фотографии. Надар был дружен с Жюлем Верном и, как говорят, весьма вдохновлял писателя: его считают прототипом Мишеля Ардана, героя романа «С Земли на Луну». Надару также приписывают публикацию первого фотоинтервью в 1886 году. Как не странно, он делал свои первые снимки по всему миру, избегая родной Франции. Его первая выставка состоялась в Нью-Йоркской галерее Жюльен Леви в 1932 г. Одни из первых его журналистских фотографий были сделаны на коронации Георга VI в Лондоне, однако ни на одной из фотографий не был заснят сам король.
Как не странно, он делал свои первые снимки по всему миру, избегая родной Франции. Его первая выставка состоялась в Нью-Йоркской галерее Жюльен Леви в 1932 г. Одни из первых его журналистских фотографий были сделаны на коронации Георга VI в Лондоне, однако ни на одной из фотографий не был заснят сам король. Мы также исследуем историю превращения фотографии в инструмент пропаганды и узнаем почему она стала использоваться в рекламе и продвижении продукции!
Мы также исследуем историю превращения фотографии в инструмент пропаганды и узнаем почему она стала использоваться в рекламе и продвижении продукции! В это изобретение вложен труд ученых многих поколений разных стран мира.
В это изобретение вложен труд ученых многих поколений разных стран мира.
 Такой прибор надежно служил для механической зарисовки предметов внешнего мира. Перевернутое изображение достаточно было с помощью зеркала поставить прямо и обвести карандашом на листе бумаги.
Такой прибор надежно служил для механической зарисовки предметов внешнего мира. Перевернутое изображение достаточно было с помощью зеркала поставить прямо и обвести карандашом на листе бумаги.
 П. Бестужева-Рюмина (1693 — 1766) и немецкого анатома и хирурга И. Г. Шульце (1687 — 1744). Занимаясь в 1725 году составлением жидких лечебных смесей, Бестужев-Рюмин обнаружил, что под воздействием солнечного света растворы солей железа изменяют цвет. Через два года Шульце также представил доказательства чувствительности к свету солей брома.
П. Бестужева-Рюмина (1693 — 1766) и немецкого анатома и хирурга И. Г. Шульце (1687 — 1744). Занимаясь в 1725 году составлением жидких лечебных смесей, Бестужев-Рюмин обнаружил, что под воздействием солнечного света растворы солей железа изменяют цвет. Через два года Шульце также представил доказательства чувствительности к свету солей брома.
 По сравнению с более ранними опытами время экспозиции сократилось (менее 1 мин). Принципиальное отличие дагеротипа от современной фотографии – получение позитива, а не негатива, что делало невозможным получение копий.
По сравнению с более ранними опытами время экспозиции сократилось (менее 1 мин). Принципиальное отличие дагеротипа от современной фотографии – получение позитива, а не негатива, что делало невозможным получение копий.

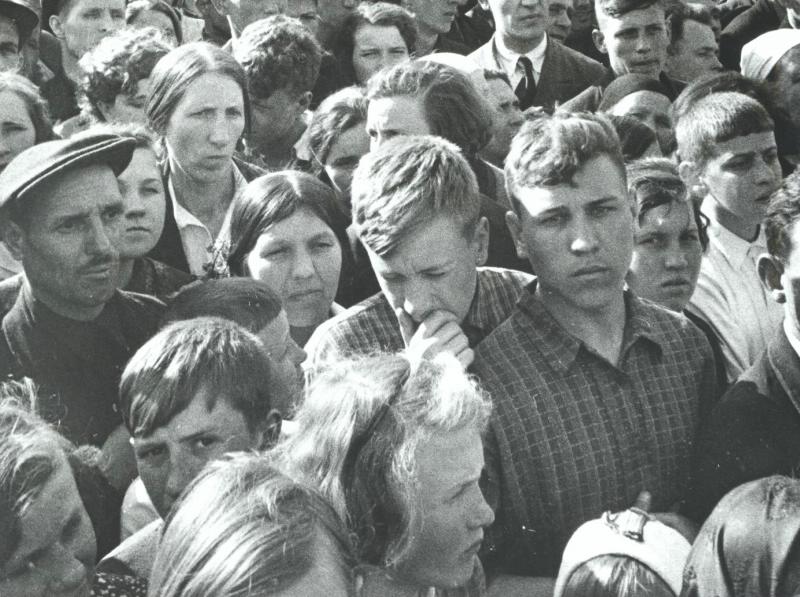 ». С современными материалами обработка может происходить немедленно или может быть отложена на недели или месяцы.
». С современными материалами обработка может происходить немедленно или может быть отложена на недели или месяцы. Хотя камера обычно ограничивает фотографа изображением существующих объектов, а не воображаемых или интерпретирующих видов, опытный фотограф может привнести творческий подход в процесс механического воспроизведения. Изображение можно изменить с помощью различных объективов и фильтров. Тип чувствительного материала, используемого для записи изображения, является дополнительным контролем, а контраст между светом и тенью может быть изменен путем изменения проявления. При печати негатива у фотографа есть широкий выбор физической поверхности бумаги, тонального контраста и цвета изображения. Фотограф также может создать полностью искусственную сцену для фотографирования.
Хотя камера обычно ограничивает фотографа изображением существующих объектов, а не воображаемых или интерпретирующих видов, опытный фотограф может привнести творческий подход в процесс механического воспроизведения. Изображение можно изменить с помощью различных объективов и фильтров. Тип чувствительного материала, используемого для записи изображения, является дополнительным контролем, а контраст между светом и тенью может быть изменен путем изменения проявления. При печати негатива у фотографа есть широкий выбор физической поверхности бумаги, тонального контраста и цвета изображения. Фотограф также может создать полностью искусственную сцену для фотографирования. Эффективная фотография может распространять информацию о человечестве и природе, фиксировать видимый мир и расширять человеческие знания и понимание. По всем этим причинам фотографию справедливо называют самым важным изобретением со времен печатного станка.
Эффективная фотография может распространять информацию о человечестве и природе, фиксировать видимый мир и расширять человеческие знания и понимание. По всем этим причинам фотографию справедливо называют самым важным изобретением со времен печатного станка.
 Через несколько часов раствор под светлыми участками гравюры затвердел, а раствор под темными участками остался мягким и его можно было смыть, оставив постоянную точную копию гравюры. Назвав процесс гелиографией («рисунок солнца»), Ньепс с 1822 года преуспел в копировании масляных гравюр на литографский камень, стекло и цинк, а с 1826 года — на оловянные пластины.
Через несколько часов раствор под светлыми участками гравюры затвердел, а раствор под темными участками остался мягким и его можно было смыть, оставив постоянную точную копию гравюры. Назвав процесс гелиографией («рисунок солнца»), Ньепс с 1822 года преуспел в копировании масляных гравюр на литографский камень, стекло и цинк, а с 1826 года — на оловянные пластины. Тем не менее открытия Ньепса указали путь, по которому другие должны были следовать с большим успехом.
Тем не менее открытия Ньепса указали путь, по которому другие должны были следовать с большим успехом. фотография, техника. Для рассмотрения киносъемки или кинематографии см. Кино, история и технология кино.
фотография, техника. Для рассмотрения киносъемки или кинематографии см. Кино, история и технология кино.
 Изображение можно изменить с помощью различных объективов и фильтров. Тип чувствительного материала, используемого для записи изображения, является дополнительным контролем, а контраст между светом и тенью может быть изменен путем изменения проявления. При печати негатива у фотографа есть широкий выбор физической поверхности бумаги, тонального контраста и цвета изображения. Фотограф также может создать полностью искусственную сцену для фотографирования.
Изображение можно изменить с помощью различных объективов и фильтров. Тип чувствительного материала, используемого для записи изображения, является дополнительным контролем, а контраст между светом и тенью может быть изменен путем изменения проявления. При печати негатива у фотографа есть широкий выбор физической поверхности бумаги, тонального контраста и цвета изображения. Фотограф также может создать полностью искусственную сцену для фотографирования.
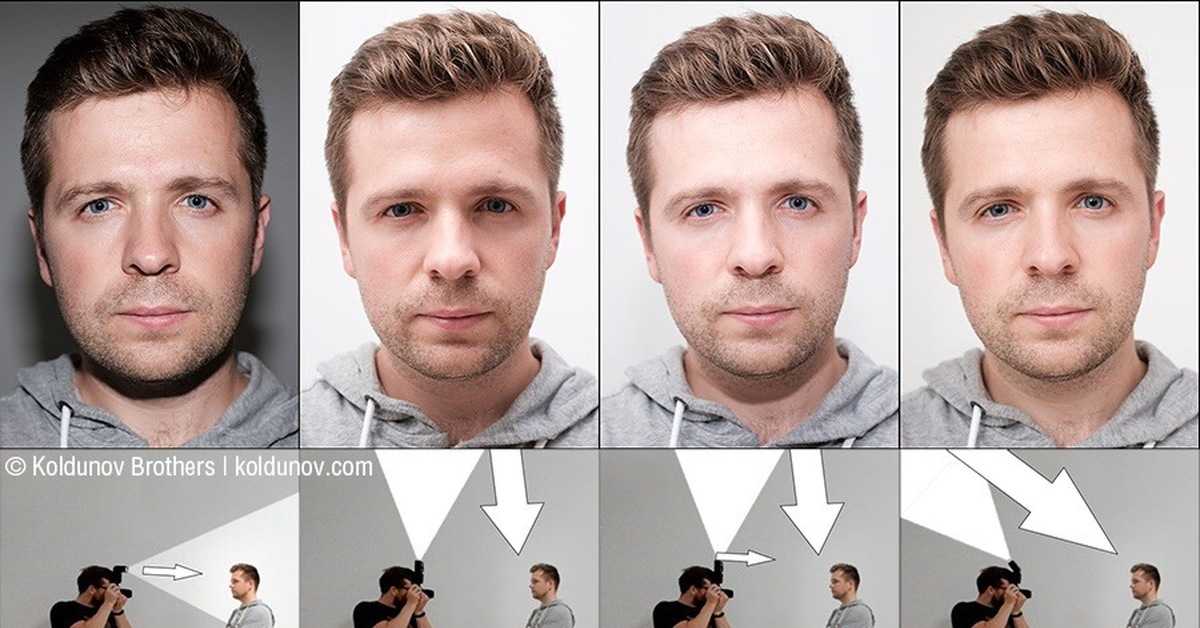 Он продемонстрировал этот факт, используя солнечный свет для записи слов на солях, но он не пытался сохранить изображения навсегда. Его открытие в сочетании с камерой-обскурой обеспечило основную технологию, необходимую для фотографии. Однако на самом деле фотография возникла только в начале 19 века.
Он продемонстрировал этот факт, используя солнечный свет для записи слов на солях, но он не пытался сохранить изображения навсегда. Его открытие в сочетании с камерой-обскурой обеспечило основную технологию, необходимую для фотографии. Однако на самом деле фотография возникла только в начале 19 века. Назвав процесс гелиографией («рисунок солнца»), Ньепс с 1822 года преуспел в копировании масляных гравюр на литографский камень, стекло и цинк, а с 1826 года — на оловянные пластины.
Назвав процесс гелиографией («рисунок солнца»), Ньепс с 1822 года преуспел в копировании масляных гравюр на литографский камень, стекло и цинк, а с 1826 года — на оловянные пластины.