Содержание
Обработка предметных фотографий.
Предметная съёмка многолика и разнообразна. Обработка фотографий различного назначения отличается друг от друга, в зависимости от цели использования конечного изображения.
Например, одежду или обувь обрабатываем, используя иной алгоритм, чем для часов, мелких предметов вроде ювелирных украшений или музейных экспонатов.
Цели и задачи предметной обработки.
1. Устранение шумов и дефектов объекта съёмки.
2. Дорисовка или корректировка дефектных рефлексов.
3. Оптимизация светотени изображения.
4. Цветокоррекция.
5. Правка резкости и локального контраста.
6. Подбор фона и интегрирование изображения в него.
Подготовка к обработке предметных фотографий.
Залог успешной обработки предметных снимков в отборе подходящих RAW-файлов, служащих исходными изображениями. При отборе исходников особое внимание стоит уделить светотеневому рисунку и рефлексам.
Удобные инструменты для первоначального отбора и отбраковки неудачных фотографий можно найти в продукте Lightroom от Adobe.
Не забудьте для всего ряда кадров установить одинаковый баланс белого – используйте для этого отдельный кадр с серой картой, пипеткой выставляйте значение баланса. Далее одинаково обрезаем все кадры по объекту, соблюдая при этом вертикаль горизонта.
Начало обработки предметных фотографий: шумы и рефлексы.
Отобранные фото конвертируются в формат .PSD (sRGB). После конвертации все дополнительные кадры собираются в отдельном многослойном файле .PSD.
Непосредственно правка фото начинается с удаления мелкозернистых дефектов – пыли, шумов, сетки царапин и т.п. Удобный инструмент для этой процедуры – Topaz Denoise. Шумы убираются в несколько проходами.
С каждым последующим проходом ужесточаются настройки инструмента.Очень важно это делать именно постепенно для того, чтобы не стереть деталей предмета съёмки.
Для отладки дефектных рефлексов можно использовать такие инструменты, как Liquify. Он предлагает большой выбор кистей различной толщины и формы. Ассортимент настолько богат, что позволяет не только править дефекты, но и дорисовывать недостающие рефлексы.
Самый трудоёмкий и требующий времени этап – ручная ретушь. Здесь не обойтись через классические инструменты Photoshop – Stamp, Brush, Spot healing. Это творческий этап, здесь нужно приложить не только мастерство и навыки владения программой, но и вкус.
Иногда можно избежать такой кропотливой правки предметной фотографии, однако именно этот этап характеризует цифрового дизайнера с профессиональной точки зрения и приближает кадр к идеальному образу.
Завершающие этапы обработки предметного снимка.
На завершающем этапе обработки корректируется расположение отдельных световых пятен, бликов, контрастов. Здесь можно использовать Dodge tool и Burn tool. Для добавления ярких областей и точек в рефлексах необходимы смелые и резкие штрихи.
Последним этапом предметной обработке фотографии является обтравка и постановка в фон. Обтравка – не менее кропотливое и выматывающее занятие, чем ручная ретушь. Особенно сложна она на мелких предметах и объектах. Имеет смысл этот этап отдавать на аутсорсинг, для экономии собственного времени и нервов. Профессионал, занимающийся только обтравкой работает быстрее и лучше любого технического дизайнера.
Профессионал, занимающийся только обтравкой работает быстрее и лучше любого технического дизайнера.
После завершения обтравки снимок «доводится» с помощью инструмента Refine selection. Им убираются остатки контуров, сглаживаются неровности. Итоговое выделение сохраняется как альфа-канал, либо выносится на отдельный слой. Во втором случае обтравку и ее форму уже не удастся отредактировать позже.
Если снимок содержит отражение объекта съёмки – оно обтравливается отдельно. Одним из способов облегчения обтравки отражения является использование линейного лассо со сглаживанием селекции.
Требования к отражению, по понятным причинам, ниже, чем к самому объекту – ведь в результирующем изображении оно будет либо размыто, либо его прозрачность уменьшится.
Практические советы для коммерческой предметной фотосъемки
Что такое коммерческая фотография? Ну, если коротко, это фотографии для коммерческого использования. В данном случае мы рассмотрим фотографию продукции, которая может продаваться в интернет магазинах или товаров и для бумажных каталогов и т. п. Такая предметная коммерческая фотосъемка должна показать продукт с лучшей стороны, чтобы клиент того самого магазина захотел его приобрести. В этом уроке по фотографии мы дадим полезные советы как раз по такой фотосъемке.
п. Такая предметная коммерческая фотосъемка должна показать продукт с лучшей стороны, чтобы клиент того самого магазина захотел его приобрести. В этом уроке по фотографии мы дадим полезные советы как раз по такой фотосъемке.
Коммерческая фотография – также отличный способ продать свои напечатанные фотографии для бизнеса. Многие компании любят иметь хорошие профессиональные снимки своего продукта, висящего в служебных помещениях, коридорах или лобби. Получайте удовольствие от съемок, которые вам нравятся, вы ведь никогда не знаете, кто из деловой сферы заинтересуется ими.
В этой статье я расскажу о некоторых важных советах по освоению коммерческой съемки. Мы поговорим о том, как настроить лайтбокс, выбрать оборудование, подходящее для съемки, как правильно осветить продукт и как обработать изображения после съемки.
Оборудование для коммерческой фотографии
Во-первых, очень полезно использовать лайтбокс или светлый тент.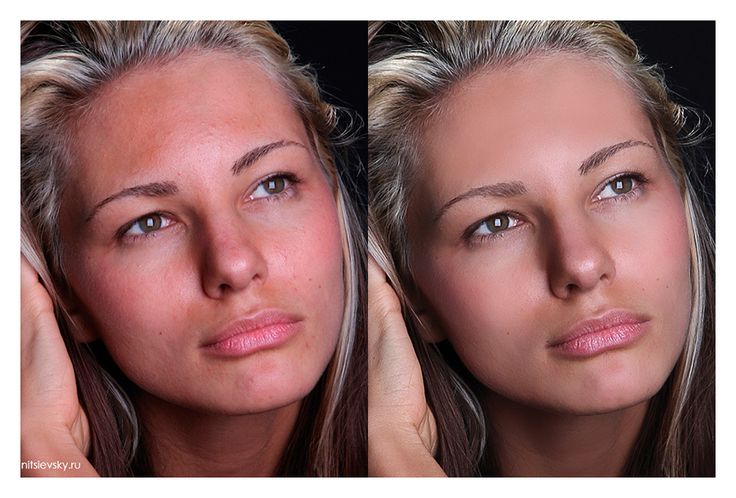 В той модели, которую я использую, защелки на магнитах. Сначала соберите свой лайтбокс, а затем выберите фон. Обычно используются черный или белый, и как вы видите, я тоже предпочитаю их использовать.
В той модели, которую я использую, защелки на магнитах. Сначала соберите свой лайтбокс, а затем выберите фон. Обычно используются черный или белый, и как вы видите, я тоже предпочитаю их использовать.
Но не ограничивайте себя в выборе цвета! В конце концов, вы находитесь за камерой, поэтому именно вы создаете снимки. Использование небольшой подставки также может быть очень удобным. Один совет: убедитесь, что вы позиционируете свою камеру таким образом, чтобы продукт закрывал подставку в кадре.
Выбор объектива
Мой любимый объектив для коммерческой фотосъемки — Nikon 105 мм f/2.8 макро. Фактически, все изображения, включенные в эту статью, были сняты с помощью этого объектива. Макрообъективы отлично подходят, в частности, для небольших объектов, чтобы выявить чрезвычайную детализацию предмета.
Помните, что это ключевой фактор в предметной съемке — вы должны продемонстрировать аудитории, насколько прекрасен данный продукт! Все детали имеют значение, и мощность объектива имеет значение. Единственное, чего следует опасаться, — это как раз разрешающей способности.
Единственное, чего следует опасаться, — это как раз разрешающей способности.
Увеличение макрообъективом может стать серьезной проблемой, потому что такие нюансы, как пыль, царапины и отпечатки пальцев, станут очевидными. К счастью, я поделюсь своими советами, которые помогут вам отретушировать их в Lightroom и Photoshop.
Освещение
Большинство лайтбоксов, как и мой, оснащены набором светодиодов, которые программируются или могут быть отрегулированы. Вам нужно будет разместить продукт, который вы фотографируете, так, чтобы светодиоды могли легко и красиво его осветить. В зависимости от того, что вы снимаете, вам может понадобиться более мягкое освещение или действительно яркое.
При размещении продукта будьте осторожны, чтобы избежать бликов, так как эта проблема станет головной болью при постобработке. Что касается позиционирования, я люблю возиться с тенями, которые отбрасываются на фон моего лайтбокса.
Приготовьтесь фотографировать
Теперь самое время фотографировать! Я бы порекомендовал обдуть предмет съемки, чтобы удалить с него пыль и грязь, если это понадобится.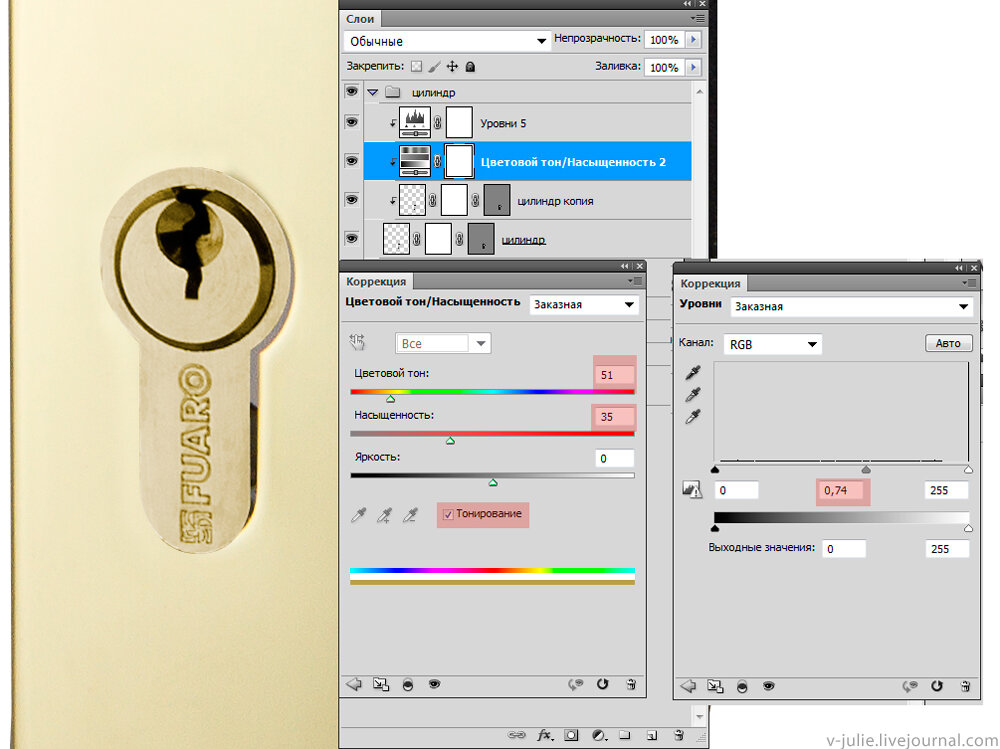 Штатив также является обязательным для такого вида работ.
Штатив также является обязательным для такого вида работ.
Обычно я фотографирую с малой диафрагмой, чтобы получить как можно более резкие изображения с максимально возможной фокусировкой. Однако иногда бывает неплохо фотографировать и с раскрытой, чтобы создать хорошую перспективу глубины резкости. Существует тонкий баланс между художественным замыслом и созданием снимка в рекламных целях, поэтому придерживайтесь предпочтений клиента при съемке.
Здесь вы можете увидеть реальный пример того, как может выглядеть предметная съемка с использованием лайтбокса.
Пульт дистанционного спуска затвора также очень полезен, поскольку коммерческая съемка требует исключения дрожания камеры. Если у вас нет пульта, мой совет — использовать таймер на вашей камере. Просто установите камеру (установленную на штатив) на автоспуск в течение 10 секунд или около того, сфокусируйте снимок, нажмите кнопку затвора и подождите. Естественно, этот метод может увеличить время съемки, поэтому неплохо все же приобрести пульт дистанционного спуска затвора.
Постобработка
Теперь, когда у вас есть нужные изображения, пришло время отретушировать их. Эта часть работы может быть длинной и утомительной, но в результат будет выглядеть совсем иначе. Я обычно для ретуши использую Lightroom, но для обработки макро снимков я предпочитаю Photoshop. Я объясню процесс для каждого.
В Lightroom: я обычно усиливаю света и белые, чтобы осветлить фон и создать приятное свечение продукта. Вы можете сделать это, сдвинув ползунки регулировки светов и белых вправо. Количество индивидуально для каждой фотографии, но не бойтесь экспериментировать! Экспозицию можно также регулировать, перемещая ползунок экспозиции вправо, однако не переэкспонируйте информацию в светах! Я также могу настроить четкость и внести небольшие корректировки контраста. Реальная работа заключается в удалении пятен и пылинок, что я обычно делаю в Photoshop.
Здесь вы можете увидеть лайтбокс, показанный с непривлекательными тенями и черными, которые можно исправить, как описано выше, чтобы выровнять фон, как показано на изображении ниже.
Редактирование, сделанное в Lighroom, показывает эффект на изображении.
В Photoshop: всегда следует очистить продукт перед съемкой, но некоторая пыль все равно останется. К счастью, в Photoshop вы можете выбрать Фильтр> Шум> Пыль и царапины. Здесь вы можете выбрать радиус в пикселях. Это приведет к потере резкости, так как фильтр не идеален. Он может иметь тенденцию к сглаживанию четких краев, которые вы намеревались оставить в кадре.
По этой причине я всегда создаю новые слои для тех участков, на которые воздействует фильтр, затем объединяю слои, чтобы показать изменения, оставляя четкие края нетронутыми. Выберите определенные участки с помощью инструмента Лассо, затем скопируйте эти слои и запустите фильтр.
Исходное изображение, показывающее пятна пыли.
Изображение с применением масок, под которыми скрыты пятна пыли.
Слои с удаленными пятнами пыли.
Помимо удаления пыли я обычно открываю изображение в Lightroom и делаю другие необходимые корректировки. Как правило, описанного редактирования в Lightroom в сочетании с удалением пыли/царапин в Photoshop, достаточно, поскольку фотографии сделаны с правильной экспозицией и настройками.
Заключение
Хотя коммерческая фотосъемка вначале может показаться сложной, я считаю, что она может быть чрезвычайно полезной и универсальной наряду с другими видами съемок. Я считаю, что она достаточно прибыльна с точки зрения других жанров, и я определенно рекомендую ее как набор навыков, которые можно добавить в ваш арсенал фотографа.
Обязательно обратите внимание на детали при работе с продуктом, а также обратите внимание на то, как вы продаете эти изображения организациям и предприятиям, чтобы обеспечить максимально возможный уровень успеха в пределах этого жанра. Прежде всего, выйдите, купите небольшой лайтбокс и фотографируйте! Возможно, вы обнаружите, что любите коммерческую съемку так же, как и я!
Я надеюсь, что эти советы помогут вам в вашей коммерческой предметной фотографии.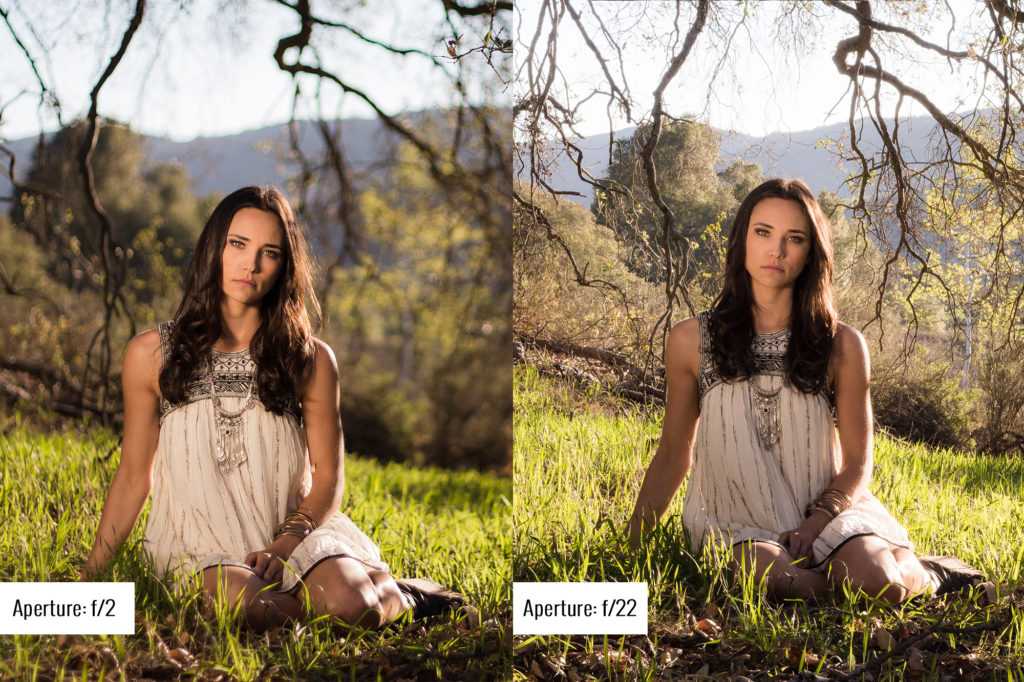
Автор: Michael Neal
Перевод: Татьяна Сапрыкина
Понравился урок? Поделись с друзьями!
11 популярных стилей редактирования фотографий | Adobe
Возможности редактирования фотографий на кончиках ваших пальцев теперь более удивительны, чем когда-либо. Создаёте ли вы истории в Instagram, чтобы они просто исчезали с экрана, улучшаете изображения для своего портфолио или превращаете фламинго в облака, для вас найдется решение для редактирования фотографий.
Мощные методы постобработки и фильтры — или пресеты — определяют современную фотографию независимо от жанра. Фотографы природы и домашних животных полагаются на редактирование, чтобы их объекты сияли, несмотря на непредсказуемые условия. Свадебные фотографы используют фильтры, такие как черно-белые или винтажные, когда их клиент хочет получить яркие фотографии в обстановке, где освещение совсем другое. А спортивные фотографы используют фильтры в ярко освещенных спортзалах или на улице
Огромное количество фильтров, пресетов и методов редактирования может быть немного ошеломляющим. Начав с приведенного ниже списка, вы настроите себя на то, чтобы вдохновлять и впечатлять независимо от выбранной вами области фотографии.
Начав с приведенного ниже списка, вы настроите себя на то, чтобы вдохновлять и впечатлять независимо от выбранной вами области фотографии.
1. Редактирование HDR
HDR означает расширенный динамический диапазон, а не короткий динамический диапазон. Предустановка HDR позволяет запечатлеть больше деталей, видимых человеческому глазу. Ваша камера сделает как минимум три снимка с разной экспозицией. Затем вы используете программное обеспечение для редактирования фотографий, чтобы объединить экспозиции. Затем с помощью настраиваемого предустановленного режима HDR вы можете выделить цвета и углубить тени в соответствии с вашими требованиями.
Если вы снимаете фото реки в солнечный день, например, штатный объектив вашей камеры не в полной мере передаст на пленку ни пронзительную интенсивность солнечных бликов на воде, ни глубину тени ивы на пленку. Но с редактированием HDR вы можете создать фотографию, которая будет ближе к потрясающим контрастам этой динамичной сцены.
2. Ретро и винтаж
Когда вы думаете о винтажной или ретро-фотографии, вы можете подумать о старой 35-мм зеркальной фотокамере или антикварной камере 19-го века.век. Эти камеры и аксессуары к ним больше не доступны. Цифровое редактирование позволяет вам добиться ощущения возврата, не жертвуя удобством и универсальностью современной камеры.
Программное обеспечение для редактирования фотографий, такое как Photoshop и Lightroom, может придать ретро-стиль с помощью множества старинных фильтров — или «экшенов», — которые придают фотографиям заранее разработанные монохроматические эффекты или эффекты насыщения. Или вы можете использовать предустановку, которая дает вам больше возможностей для настройки и работы с цветовым балансом, позволяя вам затемнять вещи, добавлять зернистость и создавать свои собственные утечки света.
3. Черно-белая
Черно-белая фотография — вневременной вид искусства, как и процесс принятия решения о том, какая из ваших фотографий будет лучше смотреться в черно-белом варианте.
Можно снимать на черно-белую пленку, но это будет ограничивать диапазон во время фотосессии. Что, если некоторые из ваших изображений относятся к миру полного спектра цветов, а другие — нет? Черно-белый фильтр или предустановка дают вам лучшее из обоих, позволяя преобразовывать изображения, которые выигрывают от оттенков серого, и оставлять другие, которые выглядят наиболее живыми в цвете.
Однако выбор черно-белой предустановки — это только первый шаг. Далее идет изменение значений цвета изображения, создавая поразительные контрасты в оттенках серого.
Например, если вы снимаете портрет на фоне листвы, увеличение значения желтого фильтра позволит выделить тон кожи объекта, а уменьшение значения зеленого фильтра сделает фон недоэкспонированным, позволяя объекту выделиться более светлым оттенком серый. В конечном счете, черно-белая предустановка обеспечивает удивительную динамику на фотографиях, которые в противном случае кажутся плоскими.
4.
 Чистое редактирование
Чистое редактирование
При чистовом редактировании фотографии вы возвращаете изображение в его естественное состояние. Каждый фотограф сталкивался с ситуацией, когда из-за проблем с освещением или помех объект на финальной фотографии искажался. Фотография природы с ее зависимостью от непредсказуемости особенно подвержена этому явлению. При чистом редактировании вы настраиваете резкость, цветовую температуру и четкость, чтобы устранить искусственные искажения.
Например, вы стреляете в колибри. На заднем плане свет отражается от твердой металлической поверхности проплывающей мимо лодки, из-за чего фокус вашей камеры смещается. Вы делаете снимок, и птица улетает.
С помощью чистого редактирования вы позволите зрителю увидеть, как колибри выглядит парящей в воздухе, потому что вы можете устранить отвлекающие факторы, из-за которых камера изменила изображение объекта.
5. Матовый эффект
Матовый эффект сейчас особенно популярен благодаря акценту на смягчении контраста света и тени на изображениях. Это, в свою очередь, уменьшает резкость и блики фотографии, выделяя текстуры и позволяя фоторедакторам настраивать настроение в соответствии с моментом.
Это, в свою очередь, уменьшает резкость и блики фотографии, выделяя текстуры и позволяя фоторедакторам настраивать настроение в соответствии с моментом.
Матовый эффект популярен в современной фотографии из-за истории использования матовой живописи в кино и на телевидении. Художники создают матовые картины в качестве декораций в сценах, которые обеспечивают стилизованные фоны, такие как футуристические городские пейзажи или огромные далекие пейзажи. Точно так же для ваших фотографий матовый эффект может помочь вам стилизовать, чтобы вызвать эмоции, как это делают фильмы и телешоу.
Например, с помощью матового эффекта мягкое мороженое может казаться еще нежнее, а мечтательный луговой пейзаж после восхода солнца еще более мечтательным.
6. Естественный и мягкий
Еще один модный способ редактирования фотографий — сглаживание резких краев света. Популярные благодаря настройкам камеры смартфона, таким как «яркий теплый» и «драматичный теплый», эти уютные изображения можно найти по всему Instagram, и их легко создать. Просто примените фильтр или поработайте с тоном и присутствием в постредактировании.
Просто примените фильтр или поработайте с тоном и присутствием в постредактировании.
Например, поляризационный фильтр позволяет уменьшить количество бликов. Это не полностью изменит снимаемое вами изображение — оно все равно будет выглядеть естественно, — но смягчит освещение. Таким образом, вы можете рассеивать свет и уменьшать его поляризационное влияние, чтобы внимание зрителя было направлено на объект вашей фотографии, а не на яркий, резкий тон неотфильтрованного изображения.
7. Высокая контрастность
Высококонтрастное редактирование фотографий — это яркость — яркие цвета, насыщенные текстуры, темный черный и яркий белый. Когда вы редактируете изображение, чтобы увеличить контрастность, вы заставляете зрителя выделять цвета. Например, в пейзажной фотографии это создает резкие и захватывающие фотографии — представьте себе темно-фиолетовые горы с резкими белыми шапками, четко очерченными линиями хребтов и мощными, смелыми тенями. Это отражает жизненную силу природы.
Разница между высококонтрастными и низкоконтрастными фотографиями заключается в том, что низкоконтрастные изображения создают более теплые и мягкие фотографии, а высококонтрастные изображения заключают в себе крайнюю разницу между темнотой и светом. Если вы хотите, чтобы звезды были острыми точками на черном покрывале ночи, используйте высококонтрастное редактирование.
8. Коллажи
Редактирование фотоколлажей — это забавная и доступная форма соединения изображений, чтобы связать воедино последовательность событий. Например, вы можете объединить все кадры из кемпинга прошлым летом на доске памяти и увековечить основные моменты вашей поездки на стене гостиной или рассказать историю рождения на стене детской. Коллажи также могут принимать цифровую форму, например, короткое видео-сборник изображений для размещения на YouTube, LinkedIn, Facebook или любой другой социальной платформе.
9. Художественные эффекты
Как мы упоминали в начале этого поста, вы можете дать волю своему внутреннему художнику, используя программное обеспечение для редактирования фотографий, чтобы размыть границы между воображением и реальностью.
Одним из наиболее популярных примеров такого рода работ являются композиты. Используя Photoshop для объединения отдельных изображений, современные фоторедакторы создают фантастические миры, которые варьируются от причудливых до сюрреалистичных и провокационных.
Другие способы применения художественных эффектов включают в себя добавление тематических форм, цветов и текста, перенасыщение фотографии для выделения цветов, которые в противном случае едва различимы, и добавление цветовых всплесков к отдельному объекту в черно-белом изображении. Фото.
Для начала используйте фильтры и создавайте пресеты для получения нужного тона, а затем погрузитесь в огромный набор доступных программных эффектов и методов манипулирования.
10. Поперечная обработка
Традиционная перекрестная обработка — это преднамеренное проявление фотопленки в химическом растворе, предназначенном для другого типа пленки. Это делает неожиданные, странные и даже красивые вещи с контрастами и цветами. Вы увидите потусторонние тона или приглушенные оттенки — красное небо, которое когда-то было голубым, болезненно-зеленый коридор метро. Существуют и цифровые методы для достижения этих эффектов.
Вы увидите потусторонние тона или приглушенные оттенки — красное небо, которое когда-то было голубым, болезненно-зеленый коридор метро. Существуют и цифровые методы для достижения этих эффектов.
Вы не получите непредсказуемого результата, как при традиционной кросс-обработке, но предустановка кросс-обработки в Photoshop дает вам аналогичный художественный контроль. Просто примените предустановку, чтобы насытить доминирующий цвет изображения. Или отрегулируйте красный, синий и зеленый каналы отдельно и изогните их так, как вы хотите, чтобы перенести изображение в дикие царства.
11. Внешний вид поврежденной пленки
Аналогично винтажному/ретро-редактированию, эффект поврежденной пленки делает стандартную повседневную фотографию зернистой, поцарапанной, пятнистой или искаженной. Многие загружаемые текстуры пленки превращают четкую цифровую фотографию во что-то, что выглядит старым и испорченным. Вы применяете текстуру к своей фотографии, смешиваете текстуру и фотографию в соответствии с вашими требованиями, настраиваете экспозицию, и ваша фотография выглядит поврежденной, но объект остается нетронутым.
Как найти свой собственный стиль редактирования фотографий
Создать свой собственный стиль, отличающий ваши фотографии от всех остальных, может быть непросто. Главное — поиграться. Вы часто слышите, как профессиональные фотографы говорят, что не следует перебарщивать с редактированием фотографий. Ничто не может заменить правильное использование композиции и освещения, когда дело доходит до получения наилучших изображений для работы.
Тем не менее, редактирование фотографий является частью арсенала каждого профессионального фотографа, и профессионалы не достигают своих целей, не экспериментируя. Начните с простого и увлекательного мобильного инструмента, такого как Photoshop Express. Учитесь, делая ошибки, и когда вы вернетесь, чтобы исправить эти ошибки, сделайте это с вниманием к деталям.
Вот несколько быстрых советов о том, как запечатлеть свое видение с помощью Lightroom:
- Используйте Lightroom, чтобы начать редактирование фотографий на мобильном устройстве.
 Это даст вам опыт на ходу.
Это даст вам опыт на ходу. - Ознакомьтесь с бесплатными учебными пособиями по Lightroom, чтобы получить базовые знания.
- В Lightroom попробуйте различные предустановки, чтобы выбрать то, что вам нравится. Затем попробуйте поиграть с ползунками в модуле «Разработка».
- Теперь попробуйте создать свой собственный пресет. Импортировав фотографию, перейдите к значку «Редактировать», измените изображение, а затем создайте свой пресет с настройками, которые вы использовали.
- Примените этот новый стиль к другим фотографиям, а затем настройте их на панели освещения и панели цвета.
- Продолжайте экспериментировать с созданием собственных пресетов, продолжая совершенствовать свой стиль.
По мере изучения Lightroom вы обнаружите, что почти каждая фотография заслуживает отдельного внимания. Ваши пресеты пригодятся, но вы будете настраивать их по ходу дела.
После того, как вы освоитесь с Photoshop Express и Lightroom, вы сможете получить доступ к расширенным функциям Photoshop. Какую бы программу вы ни выбрали, тот факт, что вы развлекаетесь и изучаете возможности, означает, что вы развиваете свой стиль.
Какую бы программу вы ни выбрали, тот факт, что вы развлекаетесь и изучаете возможности, означает, что вы развиваете свой стиль.
Учебники по редактированию и ретушированию фотографий в Photoshop
Помогите своим фотографиям и объектам выглядеть наилучшим образом с помощью наших простых пошаговых руководств по редактированию и ретушированию фотографий в Photoshop! Используйте наши быстрые ссылки, чтобы перейти к популярным темам, или просмотрите полный список руководств по редактированию и ретушированию фотографий.
Быстрые ссылки
Как изменить цвет в Photoshop
Узнайте, как легко изменить цвет объекта в Photoshop, включая самый быстрый способ выбора объекта и два простых способа изменения цвета!
Удаление прыщей и пятен на коже в Photoshop с помощью точечной восстанавливающей кисти
Узнайте, как удалить прыщи и пятна на коже в Photoshop! Это пошаговое руководство покажет вам, как использовать точечную восстанавливающую кисть, чтобы быстро избавиться от прыщей и мелких пятен, оставив на своем месте здоровую кожу!
Как изменить цвет глаз в Photoshop
Узнайте, как изменить цвет глаз в Photoshop с помощью корректирующего слоя Hue/Saturation! Независимо от того, знаете ли вы, какой цвет глаз вам нужен, или просто хотите поиграть и поэкспериментировать, Photoshop позволяет легко, быстро и весело изменить цвет глаз!
Как отбелить зубы в Photoshop
Зубы выглядят желтыми и тусклыми на ваших фотографиях? Узнайте шаг за шагом, как отбелить зубы и сделать улыбку ярче с помощью Photoshop!
Как сфокусировать стек изображений в Photoshop
Узнайте, как совмещение фокуса в Photoshop может привести к резкому фокусу всей сцены или объекта за счет смешивания глубины резкости нескольких изображений!
Как объединить цвета в изображении с помощью Photoshop
Слишком много разных цветов на фотографии может отвлечь зрителя и уменьшить впечатление от вашего изображения.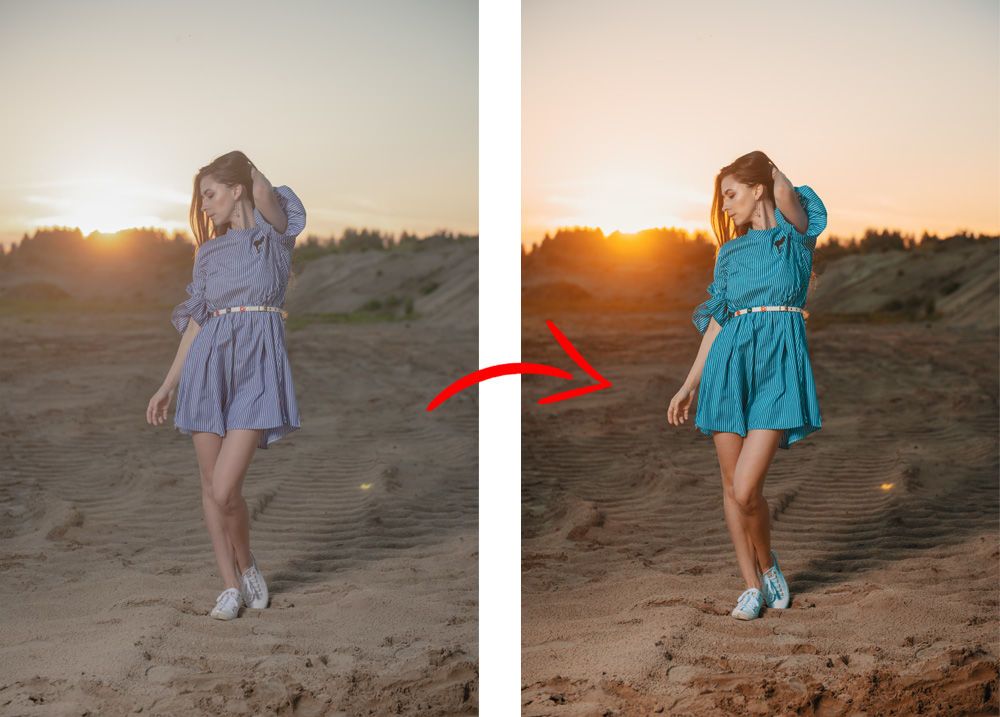 Узнайте, как легко объединить цвета в соответствии с настроением или темой с помощью Photoshop!
Узнайте, как легко объединить цвета в соответствии с настроением или темой с помощью Photoshop!
Как удалить морщины в Photoshop
Узнайте все о Восстанавливающей кисти в Photoshop и о том, как с ее помощью уменьшить темные и отвлекающие морщины.
Инструмент замены цвета в Photoshop
Узнайте, как легко изменить цвет объектов на фотографиях с помощью инструмента замены цвета в Photoshop! Теперь полностью обновлено для Photoshop CS6 и CC!
Инструмент «Ластик фона» в Photoshop
Узнайте все об инструменте «Ластик фона» в Photoshop, в том числе о том, как он работает и как с его помощью можно легко удалить ненужные области фона на ваших фотографиях! Теперь полностью обновлено для Photoshop CS6 и CC!
Как использовать Face-Aware Liquify в Photoshop CC
Узнайте, как изменить форму глаз, носа, рта и т. д. с помощью Face-Aware Liquify в Photoshop CC. Каждая функция, полностью объяснена! Пластическая хирургия никогда не была проще!
Редактируемое мягкое свечение со смарт-фильтрами в Photoshop
Во втором из двух уроков вы узнаете, как смарт-объекты и смарт-фильтры в Photoshop могут помочь нам создать тот же эффект мягкого свечения, что и в предыдущем уроке, но на этот раз сохраняя эффект полностью редактируемым от начала до конца!
Легкий эффект мягкого свечения в Photoshop
В этом первом из двух руководств вы узнаете, как легко улучшить свои фотографии с помощью эффекта мягкого свечения, который смягчает кожу, повышает контрастность и делает цвета более яркими!
Photoshop Levels Image Adjustment Essentials
Сделайте свой первый шаг в мир коррекции изображений профессионального уровня, научившись легко улучшать тональный диапазон изображения, повышая контрастность и восстанавливая детализацию, используя корректировку изображения «Уровни» в Photoshop!
Понимание гистограмм — изображения в низком и высоком ключе
В этом втором руководстве по изучению гистограмм в Photoshop мы рассмотрим различные типы изображений с их естественными более темными (низкий ключ) и более светлыми (высокий ключ) тональными характеристиками и узнайте, почему не существует стандартной, типичной или идеальной гистограммы.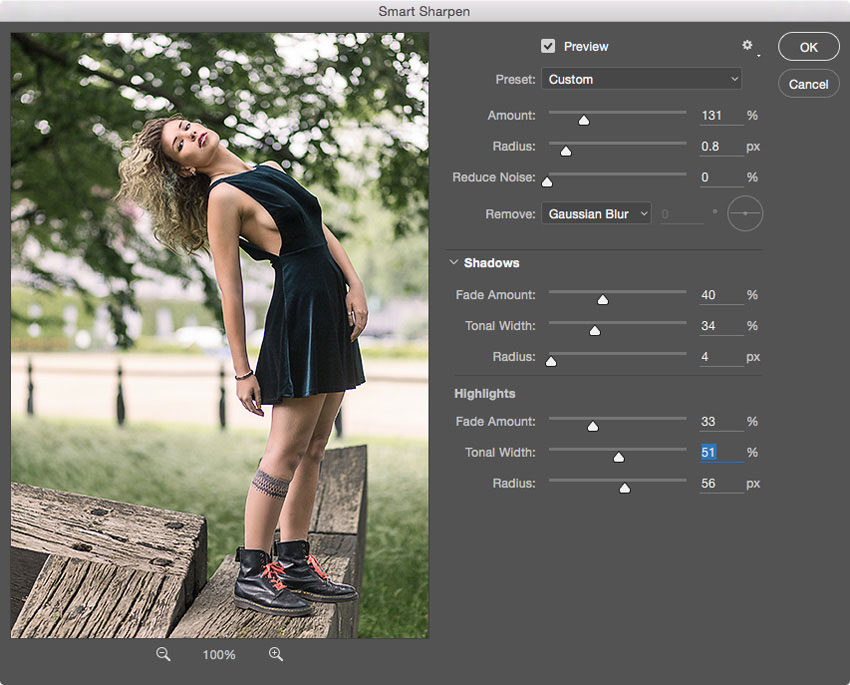
Применение теней/бликов в качестве смарт-фильтра в Photoshop
Нет корректирующего слоя теней/светов в Photoshop? Без проблем! В этом уроке вы узнаете, как получить все преимущества корректирующего слоя, применяя Shadows/Highlights в качестве полностью редактируемого смарт-фильтра!
Восстановление скрытых деталей с помощью теней/бликов в Photoshop
Изображение слишком контрастное? Узнайте, как корректировка теней/бликов в Photoshop может легко исправить это, выявляя скрытые детали в самых темных и самых светлых областях! Часть 5 в нашей серии по коррекции тона и цвета.
Добавление корректирующего слоя яркости/контрастности в Photoshop
В этом уроке, четвертом в нашей серии по коррекции тона и цвета, мы берем все, что мы узнали о том, как работает команда Photoshop «Яркость/контрастность», и узнаем, как применять ее как полностью редактируемый корректирующий слой!
Применение коррекции яркости/контрастности изображения в Photoshop
В этом третьем уроке из нашей серии по коррекции тона и цвета в Photoshop вы узнаете, как простая коррекция яркости/контрастности изображения может быстро улучшить общую яркость и контрастность ваших фотографий!
Как объединить режимы наложения слоев в Photoshop
Пытаетесь объединить несколько слоев с разными режимами наложения и получаете странные результаты? В этом уроке мы рассмотрим проблему, объясним, почему она возникает, и изучим секретный, скрытый прием, чтобы обойти ее!
Как автоматически выравнивать и комбинировать изображения в Photoshop
Нужно объединить две фотографии вместе, чтобы создать идеальный снимок? Узнайте, как команда Photoshop Auto-Align Layers и маска слоя упрощают компоновку изображений!
Auto Tone, Auto Contrast и Auto Color в Photoshop
В этом учебном пособии по ретушированию фотографий вы узнаете, как три автоматические настройки изображения Photoshop — Auto Contrast, Auto Tone и Auto Color — могут мгновенно устранить проблемы с контрастом и цветовым оттенком на ваших изображениях!
Поворот и выравнивание изображений с помощью инструмента кадрирования в Camera Raw 8
В предыдущем уроке из серии Adobe Camera Raw 8 мы изучили основы кадрирования изображений с помощью инструмента кадрирования.

 Это даст вам опыт на ходу.
Это даст вам опыт на ходу.