Содержание
Как пользоваться инструментом перо в фотошопе?
Далеко не всё можно изобразить с помощью простых геометрических фигур. Часто есть потребность рисовать области со сложными границами. Выделять объекты при помощи рассмотренных в первом и четвёртом уроках инструментов тоже не всегда получается, так как бывает нужна точность.
Именно для таких ситуаций и разработаны инструменты группы Перо, которые вы найдёте, щёлкнув значок на уже знакомой палитре.
- Перо. Инструмент позволяет создавать векторные контуры на основе нарисованных на холсте опорных точек. Вы ставите точки, перо рисует линии. Границы контура легко меняются. Впрочем, об этом инструменте мы будем говорить всю оставшуюся часть статьи.
- Свободное перо. Создаёт контур на основе нарисованных вами от руки уже не точек, а линий.
- Добавить опорную точку. Используется для изменения уже существующего контура. Позволяет изменить его форму, переопределив направляющие, переместив существующие или добавив новые узловые точки.

- Удалить опорную точку. Как и предыдущий инструмент, нужен для работы с формой уже нарисованного контура, но, в отличие от него, позволяет не добавлять, а удалять узловые точки.
- Угол. Даёт возможность сменить тип узловых точек.
Теперь сделайте следующее:
- Создайте новый документ Photoshop с произвольными настройками.
- Выберите инструмент Перо.
- Щёлкните там, где должен начинаться контур. Так вы создадите первую опорную точку. В ней будет начинаться отрезок.
- Щёлкните кнопкой мыши там, где грань контура должна заканчиваться. Чтобы угол наклона сегмента не превышал 45 градусов, во время щелчка удерживайте нажатой клавишу Shift.
- Добавьте третью опорную точку там, где должен заканчиваться второй отрезок (выходить он будет из первой опорной точки).
- Добавляйте столько опорных точек, сколько нужно. Чтобы завершить контур, щёлкните в первой опорной точке. Если указатель установлен верно, рядом с пером появится окружность.
 Если же вы хотите оставить контур открытым, просто выберите другой инструмент.
Если же вы хотите оставить контур открытым, просто выберите другой инструмент.
С помощью пера можно рисовать и дугообразные кривые лини. Для этого.
- Щёлкните кнопкой мыши в первой опорной точке и, удерживая её нажатой, перемещайте указатель, задавая таким образом крутизну части будущей линии. Когда всё готово, отпустите кнопку мыши.
- Щёлкните кнопкой мыши на второй опорной точке, а затем, удерживая её нажатой, задайте кривизну и форму дуги.
Для создания C-образной линии перемещайте указатель в сторону, противоположную от направляющих первой узловой точки.
Чтобы получить S-образную линию, двигайте указатель мыши в ту же сторону, в которую перемещали его при создании предыдущей точки.
- Аналогичным образом нарисуйте остальные грани контура.
- Для завершения щёлкните на первой опорной точке.
Таким достаточно простым способом инструмент Перо позволяет рисовать сложные элементы.
Полезные ссылки:
- Бесплатные видеоуроки по Фотошопу;
- Каталог платных курсов по Фотошопу видеоуроки по разным направлениям;
- Курсы для фотографов;
- Полноценный онлайн курс по веб-дизайну с нуля от SkillBox.
Как пользоваться пером в фотошопе?
0 ∞
В отличие от «Лассо», инструмент «Перо» не учитывает пиксели, находящиеся под ним, что дает полный контроль над выделением. Создавая постоянное выделение вместо временного. Перо позволяет вернуться и изменить его. Хотя использование и настройка пера в фотошопе отнимает больше времени, чем другие инструменты, когда дело доходит до аккуратного выделения, Перо сильнее. Рассмотрим, как эффективно использовать инструмент Перо в фотошопе
- Инструмент «Перо» или как пользоваться пером в фотошопе
- Как в фотошопе выделить объект по контуру с помощью пера
- Как работать пером в фотошопе — создаем выделение из контура
Инструмент «Перо» создает пути на изображении, соединяя множество точек.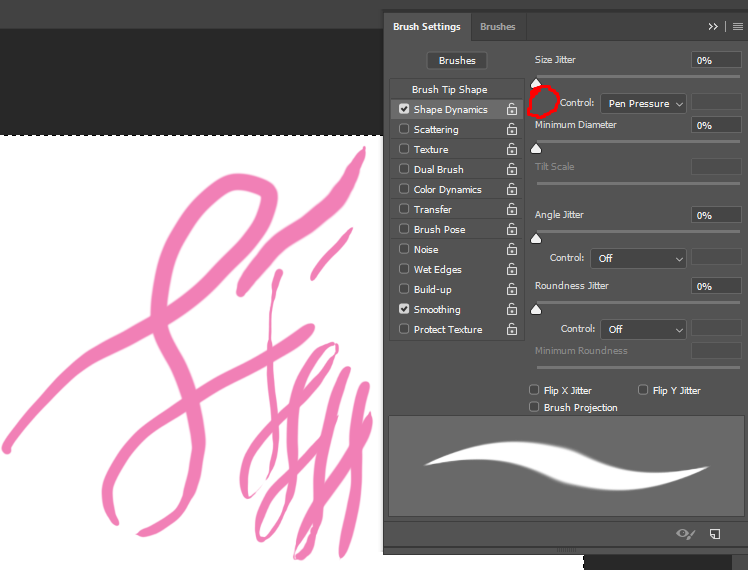 С точки зрения фотографов этот инструмент идеален, как способ вырезать разнообразные объекты.
С точки зрения фотографов этот инструмент идеален, как способ вырезать разнообразные объекты.
После выбора пера на панели инструментов слева простой клик мышью ставит первую точку. Второй клик добавляет еще одну точку, соединяя ее с первой. Полное выделение пером в фотошопе создается добавлением точек вокруг объекта. Последний клик делают по первой точке, и линия замыкается.
Совет: Перо можно выбрать, если нажать английскую букву P на клавиатуре.
Но что делать с объектами, имеющими искривленный контур? Вместо того чтобы кликать по следующей точке, зажмите и протащите точку – это создаст кривую линию. Если тащить курсор мыши вверх и вниз, изменится высота кривой. Если тащить влево или вправо, изменится крутизна, от прямой до резко выгнутой.
Когда вы зажимаете и перетаскиваете точку, чтобы создать кривую, то появятся направляющие прямые линии. Когда вы будете тащить точку, они покажут направление и степень изгиба кривой. Чтобы создать гладкую кривую, оставьте направляющие точки примерно на 1/3 длины расстояния до следующей точки. Если длина будет слишком большой, кривая выгнется в другом направлении.
Если длина будет слишком большой, кривая выгнется в другом направлении.
Продолжайте размещать точки вокруг объекта. Ставьте новую точку каждый раз, когда нужно изменить направление. Кликайте, чтобы получить прямые, зажимайте и тащите, чтобы получить кривые. Когда обойдете весь объект, замкните контур, щелкнув по первой точке.
Когда контур будет завершен, перейдите к панели «Контуры» (это вкладка на панели слоев) и переименуйте контур, чтобы сохранить его. Если не сделать этого, он пропадет, как только начнете создавать новый.
Преимущество пера заключается в том, что можно вернуться и изменить выделение. То есть, если вы пропустили участок, не нужно переделывать все выделение, как в случае с Лассо.
Прежде чем изменить контур, удостоверьтесь, что на панели «Контуры» выбран правильный. Если нужно переместить точку, чтобы поправить прямую или кривую линию, используйте инструмент «Выделение узла» – это белый, а не черный указатель мыши. Чтобы исправить прямую линию, кликните и перетащите ее точку на новое место.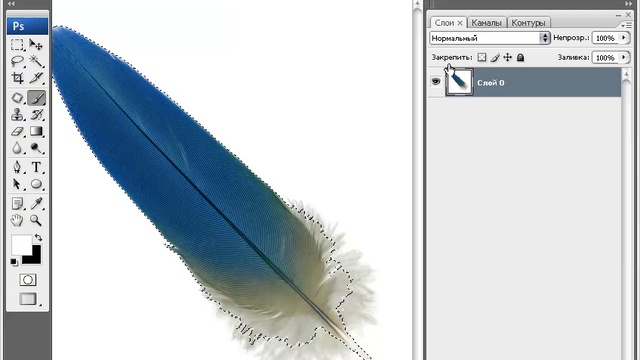 А чтобы изменить кривую, зажмите одну из направляющих точек или прямых линий, исходящих из этой кривой.
А чтобы изменить кривую, зажмите одну из направляющих точек или прямых линий, исходящих из этой кривой.
Чтобы переместить весь контур, вернитесь к инструменту «Указатель», но на этот раз используйте инструмент «Выделение контура». Зажмите и тащите линию, чтобы переместить весь контур.
Пока что мы создали невидимый контур на фото. Теперь нужно превратить его в выделение.
Вернемся к панели «Контуры». Кликните правой кнопкой мыши по созданному контуру и выберите пункт «Выделить область». Во всплывающем окне установите радиус растушевки или то насколько нужно сгладить край фигуры пером в фотошопе. Как обрезать объект, края которого не в фокусе? Воспользуйтесь пером, которое находится выше.
Контур превратится в пунктирную линию – вырезанный объект теперь выбран. Теперь можно скопировать выбранный участок и вставить его в другой файл или добавить маску. Для добавления маски выбранный объект должен быть подсвечен. Кликните по слою, на котором он находится, затем щелкните по значку «Добавить слой-маску» внизу панели «Слои». Она выглядит как прямоугольник с кружком внутри. Маска будет автоматически применена для выбранного слоя.
Она выглядит как прямоугольник с кружком внутри. Маска будет автоматически применена для выбранного слоя.
Если нужно вернуться и изменить контур после того, как вы применили выделение к слою, удостоверьтесь, что слой выделен. Затем вернитесь во вкладку «Контуры», чтобы выбрать контур для изменения.
Инструмент «Перо» позволят изменить любой выделенный участок. Хотя это не самый быстрый инструмент выбора из всех доступных, но по точности он превосходит все остальные. Поэтому стоит знать, как им пользоваться.
КККонстантин Кондрусинавтор статьи «How To Use The Pen Tool To Make Detailed Selections»
Пожалуйста, опубликуйте свои отзывы по текущей теме статьи. За комментарии, лайки, подписки, отклики, дизлайки низкий вам поклон!
Как использовать инструмент «Перо» в Photoshop (шаг за шагом)
Ник Констант
А-
А+
Скачать как PDF
Подпишитесь ниже, чтобы скачать статью немедленно
Вы также можете выбрать свои интересы для бесплатного доступа к нашему обучению премиум-класса:
Основы бизнеса
Шпаргалки
Детская фотография
Красочные городские пейзажи
Состав
Творческая фотография
Креативные концепции портрета
Цифровые фотоколлажи
Сказочная портретная фотография
Фотография еды
Интерьерная фотография
Редактирование ландшафта
Пейзажная фотография
Обработка Lightroom
Пресеты Lightroom
Длинная выдержка
Макрофотография
Фотография Млечного Пути
Моя камера и фотография
Органический маркетинг
Домашние животные
Фотография товара
Фотография неба
Социальные сети
Натюрморт
Интервальная съемка
Туристическая фотография
Городская фотография
Фотография дикой природы
Ваша конфиденциальность в безопасности.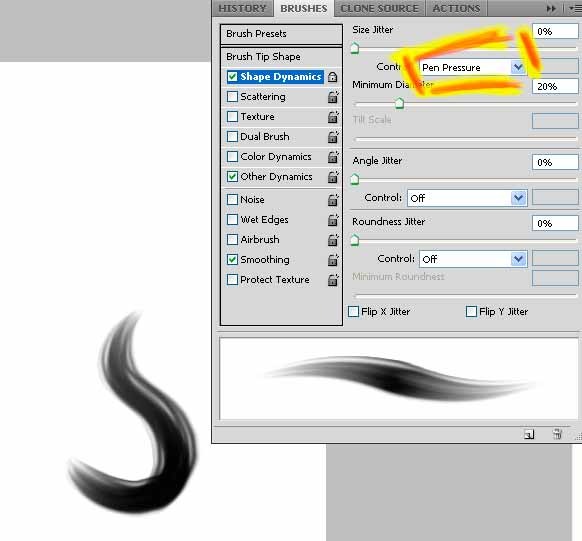 Я никогда не поделюсь вашей информацией.
Я никогда не поделюсь вашей информацией.
Вы не будете долго использовать Photoshop, прежде чем поймете, что инструмент «Перо» необходим. Вы не можете отказаться от использования инструмента «Перо» при изучении промежуточных методов редактирования, таких как фотокомпозиции.
Сегодня мы расскажем вам, как использовать инструмент «Перо» в Photoshop. Я объясню все его функции, а затем дам вам быстрые пошаговые инструкции по созданию контура и формы. К концу статьи вы узнаете, как выполнять сложные правки в Photoshop с помощью инструмента «Перо».
Точность и контроль
Фантастические фотоприключения
Если вам нужны инструкции по использованию инструмента «Перо» в Photoshop, вам понравятся наш проектный видеокурс и шпаргалка. Преобразите свою фотографию с Fantastic Photo Adventures.
Магазин Предложения
Проверить цену на
Купить у
Недоступно
Что такое инструмент «Перо» в Photoshop?
Инструмент «Перо» в Photoshop предназначен для создания контуров. Это позволяет нам создавать точные, подробные выделения и вырезы любой части изображения, которую вы пожелаете.
Это позволяет нам создавать точные, подробные выделения и вырезы любой части изображения, которую вы пожелаете.
Инструмент «Перо» работает, размещая различные опорные точки для точного обведения объекта. Мы можем изменить кривизну каждой точки привязки, щелкнув и перетащив из новой точки привязки.
Инструмент «Перо» является наиболее точным инструментом выделения, поскольку мы можем установить параметры и получить настолько подробную информацию, насколько пожелаем. Это может быть трудоемким процессом, но быстрое создание путей становится второй натурой.
Где находится инструмент «Перо» в Photoshop?
Мы можем найти инструмент «Перо» на левой панели инструментов в вашей программе Photoshop.
4 варианта инструмента «Перо» в Photoshop
Существует четыре варианта стандартного инструмента «Перо» и специальные параметры для редактирования существующих контуров:
- Инструмент «Перо произвольной формы» — упрощенная версия стандартного инструмента «Перо».
 . Это позволяет нам рисовать путь, удерживая нажатой кнопку мыши. После того, как мы отпустили щелчок, у нас есть путь с разнесенными опорными точками. Это полезно для быстрого, беспорядочного выбора, когда точность не является проблемой.
. Это позволяет нам рисовать путь, удерживая нажатой кнопку мыши. После того, как мы отпустили щелчок, у нас есть путь с разнесенными опорными точками. Это полезно для быстрого, беспорядочного выбора, когда точность не является проблемой. - Инструмент «Добавить опорную точку» — для редактирования существующего пути.
- Инструмент «Удалить опорную точку» — для редактирования существующего пути.
- Инструмент «Преобразовать точку» — позволяет нам изменить заданную опорную точку из выбранного вами пути. Мы можем изменить кривизну, идущую к этой опорной точке или от нее.
Примечание. В новейшей версии Photoshop также есть инструмент Curvature Pen . Кроме того, мы можем включить инструмент Content-Aware Pen , перейдя на Photoshop > Настройки > Предварительный просмотр технологий . Но последний все еще находится в стадии тестирования и может быть немного сложным.
Режимы формы и контура инструмента «Перо»
Инструмент «Перо» может создавать контур или фигуру. Переключайтесь между двумя на верхней панели инструментов после выбора инструмента «Перо».
Путь — это линия границы на нашем изображении, когда мы делаем выбор. Он имеет точки крепления на обоих концах и может быть прямым или изогнутым. Режим Path не оставляет никаких линий на вашей фотографии.
Фигура — это новая визуальная форма, автоматически создаваемая по мере того, как мы прокладываем ваш путь и опорные точки. Мы можем указать как обводку (контур), так и заливку фигуры, которую вы строите, в режиме Shape.
Объединение фигур
В режиме контура есть вариант, который выглядит как два перекрывающихся квадрата. Мы также видим это, когда начинаем рисовать фигуру. Используйте это, чтобы объединить разные формы в один и тот же выбор. Это чрезвычайно полезно при работе с детальной частью фотографии.
Как использовать инструмент «Перо» для создания контура
Стандартный инструмент «Перо» позволяет нам обводить объект с невероятной точностью.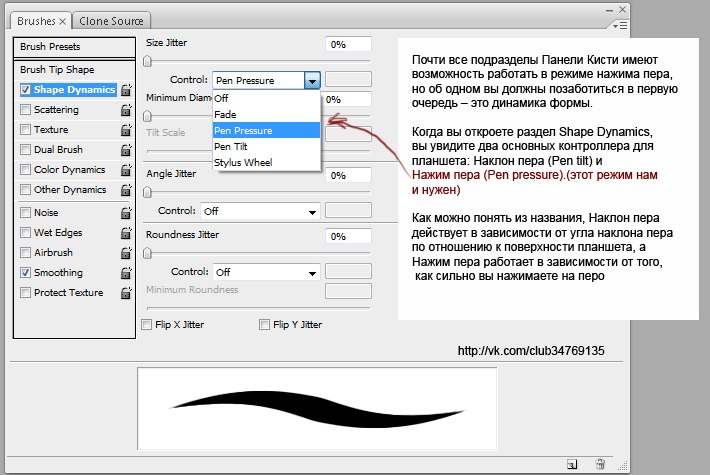 Сначала это может показаться немного медленным и утомительным. Но это ценный навык, которым нужно овладеть. Кроме того, нам не нужно слишком беспокоиться о том, чтобы все испортить, потому что мы всегда можем вернуться и отредактировать путь.
Сначала это может показаться немного медленным и утомительным. Но это ценный навык, которым нужно овладеть. Кроме того, нам не нужно слишком беспокоиться о том, чтобы все испортить, потому что мы всегда можем вернуться и отредактировать путь.
Изображение, которое мы будем редактировать
Шаг 1. Настройте инструмент «Перо» для контура
Сначала выберите инструмент «Перо». Затем перейдите на верхнюю панель инструментов, чтобы выбрать параметр «Путь».
Шаг 2: Создайте сегмент прямой линии
Теперь давайте увеличим масштаб нашего объекта (Ctrl/Command+). Мы можем использовать разную длину зума в зависимости от того, насколько большой и сложный объект. Я рекомендую создать путь в масштабе не менее 100%. Чем больше масштаб, тем точнее и детальнее мы можем быть. Щелкните в том месте, где вы хотите разместить первую опорную точку.
Затем проведите воображаемую линию вдоль края выбранного объекта. Перед изменением пути щелкните, чтобы поставить другую опорную точку.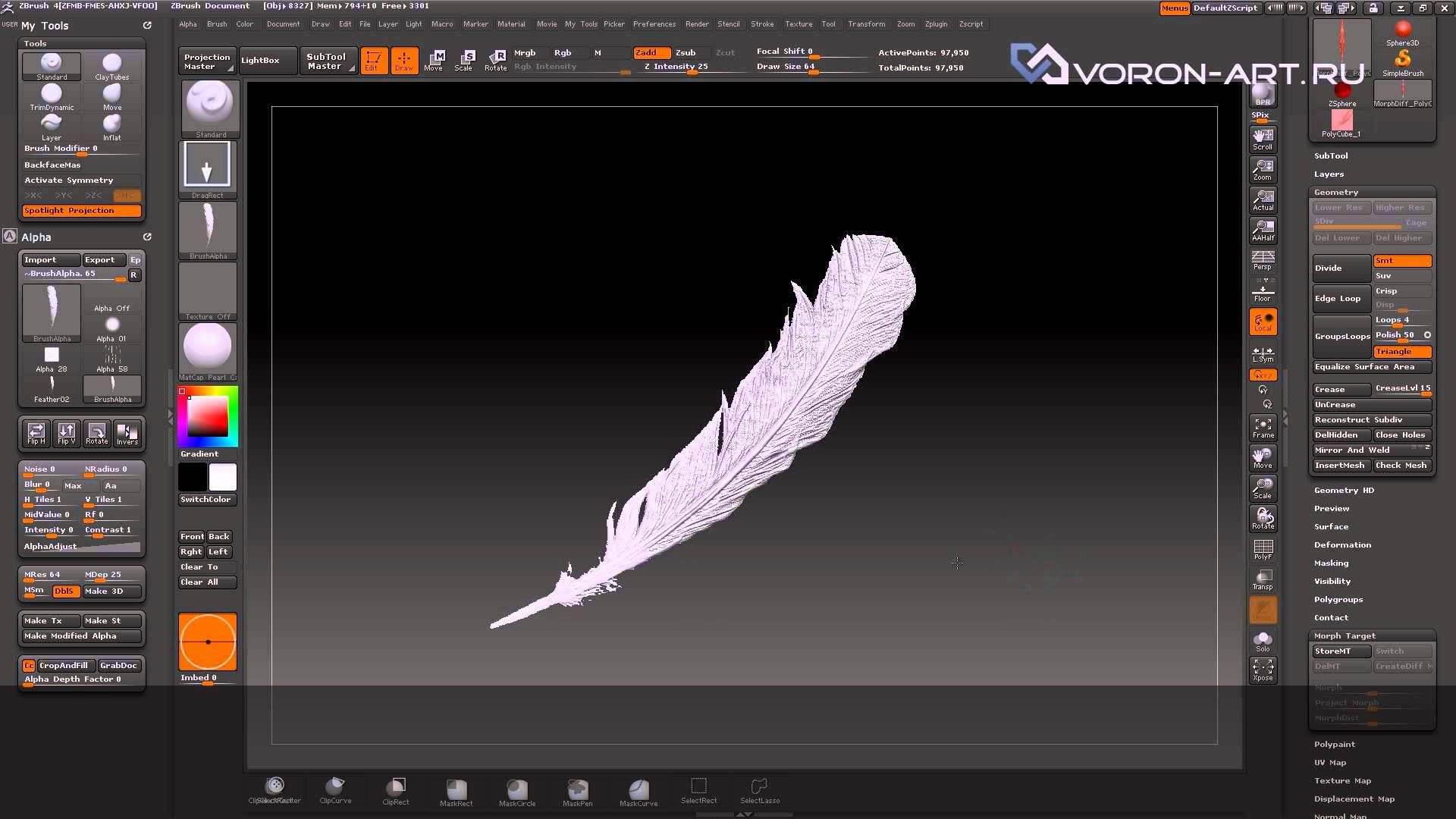 Фотошоп создает прямую линию.
Фотошоп создает прямую линию.
Шаг 3: Создание изогнутого сегмента пути
Прямые линии сделать довольно просто. Кривые намного сложнее. При приближении к кривой убедитесь, что последняя опорная точка находится до того, как она произойдет.
Затем щелкните в том месте, где вы хотите установить следующую опорную точку. Но прежде чем отпустить щелчок, перетащите выделение (и не отпускайте). Это создает опорную линию от нашей последней опорной точки до нашей новой и еще одной равноудаленной опорной линии. Мы называем две части опорной линии «ручками».
Перетаскивая выделение в разных направлениях, мы можем найти кривую, соответствующую форме нашего объекта. Если нет, мы всегда можем увеличить масштаб и попытаться расположить наши опорные точки ближе друг к другу.
Полезный совет: следите за траекторией контура, удерживая нажатой кнопку мыши. Обычно это может дать точную кривую для вашего объекта.
Обратите внимание, что маркер прогресса остается после того, как мы создали новую привязку. Это гарантирует, что следующая кривая будет основана на информации о последней кривой для большей точности.
Это гарантирует, что следующая кривая будет основана на информации о последней кривой для большей точности.
Шаг 4. Создание прямого пути после изогнутого пути
Иногда нам не нужна информация о последней кривой. Как правило, это происходит из-за резкого изменения формы. Мы всегда можем снять ручку прогресса. Для этого все, что нам нужно сделать, это зажать Alt/Option и щелкнуть предыдущую опорную точку.
Теперь мы можем продолжить и снова создать прямые линии.
Шаг 5: Закройте путь
Мы хотим закрыть наш путь, когда мы почти вернулись к вашей первой опорной точке. Поставьте точку рядом с первой.
Когда мы наводим указатель мыши на первую опорную точку, справа от значка инструмента «Перо» появляется маленький кружок. Затем мы можем нажать на нашу первую опорную точку и закрыть наш путь.
Как сохранить путь
Сохранение нашего пути гарантирует, что наш текущий путь все еще доступен после создания других. Для этого перейдите на панель Paths. Вы найдете его справа от панели «Слои».
Для этого перейдите на панель Paths. Вы найдете его справа от панели «Слои».
Здесь мы можем нажать «Создать новый путь» — значок плюса внизу. Это заставляет наш текущий путь исчезнуть и дает нам чистый лист для следующего пути.
Как изменить существующие пути
Если вам нужно внести изменения, не волнуйтесь! Нам не нужно прокладывать путь заново. Мы все еще можем редактировать его после того, как он был закрыт. Теперь я расскажу вам, как вы можете редактировать закрытый путь.
Как сделать дорожку внутри дорожки
Вы обнаружите, что многие объекты, которые вы пытаетесь вырезать, будут иметь внутренние части, а не часть вашего объекта. Мы должны вырезать эти разделы из нашего выбора, чтобы полностью изолировать наших субъектов с новым путем.
Во-первых, мы хотим убедиться, что наш путь выбран на панели Пути.
Оригинал
Затем перейдите на панель инструментов вверху и щелкните значок, который выглядит как два перекрывающихся квадрата.
В раскрывающемся меню выберите «Исключить перекрывающиеся фигуры».
Создание и закрытие нового пути автоматически удалит этот раздел из нашего исходного пути.
Участок, вырезанный из исходного пути
Как добавить новую опорную точку
Чтобы добавить новую опорную точку на путь, щелкните инструмент «Добавить опорную точку». Он находится в том же месте, что и инструмент «Перо».
Щелкните в любом месте пути, чтобы добавить точку.
Удерживая нажатой кнопку мыши, вы хотите автоматически добавить кривую к точке и от нее.
Вы можете использовать инструмент «Прямой выбор» для редактирования размещения новой точки.
Дважды щелкните опорные точки, которые вы хотите переместить, с помощью этого инструмента. Когда ручки появятся, вы можете щелкнуть и перетащить опорные точки.
Как удалить опорную точку
Выберите инструмент «Удалить опорную точку» в списке инструментов «Перо», чтобы удалить опорную точку.
Наведите курсор на точку и нажмите, чтобы удалить. Будь осторожен. При удалении опорной точки также удаляется кривизна, проходящая через нее.
Как сделать путь выделением
После того, как мы закроем наш путь, мы, скорее всего, захотим сделать его выделением. Перейдите на верхнюю панель инструментов и нажмите «Выбор».
Откроется новое диалоговое окно. Если вы строго хотите, чтобы путь начинался или заканчивался вдоль заданной линии, выберите нулевой радиус растушевки. Обычно я использую радиус растушевки в два пикселя, потому что смешивание может выглядеть более естественным. Сглаживание уже должно быть выбрано автоматически.
Вокруг нашего выделения появятся «Марширующие муравьи». Сделав выбор, мы можем создавать маски слоя и редактировать объект разными способами!
Как сделать фигуру
Создание фигуры аналогично созданию пути. Начнем с выбора режима Shape на верхней панели инструментов.
Здесь мы выбираем обводку фигуры (контур) и заливку.
После того, как мы настроим эти параметры, мы можем формировать их так же, как мы делаем путь. Удерживайте нажатой клавишу Shift, прежде чем размещать следующую точку, чтобы создавать фигуры с прямыми линиями.
Заключение
Инструмент «Перо» имеет решающее значение для выделения объектов в Photoshop. И для профессионалов эти выборы должны быть идеальными для пикселя. Может показаться, что это долгий и трудоемкий процесс. Но чем больше вы это делаете, тем больше это становится вашей второй натурой. Вы удивитесь, как вам удавалось редактировать изображения без инструмента Photoshop Pen!
Попробуйте нашу электронную книгу Digital Dreamworlds и создайте потрясающие цифровые коллажи!
Точность и контроль
Фантастические фотоприключения
Если вы ищете инструкции по использованию инструмента «Перо» в Photoshop, вам понравятся наш проектный видеокурс и шпаргалка. Преобразите свою фотографию с Fantastic Photo Adventures.
Магазин Предложения
Проверить цену на
Купить у
Недоступно
Pen Tool Tutorial
– Контур
Инструмент «Перо» в Photoshop может стать вашим незаменимым инструментом каждый раз, когда вам нужно изолировать часть изображения от его окружения.
Инструмент «Перо» в Photoshop — отличный способ удалить товар с фона или выбрать часть изображения товара, чтобы изменить его цвет. И вы можете изменять, сохранять и повторно использовать контуры, созданные с помощью инструмента «Перо», так часто, как захотите.
Что такое инструмент «Перо» в Photoshop?
Инструмент «Перо» в Photoshop создает контуры и формы, которые можно дублировать и использовать для создания сложных выделений, масок и объектов. В отличие от инструментов «Кисть» и «Карандаш», которые «рисуют» пиксели на изображении, инструмент «Перо» при использовании всегда создает векторный контур.
Вы можете создать несколько путей внутри изображения, а также вы можете создать несколько сегментов пути внутри пути. Эти пути отображаются либо как рабочие пути, либо как пути формы на панели путей.
Эти пути отображаются либо как рабочие пути, либо как пути формы на панели путей.
Контуры фигур и рабочие контуры в Photoshop
Контуры фигур, созданные с помощью инструмента «Перо», позволяют создавать на изображении пользовательские формы, которые можно использовать для выделения определенных частей изображения. В отличие от фигур, созданных с помощью стандартных инструментов для фигур (таких как инструмент «Прямоугольник» или «Эллипс»), фигурами, созданными с помощью инструмента «Перо», можно манипулировать любым удобным для вас способом.
Рабочие контуры, с другой стороны, — это способ Photoshop хранить информацию о контуре без применения какого-либо цвета к контуру. Как только эти рабочие пути будут сохранены на панели «Пути», их можно будет выделить, изменить и повторно использовать столько раз, сколько вам нужно.
Где находится инструмент «Перо» в Photoshop?
По умолчанию инструмент «Перо» расположен в нижней части панели инструментов. Если щелкнуть и удерживать инструмент «Перо» на панели инструментов, вы увидите шесть отдельных параметров инструмента «Перо» в Photoshop CC 2022 (если вы используете более старую версию Photoshop, вы можете увидеть только пять параметров инструмента «Перо»).
Если щелкнуть и удерживать инструмент «Перо» на панели инструментов, вы увидите шесть отдельных параметров инструмента «Перо» в Photoshop CC 2022 (если вы используете более старую версию Photoshop, вы можете увидеть только пять параметров инструмента «Перо»).
Если вы не работаете в рабочем пространстве по умолчанию, может потребоваться доступ к некоторым из этих параметров инструмента «Перо», щелкнув три точки в нижней части панели инструментов и добавив дополнительные параметры инструмента «Перо» на панель инструментов.
Инструменты Photoshop: руководство для начинающих по волшебной палочке, лассо и другим функциям
Подробнее
Вы также можете получить доступ к инструменту «Перо», набрав «P» на клавиатуре.
Где находится панель «Контуры» в Photoshop?
Инструмент «Перо» и панель «Контуры» идут рука об руку, поэтому вам нужно, чтобы панель «Контуры» была видна, когда вы начнете использовать инструмент «Перо».
В рабочей области Essentials (по умолчанию) пути доступны, если щелкнуть вкладку «Пути», видимую на панели «Слои». Если вы не видите панель путей в своей рабочей области, вы можете получить доступ к путям, щелкнув раскрывающееся меню Windows и выбрав пути.
Если вы не видите панель путей в своей рабочей области, вы можете получить доступ к путям, щелкнув раскрывающееся меню Windows и выбрав пути.
Типы инструментов «Перо» в Photoshop
В Photoshop CC 2022 есть четыре различных инструмента «Перо», которые можно использовать для создания нового контура:
- Стандартный инструмент «Перо»
- Инструмент «Перо кривизны»
- Инструмент «Перо произвольной формы»
- Инструмент «Магнитное перо» (виден только при изменении настроек инструмента «Перо произвольной формы»)
Другие параметры Pen Tool используются для изменения существующего пути. Вот эти инструменты:
- Инструмент «Добавить опорную точку»
- Инструмент «Удалить опорную точку»
- Инструмент преобразования точек
Стандартный инструмент «Перо»
Мы будем использовать стандартный инструмент «Перо» для контуров, которые будем создавать в этом упражнении. Это оригинальный инструмент «Перо», очень похожий на инструмент «Перо» в Adobe Illustrator. С помощью этого инструмента вы можете создать практически любой путь.
С помощью этого инструмента вы можете создать практически любой путь.
Инструмент «Перо произвольной формы»
Инструмент «Перо произвольной формы» позволяет рисовать с помощью инструмента «Перо» так же, как вы рисуете с помощью инструмента «Кисть», создавая контур по мере рисования.
Инструмент «Магнитное перо»
Выбрав инструмент «Перо произвольной формы», вы можете отметить параметр «Магнит» в верхней части окна приложения и получить доступ к инструменту «Магнитное перо».
Инструмент «Магнитное перо» работает так же, как инструмент «Магнитное лассо», позволяя вам обводить фигуру снаружи на изображении. Однако он не идеален, поэтому мы рекомендуем вам по возможности работать с инструментом «Стандартное перо».
Инструмент «Перо кривизны»
Инструмент «Перо кривизны» автоматически создает кривые между точками по мере того, как вы рисуете траекторию. Это отличный инструмент, который можно использовать, если путь или фигура, которую вы хотите создать, имеют изогнутые края. Вы всегда можете настроить кривые после создания пути, используя инструменты выделения и инструменты изменения, описанные ниже.
Вы всегда можете настроить кривые после создания пути, используя инструменты выделения и инструменты изменения, описанные ниже.
Инструмент «Добавить опорную точку»
Инструмент «Добавить опорную точку» позволяет добавлять дополнительные точки на созданный путь. Наведите инструмент «Добавить опорную точку» на ту часть контура, где вы хотите добавить новую точку, и щелкните мышью, чтобы создать точку.
Инструмент «Удалить опорную точку»
Инструмент «Удалить опорную точку» удаляет точки с вашего пути после завершения пути. Наведите курсор на точку, которую хотите удалить, и щелкните мышью, чтобы удалить точку с пути.
Инструмент преобразования точек
Инструмент преобразования точек чрезвычайно полезен. Если у вас есть точка, образующая острый угол на вашем пути, и вы хотите преобразовать этот угол в кривую, щелкните инструмент «Преобразовать точку», чтобы это произошло. И наоборот, инструмент «Преобразовать точку» удалит кривую из точки и преобразует точку в угол.
Контуры и фигуры в Photoshop
При доступе к стандартному инструменту «Перо», инструменту «Перо кривизны» или инструменту «Перо произвольной формы» вы можете установить параметр инструмента «Перо» на «Путь» или «Форма» на панели параметров в верхней части окна. окно приложения.
Рисование с помощью инструмента «Перо» при выборе контура создает новый рабочий контур, который появляется на панели контуров. Рисование с помощью инструмента «Перо», когда выбрана форма, создает новый контур фигуры, который отображается как на панели «Контуры», так и на панели «Слои».
Когда вы выбираете «Форма», вы также можете изменить несколько различных параметров, включая цвет обводки, толщину и цвет заливки формы. Мы рассмотрим особенности создания фигуры с помощью Pen Tool в конце этой статьи.
Когда вы выбираете «Путь», вы увидите значок, который выглядит как два маленьких перекрывающихся квадрата (этот значок также доступен при выборе «Форма», когда вы уже начали рисовать свой путь).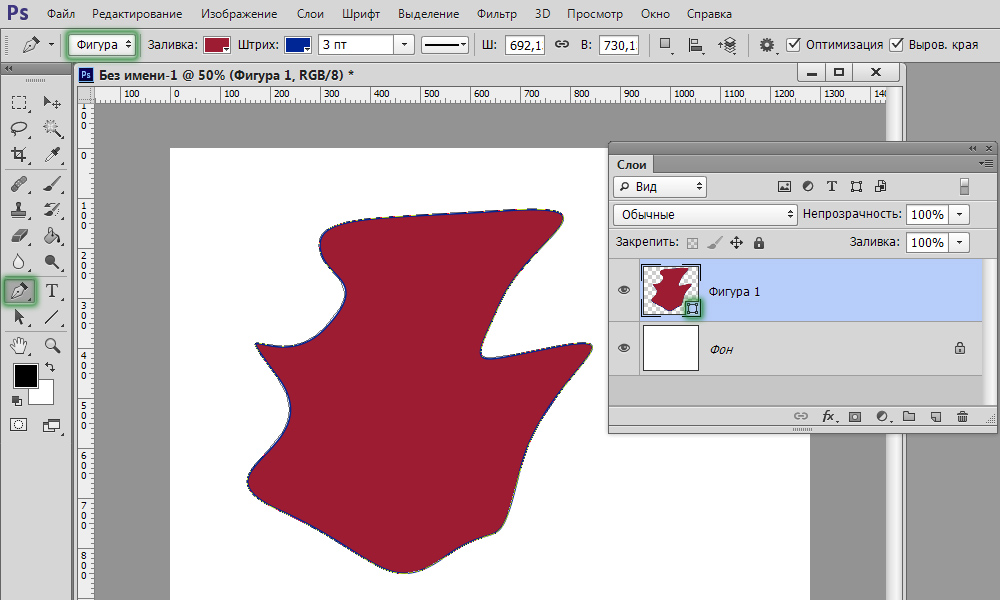 Если вы создаете начальный путь, который станет выделением, установите для этого параметра значение «Объединить фигуры».
Если вы создаете начальный путь, который станет выделением, установите для этого параметра значение «Объединить фигуры».
На панели параметров вы увидите несколько других значков, но для целей этого руководства вы должны оставить для них значения по умолчанию.
Как использовать инструмент «Перо» в Photoshop
Как использовать инструмент «Перо» в Photoshop для создания контура
Стандартный инструмент «Перо» позволяет создавать прямые и изогнутые контуры с удивительной точностью, но для овладения им требуется некоторая практика. Не расстраивайтесь, если поначалу будет сложно. Вы всегда можете изменить путь после его создания.
Чтобы создать контур, который затем можно использовать в качестве выделения, выберите стандартный инструмент «Перо», а затем выберите «Путь» в раскрывающемся меню панели параметров в верхней части окна приложения.
Как использовать инструмент «Перо» в Photoshop для создания нового пути
Чтобы начать свой путь, щелкните изображение мышью в том месте, где вы хотите начать свой путь. Для простоты выберите начальную точку на краю прямой линии, например край верхней части носка на изображении ниже.
Для простоты выберите начальную точку на краю прямой линии, например край верхней части носка на изображении ниже.
Щелкните еще раз по краю вашего объекта с помощью Pen Tool, чтобы нарисовать первый сегмент вашего пути. Теперь вы должны увидеть прямую линию.
Также обратите внимание, что рабочий контур появляется на панели «Контуры», как только вы размещаете вторую точку.
Создайте изогнутый сегмент пути с помощью инструмента «Перо»
Чтобы создать кривую с помощью стандартного инструмента «Перо» (например, кривые на щиколотке носка), нажмите, чтобы создать следующую точку, и перетащите с помощью инструмента «Перо», прежде чем отпустить кнопка мыши. Вы увидите линии, называемые ручками.
Эти ручки касательны кривой, образованной путем. Перемещение мыши отрегулирует ручки, которые затем отрегулируют кривизну линии. Как только вы будете удовлетворены формой кривой, отпустите кнопку мыши.
Обратите внимание, что маркеры, образованные изогнутой линией, появляются до и после точки. Поэтому следующая часть пути, которую вы рисуете после создания изогнутой линии, будет следовать траектории ручки от последней точки.
Поэтому следующая часть пути, которую вы рисуете после создания изогнутой линии, будет следовать траектории ручки от последней точки.
Когда вы щелкнете по следующей точке, перетащите мышь, чтобы создать новые маркеры и изменить кривую, которая появится с вашей новой точкой.
Создание прямого сегмента пути после изогнутого сегмента пути с помощью инструмента «Перо»
Если вы хотите, чтобы следующий сегмент вашего пути не изгибался вдоль маркера вашей последней точки, вы можете «согнуть» точку, нажав на значок наведите указатель мыши, набрав ALT ( OPTION на Mac). Вторая ручка исчезнет.
На следующую заданную точку не будет влиять предыдущая кривая.
Закрытие пути с помощью инструмента «Перо»
Как только ваш путь будет завершен, закройте его, наведя Pen Tool на самую первую точку, которую вы установили. Когда вы увидите, что справа от Pen Tool появился маленький кружок, нажмите на точку.
Теперь ваш путь закрыт.
Как настроить контур, созданный с помощью инструмента «Перо» в Photoshop
Как сохранить контур
На данном этапе чрезвычайно важно сохранить контур. Без сохранения вы можете случайно перезаписать свою тяжелую работу при создании другого пути.
Чтобы сохранить свой путь, перейдите на панель путей и найдите новый рабочий путь. Дважды щелкните Рабочий путь, чтобы назвать свой путь и сохранить его.
Как изменить существующий контур с помощью инструмента «Перо»
Создав контур, вы можете изменить любые области, требующие настройки. Полезно увеличивать различные области вашего пути, чтобы убедиться, что путь точно следует за объектом.
Если вы не видите свой путь на изображении, щелкните имя пути на панели путей.
Путь появится на вашем изображении, и вы сможете настроить его по мере необходимости, используя любой из методов, указанных ниже.
Как добавить дополнительные пути к существующему пути с помощью инструмента «Перо»
В нашем примере с желтым носком есть путь вокруг носка снаружи.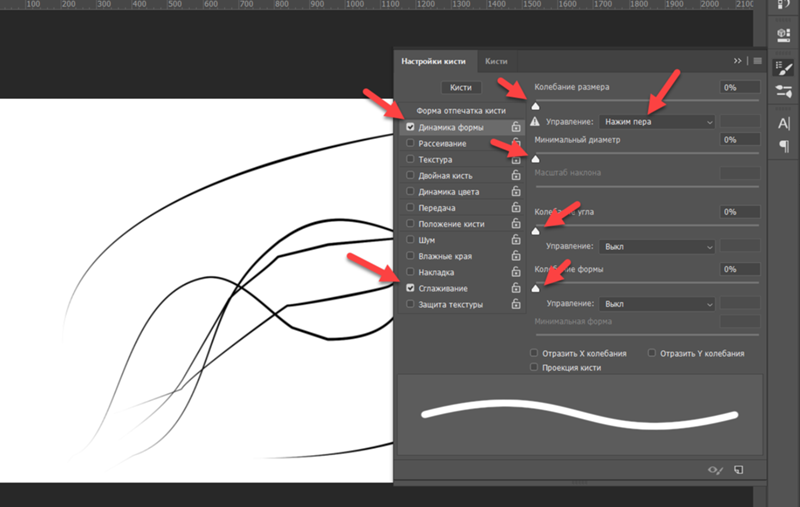 Но что, если бы мы захотели вырезать фигуру внутри носка в демонстрационных или художественных целях? Мы можем сделать это, добавив дополнительный путь к нашему существующему пути. Этот метод также хорошо подходит для удаления внутренних форм с определенных изображений продуктов, таких как внутренняя часть ручки кружки или петля в серьге.
Но что, если бы мы захотели вырезать фигуру внутри носка в демонстрационных или художественных целях? Мы можем сделать это, добавив дополнительный путь к нашему существующему пути. Этот метод также хорошо подходит для удаления внутренних форм с определенных изображений продуктов, таких как внутренняя часть ручки кружки или петля в серьге.
Выделив путь на панели «Контуры», выберите инструмент «Перо» на панели инструментов. На панели параметров в верхней части экрана щелкните значок, который выглядит как два маленьких перекрывающихся квадрата, и выберите «Исключить перекрывающиеся фигуры».
Пока текущий путь все еще виден, начните рисовать область, которую вы хотите исключить из выделения, с помощью инструмента «Перо». Закройте путь, когда закончите.
Когда мы позже сделаем выделение из нашего пути, область, созданная с помощью этого нового пути, будет вырезана из остальной части выделения.
Как изменить существующие точки и кривые вдоль пути
Чтобы изменить существующую точку или маркер на пути, найдите инструменты выбора пути на панели инструментов.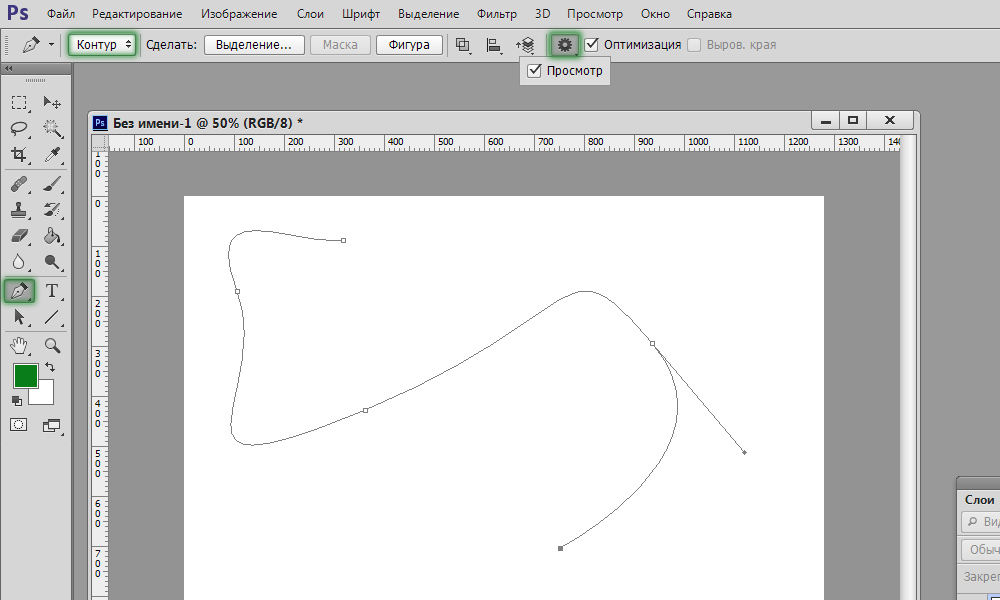 Каждый из этих инструментов выглядит как стрелка и по умолчанию расположен под инструментом «Текст» на панели инструментов.
Каждый из этих инструментов выглядит как стрелка и по умолчанию расположен под инструментом «Текст» на панели инструментов.
Когда вы нажмете на видимый инструмент выбора пути, вы увидите параметры. Выберите инструмент «Прямое выделение», который выглядит как белая стрелка.
Щелчок непосредственно по сегменту пути с помощью инструмента прямого выбора покажет все точки в виде белых прямоугольников вместе с маркерами выбранного сегмента. Вы можете использовать инструмент «Прямое выделение», чтобы перетаскивать видимые маркеры для настройки кривых сегментов или перемещения существующих точек.
Как добавить новые точки на траекторию
Инструмент «Добавить опорную точку», доступ к которому можно получить, щелкнув и удерживая инструмент «Перо» на панели инструментов, добавит дополнительные точки на траекторию.
Выбрав инструмент «Добавить опорную точку», наведите указатель мыши на путь и щелкните, чтобы создать новую точку.
После того, как вы установили новую точку, вы можете использовать инструмент «Прямое выделение», чтобы изменить местоположение точки или ее маркеры.
Как удалить точки с пути
Инструмент «Удалить опорную точку», доступ к которому также можно получить, нажав и удерживая инструмент «Перо» на панели инструментов, который удаляет существующие точки с пути.
Выбрав инструмент «Удалить опорную точку», наведите указатель мыши на существующую точку, пока инструмент не станет видимым, и щелкните. Точка исчезнет, а окружающие сегменты пути соединятся в один сегмент. Имейте в виду, что это может привести к неожиданным результатам, если ручки на окружающих точках будут особенно длинными.
Как использовать инструмент «Преобразовать точку»
Инструмент «Преобразовать точку», вызываемый щелчком и удерживанием инструмента «Перо», позволяет вам манипулировать маркерами существующих точек так же, как вы манипулируете маркерами с помощью инструмента «Прямое выделение».
Однако, в отличие от инструмента «Прямое выделение», инструмент «Преобразовать точку» не позволяет перемещать существующие опорные точки, потому что при нажатии на точку с помощью инструмента «Преобразовать точку» сегменты контура, прилегающие к точке, преобразуются из прямых линий в изогнутые. линии и наоборот.
линии и наоборот.
Если щелкнуть по точке с маркерами с помощью инструмента «Преобразовать точку», маркеры исчезнут, а точка привязки станет углом. Если окружающие опорные точки имеют маркеры, эти маркеры по-прежнему будут влиять на кривую соседних сегментов пути.
Как использовать путь для удаления объекта с его фона
Теперь, когда ваш путь создан, вы можете использовать его снова и снова для создания выделений и использовать это выделение для удаления объекта с фона.
Как создать выделение из пути
На панели «Пути» выберите свой путь. Затем щелкните значок в нижней части панели, который выглядит как круг с пунктирным контуром. На изображении появится выделение в форме вашего пути.
Вы также можете создать выделение с помощью Pen Tool. Выбрав путь и выбрав инструмент «Перо», нажмите кнопку «Выделение» рядом с «Создать:» на панели параметров.
Появится диалоговое окно, позволяющее изменить выбор. Если вы создаете выделение, чтобы изолировать объект от его фона, вы должны оставить радиус растушевки равным 0 и включить сглаживание.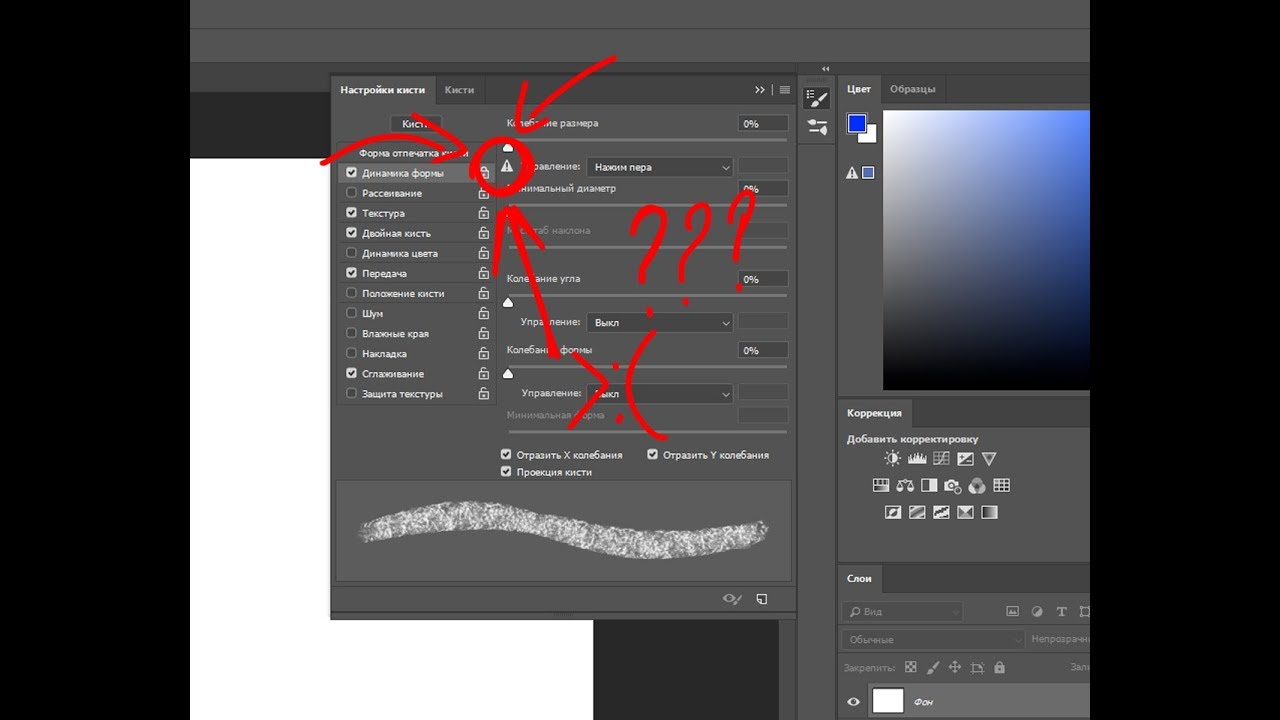 Если это первый выбор, который вы создаете, будет выбран переключатель рядом с «Новый выбор».
Если это первый выбор, который вы создаете, будет выбран переключатель рядом с «Новый выбор».
После того, как вы создали свой выбор, вы можете использовать его, чтобы изменить цвет объекта или удалить объект с фона.
Как вырезать объект из фона
После того, как вы создали выделение на пути, вы можете удалить часть изображения с фона, либо скопировав его в другой слой, либо создав маску слоя. Чтобы использовать любой из следующих методов, вы должны находиться на слое, содержащем изображение, которое вы хотите изолировать.
Удаление фона путем копирования выделения
Вы можете скопировать выделение, набрав CTRL + C ( COMMAND + C на Mac), а затем вставив выделение, набрав CTRL + В ( КОМАНДА + V на Mac). Ваш выбор автоматически появится в новом слое. Вы можете сделать исходный слой невидимым на панели слоев, чтобы увидеть изолированный объект.
Обратите внимание, что небольшая часть в носке также была удалена. Это был бы полезный эффект, если бы мы хотели показать, как пальцы ног выглядят внутри носка. Однако, если мы хотим удалить этот вырез, просто вернитесь к исходному пути и исходному слою, щелкните внутренний путь в носке с помощью инструмента прямого выделения и введите 9.0097 BACKSPACE ( УДАЛИТЬ на Mac).
Удаление фона путем создания маски слоя
Чтобы создать маску слоя, создайте выделение на своем пути, используя метод, описанный выше. Затем найдите значок маски слоя. Этот значок доступен как на панели «Контуры», так и на панели «Слои» в нижней части панели и выглядит как белый прямоугольник с кружком внутри.
Щелкните значок, чтобы автоматически создать маску слоя.
Как создать фигуру с помощью Pen Tool
Вы можете обозначить контур как контур формы, прежде чем создавать контур, выбрав «Форма» в меню на панели параметров инструмента «Перо».
Мы упоминали об этом ранее: рядом с параметром «Форма» вы можете изменить цвет фигуры, дважды щелкнув цветной прямоугольник рядом с «Заливка». Появится меню цвета — верхняя полоса меню цвета позволяет вам изменить цвет, выбрав отсутствие заливки (прозрачный), сплошной цвет, градиентный цвет, узор или пользовательский цвет. В нижней части меню показаны доступные образцы.
Вы также можете изменить цвет контура фигуры, дважды щелкнув цветной прямоугольник рядом с Обводкой. А чтобы настроить ширину обводки, измените ширину в раскрывающемся меню справа от цвета обводки.
После того, как вы правильно настроите контур формы, вы можете нарисовать фигуру с помощью инструмента «Перо» так же, как вы рисуете обычный контур.
Когда вы создаете фигуру с помощью инструмента «Перо», вы автоматически создаете новый слой, содержащий эту фигуру, а также контур фигуры на панели «Контуры».
Как преобразовать или масштабировать контур фигуры
Выбрав контур фигуры на панели «Контуры», щелкните раскрывающееся меню «Правка» в верхней части экрана и выберите «Путь преобразования», чтобы получить доступ к любой из функций преобразования. Вы также можете выбрать Free Transform Path в раскрывающемся меню Edit или ввести CTRL + T ( COMMAND + T на Mac), чтобы масштабировать или повернуть ваш путь.
Вы также можете выбрать Free Transform Path в раскрывающемся меню Edit или ввести CTRL + T ( COMMAND + T на Mac), чтобы масштабировать или повернуть ваш путь.
Нужно запомнить много информации. Чувствуете себя подавленным? Вы всегда можете поручить удаление фона и другие задачи по редактированию изображений. Наши цены начинаются всего от 39¢/изображение.
Хотите передать это профессионалу? Удивитесь, вы можете 🙂
Узнать больше
Часто задаваемые вопросы об инструменте «Перо»
Что делает инструмент «Перо» в Photoshop?
Инструмент «Перо» создает контуры, которые затем можно преобразовать в выделение или маску слоя. Инструмент «Перо» также может создавать собственные формы в Photoshop.
Какие существуют типы Pen Tool?
- Стандартный инструмент «Перо»
- Инструмент «Перо кривизны»
- Инструмент «Перо произвольной формы»
- Магнитная ручка
- Инструмент «Добавить опорную точку»
- Инструмент «Удалить опорную точку»
- Инструмент преобразования точек
Как часто можно использовать инструмент «Перо»?
Обычное использование инструмента «Перо», включая выделение продуктов из фона, выбор части продукта для изменения его цвета, создание нескольких контуров на изображении, создание нескольких сегментов контура внутри контура и создание пользовательских фигур на изображении.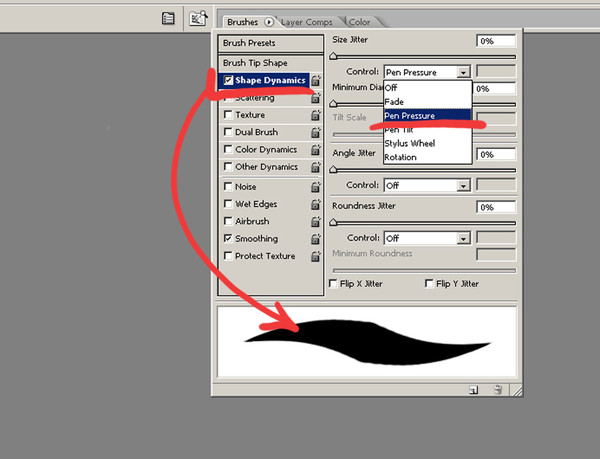


 Если же вы хотите оставить контур открытым, просто выберите другой инструмент.
Если же вы хотите оставить контур открытым, просто выберите другой инструмент. . Это позволяет нам рисовать путь, удерживая нажатой кнопку мыши. После того, как мы отпустили щелчок, у нас есть путь с разнесенными опорными точками. Это полезно для быстрого, беспорядочного выбора, когда точность не является проблемой.
. Это позволяет нам рисовать путь, удерживая нажатой кнопку мыши. После того, как мы отпустили щелчок, у нас есть путь с разнесенными опорными точками. Это полезно для быстрого, беспорядочного выбора, когда точность не является проблемой.