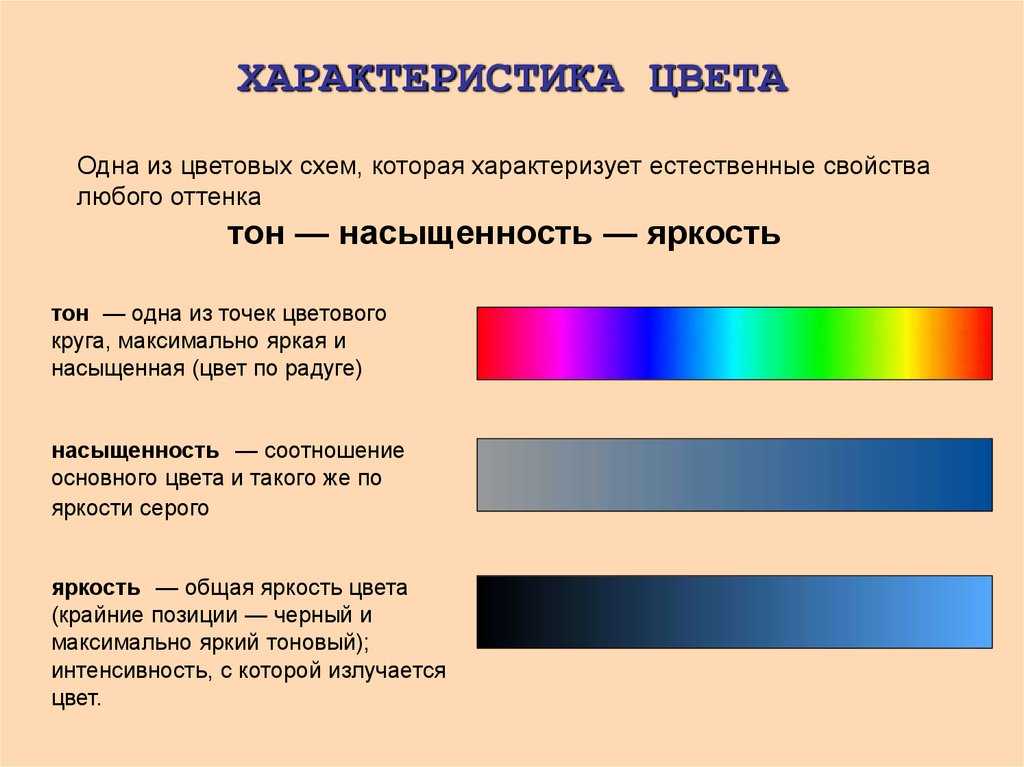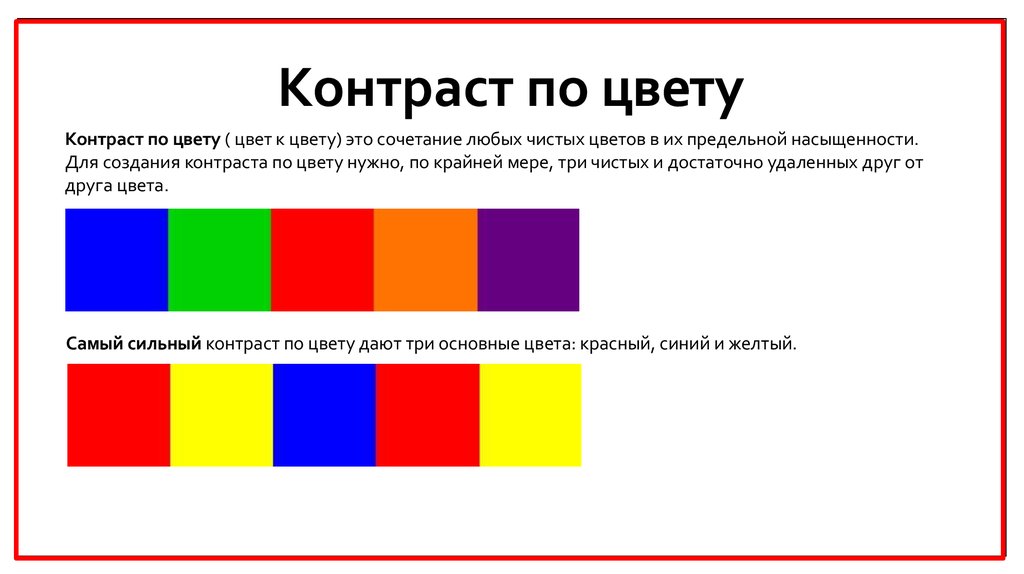Содержание
Локальное улучшение контраста
Локальное улучшение контраста пытается повысить различимость крупномасштабных переходов света и тени, также как повышение резкости с помощью «маски нерезкости» повышает различимость мелкомасштабных границ. Хороший локальный контраст придаёт изображению «выпуклость» и объём — создавая ощущение съёмки высококачественными объективами. Локальное улучшение контраста полезно также для минимизации эффекта дымки, бликов объектива или скучного вида, вызванного съёмкой через грязное окно.
Визуализация локального контраста
| Высокое разрешение | Высокий локальный контраст | Оба качества |
При просмотре на расстоянии обратите внимание, как крупные детали выглядят намного более выраженно на изображении с высоким локальным контрастом, несмотря на недостаток разрешения. Чтобы создать подробное и объёмное итоговое изображение, нужны и высокое разрешение, и локальный контраст.
Концепция
Уловка улучшения локального контраста состоит в том, что повышается «локальный» контраст в малых областях, притом что «общий» контраст при этом сохраняется — и тем самым сохраняется крупномасштабная детальность свето-тени. Это достигается избирательным пересечением отдельных пикселей в гистограмме, чего невозможно добиться, повышая контраст с помощью уровней или кривых.
Локальное улучшение контраста работает аналогично повышению резкости с помощью маски нерезкости, однако в данном случае маска создаётся с использованием более размытого изображения. Так получается маска локального контраста, которая отражает крупномасштабные изменения,в отличие от мелких границ, определяемых при повышении резкости изображения.
| Шаг 1: определение переходов и создание маски | Шаг 2: повышение контраста в переходах |
| Оригинал | Оригинал с повышенным контрастом | ||||
| — | Размытая копия | Маска локального контраста | |||
| Оригинал | |||||
| = | Маска локального контраста | = | Итоговое изображение | ||
Примечание: «наложение маски» состоит в пропускании информации об изображении в верхнем слое через маску локального контраста и замене нижнего слоя пропорционально яркости в соответствующей точке маски.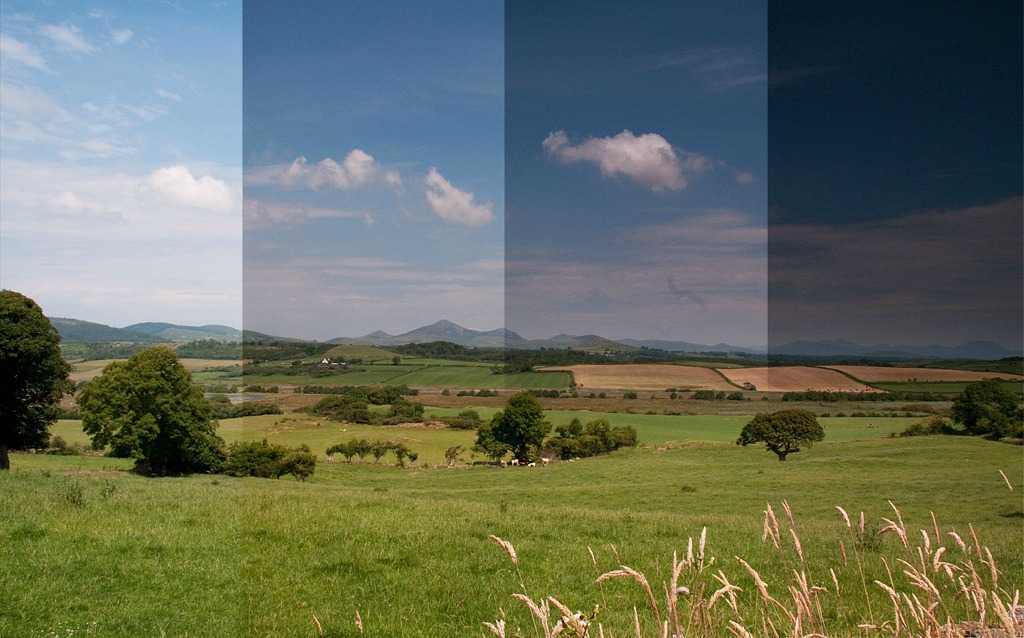 Верхний слой не оказывает влияния на изображение в областях, где маска чёрная, и полностью заменяет нижний слой там, где маска локального контраста белая.
Верхний слой не оказывает влияния на изображение в областях, где маска чёрная, и полностью заменяет нижний слой там, где маска локального контраста белая.
Разница между исходным и итоговым изображением зачастую малозаметна, однако она должна показать заметное увеличение чистоты. Чтобы сполна оценить этот эффект, потребуется тщательный анализ изображений. Наведите курсор на «локальное улучшение контраста» и затем на «высокий контраст», чтобы оценить их влияние на изображение:
| Оригинал | Локальное улучшение контраста | Высокий контраст |
Обратите внимание на то, как повышается контраст перехода между камнями и грязью, но при этом сохраняется текстура в светлых и тёмных областях. Уделите особое внимание грязи между камнями и тому, насколько тёмной становится эта часть изображения в высококонтрастном изображении, но сохраняется при локальном повышении контраста. Показанный выше эффект довольно сильно улучшил визуализацию; зачастую локальное улучшение контраста получается менее выраженным.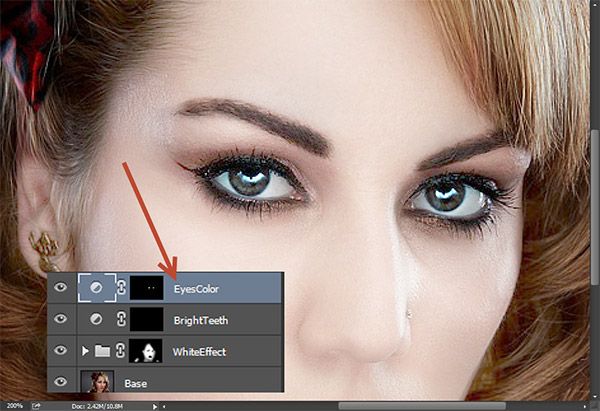
На практике
К счастью, Photoshop и другие программы редактирования изображений позволяют повысить локальный контраст быстро и легко. Всё аналогично повышению резкости с помощью маски нерезкости, только радиус значительно больше, а степень существенно меньше. Маска нерезкости может быть вызвана из меню «Фильтры → Повышение резкости → Нерезкая маска».
Степень обычно записана в процентах, она отвечает за величину усиления перехода. Её можно также рассматривать как количество добавляемого контраста. Обычно добавляют 5-20%.
Радиус контролирует степень размытия оригинала при создании маски, как это показано на «размытой копии». Это влияет на размер переходов, которые вы хотите выделить, и меньший радиус захватывает меньшие детали. Радиус обычно составляет 30-100 пикселей.
Порог задаёт минимальное изменение яркости, подвергающееся обработке. Этот параметр редко используется в локальном повышении контраста, но его можно поставить отличным от нуля, чтобы добавить контраста только наиболее выраженным границам. Порог обычно выставлен в 0.
Порог обычно выставлен в 0.
Настройка радиуса существенно зависит от размера изображенияи масштаба переходов свето-тени, которые вы хотите выделить, намного сильнее, чем при повышении резкости. Высокодетальные изображения с большим разрешением или те, в которых переходы свето-тени имеют большой размер, требуют применения большего значения радиуса. В изображениях с очень низким разрешением для достижения эффекта может даже потребоваться радиус менее 30 пикселей.
Сложности
Как и при повышении резкости, локальное повышение контраста может создать нежелательные сдвиги цветности, если оно применяется ко всем трём цветовым каналам. Кроме того, локальное улучшение контраста может значительно повысить насыщенность цвета. Вы можете избежать этих нежелательных эффектов, применяя локальное улучшение контраста либо в канале яркости пространства цветности LAB, либо в отдельном слое (работая в пространстве цвета RGB) с наложением его в режиме «яркость» в окне слоёв.
Локальное повышение контраста может также вызвать засветки в областях высокой яркости, которые граничат с тёмными частями.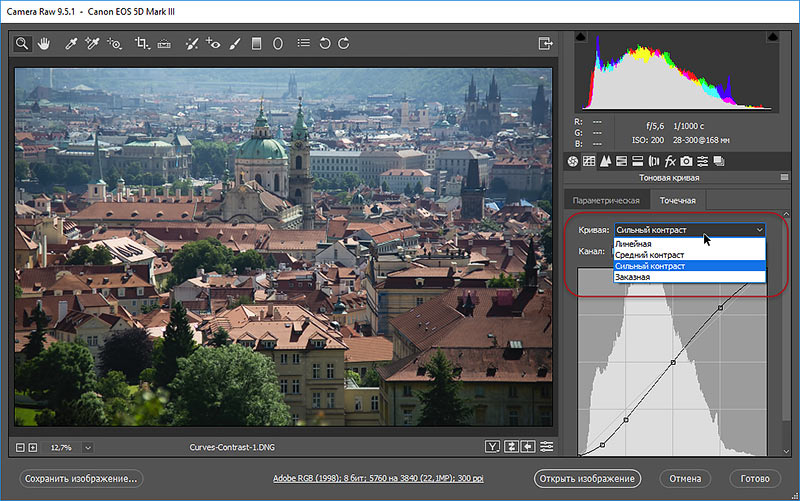 По этой причине его нужно применять до коррекции уровней (если их посредством в гистограмме изображения достигается предельная яркость). Тем самым у вас будет в запасе «буферная зона», в которую локальное повышение контраста расширяет наиболее яркие и тёмные тона в сторону абсолютно белого и чёрного, соответственно.
По этой причине его нужно применять до коррекции уровней (если их посредством в гистограмме изображения достигается предельная яркость). Тем самым у вас будет в запасе «буферная зона», в которую локальное повышение контраста расширяет наиболее яркие и тёмные тона в сторону абсолютно белого и чёрного, соответственно.
Нужно также соблюдать осторожность в применении этого метода, поскольку он может уменьшить «гладкость» тона вашего изображения — тем самым изменив его настроение. В частности, съёмка портретов чувствительна к подобной обработке.
Регулировка контрастности и яркости
Контрастность
Чтобы сделать изображение резче и ярче, отрегулируйте контрастность.
Для временного изменения настройки контрастности выполните следующие действия.
| 1 | Загрузите документ. | |
| 2 | Введите требуемое количество экземпляров (до 99) с цифровой клавиатуры. | |
| 3 | Нажмите Контраст/Качество. Нажмите или и выберите Контраст. Нажмите OK.
| |
| 4 | Для увеличения или уменьшения контрастности нажмите или . Нажмите OK. | |
| 5 | Нажмите Старт. |
Для изменения настройки по умолчанию выполните следующие действия:
| 1 | Нажмите Меню, 2, 4. |
| 2 | Для увеличения или уменьшения контрастности нажмите или . Нажмите OK. |
| 3 | Нажмите Стоп/Выход. |
Наверх страницы
Яркость
Отрегулируйте яркость копирования для получения более темных или более светлых копий.
Для временного изменения яркости выполните следующие действия.
| 1 | Загрузите документ. | |
| 2 | Введите требуемое количество экземпляров (до 99) с цифровой клавиатуры. | |
| 3 | Нажмите или и выберите Яркость.
| |
| 4 | Нажмите для получения более светлой копии или для получения более темной копии. Нажмите OK. | |
| 5 | Нажмите Старт. |
Для изменения настройки по умолчанию выполните следующие действия:
| 1 | Нажмите Меню, 2, 3. |
| 2 | Нажмите для получения более светлой копии или для получения более темной копии. Нажмите OK. |
| 3 | Нажмите Стоп/Выход. |
Наверх страницы
Изменение яркости, контрастности или резкости изображения
Excel для Microsoft 365 Word для Microsoft 365 Outlook для Microsoft 365 PowerPoint для Microsoft 365 Project Online Desktop Client Excel 2021 Word 2021 Outlook 2021 PowerPoint 2021 Project профессиональный 2021 Project Standard 2021 Excel 2019 Word 2019 Outlook 2019 PowerPoint 2019 Project профессиональный 2019 Project Standard 2019 Excel 2016 Word 2016 Outlook 2016 PowerPoint 2016 Project профессиональный 2016 Project Standard 2016 Excel 2013 Word 2013 Outlook 2013 PowerPoint 2013 Project профессиональный 2013 Project Standard 2013 Excel 2010 Word 2010 Outlook 2010 PowerPoint 2010 Excel 2007 Word 2007 Outlook 2007 PowerPoint 2009 Дополнительно.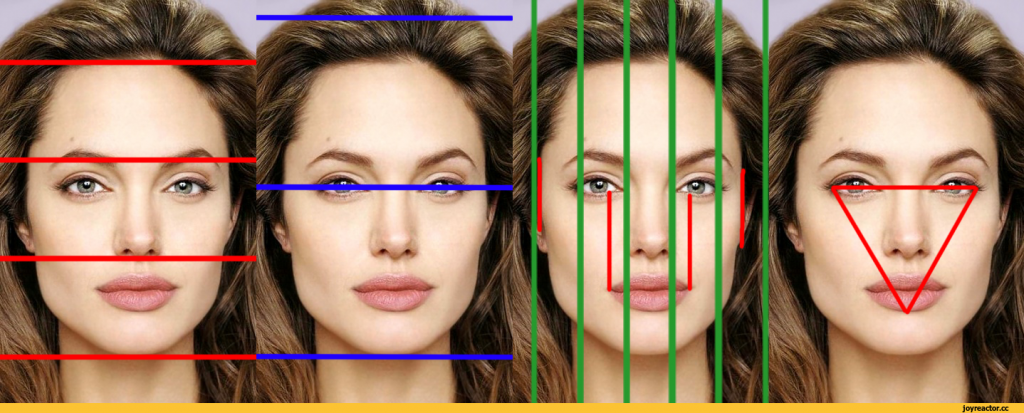 ..Меньше0003
..Меньше0003
Изменить яркость экрана
Вы хотите настроить яркость экрана ?
Windows 10 : выберите Пуск , выберите Настройки , а затем выберите Система > Дисплей . Подробнее см.: Изменение яркости экрана
Windows 8 : Нажмите клавишу Windows + C. Выберите Настройки , затем выберите Изменить настройки ПК . Выберите ПК и устройства > Дисплей . Включить Автоматически настроить яркость экрана . Подробнее см.: Настройка яркости и контрастности
Прочтите информацию о настройках изображения в приложениях Office.
Вы можете изменить яркость, контрастность или резкость изображения с помощью инструментов коррекции.
В этом видео показано несколько способов настройки изображения:
(После того, как вы начнете воспроизведение видео, вы можете щелкнуть стрелку изменения размера в правом нижнем углу видеокадра, чтобы увеличить видео.)
Продолжительность: 1:35
Отрегулируйте яркость, резкость или контрастность
Щелкните изображение, для которого вы хотите изменить яркость.
В разделе Инструменты для работы с рисунками на вкладке Формат в группе Настройка щелкните Исправления .
В зависимости от размера экрана кнопка Исправления может выглядеть по-разному.

Если вы не видите вкладки Формат или Работа с рисунками , убедитесь, что вы выбрали изображение. Возможно, вам придется дважды щелкнуть изображение, чтобы выбрать его и открыть вкладку Формат .
Выполните одно или несколько из следующих действий:
В разделе Резкость/Смягчение щелкните нужную миниатюру. Миниатюры слева демонстрируют большую мягкость и большую резкость справа.
В разделе Яркость/Контрастность щелкните нужную миниатюру.
 Миниатюры слева имеют меньшую яркость, а справа — ярче. Миниатюры вверху менее контрастны, а внизу — более контрастны.
Миниатюры слева имеют меньшую яркость, а справа — ярче. Миниатюры вверху менее контрастны, а внизу — более контрастны.Совет: Когда вы наводите мышью на параметр в галерее исправлений, изображение на слайде изменяется, чтобы вы могли предварительно просмотреть эффект параметра, на который вы указываете.
Для точной настройки коррекции щелкните Параметры коррекции изображения , а затем переместите ползунок Резкость , Яркость или Контрастность или введите число в поле рядом с ползунком.
Примечание. Если вы используете PowerPoint, вы все равно можете сохранить исходную версию изображения, даже если вы внесли исправления. Эта функция недоступна в Word или Excel.
Эта функция недоступна в Word или Excel.
Изменить цветовую схему Office для большей контрастности
Цветовая схема Office слишком яркая для вас? Вам нужно больше контраста в приложениях Office? См. раздел Изменение темы Office (Office 2016 и 2013).
Вы можете изменить яркость, контрастность или резкость изображения с помощью инструментов коррекции.
По часовой стрелке сверху слева: исходное изображение и изображение с повышенной мягкостью, повышенной контрастностью и повышенной яркостью.
Настройка яркости или контрастности изображения
Щелкните изображение, для которого вы хотите изменить яркость или контрастность.

В разделе Инструменты для работы с рисунками на вкладке Формат в группе Настройка щелкните Исправления .
Если вы не видите вкладки Формат или Работа с рисунками , убедитесь, что вы выбрали изображение. Возможно, вам придется дважды щелкнуть изображение, чтобы выбрать его и открыть окно 9.0013 Формат таб.
В разделе Яркость и контрастность щелкните нужную миниатюру.
Совет: Когда вы наводите указатель мыши на миниатюру изображения в галерее, изображение на слайде изменяется, чтобы вы могли предварительно просмотреть эффект параметра, на который вы указываете.

Для точной настройки уровня яркости или контрастности щелкните Параметры коррекции изображения , а затем в разделе Яркость и контрастность переместите ползунок Яркость или ползунок Контрастность или введите число в поле рядом с ползунок.
Совет: Если вы используете PowerPoint, вы все равно можете сохранить исходную версию изображения, даже если вы изменили яркость изображения. Эта функция недоступна в Word или Excel.
Настройка резкости изображения
Щелкните изображение, для которого вы хотите изменить резкость.

В разделе Инструменты для работы с изображениями на вкладке Формат в группе Настройка нажмите Исправления .
Если вы не видите вкладки Формат или Работа с рисунками , убедитесь, что вы выбрали изображение. Возможно, вам придется дважды щелкнуть изображение, чтобы выбрать его и открыть вкладку Формат .
В разделе Резкость и смягчение щелкните нужную миниатюру.
Совет: Когда вы наводите указатель мыши на миниатюру изображения в галерее, изображение на вашем слайде изменяется, чтобы вы могли предварительно просмотреть эффект параметра, на который вы указываете.

Чтобы точно настроить степень резкости или размытости, щелкните Параметры коррекции изображения , а затем в разделе Резкость и смягчение переместите ползунок Резкость и смягчение или введите число в поле рядом с ползунком.
Изменить цветовую схему Office для большей контрастности
Цветовая схема Office слишком яркая для вас? Вам нужно больше контраста в приложениях Office? См. раздел Изменение цветовой схемы Office 2010.
Вы можете изменить яркость или контраст изображения.
Настройка яркости изображения
- org/ListItem»>
В разделе Инструменты для работы с рисунками на вкладке Формат в группе Настройка нажмите Яркость .
Щелкните нужный процент яркости.
Для точной настройки уровня яркости щелкните Параметры коррекции изображения , а затем переместите ползунок Яркость или введите число в поле рядом с ползунком.
Щелкните изображение, для которого вы хотите изменить яркость.
Настройка контрастности изображения
Щелкните изображение, контрастность которого вы хотите изменить.
В разделе Инструменты для работы с рисунками на вкладке Формат в группе Настройка нажмите Контрастность .
Щелкните нужный процент контрастности.
Для точной настройки уровня контрастности щелкните Параметры коррекции изображения , а затем переместите ползунок Контраст или введите число в поле рядом с ползунком.
См.
 также
также
Сделать картинку прозрачной
Изменить цвет изображения
Применение художественного эффекта к изображению
Редактируйте изображения с помощью приложения «Фотографии» в Windows 10.
Изменить цветовой контраст в Windows
Windows 10 Windows 11 Больше…Меньше
В этой статье объясняется, как включить режим высокой контрастности и как создать собственную высококонтрастную тему.
Текст с низкой контрастностью может быть трудночитаемым для людей с плохим зрением. Есть веб-сайты, которые имеют, например, плохие сочетания цветов, такие как синие ссылки на черном фоне. Их нелегко читать даже людям с нормальным зрением, а людям с нарушениями зрения практически невозможно. Сильно контрастирующие цвета могут ускорить и упростить чтение с вашего ПК.
Включить или выключить контрастные темы
Нажмите кнопку Пуск , а затем выберите Настройки > Специальные возможности > Контрастные темы .
Чтобы включить контрастные темы, выберите нужную тему из Контрастных тем , а затем нажмите кнопку Применить . Windows может отображать экран «Подождите» в течение нескольких секунд, после чего цвета на экране меняются.
Чтобы отключить контрастные темы, выберите параметр Нет в раскрывающемся меню Контрастные темы , а затем нажмите кнопку Применить .
 Windows может снова отобразить экран «Подождите» в течение нескольких секунд, после чего цвета на экране вернутся к значениям по умолчанию.
Windows может снова отобразить экран «Подождите» в течение нескольких секунд, после чего цвета на экране вернутся к значениям по умолчанию.
Совет: Нажмите левую клавишу Alt + левую клавишу Shift + Print screen (Print Scrn на некоторых клавиатурах), чтобы быстро включить или выключить режим высокой контрастности.
Создайте собственную высококонтрастную тему
Если ни одна из тем по умолчанию не подходит вам идеально, вы можете дополнительно настроить цвета различных элементов экрана. Например, если у вас какая-то форма дальтонизма, вы можете поменять местами затронутые цвета.
После выбора темы нажмите кнопку Изменить в раскрывающемся меню Контрастные темы .
 Вы можете изменить цвет следующих элементов экрана:
Вы можете изменить цвет следующих элементов экрана:Текст : почти весь текст, который вы видите, например, в Windows или на веб-странице.
Гиперссылки : все гиперссылки, которые вы видите, например, в Windows или на веб-странице.
Отключенный текст : текст, который обычно отображается серым цветом, например, когда вы не можете выбрать определенный параметр или кнопку.
org/ListItem»>
Selected Text : любой выбранный пункт меню или опция. Например, выравнивание текущего выбранного абзаца в Word обозначается этим цветом на ленте инструментов.
Текст кнопки : текст на любых кнопках, которые содержат текст.
Фон : фон почти всего текста, который вы видите, например, в Windows или на веб-странице.
Выберите новый цвет, щелкнув палитру цветов, отрегулируйте яркость выбранного цвета с помощью ползунка под палитрой и выберите Готово .

Чтобы сохранить любые изменения цвета, внесенные в тему, выберите Применить .
Включение или выключение режима высокой контрастности
Выберите Пуск и выберите Настройки > Специальные возможности > Высокая контрастность .
Чтобы включить режим высокой контрастности, выберите переключатель под .
 Включите высокую контрастность . Windows может отображать экран «Подождите» в течение нескольких секунд, после чего цвета на экране меняются.
Включите высокую контрастность . Windows может отображать экран «Подождите» в течение нескольких секунд, после чего цвета на экране меняются.Выберите тему, которая лучше всего подходит для вас, из раскрывающегося меню Выберите тему .
Чтобы выключить режим высокой контрастности, снова выберите переключатель Включить высокую контрастность . Windows может снова отобразить экран «Подождите» в течение нескольких секунд, после чего цвета на экране вернутся к значениям по умолчанию.
Совет: Нажмите левую клавишу Alt + левую клавишу Shift + Print screen (Print Scrn на некоторых клавиатурах), чтобы быстро включить или выключить режим высокой контрастности.
Создайте собственную высококонтрастную тему
Если ни одна из тем по умолчанию не подходит вам идеально, вы можете дополнительно настроить цвета различных элементов экрана. Например, если у вас какая-то форма дальтонизма, вы можете поменять местами затронутые цвета.
После выбора темы выберите один из цветных прямоугольников в раскрывающемся меню Выберите тему . Вы можете изменить цвет следующих элементов экрана:
Текст : почти весь текст, который вы видите, например, в Windows или на веб-странице.

Гиперссылки : все гиперссылки, которые вы видите, например, в Windows или на веб-странице.
Отключенный текст : текст, который обычно отображается серым цветом, например, когда вы не можете выбрать определенный параметр или кнопку.
Selected Text : любой выбранный пункт меню или опция. Например, выравнивание текущего выбранного абзаца в Word обозначается этим цветом на ленте инструментов.


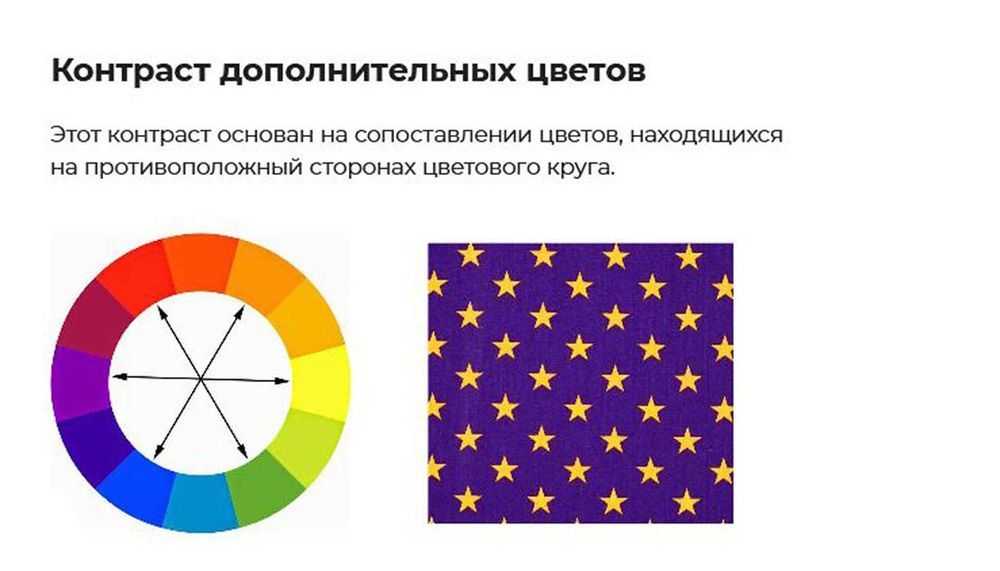
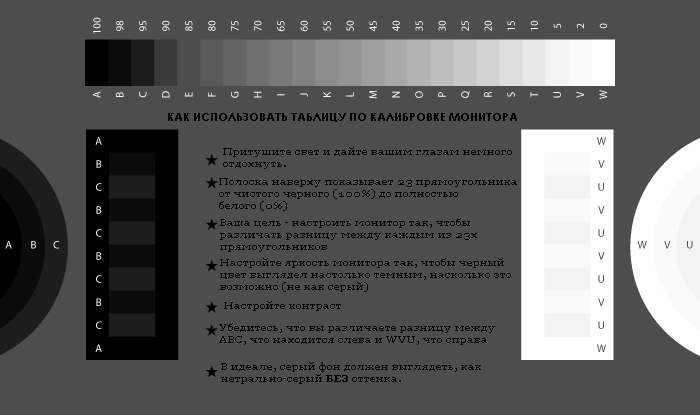
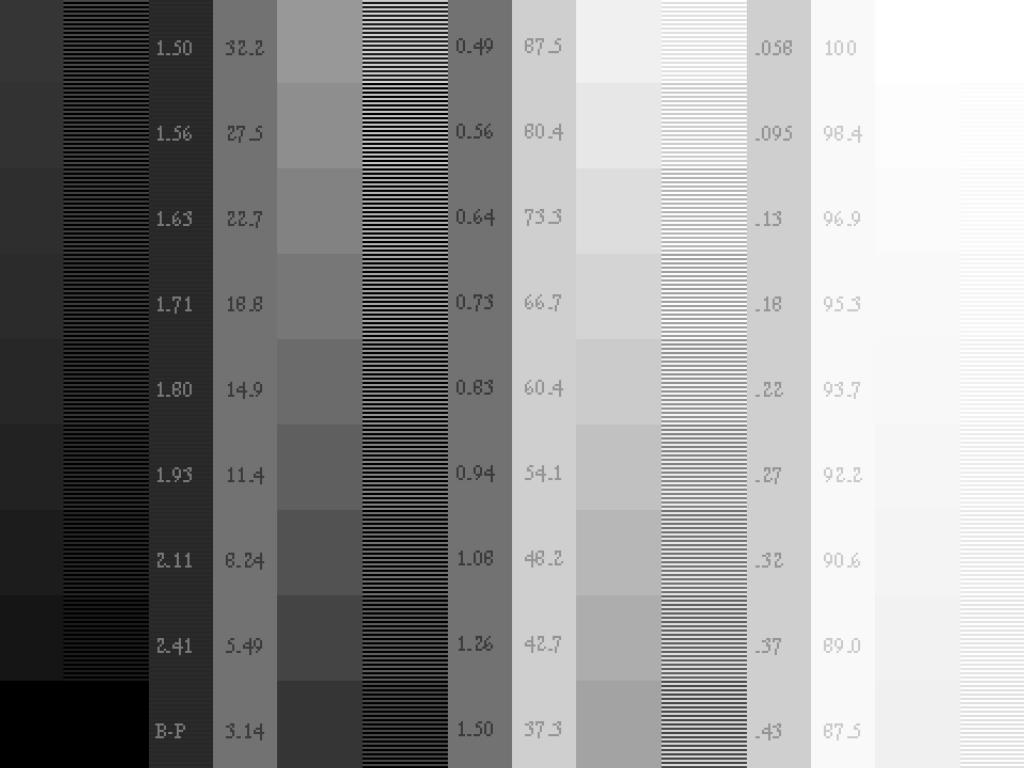

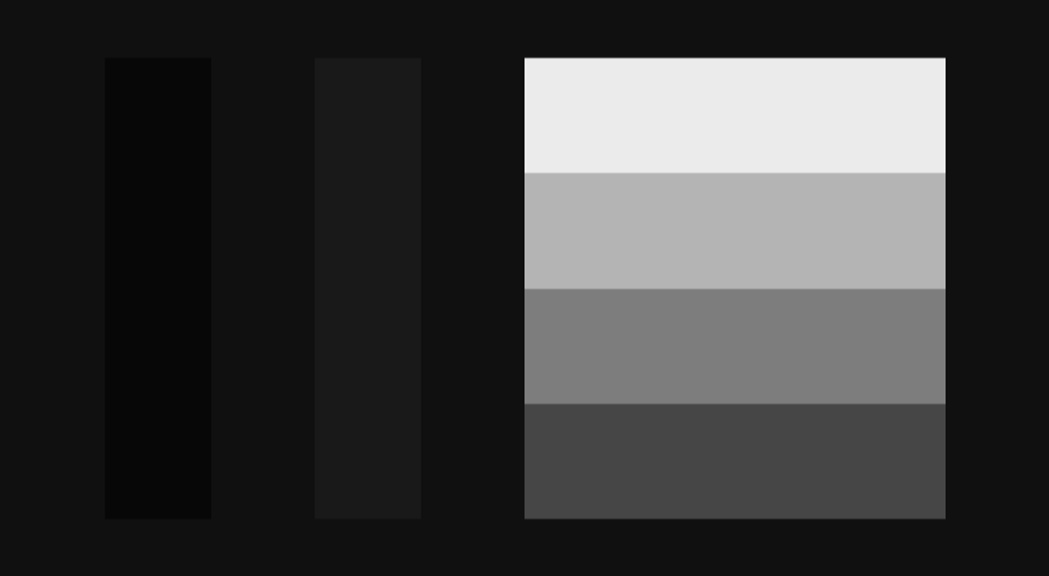 Миниатюры слева имеют меньшую яркость, а справа — ярче. Миниатюры вверху менее контрастны, а внизу — более контрастны.
Миниатюры слева имеют меньшую яркость, а справа — ярче. Миниатюры вверху менее контрастны, а внизу — более контрастны.