Содержание
PhotoshopSunduchok — Светящийся текст в фотошопе
Автор: Ольга Максимчук (Princypessa). Дата публикации: . Категория: Уроки фотошопа текст.
Всем привет!
Сегодня мы будем добавлять тексту эффект светового взрыва.
Для создания такого эффекта не нужно никаких дополнительных текстур и специальных кистей, потому что мы будем использовать только возможности фотошопа.
Сначала мы создадим новый документ и зальем фоновый слой черным цветом.
Затем установим шрифт из папки с исходниками, при помощи инструмента Текст напишем текст и применим к текстовому слою стили слоя.
Далее создадим три копии текстового слоя, сольем слои в один и применим к образовавшемуся слою фильтр Радиальное размытие.
В конце урока «Светящийся текст в фотошопе» мы добавим в работу изображение со звездами, применим к слою корректирующий слой Уровни и понизим прозрачность слоя со звездами.
Создаем в фотошоп (Ctrl+N) новый документ с параметрами, как на рисунке ниже.
В панели слоев щелкаем по «замочку» у фонового слоя, чтобы разблокировать слой для дальнейшего редактирования.
Переименовываем фоновый слой в «Фон». Чтобы переименовать слой, дважды щелкните по имени слоя в панели слоев, введите новое имя и нажмите клавишу Enter.
Заливаем слой «Фон» черным цветом. Для этого переходим в меню Редактирование-Выполнить заливку и в появившемся окне в верхней строке выбираем черный оттенок.
Устанавливаем шрифт из папки с исходниками. Для этого щелкните ПКМ по файлу шрифта и выберите «Установить». После этого шага шрифт установится одновременно в программу фотошоп и систему.
Активируем инструмент Текст. Пишем слово «Light». В верхней панели настроек инструмента Текст выбираем шрифт, что установили в предыдущем шаге, меняем цвет текста на белый (# ffffff), увеличиваем размер текста и вводим настройки, как на рисунке ниже.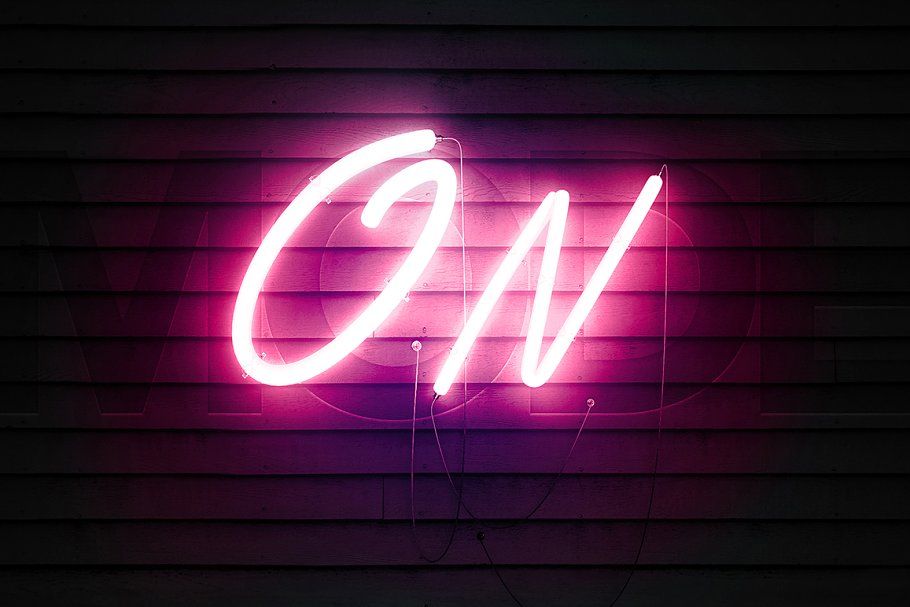 В верхней панели настроек инструмента Текст кликаем по иконке панели символов и меняем настройки на следующие. При помощи инструмента Перемещение располагаем текст по центру холста.
В верхней панели настроек инструмента Текст кликаем по иконке панели символов и меняем настройки на следующие. При помощи инструмента Перемещение располагаем текст по центру холста.
В панели слоев дважды кликаем по текстовому слою, чтобы открыть стили слоя.
Во вкладке Наложение градиента щелкаем по строке выбора градиента, чтобы открыть Редактор градиентов. В Редакторе градиентов создаем новый градиент. Для этого кликаем по нижним Контрольным точкам и вводим следующие значения: для левой Контрольной точки оттенок # 1c4672, для правой – оттенок # 00f2f3. Если в активном в данный момент градиенте есть более двух точек, удаляем лишние, нажав сперва на Контрольную точку, затем – на клавишу Delete. Чтобы добавить новую Контрольную точку, кликните мышью в нижней части Редактора градиентов, непосредственно под градиентом и перетащите образовавшуюся Контрольную точку в нужную позицию. При необходимости введите числовое значение позиции в соответствующем окне. Для верхних Контрольных точек устанавливаем 100% прозрачность. Полные настройки для вкладки Наложение градиента на втором скриншоте.
Для верхних Контрольных точек устанавливаем 100% прозрачность. Полные настройки для вкладки Наложение градиента на втором скриншоте.
Во вкладке Тиснение вводим настройки, как на изображении. Используем оттенки, установленные по умолчанию – черный (# 000000) и белый (# ffffff).
Результат после применения стилей слоя.
В панели слоев создаем три дубликата текстового слоя (Ctrl+J). В панели слоев при помощи клавиши Ctrl выделяем все три копии текстового слоя, кликаем по ним ПКМ и из выпадающего списка выбираем «Растрировать текст». Не снимая выделения, снова кликаем ПКМ по слоям и выбираем «Объединить слои». Переименовываем образовавшийся слой в «Размытие».
Переходим в меню Фильтр-Размытие-Радиальное размытие. Применяем фильтр с настройками, как на картинке, к слою «Размытие».
Нажимаем сочетание клавиш Ctrl+F, чтобы применить последний примененный фильтр еще раз.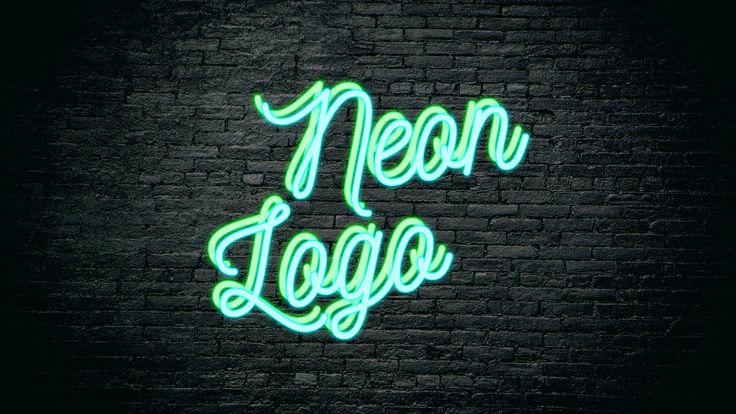
В панели слоев меняем режим наложения слоя «Размытие» на Линейный осветлитель (добавить).
В панели слоев создаем дубликат слоя «Размытие» (Ctrl+J).
Помещаем в документ (Файл-Поместить встроенные) изображение «Звезды» из папки с исходниками. В панели слоев перетаскиваем слой со звездами выше слоя «Фон».
Вызываем Свободное трансформирование (Ctrl+T). Зажимаем клавишу Shift (для сохранения пропорций) и Alt (чтобы трансформирование происходило из центра) и тянем за уголки рамки, чтобы растянуть изображение на весь холст. В самых свежих версиях программы Adobe Photoshop для сохранения пропорций зажимать клавишу Shift не нужно.
Выше слоя со звездами в панели слоев добавляем корректирующий слой Уровни. В окне корректирующего слоя вводим настройки, как на рисунке ниже и нажимаем на иконку обтравочной маски, отмеченную стрелочкой. Обтравочная маска «прикрепит» корректирующий слой к нижележащему слою (со звездами) и коррекция будет влиять только на слой «Звезды», не затрагивая остальные слои.
В панели слоев понижаем прозрачность слоя «Звезды».
Эффект светящегося взрыва для текста готов! Урок «Светящийся текст в фотошопе» завершен.
Отличного настроения и творческих успехов!
БЕСПЛАТНЫЕ РАССЫЛКИ УРОКОВ ВКОНТАКТЕ:
Если Вы не хотите пропустить интересные уроки стилизации текста в фотошопе — подпишитесь на рассылку.
Форма для подписки находится ниже.
Временно закрыто комментирование для гостей, нужна обязательная регистрация, ввиду засилья спамботов.
зарегистрируйтесь на сайте, что бы оставлять комментарии!
Pngtree PNG рисунок и векторы картинки
клипарт рождественский подарок
черный мазок
снег падает с блеском
декоративный дизайн зеленый
нижняя треть скачать бесплатно
фоторамка чемпионата мира по футболу 2022 марокко
флаг беларуси
твиббон зеленый
календулы торан декоративный вход ганпати карва чот дивали индуистский фестиваль векторная иллюстрация
таиланд флаг значок круг
буркина фасо флаг
флаг бахрейна
имбирный пряник
Ежемесячный календарь на февраль 2023 года
Рекламный плакат ночного клуба большой лотереи покера
флаг великобритании
пламя световой эффект границы красный
зеленый дорожный конус в 3d плоском стиле
красный и белый твиббон
елочные шары и звездный декоративный подвесной шар
с новым годом 2
вкусные три кекса с вишневой и клубничной начинкой
руководство по компасу с 3d картой
флаг белиза с вектором мазков кистью
культовый 3d фондовый подсвечник утренняя звезда и вечер
белый паровой дым акварельный эффект
логотип зеленого центра
коллекция стикеров с наклейками и украшениями
флаг Кирибати
палестинский флаг
3d 2023 с новым годом
Векторная иллюстрация флага Индонезии
с новым годом надпись 3d фиолетовый
исламский баннер набор роскошных золотых арабских титульных рамок прозрачный фон золото текстовое поле
футуристическая граница панели экрана технологии hud
металлический каркас на фоне гранж
красивый дизайн узора
отличительный дизайн рамки цветочных подсолнухов
подписаться элемент векторного дизайна для социальных сетей
стильный нижний третий новостной баннер v3
almaun quran alquran surah каллиграфия типография наклейка элегантный простой черный цвет
девушка с длинными волосами
марокко флаг
знать факты цвет значок флага
креативная нижняя треть текста заголовка строки заголовка баннера
Белокаменная группа
украина круг флаг вектор
Значок флага Конго
Фиолетовая деревенская цветочная модель градации
пишущая машинка
Как создать светящийся неоновый текст в DaVinci Resolve 17
Светящийся неоновый текстовый заголовок может стать отличным началом для ваших видео.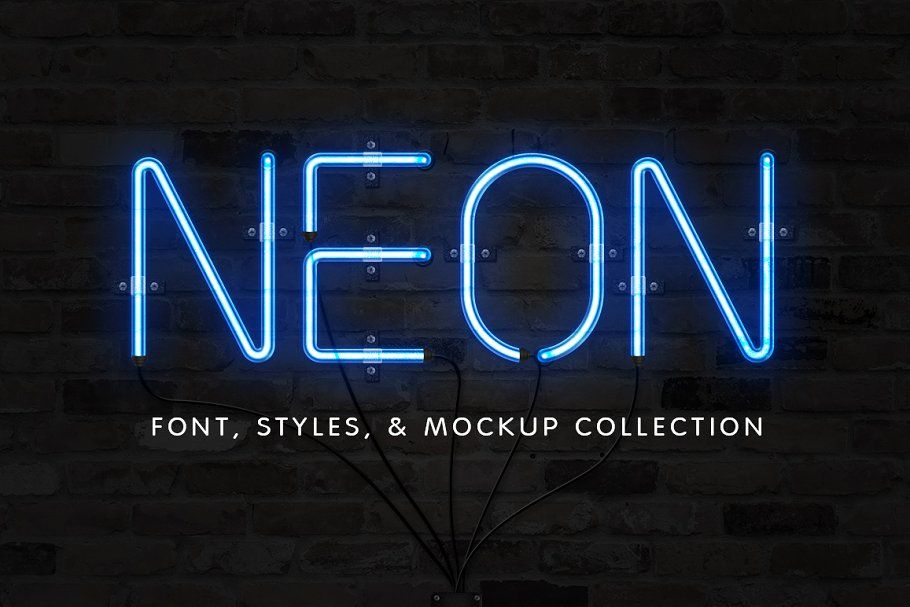 Fusion в DaVinci Resolve 17 упрощает создание простого неонового текстового эффекта для вашего проекта, если вы хотите сделать это самостоятельно и по-своему. Мы расскажем, как лучше всего использовать этот новый текстовый эффект и смешивать его с вашими видео.
Fusion в DaVinci Resolve 17 упрощает создание простого неонового текстового эффекта для вашего проекта, если вы хотите сделать это самостоятельно и по-своему. Мы расскажем, как лучше всего использовать этот новый текстовый эффект и смешивать его с вашими видео.
Motion Array также предлагает несколько отличных загружаемых и быстрых в использовании альтернатив, чтобы сэкономить ваше время и нервы при последних обновлениях и изменениях. Они отлично подходят для ваших видео на YouTube и добавляют дополнительный блеск вашим пользовательским заголовкам и промо-копиям.
Сводка
Часть 1. Создание светящегося неонового текстового эффекта в DaVinci Resolve 17
В то время как в предыдущих версиях DaVinci Resolve был встроенный шаблон неоновых титров, в версии 17 эта опция отсутствует. К счастью, благодаря возможностям Fusion в DaVinci Resolve вы по-прежнему можете создавать простой неоновый текстовый эффект, и мы также покажем вам некоторые варианты быстрого доступа.
Следуйте инструкциям ниже, чтобы создать светящийся неоновый текст с помощью Fusion!
Шаг 1: Начните с текстовых узлов
- На странице Редактировать перетащите выбранный фоновый клип или неподвижное изображение на временную шкалу.
- Убедитесь, что продолжительность клипа соответствует вашему заголовку. Мы используем 5 секунд.
- На панели Эффекты найдите композицию Fusion и перетащите ее поверх клипа на временной шкале , где вы хотите, чтобы заголовок отображался . Будет создана новая видеодорожка. С Fusion 9Выбран клип 0019, перейдите на страницу Fusion .
- Теперь добавьте Text Node и соедините его с MediaOut Node . Просмотрите узел в левом средстве просмотра, нажав левую кнопку в левом нижнем углу узла Text1 или нажав 1 , когда узел выбран.

- Выбрав Text1 Node , измените текст, шрифт, размер и другие параметры в Inspector , пока не будете довольны внешним видом.
- Этот Text1 Node будет нижним слоем, поэтому измените Color на что-то очень темное, близкое к черному.
- Теперь добавьте узел слияния и убедитесь, что ваш узел Text1 связан как фон .
- Выберите узел Text1 и нажмите Ctrl или Cmd + C , чтобы скопировать его, затем щелкните пустое место. Теперь нажмите Ctrl или Cmd + V , чтобы вставить копию. Этот узел будет называться Текст1_1 . Просмотрите его в левом просмотрщике.
Совет : рекомендуется переименовывать узлы, если их много.
Шаг 2. Добавьте неоновый цвет и эффекты свечения
- Измените цвет узла Text1_1 на что-то яркое, напоминающее неоновый цвет, например, ярко-желтый, синий или розовый.

- Если вы хотите, чтобы цвет менялся во время анимации, вы можете создать ключевых кадров в начале и середине анимации с другим цветом в середине. Теперь цвет будет меняться по мере воспроизведения анимации.
- Затем вам нужно добавить эффекты Soft Glow и Glow к вашему узлу Text1_1 . Вы можете сделать это, нажав Shift + пробел и выполнив поиск эффектов.
- Отрегулируйте различные настройки эффектов Soft Glow и Glow , пока не получите красивый результат.
- Свяжите свой Text1_1 Node и эффекты свечения в качестве переднего плана Merge1 Node . Это поместит его поверх темного фонового текста.
Шаг 3: Добавьте эффект мерцания
- Последний шаг в Fusion — добавление мерцания неоновому тексту. Мы сделаем это снова, используя ключевые кадры.

- Выберите узел Merge1 и перейдите к первому кадру вашей анимации. Теперь создайте ключевой кадр, щелкнув маленький ромб рядом с ползунком Blend . Кнопка станет красной. Теперь перейдите к следующему кадру и перетащите Blend 9.0019 ползунок влево до 0 .
- Яркий текст исчезнет, останется только темная тень. Переместите еще один кадр вперед и перетащите ползунок Blend на 1 . Повторите этот процесс несколько раз, чтобы создать эффект мерцания в начале анимации.
Шаг 4: Завершение со звуковыми эффектами
- Вернувшись на страницу Редактировать , вы можете воспроизвести и увидеть результат. Если ваш фоновый клип слишком яркий за вашим текстом, выберите его и перетащите Непрозрачность в Инспекторе или Усиление на странице Цвет , если у вас есть другой клип под ним.

- Это хорошо, но давайте добавим немного изящества с помощью звукового эффекта неонового света от Motion Array . Мы будем использовать звуки мерцания неонового света.
- Импортируйте звуковые эффекты из пакета и выберите тот, который работает с мерцанием в вашем заголовке. Перетащите его на временную шкалу в качестве новой звуковой дорожки и совместите с мерцанием в анимации.
- Если звуковой эффект недостаточно длинный, просто скопируйте соответствующий фрагмент и добавьте его в конец.
- Для плавного результата вы можете использовать ручки Fade на заголовке, клипе и звуке, чтобы все постепенно появляться и исчезать.
Часть 2: Легкий неоновый текстовый эффект в DaVinci Resolve с использованием шаблонов заголовков Fusion
Если у вас мало времени, а приведенный выше учебник кажется слишком длинным и подробным, почему бы не проверить некоторые интересные ресурсы, доступные для пользователей DaVinci? Motion Array предлагает ряд загружаемых неоновых макросов, шаблонов и заголовков для DaVinci Resolve, которые значительно упрощают жизнь.
1. Master Neon
Благодаря разрешению до 8K, множеству вариантов неоновых заголовков и простоте макросов, возможно, это все неоновые заголовки, которые вам когда-либо понадобятся.
Скачать Master Neon Now
2. Неоновые жидкие заголовки
9 различных неоновых заголовков и возможность их настройки позволят вам добавить ярких красок в ваши проекты. Неоновые жидкие заголовки помогут вашему контенту выделиться в социальных сетях и могут идеально подойти для вашего канала YouTube.
Загрузить Neon Liquid Titles сейчас
3. Cyber Brush Titles
Еще один отличный шаблон для социальных сетей с 10 динамично анимированными красочными кибер-тематическими названиями кистей. Простота в использовании, просто измените текст и визуализируйте для использования в любом проекте.
Загрузить Cyber Brush Titles сейчас
DaVinci Resolve 17 с Fusion — это мощный инструмент, который позволяет создавать потрясающий контент, включая неоновые текстовые титры, а Motion Array предлагает широкий выбор шаблонов, макросов и титров, которые спасут вас время и разочарование, независимо от того, являетесь ли вы режиссером на полную ставку или новичком на YouTube.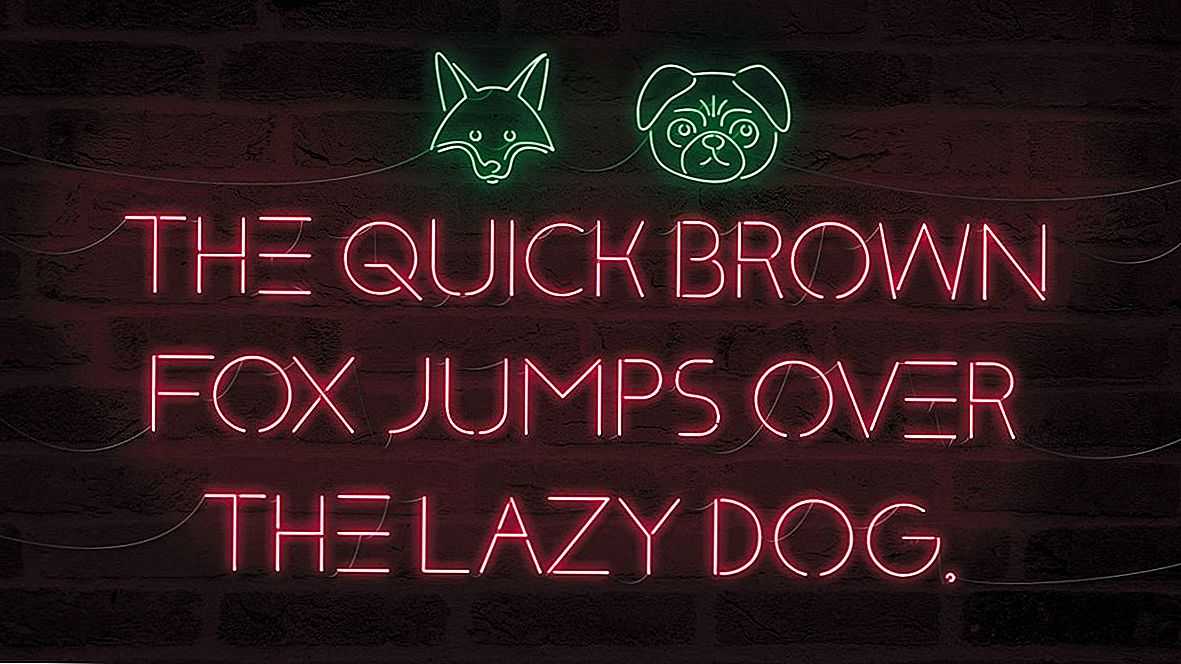
Если вы также заинтересованы в изучении дополнительных текстов и заголовков в DaVinci Resolve, у нас есть 2 статьи специально для вас — как создавать анимированные заголовки и текстовые эффекты.
светящийся шрифт PNG прозрачные изображения скачать бесплатно | Векторные файлы
золотой креативный светящийся шрифт
1978
летний светящийся шрифт
добро пожаловать назад неоновый светящийся шрифт конфетти 3 02
0232
618 Флуоресцентный шрифт Светящий шрифт
Розовый WTF Текст эффект Neon Glow Font
Neon Art Gloing Font
Pink Super Super Super.
розовый эксклюзивный текстовый неоновый светящийся шрифт
2022 год тигра поздравляем с новым годом желтый светящийся шрифт
эффект неонового света светящийся шрифт вывеска
Pink Team Team Frase Frase Neon Glow Font
Pink Love You Text Text Neon Glow Font
Pink Boom Текст.






