Содержание
15 бесплатных сервисов, которые поднимут презентации на новый уровень — Сервисы на vc.ru
{«id»:13764,»url»:»\/distributions\/13764\/click?bit=1&hash=79976b2d7abe8a57904084c6487771aa36d771f529a5bf38263ec256faa78a49″,»title»:»\u041a\u0430\u043a \u0431\u044b\u0441\u0442\u0440\u043e \u043e\u0442\u0440\u0430\u0441\u0442\u0430\u044e\u0442 \u0443\u043f\u0430\u0432\u0448\u0438\u0435 \u0430\u043a\u0446\u0438\u0438?»,»buttonText»:»\u0410 \u043a\u0442\u043e \u0437\u043d\u0430\u0435\u0442?»,»imageUuid»:»ef3e9b0f-1781-5f5e-a821-98d21c2b58eb»,»isPaidAndBannersEnabled»:false}
За три года я создал более 300 вдохновляющих презентаций и спас более 10 тысяч слайдов. Больше, чем разработку презентаций, я люблю только сервисы, которые позволяют человеку с любым уровнем владения PowerPoint создавать качественные деки.
83 584
просмотров
Владимир Плетюхин
Сооснователь Art of Viz
Vera Sprenne
В прошлой статье мы рассказали, как подготовить текст презентации, а в этой вместе с командой отобрали 15 бесплатных сервисов, которые помогают нам на всех этапах создания эффективного дека.
Типы сервисов
Для того, чтобы тебе было удобнее ориентироваться в инструментах, мы разбили их на группы в соответствии со всеми этапами разработки презентации:
- Работа с контентом
- Цвета и шрифты
- Графические элементы
- Взаимодействие с аудиторией
- Экспериментальные
Работа с контентом
Любая презентация начинается с подготовки контента — его генерации и структурирования.
1. Coggle
Что делает?
Дает возможность создавать ментальные карты совместно со всеми участниками команды.
Когда использовать?
- Во время брейншторма концепции презентации
- Во время разработки структуры и логики презентации
Совет
Вовлекай в процесс разработки концепции для презентации всех участников проекта — так вы соберете максимальное количество идей, из которых потом выберете лучшие
2. Google Docs
Google Docs
Что делает?
Позволяет создавать текстовые документы и править их в коллаборации с другими людьми. По сути, аналог Word, но с более удобным функционалом для совместной работы.
Когда использовать?
- Во время создания текста презентации
- Во время подготовки речи для выступления
Совет
Несколько раз перечитай текст презентации, перед тем как переносить его на слайды или выступать с ним перед аудиторией. Это поможет избежать опечаток, неуместных речевых оборотов и смысловых ошибок
3. «Главред»
Что делает?
Проверяет текст на стиль и читаемость, дает подробные рекомендации по его улучшению.
Когда использовать?
- Во время проверки текста презентации
- Во время проверки текста речи к выступлению
Совет
Старайся держать уровень чистоты и читаемости в Главреде больше 8,0.
Тем не менее, не воспринимай все рекомендации как истину и пропускай их через свой опыт.
Цвета и шрифты
После контента необходимо определить цветовую палитру и шрифты, которыые будут использоваться в деке.
4. Picular
Что делает?
Подбирает цвета, которые ассоциируются с определенным словом/фразой (своего рода Google для цветов).
Когда использовать?
- На этапе создания цветового решения для презентации
- Если нет определенной палитры
Совет
Определи несколько слов, которые описывают тему/настроение презентации, и подбери по ним подходящие цвета
5. Colorspace
Что делает?
Подбирает цветовую палитру и градиенты по заданному цвету.
Когда использовать?
- Во время дополнения палитры презентации
- Если хочешь создать сильное цветовое решение, не углубляясь в теорию цветов
Совет
Старайся не использовать в презентации больше трех цветов, иначе зрителю будет сложнее воспринимать информацию
6. Fontjoy
Fontjoy
Что делает?
Генерирует шрифтовые комбинации из бесплатных шрифтов Google Fonts.
Когда использовать?
- Во время выбора шрифтов для презентации
Совет
Старайся не использовать больше трех начертаний шрифта на слайде. Идеальный вариант — одно начертание для заголовка и одно для основного текста
Графические элементы
Затем добавляются фотографии, иконки и иллюстрации, оживляющие слайды.
7. Pexels
Что делает?
Предоставляет огромную библиотеку профессиональных фото и видео, которые можно бесплатно использовать в коммерческих проектах.
Когда использовать?
- При поиске фотографий
- При подборе фонового видео
Совет
При добавлении надписей поверх фотографии/видео, всегда следи за контрастом.
Если текст плохо читается, попробуй затемнить изображение
8. Duotone
Что делает?
Ищет фотографии и применяет к ним эффект duotone с заданными пользователем цветами.
Когда использовать?
- Если необходимо добавить креативности фотографиям в деке
- Если нужно привести все фотографии к единому стилю
Совет
Используй контрастные цвета для создания лучшего эффекта duotone
9. Undraw
Что делает?
Дает доступ к 1000+ редактируемых иллюстраций, бесплатных для коммерческого использования.
Как использовать?
- Если нужно оживить презентацию иллюстрациями
Совет
Скачивай иллюстрации в формате SVG и разгруппировывай (Right click по объекту → Group → Ungroup), чтобы редактировать их как обычные фигуры PowerPoint
10.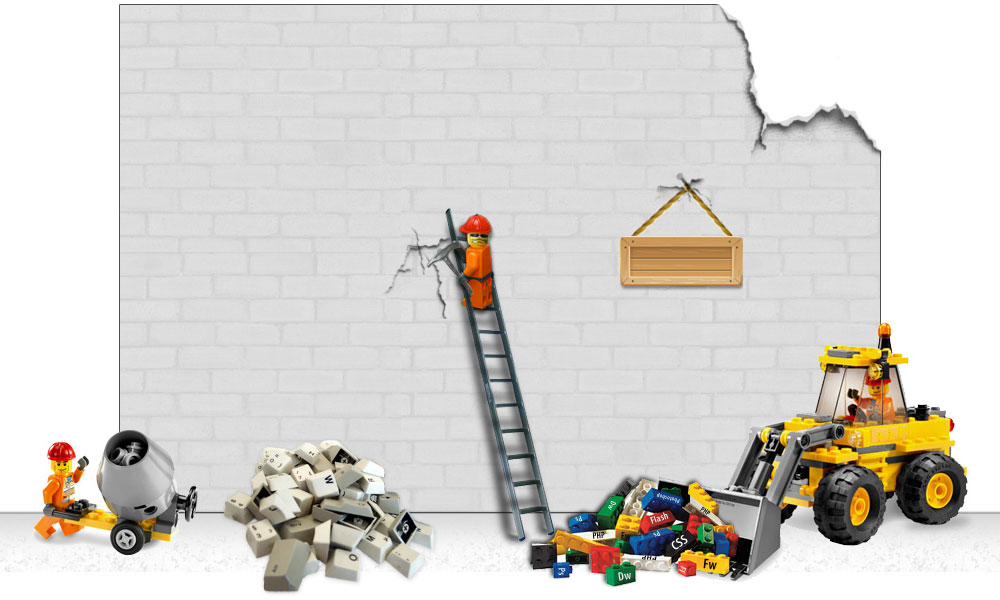 Flaticon
Flaticon
Что делает?
Является самой большой библиотекой иконок.
Когда использовать?
- Вместо буллит-списков
- Для иллюстрации идей на слайдах
Совет
Скачивай иконки в формате SVG. Он позволит изменять их цвет прямо в PowerPoint
11. Antony Boyd
Что делает?
Предоставляет коллекцию профессиональных мокапов: от одежды до девайсов.
Когда использовать?
- Если есть доступ к Adobe Photoshop
- Для презентации продукта / веб-дизайна
Совет
Сохраняй мокапы без фона. Так тебе не придется менять его в Photoshop, если захочешь поменять фон в самой презентации
Взаимодействие с аудиторией
Во время выступления может возникнуть необходимость собрать фидбек в прямом времени.
12. Mentimeter
Что делает?
Позволяет проводить интерактивные презентации.
Когда использовать?
- Во время Q&A сессий с большой аудиторией
- Для вовлечения слушателей
- Для проведения опросов в реальном времени
Совет
Сохрани код подключения к Mentimeter и убедись, что он хорошо виден аудитории. Так слушателям будет легче подключиться к платформе
Экспериментальные
В конце делимся интересными сервисами, с которыми можно поэксперементировать над стилем презентации
13. Blobs
Что делает?
Генерирует рандомные «кляксы» с заданными параметрами.
Когда использовать?
- Во время экспериментов с концепцией
- Для неординарной презентации
Совет
Скачивай кляксы в формате SVG, чтобы редактировать их в PowerPoint
14. Data Gif Maker
Data Gif Maker
Что делает?
Превращает данные в красивые гифки.
Когда использовать?
- Если нужно креативно визуализировать небольшой объем данных
Совет
Этот инструмент подходит только для маленького набора данных. Большие датасеты он не сможет обработать
15. Screenchat
Что делает?
Создает скриншот переписки с пользовательским текстом и настройками.
Когда использовать?
- Чтобы рассказать историю
- Чтобы оживить текст, сделав его ближе к слушателям
Совет
Найди фотографию телефона и помести в нее скриншот, чтобы сделать его реальнее.
Надеемся, что в этой статье ты нашел для себя новые полезные сервисы — в таком случае не тяни и используй их в своей следующей презентации!
Мы постоянно обновляем список интересных сервисов в Art of Viz Academy.
Если у тебя есть любимый сервис, который помогает тебе в разработке презентаций, или вопросы — делись с остальными в комментариях!
А мы напоминаем, что сервисы — лишь инструменты, которые помогают в реализации всех этапов подготовки презентации. Подробнее о них ты можешь узнать в полном гайде по созданию презентаций.
#презентации #powerpoint #выступления #сервисы
15 бесплатных сервисов, которые поднимут презентации на новый уровень — Сервисы на vc.ru
{«id»:13753,»url»:»\/distributions\/13753\/click?bit=1&hash=71c4aec1d0d36c3e02bbee27c7077bb451b2e126ca03b4970b80229e13d4831f»,»title»:»\u0420\u0430\u0437\u0431\u043e\u0440: \u0431\u0440\u0430\u0437\u0438\u043b\u044c\u0441\u043a\u0430\u044f \u0431\u0438\u0440\u0436\u0430 \u0434\u043b\u044f \u0440\u043e\u0441\u0441\u0438\u0439\u0441\u043a\u043e\u0433\u043e \u0438\u043d\u0432\u0435\u0441\u0442\u043e\u0440\u0430″,»buttonText»:»\u0427\u0438\u0442\u0430\u0442\u044c»,»imageUuid»:»ba7ce226-a103-5c8d-a1ed-0b3694458099″,»isPaidAndBannersEnabled»:false}
За три года я создал более 300 вдохновляющих презентаций и спас более 10 тысяч слайдов. Больше, чем разработку презентаций, я люблю только сервисы, которые позволяют человеку с любым уровнем владения PowerPoint создавать качественные деки.
Больше, чем разработку презентаций, я люблю только сервисы, которые позволяют человеку с любым уровнем владения PowerPoint создавать качественные деки.
83 584
просмотров
Владимир Плетюхин
Сооснователь Art of Viz
Vera Sprenne
В прошлой статье мы рассказали, как подготовить текст презентации, а в этой вместе с командой отобрали 15 бесплатных сервисов, которые помогают нам на всех этапах создания эффективного дека.
Типы сервисов
Для того, чтобы тебе было удобнее ориентироваться в инструментах, мы разбили их на группы в соответствии со всеми этапами разработки презентации:
- Работа с контентом
- Цвета и шрифты
- Графические элементы
- Взаимодействие с аудиторией
- Экспериментальные
Работа с контентом
Любая презентация начинается с подготовки контента — его генерации и структурирования.
1. Coggle
Что делает?
Дает возможность создавать ментальные карты совместно со всеми участниками команды.
Когда использовать?
- Во время брейншторма концепции презентации
- Во время разработки структуры и логики презентации
Совет
Вовлекай в процесс разработки концепции для презентации всех участников проекта — так вы соберете максимальное количество идей, из которых потом выберете лучшие
2. Google Docs
Что делает?
Позволяет создавать текстовые документы и править их в коллаборации с другими людьми. По сути, аналог Word, но с более удобным функционалом для совместной работы.
Когда использовать?
- Во время создания текста презентации
- Во время подготовки речи для выступления
Совет
Несколько раз перечитай текст презентации, перед тем как переносить его на слайды или выступать с ним перед аудиторией.
Это поможет избежать опечаток, неуместных речевых оборотов и смысловых ошибок
3. «Главред»
Что делает?
Проверяет текст на стиль и читаемость, дает подробные рекомендации по его улучшению.
Когда использовать?
- Во время проверки текста презентации
- Во время проверки текста речи к выступлению
Совет
Старайся держать уровень чистоты и читаемости в Главреде больше 8,0. Тем не менее, не воспринимай все рекомендации как истину и пропускай их через свой опыт.
Цвета и шрифты
После контента необходимо определить цветовую палитру и шрифты, которыые будут использоваться в деке.
4. Picular
Что делает?
Подбирает цвета, которые ассоциируются с определенным словом/фразой (своего рода Google для цветов).
Когда использовать?
- На этапе создания цветового решения для презентации
- Если нет определенной палитры
Совет
Определи несколько слов, которые описывают тему/настроение презентации, и подбери по ним подходящие цвета
5. Colorspace
Что делает?
Подбирает цветовую палитру и градиенты по заданному цвету.
Когда использовать?
- Во время дополнения палитры презентации
- Если хочешь создать сильное цветовое решение, не углубляясь в теорию цветов
Совет
Старайся не использовать в презентации больше трех цветов, иначе зрителю будет сложнее воспринимать информацию
6. Fontjoy
Что делает?
Генерирует шрифтовые комбинации из бесплатных шрифтов Google Fonts.
Когда использовать?
- Во время выбора шрифтов для презентации
Совет
Старайся не использовать больше трех начертаний шрифта на слайде. Идеальный вариант — одно начертание для заголовка и одно для основного текста
Графические элементы
Затем добавляются фотографии, иконки и иллюстрации, оживляющие слайды.
7. Pexels
Что делает?
Предоставляет огромную библиотеку профессиональных фото и видео, которые можно бесплатно использовать в коммерческих проектах.
Когда использовать?
- При поиске фотографий
- При подборе фонового видео
Совет
При добавлении надписей поверх фотографии/видео, всегда следи за контрастом. Если текст плохо читается, попробуй затемнить изображение
8. Duotone
Duotone
Что делает?
Ищет фотографии и применяет к ним эффект duotone с заданными пользователем цветами.
Когда использовать?
- Если необходимо добавить креативности фотографиям в деке
- Если нужно привести все фотографии к единому стилю
Совет
Используй контрастные цвета для создания лучшего эффекта duotone
9. Undraw
Что делает?
Дает доступ к 1000+ редактируемых иллюстраций, бесплатных для коммерческого использования.
Как использовать?
- Если нужно оживить презентацию иллюстрациями
Совет
Скачивай иллюстрации в формате SVG и разгруппировывай (Right click по объекту → Group → Ungroup), чтобы редактировать их как обычные фигуры PowerPoint
10. Flaticon
Flaticon
Что делает?
Является самой большой библиотекой иконок.
Когда использовать?
- Вместо буллит-списков
- Для иллюстрации идей на слайдах
Совет
Скачивай иконки в формате SVG. Он позволит изменять их цвет прямо в PowerPoint
11. Antony Boyd
Что делает?
Предоставляет коллекцию профессиональных мокапов: от одежды до девайсов.
Когда использовать?
- Если есть доступ к Adobe Photoshop
- Для презентации продукта / веб-дизайна
Совет
Сохраняй мокапы без фона. Так тебе не придется менять его в Photoshop, если захочешь поменять фон в самой презентации
Взаимодействие с аудиторией
Во время выступления может возникнуть необходимость собрать фидбек в прямом времени.
12. Mentimeter
Что делает?
Позволяет проводить интерактивные презентации.
Когда использовать?
- Во время Q&A сессий с большой аудиторией
- Для вовлечения слушателей
- Для проведения опросов в реальном времени
Совет
Сохрани код подключения к Mentimeter и убедись, что он хорошо виден аудитории. Так слушателям будет легче подключиться к платформе
Экспериментальные
В конце делимся интересными сервисами, с которыми можно поэксперементировать над стилем презентации
13. Blobs
Что делает?
Генерирует рандомные «кляксы» с заданными параметрами.
Когда использовать?
- Во время экспериментов с концепцией
- Для неординарной презентации
Совет
Скачивай кляксы в формате SVG, чтобы редактировать их в PowerPoint
14. Data Gif Maker
Data Gif Maker
Что делает?
Превращает данные в красивые гифки.
Когда использовать?
- Если нужно креативно визуализировать небольшой объем данных
Совет
Этот инструмент подходит только для маленького набора данных. Большие датасеты он не сможет обработать
15. Screenchat
Что делает?
Создает скриншот переписки с пользовательским текстом и настройками.
Когда использовать?
- Чтобы рассказать историю
- Чтобы оживить текст, сделав его ближе к слушателям
Совет
Найди фотографию телефона и помести в нее скриншот, чтобы сделать его реальнее.
Надеемся, что в этой статье ты нашел для себя новые полезные сервисы — в таком случае не тяни и используй их в своей следующей презентации!
Мы постоянно обновляем список интересных сервисов в Art of Viz Academy.
Если у тебя есть любимый сервис, который помогает тебе в разработке презентаций, или вопросы — делись с остальными в комментариях!
А мы напоминаем, что сервисы — лишь инструменты, которые помогают в реализации всех этапов подготовки презентации. Подробнее о них ты можешь узнать в полном гайде по созданию презентаций.
#презентации #powerpoint #выступления #сервисы
Индикатор выполнения и слайд в PowerPoint
Индикатор выполнения | |
Лента | |
| Вставить индикатор выполнения Нажмите, чтобы открыть диспетчер индикаторов выполнения, чтобы определить параметры и добавить индикатор выполнения в презентацию. | |
| Обновить индикатор выполнения Если вы вставили индикатор выполнения с Smarter Slides, нажмите, чтобы обновить индикатор выполнения. В первую очередь будет обновляться прогресс индикатора выполнения, например.  если вы вставили или удалили слайд. Помимо прогрессии индикатора выполнения, формат, размер и положение также будут обновлены. Основной макет в отношении формата, размера и положения определяется индикатором выполнения на текущем выбранном слайде. Обратите внимание, что если был вставлен новый слайд, индикатор выполнения не будет автоматически вставлен на этот слайд. Либо скопируйте индикатор выполнения с другого слайда на новый слайд и обновите индикатор выполнения, либо снова вставьте индикатор выполнения на все слайды, используя функцию «Вставить индикатор выполнения». если вы вставили или удалили слайд. Помимо прогрессии индикатора выполнения, формат, размер и положение также будут обновлены. Основной макет в отношении формата, размера и положения определяется индикатором выполнения на текущем выбранном слайде. Обратите внимание, что если был вставлен новый слайд, индикатор выполнения не будет автоматически вставлен на этот слайд. Либо скопируйте индикатор выполнения с другого слайда на новый слайд и обновите индикатор выполнения, либо снова вставьте индикатор выполнения на все слайды, используя функцию «Вставить индикатор выполнения». | |
| Удалить индикатор выполнения Если вы вставили индикатор выполнения с Smarter Slides, щелкните, чтобы удалить индикаторы выполнения с каждого слайда. | |
Индикатор выполнения | |
| Описание хода выполнения Помимо визуального индикатора хода выполнения, вы можете выбирать между «Процентным», «Числовым» и «Нет», чтобы решить, хотите ли вы отображать ход выполнения и каким образом.  «Процент» будет указывать на прогресс следующим образом: например. «50%» для слайда 10 из 20. «Числовой» будет обозначать прогресс следующим образом: например. «10/20» для слайда 10 из 20. «Нет» будет показывать только визуальный прогресс. «Процент» будет указывать на прогресс следующим образом: например. «50%» для слайда 10 из 20. «Числовой» будет обозначать прогресс следующим образом: например. «10/20» для слайда 10 из 20. «Нет» будет показывать только визуальный прогресс. | |
| Позиция Выберите положение («Вверху слева», «Внизу слева», «Вверху справа» или «Внизу справа») для индикатора выполнения. В зависимости от вашего выбора элементы будут расположены на слайдах. | |
| Варианты цвета Нажмите, чтобы выбрать цвет для соответствующей части индикатора выполнения. После нажатия на поле цвета откроется окно Диспетчер выбора цвета, позволяющее выбрать цвет. Цвета по умолчанию можно изменить в Диспетчере пользовательских настроек. | |
| Область действия Выберите «Выбрать слайды» или «Все слайды», чтобы решить, на какие слайды вы хотите вставить индикатор выполнения. Выбор «Выбрать слайд» откроет менеджер слайдов, чтобы включить определение области.  | |
| Исключить невыбранные слайды из общей области Если в качестве области выбрано «Выбрать слайды», вы можете выбрать, следует ли учитывать только выбранные слайды как общую область или все слайды текущей презентации. | |
| OK Нажмите «ОК», чтобы вставить индикатор выполнения с текущими настройками. После успешной вставки индикатора выполнения всплывающее окно исчезнет. | |
Slide Progress | |
Лента | |
| Вставить ход слайдов Нажмите, чтобы открыть Диспетчер слайдов, чтобы задать настройки и добавить ход слайдов (например, слайд 4 из 29).) к презентации. Обратите внимание, что для выполнения этой функции в презентации должен быть хотя бы один заполнитель номера слайда. | |
| Обновить ход слайдов Если вы вставили ход слайдов с помощью Smarter Slides, нажмите, чтобы обновить ход слайдов.  Будет обновляться только индикатор прогресса слайда, например. если вы вставили или удалили слайд. Обратите внимание, что если был вставлен новый слайд, прогресс слайда не будет автоматически вставлен на этот слайд. Будет обновляться только индикатор прогресса слайда, например. если вы вставили или удалили слайд. Обратите внимание, что если был вставлен новый слайд, прогресс слайда не будет автоматически вставлен на этот слайд. | |
| Удалить ход слайдов Если вы вставили ход слайдов с помощью Smarter Slides, нажмите, чтобы удалить ход слайдов с каждого слайда. Заполнитель номера слайда будет сброшен до исходных настроек основного макета. | |
Диспетчер слайдов | |
| Префикс Введите префикс хода слайда. Содержимое будет отображаться перед текущим номером слайда. По умолчанию выбрано «Слайд». | |
| Соединитель Введите соединитель слайда. Содержимое будет отображаться между текущим номером слайда и общим количеством слайдов. По умолчанию выбрано «из». | |
| OK Нажмите «ОК», чтобы вставить слайд с текущими настройками. 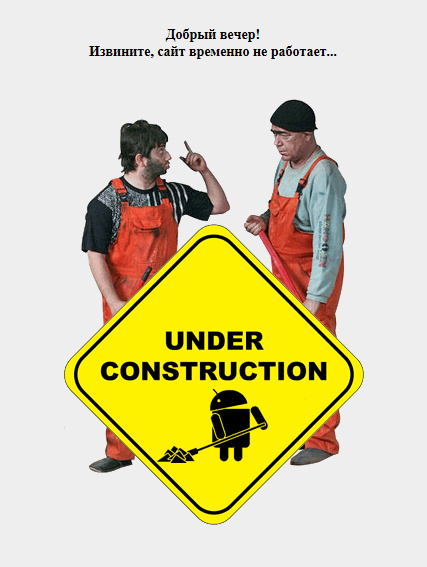 После успешной вставки слайда всплывающее окно исчезнет. После успешной вставки слайда всплывающее окно исчезнет. | |
Бесплатные индикаторы выполнения PowerPoint
- Об этом шаблоне
- Как
редактировать - Услуги по индивидуальному дизайну
Трехмерные индикаторы выполнения PowerPoint
Для убедительных презентаций требуются современные визуальные элементы. И этот шаблон поставляется с 3D-индикаторами выполнения PowerPoint, чтобы добавить эффект «вау» в вашу презентацию. Используйте наши горизонтальные трехмерные индикаторы выполнения, чтобы наглядно показать, как бизнес-операция или задача выполняются под вашим руководством.
Индикаторы выполнения PowerPoint с вехами
Отличный способ продемонстрировать ход операции — разбить ее на этапы и установить вехи. Он передает проблемы, которые команда преодолевает, и поощряет прогресс. На этом слайде презентации представлены четыре индикатора выполнения PowerPoint с вехами для руководства крупными проектами.
Он передает проблемы, которые команда преодолевает, и поощряет прогресс. На этом слайде презентации представлены четыре индикатора выполнения PowerPoint с вехами для руководства крупными проектами.
Круговые диаграммы прогресса
Помимо горизонтальных и вертикальных индикаторов выполнения, вы можете использовать другой тип диаграммы: круговые диаграммы прогресса. Круги — это современный и элегантный способ передать завершение задачи, и теперь вы можете использовать эту форму в своих презентациях с помощью наших круговых диаграмм в PowerPoint.
Красочные индикаторы выполнения в PowerPoint
Десять слайдов с яркими и креативными индикаторами выполнения для профессиональных презентаций
Современные индикаторы выполнения
Этот шаблон PowerPointTemplate поставляется с индикаторами выполнения в вертикальном, горизонтальном и круглом формате.
Индивидуальные шаблоны индикаторов выполнения
Эти шаблоны индикаторов выполнения полностью доступны для редактирования. Вы можете добавить фирменные цвета, логотип, информацию о данных и настроить их по своему усмотрению.
Вы можете добавить фирменные цвета, логотип, информацию о данных и настроить их по своему усмотрению.
горка.
ШАГ 1
ЗАГРУЗИТЬ ПРЕЗЕНТАЦИЮ
Поделитесь своей презентацией и дизайном с помощью нашей простой в использовании формы заказа
ШАГ 3
СКАЧАТЬ И ОПЛАТИТЬ
Ваши слайды можно будет полностью редактировать, и вы платите только после того, как будете довольны дизайном.
ШАГ 1
ЗАГРУЗИТЬ ПРЕЗЕНТАЦИЮ
Поделитесь своими предпочтениями в отношении презентации и дизайна с помощью нашей простой в использовании формы заказа
ШАГ 2
ПРОСМОТР И ПЕРЕСМОТР
Просматривайте слайды и оставляйте отзывы непосредственно на нашей специальной платформе
ШАГ 3
ЗАГРУЗИТЕ И ОПЛАТИТЕ доволен конструкциями.
24Slides доверяют тысячи людей и компаний
Мировой.
Наши корпоративные решения предназначены для команд, производящих больше
более 100 слайдов в месяц.

 Тем не менее, не воспринимай все рекомендации как истину и пропускай их через свой опыт.
Тем не менее, не воспринимай все рекомендации как истину и пропускай их через свой опыт. Если текст плохо читается, попробуй затемнить изображение
Если текст плохо читается, попробуй затемнить изображение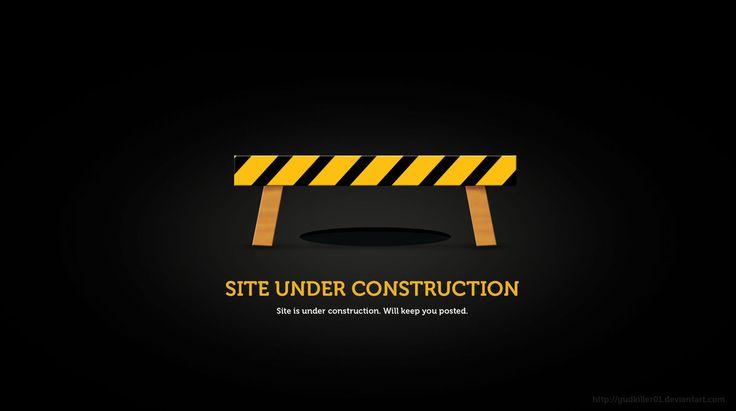 Это поможет избежать опечаток, неуместных речевых оборотов и смысловых ошибок
Это поможет избежать опечаток, неуместных речевых оборотов и смысловых ошибок