Содержание
Руководство по созданию идеальной презентации для не дизайнера. Принципы и советы от эксперта — Дизайн на vc.ru
В первую очередь вы должны понимать, для чего делаете презентацию. Могу предположить, что ради внесения ясности в проект, донесения определенной идеи. Если это ваш случай, то и презентация должна быть – понятной, доступной и простой.
1912
просмотров
Существует множество принципов по созданию идеальной презентации. Информация должна быть легкой, а визуальная часть доступной для понимания и донесения главной идеи.
Итак, что вы должны сделать, чтобы презентация соответствовала всем правилам и нормам современного дизайна?
Отказываемся от стандартных шаблонов
Если пробежаться по «экспертным» статьям и руководствам, можно заметить сотни заезженных советов и шаблонов, которые уже замылили взгляд.
Для начала, вы должны отказаться от классического оформления презентаций в программе PowerPoint. Именно этот продукт чаще всего предлагают эксперты, но такой вариант можно было использовать 10 лет назад. Также стоит отказаться от стандартных шрифтов Times New Roman и Calibri. Они больше подходят для оформления официальных документов.
Также стоит отказаться от стандартных шрифтов Times New Roman и Calibri. Они больше подходят для оформления официальных документов.
Сомневаетесь в правильности выбора? Рекомендую посмотреть готовые презентации на моей странице. Все очень просто, доступно и в то же время – эффективно доносит основную идею.
Логично задать вопрос – а как теперь «жить» без шаблонов? Используйте «дзен-стиль», который работает на простой цветовой гамме, без огромных полотен текста и сотней изображений. Практика показала, что большие тексты редко дочитывают.
Совет. Рекомендую использовать более читабельные шрифты, такие как Verdana и Intro. На профильных сайтах можно найти интересные варианты. Главное, чтобы шрифт помогал доносить материал, а не растворял идею между строк. Но всегда обращайте внимание на авторское право!
Визуальный ряд имеет значение
Используете картинки маленького разрешения – это прямая дорога к размытой и нечитабельной информации. Любые изображения меньше 1024х768 точек только испортят первое впечатление от презентации.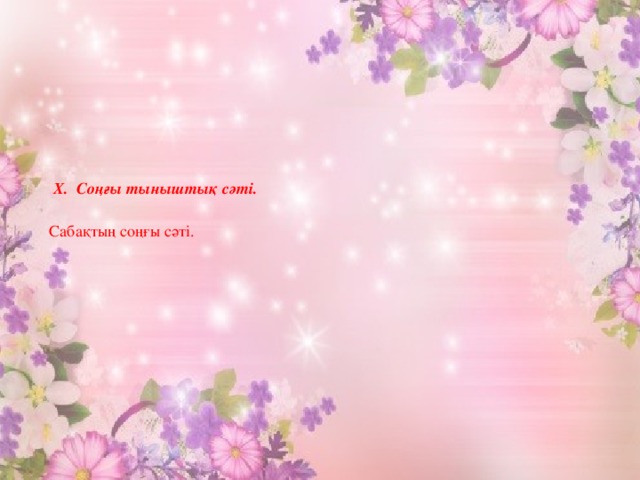
Что тогда выбрать: попробуйте качественные и стильные фотографии, картинки в стиле flat. А еще не стоит бояться использовать гифки. Они дополнят современную презентацию и сделают ее более интересной, живой.
Старайтесь соблюдать внутреннюю динамику на всех слайдах. В работе этот процесс напоминает книжную верстку, когда за картинкой на весь экран следует слайд только с грамотно оформленным текстом и несколькими акцентными картинками.
Идея для создания презентации:
— Одна идея – один слайд.
— Вся информация в презентации должна быть четко структурирована.
— В заголовке используем главный посыл (идею).
— Применяем 1 выгодный шрифт, 1 цвет для фона, 1 текст для важных моментов.
Обратите внимание, чтобы готовую презентацию можно было прочесть с дальнего конца аудитории.
Совет. Используйте простые и доступные шрифты (Montserrat или Roboto). Каждый слайд загружается только на 4 строки (заголовок и несколько пунктов – 3-4). Не применяйте обычные шаблоны, изображения или иконки.
Не применяйте обычные шаблоны, изображения или иконки.
Рекомендую перед работой прочесть несколько книг от опытных специалистов. Например, неплохо преподносит информацию Джина Желязны в книге «Говорим на языке диаграмм».
Принципы создания идеальной презентации
Умение подавать идеи – наиболее важный навык, но и презентация должна быть оформлена в «стиле-дзен». Особенно важно это в том случае, если вы регулярно выступаете с презентациями.
Принцип 1 – «Заменяем все символами»
Наверняка вы знаете, что визуальные образы и картинки воспринимаются человеком лучше и на уровне подсознания. Поэтому выгодно использовать символы с минимальным количеством фильтров. Информация должна подаваться немного легкомысленно, но именно это принцип работает лучше всего. Не используйте банальные и шаблонные картинки, пусть этим занимаются ваши коллеги.
Принцип 2 – «Один слайд – минимум информации»
Если на слайде будет очень много информации, пусть даже полезной, она не будет восприниматься аудиторией. Проще говоря, все участники посмотрят на слова, но читать их не будут. Кстати, аналогичные ошибки совершают авторы статей, когда пытаются в одном материале описать всю суть происходящего. Получайте этакий бесформенный узор и полотно из цифр.
Проще говоря, все участники посмотрят на слова, но читать их не будут. Кстати, аналогичные ошибки совершают авторы статей, когда пытаются в одном материале описать всю суть происходящего. Получайте этакий бесформенный узор и полотно из цифр.
Совет. Рекомендую использовать правило «1 к 40» или на одном слайде не более сорока слов (если презентация для рассылки) и «1 к 10» (если презентация для живого выступления). В такой подаче информация воспринимается лучше всего.
Принцип 3 – «Семь слайдов на 20 минут»
Это довольно грубое правило, но оно тоже имеет место быть. Аудитория не должна перегружаться частой сменой изображений и текстов. Оптимальный вариант – не более 7 слайдов на 20 минут презентации. Выделяйте важные моменты, используйте акцентные картинки.
И самое главное – не забывайте практиковаться с микрофоном. Серьезно, это работает в 90% случаев.
Удачи с работой над презентацией. Обращайтесь за помощью и выгодным сотрудничеством.
Связь со мной по ССЫЛКЕ.
Как сделать презентацию в Powerpoint: пошаговая инструкция
- 1. Powerpoint: пошаговое руководство по созданию презентации
- 2. Как сделать презентацию онлайн: 3 сервиса
- 3. 10 хитростей для стильного оформления
- 4. Где искать идеи и вдохновение?
Наша пошаговая инструкция поможет создать стильную презентацию в Powerpoint, но вы также узнаете, как сделать красивые слайды с помощью онлайн-сервисов и сохранить их для дальнейшей презентации на компьютере или печати в виде PDF-файлов.
Powerpoint: пошаговое руководство по созданию презентации
Чтобы начать работу, достаточно кликнуть на иконку программы Powerpoint на рабочем столе или в меню «Пуск».
Шаг 1. Слайды
Есть два варианта создать презентацию: воспользоваться шаблоном или начать с нуля.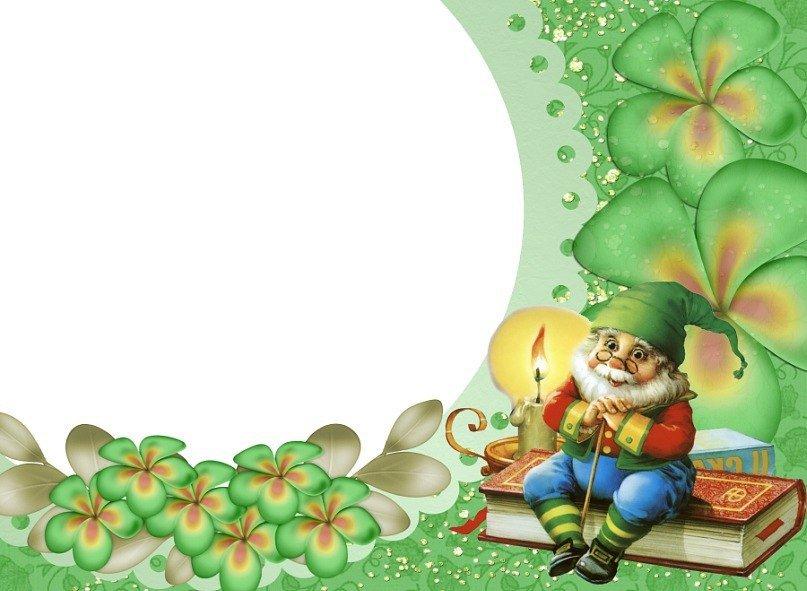 Рекомендован второй вариант: проще разобраться с настойками, удобнее добавлять основные элементы. Выберите раздел «Пустая презентация» – на экране откроется состоящий из одного слайда документ.
Рекомендован второй вариант: проще разобраться с настойками, удобнее добавлять основные элементы. Выберите раздел «Пустая презентация» – на экране откроется состоящий из одного слайда документ.
Любая презентация не может состоять из одного слайда, поэтому их количество увеличиваем. Перейдите в меню «Главная», выберите «Создать слайд». Перед вами откроется список возможных вариантов.
Если вы хотите изменить компоновку уже имеющегося слайда, нажмите на него, выберите пункт «Макет» и установите новое расположение элементов. Для добавления пустых слайдов в программе Powerpoint можно пользоваться сочетанием клавиш Ctrl+M и через инструмент «Макет» редактировать их.
Шаг 2. Тема
Презентация должна выглядеть стильно, привлекать внимание. Поэтому над оформлением нужно поработать — в PowerPoint много инструментов, позволяющих настроить тему и цветовую гамму.
Чтобы установить новый дизайн, перейдите в раздел «Конструктор», где можно выбрать подходящую тему.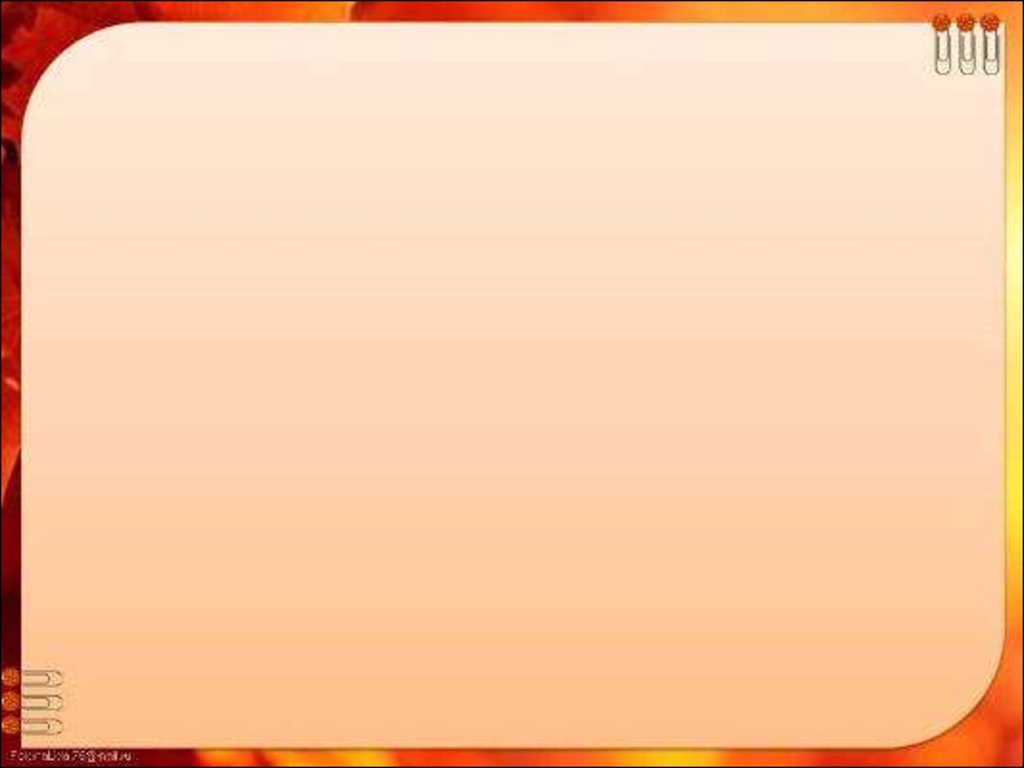
Шаг 3. Добавление основных элементов
Текст
Работа с текстом в Повер пойнт мало чем отличается от программы Microsoft Word: выберите слайд, блок, который будете изменять, занесите туда нужную информацию. Если контент подготовлен заранее, скопируйте его и вставьте через Ctrl+C и Ctrl+V.
Текст в блоке можно менять: писать вертикально, поворачивать под определённым углом. Просто выберите блок и потяните за появившуюся на экране стрелку.
Медиа (видео или иллюстрации)
Для управления медиаконтентом в программе Powerpoint предназначен раздел «Вставка»:
- Через «Рисунки» добавляйте картинки. Их можно вставлять в любом участке слайда и редактировать размер и положение.
- В этом же разделе можно добавлять видео — выберите инструмент «Мультимедиа/Звук» и вставляйте нужный контент.
Диаграммы и графики
Чтобы вставить на слайд один из этот элементов, используйте раздел «Вставка» и пункт «Диаграмма». В Powerpoint может делать разные по оформлению элементы: точечные, лепестковые. После выбора дизайна внесите информацию, вернитесь к диаграмме и настройте её расположение, размеры.
В Powerpoint может делать разные по оформлению элементы: точечные, лепестковые. После выбора дизайна внесите информацию, вернитесь к диаграмме и настройте её расположение, размеры.
Таблицы
В PowerPoint есть возможность работы с этим элементом несколькими способами:
- создать новую с нуля;
- перенести заполненную таблицу из Excel.
Выберите инструмент «Таблица» в разделе «Вставка», внесите данные и после сохранения настройте внешний в разделе «Таблица», инструмент — «Стили».
Анимация и переходы
В разделе «Переходы» задаётся эффект смены слайдов — в Powerpoint можно выбрать среди более чем 20 эффектов. Здесь же задаются звуки, метод перехода и время для смены слайдов. Чтобы применить правки в целом для всей презентации, выберите инструмент «Применить ко всем».
Во вкладке «Анимация» настраивается способ и время появления элементов на слайде. Выделите нужный блок, выберите стиль, задайте время.
Шаг 4. Сохранение и предварительный просмотр
Последний шаг — сохранение, чтобы не потерять все наработки. Для этого перейдите в раздел «Файл» и выберите «Сохранить как», указав название и папку.
Осталось просмотреть, как будет выглядеть финишный вариант:
- Перейдите в раздел «Слайд-шоу», выберите «С начала» или «С текущего слайда», на котором находитесь.
- С помощью комбинации клавиш F5 и Shift + F5.
Для выхода из режима просмотра нажмите «Escape».
Как сделать презентацию онлайн: 3 сервиса
Если возможности программы Powerpoint вам кажутся недостаточным, можно воспользоваться и другими инструментами и сервисами.
Google Презентации
Напоминает Powerpoint. Здесь также можно создавать файл с нуля, встраивать такие элементы, как текст, фото, фигуры и т.д.
Над презентацией можно работать как самостоятельно, так и вместе с коллегами — достаточно отправить им ссылку и предоставить доступ.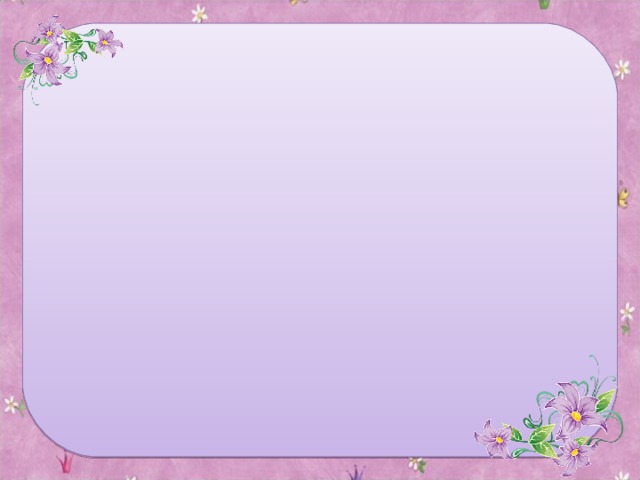
Позволяет загружать файлы в формате PPTX и PDF, а отдельные слайды в JPEG, PNG и SVG. Основное преимущество — он совершенно бесплатный, есть мобильные версии для IOS и Android. Так что если под рукой нет компьютера, это один из самых удобных вариантов.
Сайт: Google Презентации
Canva
Здесь можно создавать презентации, составлять коллажи из фото, редактировать иллюстрации.
Зарегистрируйтесь на сайте, выберите «Презентация» в разделе «Шаблоны» – «Canva для бизнеса».
На странице выберите либо пустой файл, либо уже готовый макет.
Все настройки в левом меню: здесь устанавливается фон, добавляются изображения (как имеющееся на сайте, так и своё собственное, нужно просто перейти в раздел «Загрузки»), видео, музыку. Если используете готовый шаблон, его также можно править: достаточно нажать на блок и заменить на нужный элемент.
После создания презентации скачайте её. Доступны следующие форматы: PNG, JPEG, PDF, MP4, GIF.
Доступны следующие форматы: PNG, JPEG, PDF, MP4, GIF.
Особенности:
- Большинство шрифтов поддерживают только латиницу. На русском — только Open Sans и Roboto.
- Все фотографии на сервисе платные, но эта проблема легко решается путём загрузки собственной картинки через кнопку «Загрузка».
Минус в том, что для использования фишек Канвы придётся покупать платный аккаунт, оплата — 9,95 $ ежемесячно. Но если требуется быстро создать презентацию и вы не собираетесь делать их на постоянной основе, воспользуйтесь пробной PRO-версией, она действует в течение 30 дней после активации.
Сайт: canva.com
Crello
Ещё один популярный сервис, который напоминает Canva по возможностям и функциям. Здесь можно подготавливать контент для социальных сетей, делать обложки разного формата, короткие видео, письма и документы.
Пошаговая инструкция: для создания презентации авторизуйтесь, подтвердите свой email-адрес, перейдите на главную страницу, нажмите кнопку «Выбрать всё» под первым экраном и раздел «Маркетинг». Здесь можно взять для редактуры один из макетов формата 16:9 или 4:3.
Здесь можно взять для редактуры один из макетов формата 16:9 или 4:3.
Перед вами откроется меню. По центру — пустой слайд, слева сбоку меню редактирования и шаблоны. Вы можете работать с готовым проектом или создать его с нуля. Среди функциональных возможностей: вставка фото, видео, анимаций, объектов.
После редактуры останется скачать готовый файл. Доступны PNG (в том числе с прозрачным фоном), JPEG, PDF, MP4, GIF.
После регистрации пользователю присваивают план «Starter», который позволяет скачивать 10 файлов в месяц. Если этого недостаточно, можно перейти на план «PRO», в который входит безлимитное скачивание дизайнов, приоритетная онлайн-поддержка, удаление фона у иллюстраций.
Сайт: crello.com
10 хитростей для стильного оформления
Независимо от того, используете вы Пауэр пойнт или любой онлайн-сервис, есть некоторые нюансы по созданию презентаций. С помощью наших рекомендаций вы сделаете действительно крутой проект, даже не имея специальных навыков.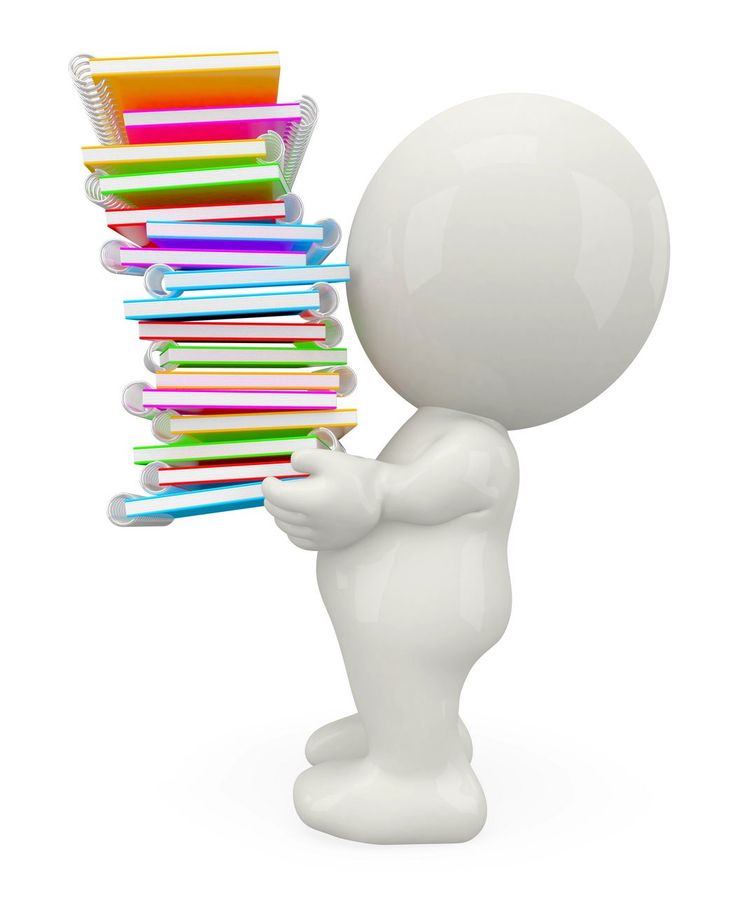
Никаких готовых шаблонов
Да, они могут сократить время, затраченное на создание документа, но большинство бесплатных макетов уже приелись: они достаточно просты, без «изюминки». Лучше создайте с нуля.
Правильно выбирайте цвета
Одна из ошибок — выбор не сочетающихся между собой цветов (например, горчичного, синего, тёмно-коричневого). А если ещё заполнить слайд неподходящими шрифтами, презентация будет казаться сделанной в «90-х годах». Самый быстрый метод подбора — перейти на сайт flatuicolorpicker.com, на котором представлены модные оттенки. Достаточно скопировать нужный цвет и «залить» им фон вашей презентации.
Ещё одно важное правило — в любом проекте не использовать более 5 цветов. Не стоит делать из презентации радугу — это мешает нормальному восприятию текста, теряется и смысл написанного. На одном слайде используйте до трёх цветов (включая фон), во всей презентации — максимум пять.
Не забывайте про контрастность: если используете светлый фон, выбирайте тёмный шрифт и наоборот.
Важно, чтобы контент на слайдах хорошо читался, иначе вы быстро утратите внимание аудитории — люди будут тратить время на разбор написанного вместо того, чтобы слушать выступающего.
Иконки для улучшения восприятия информации
Иконки и графика помогут улучшить восприятие контента, поэтому при возможности их можно вставлять в презентации. Главное, выбирать одинаковые по стилю элементы, чтобы документ выглядел аккуратно.
На сайте flaticon.com можно скачать иконки бесплатно.
Современные шрифты
Начинающие дизайнеры часто не думают про шрифты, хотя они имеют важное значение при создании презентаций. Так, откажитесь от привычных Calibri, Comic Sans, Times New Roman — они визуально очень скучные, не притягивают внимания. Выберите Helvetica, Open Sans или Roboto — несмотря на простоту, такие шрифты подойдут для любого проекта.
Если вы выбираете какой-то другой шрифт, помните главное правило — он должен быть читаемым.
Не выбирайте необычные витиеватые с засечками — смотрятся они интересно, ново, но могут с трудом восприниматься.
В каждой презентации — не более трёх шрифтов:
- для заголовка;
- для текста;
- для дополнительных врезок.
Использование большого количества шрифтов сделает презентацию неаккуратной, будет отвлекать внимание аудитории.
Качественные фотографии
Некачественные стоковые фото — ещё одна частая ошибка тех, кто делает презентации. Не выбирайте первые попавшиеся — потратьте больше времени, но найдите действительно качественные изображения по теме, на которые будет приятно смотреть.
В статье «Фотостоки: подбор изображений» подробно расписано, как подбирать иллюстрации в зависимости от их дальнейшего применения.
Соблюдение основных правил вёрстки
Следующие правила помогут вам сделать презентацию визуально стильной:
- текст не выравнивайте по ширине, ведь в этом случае между буквами будет большое расстояние, информация становится нечитабельной;
- идеальный размер строки на экране — максимум 100 знаков, если делать их слишком широкими, текст перестаёт восприниматься;
- пользуйтесь списками, выделением текста жирным, курсивом для его лучшего восприятия;
- не используйте дополнительные эффекты для картинок и текста, выравнивайте их относительно друг друга — так презентация будет выглядеть аккуратно.

Один слайд — одна мысль
Старайтесь придерживаться этого правила, чтобы ваша презентация действительно была привлекательной для аудитории. И не используйте более одного изображения — выбирайте иллюстрацию, которая подходит по смыслу и усиливает заложенную в данный слайд мысль.
«Воздух» на слайдах
Не вставляйте много контента — в презентации должны быть выделены важные моменты, всю остальную речь продумайте и перескажите в аудитории, не зачитывая со слайдов. И выдерживайте между элементами расстояние — это позволит нормально воспринимать подаваемую информацию.
Никаких ненужных логотипов и полей
На презентациях услуг или товаров компаний часто можно обнаружить логотипы, информацию о компании, иконки социальных сетей на каждом слайде. Это не лучший вариант привлечь внимание к бренду: такие элементы заполняют свободное пространство, не несут смысловой нагрузки и не запоминаются. Разместите их в конце на последнем слайде.
Вычитка презентации
Несмотря на то что это правило косвенно относится к оформлению, про него не стоит забывать. Прежде чем показывать презентацию, её нужно внимательно прочитать, проверить на ошибки и исправить их. Одну или несколько мелких опечаток могут и не заметить, но если будут грамматические ошибки, это покажет несерьёзное отношение к своему делу. А если это презентация нового товара или услуги, то ошибки действительно могут быть губительными.
Где искать идеи и вдохновение?
Чтобы делать действительно красивые презентации, можно посмотреть, как другие создают их – найдёте немало идей для вдохновения.
Behance
Это сообщество, где можно изучать работы иллюстраторов, дизайнеров, найдя для себя отличный источник вдохновения.
Чтобы использовать все возможности ресурса, зарегистрируйтесь на сайте, выберите основные темы для изучения — персональная лента будет формироваться на основе ваших интересов.
Сайт: behance. net
net
Отличная социальная сеть для тех, кому не хватает вдохновения: здесь появляются работы с разных сайтов, информация обновляется постоянно. А если сохранять понравившиеся примеры к себе на доску, как и на Behance, будет формироваться персональная лента.
Сайт: pinterest.ru
Graphicriver
На этом сайте можно найти огромное разнообразие шаблонов презентаций, причём список пополняется новыми вариантами постоянно. Сервис платный, но все пользователи могут изучать понравившиеся слайды: дизайн, расположение элементов на экране, используемые инструменты для привлечения внимания. А затем переносить понравившиеся идеи в свой проект.
Сайт: graphicriver.net
11 потрясающих и бесплатных ресурсов изображений
Время чтения: 6 минут
Изображения делают презентации и видео лучше. Не Текст. Не Аудио. Именно образ правит этим миром.
Почему? Потому что изображения способны вызвать немедленный и эмоциональный отклик. Особенно это касается презентаций.
Особенно это касается презентаций.
Докладчики, которые используют изображения в своих презентациях, получают больше внимания, просмотров, трафика, лидов и клиентов. На самом деле 90% информации, передаваемой в мозг, является визуальной, а визуальная информация обрабатывается мозгом в 60 000 раз быстрее, чем текст (источник). Итак, будь ваша следующая презентация выступлением на TED, пояснительным видео или ежеквартальным собранием компании, если вы используете силу изображений, вы сможете лучше возбудить и удержать внимание своей аудитории.
Но не все изображения одинаковы.
Когда я говорю о сильных образах, я имею в виду ХОРОШИЕ образы. Не вырезанные и вставленные стоковые изображения мужчин в деловых костюмах с яркими, отбеливающими белыми зубами, смеющихся над тем, что он видит на экране компьютера. Я говорю об умных изображениях, живописных изображениях, анимированных изображениях и изображениях, полных цвета, жизни и оригинальности. Изображения, которые переносят нас в другую реальность, оставляют неизгладимое впечатление.
Изображения, которые переносят нас в другую реальность, оставляют неизгладимое впечатление.
Итак, мы нашли для вас 11 веб-сайтов, которые предоставят вам лучшие бесплатные изображения, доступные в Интернете .
Предупреждение об авторских правах
Одно важное предостережение, прежде чем мы двинемся дальше; есть мелочь под названием АВТОРСКОЕ ПРАВО, которая может вызвать большую проблему. Допустим, вы наконец нашли потрясающую фотографию, которую хотите включить в свою презентацию. Если вы используете библиотеку бесплатных изображений, находящихся в общественном достоянии Creative Commons, то вы в безопасности.
Если нет, то у вас есть 2 варианта: вы можете скачать изображение, закрыть глаза и молиться, чтобы владелец изображения не нашел вас и не подал в суд. (Вы также должны молиться, чтобы карма не укусила вас за зад, такие инструменты, как TinEye, становятся все лучше в обнаружении воров изображений). Или вы можете выбрать более безопасный и морально оправданный путь; просто соглашайтесь с условиями авторского права . Обычно это означает, что вам придется добавить ссылку на URL-адрес изображения или атрибуцию владельца внизу, или, в худшем случае, вам, возможно, придется заплатить небольшую плату (если речь идет о коммерческом использовании).
Или вы можете выбрать более безопасный и морально оправданный путь; просто соглашайтесь с условиями авторского права . Обычно это означает, что вам придется добавить ссылку на URL-адрес изображения или атрибуцию владельца внизу, или, в худшем случае, вам, возможно, придется заплатить небольшую плату (если речь идет о коммерческом использовании).
Теперь, когда вы знаете, ПОЧЕМУ изображения так важны и КАК их использовать, вот где вы их найдете: 11 лучших бесплатных ресурсов изображений.
1. Анимированные персонажи
Огромная сила анимированного изображения часто упускается из виду. Мультяшные персонажи и анимация способны передать сообщение так, как «настоящий человек» или «реальная сцена» никогда не смогут этого сделать. Kellogg’s — отличный пример. Разве Frosted Flakes продавались бы так хорошо, если бы женщина средних лет сказала вам: «Эээээ, здорово»? Неа. Было бы намного круче, если бы мультяшный тигр рассказал вам, какая невероятная у него тарелка с хлопьями. Ниже приведен пример стандартного делового рукопожатия и той же сцены с использованием персонажей Powtoon.
Ниже приведен пример стандартного делового рукопожатия и той же сцены с использованием персонажей Powtoon.
Pexels.com – это поисковая система для изображений CC0 (нулевое творческое достояние) с причудливыми категориями, такими как винтаж, абстракция и техника. Просмотр широкого спектра стилей и тем — настоящее удовольствие для глаз. Вы можете прокручивать в случайном порядке или устанавливать фильтр по категориям, таким как «новые» и «популярные» фотографии.
Название говорит само за себя; множество бесплатных изображений. Кроме того, вы можете увидеть, сколько людей загрузили каждое изображение, на тот случай, если вы захотите использовать более популярное изображение или, возможно, верно обратное, может быть, вы настроены стать законодателем моды.
Вы когда-нибудь задумывались, кому принадлежат права на крутую винтажную фотографию 1920-х годов? Ответ обычно НИКТО — они мертвы. Но, чтобы быть уверенным, вы пришли в нужное место. New Old Stock содержит большую коллекцию настоящих винтажных фотографий, взятых из общедоступных архивов, которые полностью свободны от известных ограничений авторского права.
Но, чтобы быть уверенным, вы пришли в нужное место. New Old Stock содержит большую коллекцию настоящих винтажных фотографий, взятых из общедоступных архивов, которые полностью свободны от известных ограничений авторского права.
StockSnap.io выделяется по трем основным причинам: у него удобная панель поиска, часто добавляются новые изображения и — вишенка на торте — каждое отдельное изображение не имеет авторства. Я думаю, что сайт можно было бы переименовать в «не волнуйся, это изображение подходит для использования».
Unsplash определенно производит фурор, огромный фурор. Разнообразие и качество их изображений с высоким разрешением делают их лучшим выбором как для блоггеров, так и для владельцев веб-сайтов.
Если вам нравится природа и география, особенно горы, скалы и вода — это место для вас. Superfamous — это лос-анджелесская студия голландского дизайнера взаимодействия Фолкерта Гортера. Если вы добавите крошечную ссылку на Folkert, изображения можно будет загружать и использовать для всего, что душе угодно.
Если вы добавите крошечную ссылку на Folkert, изображения можно будет загружать и использовать для всего, что душе угодно.
Picjumbo — довольно интересная коллекция бесплатных фотографий, которые можно использовать для ваших коммерческих и личных работ. Многие изображения содержат абстрактные темы, поэтому ваш поиск может не всегда давать типичные результаты, которые вы ожидаете. Я набрал в поиске «Розы», и вот вторая картинка, которая появилась:
Да, я знаю… Википедия!? Википедия может быть заезженной и немного скучной, когда речь идет об общих объектах или темах, но когда дело доходит до специфики, такой как иностранные продукты или микроорганизмы, почти никакой другой сайт не может конкурировать. Кроме того, под каждым изображением красиво и четко изложены рекомендации по использованию изображений. Ниже показан средний Philanthus triangulum, питающийся нектаром.
Getrefe называет себя местом, «где сталкиваются человечество и технологии», и они предоставляют бесплатные, высококачественные, естественные фотографии людей, взаимодействующих с технологиями. Многие фотографии имеют вычурный стиль Instagram. Но имейте в виду, что у них есть галереи изображений, за которые взимается плата.
Многие фотографии имеют вычурный стиль Instagram. Но имейте в виду, что у них есть галереи изображений, за которые взимается плата.
Этот поиск в стиле Google-Images является фантастическим, потому что страница результатов позволяет вам увидеть так много вариантов в одном месте. Выпадающее меню довольно крутое и позволяет вам сортировать «Векторную графику», «Иллюстрации» и даже «Совпадения с подстановочными знаками».
Вот и все; Удивительная и бесплатная коллекция веб-сайтов, которые содержат оригинальные фотографии, живописные изображения и абстрактные изображения, чтобы сделать вашу следующую презентацию эффективной и увлекательной! Надеюсь, вам понравились эти 11 удивительных и бесплатных изображений! Мы будем рады, если вы оставите комментарий и сообщите нам, какой из них ваш любимый!
Хотите создать видео или презентацию с невероятными визуальными эффектами? Powtoon предлагает пользователям тысячи бесплатных видеороликов и изображений.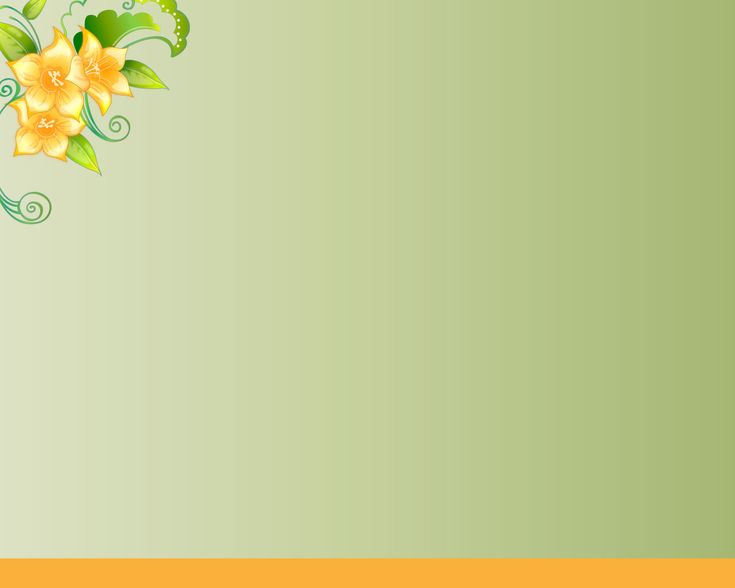 Начните использовать Powtoon бесплатно здесь!
Начните использовать Powtoon бесплатно здесь!
Посмотрите, как легко пользоваться нашей ультрасовременной студией ниже!
Следующие две вкладки изменяют содержимое ниже.
- Биография
- Последние сообщения
Привет! На самом деле я не ковбой, но я очень рад быть здесь, оттачивая свое научное образование и опыт в маркетинге, чтобы помочь показать миру, как все, что вы хотите, мечтаете или говорите, может быть сделано более удивительным с Powtoon!
- Вернуться к работе после COVID-19: Ваше видеоруководство по возвращению в офис — 27 мая 2020 г.
- 57 вполне выполнимых, нестандартных идей подарков на День матери, чтобы сделать вашу маму очень счастливой — 5 мая 2020 г.

- Как настроить эффективное домашнее рабочее пространство: 5 полезных советов для удаленной работы — 26 марта 2020 г.
- Как вдохновить своих сотрудников WFH: 7 примеров анимированных видеороликов для внутреннего общения — 25 марта 2020 г.
Руководство по использованию изображений для презентаций | Существительное Project
Независимо от того, в какой отрасли вы работаете, вам, скорее всего, придется создавать презентации PowerPoint для использования на совещаниях, в маркетинге или в качестве отдельного документа для продажи, чтобы передать его клиенту. В любом контексте презентация PowerPoint позволяет вам делиться информацией в легко усваиваемом визуальном формате, который информирует читателя и оживляет вашу историю. Представление изображений рядом с вашим текстом — это верный способ сделать ваши слайды более привлекательными, но требуется некоторая утонченность, чтобы предоставить вашей аудитории информацию без перегрузки.
Создание эстетически приятного PowerPoint может быть решающим делом, а используемые вами фотографии — наряду с правильным сочетанием цветов, шрифтов и других графических элементов — могут либо передать профессиональное доверие и вдохновение, либо быть беспорядочными. беспорядок, который ваша аудитория не будет знать, как расшифровать. В этом руководстве мы рассмотрим лучшие практики использования изображений в PowerPoint (или в выбранной вами программе набора слайдов).
беспорядок, который ваша аудитория не будет знать, как расшифровать. В этом руководстве мы рассмотрим лучшие практики использования изображений в PowerPoint (или в выбранной вами программе набора слайдов).
Советы по представлению изображений
Текст, цвета и значки не всегда могут справиться с тяжелой работой презентации сами по себе — использование фотографий в PowerPoint сделает ваши идеи более непосредственными, человечными и понятными. Прежде чем добавлять изображения в презентацию, подумайте о своих ключевых сообщениях и идентичности своего бренда. Какую историю вы пытаетесь рассказать? К какой аудитории вы пытаетесь обратиться?
Визуальные элементы необходимы для создания привлекательной презентации. Зрители отключатся, если не увидят ничего, кроме текста.
Как правило, вам следует сосредоточиться на добавлении в PowerPoint фотографий, которые поддерживают и подчеркивают ваши ключевые утверждения, а не затмевают их или отвлекают от них.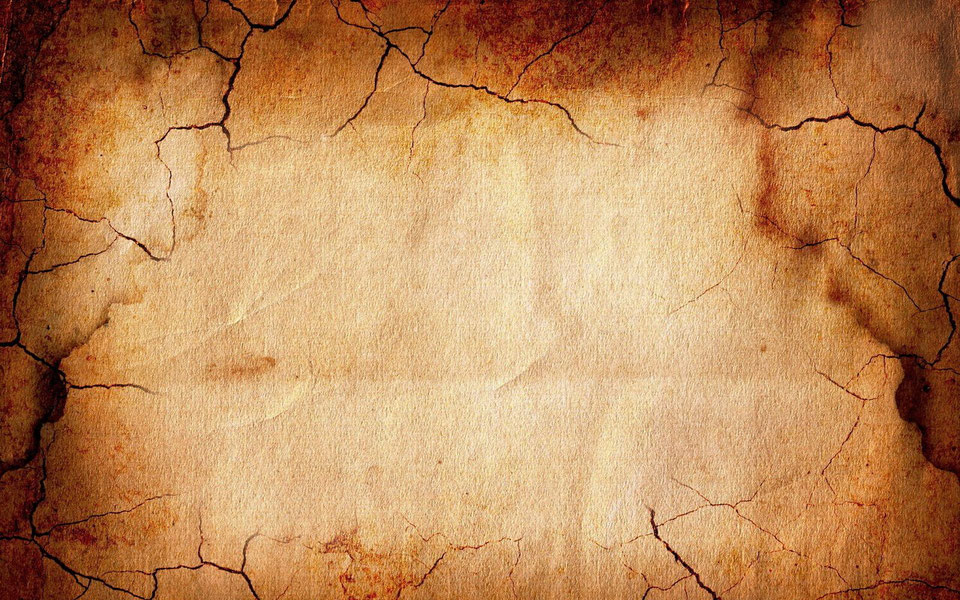 Выбор более приглушенных фоновых изображений для слайдов презентации также может сохранить желаемый внешний вид, ощущение и текстуру, не привлекая слишком много внимания.
Выбор более приглушенных фоновых изображений для слайдов презентации также может сохранить желаемый внешний вид, ощущение и текстуру, не привлекая слишком много внимания.
Здесь мы составили удобное руководство по дизайну презентаций PowerPoint и выбору правильных изображений:
1. Используйте фотографии высокого качества
Ничто не может подорвать вашу профессиональную репутацию быстрее, чем размытое, пикселизированное изображение в вашей презентации. Вот почему добавление стоковой фотографии с высоким разрешением в вашу презентацию является обязательным, а использование множества профессиональных фотографий, доступных на таком сайте, как Noun Project, придаст вашим слайдам непосредственный вид профессионализма.
Перейдите на NounProject.com/photos и найдите ключевые слова, связанные с вашей основной идеей. Вы можете просмотреть определенные коллекции, такие как «Разнообразие технологий», «Уполномоченные женщины», «Студенты» и «Походы», а также изучить дополнительные изображения фотографа.
Когда вы найдете понравившуюся вам фотографию, обязательно загрузите ее в нужном разрешении. Noun Project предлагает множество бесплатных фотографий в более низком разрешении, но в зависимости от того, насколько большой будет ваша окончательная презентация, вам понадобится самое высокое разрешение, которое можно расширить, чтобы оно соответствовало вашему экрану без пикселизации. Всегда дважды проверяйте, чтобы изображение по-прежнему выглядело четким в полноэкранном режиме.
Совет. Стандартные разрешения экрана составляют 1920 пикселей в ширину и 1080 пикселей в высоту (большинство шаблонов PowerPoint по умолчанию имеют эти размеры). Убедитесь, что ваша фотография имеет по крайней мере тот же размер, если вы делаете полноэкранный размер, чтобы избежать пикселизации.
2. Практикуйте последовательность
Скорее всего, вся ваша презентация сосредоточена на одной всеобъемлющей идее, и фотографии, которые вы используете, должны отражать это.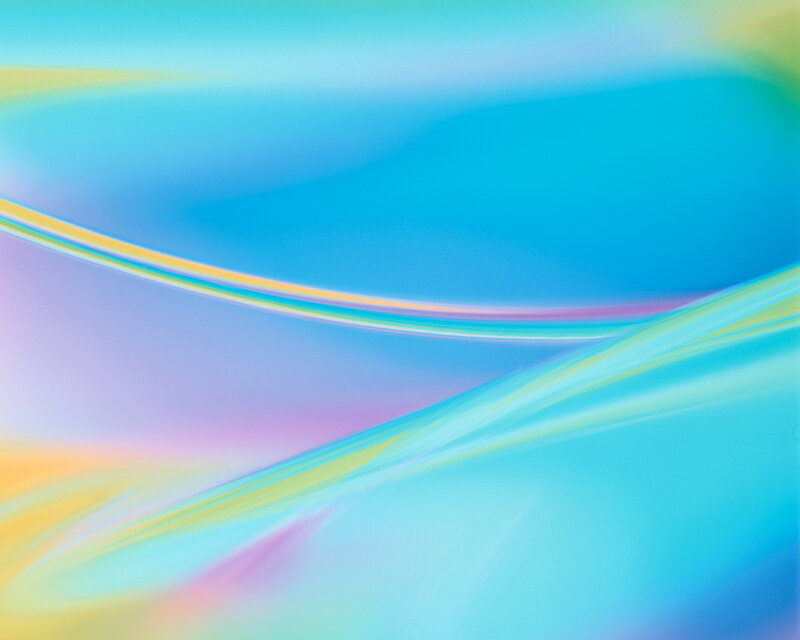 Помимо поиска подходящих сюжетов, обратите внимание на другие эстетические качества фотографий, которые вы приносите. Находятся ли они в похожей, дополняющей цветовой гамме? Сняты ли они в одинаковых условиях для получения единообразного тона (например, гладкий и корпоративный, суровый и открытый, городской и песчаный или легкий и игривый)?
Помимо поиска подходящих сюжетов, обратите внимание на другие эстетические качества фотографий, которые вы приносите. Находятся ли они в похожей, дополняющей цветовой гамме? Сняты ли они в одинаковых условиях для получения единообразного тона (например, гладкий и корпоративный, суровый и открытый, городской и песчаный или легкий и игривый)?
Используйте изображения в PowerPoint, которые поддерживают и подчеркивают вашу тему и общий тон. Изображения, которые вы используете, должны дополнять друг друга, не повторяться и не выглядеть слишком непохожими.
Самый безотказный способ обеспечить постоянство — это рисовать от отдельного фотографа или конкретной фотосессии. Фотографы часто снимают несколько разных ракурсов, поз и вариаций одной сцены, поэтому вы можете найти правильный кадр для каждого слайда и напомнить своей аудитории, что все это является частью одного связного сообщения.
Noun Project собирает стоковые фотографии из отдельных снимков в коллекции, так что почти любое изображение, на которое вы нажмете, будет иметь похожие фотографии из этой серии.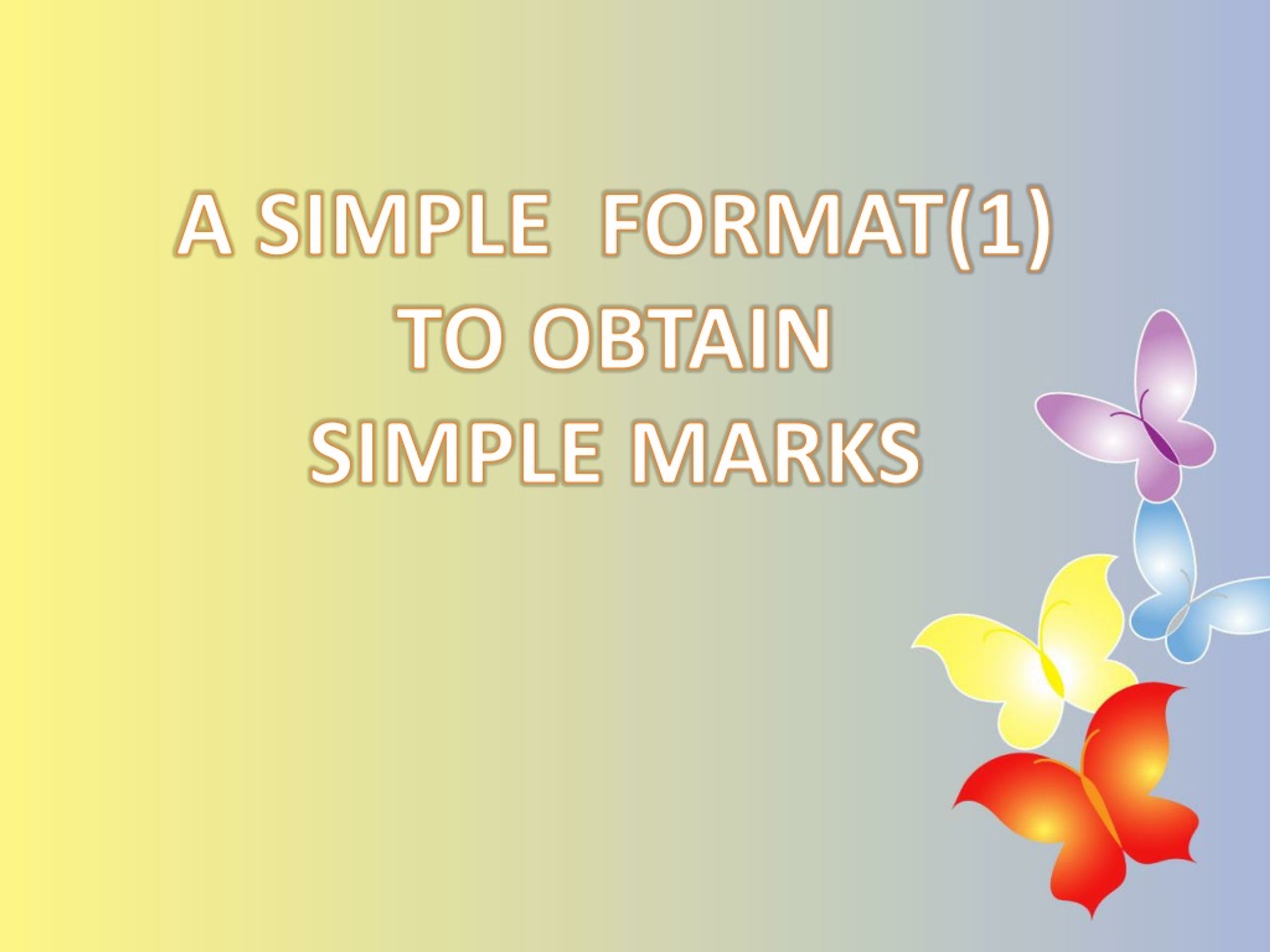 Имейте в виду, однако, что вы не хотите использовать слишком много похожих изображений — чем больше вы можете менять сцены без изменения тона, тем лучше.
Имейте в виду, однако, что вы не хотите использовать слишком много похожих изображений — чем больше вы можете менять сцены без изменения тона, тем лучше.
Добавление фотографий в презентацию от одного и того же фотографа — это самый простой способ сделать ее визуально единообразной. Если вы вставляете фотографии с одной и той же фотосессии, просто убедитесь, что вы добавили достаточно разнообразия, чтобы они не повторялись. На фото: коллекция фотографий о фитнесе от Джейкоба Лунда.
После того, как вы загрузили нужные фотографии (и в идеале поместили их в ту же папку на жестком диске), вот как добавить изображения в PowerPoint:
- Просто щелкните и перетащите файл изображения (в формате .JPG или .PNG) из окно поиска файлов на панель PowerPoint. Вы можете увидеть всплывающую панель инструментов «Идеи дизайна» сбоку вашей панели с различными вариантами, которые вы можете попробовать, чтобы расположить визуальные элементы.
- Альтернативный вариант: Вставка > Изображения > Изображение из файла и выберите нужную фотографию в поисковике.

3. Избегайте беспорядка на фотографиях
Фотографии, которые вы добавляете в PowerPoint, должны быть представлены по одной или в минимальном количестве, достаточном для сохранения фокуса — слишком много фотографий может вызвать беспорядок и отвлекать. Вы не хотите, чтобы фотография была единственной звездой шоу — вы хотите, чтобы она подтверждала ваши заявления и добавляла эмоциональный резонанс вашим сообщениям.
Однако могут быть случаи, когда вы хотите использовать несколько изображений, которые поддерживают объединяющую тему: например, этапы процесса или различные способы, которыми клиенты могут приобрести ваш продукт.
Если вы когда-нибудь захотите добавить одну или несколько фотографий меньшего размера, а не большое фоновое изображение, вот несколько практических правил:
- Обрежьте фотографии до одинакового размера или формы: Смешанные размеры делают общий композиция кажется несбалансированной.
 Выберете ли вы форму квадрата, прямоугольника или круга для своих фотографий, сделав их одинаковыми по размеру и форме, вы повысите сканируемость вашей страницы.
Выберете ли вы форму квадрата, прямоугольника или круга для своих фотографий, сделав их одинаковыми по размеру и форме, вы повысите сканируемость вашей страницы. - Группировать и выравнивать: Опять же, возможность сканирования является ключевым моментом. Когда вы группируете элементы своей страницы вместе равномерным и последовательным образом, люди визуально зафиксируют шаблон и смогут быстрее усваивать контент. Например, у вас может быть три группы, состоящие из изображения, заголовка и описательного основного текста. Убедитесь, что эти элементы (1) сгруппированы вместе, чтобы сформировать одну единую мысль, (2) сгруппированы, чтобы соответствовать друг другу, чтобы они формировали визуальный «ритм» на странице с одинаковыми размерами текста, толщиной линий и размерами изображений, и (3) выровнены и выровнены по оси X или Y для удобочитаемости (в PowerPoint выберите несколько объектов и перейдите в «Упорядочить» > «Выровнять», чтобы выровнять их по одной оси).

- Если вы используете фотографии разного размера, соедините их вместе в единую форму . Связующий элемент, такой как сетка со сплошными линиями, поможет фотографиям выглядеть на странице как аккуратно подогнанные кусочки пазла. Опять же, помните об общем выравнивании — чем больше ваш контент будет организован в аккуратные строки и столбцы, тем лучше он будет сканироваться.
Если вам необходимо использовать несколько фотографий, панель инструментов «Идеи дизайна» в PowerPoint предоставит вам возможность расположить их в аккуратно выровненной сетке. Сосредоточьтесь на создании аккуратной всеобъемлющей формы, чтобы избежать эффекта загроможденного «коллажа».
4. Выберите «Фотографии вместо клипарта»
Clipart был почти синонимом PowerPoint и других программ с 90-х годов, но, к сожалению, не сильно изменился со временем. Хотя отрывок из Интернета может заключать в себе или подчеркивать ваши ключевые темы, имейте в виду следующие эстетические соображения:
- Профессиональное доверие теряется, когда ваш дизайн выглядит «устаревшим» или «мультяшным», но приобретается, когда ваша презентация гладкая и современный.

- Стремясь к визуальной согласованности, также помните, что более приглушенные и тонкие визуальные эффекты — от фотографий, которые вы выбираете, до значков, которые иллюстрируют ваши ключевые моменты — помогают сосредоточиться на ваших словах и идеях, а не на ваших визуальных средствах
- Если вы хотите добавить более гладкий, современный вид, просмотрите коллекцию Noun Project из более чем 3 миллионов значков, чтобы найти соответствующий набор для включения.
Для более изысканного и современного вида выберите минималистичные и визуально согласованные значки, чтобы подчеркнуть ключевые сообщения, а не клипарт.
Совет: Надстройка PowerPoint для Noun Project позволяет искать и извлекать значки прямо в программе, не прерывая рабочий процесс. Перейдите к Вставка > Надстройки > Получить надстройки и найдите Noun Project. После того, как вы откроете окно надстройки Noun Project и войдете в свою учетную запись, выберите значки из той же коллекции, чтобы убедиться, что они визуально согласованы.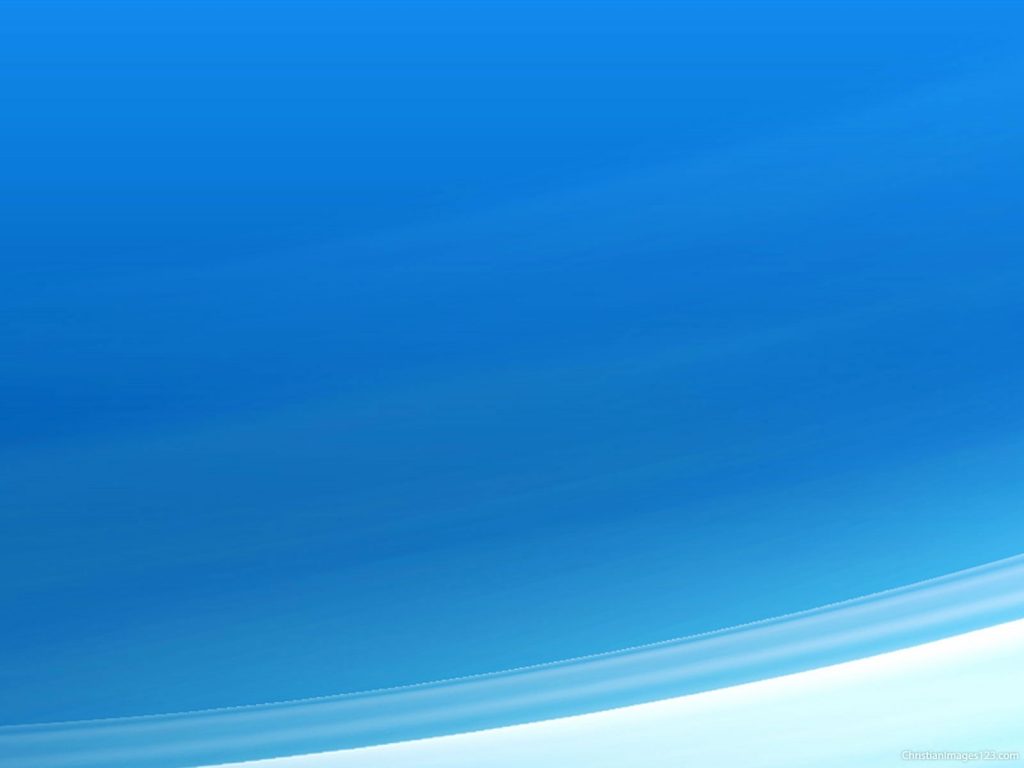
Найдите надстройку PowerPoint Project Noun на сайте NounProject.com или в PowerPoint выберите Вставка > Надстройки > Получить надстройки для поиска значков Noun Project.
5. Не используйте изображения с водяными знаками
Даже если водяной знак небольшого размера, он может отвлекать внимание и, будучи замеченным, может негативно сказаться на вашем авторитете. Обязательно используйте бесплатные фотографии и указывайте имя фотографа или платите за фотографии, которые вы используете в своих презентациях, чтобы избежать потери авторитета и доверия, которая может возникнуть при использовании изображений с водяными знаками.
Не знаете, какие у вас права на использование изображения? Давайте рассмотрим основы того, как цитировать изображения в презентации:
Вопросы о сборах, лицензиях и правах на использование являются общими, а цитирование изображений в презентации — стандартное ожидание от бесплатных фотографий, чтобы фотограф получил признание. К счастью, Noun Project Photos обеспечивает прозрачную модель использования и лицензирования фотографий — любая бесплатная загрузка фотографий осуществляется под лицензией Creative Commons, что позволяет вам использовать фотографию в некоммерческих целях без создания производных, если вы указываете авторство фотографа.
К счастью, Noun Project Photos обеспечивает прозрачную модель использования и лицензирования фотографий — любая бесплатная загрузка фотографий осуществляется под лицензией Creative Commons, что позволяет вам использовать фотографию в некоммерческих целях без создания производных, если вы указываете авторство фотографа.
Опция «Базовая загрузка» не только предоставит вам бесплатное изображение с лицензией CC, но и точно скажет вам, какую информацию об атрибуции вы должны включать при цитировании. После того, как вы нажмете «Получить эту фотографию», вы увидите название изображения и имя фотографа, указанные в текстовом поле — просто скопируйте текст и включите его на слайд, чтобы правильно указать изображение.
Noun Project Photos предоставляет прозрачную модель лицензирования, в рамках которой фотографии можно использовать бесплатно с указанием авторства в рамках Creative Commons.
Ваша презентация может иметь нижний колонтитул для примечаний, куда может легко поместиться такая цитата. Если нет, во многих презентациях все атрибуты будут указаны на последней странице. В рамках Creative Commons допустимы оба метода.
Если нет, во многих презентациях все атрибуты будут указаны на последней странице. В рамках Creative Commons допустимы оба метода.
6. Сохраняйте разнообразие фотографий
Истина неоспорима: репрезентация имеет значение. Стоковая фотография — «как и большая часть более широкого медиа и маркетингового ландшафта» — столкнулась с хронической проблемой, поскольку представляет только определенную часть населения, и все больше и больше потребителей начали это замечать. В Noun Project мы стремимся к тому, чтобы визуальные ресурсы, которыми мы делимся, были инклюзивными, свободными от устаревших стереотипов и более точно отражали мир, в котором мы живем. выступая за более равноправное и точное представление в мире стоковой фотографии.
Дважды проверьте фотографии, которые вы добавили в свою презентацию, и спросите себя: относится ли это к максимально широкой аудитории или некоторые группы остаются за кадром?
Noun Project предлагает разнообразные, инклюзивные фотографии, так что вы, наконец, можете оставить душную корпоративную фотосессию в прошлом. Зрители хотят видеть естественные, качественные фотографии без постановок, которые больше напоминают повседневную жизнь.
Зрители хотят видеть естественные, качественные фотографии без постановок, которые больше напоминают повседневную жизнь.
7. Будьте проще.
Наконец, слайды должны быть читабельны. Визуальные элементы, которые вы выбираете, должны подкреплять основное сообщение каждого слайда, а не затмевать его. Основные моменты, на которые следует обратить внимание:
- Меньше текста, больше разговоров . Если вы не передаете исчерпывающую презентацию, вы, как докладчик, должны говорить , а не слова на странице. Сосредоточьтесь на использовании коротких маркеров для извлечения основных идей и ключевых слов, а не на многочисленных полных предложениях.
- Проверьте размер текста. Чем больше, тем лучше (и чем меньше текста на странице, тем больше места для дыхания). Но не забывайте об иерархии: должно быть четкое различие между заголовками и вспомогательным текстом.
- Проверить разборчивость .
 Используете ли вы простой, разборчивый текст для основного текста? Четко ли текст выделяется на фоне? Увеличьте контраст или найдите более подходящий фон, не напрягающий глаза.
Используете ли вы простой, разборчивый текст для основного текста? Четко ли текст выделяется на фоне? Увеличьте контраст или найдите более подходящий фон, не напрягающий глаза.
Найдите фотографии «Copy Space», чтобы добавить их в презентацию. Лучшими фоновыми фотографиями для добавления являются те, на которых достаточно свободного места для добавления собственного контента. Хотя смелые, насыщенные фотографии могут быть наиболее эффектными, имейте в виду, что вашему тексту нужно пространство, чтобы «дышать». Быстрый поиск Noun Project по запросу «Copy Space» приведет вас к более минимальным фотографиям, которые включают это встроенное пространство для текста.
Ищите фотографии с местом для копирования, чтобы сделать ваш текст разборчивым. Совет: если вам нужно разместить текст на более визуально насыщенном фоне, добавьте полупрозрачный цветной блок. Добавьте прямоугольник («Вставка» > «Фигуры» > «Прямоугольник») под текстом, залейте его черным цветом, но регулируйте прозрачность, пока текст не станет более четким, а фотография останется видимой.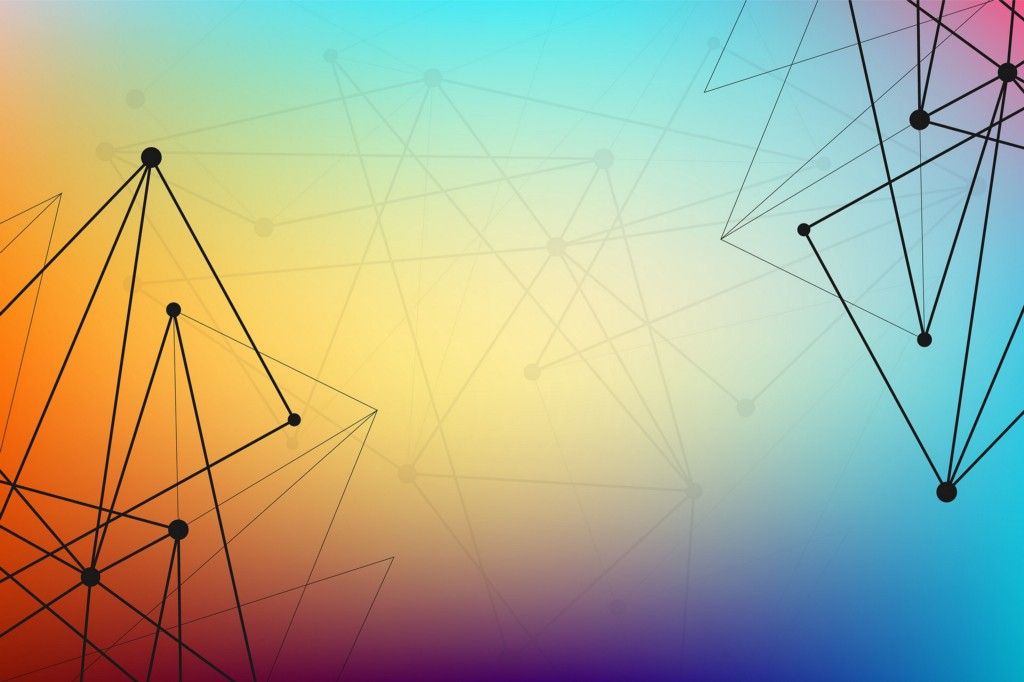

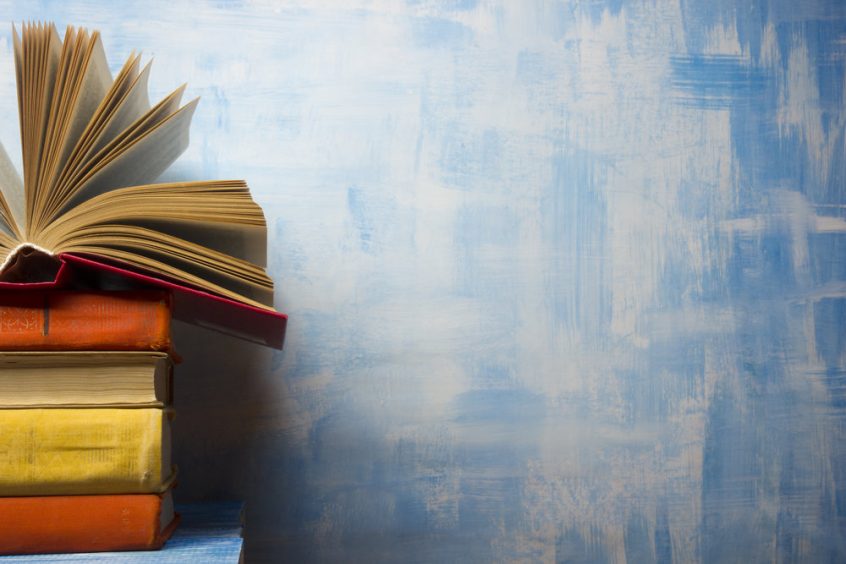 Не выбирайте необычные витиеватые с засечками — смотрятся они интересно, ново, но могут с трудом восприниматься.
Не выбирайте необычные витиеватые с засечками — смотрятся они интересно, ново, но могут с трудом восприниматься.


 Выберете ли вы форму квадрата, прямоугольника или круга для своих фотографий, сделав их одинаковыми по размеру и форме, вы повысите сканируемость вашей страницы.
Выберете ли вы форму квадрата, прямоугольника или круга для своих фотографий, сделав их одинаковыми по размеру и форме, вы повысите сканируемость вашей страницы.

 Используете ли вы простой, разборчивый текст для основного текста? Четко ли текст выделяется на фоне? Увеличьте контраст или найдите более подходящий фон, не напрягающий глаза.
Используете ли вы простой, разборчивый текст для основного текста? Четко ли текст выделяется на фоне? Увеличьте контраст или найдите более подходящий фон, не напрягающий глаза.