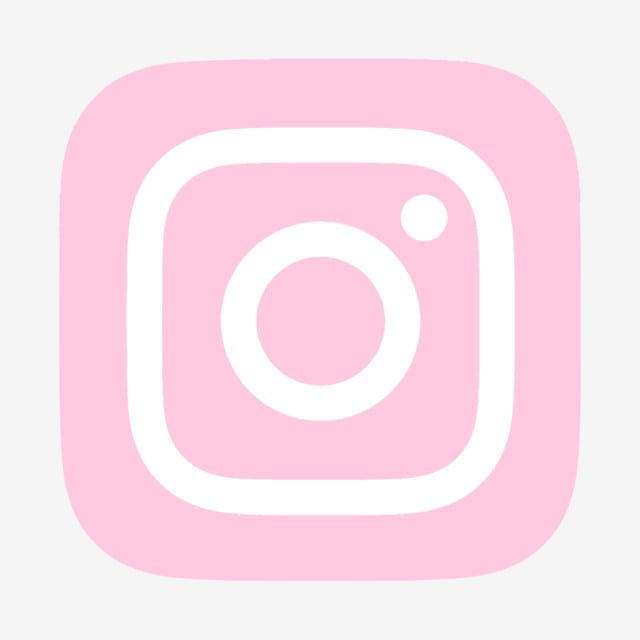Содержание
Гайды — Как изменить иконки в iOS 14, и зачем это вообще может быть нужно
Переработанные виджеты — одно из самых главных изменений обновления iOS 14. Они появились в системе еще несколько лет назад, но теперь ими можно пользоваться не только на отдельной панели, а на любой странице рабочего стола, в любом месте экрана.
Apple наверняка планировала, что такое решение поможет пользователям более тонко настроить iPhone под себя, в том числе повысив за счет этого продуктивность: например, устанавливая интерактивные виджеты с заметками, списком задач и расписанием встреч. Но что-то пошло не так.
Практически никто не использует их по делу — все пробуют изменить дизайн рабочих столов так, чтобы привычный интерфейс iOS не узнали даже разработчики Apple. И нужно для этого всего ничего: полчаса времени, пара бесплатных приложений и (желательно!) врожденное чувство стиля. А через системную программу «Команды» можно еще и все иконки поменять!
Одни, скучая по скевоморфизму, воссоздают iOS 6, другие превращают iPhone в эстетичный скетчбук или даже неоновую вывеску:
Скриншоты @iup_date, @TomHarveey и @roseadiance
Вариантов кастомных оформлений iOS 14 в сети уже десятки тысяч (ну вот еще пример — стилизация под Windows 95), и если вам тоже хочется разнообразить приевшийся дизайн iOS, держите гайд.
Меняем значки iOS на любые другие
- Откройте приложение «Команды» и нажмите на «+» вверху справа;
- Теперь выбираем «Добавить действие» и вводим в поиск «Открыть приложение»;
- В появившемся окне «Скрипты» нажмите на «Выбрать»;
- Выбираем нужное приложение, а затем жмем на три точки вверху справа;
- Теперь пункт «Добавить на экран Домой» и занимаемся оформлением:
- Нажмите на подсвеченную синим иконку и выберите изображение, которое будет использоваться в качестве значка приложения;
- В поле «Новая команда n» введите имя иконки — чтобы не запутаться, лучше написать название самой программы;
- Жмем на «Добавить», а затем — на «Готово».
Подробно в картинках:
Теперь на главном экране появится новый значок — тот самый, который вы только что создали. Дальше повторяем весь скрипт и для других иконок.
Оригинальные значки можно спрятать в «Библиотеку приложений»: нажмите и удержите палец на программе, тыкните на «–» и выберите «Переместить в Библиотеку приложений».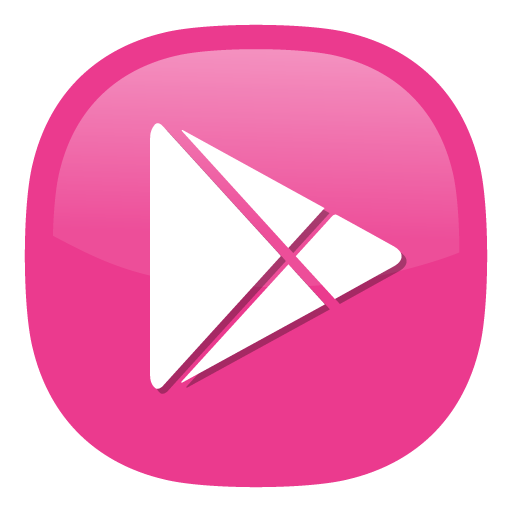
P.S. Конечно, это не системный способ смены иконок, поэтому он работает с помощью «костыля». При запуске приложения у вас всегда сначала откроются «Команды», а только потом программа, которая вам нужна:
И если на новых Айфонах это происходит почти мгновенно, владельцам моделей постарше придется ждать 2-3 секунды, а то и больше.
С виджетами все проще
Наибольшую популярность в кастомизации iOS 14 набрало приложение Widgetsmith. С его помощью можно создать виджет любого размера в собственном стиле: например, разместить в нем изображение или календарь с фоном из своего селфи.
Интерфейс в программе очень простой и разбираться с функциями не придется: создаете виджет, выбираете фон, рамку, шрифт, действие по тапу и готово. Еще можно попробовать чуть более простые аналоги Color Widget и Photo Widget.
И немного вдохновения
Чтобы перерабатывать рабочие столы было легче, можно подсмотреть идеи кастомизации у других.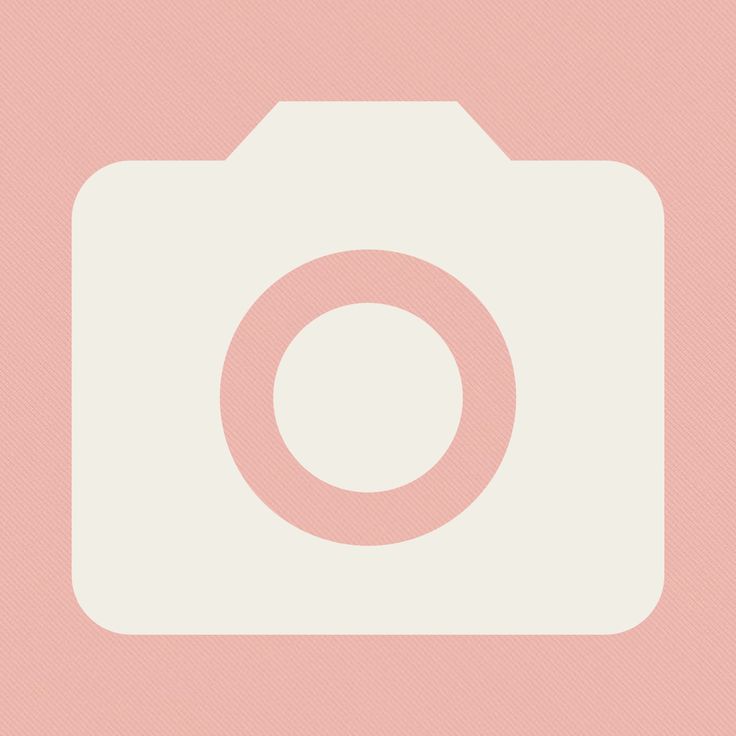 Некоторые из них очень странные, а другие очень даже ничего:
Некоторые из них очень странные, а другие очень даже ничего:
Current iOS 14 home screen setup. pic.twitter.com/gtFjRnMkq7
— Traf (@traf) September 20, 2020
rate my iphone home screen pic.twitter.com/Bvux18p8rT
— 🏳️🌈AdventureWetpaint⛳️ (@RealAWstudios) September 19, 2020
finished my ios 14 homescreen. all icons are my own art 🏄🏾♀️ #ios14homescreen pic.twitter.com/BgEnQmgh0w
— 𝓒⭒* ゚・* (@GROOVYCHl) September 19, 2020
this is mine 🥰 pic.twitter.com/WDT6tq6oEO
— ✧ peachy ✧ onlyfans !!! (@nihilist_peach) September 19, 2020
Because I believe in Sope 💜 iOS 14 homescreen BTS themed. pic.twitter.com/YV1pKvM5Jv
— Sope Enthusiast⁷ (@aprilreign91) September 19, 2020
made mine look like a ps2 memory card screen✍️ #ios14homescreen pic.
twitter.com/ZYiZ9LQtTW
— jenni (@wholelottajenni) September 21, 2020
doing this was really therapeutic!!! 🏹#ios14homescreen pic.twitter.com/Gq9bd0uzgs
— chloe (@claahw) September 21, 2020
Time well spent. I think 😂#ios14homescreen pic.twitter.com/865p5L60G2
— 𝔩𝔢 𝔬𝔯𝔞𝔫𝔤𝔢 𝔡𝔯𝔞𝔭𝔢𝔞𝔲 (@kxwira) September 20, 2020
И еще очень-очень много вариантов.
Как изменить иконки в Windows
В сегодняшней статье рассмотрим: как изменить значки рабочего стола, как изменить иконки папок, как изменить значки для определенного типа файлов, как изменить значок любого ярлыка, как изменить значки приложений на панели задач и как изменить значки дисков в проводнике.
В Windows есть свой набор стандартных иконок, которые вы можете выбрать для любого значка, также вы можете скачать их или выбрать иконку любого приложения установленного на вашем компьютере.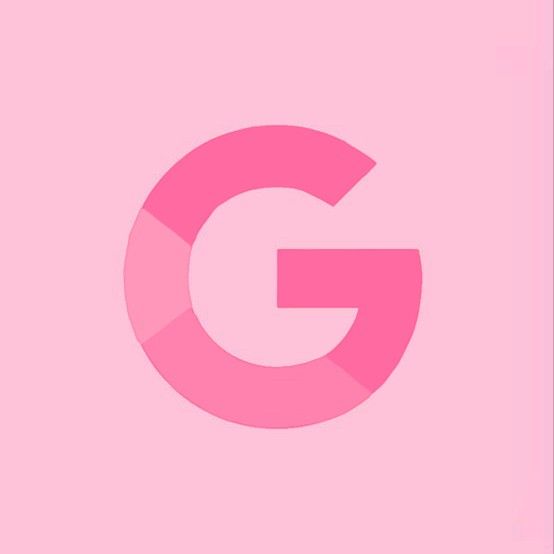
Изменить значки рабочего стола (этот компьютер, корзина, сеть, папка профиля)
В любой версии Windows вы можете разместить на рабочем столе: мой компьютер, корзину, сеть, папку профиля, панель управления. Для этого нужно в Windows 7 и 8 нажать в пустом месте рабочего стола правой кнопкой мыши => выбрать “Персонализация” => в открывшемся окне выбрать “Изменение значков рабочего стола”. В Windows 10 нужно зайти в меню “Пуск” => Параметры => Персонализация => с левой стороны выбрать “Темы”, а с правой открыть “Параметры значков рабочего стола”.
Под надписью “Значки рабочего стола” вы можете поставить флажки на элементах, которые вы хотите видеть на рабочем столе, после чего нажмите “ОК”. В этом же окне “Параметры значков рабочего стола” выберите элемент, иконку для которого вы хотите изменить, и нажмите на “Сменить значок”.
Вы можете выбрать значок из стандартных (значки по умолчанию находятся в файлах C:\Windows\System32\imageres. dll и C:\Windows\System32\shell32.dll) или нажать “Обзор” и найти какой-то свой значок в любой другой папке.
dll и C:\Windows\System32\shell32.dll) или нажать “Обзор” и найти какой-то свой значок в любой другой папке.
Значки можно скачать, после чего выбрать их в этом окне, или выбрать их в любой папке вашего компьютера (если они там есть), также можно найти приложение которое имеет иконку, ту которая вам нравится, и выбрать его в этом окне. Вы можете выбрать любой EXE, DLL,ICO файл со значком, который вам нравится. Когда выберите нужный файл со значком – нажмите “Открыть”.
Выберите понравившейся значок и нажмите на “ОК”.
Нажмите на “ОК”.
Если вы хотите вернуть стандартную иконку – зайдите опять в “Параметры значков рабочего стола” => выберите элемент для которого нужно вернуть стандартную иконку и нажмите левой кнопкой мыши на “Обычный значок”.
Нажмите еще раз на “ОК”.
Изменить иконку папки
Чтобы изменить значок папки – нажмите на нее правой кнопкой мыши и выберите “Свойства”.
Перейдите во вкладку “Настройка” и нажмите на “Сменить значок”.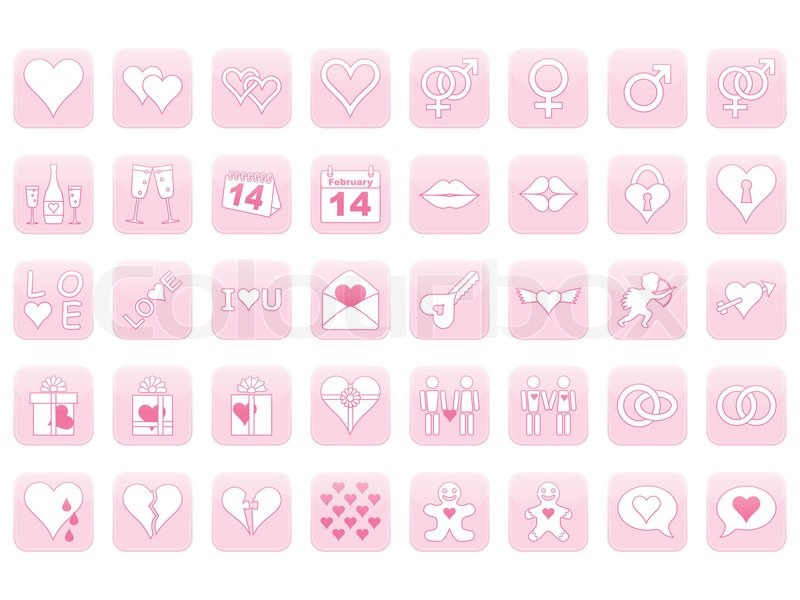
Вы можете выбрать значок из стандартных (значки по умолчанию находятся в файлах C:\Windows\System32\imageres.dll и C:\Windows\System32\shell32.dll) или нажмите “Обзор” и найдите нужный значок в любой другой папке.
Нажмите “ОК”.
Папка изменит значок на выбранный вами.
Изменить значок ярлыка
Чтобы изменить значок для какого-то ярлыка – нажмите на него правой кнопкой мыши и выберите из открывшегося меню “Свойства”.
Во вкладке “Ярлык” нажмите на “Сменить значок”.
Вы можете выбрать значок из стандартных (значки по умолчанию находятся в файлах C:\Windows\System32\imageres.dll и C:\Windows\System32\shell32.dll) или нажмите “Обзор” и найдите нужный значок в любой другой папке.
К примеру, у меня на компьютере одно приложение с иконкой которую я хочу установить для этого ярлыка — в этом окне я нахожу данное приложение, выбираю его и нажимаю «Открыть».
8. Выбираем доступный значок и нажимаем «ОК» во всех открытых окнах.
Изменить значок приложения на панели задач
Удерживая кнопку Shift нажмите правой кнопкой мыши на ярлык в панели задач, после чего выберите “Свойства” (в этот момент приложение должно быть закрыто), или нажмите на ярлык приложения панели задач правой кнопкой мыши, в открывшемся списке нажмите снова на нужное приложение правой кнопкой мыши и выберите “Свойства”.
Дальше всё делается как с обычными ярлыками: заходите во вкладку “Ярлык” => “Сменить значок” => выбираете нужный значок.
Если вам нужно изменить иконку Exe -файла, читайте статью “Как изменить иконку Exe-файла“. Если вы хотите изменить иконку для определенного типа файлов, читайте статью “Как изменить иконку для определенного типа файлов в Windows“. Если вам нужно изменить иконку для любого диска, читайте статью “Как изменить значок диска в Windows 10“.
На сегодня всё, если вы знаете другие способы – пишите в комментариях! Удачи Вам 🙂
FacebookTwitterPinterestПочта
Type to search or hit ESC to close
See all results
100 бесплатных розовых значков приложений с фламинго для iPhone
Если вы ищете бесплатные розовые значки приложений для iPhone, вам понравятся эти 100 милых розовых обложек приложений с фламинго!
«Ты мог бы быть моим фламинго
Потому что розовый — это новый жаргон
Розовый, как декоративный зонтик
Это извращение — но ты никогда не говори ей об этом»
2 Обновление iOS
стал концом эпохи скучных домашних экранов iPhone, поскольку теперь мы можем настраивать экраны iPhone с помощью эстетичных значков приложений по нашему выбору.
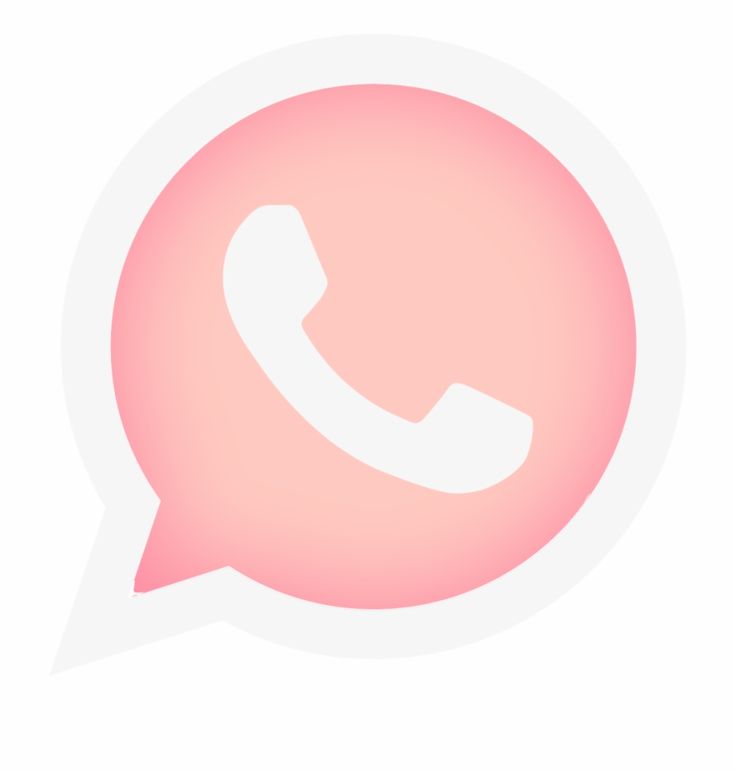
Иногда нам всем нужно немного розового цвета в нашей жизни, поэтому я создал для вас бесплатный пакет значков приложений с розовым фламинго.
У меня есть несколько других бесплатных пакетов значков приложений, поэтому обязательно ознакомьтесь с ними внизу.
Если вы хотите завершить процесс настройки экрана iPhone с новым фоном обоев, который соответствует вашим новым розовым логотипам приложений, у меня есть множество красивых бесплатных эстетичных розовых обоев HD, которые вы также можете скачать.
Прежде чем мы углубимся в эти эстетичные розовые значки приложений, закрепите этот пост на Pinterest, чтобы сохранить его на потом и помочь привлечь больше читателей.
А теперь давайте наденем эти розовые обложки для приложений!
Цвет, используемый в этом розовом пакете значков приложений, называется «розовый фламинго», а его шестнадцатеричный код — #fc8eac.
Какие значки приложений включены
Этот розовый набор значков приложений включает 100 самых популярных приложений — я перечислил их для вас в алфавитном порядке ниже.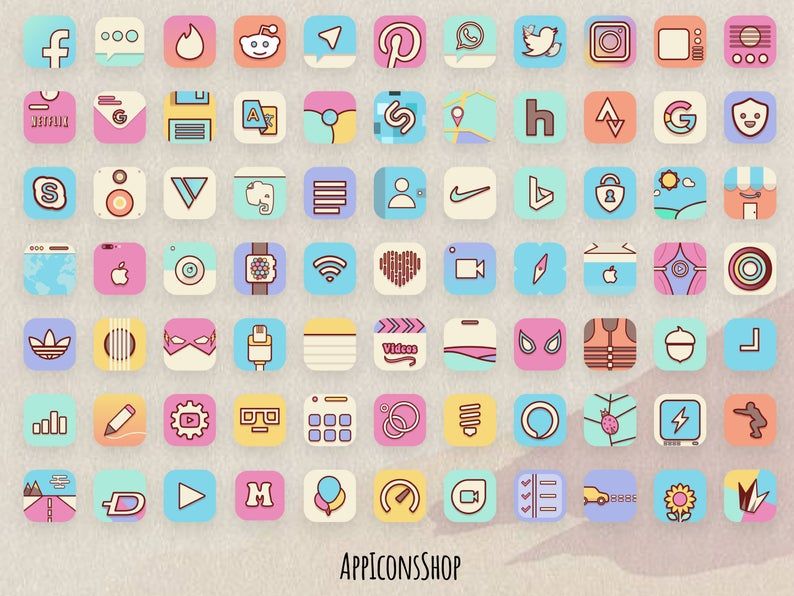
БЕСПЛАТНЫЕ розовые ЗНАЧКИ, ВКЛЮЧЕННЫЕ В ЭТОТ НАБОР
Airbnb, Amazon, App Store, Apple Store, Apple TV, Booking, Bumble, Calculator, Calendar, Calm, Canva, Camera, Cash App, Clock, Discord, Disney Plus, Docs, DoorDash, eBay, Etsy, Facebook, FaceTime, Find My, Fitbit, Fiverr, Game, Gmail, Google, Google Drive, Google Maps, GroupMe, HBO Max, Health, Hinge, Home, Hulu, iMovie, Instagram, iTunes Store, Klarna , Lightroom, LinkedIn, LTK, Lyft, Почта, Карты, McDonald’s, Messenger, Музыка, MyFitnessPal, Netflix, Заметки, Pandora, PayPal, Телефонный звонок, Фотографии, Pinterest, Подкаст, Prime Video, Quora, Reddit, Напоминания, Roku, Safari , Scribd, Настройки, Shazam, Shein, Shopify, Ярлыки, Skype, Snapchat, Spotify, Starbucks, Target, Telegram, Текстовое сообщение, TikTok, Tinder, T-Mobile, Tripadvisor, Tumblr, Twitch, Twitter, Uber, Uber Eats, Upwork , Venmo, Viber, VSCO, Wallet, Walmart, Waze, Weather, Weight Watchers, WhatsApp, WordPress, YouTube, Zelle, ZOOM Cloud Meetings
Как загрузить эти розовые эстетические значки приложений
Чтобы загрузить любой из следующих эстетичных розовых значков приложений, щелкните значок нужного приложения. Откроется новая вкладка с полноразмерной фотографией в формате PNG (1024 x 1024 px).
Откроется новая вкладка с полноразмерной фотографией в формате PNG (1024 x 1024 px).
Все, что вам нужно сделать, это сохранить изображение в галерее вашего телефона и заменить существующий значок приложения на новый (инструкции по изменению значков приложений приведены ниже).
БЕСПЛАТНЫЕ розовые ЗНАЧКИ ПРИЛОЖЕНИЙ ДЛЯ IPHONE
Обратите внимание, что каждый новый значок приложения, который вы загружаете, не удаляет его старую версию, поэтому обязательно удалите его с главного экрана, который просто перенесет его в библиотеку приложений.
Если вам нужно больше значков приложений для вашего iPhone, я рекомендую посетить Etsy, где вы можете найти множество эстетичных пакетов значков приложений, которые включают в себя множество различных приложений, виджетов и обоев.
Бесплатные эстетические иконки приложений для iPhone
Счастливого сентября!
Насколько крут новый айфон?! Я не могу быть единственной, кто потратил неловкое количество времени на эстетику ее домашнего экрана в эти выходные… верно?…
Я подумал, что хочу поделиться некоторыми пользовательскими значками приложений, которые я сделал для своего iphone! Их было довольно легко сделать. Я использую только настольную версию Canva (сейчас я использую их практически для всего, хе-хе)
Я использую только настольную версию Canva (сейчас я использую их практически для всего, хе-хе)
Надеюсь, вам понравится! Если вы поделитесь ими, не стесняйтесь подписаться и отметить меня в Instagram! Подписчики в Instagram ОЧЕНЬ помогают таким небольшим создателям контента, как я. приложения) , вот краткий предварительный просмотр некоторых наборов приложений, которые доступны в моем магазине Etsy. 🙂 Эти наборы более «совершенны» и содержат широкий спектр значков приложений для iOS.
Кроме того, эти наборы приложений предоставляют несколько вариантов цвета для каждого приложения, чтобы помочь вам улучшить домашний экран!
Бесплатные приложения расположены ниже 🙂
Доступно на Etsy:
День святого Валентина Иконки приложенийSage Green Aesthetic App IconsЯрко-розовые иконки приложений
Теперь о наборах иконок приложений, доступных для вас бесплатно 🙂 Их так весело делать ! Я люблю придумывать разные цветовые схемы.
Если вы не видите приложение, которое вам нужно, включено ниже, я создал учебник о том, как я делаю эти значки приложений. Вот учебник о том, как я создаю пользовательские значки приложений iOS. Клянусь, это очень просто! Я даже включаю, как найти точные цвета фона.
Заказ наборов значков приложений на этой странице:
- Лавандовые значки приложений для iPhone
- Теплые нейтральные иконки приложений для iPhone
- Иконки приложений Boho Tan & Pink
- Иконки приложений Tiffany Blue
- Бледно-нейтральные серо-коричневые значки приложений для iPhone
- Иконки приложения «Розовая орхидея»
Лавандовые значки приложений для iPhone
Чтобы загрузить эти значки приложений для iPhone:
- Мобильный телефон: Нажмите на любой значок приложения, чтобы сохранить его в фотогалерее телефона
- Рабочий стол: Щелкните правой кнопкой мыши и сохраните изображение.
 AirDrop сохранил изображения на телефон
AirDrop сохранил изображения на телефон
Кажется, этой весной лаванда повсюду! Я получил так много запросов на мою страницу Etsy, чтобы создать тему лаванды/сирени.
У меня также есть множество бесплатных обоев и виджетов для телефона, которые могут сочетаться с этим набором значков приложений:
- Бесплатные обои и виджеты для iPhone — Часть I
- Бесплатные обои и виджеты для iPhone – Часть II
Теплые нейтральные эстетические значки приложений
Чтобы загрузить эти значки приложений для iPhone:
- Мобильный телефон: Нажмите на значок любого приложения, чтобы сохранить его в фотогалерее телефона
- Рабочий стол: Щелкните правой кнопкой мыши и сохраните изображение. AirDrop сохранил изображения на телефон
В последнее время в моем магазине Etsy очень популярны нейтральные цвета! Я думал, что создам базовый набор для этой страницы.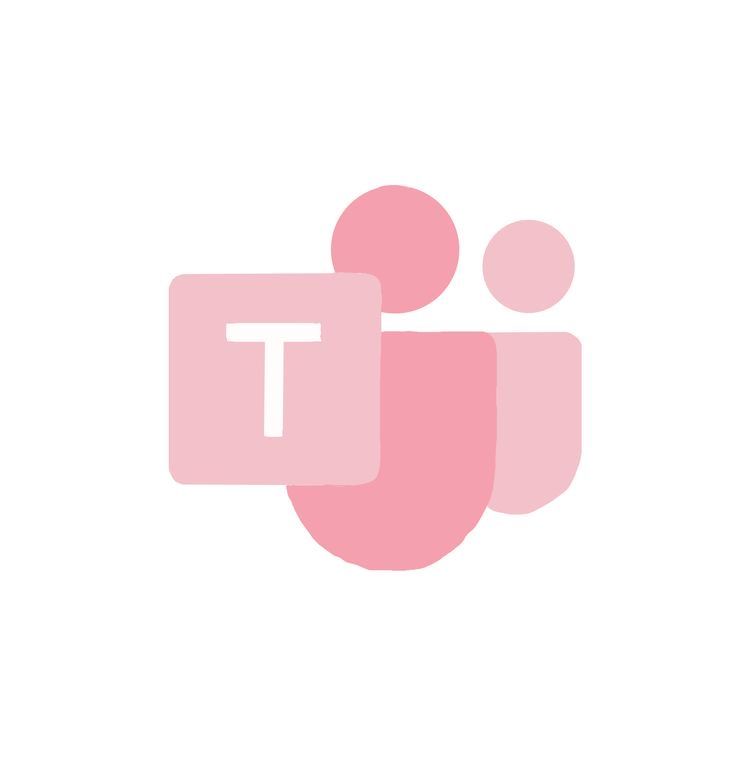 Эти значки также можно смешивать и сочетать с розовыми значками приложений в стиле бохо.
Эти значки также можно смешивать и сочетать с розовыми значками приложений в стиле бохо.
У меня также есть множество фонов и виджетов, которые могут сочетаться с этим набором значков приложений:
- Бесплатные обои и виджеты для iPhone. Часть I
- Бесплатные обои и виджеты для iPhone – Часть II
Boho Tan & Pink Aesthetic iPhone Apps
Чтобы загрузить эти значки приложений для iPhone:
- Мобильный телефон: Нажмите на значок любого приложения, чтобы сохранить его в фотогалерее телефона
- Рабочий стол: Щелкните правой кнопкой мыши и сохраните изображение. AirDrop сохранил изображения на телефон
- Полный набор из 100+ значков приложений можно найти в моем магазине Etsy -> ЗДЕСЬ
- Я также создал бесплатные обои и графические виджеты для этой темы -> ЗДЕСЬ
Это навсегда останется одной из моих любимых цветовых схем! Я люблю теплые тона, смешанные с серо-коричневым и лавандовым.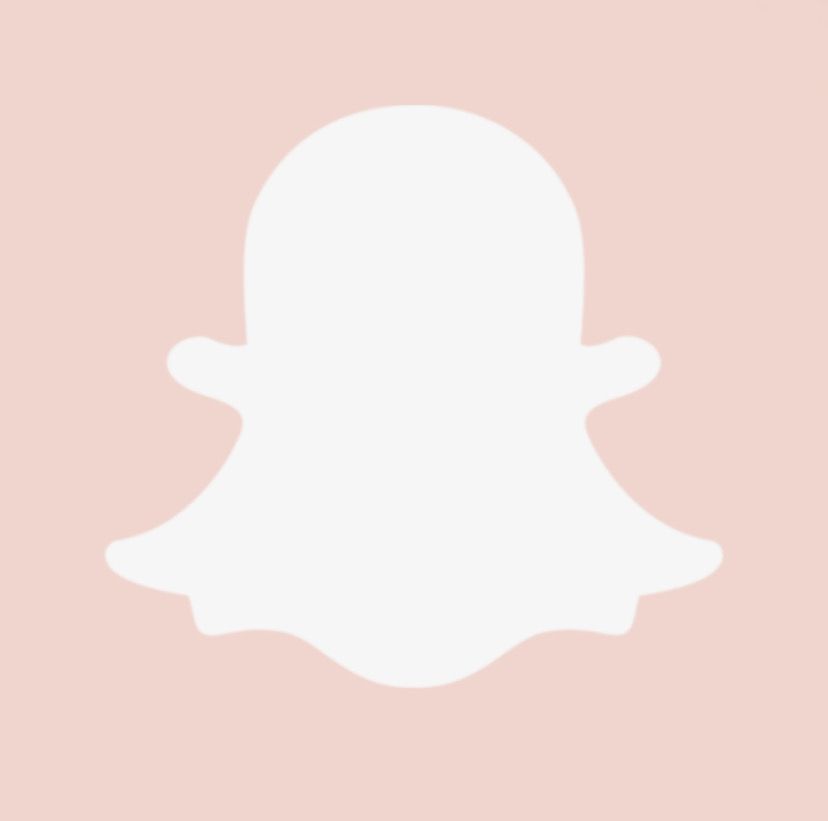
Здесь у меня также есть несколько бесплатных фонов и виджетов! Есть несколько фонов, которые идеально подходят для этой темы.
Если вы не видите свое приложение, в этом руководстве я покажу вам, как создавать значки приложений iOS. Их действительно так легко сделать! (По крайней мере, приложения со сплошным фоном довольно просты…)
Вас также может заинтересовать…
- Бесплатные иконки приложений Spring Aesthetic для iPhone
- Бесплатные иконки приложений для iPhone — Часть II
- Бесплатные эстетические фоны и виджеты для iPhone
- Бесплатные обои и виджеты для iPhone – Часть II
Tiffany Blue Значки приложений для iPhone
Чтобы загрузить эти значки приложений для iPhone:
- Мобильный телефон: Нажмите на значок любого приложения, чтобы сохранить его в фотогалерее телефона
- Рабочий стол: Щелкните правой кнопкой мыши и сохраните изображение.
 AirDrop сохранил изображения на телефон
AirDrop сохранил изображения на телефон
Tiffany Blue был одним из самых востребованных цветов значков приложений! Настоящая классика 🙂
Шикарно будет смотреться на мраморном фоне. На самом деле у меня есть несколько мраморных и белых эстетических фонов, которые очень хорошо сочетаются с этим набором!
- Бесплатные обои и виджеты для iPhone — Часть I
- Бесплатные обои и виджеты для iPhone – Часть II
Бледно-нейтральные значки приложений для iPhone
Чтобы загрузить эти значки приложений для iPhone:
- Мобильный телефон: Нажмите на любой значок приложения, чтобы сохранить его в фотогалерее телефона
- Рабочий стол: Щелкните правой кнопкой мыши и сохраните изображение. AirDrop сохранил изображения на телефон
Вот один из моих любимых наборов иконок приложений iOS на этой странице! Этот цвет выглядит таким чистым и будет сочетаться практически с любой эстетикой домашнего экрана.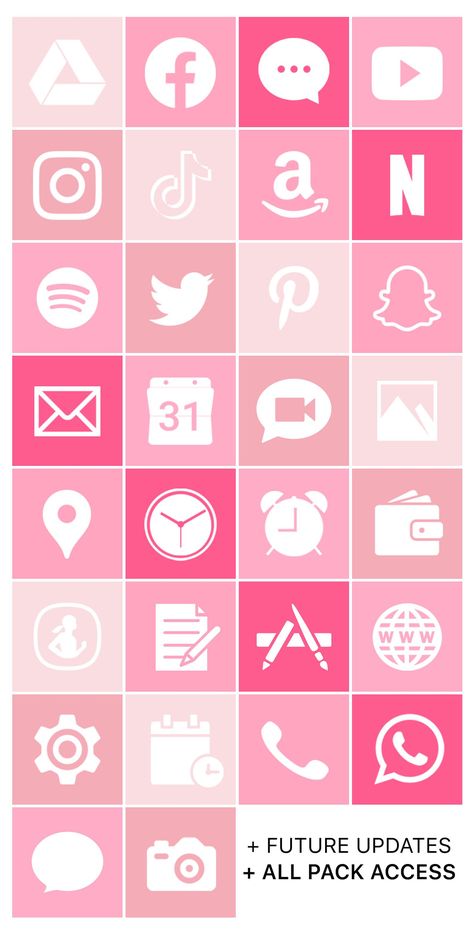
Если вы не видите свое приложение, в этом руководстве я покажу вам, как создавать значки приложений iOS. Их действительно так легко сделать! (По крайней мере, приложения со сплошным фоном довольно просты…)
Вас также может заинтересовать…
- Бесплатные значки приложений Spring Aesthetic для iPhone
- Бесплатные иконки приложений для iPhone — Часть II
- Бесплатные эстетические фоны и виджеты для iPhone
- Бесплатные обои и виджеты для iPhone – Часть II
Розовая орхидея Иконки приложений
Мобильный телефон: Нажмите на значок любого приложения, чтобы сохранить его в фотогалерею телефона.
Рабочий стол: Щелкните правой кнопкой мыши и сохраните изображение. AirDrop сохранил изображения на телефон
Наконец-то! Розовая орхидея 🙂 Я была одержима этим оттенком розового весной и летом. Это просто кажется таким женственным и веселым.
Очень скоро я выпущу свои бесплатные летние тематические значки для приложений в отдельном посте! В настоящее время у меня есть несколько наборов значков весенних приложений:
Бесплатные весенние эстетические значки приложений для iPhone
Больше бесплатных значков приложений ios 14 ниже!
Цвета зимы и ранней весны
Как загрузить значки приложений на телефон
Продолжайте прокручивать, чтобы найти все бесплатные значки приложений! Однако, если вам нужна помощь в загрузке значков приложений, вы можете вернуться к этим шагам!
Вот как вы загружаете фотографии в качестве значков новых приложений с помощью «Ярлыка приложения» (приложение уже должно быть на вашем телефоне после обновления iOS 14)
Если вам нужны наглядные инструкции, этот веб-сайт великолепен! —> ЗДЕСЬ
- Открыть приложение «Ярлыки»
- Нажмите + вверху справа
- Нажмите +добавить действие
- Поиск «Открыть приложение»
- Нажмите «Открыть приложение» в результатах поиска.


 twitter.com/ZYiZ9LQtTW
twitter.com/ZYiZ9LQtTW AirDrop сохранил изображения на телефон
AirDrop сохранил изображения на телефон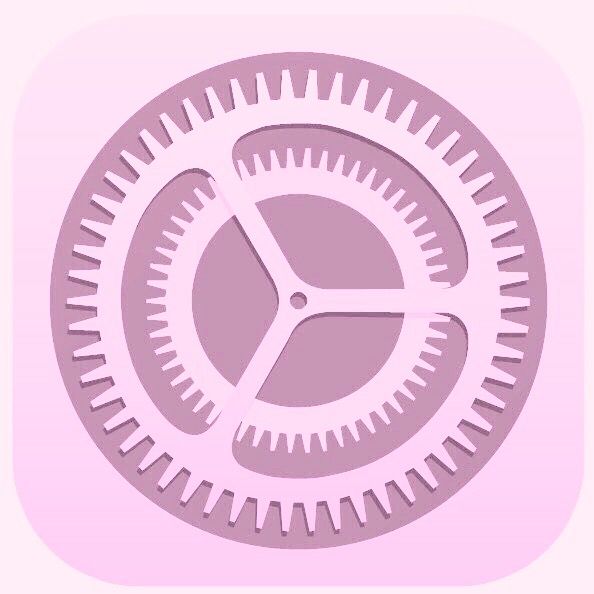 AirDrop сохранил изображения на телефон
AirDrop сохранил изображения на телефон