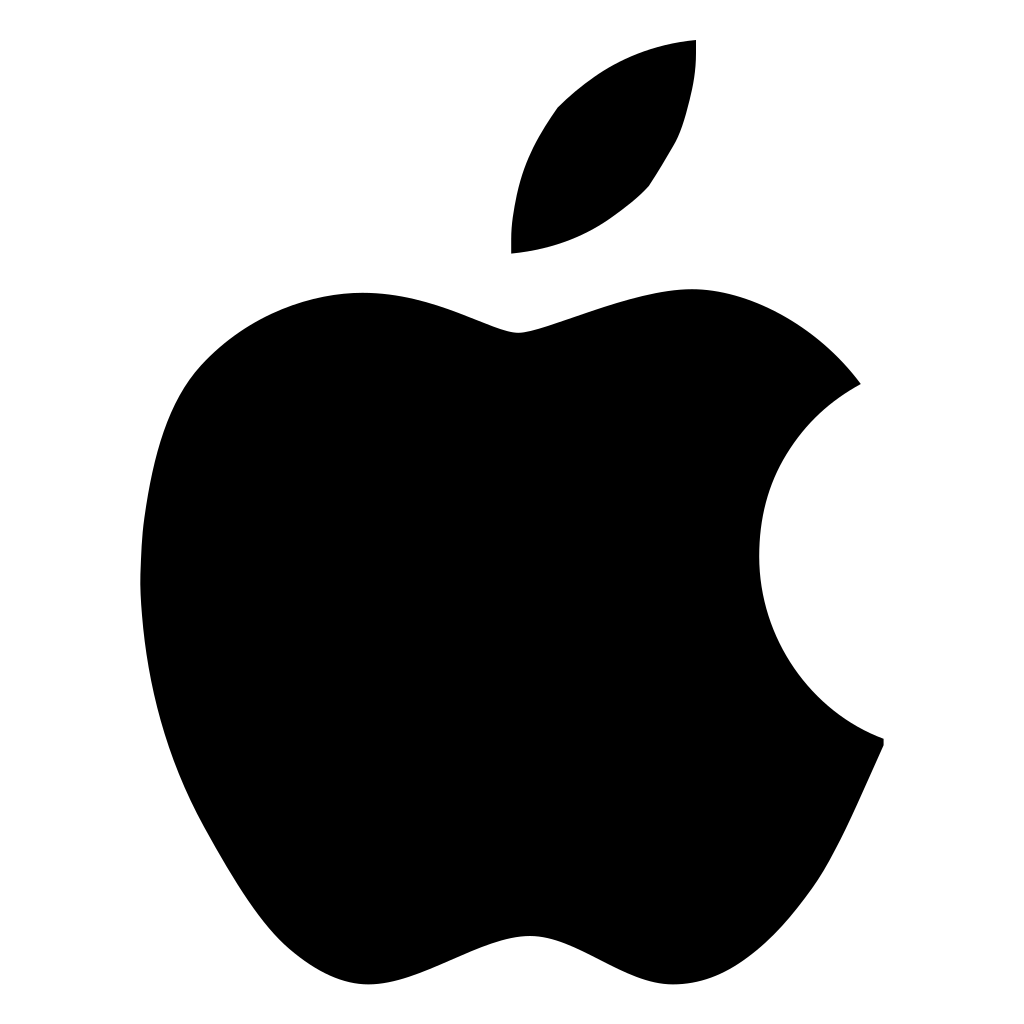Содержание
App Store: Иконки для приложений, виджеты
Снимки экрана (iPhone)
Описание
Настройте свой домашний экран с помощью наших потрясающих виджетов и стильных наборов иконок. Выделяйся! Виджеты отсортированы по категориям и цветам. Вы обязательно найдете то, что вам понравится!
Загрузите классные виджеты для iPhone: популярные, спортивные, автомобили, космос, Абстракция, Природа, Животные, Город и многие другие стили виджетов на свой вкус! У нас есть масса симпатичных, забавных и даже необычных виджетов, так что поторопитесь и купите их! Кроме того, с приложением «Icon Dealer» вы можете получить множество пакетов значков для настройки вашего экрана в различных стилях.
УСТАНОВИТЬ ТЕМУ
Вы можете создать уникальную тему домашнего экрана, используя наши значки и виджеты. Комбинируйте как хотите!
МНОГО ВИДЖЕТОВ
Множество виджетов, отсортированных по категориям и цветам.
КАК УСТАНОВИТЬ ВИДЖЕТ
1. Просто выберите понравившийся виджет и активируйте его!
2. Нажмите и удерживайте главный экран в пустом месте, пока ваши приложения не начнут шевелиться (или нажмите и удерживайте приложение> Редактировать главный экран).
Нажмите и удерживайте главный экран в пустом месте, пока ваши приложения не начнут шевелиться (или нажмите и удерживайте приложение> Редактировать главный экран).
4. Найдите и нажмите на приложение Icon Dealer.
5. Выберите размер и расположение виджета на главном экране.
6. Нажмите и удерживайте виджет, затем «Редактировать виджет», затем выберите нужный дизайн.
Очень простой!
ТРЕБОВАНИЯ
Icon Dealer работает на всех устройствах iOS, с единственным требованием — iOS 14+.
Приобретите пожизненный доступ, чтобы получить неограниченный доступ ко всему контенту и обновлениям в приложении!
Политика конфиденциальности: http://vlabor-apps.com/privacy-policy.html
Условия использования: http://vlabor-apps.com/terms-of-use.html
Версия 3.0.6
Новые обои;
Исправлены ошибки.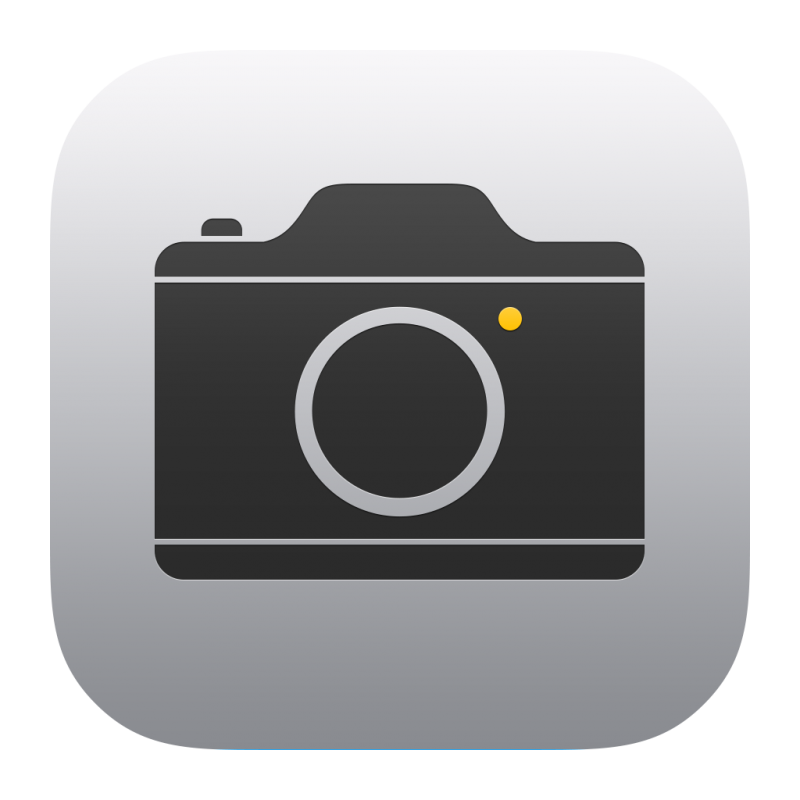
Оценки и отзывы
Оценок: 164
Почемууу так?
Короче ребят все прикольно ПОЧТИ все прикольно потому что на первой вкладке ну там самая первая выходит и можно поменять темы например на Эстетику чё все платно я не хочу покупать!!!! Можно хотя бы 1-3 вот такие темы сделать бесплатно пж пж пжжжжжж
А так все 👌
Больше всего мне нравится последняя вкладка она называется Wallpaper
Обожаю ее я обожаю просто бомба!
Вот по этому хотя бы 3 звёзды я вам дам 😅
Как установить тему???
Не понятно на какой плюсик надо жать. Нажала на нужный — нет кнопки которая должна быть. Что за бред 🤦🏻
Здравствуйте! решили отказаться от подписки, в пользу единоразовой покупки, т.
к подписка вызывала больше негатива от пользователей. С следующем апдейте будут бесплатные темы, поэтому если вы хотели опробовать функционал с бесплатным триалом 3 дня, вы сможете это сделать и принять решение о покупке.
👎🏿
В принципе программа которая должна быть до необыкновения простой, оказалась очень не понятной. Скачиваешь тему, ярлыки и что дальше? А дальше только картинки в галереи) Абсолем понравилась, деньги на ветер!
Здравствуйте. Сожалеем, что вам не понравилось. в iOS не предусмотрена установка темы одним кликом. Вы можете установить тему полностью как указано на картинке, для этого надо скачать обои из набора, для каждого ярлыка установить иконку через шорткаты и активировать соответствующие виджеты. Все есть в приложении. Порядок установки указан в инструкции.
Разработчик Elina Ruckaja указал, что в соответствии с политикой конфиденциальности приложения данные могут обрабатываться так, как описано ниже.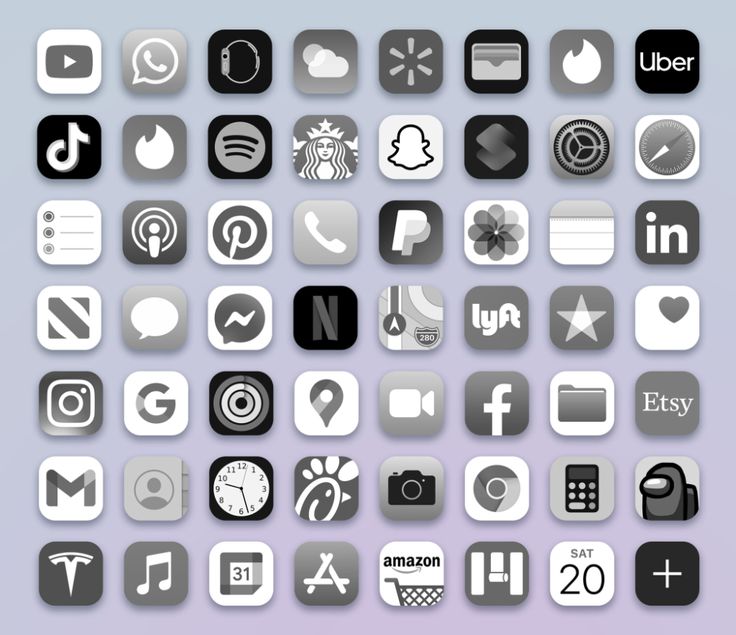 Подробные сведения доступны в политике конфиденциальности разработчика.
Подробные сведения доступны в политике конфиденциальности разработчика.
Не связанные
с пользователем данные
Может вестись сбор следующих данных, которые не связаны с личностью пользователя:
Идентификаторы
Данные об использовании
Конфиденциальные данные могут использоваться по-разному в зависимости от вашего возраста, задействованных функций или других факторов. Подробнее
Информация
- Провайдер
- Elina Ruckaja
- Размер
- 235,1 МБ
- Категория
Графика и дизайн
- Возраст
- 4+
- Copyright
- © Barys Bandarenka
- Цена
- Бесплатно
Поддержка приложения
Политика конфиденциальности
Вам может понравиться
Красивый рабочий стол на iPhone: как создать свои виджеты и изменить иконки в iOS?
Оглавление
- 1 На заметку
- 2 Как изменить иконку любого приложения на iPhone?
- 3 Как создать собственные виджеты на iPhone?
- 4 Идеи для вашего вдохновения и оформления рабочего стола
Виджеты и иконки Apple стали своего рода эталонным дизайнерским решением: чёткие линии, обтекаемые формы, красочные и без лишних слов понятные значки нравятся в том числе Android-пользователям.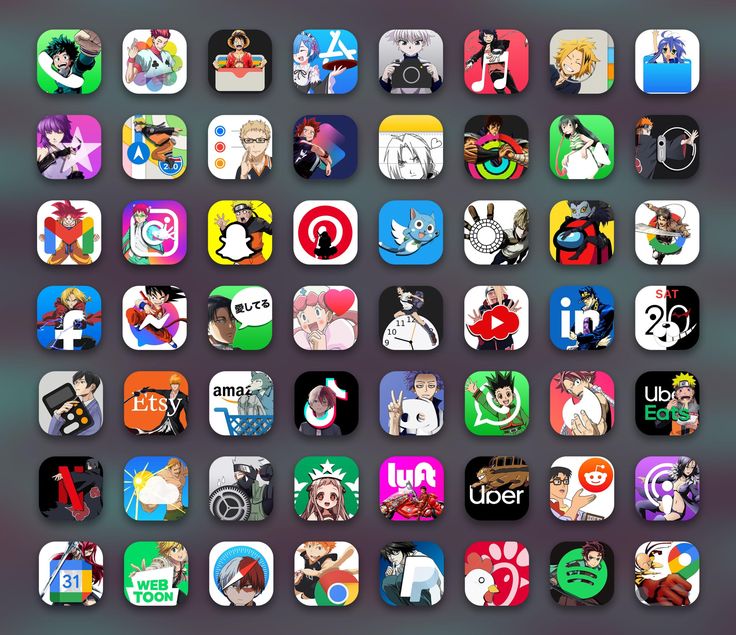 Да что там нравятся: они активно скачивают и устанавливают готовые наборы iOS-значков на свои устройства.
Да что там нравятся: они активно скачивают и устанавливают готовые наборы iOS-значков на свои устройства.
Но всё же многим примелькался стандартный вид иконок и виджетов. У отдельных экспертов по визуалу и вовсе пестрит в глазах – хочется эстетики, гармонии и единой стилистики. Поэтому сегодня мы покажем, как красиво и логично организовать рабочее пространство на вашем смартфоне в несколько простых шагов. Сразу заметим: инструкция будет актуальна для пользователей iOS 14 и новее.
На заметку
Прежде чем экспериментировать со своим девайсом, поищите вдохновение на сайте Pinterest. Там много интересных идей и готовых иконок для оформления домашнего экрана, скачать которые можно абсолютно бесплатно. Создайте отдельную доску для них – и тогда получите быстрый доступ ко всем наработкам.
Чтобы сэкономить время поиска изображений, воспользуйтесь нашими поисковыми подсказками: рабочий стол айфон, иконки для айфон, ios icon aesthetic, app store icon aesthetic и им подобные. Ещё в запросе можно уточнить цвет, который будет акцентным в изображении: например, youtube icon aesthetic green. Ведь если все иконки будут в одной стилистике, рабочий стол будет выглядеть более гармонично.
Ещё в запросе можно уточнить цвет, который будет акцентным в изображении: например, youtube icon aesthetic green. Ведь если все иконки будут в одной стилистике, рабочий стол будет выглядеть более гармонично.
Избежать хаоса и беспорядка на рабочем пространстве поможет деление на блоки. Например, на первом столе логично будет сохранить иконки часто используемых приложений и разграничить их тематически: например, можно объединить книги, заметки и планировщик задач; подкасты, музыку и кино; фото, видео, монтаж и обработку; такси, навигацию и поисковик и др. А всё, к чему не требуется быстрый доступ, разместить на следующих рабочих столах или и вовсе оставить в Библиотеке приложений.
Кстати, при выборе изображений не забывайте о логике и ассоциациях с этими приложениями. Это поможет быстрее к ним привыкнуть. Например, службу такси отлично проиллюстрирует машина, навигатор – карта или следы ног, банк – корзина для покупок или кошелёк.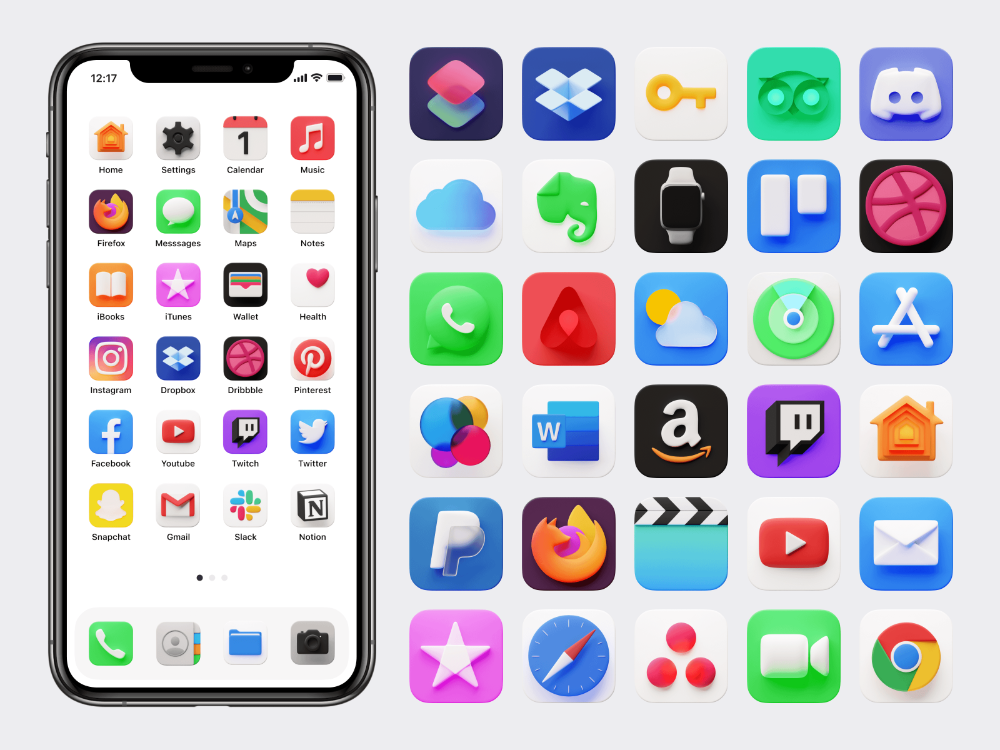
Отобрав наиболее подходящие иконки, стикеры и фотографии, загрузите их в галерею своего iPhone и будьте готовы изменить свой рабочий стол до неузнаваемости!
Слева – стандартные виджеты и иконки iOS. По центру и справа – адаптированные. Хотите, мы покажем, как сделать так же?
Как изменить иконку любого приложения на iPhone?
Для того, чтобы это сделать, дополнительно скачивать ничего не нужно. Вам понадобится встроенное приложение «Команды», а ещё заранее подобранные для каждого приложения картинки и немного терпения.
1. В Библиотеке вашего iPhone найдите встроенное приложение «Команды». Нажмите синий значок плюса в правом верхнем углу или справа от меню «Начальные команды» – разницы не будет.
2. Вам откроется меню по созданию «Новой команды». Выберите действие «Открыть приложение». В следующем окне вам необходимо выбрать нужное приложение и точно так же назвать команду.
3.![]() Далее нажмите на иконку «Поделиться» справа внизу экрана и выберите действие «Добавить на экран Домой». Переименуйте строку на название нужного приложения (в нашем случае это Instagram). Но не спешите нажимать «Добавить», иначе ваша команда отобразится на рабочем столе без иконки.
Далее нажмите на иконку «Поделиться» справа внизу экрана и выберите действие «Добавить на экран Домой». Переименуйте строку на название нужного приложения (в нашем случае это Instagram). Но не спешите нажимать «Добавить», иначе ваша команда отобразится на рабочем столе без иконки.
4. Остаётся присвоить команде новое изображение. Нажмите на иконку слева от названия: из предложенных действий коснитесь пункта «Выбрать фото». Найдите в галерее подходящее изображение из тех, что вы заранее скачали, и обрежьте его ровно по краям квадрата. Нажмите «Добавить» и «Готово».
Вот таким не самым очевидным способом можно заменить стандартные иконки приложений на собственные. Это может быть любое изображение, даже ваше селфи. Недостаток у этого метода лишь один: при клике на такую иконку вверху экрана будет выскакивать двухсекундное push-уведомление о запуске приложения. Это связано с тем, что таким образом вы не меняете оригинальную иконку приложения, а только создаёте её копию со ссылкой на текущее приложение.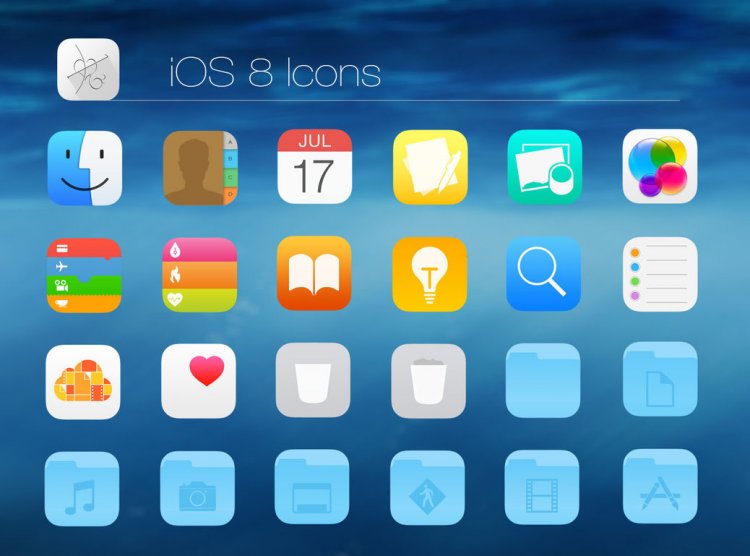 Возможно, в будущих версиях iOS разработчики Apple уберут это ограничение.
Возможно, в будущих версиях iOS разработчики Apple уберут это ограничение.
Кстати, стандартные иконки лучше удалить с рабочего стола, чтобы избежать путаницы. Будьте внимательны: с экрана «Домой» нужно удалить только иконку, а не само приложение. Для этого на несколько секунд задержите пальцем иконку нужного приложения – и выполните следующие действия: «Удалить приложение» – «Удалить с экрана домой».
Чтобы создать собственное уникальное рабочее пространство, примените тот же механизм к другим приложениям, которыми вы пользуетесь чаще всего.
Не забудьте подобрать ещё и обои для рабочего стола: именно на нём разместятся ваши новые иконки. Как это сделать вы наверняка знаете, но мы всё же напомним: зайдите в «Настройки» – «Обои», там вы сможете выбрать фон для домашнего экрана.
Как создать собственные виджеты на iPhone?
Помимо иконок, на экране можно размещать также виджеты. Это более крупные информационные окна, которые открывают доступ к некоторым приложениям: Календарю, Почте, Заметкам, Погоде, Музыке и др.![]()
Мы хорошо помним те времена, когда виджеты ещё нельзя было размещать на экране так, как хочется. А сегодня мы говорим о создании собственных в популярном среди пользователей приложении Widgetsmith. Они замечательно украсят ваш рабочий стол и выведут на экран время, дату, погоду, напоминания, показатели здоровья, ваши фотографии. Давайте прямо сейчас попробуем создать виджет?
1. Сперва нужно выбрать размер виджета, который вы хотели бы создать: нажмите на него, чтобы задать настройки. Пользователям Widgetsmith доступны три размера: маленький, средний и большой.
2. Далее выберите тип виджета: фото, альбом, календарь и др. Мы хотим создать календарь среднего размера (Medium). Находим его в списке в разделе Widget и переходим к настройке шрифта, цвета, фона и др. Когда закончите, сохраните данные.
3. Таким же образом можно создать маленький виджет из любого изображения в вашей галерее (Small). Выберите размер виджета, тип Photo и загрузите снимок из библиотеки. Сохраните. Созданный виджет отобразится вместе с другими созданными вами виджетами.
Сохраните. Созданный виджет отобразится вместе с другими созданными вами виджетами.
4. Чтобы добавить виджет на рабочий стол iPhone, выйдите из приложения Widgetsmith и вернитесь на главный экран. Задержите на несколько секунд палец на экране, а затем кликните на значок плюсика в левом верхнем углу. Найдите в списке доступных приложений, которые можно добавить на рабочий стол в качестве виджета, Widgetsmith. Выберите его, найдите созданный вами.
Единственный нюанс заключается в том, что под такими виджетами всегда будет отображаться название приложения, в котором они сделаны. Но согласитесь: это не большая плата за те возможности, которое Widgetsmith предоставляет пользователям. Только посмотрите, как красиво и гармонично выглядят домашний экран и экран блокировки с новыми иконками и виджетами в едином стиле!
Идеи для вашего вдохновения и оформления рабочего стола
ЧИТАЙТЕ ТАКЖЕ:
iPhone 13 Pro: самые крутые функции камеры и как их использовать по максимуму
Уже скачали iOS 16? Вот, что нужно попробовать в первую очередь
Не тот, за кого себя выдаёт: как отличить оригинальный iPhone от подделки?
Будьте в курсе всегда!
Подпишитесь на рассылку и узнавайте первым о новых акциях и спецпредложениях магазина!
EmailВаш email
NameВаше имя
Значки состояния и символы на вашем iPhone
Где вы видите значки состояния
Значки состояния отображаются в строке состояния на вашем iPhone:
Модели iPhone с Face ID
Модели iPhone с Touch ID
4 вы не видите значок, откройте Центр управления, проведя вниз от правого верхнего угла.
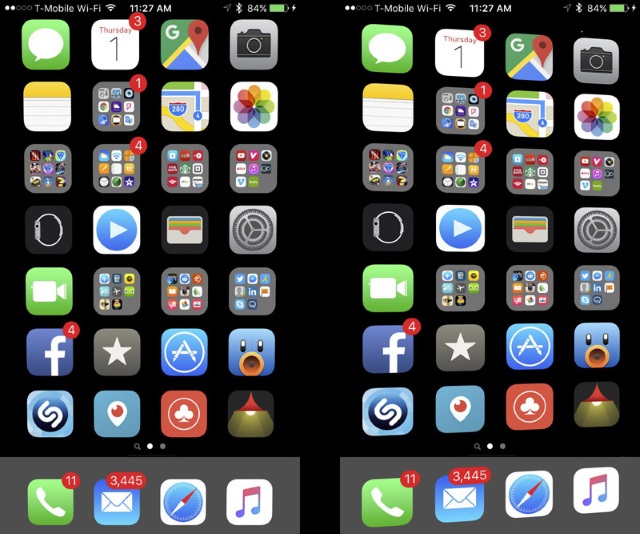
О значках состояния на вашем iPhone
Чтобы узнать, что означает значок, найдите его ниже.
Сеть 5G вашего оператора доступна, и ваш iPhone может подключаться к Интернету через эту сеть. Работает с iPhone 12 и новее. (Доступно не во всех регионах.)
Доступна сеть 5G вашего оператора с более высокой частотой, и ваш iPhone может подключаться к Интернету через эту сеть. Работает с iPhone 12 и новее. (Доступно не во всех регионах.)
Сеть 5G E вашего оператора доступна, и ваш iPhone может подключаться к Интернету через эту сеть. Работает с iPhone 8 и новее. (Доступно не во всех регионах.)
Сеть LTE вашего оператора доступна, и ваш iPhone может подключаться к Интернету через эту сеть. Работает с iPhone 5 и новее. (Доступно не во всех регионах.)
Доступна сеть 3G UMTS (GSM) или EV-DO (CDMA) вашего оператора, и ваш iPhone может подключаться к Интернету через эту сеть.
Сеть 4G UMTS (GSM) или LTE вашего оператора доступна, и ваш iPhone может подключаться к Интернету через эту сеть.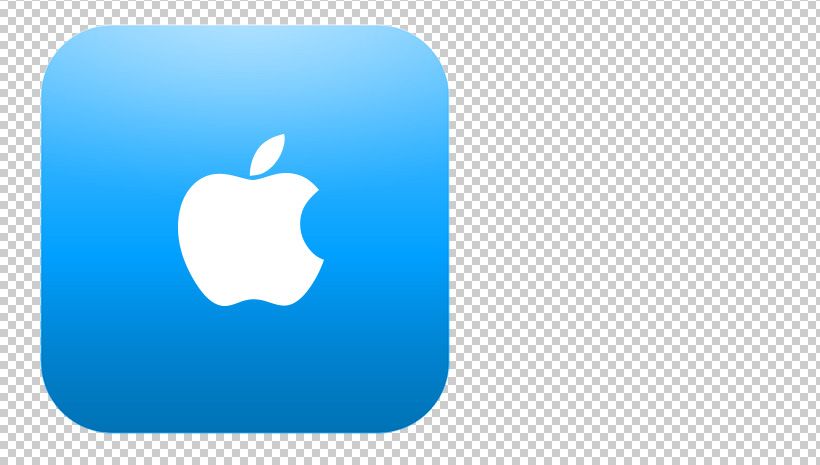 (Доступно не во всех регионах.)
(Доступно не во всех регионах.)
Сеть GPRS (GSM) или 1xRTT (CDMA) вашего оператора доступна, и ваш iPhone может подключаться к Интернету через эту сеть.
Сеть EDGE (GSM) вашего оператора доступна, и ваш iPhone может подключаться к Интернету через эту сеть.
Вы находитесь в зоне действия сотовой сети и можете совершать и принимать звонки. При отсутствии сигнала появляется сообщение «Нет обслуживания» или «SOS».
На iPhone с поддержкой двух SIM-карт вы находитесь в зоне действия сотовой сети и можете совершать и принимать звонки. Если сигнала нет, появляется сообщение «Нет обслуживания» или «SOS».
Вы можете использовать звонки по Wi-Fi. Ваш оператор связи также отображается рядом со значком.
Ваш iPhone подключен к Интернету через Wi-Fi.
Вы подключены к сети с помощью VPN.
Вы больше не подключены к сети VPN.
Приложение или веб-сайт использует Службы геолокации.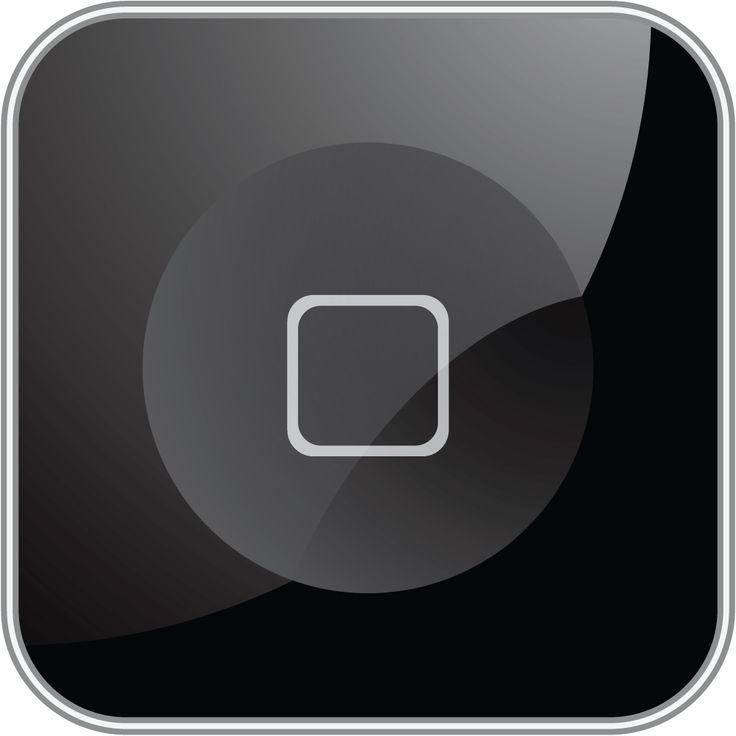 Синяя стрелка может появиться, когда приложение, которое вы используете, запрашивает ваше местоположение.
Синяя стрелка может появиться, когда приложение, которое вы используете, запрашивает ваше местоположение.
Есть сетевая активность.
Режим полета включен. Вы не сможете совершать звонки или использовать Bluetooth, пока не отключите этот параметр.
Книжная ориентация Блокировка включена. Экран не будет вращаться, пока вы не отключите этот параметр.
Режим «Не беспокоить» включен. Этот параметр отключает звонки, оповещения и уведомления, пока вы его не отключите. Сигналы тревоги по-прежнему будут звучать.
Ваш iPhone заблокирован паролем или Touch ID.
Ваш iPhone сопряжен с гарнитурой, наушниками или наушниками-вкладышами.
Установлен сигнал тревоги.
Этот значок показывает уровень заряда батареи вашего iPhone. Если этот значок желтый, включен режим энергосбережения. Если этот значок красный, значит, ваш iPhone заряжен менее чем на 20%.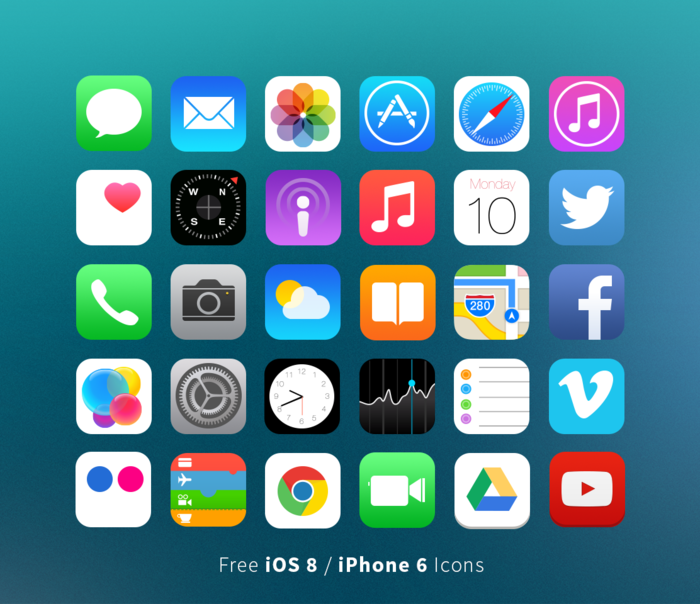
Уровень заряда батареи сопряженного Bluetooth-устройства.
Ваш iPhone подключен к Интернету через персональную точку доступа другого устройства iOS.
Ваш iPhone заряжается.
Ваш iPhone подключен к CarPlay.
Вы делитесь своим экраном с помощью SharePlay.
SharePlay активен.
Нет покрытия сотовой связи и Wi-Fi, но в вашем регионе доступен экстренный вызов SOS через спутник. Работает с iPhone 14.
Если вы видите SOS в строке состояния
SOS может отображаться в строке состояния вашего iPhone или iPad. Когда вы видите это сообщение, ваше устройство не подключено к вашей сотовой сети, но вы можете совершать экстренные вызовы через сети других операторов.
Функция SOS, отображаемая в строке состояния iPhone и iPad, доступна в Австралии, Канаде и США.
Если в строке состояния отображается синий, зеленый, красный или фиолетовый цвет
На iPhone X и более поздних моделях цвет отображается в виде пузырьков позади времени.![]() На iPhone 8 или более ранней версии цвет проходит по всей строке состояния. Вот что означает каждый цвет:
На iPhone 8 или более ранней версии цвет проходит по всей строке состояния. Вот что означает каждый цвет:
Вы разговариваете по телефону или ваш iPhone предоставляет личную точку доступа*
Ваш iPhone записывает либо звук, либо ваш экран.
Ваш iPhone использует SharePlay для обмена контентом.
* Для персональной точки доступа на iPhone 8 или более ранней версии вы также можете увидеть, сколько устройств присоединилось к вашей точке доступа. отображается в строке состояния устройств iOS, использующих персональную точку доступа.
Если вы видите оранжевый или зеленый индикатор в строке состояния
В iOS 14 и более поздних версиях вы можете увидеть оранжевый или зеленый индикатор в строке состояния на вашем iPhone. Эти индикаторы появляются, когда приложение использует микрофон и/или камеру.
Оранжевый индикатор означает, что микрофон используется приложением на вашем iPhone.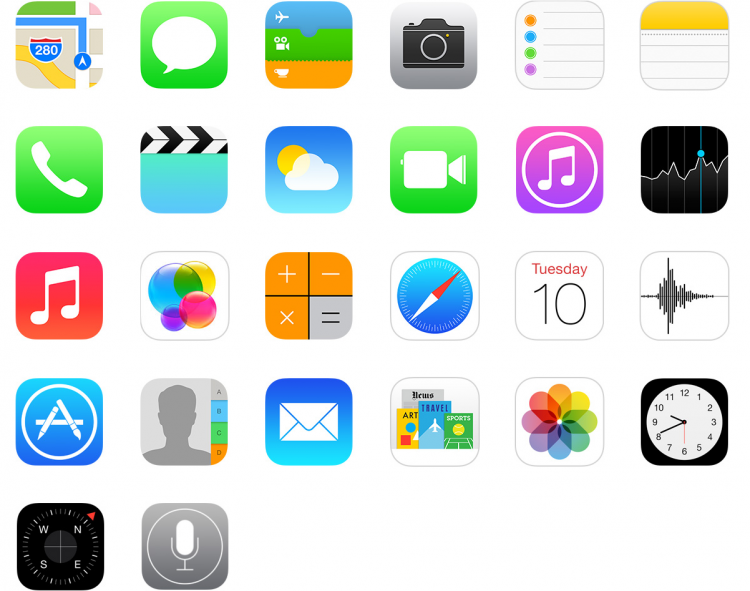
Зеленый индикатор означает, что либо камера, либо камера и микрофон используются приложением на вашем iPhone.
О других значках в Пункте управления
Использование 5G на вашем iPhone
Модели iPhone 12 или более поздних моделей работают с сотовыми сетями 5G определенных операторов. Узнайте, как пользоваться услугами сотовой связи 5G.
Что вам нужно
- Модель iPhone 12 или новее
- Оператор, поддерживающий 5G
- План сотовой связи 5G 1
Если ваш новый iPhone поставляется с физической SIM-картой или eSIM, используйте эту SIM-карту. Если нет, используйте SIM-карту от вашего предыдущего iPhone. В некоторых случаях вам нужно обратиться к своему оператору связи, чтобы настроить SIM-карту вашего предыдущего iPhone для использования в сети 5G.
Знакомство со значками 5G в строке состояния
Когда вы находитесь в зоне покрытия 5G вашего оператора и тарифный план сотовой связи 5G активирован, вы увидите значок 5G в строке состояния вашего iPhone.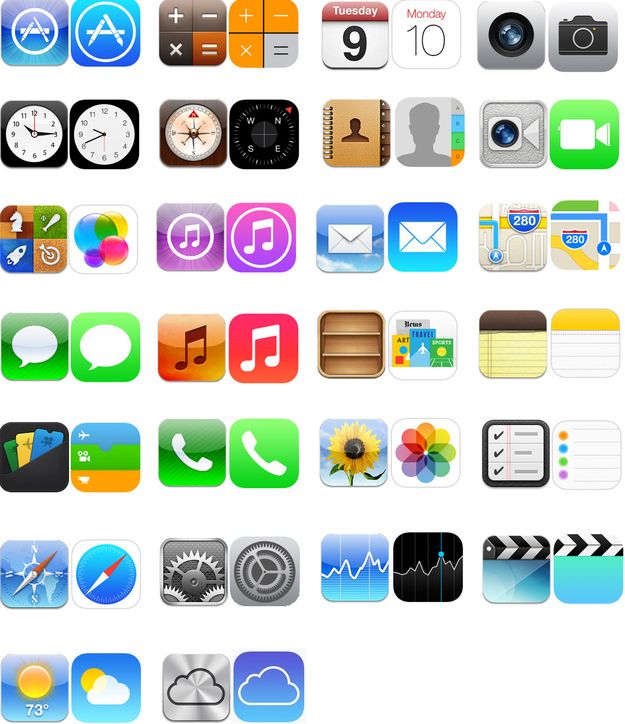 :
:
Сеть 5G вашего оператора доступна, и ваш iPhone может подключаться к Интернету через эту сеть (доступно не во всех странах и регионах). 2
Доступна сеть 5G+, 5G UW или 5G UC вашего оператора, которая может включать более высокочастотную версию 5G вашего оператора. Ваш iPhone может подключаться к Интернету через эту сеть (доступно не во всех странах и регионах). 2
Узнайте, что делать, если вы не видите значок 5G в строке состояния.
Узнайте о вариантах 5G
Настройки 5G по умолчанию на iPhone оптимизированы для времени работы от аккумулятора и использования данных в соответствии с вашим тарифным планом. Вы можете настроить эти параметры, чтобы указать, когда использовать 5G и какой объем данных использовать в некоторых приложениях.
Чтобы найти эти параметры, выберите «Настройки» > «Сотовая связь» > «Параметры сотовой связи» или «Настройки» > «Мобильные данные» > «Параметры мобильных данных».![]() Если вы используете две SIM-карты, перейдите в «Настройки» > «Сотовая связь» или «Настройки» > «Мобильные данные» и выберите номер, параметры которого вы хотите изменить.
Если вы используете две SIM-карты, перейдите в «Настройки» > «Сотовая связь» или «Настройки» > «Мобильные данные» и выберите номер, параметры которого вы хотите изменить.
Голос и данные
Выберите, как ваш iPhone будет использовать сеть 5G, что может повлиять на срок службы батареи.
- 5G Auto: включает режим Smart Data. Когда скорости 5G не обеспечивают заметного улучшения работы, ваш iPhone автоматически переключается на LTE, экономя заряд батареи.
- 5G включено: всегда использует сеть 5G, когда она доступна. Это может сократить срок службы батареи.
- LTE: используется только сеть LTE, даже если доступно 5G.
В материковом Китае 5G Standalone является настройкой по умолчанию. Если вы используете iOS 14 — iOS 14.5, вы можете включить 5G Standalone, выбрав «Настройки» > «Сотовая связь» > «Параметры сотовой связи» > «Голос и данные» или «Настройки» > «Мобильные данные» > «Параметры мобильных данных» > «Голос и данные».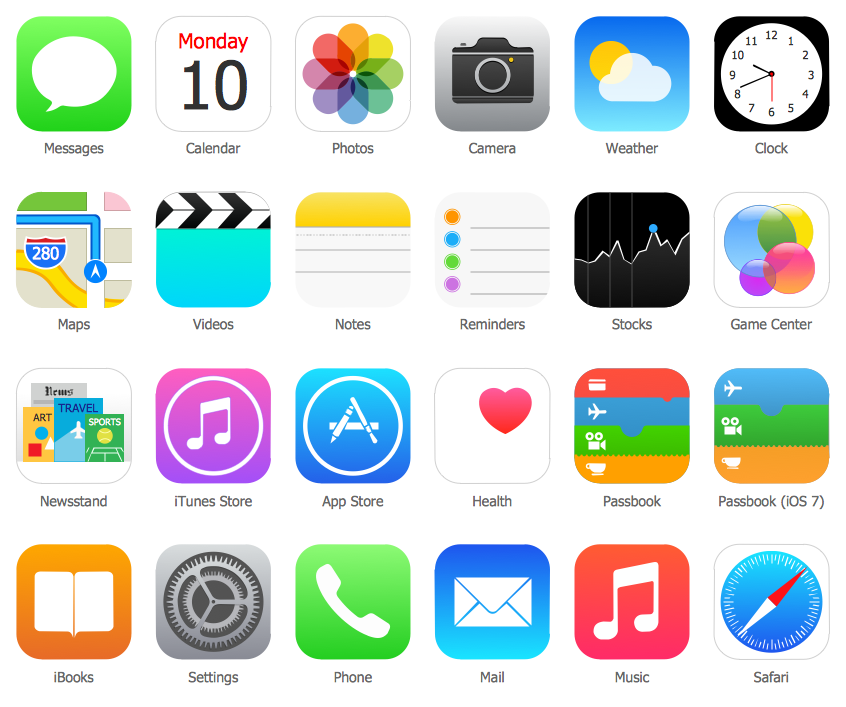 С 5G Standalone вся сотовая активность использует 5G. Для получения более подробной информации о сетях 5G обратитесь к своему оператору связи.
С 5G Standalone вся сотовая активность использует 5G. Для получения более подробной информации о сетях 5G обратитесь к своему оператору связи.
Режим данных
- Разрешить больше данных в 5G: включает функции более высокого использования данных для приложений и системных задач. К ним относятся FaceTime более высокого качества, контент высокой четкости на Apple TV, песни и видео Apple Music, обновления iOS по сотовой связи и автоматическое резервное копирование iCloud.
- С этой настройкой ваш iPhone может автоматически использовать 5G вместо Wi-Fi, когда соединение Wi-Fi медленное или небезопасное в сети, которую вы иногда посещаете. Чтобы включить или отключить эту функцию для определенной сети, перейдите в «Настройки» > «Wi-Fi». Нажмите информационную кнопку рядом с сетью Wi-Fi и нажмите Использовать Wi-Fi для Интернета.
- Этот параметр также позволяет сторонним приложениям использовать больше сотовых данных для расширения возможностей.
- Это настройка по умолчанию для некоторых тарифных планов с неограниченным объемом данных, в зависимости от вашего оператора.

- Этот параметр использует больше сотовых данных.
- Стандарт: разрешает автоматические обновления и фоновые задачи по сотовой связи, а также использует стандартные настройки качества для видео и FaceTime. Обычно это режим по умолчанию.
- Режим низкого объема данных: помогает сократить использование Wi-Fi и сотовых данных за счет приостановки автоматических обновлений и фоновых задач.
Интернет-роуминг
Многие операторы по всему миру поддерживают 5G-роуминг. Если ваш оператор не поддерживает роуминг 5G, вы можете получать сотовые данные через сети 4G или LTE или приобрести местную SIM-карту или eSIM с поддержкой 5G, если они доступны.
Для получения дополнительной информации обратитесь к своему оператору связи.
Если вы не видите 5G в строке состояния
- Убедитесь, что вы находитесь в зоне действия 5G. Свяжитесь со своим оператором, если вы не уверены.
- Выберите «Настройки» > «Сотовая связь» > «Параметры сотовой связи» или «Настройки» > «Мобильные данные» > «Параметры мобильных данных».
 Если вы видите этот экран, на вашем устройстве активирована сеть 5G. Если вы не видите этот экран, обратитесь к своему оператору связи, чтобы подтвердить, что ваш тарифный план поддерживает 5G.
Если вы видите этот экран, на вашем устройстве активирована сеть 5G. Если вы не видите этот экран, обратитесь к своему оператору связи, чтобы подтвердить, что ваш тарифный план поддерживает 5G. - Включите режим полета, затем выключите его.
Если у вас по-прежнему нет услуги 5G, обратитесь к своему оператору связи.
Подробнее
- Если вы хотите использовать 5G с двумя SIM-картами на моделях iPhone 12, убедитесь, что у вас установлена iOS 14.5 или новее.
- Вы можете выбрать всегда потоковую передачу содержимого самого высокого качества, выбрав «Настройки» > «Музыка» > «Сотовые данные» или «Настройки» > «Музыка» > «Мобильные данные» и включив «Высокое качество потоковой передачи», а затем «Настройки» > «ТВ» > «Сотовая связь» или «Настройки» > «ТВ» > «Мобильные данные» и нажав «Высокое». Качество. Эти настройки используют больше сотовых данных, и воспроизведение контента может занять больше времени.
- Если вы включите режим энергосбережения, 5G будет отключен, за исключением некоторых случаев, таких как потоковое видео и большие загрузки.


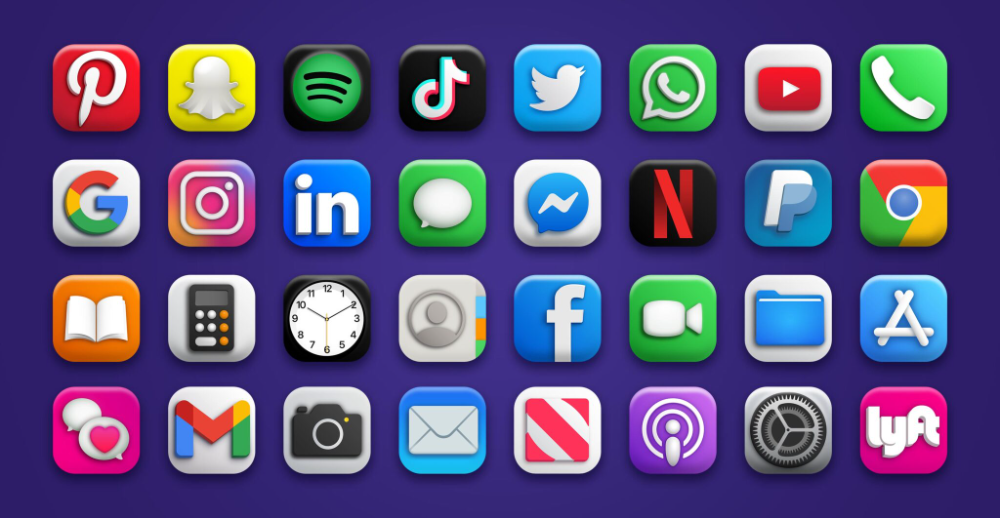 к подписка вызывала больше негатива от пользователей. С следующем апдейте будут бесплатные темы, поэтому если вы хотели опробовать функционал с бесплатным триалом 3 дня, вы сможете это сделать и принять решение о покупке.
к подписка вызывала больше негатива от пользователей. С следующем апдейте будут бесплатные темы, поэтому если вы хотели опробовать функционал с бесплатным триалом 3 дня, вы сможете это сделать и принять решение о покупке.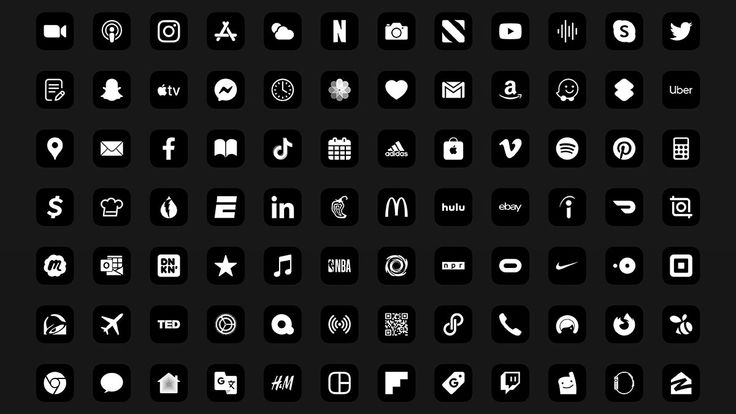
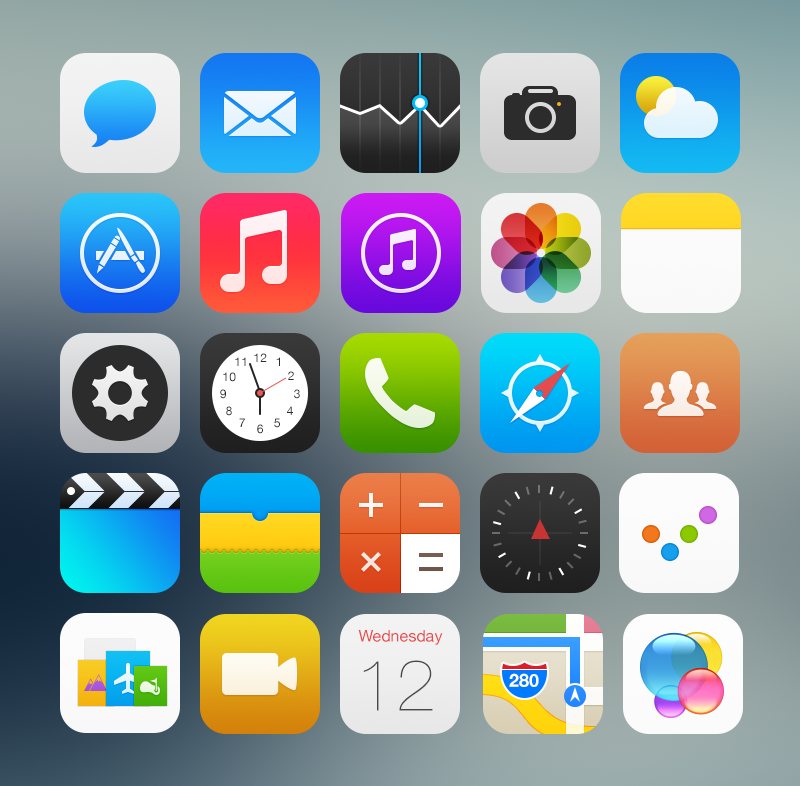 Если вы видите этот экран, на вашем устройстве активирована сеть 5G. Если вы не видите этот экран, обратитесь к своему оператору связи, чтобы подтвердить, что ваш тарифный план поддерживает 5G.
Если вы видите этот экран, на вашем устройстве активирована сеть 5G. Если вы не видите этот экран, обратитесь к своему оператору связи, чтобы подтвердить, что ваш тарифный план поддерживает 5G.