Содержание
Как пользоваться блендером правильно и что им можно делать
Стационарные блендеры: инструкция и особенности
Как пользоваться погружным блендером
Меры предосторожности
Как чистить блендер после работы
Любой техникой важно пользоваться правильно, чтобы она хорошо выполняла свои функции и работала долго. Стационарные и погружные блендеры не исключение, в нашей статье поговорим о том, как лучше использовать их при приготовлении ваших любимых блюд.
Стационарные блендеры: инструкция и особенности
Это настольные модели с объемной чашей, которая устанавливается на подставку с мотором внутри. При включении мотор стационарного блендера обеспечивает быстрое вращение ножей внутри чаши таким образом, чтобы продукты в ней измельчались и смешивались. Стационарный блендер имеет простой принцип действия, пользоваться им легко:
- Установите чашу на стационарную подставку.
- Загрузите внутрь продукты.
- Закройте чашу крышкой.

- Выберите скорость смешивания или режим работы.
- Включите прибор и смешивайте продукты, пока не получится нужная консистенция.
Порядок сборки устройства и выбора скорости показан в видео о модели Polaris PTB 0821G. Кроме видео, вся техника Polaris сопровождается инструкциями. Ознакомьтесь с инструкцией к вашему блендеру прежде, чем пользоваться им.
У стационарных блендеров есть несколько особенностей.
Скорость вращения ножей внутри чаши можно регулировать. Регулировка может быть плавной или ступенчатой. На низкой скорости удобно перемешивать продукты, на более высокой — измельчать и взбивать их.
У некоторых стационарных приборов дополнительно есть импульсный режим. В этом режиме устройство запускается на максимальной скорости короткими интервалами. Им можно пользоваться для измельчения твердых продуктов, а также для взбивания напитков.
У некоторых блендеров есть специальные режимы, например для колки льда или для приготовления смузи. При выборе такого режима скорость мотора будет оптимальной, дополнительно ничего регулировать не нужно.
При выборе такого режима скорость мотора будет оптимальной, дополнительно ничего регулировать не нужно.
В видео о многих моделях Polaris и инструкциях к ним показаны сменные измельчители. Они устанавливаются вместо объемных чаш, ими пользуются для измельчения твердых продуктов: льда, орехов, кофейных зерен и других. Это дополнительно расширяет функции прибора.
Еще одна важная особенность — конструкция крышки. Она подробно показана в видео о Polaris PTB 0511G. Крышка съемная, с прорезиненными краями и дополнительным отверстием. Благодаря прорезиненной вставке она плотно закрывается, это исключает разбрызгивание продуктов при приготовлении. Дополнительным отверстием пользуются, чтобы добавлять продукты в чашу прямо во время приготовления.
Чтобы ваш настольный блендер хорошо работал, а пользоваться им было удобно, соблюдайте следующие рекомендации:
- Крупно нарежьте продукты перед тем, как поместить их в чашу.

- При измельчении фруктов заранее удалите косточки и черенки.
- Если вы загружаете в чашу твердые продукты, можно добавить немного жидкости, чтобы упростить смешивание.
- На емкости есть отметки минимального и максимального объема. Учитывайте их, загружая чашу.
- Если вы делаете сложное блюдо из продуктов нескольких видов, первыми лучше загружать более твердые, плотные ингредиенты.
Также важно соблюдать правила безопасности из инструкции:
- До включения убедитесь, что прибор стоит на столе устойчиво, надежно.
- Запускайте устройство только после того, как все продукты загружены в чашу и она закрыта. Не открывайте чашу во время работы.
- Не оставляйте технику включенной надолго.
- Не пользуйтесь прибором для измельчения твердых продуктов, если он для этого не предназначен.
- Прежде чем разбирать или мыть, отключайте электроприбор от сети.

Как пользоваться погружным блендером
Погружной блендер обычно имеет несколько насадок, с их помощью можно готовить разные блюда. Порядок использования может немного различаться в зависимости от того, какая именно насадка установлена:
- погружной измельчитель;
- венчик;
- емкость с измельчителем;
- для приготовления картофельного пюре;
- для шинковки или нарезки.
Стандартная насадка — погружной измельчитель со встроенными вращающимися ножами. Она хорошо показана в инструкции и видео о модели Polaris PHB 1397.
Как пользоваться:
- Соедините насадку с корпусом блендера до щелчка.
- Выложите в емкость продукты для измельчения или перелейте жидкость для взбивания.
- Погрузите ножи в продукты или в жидкость.
- Выберите скорость вращения.
- Запустите прибор.

Скорость вращения ножей можно регулировать (в том числе когда устройство включено). При перемешивании, взбивании или измельчении не извлекайте рабочую часть насадки из продуктов или жидкости, чтобы они не разбрызгивались. Медленно водите насадкой внутри емкости, чтобы хорошо обработать все продукты. Держать при этом блендер нужно строго вертикально, без наклона. Согласно инструкции, отсоединять насадку можно только после выключения прибора.
Насадкой для приготовления пюре пользуются по тому же принципу, но ею нужно надавливать на картофель (или другой продукт) так, чтобы после измельчения он проходил через перфорированные отверстия на диске. Удобная насадка для пюре есть у ручного блендера Polaris PHB 1283. У этой модели отличная комплектация, в которую входят измельчитель и миксер, а также есть мощный мотор. Polaris PHB 1283 легко заменит кухонный комбайн и поможет хозяйке готовить вкусные и полезные блюда.
Венчиком пользуются для взбивания яиц или жидких продуктов. Если вы хотите приготовить взбитые белки, взбитые сливки, молочный коктейль, для взбивания выберите максимальную скорость. Время непрерывной работы блендера, согласно инструкции, должно составлять 30–60 сек, чтобы мотор не перегревался. Хорошо, если у блендера есть защита двигателя от перегрева и перегрузок. Рабочая часть венчика при взбивании должна быть полностью погружена в жидкость. Взбивать коктейли и другие напитки удобно в специальных емкостях с крышками, в которых есть отверстия, — они защищают от разбрызгивания продуктов по кухне.
Если вы хотите приготовить взбитые белки, взбитые сливки, молочный коктейль, для взбивания выберите максимальную скорость. Время непрерывной работы блендера, согласно инструкции, должно составлять 30–60 сек, чтобы мотор не перегревался. Хорошо, если у блендера есть защита двигателя от перегрева и перегрузок. Рабочая часть венчика при взбивании должна быть полностью погружена в жидкость. Взбивать коктейли и другие напитки удобно в специальных емкостях с крышками, в которых есть отверстия, — они защищают от разбрызгивания продуктов по кухне.
Емкостью с измельчителем пользуются в следующем порядке:
- Нужно собрать прибор (как показано на видео к Polaris PHB 1397 или другим моделям), установив внутрь емкости вращающийся нож.
- На корпус прибора устанавливается вторая часть насадки с креплением до щелчка.
- В емкость выкладывают продукты (до отметки max).
- Емкость закрывается второй частью насадки, и можно запускать прибор.

Для эффективной работы измельчителя нужно:
- заранее порезать продукты на небольшие кусочки;
- заполнять чашу не меньше чем наполовину, не больше чем до отметки max;
- регулировать скорость вращения ножей так, чтобы они захватывали все продукты.
Насадки для нарезки и шинковки устанавливаются почти так же: корпус прибора крепится к крышке емкости. Разница в том, что вращающийся диск с ножами крепится в верхней части емкости, а в ее крышке есть дополнительное отверстие для подачи продуктов. Работа этих насадок показана в видео к Polaris PHB 1590AL CUBE (на видео — пример работы насадки для шинковки, резки кубиками и ломтиками).
При использовании погружных устройств можно менять скорость или режим. Обычно есть минимум две скорости. У некоторых моделей их больше (до 20–25).
Также у вашего прибора может быть импульсный или турборежим. В импульсном режиме мотор запускается на короткое время и с максимальной скоростью. Это защищает его от перегрева и при этом позволяет измельчать даже очень твердые продукты, например лед или кофейные зерна. В турборежиме скорость работы прибора очень высокая. Это позволяет взбивать яйца, сливки, молочные коктейли.
Это защищает его от перегрева и при этом позволяет измельчать даже очень твердые продукты, например лед или кофейные зерна. В турборежиме скорость работы прибора очень высокая. Это позволяет взбивать яйца, сливки, молочные коктейли.
Погружной блендер может быть беспроводным, и тогда им особенно удобно пользоваться. Например, провода не будут вам мешать при использовании блендера Polaris PHB 0746 CordLess. У него мощный мотор, много насадок, он подходит для приготовления почти любых блюд — от супов до десертов.
Меры предосторожности
Использование техники должно быть безопасным:
- Прочитайте инструкцию или руководство по эксплуатации перед первым применением и следуйте указанным в них рекомендациям.
- Убедитесь, что насадка надежно установлена, прежде чем нажимать кнопку включения.
- Выключайте устройство каждый раз, когда нужно добавить продукты или заменить насадку.
- При смешивании в емкости корпус не должен погружаться в продукты (только насадка).

- При замене насадки отключайте прибор от сети.
- Если устройство включено в сеть, нельзя трогать ножи или другие подвижные элементы.
- При использовании емкостей для смешивания, шинковки, нарезки добавляйте продукты, только когда прибор выключен.
- При шинковании или нарезании пользуйтесь толкателем.
Как чистить блендер после работы
Как и любой другой кухонной технике, стационарным и погружным блендерам нужен правильный уход.
Каждый раз после использования прибора снимайте и промывайте насадки и чаши. Мыть и чистить прибор можно только после отключения от сети. Пользуйтесь моющим средством, если обрабатывали жирные, молочные или другие оставляющие следы продукты. Не рекомендуется мыть насадки в посудомоечной машине — это может повредить подвижные части или ножи. Также не стоит пользоваться при чистке абразивными средствами, жесткими щетками или губками. Периодически протирайте влажными салфетками корпус, кнопки, переключатели. Прежде чем убрать насадки и прибор на хранение, хорошо просушите их.
Периодически протирайте влажными салфетками корпус, кнопки, переключатели. Прежде чем убрать насадки и прибор на хранение, хорошо просушите их.
Обратите внимание: мыть можно только насадки.
За погружным блендером Polaris PHB 1379 Silent легко ухаживать: насадки быстро и просто моются. Он компактен, не занимает много места, но при этом имеет все необходимые функции. Благодаря мощному мотору, регулировке скоростей и удобным насадкам Polaris PHB 1379 Silent станет незаменимым помощником на кухне!
Чтобы ваша техника служила дольше, важно соблюдать рекомендации из инструкции по ее использованию. Кроме того, на сайте Polaris для многих моделей есть видео, в которых показан порядок работы с ними.
Все, что вам нужно знать о редактировании видео Blender
Blender — это бесплатная программа для создания 3D с открытым исходным кодом. Он в основном известен своей анимацией и эффектами 3D, но также поставляется со встроенным видеоредактором. Он доступен в Windows, Linux и Mac OS. Вы можете подписаться на услугу Blender Cloud ежемесячно, ежеквартально или ежегодно. Существует два типа продления подписки: вручную или автоматически. Если вы обновляете вручную, цена составляет $ 17 в месяц, $ 37 каждые три месяца и $ 127 в год. Если вы продляете автоматически, цена будет дешевле. В этой статье наш обзор будет посвящен его функции редактирования видео и покажет вам, как редактировать видео с помощью Blender.
Он доступен в Windows, Linux и Mac OS. Вы можете подписаться на услугу Blender Cloud ежемесячно, ежеквартально или ежегодно. Существует два типа продления подписки: вручную или автоматически. Если вы обновляете вручную, цена составляет $ 17 в месяц, $ 37 каждые три месяца и $ 127 в год. Если вы продляете автоматически, цена будет дешевле. В этой статье наш обзор будет посвящен его функции редактирования видео и покажет вам, как редактировать видео с помощью Blender.
- Часть 1: обзор редактирования видео в Blender
- Часть 2: Как использовать видеоредактор Blender
- Часть 3: Лучшая альтернатива редактированию видео Blender — AnyMP4 Video Converter Ultimate
- Часть 4: Часто задаваемые вопросы по редактированию видео в Blender
Часть 1. Обзор редактирования видео Blender
Видео редактор Blender предлагает ряд базовых, но эффективных инструментов. Вы можете выполнять основные действия, такие как вырезание видео и сращивание, а также более сложные задачи, такие как маскирование видео.
Основные характеристики:
- • Редактирование видео в Blender поддерживает предварительный просмотр в реальном времени, отображение сигнала яркости, цветовой вектороскоп и отображение гистограммы.
- • Микширование звука, синхронизация, очистка и визуализация формы сигнала.
- • Существует до слотов 32 для добавления видео, изображений, аудио, сцен, масок и эффектов к вашему видео.
- • Вы можете контролировать скорость видео, корректировать слои, добавлять переходы, ключевые кадры, фильтры и многое другое к вашему видео.
Плюсы:
- • Blender абсолютно бесплатен в редактировании видео.
- • Blender очень гибкий и настраиваемый. Вы можете изменить это, если есть что-то, что вам не нравится в этом.
Минусы:
- • Blender особенно мощен и профессионален в моделировании и анимации 3D, но он не настолько функционален при редактировании видео, даже если у него есть встроенный видеоредактор.
 По сравнению с другими специализированными видеоредакторами доступны только основные инструменты для редактирования видео.
По сравнению с другими специализированными видеоредакторами доступны только основные инструменты для редактирования видео. - • Нелегко использовать Blender, вам может понадобиться очень много времени, чтобы научиться эффективно его использовать. Этот момент отпугивает многих людей.
Часть 2. Как использовать видео редактор Blender
Шаг 1: Запустите Blender. Во-первых, вам нужно проверить его максимальный объем памяти и установить его значение немного меньше, чем объем физической памяти на рабочей станции. Обратите внимание, что если вы установите его слишком низким, некоторые операции в Blender могут быть замедлены. Если вы установите его слишком высоко, это может занять память из других приложений и привести к обмену.
Шаг 2: Выберите режим редактирования видео из выпадающего меню в верхней части окна. Теперь вы увидите все элементы управления редактора видеопоследовательности.
Шаг 3: Теперь начните воспроизводить видео или перемещайте его покадрово, пока не дойдете до конца клипа, который хотите вырезать. Затем снова нажмите красную кнопку записи, чтобы остановить запись. Вы можете найти вырезанное видео в папке «Мои видео» или в папке для сохранения видео по умолчанию на вашем компьютере. Например, когда я тестировал функцию обрезки VLC, обрезанное видео было сохранено в папке «Видео» на моем ПК.
Затем снова нажмите красную кнопку записи, чтобы остановить запись. Вы можете найти вырезанное видео в папке «Мои видео» или в папке для сохранения видео по умолчанию на вашем компьютере. Например, когда я тестировал функцию обрезки VLC, обрезанное видео было сохранено в папке «Видео» на моем ПК.
- • Установите выходной формат и частоту кадров. Вам лучше установить тот же формат вывода и частоту кадров, что и при импорте, иначе видео будет идти с неправильной скоростью или с низким качеством. Также убедитесь, что процентное значение разрешения под размерами изображения равно 100%.
Шаг 4: Начать редактирование видео.
Используйте контекстное меню, чтобы изменить панель свойств обратно на панель просмотра полосы.
- • Перетащите, чтобы добавить видео / аудио полосу в редактор секвенсора.
Здесь будут созданы две полосы: аудио-поездка в голубом и видео-полоса в темно-синем.
- • Щелкните правой кнопкой мыши полоску видео, чтобы выделить ее и добавить полосу преобразования.

Щелкните правой кнопкой мыши звуковую полосу, чтобы выделить ее, перейдите к свойствам с правой стороны и щелкните, чтобы отобразить форму волны.
- • Включить AV-синхронизацию.
Если ваше видео и аудио не синхронизируются при предварительном просмотре видео, установите параметр AV-sync в нижней части окна временной шкалы. Выберите воспроизведение и проверьте параметр AV-sync, чтобы убедиться, что он выбран.
- • Вырезать видео клип.
Если вы хотите сократить или обрезать видео, сначала выберите точку, где вы хотите сделать разрез. Вы можете использовать элементы управления в стиле VCR, чтобы сделать это. Щелкните левой кнопкой мыши в любом месте на временной шкале, щелкните левой кнопкой мыши в любом месте последовательности редактора VLA или непосредственно введите кадр в поле текущего кадра. Зеленая линия указывает текущий выбранный кадр. Как только вы дойдете до точки, где вы хотите выполнить вырезание, удерживайте нажатой клавишу SHIFT и щелкните правой кнопкой мыши как видео, так и аудио фрагменты видео полосы.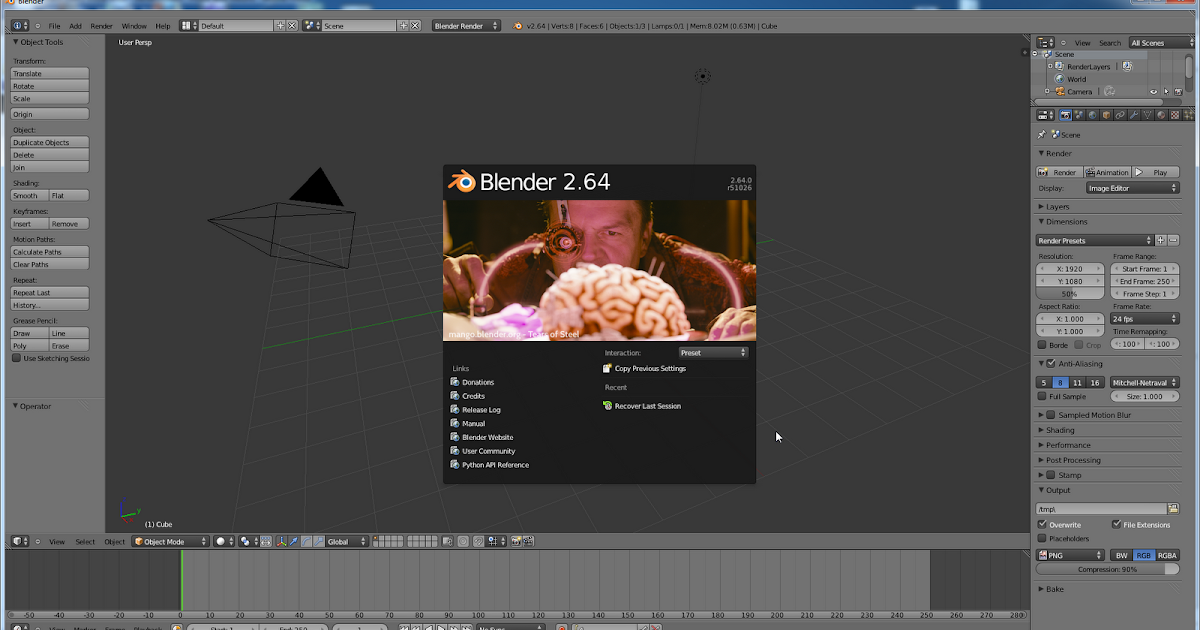 Выбрав оба варианта, нажмите «К», чтобы выполнить резкое сокращение. На этом этапе вы по существу «разрезали» фильм и аудиодорожки на две отдельные сущности.
Выбрав оба варианта, нажмите «К», чтобы выполнить резкое сокращение. На этом этапе вы по существу «разрезали» фильм и аудиодорожки на две отдельные сущности.
- • Добавить видеоэффекты.
Здесь мы возьмем пример, чтобы добавить цветную полосу к вашему видео.
Щелкните полосу видео правой кнопкой мыши и выберите «Добавить»> «Эффект»> «Цвет». Вы можете установить продолжительность цветового эффекта и прозрачность по своему усмотрению.
Вы также можете добавить другие эффекты к своему видео таким образом.
Приведенный выше учебник очень прост, чтобы показать вам некоторые основные операции по редактированию видео с помощью Blender, но очевидно, что даже простые операции сложны и трудны для изучения по сравнению с большинством распространенных видеоредакторов на рынке. Это происходит главным образом потому, что Blender специально разработан для моделирования и анимации 3D. Это немного более профессионально для большинства пользователей.
Если вы считаете, что редактирование видео в Blender — это не то, что вам нужно, продолжайте читать, чтобы найти лучшую альтернативу.
Часть 3: Лучшая альтернатива редактированию видео Blender — AnyMP4 Video Converter Ultimate
AnyMP4 Video Converter Ultimate это мощный, но очень простой в использовании редактор видео. Он имеет все функции редактирования видео, которые есть в Blender, и еще более функционален. Вы можете редактировать видео, такие как кадрирование, клип, водяной знак, слияние, фильтры и т. Д. Кроме того, инструмент позволяет сжимать SWF-файл, редактировать метаданные и создавать GIF.
Основные характеристики:
- • С помощью AnyMP4 Video Converter Ultimate вы можете легко выполнять основные действия, такие как вращение, обрезка, вырезание видео.
- • поддерживает Редактирование видео 4K.
- • Вы можете улучшить качество видео с помощью регулировка яркости видео и контрастность, изменение насыщенности и оттенка видео, настройка громкости видео по вашему желанию.
- • Существует широкий спектр фильтров, чтобы сделать ваше видео выдающимся.
- • Вы можете добавлять индивидуальные звуковые дорожки и субтитры к вашему видео.

- • Несколько инструментов для сжатия видео, создания GIF и редактирования метаданных.
Как редактировать видео с AnyMP4 Video Converter Ultimate
Шаг 1: Скачать и установить AnyMP4 Video Editor. Затем запустите его на своем компьютере. /images/video-converter-ultimate/add-file.jpg
Шаг 2: Нажмите кнопку «Добавить файлы», чтобы добавить видео файлы в эту программу.
Шаг 3: Начать редактирование видео.
• Нажмите «Edit» (значок волшебной палочки), чтобы открыть интерфейс Edit.
• Вам разрешено поворачивать видео под прямым углом и обрезать видеофайл, чтобы избавиться от краев. Затем нажмите кнопку «ОК», чтобы закончить редактирование.
• Вы можете добавить фоновую музыку к вашему видео в разделе Аудио. Вы также можете отрегулировать громкость, поворачивая ее вверх или вниз. Если звук не идет вверх с изображением, используйте функцию задержки, чтобы сопоставить их.
• Добавить различные эффекты для вашего видео.
На вкладке «Эффекты и фильтры» есть большой выбор готовых фильтров, которые вы можете выбрать. Вы также можете настроить контраст видео / насыщенность / яркость / оттенок, чтобы сделать ваше видео более совершенным.
Вы также можете настроить контраст видео / насыщенность / яркость / оттенок, чтобы сделать ваше видео более совершенным.
Шаг 4: Выберите выходной формат видео или устройство для экспорта видео.
После завершения процесса редактирования вы можете нажать кнопку «Преобразовать все в», чтобы выбрать выходной формат и разрешение. А затем нажмите кнопку «Преобразовать все», чтобы начать редактирование видео.
Часть 4: Часто задаваемые вопросы по редактированию видео в Blender
Подходит ли Blender для редактирования видео?
Blender наиболее известен своими творческими и продвинутыми возможностями 3D-анимации. Он также поставляется с основными функциями редактирования видео, такими как нарезка и склейка видео, а также с более сложными задачами, такими как маскирование видео или цветокоррекция.
Видеоредактор Blender бесплатный?
Blender — это бесплатная программа с открытым исходным кодом для создания 3D и редактирования видео.
Есть ли в Blender водяной знак?
Некоторые шаблоны Blender могут иметь водяной знак, но вы можете удалить их самостоятельно в видеоредакторе.
Изучив процесс редактирования AnyMP4 Video Converter Ultimate, вы определенно обнаружите, что улучшить и улучшить видео с AnyMP4 Video Converter Ultimate стало проще и понятнее. Этот видеоредактор специально разработан для профессионального редактирования видео. Если вы любитель кино или любитель, AnyMP4 Video Converter Ultimate не разочарует вас. Однако, если вы являетесь архитектором или профессиональным художником, основная функция Blender сделает вас замечательной.
Начните работу с редактированием видео в Blender с помощью этих 7 руководств
Для тех, кто только начинает работать с моушн-графикой и композицией, может показаться, что доступ к высококлассному редактированию видео слишком дорогой и закрытый. И хотя это правда, что вы не можете делать анимацию и 3D-моделирование на своем смартфоне так же легко, как редактировать видео TikTok, это также не так дорого и сложно в освоении, как вы могли бы ожидать.
Возьмем, к примеру, Blender, полностью бесплатную программу для работы с графикой движения. Blender может использоваться всеми типами креативщиков для всего: от редактирования видео и визуальных эффектов до анимационных фильмов и 3D-моделирования.
Blender может использоваться всеми типами креативщиков для всего: от редактирования видео и визуальных эффектов до анимационных фильмов и 3D-моделирования.
Хотя вам понадобится надежный компьютер для редактирования видео с достаточной вычислительной мощностью для работы со всеми функциями, для начала стоит всего лишь просмотреть несколько полезных руководств в Интернете. И для этого мы вас прикрыли… Но сначала!
Что такое блендер?
Согласно основному определению, Blender — это бесплатный публичный проект с открытым исходным кодом. Это набор инструментов для трехмерной компьютерной графики, который может обрабатывать широкий спектр функций и применений. Пока мы рассмотрим его перспективы редактирования видео, это также отличная программа для всех типов 3D-моделирования, UV-развертки, оснастки и скинов, а также множества других типов моделирования и рендеринга.
Однако для видеоредакторов Blender похож на другие высококлассные программы для создания анимированной графики, такие как Adobe After Effects, Cinema 4D, Maya и Nuke. Тем не менее, в качестве бесплатного варианта и с относительно доступной простотой использования Blender быстро стал одним из наиболее популярных программ для компьютерной 3D-графики в видеоиндустрии.
Тем не менее, в качестве бесплатного варианта и с относительно доступной простотой использования Blender быстро стал одним из наиболее популярных программ для компьютерной 3D-графики в видеоиндустрии.
Теперь, с этим покончено, давайте углубимся в то, как вы можете начать работу с Blender.
Хитрости редактора видеоряда Blender
Самое замечательное в работе с Blender — это встроенный редактор видеопоследовательности (VSE), который во многих случаях просто сокращают до «секвенсора». Этот Sequencer представляет собой полную систему редактирования видео, которая очень похожа на ту, что вы можете найти в Adobe Premiere Pro или Final Cut Pro.
Он позволяет пользователям загружать несколько видеоклипов и накладывать их встык (или даже накладывать их друг на друга), как и в любом другом нелинейном видеоряде на основе временной шкалы. Он также имеет все функции для объединения нескольких видеоканалов и даже добавления эффектов, и здесь все становится интереснее, потому что, чувак, Blender допускает некоторые сумасшедшие визуальные эффекты.
Основы видеоредактора Blender
Теперь, когда мы рассмотрели секвенсор, мы можем погрузиться в использование Blender как реального программного обеспечения для редактирования видео. Конечно, как и в случае с любым программным обеспечением для редактирования видео, здесь есть что охватить. Объедините это со встроенной высококачественной графикой движения Blender и возможностями VFX, и будет почти невозможно просмотреть все.
К счастью, в Интернете уже есть несколько отличных ресурсов и учебных пособий, охватывающих многие основы. Чтобы помочь вам начать, давайте рассмотрим эту серию, составленную ютубером Райаном Кингом Артом, которая, пожалуй, лучше всех проведет вас через все этапы редактирования видео с помощью Blender.
Часть 1: Установка и настройки по умолчанию
Прежде чем пытаться редактировать видео в программном обеспечении Blender, вам нужно научиться выполнять все самые основные функции, такие как просмотр в реальном времени, предварительный просмотр видео , и другие различные сложные задачи в пользовательском интерфейсе. В этом первом видео будут рассмотрены все основные настройки и настройки по умолчанию.
Часть 2. Горячие клавиши, основное редактирование
Отсюда вы захотите узнать все, что можно, о работе с горячими клавишами, видеодорожками, маскированием видео, визуализацией сигналов, управлением скоростью и всеми другими функциями интерфейса Blender для базового редактирования.
Часть 3: Текст, Мета-полосы, Fade In/Out различные элементы управления видеополосой и звуковой полосой при добавлении видеоконтента в секвенсор.
Часть 4: Цветокоррекция, фотографии, эффекты программное обеспечение для обработки всех этих различных видеофункций, которые обычно используют запутанные корректирующие слои.
Часть 5. Размытие лица/логотипа
На самом деле это крутой трюк, которого вы можете достичь в других программах, таких как Premiere Pro и подобных, но с программным обеспечением Blender это можно сделать совершенно бесплатно — что всегда приятно. Это также, возможно, проще, чем то, что другие редакторы могут найти в своих нелинейных редакторах.
Часть 6. Ускорение/замедление видео
Ускорение/замедление видео
Вот еще один базовый метод, связанный с преобразованием частоты кадров и другими специальными эффектами и новыми функциями Blender. Ускорение и замедление видео никогда не было проще с помощью этого простого, но мощного трюка.
Часть 7. Преобразование частоты кадров видео в Handbrake
Наконец, когда дело доходит до преобразования и экспорта видеоматериала в видеоредакторе Blender, поначалу это может быть немного сложно. Но как только вы изучите новый рабочий процесс (который включает программу Handbrake) в процесс, вы должны быть готовы к работе.
Но как только вы изучите новый рабочий процесс (который включает программу Handbrake) в процесс, вы должны быть готовы к работе.
Мы рассмотрели все, от настройки и настроек по умолчанию до преобразования вашего окончательного видео в Handbrake, что должно дать вам как можно больше пошагового руководства.
Имейте в виду, однако, что Blender задуман как открытая платформа для множества типов создателей, поэтому нет точного способа редактировать видео или создавать композицию как таковую. Хотя изучение основ полезно, вы сами должны определить свои лучшие рабочие процессы.
Другое программное обеспечение для редактирования видео композитинга составление программного обеспечения там. На самом деле, наряду с Blender, существует множество других вариантов программного обеспечения для редактирования видео, которые вы обязательно должны проверить.
Вот некоторые другие видеоредакторы для компоновки и опций VFX:
- Adobe After Effects
- Wondershare Фильмора
- Blackmagic Fusion
- ядерная бомба
- HitFilmPro
- Пламя Autodesk
- Autodesk MAYA
- Натрон
- Pixologic ZBrush
Редакторам с меньшим опытом я бы также рекомендовал сначала набраться навыков работы с такими программами нелинейного монтажа, как Premiere Pro, Final Cut Pro и DaVinci Resolve. После того, как вы освоите все основные методы VFX и точек кадра, действительно имеет смысл перейти на один из более продвинутых вариантов, перечисленных выше.
После того, как вы освоите все основные методы VFX и точек кадра, действительно имеет смысл перейти на один из более продвинутых вариантов, перечисленных выше.
Дополнительная литература
Если вы хотите отточить свои навыки редактирования видео и изучить теорию редактирования, обязательно ознакомьтесь со следующими статьями в блоге Soundstripe:
- Ваше руководство по использованию фоновой музыки без лицензионных платежей в Ваш видеомонтаж
- Лучшие методы и инструменты для композитинга
- Что такое SFX и как они могут сделать ваши видео лучше?
- 5 ошибок, которых следует избегать при редактировании видео на YouTube
- Как редактировать звук в видео (даже если это непросто)
Как пользоваться видеоредактором Blender?
Краткое описание: Сложный интерфейс Blender сбивает многих пользователей с толку и не дает понять, как использовать Blender для редактирования видео. Итак, мы делимся его учебником для начинающих — «Как использовать видеоредактор Blender с нуля?» . Если кому-то нужно удобное решение, мы представляем еще одну более простую бесплатную альтернативу видеоредактору Blender — FlexClip.com.
Итак, мы делимся его учебником для начинающих — «Как использовать видеоредактор Blender с нуля?» . Если кому-то нужно удобное решение, мы представляем еще одну более простую бесплатную альтернативу видеоредактору Blender — FlexClip.com.
Создание бесплатных шаблонов видеовидео
Ничто не сравнится с халявой, особенно мощной халявой. Когда дело доходит до редактирования видео, это не исключение. Ведущий в мире видеоредактор Blender с открытым исходным кодом всегда в приоритете.
Blender — это бесплатное передовое программное обеспечение с открытым исходным кодом для всех видов визуального дизайна (включая 2D-, 3D-дизайн и векторную анимацию). Редактирование видео — это просто кусок пирога для Blender.
СОДЕРЖАНИЕ
Часть первая — Как использовать Blender Video Editor для редактирования видео? — Учебник для начинающихЧасть вторая — Важные приемы и команды для начинающих по использованию/навигации в видеоредакторе BlenderЧасть третья: альтернатива видеоредактору Blender [простой, бесплатный и онлайн]
Часть первая — Как использовать Blender Video Editor для редактирования видео? — Учебное пособие для начинающих
Для начинающих, которые хотят научиться использовать видеоредактор Blender для создания видео, в учебном пособии для начинающих вы шаг за шагом узнаете, как создавать или редактировать видео в Blender Studio. Не беспокойтесь о его сложной кривой обучения!
Не беспокойтесь о его сложной кривой обучения!
Шаг первый. Бесплатная загрузка и установка официальной Blender Studio
- Официальный сайт Blender: https://www.blender.org/
- Официальные загрузки Blender: Windows, Mac, Linux и Steam
Blender поддерживает различные ОС, включая Windows, macOS, Linux и Steam, и все эти выпуски доступны для бесплатной загрузки. Выберите подходящий установщик для своего компьютера и установите его. Во время установки лучше выбрать установку всех функций раз и навсегда.
Изображение: Установите все функции Blender.
Шаг второй. Переключение интерфейса Blender на рабочее пространство для редактирования видео
Когда вы впервые откроете студию Blender, вы увидите ее интерфейс для создания 3D-анимации. Чтобы использовать видеоредактор Blender, вам необходимо вручную изменить рабочее пространство по умолчанию на «Редактирование видео». Кнопка переключения скрыта в выпадающем списке (это не очевидно), и вы можете найти ее рядом с главным меню (сразу после «Помощь»).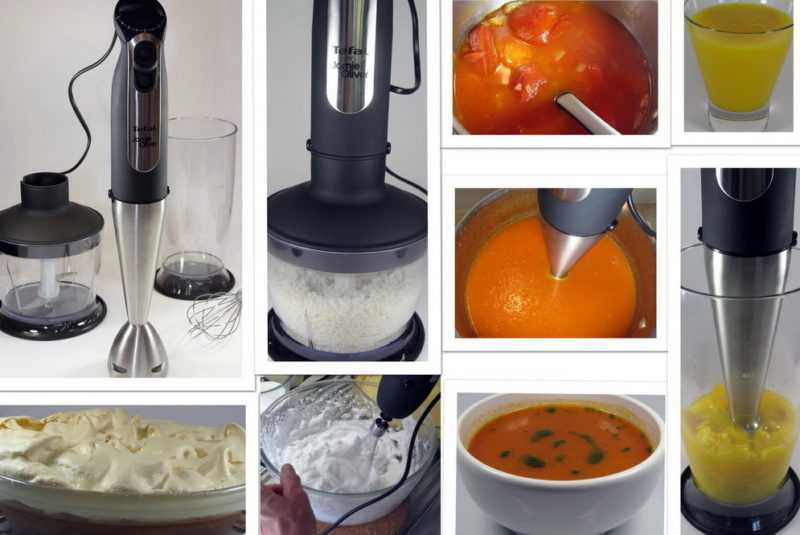
Изображение: переключение интерфейса Blender в рабочее пространство для редактирования видео.
Когда интерфейс Blender переключен на «Редактирование видео», все становится знакомым и проще. Если у вас уже был опыт работы с каким-либо программным обеспечением для редактирования видео, и вы поймете, как использовать видеоредактор Blender с дюжиной попыток.
Шаг третий. Знакомство с видеоредактором Blender для навигации
Изображение: ключевые кнопки для редактирования видео Blender.
Мы сделали скриншот интерфейса редактирования видео Blender для вашего удобства. Для редактирования с помощью видеоредактора Blender вам необходимо знать 2 отмеченных значка:
- Отмеченный 1 значок (функция/значок браузера) : Функция Blender/кнопка браузера позволяет вам получать доступ к различным рабочим пространствам или изменять их. Для новичков этот значок убережет вас от случайного переключения активного окна на другое и может вернуть вас в предыдущую рабочую область.

- Отмеченная 2 вертикальная зеленая полоса (начало строки) : Здесь будет добавлен ваш видеоклип. Если вы еще не вставили ни одного клипа, это место, где начинается ваш видеоконтент.
Шаг четвертый. Как добавить видео и аудио? [Шаг за шагом]
Изображение: добавьте кадры и аудио в видеоредактор Blender.
Этап 1 Нажмите значок браузера 1, выберите [Файловый браузер] в раскрывающемся списке и измените путь к папке с отснятым материалом.
Этап 2 Переключите режим отображения на предварительный просмотр эскизов. – Этот шаг важен. Или вы едва можете перетаскивать любые кадры на текущую временную шкалу видео на третьем шаге. (Временная шкала называется «редактором видеопоследовательности» в Blender).
Этап 3 Добавьте кадры и аудио в «редактор видеоряда» Blender с помощью перетаскивания.
Фаза 4 Загрузите отредактированное видео в MP4.
Редактировать видео онлайнБесплатные идеи для видео
Blender использует совершенно другие команды (из основных видеоредакторов), и вам может показаться неудобным перемещаться по нему с первой попытки.
В интерфейсе редактора видеоряда Blender прокрутка мышью сама по себе вызовет эффекты увеличения и уменьшения масштаба. Когда вы удерживаете «Ctrl» и одновременно прокручиваете мышь, временная шкала будет двигаться влево и вправо.
Кроме того, мы также собрали наиболее полезные команды Blender для вашего ознакомления:
Изображение: предварительный просмотр видео в программном обеспечении редактирования видео Blender.
Изображение: Как вывести отредактированное видео в видео MP4 в Blender?
Новичку, чтобы сделать стандартный монтаж видео, нужно запомнить пару горячих клавиш и команд и правильно их использовать. Что делать, если вам не нравится запоминать ярлыки? Или ненавидите повторять шаги по справочнику?
На данный момент студия Blender не предложила пользователям более простого решения (это все еще сложный инструмент). Это делает очень приятной более простую альтернативу: flexclip.com.
Сделайте видео прямо сейчасШаблоны видео
Часть третья: альтернатива видеоредактору Blender [Просто и бесплатно]
После почти годичного упорного труда 10 продвинутых разработчиков SaaS проект — видеоредактор FlexClip для пользователей всех уровней — был завершен и успешно выпущен.
Благодаря отчетам об испытаниях на людях и реальным пользовательским данным все пользователи FlexClip получают удовольствие от создания видео без предубеждений. Его обширная библиотека ресурсов (более 1000 000 видеоматериалов и изображений) предоставляет пользователям больше возможностей и вдохновения. Его оптимизированный интерфейс позволяет редактировать видео на кончиках ваших пальцев.
Изображение: Blender Альтернатива редактированию видео — бесплатный онлайн-редактор видео FlexClip.
Разделение (значок ножницы) и объединение отснятого материала проще, чем в редакторе Blender. А благодаря применению архитектуры раскадровки вам не нужно устанавливать длину видео, что является обязательным в Blender. FlexClip автоматически увеличит длину видео для вас.
Во FlexClip вы получаете то, что просматриваете. Вы можете загрузить видеопродукцию в окне предварительного просмотра, и она будет сохранена как видео MP4 с разрешением 1080P, 720P или 480P.
Еще одна особенность: FlexClip предлагает соотношение сторон 16:9.






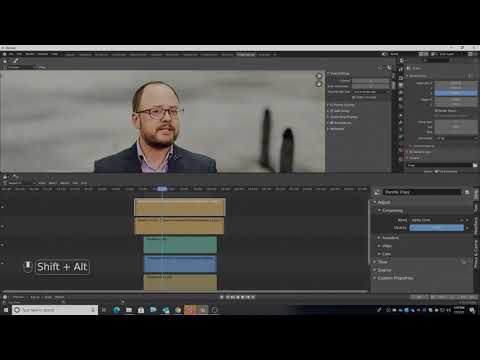
 По сравнению с другими специализированными видеоредакторами доступны только основные инструменты для редактирования видео.
По сравнению с другими специализированными видеоредакторами доступны только основные инструменты для редактирования видео.

