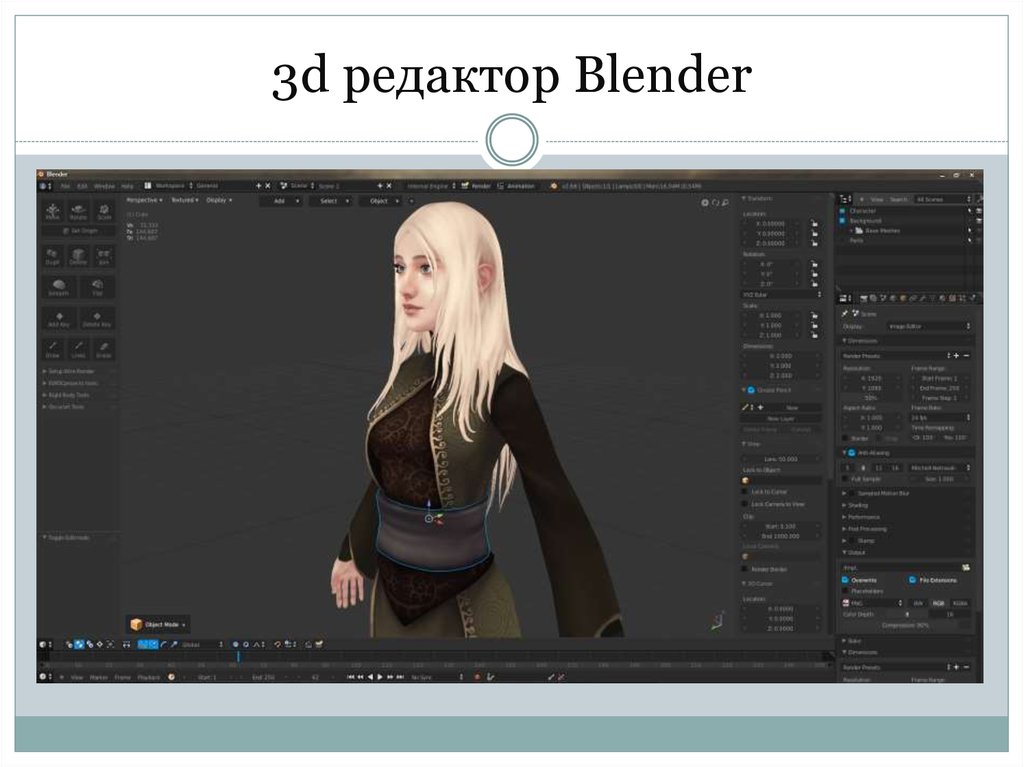Содержание
Введение — Blender Manual
Добро пожаловать в Blender, свободно распространяемый 3D редактор с открытым исходным кодом.
Blender используется для создания трёхмерных визуализаций, таких как статичные картинки, видео и интерактивные видео-игры.
Blender отлично подходит как индивидуальным разработчикам, так и небольшим студиям, которые извлекают пользу от единого производственного конвейера и отзывчивого процесса разработки.
Blender является кроссплатформеттным приложением и запускается на Linux, macOS и MS-Windows. Также он потребляет относительно малое количество памяти и требует меньше места на диске, по сравнению с другими программыми для 3D-моделирования. Для отрисовки своего интерфейса Blender использует OpenGL, что позволяет ему выглядеть одинаково на всех поддерживаемых платформах.
Blender 2.5 и открытая сцена с Big Buck Bunny.
Кто использует Blender?
Blender содержит широкий набор инструментов, что делает его пригодным для производства почти любого рода медиа-продукции. Люди и студии по всему миру используют его для создания хобби-проектов, рекламных роликов, художественных фильмов, игр и других интерактивных приложений, например, для научных исследований.
Люди и студии по всему миру используют его для создания хобби-проектов, рекламных роликов, художественных фильмов, игр и других интерактивных приложений, например, для научных исследований.
Зайдите на страницу с историями успеха наших пользователей на основном сайте Blender’а для ознакомления с большим количеством примеров.
Ключевые особенности
- Blender является полностью интегрированным пакетом для создания трёхмерного содержимого, обладающий внушительным набором инструментов на все случаи жизни, включая инструменты для моделирования, визуализации, анимации, редактирования видео и создания визуальных эффектов, композитинга, текстурирования, риггинга, поддерживает множество типов симуляций и инструменты для создания игр.
- Кросс-платформенный, с графическом интерфейсом на OpenGL, одинаковым на всех платформах (и настраиваемым посредством скриптов на Python).
- Высококачественная 3D-архитектура, обеспечивающая быстрый и эффективный рабочий процесс.
- Отличная поддержка сообщества на форумах и через каналы IRC (в основном, на английском языке).

- Небольшой размер исполняемого файла, может быть полностью портативным (не требует установки).
Последнюю версию Blender’а вы можете скачать здесь.
Отрисованная картинка в процессе пост-обработки.
Blender может использоваться для выполнения самого широкого спектра задач, поэтому он может показаться сложным при изучении основ. Однако, обладая чуточкой мотивации и правильным учебным материалом, можно ознакомиться с Blender’ом всего за несколько часов практики.
Это руководство – хороший старт, хоть и служит больше как справочник. Также существует множество обучающих онлайн видео-уроков на специализированных сайтах и несколько книг и обучающих DVD, доступных в магазине Blender’а и в облаке Blender’а.
Несмотря на все эти возможности, Blender остаётся всего лишь инструментом. Великие художники не создают шедевры одним нажатием кнопки или росчерком пера, они изучают такие предметы, как человеская анатомия, композиция, свет, принципы анимации и так далее.
Программы для создания 3D-содержимого, такие как Blender, добавили дополнительные технические сложности и жаргон, связанный с используемыми технологиями. Такие термины, как UV-развёртка, материалы, шейдеры, полисетки и подповерхностное рассеивание повсеместно используются в цифровом искусстве и их понимание, даже поверхностное, поможет вам использовать Blender наилучшим образом.
Так что продолжайте читать это руководство, изучайте отличный инструмент, которым является Blender, будьте открытыми к другим художественным и техническим областям, и вы тоже сможете стать великим художником.
Интерфейс Blender. Урок 1 курса «Введение в Blender»
3D-моделирование – сложный, многоступенчатый, многогранный процесс со своими особенностями. Как результат, среды для создания трехмерной графики и анимации имеют замысловатый интерфейс. Blender не является исключением, кроме того, окно приложения настраивается в зависимости от выполняемых задач и предпочтений пользователя.
В Blender наряду с обычными клавишами активно используется Numpad – цифровой блок справа на клавиатуре. Если его нет, можно поменять настройки или пользоваться кнопками в интерфейсе. Однако удобнее иметь цифровой блок.
На скрине показано, как переключить функции нумпада на обычные цифровые клавиши, если в этом есть необходимость.
Данное окно открывается через меню Edit → Preferences...
После запуска Блендера мы видим примерно такую картину:
Вверху находится верхняя панель, на которой размещены иконка, меню приложения (начинается с File), вкладки для переключения на разную разметку рабочих областей (начинается с Layout), выпадающие меню для выбора сцен и слоев (Scene, View Layer).
В самом низу окна находится строка состояния, она предназначена для информирования о текущих состояниях и настройках.
Все остальное место окна приложения разделено на 4 области – areas. Их количество и размер можно менять.
Цифрами обозначены разные области. Принцип нумерации значения не имеет
Каждая область включает один редактор (editor). Редакторы в области можно менять.
В заголовке каждого редактора с левой стороны есть кнопка, при клике на которую появляется один и тот же выпадающий список с имеющимися в Blender редакторами.
На скрине красными эллипсами показано, где находится переключатель редактора в каждой областиСписок редакторов в Blender 3.3.0
Если мы посмотрим на исходную разметку областей и список редакторов, то поймем, что наибольшую область занимает редактор 3D Viewport, в области 2 (см. скрин выше) находится Outliner, 3 – Properties, 4 – Timeline.
Отсюда также понятно, что каждый редактор предназначен для выполнения своего круга задач. Так в 3D-виде выполняются базовые трансформации объектов, их добавление. Это вид нашей сцены. Outliner служит менеджером объектов, Properties отвечает за настройки объектов, сцен и др. С помощь Timeline можно создать несложную анимацию.
С помощь Timeline можно создать несложную анимацию.
Вспомним, что на верхней панели рядом с меню находится около десяти вкладок. Мы находимся на вкладке Layout (макет). Если переключиться на любую другую, то разметка областей поменяется. Расклад редакторов будет таким, каким его посчитали удобным разработчики Blender для выполнения какой-либо задачи.
Разметка областей под шейдинг (оформление внешнего вида объектов – изменение цвета, теней и др., но не формы)
Мы можем создавать свои вкладки, переименовывать их, как и существующие, настраивать области по своему усмотрению.
Хотя каждый редактор имеет свои особенности, между ними есть общее в составных частях, принципах управления и работы. Рассмотрим строение редактора 3D Viewport, поскольку в нем придется работать больше всего.
Перед этим научимся раскрывать редактор так, чтобы он занимал всю центральную часть окна. Если поместить курсор мыши внутри какой-либо области и нажать Ctrl+Пробел, то другие области скроются.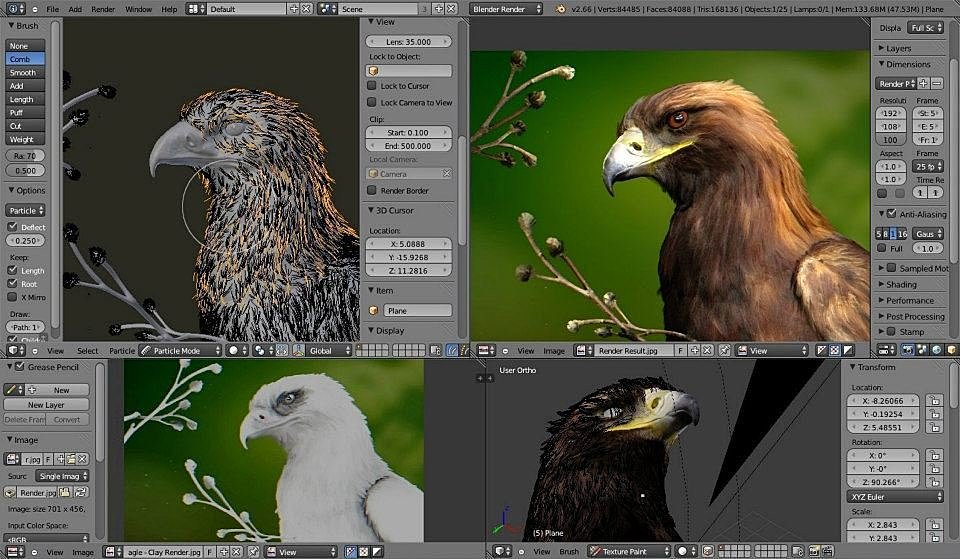 Повторное нажатие этого же сочетания клавиш вернет окно к прежней разметке.
Повторное нажатие этого же сочетания клавиш вернет окно к прежней разметке.
В 3D Viewport есть пять регионов. При этом часть из них может быть скрыта.
Главный регион всегда виден и является рабочей областью редактора.
В заголовке размещается меню редактора (не путайте с меню всего приложения) и различные кнопки управления.
В регионе инструментов находятся соответственно инструменты. Переключаясь между ними, можно выполнять различные действия в главном регионе редактора. Регион инструментов скрывается и отображается клавишей T клавиатуры.
Боковой регион (клавиша N) содержит некоторые настройки самого объекта и редактора.
При нажатии горячих клавиш необходимо, чтобы курсор мыши находился в пределах соответствующего редактора. Иначе, команды будут относиться к другому редактору.
Содержимое региона последней операции зависит от того, что вы делаете в данный момент. Например, если объект перемещается, то развернув эту панель, можно указать точные значения перемещения. Если объект создается, здесь можно задать степень его детализации, то есть количество составных частей.
Например, если объект перемещается, то развернув эту панель, можно указать точные значения перемещения. Если объект создается, здесь можно задать степень его детализации, то есть количество составных частей.
В свою очередь регионы могут включать вкладки (tabs). Одновременно отображается содержимое только одной вкладки региона.
На вкладках региона находятся панели (panels). Их можно сворачивать, разворачивать, менять местами.
Вкладки и панели бокового региона редактора 3D Viewport
На панелях или самих регионах находятся различные элементы управления: кнопки, поля, движки, списки и др.
В других редакторах вкладки могут выглядеть по-другому (в виде иконок или кнопок, располагаться горизонтально).
Изменяя значения полей групп Location, Rotation и Scale вкладки Item бокового региона, придайте кубу форму и положение, подобные тем, что показаны на скрине.
Курс с инструкционными картами к части практических работ:
pdf-версия, android-приложение
[Blender] Как редактировать изображения с помощью надстройки «Image Editor Plus».
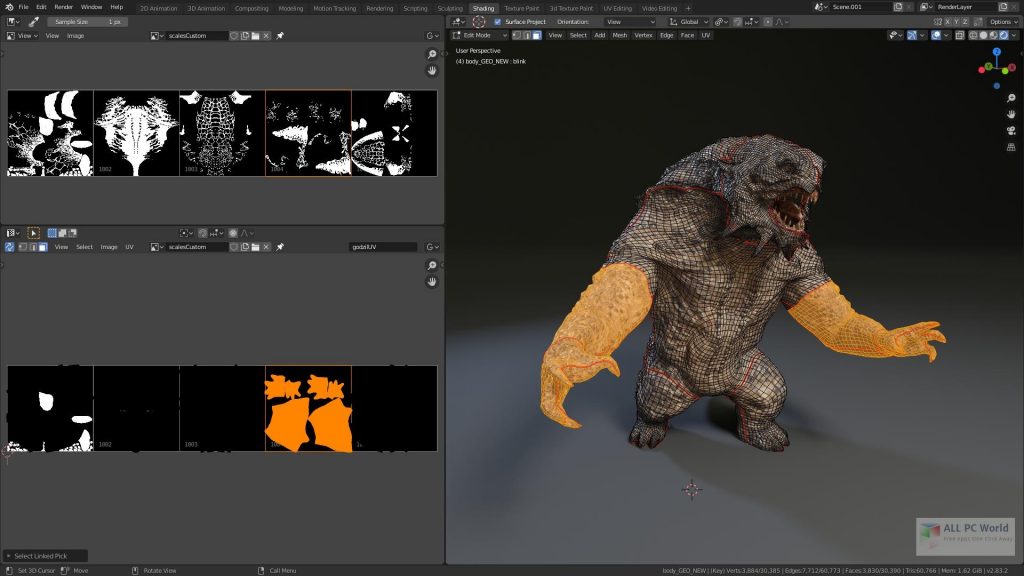
Вы когда-нибудь слышали о надстройке, позволяющей выполнять редактирование изображений только с помощью Blender при использовании текстур?
В этой статье я покажу вам, как использовать надстройку под названием Image Editor Plus .
Изображение
Изображение текстуры
- 1 Что такое Image Editor Plus?
- 2 Загрузите и установите
- 2.1 Операционная среда на момент написания
- 3 Попробуйте использование редактора изображений плюс
- 3.1. Текстура заполнения
- 3.2 Вставьте изображение в виде текстуры
- 3.3 Перемещение изображения
- 3.4 Изменение изображения
- 3.5. 3.7 Фильтр
- 4 Сохранение текстуры
- 5 Назначение текстур
- 6 Попробуйте использовать Редактор изображений+Текстовый инструмент
- 6.1 Назначение текстур
- LY Как загрузить в0015
Что такое Image Editor Plus?
Image Editor Plus — это надстройка для Blender, которая продается на Blender Market.
С помощью этого дополнения вы можете редактировать изображения в Blender, поэтому вы можете редактировать UV-текстуры без использования внешнего программного обеспечения, такого как Photoshop.
Image Editor Plus предлагает следующие функции
- Вырезание, копирование и вставка
- Прозрачность
- Урожай
- Настройка оттенка и насыщенности
- Регулировка яркости и контрастности
- Настройка гаммы
- Настройка цветовых кривых
- Переворот и поворот всего изображения
- Отразить, повернуть и масштабировать слои
- Смещение
- Фильтры (размытие, резкость, шумоподавление, пикселизация, бесшовные)
Существует также расширение Image Editor+Text Tool, которое будет представлено далее в этой статье.
Загрузите и установите
Image Editor Plus можно загрузить отсюда, а расширение Image Editor+Text Tool можно загрузить отсюда.
Операционная среда на момент написания
| Блендер | 2.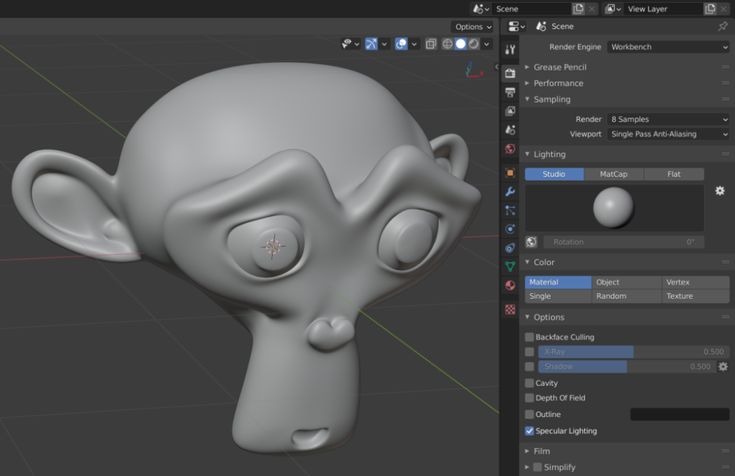 90.0 90.0 |
| Редактор изображений Плюс | 1.6.2 |
| Редактор изображений + текстовый инструмент | 1.1.0 |
Поддерживаемые версии Blender: 2.83, 2.9 и 2.91. (по состоянию на апрель 2021 г.).
После загрузки запустите Blender и откройте «Настройки» с помощью значка вверху слева.
Настройки
Нажмите кнопку «Установить» и выберите загруженный ZIP-файл.
Затем нажмите «Установить дополнение».
После этого найдите загруженные надстройки в поле поиска в правом верхнем углу и проверьте появившиеся надстройки.
Установите флажок и активируйте его.
Попробуйте использовать Image Editor Plus
Вернитесь в окно 3D-просмотра с помощью значка в верхнем левом углу и переключите вкладку в верхней части экрана на Texture Paint.
Левая сторона двух экранов будет использоваться для редактирования изображения, а правая сторона будет использоваться для редактирования текстуры куба.
В обоих случаях Редактор изображений отображается в виде верхнего левого значка.
Редактор изображений
Так как для куба нет текстуры по умолчанию, давайте создадим новую текстуру, нажав +Создать в верхней части Текстурной краски справа.
Щелкните значок < у правого края экрана, чтобы открыть сохраненное меню и добавить вкладку для редактора изображений+.
Новое изображение→Редактор изображений+
Из этого меню можно выполнить все действия по редактированию изображений.
Редактор изображений+ меню
Текстура заливки
Нажмите кнопку «Заливка» в меню «Правка», чтобы заполнить текстуру.
Цвет и прозрачность можно изменить в разделе «Заливка».
Вы также можете выбрать цвет и прозрачность.
Вставка изображения в качестве текстуры
На левом экране найдите изображение, которое вы хотите вставить в качестве текстуры, с помощью значка файла вверху.
Рекомендуется использовать прозрачный фон (png).
Загрузить изображение материала.
Использование знака STYLY
Вставьте эту метку в текстуру на правом экране.
Нажмите «Копировать» в редакторе изображений+ на левом экране, чтобы скопировать его, затем нажмите «Вставить» на правом экране.
Метка STYLY затем вставляется в текстуру куба.
Копировать на левый экран -> Вставить на правый экран
Каждый раз, когда вы вставляете, создается слой, поэтому вы можете редактировать каждое изображение отдельно.
Слой создается для каждого вставленного изображения.
Перемещение изображения
Выберите слой, который вы хотите переместить, затем щелкните значок с перекрестной стрелкой.
Переместить слой
Переместите курсор и щелкните, чтобы поместить изображение в определенное место.
Переместить слой
Изменение оттенка изображения
Вы можете изменить следующие элементы в разделе Настройка.
Настройка
| Оттенок/Насыщенность | Позволяет изменять оттенок и насыщенность. |
| Яркость/контрастность | Позволяет изменять яркость и контрастность. |
| Гамма | Позволяет изменять яркость. |
| Цветовая кривая | Регулирует соотношение |
Применить для предварительного просмотра, OK, чтобы применить.
Если вы хотите вернуться, нажмите Сброс.
Применить/ОК
Изменение размера и поворот изображения
Преобразование применяется ко всем слоям, а преобразование слоя — только к выбранному слою.
Преобразование/масштабирование
| Отразить | Отразить по горизонтали | Отразить по вертикали | |
| Повернуть | 90 градусов влево | 90 градусов вправо | Повернуть (щелкнуть → переместить курсор, щелкнуть → подтвердить) |
| Шкала | Масштабировать слой |
Смещение
Изменение положения отображения изображения.
Фильтр
Мы можем внести изменения, кроме цвета.
Фильтр
| Размытие | Размывает изображение. |
| Точить | Делает цвета и линии изображения более четкими. |
| Добавить шум | Делает изображение грубым. |
| Пикселизация | Делает изображение похожим на мозаику. |
| Сделать бесшовным | Создает бесшовный узор при раскладке. |
Сохранение текстуры
Когда вы закончите редактирование, нажмите Marge Layers, чтобы объединить слои.
Marge Layers
Затем выберите «Сохранить» в меню «Изображение» в верхней части экрана, чтобы сохранить изображение.
Сохранить
Назначение текстур
Переключитесь на экран макета и откройте свойства материала из списка значков в правом нижнем углу экрана.
По умолчанию в Base Color можно задать только цвет, поэтому мы изменим его, чтобы можно было использовать текстуры.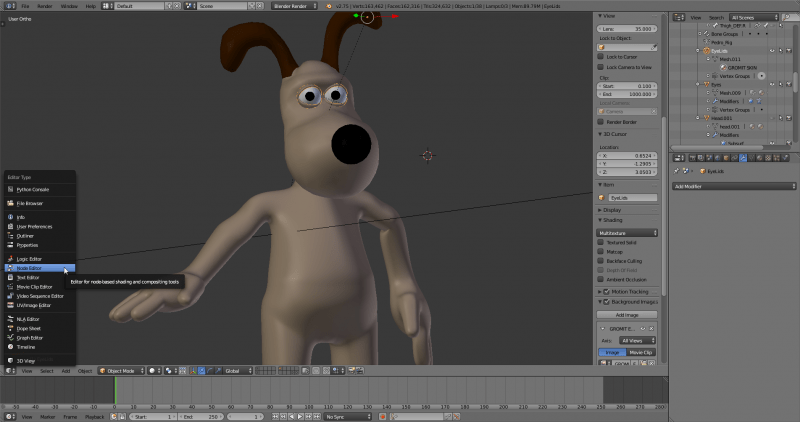
Базовый цвет
Щелкните желтый кружок в поле Базовый цвет и выберите Текстура изображения, чтобы назначить изображение или текстуру.
Текстура изображения
Щелкните значок изображения и выберите текстуру, которую вы только что использовали.
Щелкните значок изображения -> Текстура
Выберите Z → Предварительный просмотр материала, чтобы проверить, действительно ли материал отражается.
Предварительный просмотр материала
В этом примере мы использовали кубы для создания простой текстуры, но если вы хотите создать текстуру для объекта сложной формы, вам нужно будет использовать УФ-расширение.
Расширение UV — это процесс разрезания 3D-объекта на 2D-плоскость и установки места размещения текстуры.
Подробнее см. в этой статье.
[Blender для начинающих] Приступим к моделированию. Часть 4. Создание текстур
Попробуйте использовать инструмент «Редактор изображений + текст»
Вернитесь к окну просмотра 3D из верхнего левого значка и переключите вкладку в верхней части экрана на Текстурное рисование.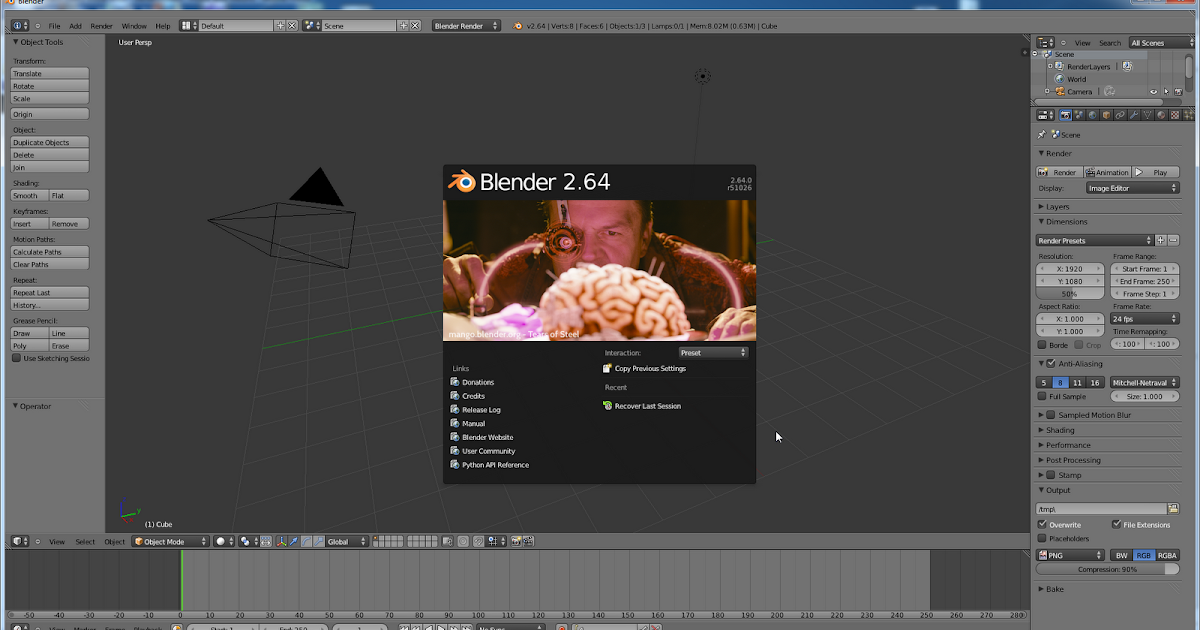
Выберите куб и создайте новую текстуру, нажав кнопку «Создать» в верхней части левого экрана.
Новая текстура
Нажмите кнопку < в правом верхнем углу окна, чтобы отобразить сохраненное там меню Image Editor Plus.
Новое изображение→Редактор изображений+
Убедитесь, что пункт Текст добавлен в нижнюю часть меню.
Текст
Выберите «Заливка» и щелкните текстуру в левой части экрана, чтобы заполнить всю область.
Щелкните квадрат под заливкой, чтобы выбрать цвет и прозрачность.
Заполнение
Нажмите «Новый текст», чтобы ввести новый текст.
Если вы хотите снова отредактировать текст после его применения, выберите слой шрифта, который вы хотите отредактировать, из «Вставленные слои» и нажмите кнопку «Редактировать текст».
Новый текст
| Текст | Ввод текста |
| Размер шрифта | Размер шрифта |
| Имя файла шрифта | Нажмите F→Обратитесь к списку шрифтов |
| Цвет шрифта | Выберите цвет текста. |
Если вы загрузили на свой компьютер много шрифтов, обратите внимание, что просмотр списка шрифтов замедлит работу.
Если вы не указали шрифт, вы можете использовать шрифт по умолчанию.
Щелкните крестообразную стрелку, чтобы переместить курсор.
При перемещении курсора текст также будет перемещаться.
Когда позиция определена, нажмите для подтверждения.
Перемещение шрифта (слоя)
Нажмите кнопку Rotate в Transform, чтобы повернуть шрифт на 90 градусов.
Повернуть шрифт (слой)
Когда вы закончите настройку шрифта и положения, нажмите «Объединить слои».
Обратите внимание, что слои будут объединены, и после этого вы не сможете их редактировать.
Назначение текстур
Переключитесь на экран макета и откройте свойства материала из списка значков в правом нижнем углу экрана.
По умолчанию базовый цвет можно использовать только для настройки цвета, поэтому мы изменим его, чтобы разрешить использование текстур.
Базовый цвет
Щелкните желтый кружок в поле Базовый цвет и выберите Текстура изображения, чтобы назначить изображение или текстуру.
Текстура изображения
Щелкните значок изображения и выберите текстуру, которую вы только что использовали.
Текстура изображения
Выберите Z → Предварительный просмотр материала и проверьте, действительно ли материал применен.
Предварительный просмотр материала
Как загрузить в STYLY
Давайте загрузим 3D-модель в STYLY.
Файл→Экспорт→glb
Когда вы загружаете модель с этим дополнением в STYLY, вам необходимо экспортировать ее в формате GLB.
ImageEditorPlus-GLB
Создать учетную запись STYLY
Как создать учетную запись STYLY
Как создать новую учетную запись STYLY
Как загрузить 3D-модель в STYLY
Понимание активов, которые вы можете импортировать в сцену
Как загрузить из Unity в STYLY
Как загрузить префабы и сцены из Unity в STYLY
Image Editor Plus — Blender Market
Image Editor Plus — это надстройка, позволяющая изменять изображение за считанные секунды.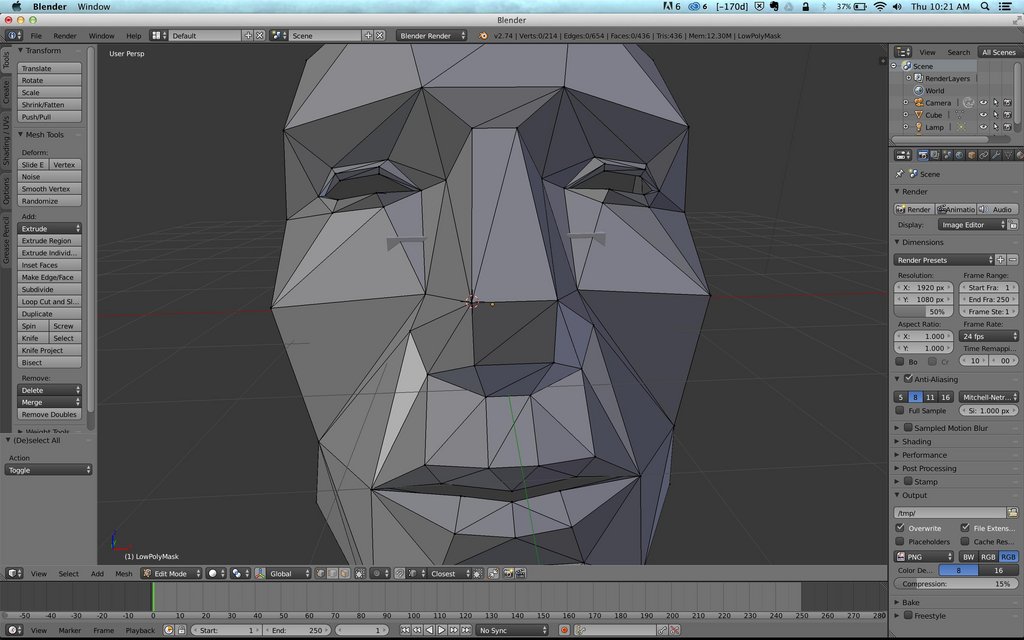 Очистка, заливка, отражение, поворот, настройка цветов и применение некоторых фильтров всего за несколько кликов без внешних редакторов, таких как PhotoShop или Gimp.
Очистка, заливка, отражение, поворот, настройка цветов и применение некоторых фильтров всего за несколько кликов без внешних редакторов, таких как PhotoShop или Gimp.
Это дополнение расширяет возможности редактора UV/Image Editor в Blender и обеспечивает следующие операции.
- Вырезать/Копировать/Вставить
- Очистить, заполнить
- Урожай
- Настройка оттенка/насыщенности
- Настройка яркости/контрастности
- Настройка гаммы
- Настройка цветовой кривой
- Отразить, Повернуть (-90/+90), Масштабировать для всего изображения
- Отразить, Повернуть (-90/+90/произвольно), Масштаб для вставленных слоев
- Смещение
- Применить фильтры
Эти операции с изображениями можно применять к упакованным/распакованным изображениям и немедленно отображать их в виде 3D-модели.
Вы можете сделать выделение для редактирования нужной области изображения (в настоящее время поддерживается только прямоугольное выделение).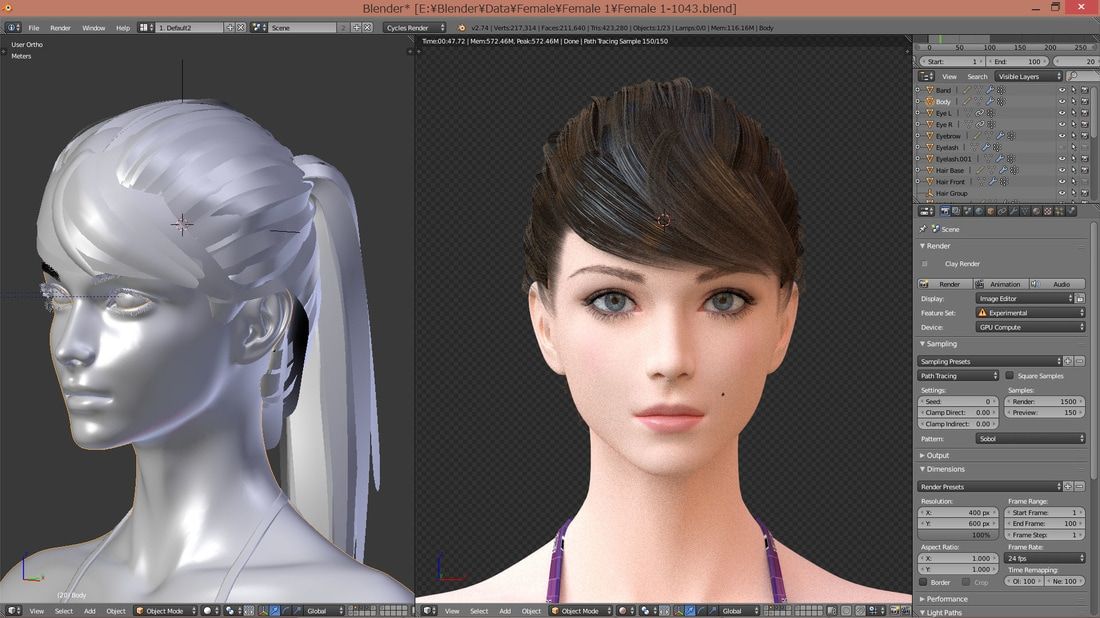
Легко скопировать/вставить выделенное или целое изображение. Вставленные изображения отображаются как слои, и их можно перемещать, поворачивать или масштабировать.
ПРИМЕЧАНИЕ. Для отображения вставленных слоев в 3D-виде необходимо использовать узел слоев изображения вместо встроенного узла текстуры.
Применяя некоторые фильтры, вы можете добавлять к своим изображениям специальные эффекты.
- Размытие
- Точить
- Добавить шум
- Pixelize (Мозаика)
- Сделать бесшовным
Фильтр «Сделать бесшовным» полезен для создания мозаичного изображения.
Изменения
Вер. 1.7.2 (2 апреля 2022 г.)
- Исправлена ошибка: операции с изображениями неправильно отражаются в Blender 3.1 (временный обходной путь).
Вер. 1.7.1 (12 декабря 2021 г.)
- Исправлена ошибка: сбой при вставке изображения в Blender 3.0.
Вер. 1.7.0 (1 ноября 2021 г.)
1.7.0 (1 ноября 2021 г.)
- Предварительный просмотр в реальном времени теперь доступен для настройки смещения/цвета (кроме цветовой кривой) и фильтров.
- Добавлена функция масштабирования всего изображения.
- Цвет, выбранный некоторыми инструментами, теперь подвергается гамма-коррекции.
- «Заливка» => «Заливка фоновым цветом», «Очистить» => «Заливка фоновым цветом» и «Очистить» теперь использует цвет [r:0, g:0, b:0, a:0].
- Клавиша быстрого доступа «Масштабный слой» изменена на «C». («S» используется встроенным «Образцом цвета»)
Вер. 1.6.3 (11 февраля 2021 г.)
- Параметры расположения, поворота и масштабирования слоев можно напрямую изменить на панели «Преобразование слоя».
Вер. 1.6.2 (30 января 2021 г.)
- Максимальные ограничения параметров в некоторых фильтрах устранены.
- Изображение слоя могло быть расширено в результате применения фильтра размытия.
Вер. 1.6.1 (23 января 2021 г.)
1.6.1 (23 января 2021 г.)
- Исправлена ошибка: поворот слоя на 90 градусов вызывал сбой.
- Исправлена ошибка: Повернутый или масштабированный слой мог иметь черно-белый ореол вокруг прозрачной области.
Вер. 1.6 (18 января 2021 г.)
- Вставленные слои теперь можно визуализировать, если включена надстройка узла слоев изображений.
- Исходный код реорганизован.
Вер. 1.5.1 (20 декабря)
- Порядок наклеивания слоев можно изменить.
- Исправлена ошибка: при копировании и вставке между изображениями HDR и sRGB (PNG/JPEG/и т. д.) вставленное изображение становится темным/светлым.
Вер. 1.5.0 (6 декабря)
- Поддержка формата изображения HDR.
- Исправлена ошибка: Слои появляются за основным изображением в Blender 2.91.
Вер. 1.4.0 (5 октября)
- Добавлены операции поворота и масштабирования для слоев.
- Изменено: больше нельзя выбрать область внутри слоя (причина производительности).

Вер. 1.3.4 (30 августа)
- Исправлена ошибка: Надстройка вылетает при редактировании визуализированного изображения.
Вер. 1.3.3 (25 июля)
- Исправлена ошибка: Изображение для предварительного просмотра не обновлялось при применении к изображению операций.
Вер. 1.3.2 (23 июля)
- Добавлен пункт «Отменить выбор слоя» в разделе «Вставленные слои».
- К каждому вставляемому слою добавлен значок глаза, который позволяет показать/скрыть указанный слой.
Вер. 1.3.1 (6 июля)
- Исправлена ошибка: Слой мог быть потерян при изменении имени слоя.
Вер. 1.3.0 (4 июля)
- Операции с изображением теперь можно применять к активному вставленному слою.
Вер. 1.2.0 (28 июня)
- Добавлена функция вырезания.
- Добавлена функция кадрирования.
- Добавлен цвет переднего плана и фона для заливки/очистки.
Вер.