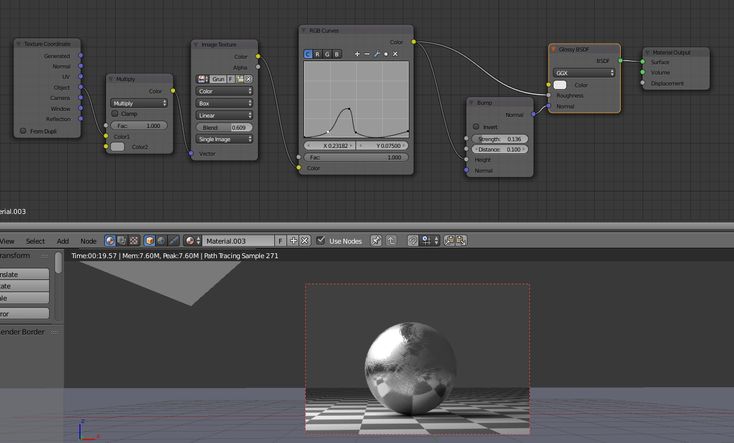Содержание
Extrude – экструдирование. Урок 7 курса «Введение в Blender»
В Blender с помощью инструментов экструдирования у мешей создают новые грани, вершины и ребра путем их выдавливания. Если данная трансформация применяется к грани, она при этом не дублируется, а переносится. Extrude переводится как «выдавливать».
На рисунке ниже левая фигура была получена из куба простым перемещением верхней грани с последующим ее уменьшением. Для верхней грани правого куба было применено экструдинование, после этого грань уменьшили. Видно, что во втором случае были автоматически созданы связующие вершины, ребра и грани. Сама верхняя грань была перемещена, а не дублирована, то есть внутри куба нет «перегородки».
Инструменты экструдирования становятся доступными в режиме редактирования (edit mode), находятся в регионе инструментов.
На изображении ниже у куба была выделена верхняя грань, выбран инструмент Extrude Region | Экструдировать участок, выполнено выдавливание.
Зажатие левой кнопкой мыши на желтом маркере приводит к выдавливанию по нормали – оси, перпендикулярной в данном случае выделенной грани. Если кнопка мыши зажимается внутри белой окружности, выдавливание будет произвольным.
Однако при выдавливании бывает удобнее пользоваться горячей клавишей, а не включать инструмент на панели. Для регионального экструдирования используется клавиша E. Желтого плюса и белой окружности при этом не появляется, вместо этого изменяется курсор мыши и отображается нормаль. При движении мыши грань выдавливается вдоль нормали. Чтобы подтвердить изменение, надо кликнуть левой кнопкой мыши. Для отказа – правой, или Esc.
При экструдировании важно понимать, что такое глобальная и локальная системы координат, а также нормали.
Когда куб находится в исходной позиции, его локальная система координат совпадает с глобальной. Однако, если мы его повернем, и переключимся на локальную систему координат, то увидим разницу.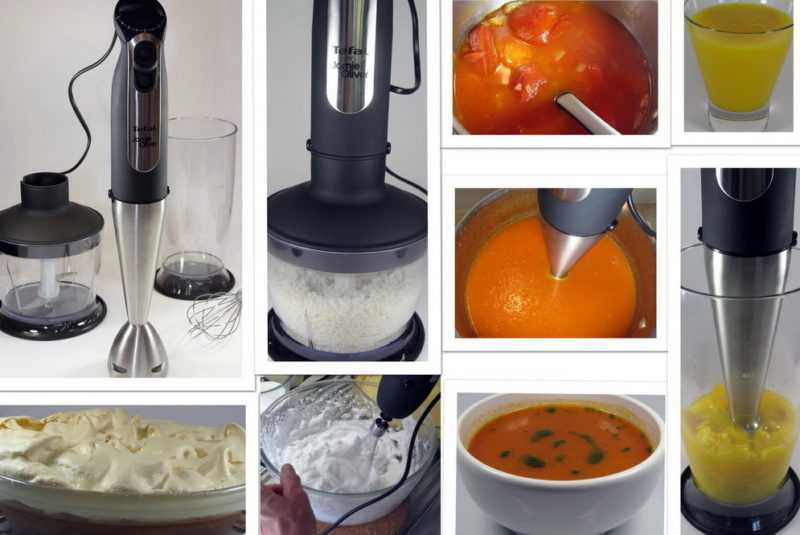
Если взять за начало системы отсчета опорную точку куба, то поворот или перемещение самого куба перевернет или переместит его систему координат. Куб на рисунке был повернут по оси X на 45 градусов. В результате его локальная система координат перестала совпадать с глобальной, которая остается единой для всех объектов на сцене. Локальная же у каждого объекта своя.
Поскольку мы выдавливаем отдельные элементы объекта, то локальная система координат всего объекта не имеет большого значения. Куда важнее понятие нормали. В случае грани, нормаль – это воображаемая прямая, перпендикулярная плоскости грани.
На рисунке выше, если мы будем выдавливать верхне-левую грань вдоль оси Z, в случае выбора глобальной оси грань уйдет вверх. В случае нормали грань будет выдавливаться на северо-запад.
При нажатии E сразу предлагается выдавливать по нормали (появляется цветная линия-подсказка, обозначающая нормаль), потому что так делают чаще. Однако, нажимая Z (X или Y), вы можете переключиться на произвольное экструдирование или вдоль соответствующей глобальной оси.
Обратите внимание, чтобы иметь возможность выдавливать вдоль глобальных осей, заранее должна быть установлена глобальная система координат.
В каком режиме вы находитесь, указывается в верхнем левом углу редактора.
Региональное и индивидуальное выдавливание
Разница между региональным (E) и индивидуальным (Alt + E → Extrude Individual Faces | Экструдировать отдельные грани) выдавливанием есть, когда операция выполняется сразу над несколькими гранями, расположенными под разными углами.
Когда выделено несколько граней и используется региональное выдавливание, вычисляется некая средняя нормаль и вдоль нее двигаются все новые грани. Если же используется индивидуальное экструдирование, каждая грань будет выдавливаться вдоль своей личной нормали (Z в этом случае не работает).
На изображении ниже для верхней и боковой граней левой фигуры было использовано Extrude Region | Экструдировать участок (средняя нормаль обозначена фиолетовой линией), для правой фигуры – Extrude Individual | Экструдировать отдельно.
Выдавливание вершин
При выдавливании вершин существуют определенные закономерности формирования дополнительных элементов. Так если выдавливать несвязанные общим ребром вершины, то будут созданы только вершины и ребра. Если вершины лежат на одном ребре, то также появится новая грань. В этом случае происходит то же самое, как если бы выдавливалось ребро.
При необходимости такое поведение можно изменить.
Если нажать Alt+E вместо E при выдавливании смежных вершин, то на экране появится контекстное меню, выбор в котором Extrude Vertices | Экструдировать вершины изменяет поведение по-умолчанию, когда выдавливание двух вершин, лежащих на одном ребре, приводит к появлению грани. Вместо этого появятся только две новые вершины и два связующих ребра.
Выдавливание внутрь (Inset Faces)
Кроме оригинального Extrude в Blender есть такой трансформатор как Inset Faces | Выдавить внутрь, который как бы вдавливает грани во внутрь в пределах плоскости, а не выносит их наружу.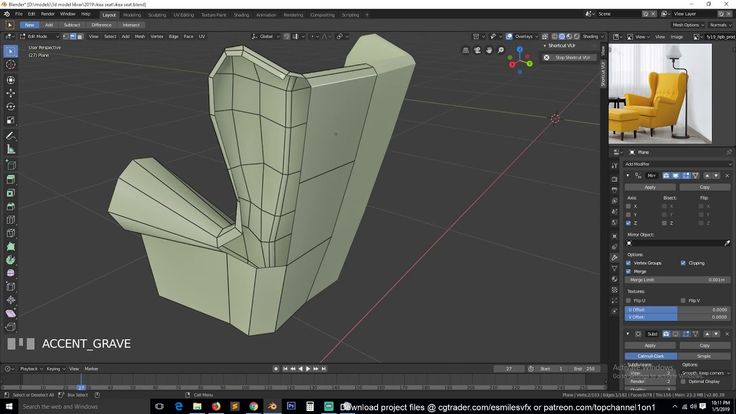 В регионе инструментов он находится сразу под Extrude. Кроме этого, можно использовать горячую клавишу I. Инструмент можно описать как нечто среднее между экструдированием и подразделением, которое мы рассмотрим на следующем уроке.
В регионе инструментов он находится сразу под Extrude. Кроме этого, можно использовать горячую клавишу I. Инструмент можно описать как нечто среднее между экструдированием и подразделением, которое мы рассмотрим на следующем уроке.
С одной стороны, Inset Faces приводит к разделению исходных граней на более мелкие части, то же делает подразделение. Однако то, как происходит «нарезка», схоже с экструдированием. На рисунке ниже к треугольной и квадратной плоскостям применено вдавливание внутрь. В первом случае образуется внутренняя треугольная грань, во втором – квадратная. Тоже самое происходит при Extrude, за исключением того, что в случае Extrude грань выдавливается наружу.
Практическая работа
Создайте модель самолета.
Курс с инструкционными картами к части практических работ:
pdf-версия, android-приложение
Урок 4. Инструмент Extrure в программае Blender
Урок из серии: «Создание трехмерной графики в программе Blender»
В этом уроке мы познакомимся с инструментом Extrude (Выдавливание).
Инструмент Extrude (в переводе с англ. — выдавливать, выпячивать и т.п.) позволяет изменять mesh-объекты за счет создания копий вершин, рёбер и граней и их последующего перемещения, а также изменения размеров (если это ребра или грани).
Выдавливание является одним из наиболее часто используемых инструментов моделирования в Blender. Работает инструмент только в режиме Редактирования.
Перейти в режим экструдирования можно тремя способами:
- Нажать на клавиатуре клавишу E (англ. буква).
- Выбрать пункт меню: Mesh — Extrude Region
- Нажать кнопку Extrude Region на панели Tool — Mesh Tools:
Рассмотрим несколько примеров.
1. Итак, у нас имеется куб. Переключимся на вид из камеры (NumLock 0) и включим режим редактирования (Tab).
2. Как указать программе, что мы планируем экструдировать: вершины, ребра или грани? Необходимо включить соответствующий режим: редактирование вершин, либо ребер, либо граней.
В каждом из этих режимов можно выделять лишь один тип подобъектов: например, в режиме редактирования ребер, можно выделять лишь ребра. Кнопки для переключения режимов находятся внизу 3D-окна.
Кнопки для переключения режимов находятся внизу 3D-окна.
3. Допустим, нам надо экструдировать вершину (рис. 4-1, а).
Для этого:
- В режиме редактирования включите режим: редактирование вершин.
- Используя ПКМ, выберите вершину, которую вы хотите выдавить.
- Нажмите E один раз, чтобы войти в режим экструдирования.
- Подвигайте мышью. Вы увидите что появилась новая вершина, местоположение которой можно отрегулировать с помощью мыши.
- Нажмите ЛКМ, чтобы принять изменения.
После перемещения, необходимо закрепить изменения, щелкнув левой клавишей мыши (либо отменить, щелкнув правой). Появилась ни только новая вершина, но и еще одно ребро, связывающее эту вершину с исходной.
5. Теперь попробуем выдавить ребро, при этом допустим, что нам необходимо ее выдавить точно по какой-либо оси, например, вверх (т.е по оси Z).
Чтобы выдавить подобъект точно по требуемому направлению, нужно после нажатия E выбрать ось, по которой будет перемещаться подобъект, с помощью клавиш X или Y или Z. Таким образом, чтобы выдавить ребро вверх нужно нажать E, затем Z. Кроме этого, если требуется выдавить на точную величину, можно зажать Ctrl при перемещении.
Таким образом, чтобы выдавить ребро вверх нужно нажать E, затем Z. Кроме этого, если требуется выдавить на точную величину, можно зажать Ctrl при перемещении.
Получается следующая последовательность действий:
- Включить режим редактирование ребер.
- Используя ПКМ, выберите ребро, которое нужно выдавить.
- Нажмите E один раз, чтобы войти в режим экструдирования, затем Z.
- Переместите мышь в нужном направлении.
- Нажмите ЛКМ, чтобы принять изменения.
6. Выполните экструдирование верхней грани куба (рис. 4-1, с):
- Используя ПКМ, выберите верхнюю грань куба, которую нужно выдавить.
- Нажмите E один раз, затем Z.
- Перемещая указатель мыши, выберите новое положение для подобъекта.
- Нажмите ЛКМ, чтобы принять изменения.
7. После того, как появилась новый подобъект, можно изменить его положение, размер, а также повернуть с помощью уже известных модификаторов: G (перемещение), R (вращение), S (размер).
Попробуйте выполнить перемещение новой вершина (рис 4-2, а), поворот ребра (на рис.4-2, б), уменьшение размера новой грани.(4-2, в).
Практическая работа
Задание. Посмотрите на изображение ниже. Оно было сделано из куба путем его превращения в брусок (прямоугольный параллелепипед) и последующего экструдирования граней. Размер новых граней был изменен, а также они были смещены. Попробуйте сделать что-то подобное самостоятельно.
В этом уроке мы познакомились с инструментом Extrude (Выдавливание). С его помощью можно делать различные формы. Вы его будете часто использовать при создании моделей.
До встречи в следующем уроке.
Extrude — Руководство Blender
Extrude — Руководство Blender
Инструменты выдавливания дублируют вершины, сохраняя при этом новую геометрию, связанную с исходными вершинами.
Вершины превращаются в ребра, а ребра образуют грани.
Одна вершина выдавлена. | Односторонняя экструдированная кромка. |
Этот инструмент имеет первостепенное значение для создания новой геометрии.
Позволяет создавать параллелепипеды из прямоугольников и цилиндры из кругов,
а также легко создавать такие вещи, как ветки деревьев.
Ось, вдоль которой выдавливаются вершины и ребра, может быть задана интерактивно.
Грани по умолчанию выдавливаются вдоль их усредненной нормали.
Выдавливание можно ограничить одной осью, указав ось;
см. блокировку оси.
Инструменты вытягивания различаются тем, как новая геометрия связана сама по себе.
- Перевернуть нормали
- Изменяет направление нормали для любой результирующей геометрии на противоположное.
Область выдавливания
Ссылка
| Режим: | Режим редактирования |
|---|---|
| Панель: | Панель инструментов ‣ Инструменты ‣ Инструменты сетки ‣ Добавить: область вытягивания |
| Меню: | Сетка ‣ Вытягивание ‣ Вытягивание области |
| Горячая клавиша: | E |
Выдавливается только крайний контур.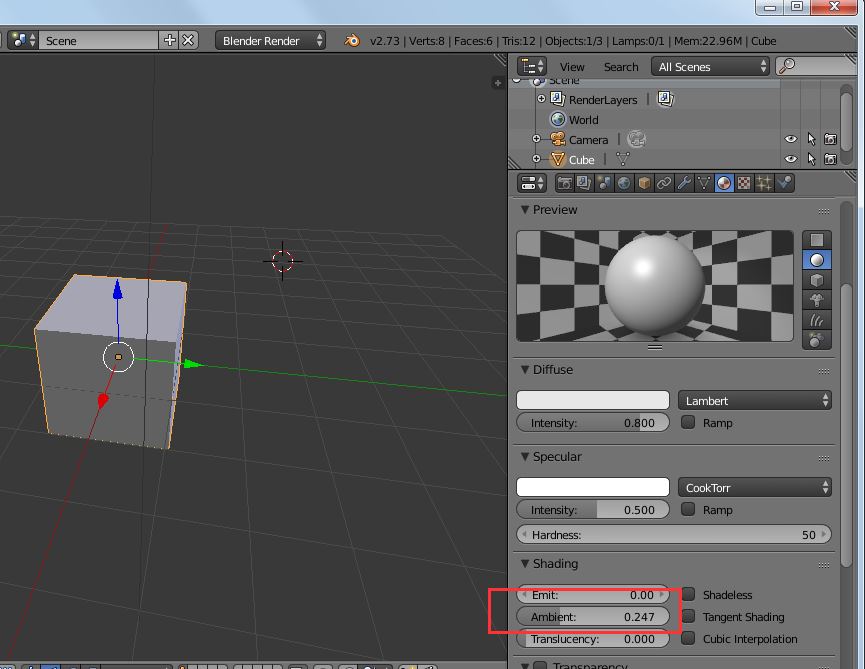
Внутренняя область выделения перемещается без изменений при выдавливании.
Выбранное лицо. | Во время выдавливания. | Установить на ось Z. |
Детали
Хотя процесс интуитивно понятен,
принципы, лежащие в основе Extrude , довольно сложны, как описано ниже:
- Во-первых, алгоритм определяет контур внешнего края выдавливания; то есть,
которые среди выбранных ребер будут заменены гранями. По умолчанию (см. ниже)
алгоритм рассматривает ребра, принадлежащие двум или более выбранным граням, как внутренние и, следовательно, не являющиеся частью цикла. - Затем ребра в петле ребер превращаются в грани.
- Если ребра в контуре ребер принадлежат только одной грани всей сетки,
затем все выбранные грани дублируются и связываются с вновь созданными гранями. Например,
прямоугольники приведут к параллелепипедам на этом этапе.
- В других случаях выбранные грани связываются с вновь созданными гранями, но не дублируются.
Это предотвращает сохранение нежелательных граней «внутри» результирующей сетки.
Это различие чрезвычайно важно, так как обеспечивает построение последовательно связных,
закрытые тома всегда при использовании Выдавливание . - При вытягивании полностью закрытых объемов (например, куба со всеми его шестью гранями),
выдавливание приводит просто к дублированию, поскольку объем дублируется без какой-либо связи с исходным. - Ребра, не принадлежащие выбранным граням, которые образуют «открытую» петлю ребер,
дублируются, и между новой гранью и исходной создается новая грань. - Отдельные выбранные вершины, не принадлежащие выбранным ребрам
дублируются, и между ними создается новое ребро.
Индивидуальное выдавливание
Ссылка
| Режим: | Режим редактирования |
|---|---|
| Панель: | Панель инструментов ‣ Инструменты ‣ Инструменты сетки ‣ Добавить: Выдавливание отдельных |
| Меню: | Сетка ‣ Вытягивание ‣ Отдельные грани |
| Горячая клавиша: | Alt-E |
Выдавливание отдельных лиц позволяет вам выдавливать выбранные несколько граней по отдельности, а не как область.
Грани выдавливаются по их собственным нормалям, а не по их среднему значению.
Это имеет несколько последствий: во-первых, «внутренние» ребра
(т. е. ребра между двумя выбранными гранями) больше не удаляются (исходные грани удаляются).
Выбор нескольких лиц. | Выдавливается с использованием области выдавливания. | Выдавливается с помощью Extrude Individual. |
Выдавливание только ребер и вершин
Ссылка
| Режим: | Режим редактирования, вершины и ребра |
|---|---|
| Панель: | Панель инструментов ‣ Инструменты ‣ Инструменты сетки ‣ Добавить: Вытягивание |
| Меню: | Сетка ‣ Выдавить ‣ Выдавить только ребра/вершины |
| Горячая клавиша: | Alt-E |
Если при выдавливании выбраны вершины, но они не образуют ребро или грань,
они будут экструдироваться, как и ожидалось, образуя неоднородное ребро. Сходным образом,
Сходным образом,
если выбраны ребра, которые не образуют грань, они будут выдавливаться, образуя грань.
Когда набор вершин образует ребро или грань,
он будет выдавливаться, как если бы край был выбран. Аналогично для ребер, образующих грань.
Чтобы заставить выделенную вершину или ребро выдавливаться как вершина или ребро соответственно, используйте
Alt-E для доступа к Extrude Только ребра и Только вершины .
Вершина выбрана. | Выдавливание только вершин. |
Выбран край. | Край Только выдавливание. |
Вытягивание повторяющейся сетки
Ссылка
| Режим: | Режим редактирования |
|---|---|
| Меню: | Поиск оператора ‣ Вытягивание повторяющейся сетки |
Этот инструмент должен быть вызван из поиска операторов.
Если выделение не множественное, оно экструдируется указанное количество раз, в противном случае
он ведет себя аналогично модификатору массива.
Выдавливание выравнивается по оси Z вида.
- Смещение
- Расстояние между экземплярами.
- шагов
- Количество экземпляров.
2,80
en
Экструдировать в Blender | Как использовать Extrude в Blender?
Blender — это замечательное приложение для создания 3D-анимации с использованием компьютерной графики, которое поставляется со всеми атрибутами, такими как выдавливание, что позволяет пользователям создавать модели сложных форм и структур за меньшее время для планов этажей, компоновки и других 3D-изображений.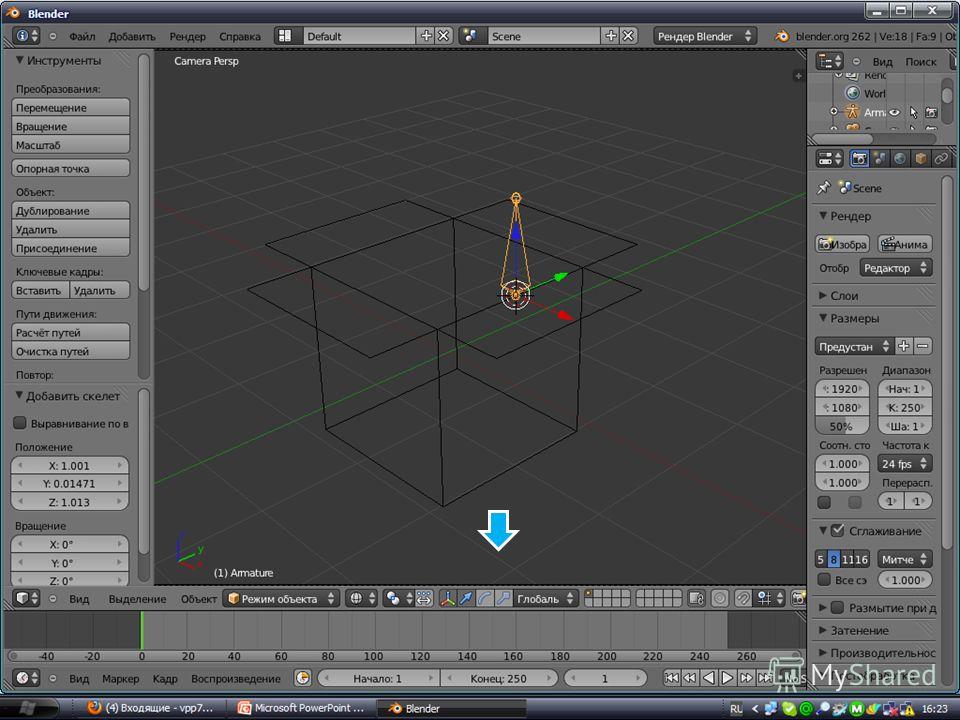 При использовании этой опции можно создавать 2D-проекты, и они работают более разумно, чтобы получить требуемый результат вовремя, как и планировалось, и его предпочитают несколько транснациональных корпораций, игровых студий, студий визуальных эффектов, художников-аниматоров и т. д. для передачи их концепции в 3D-форме.
При использовании этой опции можно создавать 2D-проекты, и они работают более разумно, чтобы получить требуемый результат вовремя, как и планировалось, и его предпочитают несколько транснациональных корпораций, игровых студий, студий визуальных эффектов, художников-аниматоров и т. д. для передачи их концепции в 3D-форме.
Как выполнить выдавливание в Blender?
Выдавливание — один из основных и наиболее часто используемых инструментов на этапе моделирования блендера. Выдавливание используется для дублирования таких свойств, как точки, линии и многоугольники, также называемые вершинами, ребрами и гранями. Этот параметр помогает при моделировании легко продолжить создание модели вместо того, чтобы брать новые формы и привязывать их к существующей модели.
Геометрия будет соединена сама с собой при вытягивании; нам нужно держать среду блендера в режиме редактирования, чтобы использовать эту опцию. Ниже приведены несколько ссылок, чтобы включить выдавливание.
Ссылки:
- Режим: Режим редактирования
- Панель: Панель инструментов -> Инструменты -> Инструменты сетки -> Добавить: область выдавливания
- Меню: Сетка -> Вытягивание -> Выдавливание области
- Горячая клавиша: E (с клавиатуры)
Шаг 1: Режим редактирования включает
Откройте Blender и установите вид в 3D, и измените среду с объекта на режим редактирования, чтобы выполнить редактирование.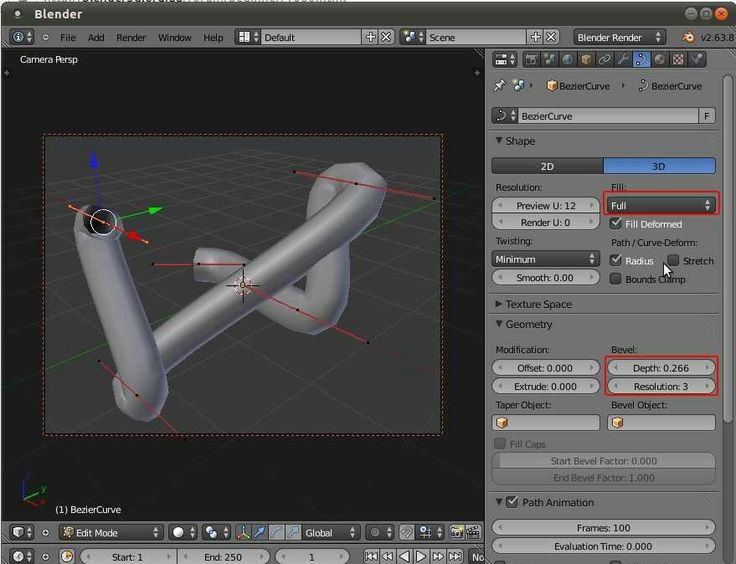 На той же панели у нас также есть переключатели для вершин, краев и граней во время работы; мы можем переключаться между этими режимами в зависимости от требований создания.
На той же панели у нас также есть переключатели для вершин, краев и граней во время работы; мы можем переключаться между этими режимами в зависимости от требований создания.
Шаг 2: Выдавливание вершин
Установите модель для редактирования и выберите первый вариант из переключателей; таким образом, мы можем начать редактирование вершин внутри модели. Выберите вершины, чтобы нажать горячую клавишу «E» для выдавливания вершин, и используйте стрелки курсора, чтобы установить местоположение новых вершин.
Старые вершины и новые вершины соединены ребром между ними, как показано на рисунке ниже. Вновь созданные вершины можно размещать с помощью курсоров.
Шаг 3: Выдавливание ребра
Измените переключатель с вершин на ребро, и тогда мы можем начать редактировать ребра. Выберите ребро, которое необходимо выдавить, и нажмите «E» на клавиатуре, новое ребро будет создано вместо существующего. Переместите новый край с помощью курсоров.
При выдавливании ребра создается новая грань, которая будет соединять оба ребра, старое и новое один раз. Мы можем использовать Flip Normal, чтобы изменить направление основания лица при видимости геометрии.
Шаг 4: Выдавливание грани
Измените переключатель на грань и нажмите «E», чтобы выдавить; используя курсор мыши, мы можем поместить только что исключенную грань в качестве желаемого местоположения геометрии.
При выдавливании грани соединенные ребра также создадут грани, которые будут соединены со всех сторон с выдавливаемой геометрией, как показано на изображении. Окружающие 4 грани с каждой стороны (слева, справа, сверху и снизу) будут созданы вместе с экструдированием новой грани.
Шаг 5: И вершины, и ребра выдавливаются вместе
В вершинах режим удерживает клавишу Alt, чтобы выбрать ребро и его соединительные вершины с обеих сторон для выдавливания всех сразу. этим выбором мы можем выдавить 2 вершины и 1 ребро, соединяющее их, и расположить их как требуется.
Выше мы выбрали соответствующие ребра и вершины. Нажмите «E», чтобы исключить их, и переместите их в нужное место с помощью курсора мыши, как показано на изображении ниже.
Шаг 6: Индивидуальное выдавливание
Мы можем выбрать отдельные вершины, ребра или грани, чтобы получить их индивидуальные проекции по отдельности. Это требует времени, а также зависит от требований проекта.
Когда мы выдавливаем отдельные грани как выделенные, между ними может образоваться зазор, так как они оба вытягиваются и проецируются, как показано на изображении.
Шаг 7: Выдавливание вместе
Мы можем выбрать несколько вершин, ребер или граней и выдавить их одновременно, чтобы выбрать многократное использование клавиши Shift на клавиатуре. Здесь мы выбрали две верхние грани для выдавливания «E».
Мы можем видеть, что оба они выдавлены вместе без какого-либо зазора между собой. Мы можем подать заявку на равномерное выдавливание нескольких вершин, ребер или граней.
Шаг 8: Направления вытягивания
Выдавливание можно выполнять в любом направлении x, y и z. Нажмите клавишу E, чтобы активировать и переместить вытянутые свойства, указав место для них, и клавишу Z, чтобы освободить его. Нажмите «2», чтобы вручную изменить высоту новой экструзии на основе рассчитанной высоты конструкции или модели.
Клавиша Tab может использоваться для переключения режимов с «Правка» на «Объект».
Примечание: Не нажимайте «E» дважды, так как выбранные объекты будут созданы в одном и том же месте дважды, что может привести к дальнейшим ошибкам в дизайне из-за очень близкого расположения вершин или краев граней.
Заключение
Параметры вытягивания помогают легко моделировать сложные формы за меньшее время. С помощью этой опции можно создавать планы этажей, планировку и другие 3D- и 2D-дизайны. Одновременное выдавливание нескольких объектов, и эта практика позволяет избежать зазоров между вершинами, краем и гранью.