Содержание
Как отзеркалить изображение в Фотошопе: 3 способа
Главная » Программы
Всем привет! В сегодняшнем уроке, мы посмотрим, как можно отзеркалить изображение или фото в Фотошопе. Я подготовил для вас интересные примеры. Мы научимся не только делать зеркальное отражение в Photoshop, но также я покажу вам как правильно работать со слоями. В конце мы посмотрим, как легко и просто сделать зеркальное отражение на картинке в воде. Начнем с самого простого. Если в процессе чтения у вас возникнут какие-то трудности, то пишите свои вопросы в самом низу в комментариях.
Содержание
- Способ 1: Зеркало всего изображения
- Способ 2: Отдельные элементы
- Способ 3: Работа со слоями и эффект «Озера»
- Задать вопрос автору статьи
Способ 1: Зеркало всего изображения
Давайте посмотрим, как вообще можно отразить хоть какое-то изображение в Фотошопе. Для этого мы будем использовать стандартные функции программы. Данная глава покажется немного нудной, но это основа, с которой мы потом будем работать уже с более серьезным проектом. Поэтому просто немного потерпите.
Поэтому просто немного потерпите.
- В первую очередь давайте откроем картинку или фотографию, с которой мы хотим работать.
- Нам нужно полностью выделить изображение. Проще всего это сделать с помощью быстрых клавиш на клавиатуре:
Ctrl + A
СОВЕТ! Сначала зажимаем первая кнопка, а потом, не отпуская – вторая. Дело в том, что не всегда получается быстро и одновременно нажать на обе клавиши, поэтому пользуйтесь лучше этим способом.
- Итак, вокруг всего холста вы увидите маленькую пунктирную линию (она будет слегка мерцать). Мы выделили изображение и теперь можно с ним работать с помощью инструментов Photoshop. Найдите раздел «Редактирование» в верхней панели задач. Далее из выпадающего меню выбираем «Трансформирование» и ниже «Отразить по горизонтали» (или вертикали) – выберите тот вариант, который вам нравится больше.
- Картинка будет изменена, а вы сможете её сохранить, нажав Ctrl + S, или выбрав в панели – «Файл» – «Сохранить как…».

- Давайте покажу более быстрый способ: чтобы не лазать в панель управления мы можем аналогично воспользоваться горячими клавишами:
Ctrl + T
- Дальше мы войдем в режим трансформации. Чтобы выбрать определенную команду, нужно кликнуть по картинке правой кнопкой мыши – далее вы уже знаете, что нужно делать.
Способ 2: Отдельные элементы
Прошлый способ достаточно простой, но он имеет свои минусы. Если нам нужно не просто отзеркалить фото или картинку в Фотошопе, а сделать зеркальное изображение определенного элемента. Причем этот элемент мы можем отдельно добавить вручную или выбрать его на картинке. Я понимаю, что на словах это не очень понятно, поэтому давайте познакомимся с этим на практике.
- Давайте возьмем картинку из прошлого примера и попробуем перевернуть только облако. Для этого можно воспользоваться инструментом «Прямоугольная область» – английская буква:
M
- Теперь выделяем объект или область, которую мы хотим перевернуть.

СОВЕТ! Ниже этого инструмента есть другая очень полезная штука для выделения – это «Лассо». Оно позволяет делать выделение более точно по контуру.
- Мы используем все тот же метод через «Редактирование» – «Трансформацию» – и выбираем вариант зеркального изображения. Кстати, если вы присмотритесь, то чуть выше вы можете заметить еще две функции, которые позволяют делать поворот. Например, вы можете развернуть холст на 180 градусов.
- Ура, у нас получилось сделать зеркальное отражение в Фотошопе не целой картинки, а только её части.
Способ 3: Работа со слоями и эффект «Озера»
Давайте теперь посмотрим, как можно работать со слоями – это очень полезный и один из самых важных навыков при работе с Photoshop. В этой части мы будем использовать не основную картинку, которая является фоном изображения, а попробуем создать отдельный слой и сделать из него зеркальное изображение по типу отражения в воде.
- Итак, давайте немного расширим изображение, можно это сделать через панель, но я думаю проще всего это сделать через инструмент «Рамка» (C). Да она позволяет не только обрезать изображение, но также расширять его.
- Так как мы попробуем сделать озеро, то нужно расширить картинку вниз – для этого зажимаем левой кнопкой мыши на границы линии выделения по центру и тянем вниз.
- Отлично. Мы расширили изображение и теперь у нас есть место для водной глади озера.
- Выбираем «Прямоугольную область» (M).
- Выделяем только саму картинку, без нижней пустой белой области.
- Теперь сначала копируем эту область в буфер обмена (Ctrl + C), а потом делаем вставку (Ctrl + V). Если у вас не получается использовать кнопки, то вы можете выбрать из панели управления – «Редактирование». Сначала жмем «Копировать», а потом «Вставить».
- На первый взгляд ничего не произошло, но на самом деле создался еще один слой с копией этой области – посмотрите в окошко «Слои».
 «Фон» – это наше основное изображение. А «Слой 1» – это та область, которую мы скопировали – она находится сверху и как бы накладывается. Нажмите по дополнительному слою левой кнопкой мыши, чтобы мы начали с ним работать.
«Фон» – это наше основное изображение. А «Слой 1» – это та область, которую мы скопировали – она находится сверху и как бы накладывается. Нажмите по дополнительному слою левой кнопкой мыши, чтобы мы начали с ним работать.
- Если у вас нет этого окна, тогда выберите данный раздел в панели и установите галочку напротив надписи «Слои». Или нажмите по клавише F7.
- Жмем Ctrl + A, чтобы полностью его выделить.
- Теперь нужно выбрать инструмент «Перемещение» (V)
- Зажимаем левую кнопку поверх слоя и тянем его вниз до тех пор, пока они не начнут ровно сходиться стык в стык.
- Отлично, но пока что-то это не совсем похоже на отражение в воде. Давайте это исправим.
- Нажмите Ctrl + T, чтобы войти в режим трансформации.
- Отдалите немного сам холст, чтобы были видны рамка отраженного слоя – это можно сделать через «Навигатор».
 Он включается там же в «Окнах».
Он включается там же в «Окнах».
- Жмем ПКМ и выбираем «Перспективу».
- Теперь потяните за нижние квадратики скрытого слоя вправо или влево.
- Теперь давайте создадим рябь, как на воде – сверху жмем по «Фильтрам» и выбираем «Галерею фильтров».
- Жмем по папке «Искажение» и кликаем по «Стеклу». Можете поиграться с разными параметрами искажения, смягчения и масштаба. Чтобы применить фильтр, нажмите «ОК».
- Это уже куда больше похоже на водную гладь, но все-таки она чуть темнее, чем реальные предметы на заднем фоне. Кликаем по разделу «Изображение» – «Коррекция» – «Цветовой тон/Насыщенность».
- Уменьшаем яркость и применяем изменения.
- Водная гладь слишком ровная рядом с ногами наших главных героев. А теперь вам небольшое задание. Сначала выберите «Ластик» (E). Теперь у этого слоя немного подотрите верх – сделайте его волнистым.
 Смотрите, чтобы форма кисти была жесткой, а не мягкой. После этого выбираем «Перемещение» (V). И на клавиатуре жмем по стрелке вверх. Ну или вы можете перетащить изображение с помощью мыши.
Смотрите, чтобы форма кисти была жесткой, а не мягкой. После этого выбираем «Перемещение» (V). И на клавиатуре жмем по стрелке вверх. Ну или вы можете перетащить изображение с помощью мыши.
- У вас должно получиться что-то на подобии как у меня.
На этом все, дорогие читатели портала WiFiGid. Мы в полной мере научились зеркально отражать любое изображение. Надеюсь, статья была для вас полезной и познавательной. Пишите свои вопросы, а также дополнения в комментариях в самом низу.
Помогла ли вам эта статья?
320 3
Автор статьи
Бородач 1657 статей
Сенсей по решению проблем с WiFiем.
Обладатель оленьего свитера, колчана витой пары и харизматичной бороды.
Любитель душевных посиделок за танками.
Повернуть фото онлайн зеркально, 90 180 270 градусов
- Главная org/Breadcrumb»>Фотошоп онлайн Обработка изображений
- Повернуть фото онлайн зеркально, 90 180 270 градусов
При обработке цифровых фотографий иногда требуется повернуть их на 90, 180 или 270 градусов без фотошопа. Теперь это можно сделать в нашем сервисе без установки и изучения сложных программ. Снятые боком цифровым фотоаппаратом снимки можно будет сохранить, повернув на необходимое количество градусов. Вы сможете за несколько секунд перевернуть фотографию, повернуть ее вправо или влево.
Для этого загрузите на сервер фотографию, которую нужно повернуть или отразить зеркально. Выберите в выпадающем меню значение, как вы хотите перевернуть картинку и нажмите клавишу «Повернуть».
Этот сервис также позволяет не только повернуть фото, но и отразить картинку зеркально. Зеркальное отражение фотографий ― это дизайнерский прием. Он позволяет переместить акценты на фотографии и подчеркнуть в ней что-то важное. Очень часто зеркальное отражение фото полностью меняет его восприятие. Для того чтобы сделать красивый коллаж тоже иногда требуется отразить фото зеркально. Поставив рядом исходную фотографию и отраженную зеркально по вертикали или горизонтали, можно получить неожиданно красивую картинку.
Зеркальное отражение фотографий ― это дизайнерский прием. Он позволяет переместить акценты на фотографии и подчеркнуть в ней что-то важное. Очень часто зеркальное отражение фото полностью меняет его восприятие. Для того чтобы сделать красивый коллаж тоже иногда требуется отразить фото зеркально. Поставив рядом исходную фотографию и отраженную зеркально по вертикали или горизонтали, можно получить неожиданно красивую картинку.
Этот сервис вместе с другими дополнительными возможностями нашего сайта по обработке фотографий – изменения размера, обрезка картинки, обработка фото в стиле инстаграм позволяет выполнять минимально необходимую художественную коррекцию фото. Этого вполне достаточно, чтобы вести блог с красивыми картинками, самостоятельно сделать интересную шапку для своего блога из фотографий или выложить интересные снимки в соцсетях.
Больше не нужно изучать сложные программы, возиться со слоями в фотошопе, устанавливать условно бесплатные программы, которые перестают работать в самый неподходящий момент. Вместо этого можно зайти на наш сайт и выбрать нужное действие во вкладке «Работа с изображениями». Обрезать картинку онлайн, повернуть фото или отразить его зеркально, добавить красивые эффекты или рамку – все это делается в несколько кликов на inettools.net.
Вместо этого можно зайти на наш сайт и выбрать нужное действие во вкладке «Работа с изображениями». Обрезать картинку онлайн, повернуть фото или отразить его зеркально, добавить красивые эффекты или рамку – все это делается в несколько кликов на inettools.net.
В век облачных технологий в компьютере ценится скорость работы, которая достигается за счет того, что на нем установлен только необходимый минимум программ. Если доступ к интернету есть практически везде, то зачем засорять свой ноутбук или планшет ненужными программами? Достаточно просто знать, где можно быстро и удобно обработать фото онлайн.
Отзывы
| Супер! спасибо! |
| Спасибо, получилось перевернуть! |
| у меня не получается перевернуть аву так как надо |
| спасибо! быстро и четко! |
| Очень удобно! Спасибо большое!!!! |
| Спасибо большое! Повернула картинку зеркально быстро и качественно! Успеха вам! |
Большое, спасибо, нужно было для конкурса в школу перевернуть картинку. Все получилось быстро и удобно. Все получилось быстро и удобно. |
Другие сервисы
Как отразить изображение в Photoshop
Узнайте, как создать классический эффект зеркального отображения в Photoshop с помощью этого простого пошагового руководства. Посмотрите видео или следуйте письменному руководству.
Автор сценария Стив Паттерсон.
В этом уроке я покажу вам, как легко зеркально отразить изображение в Photoshop, перевернув одну сторону фотографии, чтобы создать собственное зеркальное отражение. Этот популярный эффект часто используется на обложках альбомов и кинопостерах, и это простой и увлекательный способ создать интересный симметричный дизайн практически из любого изображения!
Вот пример того, как будет выглядеть окончательный эффект зеркального отображения, когда мы закончим:
Эффект зеркального отображения.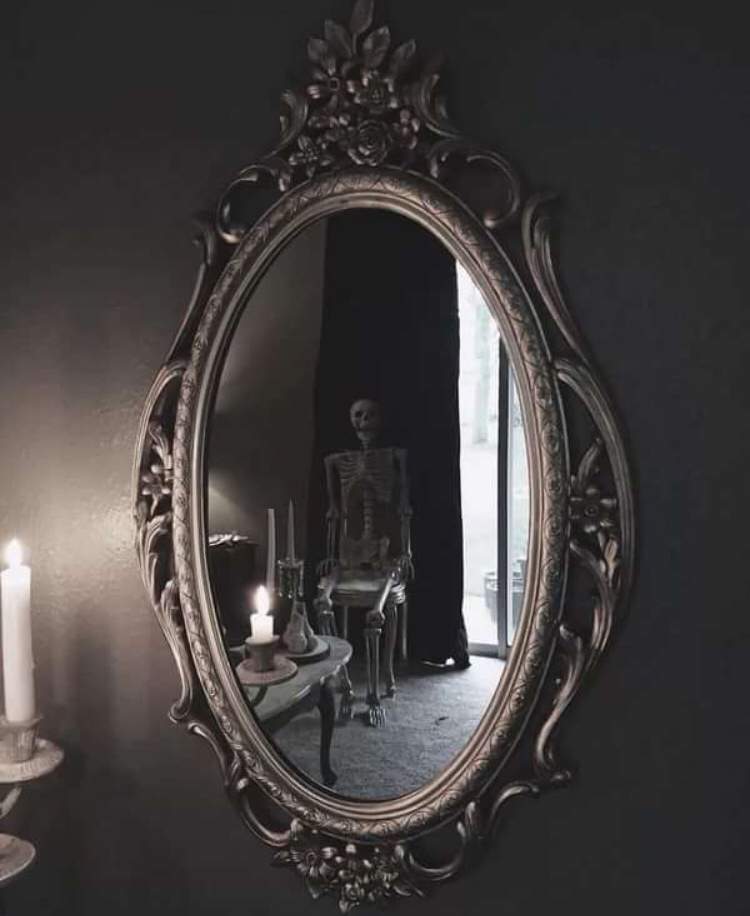
Начнем!
Какой Photoshop мне нужен?
Я использовал Photoshop 2020, но все версии будут работать, включая Photoshop 2022. Вы можете получить последнюю версию Photoshop здесь.
Шаг 1. Откройте изображение
Начните с открытия изображения в Photoshop. Я буду использовать это изображение из Adobe Stock:
.
Оригинальное фото. Кредит: Adobe Stock.
Справку по открытию изображений см. в моем полном руководстве по загрузке изображений в Photoshop.
Шаг 2: Дублируйте документ
Прежде чем зеркально отразить изображение, давайте сделаем копию нашего документа Photoshop. Таким образом, мы случайно не сохраним зеркальную версию поверх оригинала.
Перейдите к меню Image в строке меню в верхней части экрана и выберите Duplicate :
.
Переход к изображению > дублировать.
Затем в В диалоговом окне «Дублировать изображение » назовите копию « Зеркало » и нажмите «ОК»:
Наименование копии документа.
И если мы посмотрим на вкладки документа чуть ниже панели параметров, мы увидим, что сейчас мы работаем над копией изображения с именем «Зеркало»:
Вкладки документа.
Вы можете закрыть исходный документ, щелкнув маленький значок « x » на его вкладке. На ПК с Windows значок «x» находится справа от вкладки, а на Mac — слева:
Закрытие исходного документа.
Шаг 3. Выберите инструмент обрезки
Затем выберите инструмент Crop Tool на панели инструментов:
Выбор инструмента кадрирования.
Шаг 4: Установите соотношение сторон на Ratio
И на панели параметров убедитесь, что для инструмента кадрирования соотношение сторон установлено значение соотношение . Это позволит нам свободно регулировать стороны границы кадрирования:
Установка соотношения сторон на Ratio.
Шаг 5. Перетащите одну сторону границы кадрирования в точку поворота
В зависимости от того, в каком направлении нужно перевернуть изображение, щелкните левую или правую сторону границы обрезки и перетащите ее в то место, где изображение будет зеркально отражено.
В моем случае я хочу отразить изображение слева направо, используя волосы женщины в качестве зеркальной точки. Поэтому я перетащу правую часть границы обрезки в это место:
.
Перетаскивание правой стороны границы обрезки в точку переворота изображения.
Шаг 6: перетащите противоположную сторону, чтобы обрезать ненужное пространство
Мне также не нужно все это пустое пространство слева от изображения. Итак, чтобы обрезать часть этого, я перетащу левую сторону границы обрезки внутрь:
Перетащите левую часть границы обрезки, чтобы обрезать ненужную область.
Шаг 7. Включите «Удалить обрезанные пиксели»
Прежде чем обрезать изображение, перейдите на панель параметров и убедитесь, что Удалить обрезанные пиксели проверено:
Параметр «Удалить обрезанные пиксели».
Шаг 8. Обрежьте изображение
Затем все еще на панели параметров обрежьте изображение, щелкнув галочку :
Нажатие галочки.
А вот мой результат после кадрирования фото:
Обрезанная версия изображения.
Связанный: советы и рекомендации по инструменту кадрирования в Photoshop!
Шаг 9: Дублируйте фоновый слой
На панели «Слои» изображение находится на 9-м месте.0033 Фоновый слой .
Сделайте копию фонового слоя, перетащив его вниз на значок Добавить новый слой :
Дублирование фонового слоя.
Копия появляется над оригиналом:
Слой «Фоновая копия».
Шаг 10: выберите команду «Свободное преобразование»
Выбрав слой «Фоновая копия», перейдите в меню «Редактировать » в строке меню и выберите «Свободное преобразование» . Или нажмите Ctrl+T (Win) / Command+T (Mac) на клавиатуре:
Перейдите в Редактирование > Свободное преобразование.
Шаг 11. Перетащите контрольную точку на боковой маркер
Вокруг изображения появляется поле «Свободное преобразование» Photoshop и маркеры.
А в центре окна преобразования находится значок цели, известный как опорная точка . Эта точка отмечает центр трансформации:
Контрольная точка в центре поля Free Transform.
Как показать опорную точку
Если вы используете более новую версию Photoshop и контрольная точка отсутствует, перейдите на панель параметров и щелкните внутри флажка Переключить контрольную точку :
Флажок «Переключить опорную точку».
Затем нажмите на контрольную точку и перетащите ее на ручку на той стороне, где изображение будет переворачиваться.
Поскольку мое изображение будет переворачиваться слева направо, я перетащу контрольную точку на правый боковой маркер:
Перетаскивание контрольной точки на боковой маркер.
Шаг 12. Выберите команду «Отразить по горизонтали»
Затем, когда команда «Свободное преобразование» все еще активна, щелкните правой кнопкой мыши (Win) / , удерживая нажатой клавишу Control, щелкните в любом месте изображения и выберите Отразить по горизонтали в меню:
Выбор команды «Отразить по горизонтали».
Изображение больше не будет выглядеть перевернутым. Вместо этого поле «Свободное преобразование» переместится в пустую область рядом с изображением:
Результат после отражения изображения по горизонтали.
Шаг 13: Примите и закройте Free Transform
Подтвердите трансформацию и закройте Free Transform, щелкнув галочку на панели параметров:
Нажатие галочки.
Шаг 14. Выберите команду «Показать все»
Если рамка обрезки все еще видна вокруг изображения, это означает, что инструмент обрезки все еще активен. Нажмите букву M на клавиатуре, чтобы быстро переключиться на инструмент Rectangular Marquee Tool, чтобы удалить границу.
На данный момент мы создали зеркальную версию изображения, но мы не можем ее видеть, потому что зеркальная половина находится в стороне. Итак, самое интересное. Чтобы просмотреть весь эффект, перейдите в меню Image в строке меню и выберите Reveal All :
.
Переход к изображению > Показать все.
Команда «Показать все» мгновенно показывает весь холст Photoshop, включая скрытые области, что дает нам окончательный результат.
Чтобы уместить весь эффект на экране, выберите команду «По размеру экрана», нажав Ctrl+0 (Win) / Command+0 (Mac) на клавиатуре:
Финальный эффект зеркального отображения.
И вот оно! Теперь поднимите свои навыки зеркального отображения на новый уровень с моим учебным пособием Flip, Mirror and Rotate Images, которое покажет вам, как создавать более сложные симметричные конструкции! Или посмотрите мой раздел «Фотоэффекты» для получения дополнительных руководств. И не забывайте, что все мои уроки Photoshop доступны для скачивания в формате PDF!
Получите все наши уроки Photoshop в формате PDF! Загрузите их сегодня!
Как отразить изображение в Photoshop (простые шаги)
Йорис Херманс
А-
А+
Скачать как PDF
Подпишитесь ниже, чтобы скачать статью немедленно
Вы также можете выбрать свои интересы для бесплатного доступа к нашему обучению премиум-класса:
Основы бизнеса
Шпаргалки
Детская фотография
Красочные городские пейзажи
Состав
Творческая фотография
Креативные концепции портрета
Цифровые фотоколлажи
Сказочная портретная фотография
Фотография еды
Интерьерная фотография
Редактирование ландшафта
Пейзажная фотография
Обработка Lightroom
Пресеты Lightroom
Длинная выдержка
Макрофотография
Фотография Млечного Пути
Моя камера и фотография
Органический маркетинг
Домашние животные
Фотография товара
Фотография неба
Социальные сети
Натюрморт
Интервальная съемка
Туристическая фотография
Городская фотография
Фотография дикой природы
Ваша конфиденциальность в безопасности. Я никогда не поделюсь вашей информацией.
Я никогда не поделюсь вашей информацией.
В Photoshop вы можете легко создавать сюрреалистичные изображения. Просто используйте фотографию шаблона и начните комбинировать несколько зеркальных изображений.
Если вы хотите научиться создавать интересный результат, вот как создать зеркальное отражение в Photoshop!
Визуальная демонстрация
Цифровые миры грез
Хотите отразить изображение в Photoshop? Наша электронная книга и шпаргалки «Цифровые миры грез» могут помочь. Измените свою фотографию с помощью 30 уникальных проектов и простых кейсов.
Магазин Предложения
Проверить цену на
Купить у
Недоступно
Как зеркально отразить изображение в Photoshop
Вы можете использовать любую фотографию для зеркального отображения, но шаблон может создать лучшие сюрреалистические графические эффекты.
© Pixabay
Шаг 1. Откройте фотографию и продублируйте фон
Откройте фотографию, которую хотите использовать в Photoshop. Щелкните правой кнопкой мыши фоновый слой на панели слоев и выберите «Дублировать слой». Новый слой Photoshop появится поверх фонового слоя.
Щелкните правой кнопкой мыши фоновый слой на панели слоев и выберите «Дублировать слой». Новый слой Photoshop появится поверх фонового слоя.
Шаг 2: Добавьте холст слева
Перейдите в «Изображение» в верхнем меню и выберите «Размер холста». Откроется новое окно.
Установите единицы измерения на «Проценты» и нажмите на правый средний квадрат сетки.
Сделав это, вы заставите холст расширяться только влево. Поскольку нам нужно удвоить размер холста, установите ширину на 200 и нажмите «ОК».
Шаг 3. Отразите изображение по горизонтали
Выберите верхний слой и перейдите в меню «Правка» > «Трансформировать» и выберите «Отразить по горизонтали».
Перейдите в верхнюю строку меню Photoshop и выберите «Просмотр». Убедитесь, что «Snap» активен.
Выберите инструмент «Переместить» на панели инструментов слева. Вы также можете использовать ярлык «V».
Удерживая нажатой клавишу Shift, перетащите изображение влево. Photoshop поможет вам, «защелкнув» изображение в правильном положении.
Photoshop поможет вам, «защелкнув» изображение в правильном положении.
Шаг 4: Добавьте размер холста вверху
Откройте меню панели «Слои» и выберите «Свести изображение».
Щелкните правой кнопкой мыши фоновый слой на панели слоев и выберите «Дублировать слой». Перейдите в «Изображение» в верхнем меню и снова выберите «Размер холста».
На этот раз выберите нижний квадрат и установите высоту 200%. Нажмите «ОК».
Шаг 5: Отразите изображение по вертикали
Убедитесь, что верхний слой активен. Перейдите в «Правка»> «Трансформировать» и выберите «Отразить по вертикали», чтобы перевернуть изображение по вертикали в Photoshop. Удерживая клавишу Shift, перетащите изображение на пустой холст Photoshop. Снова сгладьте изображение.
Все готово, но вы можете продолжать повторять этот процесс в Photoshop, пока не получите желаемое зеркальное изображение. Просто помните, что каждый раз, когда вы добавляете флип-изображение, размер файла будет удваиваться.
Вы также можете вращать или искажать изображение в Photoshop для получения различных результатов.
Экспериментируйте, пока не получите уникальный внешний вид.
Общие вопросы по зеркальному отображению в Photoshop
Как зеркально отразить слой в Photoshop?
Выберите слой, который вы хотите отразить, и убедитесь, что он разблокирован. Перейдите в «Правка»> «Трансформировать» и выберите «Отразить по горизонтали» или «Отразить по вертикали», чтобы отразить слой.
Как создать зеркальное отображение?
Создать зеркальное изображение в Photoshop очень просто. Перейдите в «Изображение» > «Поворот изображения» и выберите «Отразить холст по горизонтали» или «Отразить холст по вертикали».
Как зеркально отразить изображение на iPhone?
Лучший способ зеркально отразить фотографию на iPhone — загрузить Adobe Photoshop Express. Его довольно легко использовать для более простых правок.
Как вы отражаете в Photoshop?
Есть два варианта.



 «Фон» – это наше основное изображение. А «Слой 1» – это та область, которую мы скопировали – она находится сверху и как бы накладывается. Нажмите по дополнительному слою левой кнопкой мыши, чтобы мы начали с ним работать.
«Фон» – это наше основное изображение. А «Слой 1» – это та область, которую мы скопировали – она находится сверху и как бы накладывается. Нажмите по дополнительному слою левой кнопкой мыши, чтобы мы начали с ним работать. Он включается там же в «Окнах».
Он включается там же в «Окнах». Смотрите, чтобы форма кисти была жесткой, а не мягкой. После этого выбираем «Перемещение» (V). И на клавиатуре жмем по стрелке вверх. Ну или вы можете перетащить изображение с помощью мыши.
Смотрите, чтобы форма кисти была жесткой, а не мягкой. После этого выбираем «Перемещение» (V). И на клавиатуре жмем по стрелке вверх. Ну или вы можете перетащить изображение с помощью мыши.