Содержание
Как поместить фото на фон в фотошопе
Этот урок расскажет о том, как в фотографии убрать фон и вставить новый в фотошопе. Я опишу довольно простой, верный и быстрый способ замены изображения.
Часто на фото нас не устраивает фон на котором мы находимся и появляется соблазн вставить что-нибудь интересное. Сделать это можно просто, используя фотошоп. Главное выполнить замену фона нужно качественно и аккуратно, чтобы новый фон гармонично вписывался в фотографию. Поэтому необходимо тщательно подобрать фон который вы хотите вставить, чтобы он максимально подходил в композицию и был схож по цветам, чтобы потом не пришлось делать большую цвето-корректировку.
План выполнения урока
- Открыть в фотошопе фотографии на которой будет замена фона и открыть фотографию нового фона
- Вырезать старый фон на фото
- Скопировать новый фон и вставить в фото
- Подкорректировать цвета, уровни
Посмотрите на результат работы после замены фона. Фотография до и после.
Фотография до и после.
Подготовка к выполнению
Если вы хотите потренироваться на этих же фотографиях, скачайте их:
Вы также можете использовать свои фотографии или найти другие в интернете.
Шаг 1
Откройте в фотошопе фотографии. Перейдите к фото на котором будем заменять фон.
Шаг 2
Создаем копию слоя.
Так как слой с фотографией по умолчанию находится по замком от редактирования, необходимо сделать его копию. Выделить слой и нажмите CTRL+J на клавиатуре, чтобы получилась копия. Старый слой можно скрыть, нажав на иконку глазика.
Пусть старый слой будет на всякий случай резервом, чтобы в случае ошибки была возможность вернутся к нему.
Шаг 3
Теперь нам необходимо выделить людей, а именно влюбленную парочку на фотографии.
Мы же будем использовать инструмент Быстрое выделение.
Принцип его действия прост. Вы как кистью показывается где выделять и фотошоп создает выделение.
Начните выделять людей. Для удобства можно увеличить масштаб (зажмите ALT на клавиатуре и прокрутите колесиком мыши).
Если у вас более сложная фотография и не получается выделить, то примените все знания из видеоурока про выделение в фотошопе.
В конце концов вы полностью должны выделить парочку.
Шаг 4
Теперь избавляемся от старого фона. Для этого инвертируйте выделение которое у вас получилось, нажав SHIFT+CTRL+I (или меню Выделение — Инверсия). После этого выделится все, что вокруг людей или фон. Нажмите Del (Delete) на клавиатуре чтобы фон удалился.
Сейчас люди получились на прозрачном фоне.
Шаг 5
Вставляем новый фон. Откройте изображение с новым фоном. Выделите всю область изображения, можно нажать CTRL+A и скопируйте, нажав CTRL+C.
Перейдите на фотографию.
Создайте новый слой под фото. SHIFT+CTRL+N или просто щелкните по иконке создания слоя.
SHIFT+CTRL+N или просто щелкните по иконке создания слоя.
Теперь когда новый слой создан, нажмите CTRL+V чтобы вставить изображение нового фона.
Фоновое изображение вставилось, но оно может быть слишком большое по отношению к фотографии.
Поэтому нажмите CTRL+T чтобы корректировать масштаб и уменьшите изображение до нужных размером.
В итоге получится примерно так:
Шаг 6
Все отлично, но нужно немного подкорректировать глубину цвета людей, так сказать, подогнать немного к новому фону.
Для этого выберите слой с людьми и нажмите CTRL+L чтобы вызвать функцию Уровни.
Затемните немного изображение.
Теперь фотография с новым фоном выглядит реалистичнее:
На этом наши манипуляции по вставке нового фона закончены. Как видите ничего сложного в этом нет и фотошоп вам поможет это сделать за 5-10 минут при усердной работе.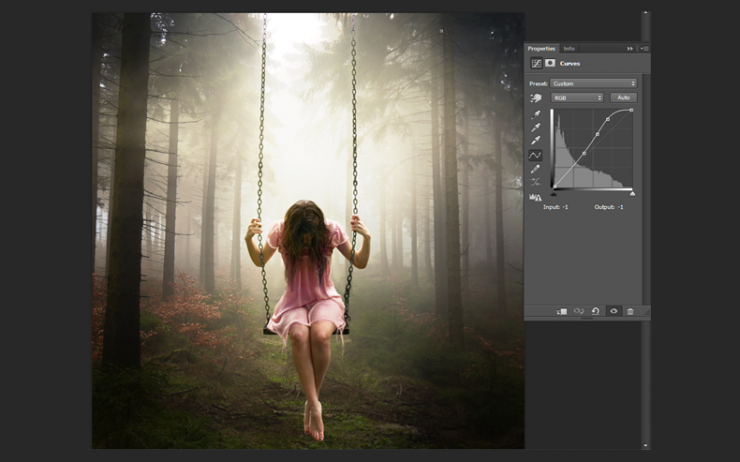
Если у вас появятся проблемы, то задавайте вопросы в комментариях, мы поможем в каждом индивидуальном случае.
Из этой статьи узнаете, как вставить картинку в Фотошопе. Это можно сделать с помощью буфера о.
Из этой статьи узнаете, как вставить картинку в Фотошопе. Это можно сделать с помощью буфера обмена или drag-n-drop, но сначала необходимо провести подготовку.
Photoshop не теряет популярность 15 лет, и удерживает позиции топовой программы в области оказания услуг. Фотографы, дизайнеры и верстальщики пользуются им для оформления своих работ. Так как удачная основа, или элементы декора для съемки будут под рукой не всегда, полезно знать, как в Фотошопе вставить картинку на картинку.
Предварительная подготовка
Перед тем, как добавить картинку на картинку в Фотошопе, нужно открыть изображения в редакторе. Для этого сделайте следующее:
- Нажмите кнопку «Файл» в верхнем левом углу экрана.
- Из выпадающего списка выберите «Вставить».

- Найдите изображение, с которым хотите работать, выберите его, и нажмите «ОК».
После добавления обоих изображений, они будут в отдельных вкладках, где с ними можно работать независимо друг от друга. Осталось перенести одну из картинок.
Как вставить картинку в Adobe Photoshop
Есть 4 способа как вставить картинку в Фотошопе:
- перетаскивание изображения из вкладки на вкладку;
- копирование и вставка через буфер обмена;
- команда меню «Поместить»;
- перетаскивание файла из папки компьютера.
По очереди рассмотрим каждый из них.
Перетаскивание картинки из вкладки
Зачастую пользователи предпочитают данный способ остальным. Нужно перетянуть одну вкладку с фото в другую. После открытия нескольких изображений, вкладки будут показаны в один ряд над линейкой в верхней части экрана.
- Выберите вкладку с изображением, которое нужно переместить.
- Зажмите название левой клавишей мыши.

- Двигайте мышь вниз, не отпуская кнопку.
- После того, как вкладка превратилась в окно, расположенное поверх другого изображения, отпустите кнопку.
- На панели инструментов выберите «Перемещение», или нажмите клавишу «V».
- Перетяните картинку на фон, используя ЛКМ (не отпускайте до окончания переноса).
Теперь на выбранном фоне появилось изображение. Обработайте слои для улучшения эффекта.
Копировать – вставить
Аналогично предыдущему способу, откройте фон и изображение, которое хотите добавить. Этот способ похож на работу с текстовым редактором.
- Откройте вкладку с изображением, которое необходимо перенести.
- Выделите, нажав комбинацию клавиш Ctrl+A, либо с помощью лассо или другого инструмента вырезания, если нужна только часть рисунка.
- Используйте кнопки Ctrl+C для копирования содержимого выделенной области.
- Перейдите на вкладку фона, кликнув по ней ЛКМ, и нажмите Ctrl+V для вставки.

После этого в центре изображения появится содержимое буфера обмена, вынесенное Фотошопом в отдельный слой.
Команда меню «Поместить»
Так как вставить картинку в Фотошопе не всегда бывает возможно из-за размера, команда «Поместить» при добавлении изображения создает смарт-объект. Это слой, в котором рисунок будет после вставки. Он позволяет изменять размеры без потери качества изображения. Поможет при работе с надписями или фото в малом разрешении.
- Перейдите на вкладку фона.
- Откройте меню «Файл» в верхнем левом углу страницы.
- В выпадающем списке найдите пункт «Поместить. ».
- Появится окно поиска, в котором нужно найти файл с изображением для вставки.
- Выберите и нажмите «Поместить» справа внизу.
В центре фонового изображения появится рамка с рисунком. Измените размеры, растягивая углы за черные точки на рамке. После завершения работы кликните по кнопке с рисунком галочки в панели инструментов.
Перетаскивание фото из папки Windows
Последний способ – drag-n-drop файла из интерфейса окна Windows. Это упрощенная версия предыдущего способа переноса. Результатом также будет смарт-объект, но не понадобится заходить в меню.
- Откройте вкладку с фоновым изображением.
- Нажмите клавишу «Пуск».
- В открывшемся меню выберите «Проводник».
- Найдите нужную папку и файл картинки в каталогах компьютера.
- Разместите окно проводника поверх изображения в Фотошопе.
- Перетащите файл на фон, зажав левой клавишей мыши.
Снова появится рамка с рисунком, которую нужно будет растянуть и применить результат работы.
Как в Adobe Photoshop вставить картинку на картинку
Чтобы понять, как добавить картинку на картинку в Фотошопе, откройте оба изображения во вкладках. Перетащите, как в первых двух способах, либо с помощью команды «Поместить». Способы похожи: используйте одно из изображений как фон, а второе – как объект, который нужно добавить.
Видео-урок «Как вставить картинку в Adobe Photoshop»:
Доброго всем времени ! Продолжаем изучать такую замечательную программу, как фотошоп. В сегодняшнем обзоре поговорим о том, как работать с картинками. Это весьма полезная функция, освоив которую можно спокойно создавать разного типа коллажи из нескольких небольших изображений.
Навыки эти будут полезны, если приходиться работать с рамками. Например, вы хотите фото своего ребенка поместить в новогоднюю рамку и подарить красивый портрет, да мало ли чего еще можно делать. Словом, пригодиться. Сегодня будут простые и легкие приемы с видео по теме. Читаем, запоминаем, берем на вооружение! Итак…
Небольшое изображение можно вставить так, что бы оно находилась как на заднем плане, так и на переднем. Вставляя фото, само собой придется изменять и его размеры. Ну и самое интересное, что особенно привлекает многих – это вырезание головы объекта и вставка ее в другую картинку. Захотите удивить своего товарища, «отрежьте» ему голову и присоедините ее, например к Сталлоне или Шварценеггеру. Обо всех этих приемахи будет рассказано в статье.
Захотите удивить своего товарища, «отрежьте» ему голову и присоедините ее, например к Сталлоне или Шварценеггеру. Обо всех этих приемахи будет рассказано в статье.
И еще, одно о чем хотелось бы упомянуть. Если на передний план помещается картинка целиком, то для удобства она должна быть на прозрачном фоне, то есть иметь формат png. Работать так будет проще и быстрее.
Сначала научимся совмещать изображения без каких-либо действий и трансформаций. Открываем программу и через меню «Файл» — «Открыть» выбираем любую фотографию-фон. Ее так же можно вставить и простым перетягиванием из папки размещения в окно программы. Что бы удобно было работать, как всегда в окне слои создаем копию фона.
Далее, аналогичным образом через меню — «Файл»- «Открыть» выбираем еще одно фото для вставки. Оно откроется уже в другом окне.
Открываем это окно, выбираем инструмент «Прямоугольная область», обводим картинку.
По краям картинки увидим мерцающую пунктирную линию. Теперь копируем выделенную картинку с помощью команды «Редактирование» — «Копировать». Открываем фоновую картинку и через пункт верхнего меню «Редактировать»- «Вставить» вставляем. Изображение появится на переднем плане.
Вот что получилось. Обратите внимание, что вставляемая картинка в окне слоев легла поверх фоновой. Это значит, что она находится на переднем плане.
Ее можно переместить на задний план, то есть переместить слой вниз в рабочей области «Слои». Однако вставленную картинку не будет уже видно.
Для того, что бы картинка на заднем плане была видна, выделяем слой с фоном. Выше открываем меню с выпадающим списком и в нем выбираем пункт «Затемнение». В результате картинка на заднем плане появилась. Причем, заметьте, белый фон, на котором она была исчез.
Второй вариант, как можно вставить картинку не используя команду меню «Файл — «Открыть» – это сразу перетащить картинку из места расположения на фон.
Здесь, заметьте, на картинке появились направляющие, по которым можно отредактировать вставленную картинку. Растянуть, ужать, изменить размеры, повернуть.
Отредактировав картинку, нажимаем клавишу «Enter» и направляющие исчезнут. Однако картинка находится на белом фоне. Если применить к ней функцию «затемнение», то фон исчезнет, как в описанной выше операции. Таким образом, подытожим:
- картинку можно вставить путем простого перетаскивания из места расположения прямо на фон.
- картинку загружаем непосредственно в программу, копируем ее и вставляем на фоновую картинку.
Вставляем изображение в картинку и уменьшаем
Итак, картинку вставили любым из описанных выше способов. Теперь необходимо изменить ее размер. Если вставляли прямо из места расположения путем перетаскивания на фоновую картинку, то, как говорилось ранее, на картинке увидим линии, по которым можно изменять размеры.
Если подвести стрелку мыши к углу картинки, то она примет форму двойной стрелки. Зажав левую кнопку мыши можно увеличить или уменьшить размер картинки. Если подвести курсор мыши к точке, расположенной в середине одной из сторон картинки, то можно изменять размер по ширине. Однако при этом высота картинки остается без изменения.
Зажав левую кнопку мыши можно увеличить или уменьшить размер картинки. Если подвести курсор мыши к точке, расположенной в середине одной из сторон картинки, то можно изменять размер по ширине. Однако при этом высота картинки остается без изменения.
Не забываем после изменений нажать «Enter», чтобы линии исчезли и картинка приняла изменения. Если же вы картинку вставляли из самой программы путем копирования, то ее размеры изменяются через меню «Редактирование — «Трансформирование» — «Масштабирование».
Вокруг картинки появится рамка с квадратиками по углам и середине. Если нажав клавишу «Shift» и зажав правой кнопкой мыши один из уголков, то картинка будет изменять размеры пропорционально. Если клавишу «Shift» не нажать, то картинка изменяет размеры неравномерно.
Как в фотошопе вставить картинку в картинку и покрасить ее в цвет фона?
Для чего это бывает нужно? Например, у нас имеется фотография какого-либо памятника, где необходимо поменять фон. Для этого загружаем в фотошоп картинку фона с небом. Копируем сюда картинку с памятником. Обратите внимание, что на окне слоев картинка со скульптурой находится выше фона, на переднем плане.
Для этого загружаем в фотошоп картинку фона с небом. Копируем сюда картинку с памятником. Обратите внимание, что на окне слоев картинка со скульптурой находится выше фона, на переднем плане.
Если одна из картинок меньше, необходимо сделать их одинаковыми. Лучше всего изменять размер фона. Теперь выделяем слой с памятником и задаем ему маску, нажав на иконку с кружком в квадратике.
В результате рядом с картинкой памятника увидим белый квадрат. При этом на панели инструментов основной цвет должен быть черным, а дополнительный – белым. На полученном слое-маске будем заменять фон. Для этого на панели инструментов выбираем «Кисть». А на панели слоев выбираем маску, кликнув по ней мышкой.
Установив кисти нужный размер и жесткость, водим ею по рисунку. В результате видим, как стирается фон у картинки с памятником, а вместо него проявляется новый фон.
В результате получаем такое вот изображение с измененным фоном, то есть, закрашенным в цвет фона.
Вставляем картинку в картинку и делаем ее прозрачной, без фона
Перечисленные операции хороши для тех картинок, которые находятся на однородном фоне, например белом. Сделать их прозрачными при этом будет совсем не сложно. Если фон неоднородный, то придется, что называется, «попотеть». Итак, загружаем картинку как фон, копируем на нее вторую, у которой будем убирать белый фон.
Убрать фон можно несколькими способами. Об одном из них говорилось ранее. Переносим слой с картинкой ниже слоя фона и применяем к фону стиль «Затемнение». В результате на картинке проявится слой, который был перенесен вниз и уже без белого фона.
В следующем варианте удаления фона используется инструмент «Волшебная палочка». Выбираем этот инструмент.
Далее, кликаем этим инструментом по белому фону и получим пунктирное выделение объекта.
Теперь нажимаем клавишу «Delete» и фон удалится.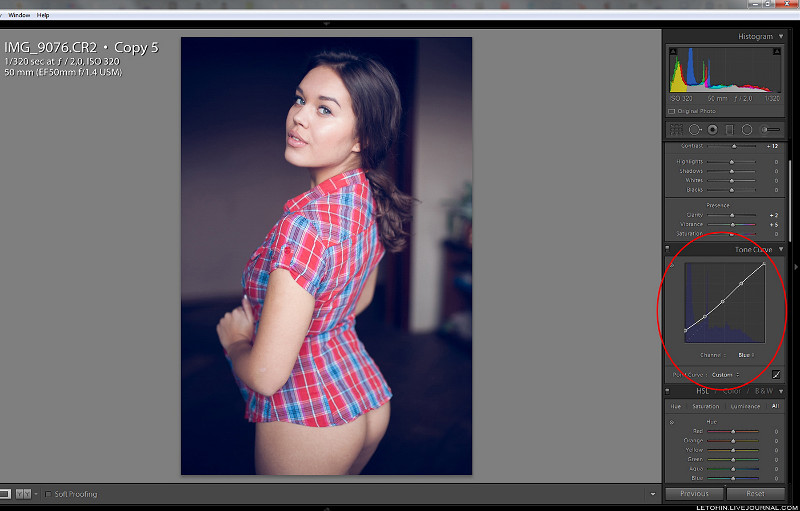 Вот и вся процедура. Если объект имеет ровные стороны, без резких углов сложных границ, то можно воспользоваться инструментом «Магнитное лассо».
Вот и вся процедура. Если объект имеет ровные стороны, без резких углов сложных границ, то можно воспользоваться инструментом «Магнитное лассо».
Этим инструментом выделяем по контуру объект, после чего выбираем «Выделение» => «Инверсия» и уже потом «delete». Фон удалится. Эти способы хороши при однотонном фоне. Если же фон по цвету неоднороден, то необходимо воспользоваться режимом «Быстрая маска».
Выбираем режим, выбираем инструмент кисть и проводим ею по объекту.
По окончании работы кистью снова нажимаем на инструмент «Быстрая маска», а после — «Delete». Объект остался без фона.
Если он получился не очень контрастным, светлым, то проводим коррекцию во вкладке «Изображение». Там имеются все необходимые для этого инструменты.
Вставка изображения в слой (выделенную область)
Вставлять можно не только целиком картинку, но и выделенную область. С этой целью открываем в фотошоп картинку, выделяем любым способом в зависимости от фона.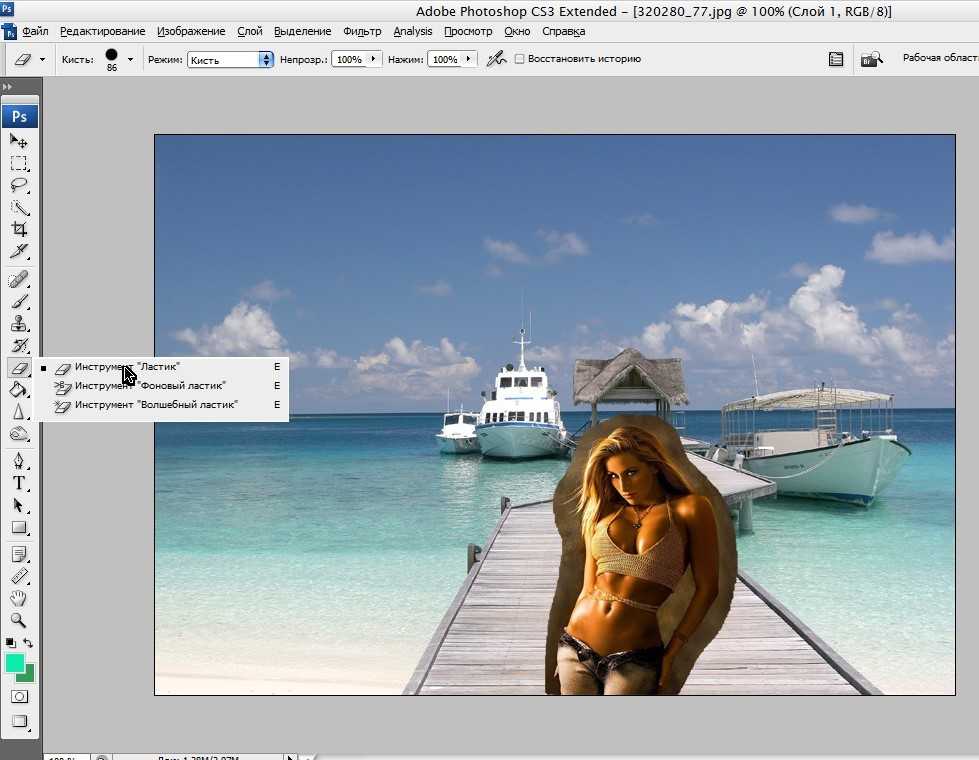 Если фон однотонный, то сразу «волшебной палочкой», или же «магнитным лассо». Тут уже кому как удобно. В примере выделена картинка «волшебной палочкой».
Если фон однотонный, то сразу «волшебной палочкой», или же «магнитным лассо». Тут уже кому как удобно. В примере выделена картинка «волшебной палочкой».
Если вы выделяли при помощи инструмента «волшебная палочка», то на следующем этапе необходимо открыть вкладку «выделение» и выбрать там «Инверсия».
Таким образом мы выделим сам объект а не фон вокруг него. Теперь делаем копию («Редактирование» — «Копирование»), открываем нужный рисунок и через «Редактирование» — «Вставить» завершаем операцию.
Выделяем лицо человека и вставляем в другую фотографию (картинку)
Подобная функция полезна, когда мы имеем какой-то шаблон – объект куда можно вставить голову человека. Это используется часто для дружеских коллажей, поздравительных открыток и пр. Например, не всегда можно найти нужный костюмчик, одеть в него ребенка, создать соответствующий фон и сфотографировать. Скачав же нужный шаблон и вставив в него лицо ребенка – получим нужный вариант без всяких затруднений.
Порядок действий тот же. Выбираем сначала фоновое фото. Потом выбираем фото ребенка, ну или кого-то еще. Выделяем голову любым удобным способом и копируем. После чего вставляем в первую картинку, подвигаем, что бы все легло – в результате получаем нужное нам фото. Ниже приведен очень простой пример этого действия. Вот и все операции по вставке картинок. Удачи!
Как в Photoshop вставить картинку на фон, слой или другое фото?
Содержание
- Вставляем изображение в картинку и уменьшаем
- Видео вставляем картинку в картинку и уменьшаем
- Видео в фотошопе вставить картинку в картинку и покрасить ее в цвет фона?
- Видео вставляем картинку в картинку и делаем ее прозрачной, без фона
- Вставка изображения в слой (выделенную область)
- Выделяем лицо человека и вставляем в другую фотографию (картинку)
Доброго всем времени ! Продолжаем изучать такую замечательную программу, как фотошоп.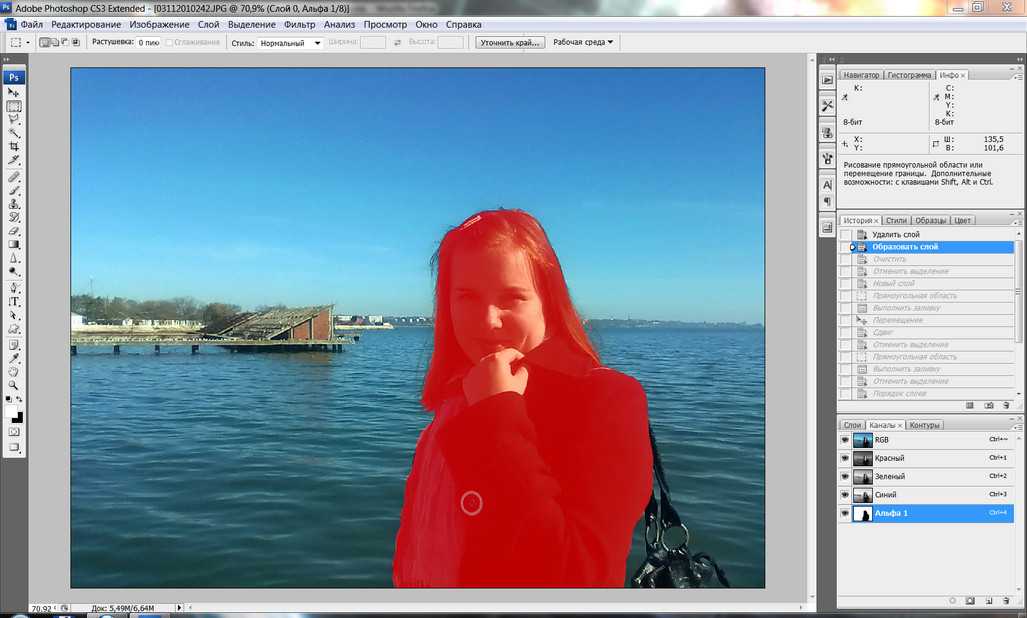 В сегодняшнем обзоре поговорим о том, как работать с картинками. Это весьма полезная функция, освоив которую можно спокойно создавать разного типа коллажи из нескольких небольших изображений.
В сегодняшнем обзоре поговорим о том, как работать с картинками. Это весьма полезная функция, освоив которую можно спокойно создавать разного типа коллажи из нескольких небольших изображений.
Навыки эти будут полезны, если приходиться работать с рамками. Например, вы хотите фото своего ребенка поместить в новогоднюю рамку и подарить красивый портрет, да мало ли чего еще можно делать. Словом, пригодиться. Сегодня будут простые и легкие приемы с видео по теме. Читаем, запоминаем, берем на вооружение! Итак…
Небольшое изображение можно вставить так, что бы оно находилась как на заднем плане, так и на переднем. Вставляя фото, само собой придется изменять и его размеры. Ну и самое интересное, что особенно привлекает многих – это вырезание головы объекта и вставка ее в другую картинку.
Захотите удивить своего товарища, «отрежьте» ему голову и присоедините ее, например к Сталлоне или Шварценеггеру. Обо всех этих приемахи будет рассказано в статье.
И еще, одно о чем хотелось бы упомянуть.
Если на передний план помещается картинка целиком, то для удобства она должна быть на прозрачном фоне, то есть иметь формат png. Работать так будет проще и быстрее.
Сначала научимся совмещать изображения без каких-либо действий и трансформаций. Открываем программу и через меню «Файл» — «Открыть» выбираем любую фотографию-фон. Ее так же можно вставить и простым перетягиванием из папки размещения в окно программы. Что бы удобно было работать, как всегда в окне слои создаем копию фона.
Далее, аналогичным образом через меню — «Файл»- «Открыть» выбираем еще одно фото для вставки. Оно откроется уже в другом окне.
Открываем это окно, выбираем инструмент «Прямоугольная область», обводим картинку.
По краям картинки увидим мерцающую пунктирную линию. Теперь копируем выделенную картинку с помощью команды «Редактирование» — «Копировать». Открываем фоновую картинку и через пункт верхнего меню «Редактировать»- «Вставить» вставляем. Изображение появится на переднем плане.
Изображение появится на переднем плане.
Вот что получилось. Обратите внимание, что вставляемая картинка в окне слоев легла поверх фоновой. Это значит, что она находится на переднем плане.
Ее можно переместить на задний план, то есть переместить слой вниз в рабочей области «Слои». Однако вставленную картинку не будет уже видно.
Для того, что бы картинка на заднем плане была видна, выделяем слой с фоном. Выше открываем меню с выпадающим списком и в нем выбираем пункт «Затемнение». В результате картинка на заднем плане появилась. Причем, заметьте, белый фон, на котором она была исчез.
Второй вариант, как можно вставить картинку не используя команду меню «Файл — «Открыть» – это сразу перетащить картинку из места расположения на фон.
Здесь, заметьте, на картинке появились направляющие, по которым можно отредактировать вставленную картинку. Растянуть, ужать, изменить размеры, повернуть.
Отредактировав картинку, нажимаем клавишу «Enter» и направляющие исчезнут.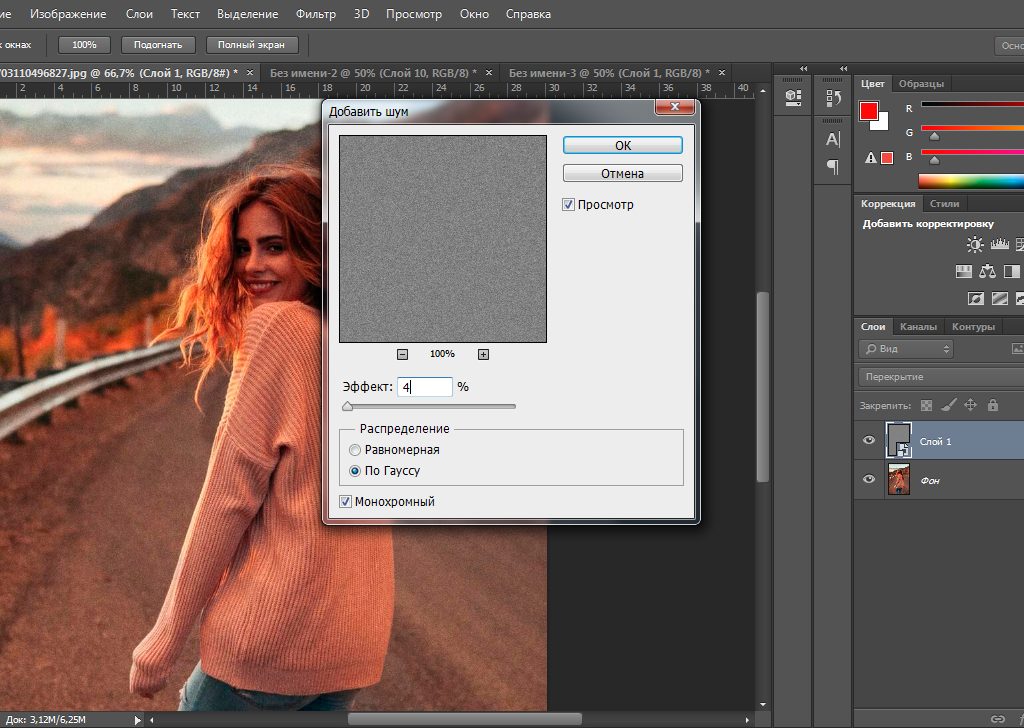 Однако картинка находится на белом фоне. Если применить к ней функцию «затемнение», то фон исчезнет, как в описанной выше операции. Таким образом, подытожим:
Однако картинка находится на белом фоне. Если применить к ней функцию «затемнение», то фон исчезнет, как в описанной выше операции. Таким образом, подытожим:
- картинку можно вставить путем простого перетаскивания из места расположения прямо на фон.
- картинку загружаем непосредственно в программу, копируем ее и вставляем на фоновую картинку.
Вставляем изображение в картинку и уменьшаем
Итак, картинку вставили любым из описанных выше способов. Теперь необходимо изменить ее размер. Если вставляли прямо из места расположения путем перетаскивания на фоновую картинку, то, как говорилось ранее, на картинке увидим линии, по которым можно изменять размеры.
Если подвести стрелку мыши к углу картинки, то она примет форму двойной стрелки. Зажав левую кнопку мыши можно увеличить или уменьшить размер картинки. Если подвести курсор мыши к точке, расположенной в середине одной из сторон картинки, то можно изменять размер по ширине.
Однако при этом высота картинки остается без изменения.
Видео вставляем картинку в картинку и уменьшаем
Не забываем после изменений нажать «Enter», чтобы линии исчезли и картинка приняла изменения. Если же вы картинку вставляли из самой программы путем копирования, то ее размеры изменяются через меню «Редактирование — «Трансформирование» — «Масштабирование».
Вокруг картинки появится рамка с квадратиками по углам и середине. Если нажав клавишу «Shift» и зажав правой кнопкой мыши один из уголков, то картинка будет изменять размеры пропорционально. Если клавишу «Shift» не нажать, то картинка изменяет размеры неравномерно.
Видео в фотошопе вставить картинку в картинку и покрасить ее в цвет фона?
Для чего это бывает нужно? Например, у нас имеется фотография какого-либо памятника, где необходимо поменять фон. Для этого загружаем в фотошоп картинку фона с небом. Копируем сюда картинку с памятником. Обратите внимание, что на окне слоев картинка со скульптурой находится выше фона, на переднем плане.
Если одна из картинок меньше, необходимо сделать их одинаковыми. Лучше всего изменять размер фона. Теперь выделяем слой с памятником и задаем ему маску, нажав на иконку с кружком в квадратике.
Лучше всего изменять размер фона. Теперь выделяем слой с памятником и задаем ему маску, нажав на иконку с кружком в квадратике.
В результате рядом с картинкой памятника увидим белый квадрат. При этом на панели инструментов основной цвет должен быть черным, а дополнительный – белым. На полученном слое-маске будем заменять фон. Для этого на панели инструментов выбираем «Кисть». А на панели слоев выбираем маску, кликнув по ней мышкой.
Установив кисти нужный размер и жесткость, водим ею по рисунку. В результате видим, как стирается фон у картинки с памятником, а вместо него проявляется новый фон.
В результате получаем такое вот изображение с измененным фоном, то есть, закрашенным в цвет фона.
Видео вставляем картинку в картинку и делаем ее прозрачной, без фона
Перечисленные операции хороши для тех картинок, которые находятся на однородном фоне, например белом. Сделать их прозрачными при этом будет совсем не сложно. Если фон неоднородный, то придется, что называется, «попотеть». Итак, загружаем картинку как фон, копируем на нее вторую, у которой будем убирать белый фон.
Итак, загружаем картинку как фон, копируем на нее вторую, у которой будем убирать белый фон.
Убрать фон можно несколькими способами. Об одном из них говорилось ранее. Переносим слой с картинкой ниже слоя фона и применяем к фону стиль «Затемнение». В результате на картинке проявится слой, который был перенесен вниз и уже без белого фона.
В следующем варианте удаления фона используется инструмент «Волшебная палочка». Выбираем этот инструмент.
Далее, кликаем этим инструментом по белому фону и получим пунктирное выделение объекта.
Теперь нажимаем клавишу «Delete» и фон удалится. Вот и вся процедура. Если объект имеет ровные стороны, без резких углов сложных границ, то можно воспользоваться инструментом «Магнитное лассо».
Этим инструментом выделяем по контуру объект, после чего выбираем «Выделение» => «Инверсия» и уже потом «delete». Фон удалится. Эти способы хороши при однотонном фоне. Если же фон по цвету неоднороден, то необходимо воспользоваться режимом «Быстрая маска».
Выбираем режим, выбираем инструмент кисть и проводим ею по объекту.
По окончании работы кистью снова нажимаем на инструмент «Быстрая маска», а после — «Delete». Объект остался без фона.
Если он получился не очень контрастным, светлым, то проводим коррекцию во вкладке «Изображение». Там имеются все необходимые для этого инструменты.
Вставка изображения в слой (выделенную область)
Вставлять можно не только целиком картинку, но и выделенную область. С этой целью открываем в фотошоп картинку, выделяем любым способом в зависимости от фона. Если фон однотонный, то сразу «волшебной палочкой», или же «магнитным лассо». Тут уже кому как удобно. В примере выделена картинка «волшебной палочкой».
Если вы выделяли при помощи инструмента «волшебная палочка», то на следующем этапе необходимо открыть вкладку «выделение» и выбрать там «Инверсия».
Таким образом мы выделим сам объект а не фон вокруг него. Теперь делаем копию («Редактирование» — «Копирование»), открываем нужный рисунок и через «Редактирование» — «Вставить» завершаем операцию.
Выделяем лицо человека и вставляем в другую фотографию (картинку)
Подобная функция полезна, когда мы имеем какой-то шаблон – объект куда можно вставить голову человека. Это используется часто для дружеских коллажей, поздравительных открыток и пр. Например, не всегда можно найти нужный костюмчик, одеть в него ребенка, создать соответствующий фон и сфотографировать. Скачав же нужный шаблон и вставив в него лицо ребенка – получим нужный вариант без всяких затруднений.
Порядок действий тот же. Выбираем сначала фоновое фото. Потом выбираем фото ребенка, ну или кого-то еще. Выделяем голову любым удобным способом и копируем. После чего вставляем в первую картинку, подвигаем, что бы все легло – в результате получаем нужное нам фото.
Ниже приведен очень простой пример этого действия. Вот и все операции по вставке картинок. Удачи!
Автор публикации
Превратите любую фотографию в фон с помощью Photoshop
Автор сценария Стив Паттерсон.
В этом уроке Photoshop Effects мы узнаем, как легко превратить любую фотографию в интересный фон , используя пару основных инструментов выделения в Photoshop, которые, честно говоря, не служат никакой другой цели, кроме чем помочь нам создать этот эффект. Я говорю об инструменте «Выделение одной строки» и «Выделение одного столбца», которые по умолчанию прячутся за инструментом «Прямоугольное выделение» в палитре «Инструменты». Кажется, даже Adobe не считает их очень полезными, поскольку это два из немногих инструментов в палитре инструментов, с которыми не связано сочетание клавиш. Тем не менее, как мы увидим в этом уроке, когда дело доходит до создания простых фонов или обоев в Photoshop, эти два инструмента выбора трудно превзойти.
В конце урока мы увидим, как мы можем легко комбинировать наш только что созданный фон с той же фотографией, из которой мы его создали, что дает нам хороший эффект, поскольку фон и фотография имеют одинаковые цвета.
Вы можете использовать эту технику, чтобы превратить любую фотографию в фон или обои. Сама фотография будет неузнаваема, когда вы закончите, поэтому не имеет значения, какую фотографию вы используете. Единственное, что вы можете принять во внимание, это то, насколько красочным вы хотите, чтобы ваш фон был. Чем красочнее фотография, тем красочнее фон.
Вот фото, которое я буду использовать:
Оригинальное фото.
Этот урок из нашей серии фотоэффектов. Давайте начнем!
Шаг 1: Дублируйте фоновый слой
Как всегда, мы хотим избежать какой-либо работы с исходным изображением, поэтому, прежде чем делать что-либо еще, нам нужно продублировать наш фоновый слой. Для этого используйте сочетание клавиш Ctrl+J (Win)/Command+J (Mac). Если я загляну в палитру «Слои», то увижу, что теперь у меня есть два слоя: фоновый слой внизу, который содержит мою исходную фотографию, и «Слой 1», который является копией фонового слоя над ним:
Нажмите «Ctrl+J» (Win) / «Command+J» (Mac), чтобы дублировать фоновый слой.
Шаг 2. Выберите инструмент выделения одного столбца
В палитре «Инструменты» щелкните и удерживайте указатель мыши на инструменте «Прямоугольная область». Через секунду или две появится всплывающее меню, показывающее вам все инструменты, которые скрываются за ним. Выберите инструмент выделения одного столбца в нижней части списка:
.
Нажмите и удерживайте указатель мыши на инструменте «Прямоугольное выделение» в палитре «Инструменты», затем выберите инструмент «Выделение одного столбца» во всплывающем меню.
Шаг 3. Щелкните внутри изображения, чтобы выбрать один столбец пикселей
Инструмент «Выделение одного столбца» получил свое название из-за того, что он делает одну и только одну вещь — выбирает один столбец пикселей. Щелкните в любом месте изображения, и Photoshop выберет конкретный пиксель, на который вы нажали, а также все остальные пиксели над и под ним сверху вниз. Имейте в виду, что ваш выбор будет шириной всего в один пиксель, поэтому, если вы хотите, чтобы ваш фон содержал как можно больше разных цветов с фотографии, вам нужно щелкнуть область, которая имеет хороший набор цветов сверху и снизу.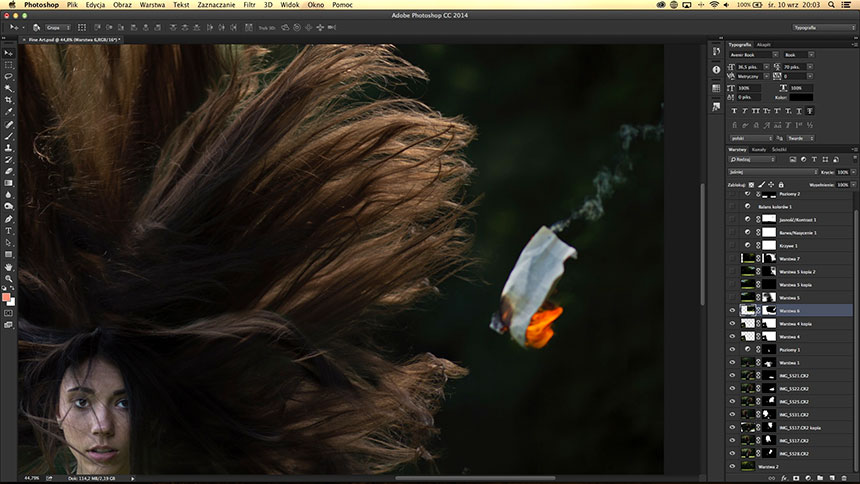 Это. Я собираюсь щелкнуть по правой стороне лица девушки (ее левой, нашей правой), что выделит довольно много разных цветов сверху вниз:
Это. Я собираюсь щелкнуть по правой стороне лица девушки (ее левой, нашей правой), что выделит довольно много разных цветов сверху вниз:
Щелкните внутри изображения с помощью инструмента «Выделение одного столбца», чтобы выделить весь столбец пикселей.
Шаг 4: Скопируйте выделение на новый слой
Теперь, когда у нас выделен один столбец пикселей, нам нужно скопировать его на новый слой. Мы можем использовать ту же комбинацию клавиш, которую мы использовали минуту назад, когда дублировали фоновый слой. Просто нажмите Ctrl+J (Win)/Command+J (Mac), и Photoshop скопирует столбец пикселей на новый слой над «Слоем 1»:
.
Нажмите «Ctrl+J» (Win) / «Command+J» (Mac), чтобы скопировать выбранный столбец пикселей на новый слой.
Шаг 5. Растяните столбец по всему изображению с помощью свободного преобразования
Здесь мы делаем первую часть нашего фона. Мы возьмем этот единственный столбец пикселей и растянем его, чтобы заполнить все изображение. Для этого мы будем использовать команду Free Transform в Photoshop. Используйте сочетание клавиш Ctrl+T (Win)/Command+T (Mac), чтобы вызвать поле «Свободное преобразование» и маркеры вокруг столбца пикселей. Затем просто подведите курсор мыши к столбцу, пока он не превратится в две маленькие стрелки, одна из которых указывает влево, а другая — вправо. Щелкните мышью и перетащите столбец вправо. Вы увидите, что при перетаскивании столбец становится повторяющимся цветным узором:
Для этого мы будем использовать команду Free Transform в Photoshop. Используйте сочетание клавиш Ctrl+T (Win)/Command+T (Mac), чтобы вызвать поле «Свободное преобразование» и маркеры вокруг столбца пикселей. Затем просто подведите курсор мыши к столбцу, пока он не превратится в две маленькие стрелки, одна из которых указывает влево, а другая — вправо. Щелкните мышью и перетащите столбец вправо. Вы увидите, что при перетаскивании столбец становится повторяющимся цветным узором:
Нажмите и перетащите столбец пикселей вправо, чтобы создать повторяющийся узор.
Продолжайте перетаскивать узор, пока не дойдете до правой стороны фотографии. Затем переместите курсор мыши в левую часть поля «Свободное преобразование», а затем щелкните и перетащите узор через левую часть изображения:
.
Щелкните и перетащите столбец влево, пока все изображение не будет покрыто повторяющимся узором.
После того, как вы покрыли всю фотографию узором слева направо, нажмите Enter (Win) / Return (Mac), чтобы принять преобразование и выйти из команды «Свободное преобразование».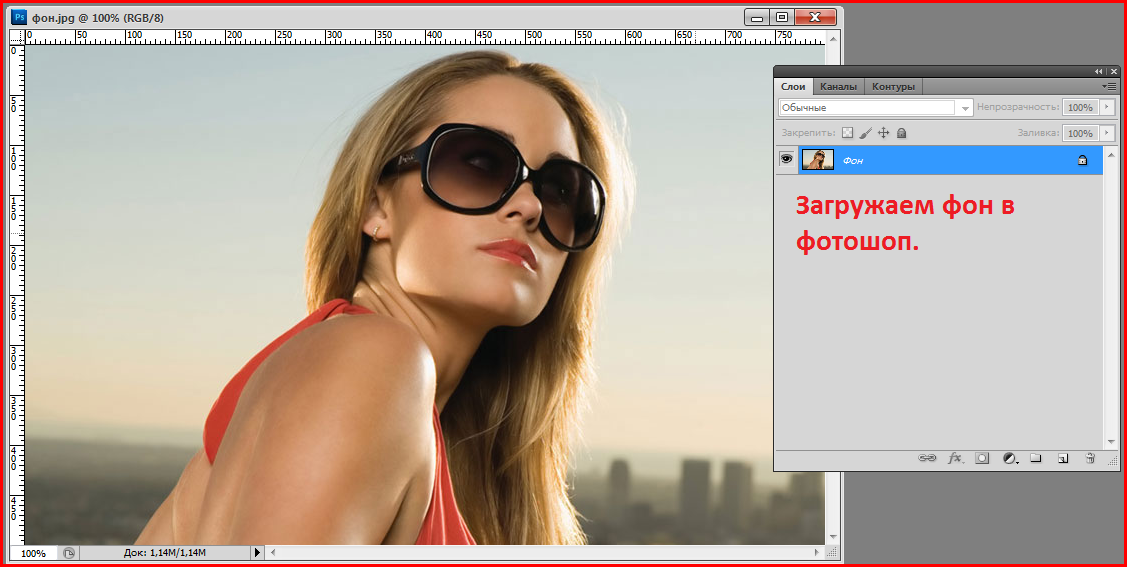 Теперь ваше изображение должно выглядеть примерно так:
Теперь ваше изображение должно выглядеть примерно так:
Фотография теперь скрыта горизонтальным узором.
Первая часть нашей предыстории готова, и вы можете остановиться здесь, если хотите, но на следующей странице мы продолжим, чтобы сделать нашу предысторию еще более интересной.
Шаг 6. Скройте слой горизонтального узора
Мы собираемся повторить то, что мы только что сделали с помощью инструмента «Выделение одной колонки», но на этот раз мы собираемся использовать инструмент «Выделение одной строки», чтобы создать вертикальный узор. Прежде чем мы сможем это сделать, нам нужно скрыть наш горизонтальный шаблон, чтобы мы могли видеть, что мы делаем. Щелкните значок «Видимость слоя» (глазное яблоко) слева от «Слоя 2» в палитре «Слои», чтобы временно скрыть горизонтальный узор из поля зрения:
Щелкните значок видимости слоя (глазное яблоко) слева от «Слоя 2» в палитре «Слои», чтобы скрыть слой.
Глазное яблоко исчезнет, на его месте останется пустой квадрат, а в окне документа исчезнет горизонтальный узор, что позволит нам снова увидеть нашу фотографию.
Шаг 7. Выберите инструмент выделения одной строки
Щелкните инструмент «Выделение одной колонки» в палитре «Инструменты» и удерживайте кнопку мыши нажатой, пока не появится всплывающее меню, затем выберите из списка инструмент «Выделение одной строки»:
Нажмите и удерживайте указатель мыши на инструменте «Выделение одного столбца» в палитре «Инструменты», затем выберите инструмент «Выделение одного столбца» во всплывающем меню.
Шаг 8: Выберите «Слой 1»
Мы собираемся использовать инструмент Single Row Marquee Tool, чтобы выделить всю строку пикселей, но прежде чем мы сможем это сделать, нам нужно выделить нашу фотографию. В настоящее время у нас выбран горизонтальный узор (хотя мы и скрыли его из поля зрения). Наша фотография находится на «Слое 1», поэтому нажмите «Слой 1» в палитре «Слои», чтобы выбрать его:
Нажмите «Слой 1» в палитре «Слои», чтобы выбрать фотографию.
Шаг 9. Нажмите внутри изображения, чтобы выбрать один ряд пикселей
Как и в случае с инструментом «Выделение одного столбца», щелкните в любом месте изображения, чтобы выбрать один ряд пикселей.
Photoshop выберет конкретный пиксель, на который вы нажали, а также все остальные пиксели в этой строке слева направо. Опять же, имейте в виду, что ваш выбор будет иметь высоту всего 1 пиксель, поэтому, если вы хотите, чтобы ваш фон был как можно более красочным, вам нужно щелкнуть область, которая даст вам хороший набор цветов слева направо. Правильно. Я нажму девушке на лоб:
Щелкните внутри изображения с помощью инструмента «Выделение одной строки», чтобы выделить всю строку пикселей.
Шаг 10: Скопируйте выделение на новый слой
Выделив наш ряд пикселей, нажмите Ctrl+J (Win)/Command+J (Mac), чтобы скопировать выделение на новый слой, который появится между «Слоем 1» и слоем с горизонтальным узором в палитре «Слои»:
Нажмите «Ctrl+J» (Win) / «Command+J» (Mac), чтобы скопировать выделение на новый слой.
Шаг 11: Растяните строку по всему изображению с помощью Free Transform
Нажмите Ctrl+T (Win)/Command+T (Mac), чтобы еще раз вызвать поле «Свободное преобразование» и маркеры, затем переместите указатель мыши чуть выше строки, пока курсор не изменится на две стрелки, одна из которых направлена вверх, а другой направленный вниз. Щелкните мышью и перетащите столбец вверх к верхней части изображения. Как и прежде, при перетаскивании строка станет повторяющимся шаблоном:
Щелкните мышью и перетащите столбец вверх к верхней части изображения. Как и прежде, при перетаскивании строка станет повторяющимся шаблоном:
.
Нажмите и перетащите строку пикселей вверх, чтобы создать повторяющийся узор.
Продолжайте перетаскивать узор, пока не дойдете до верхней части фотографии. Затем перетащите нижнюю часть строки пикселей вниз к нижней части фотографии, пока вся фотография не будет покрыта узором. Нажмите Enter (Win)/Return (Mac), чтобы принять трансформацию и выйти из команды Free Transform. Теперь ваше изображение должно выглядеть примерно так:
Теперь фотография скрыта за повторяющимся вертикальным узором.
На данный момент кажется, что все, что мы сделали, это заменили наш первоначальный горизонтальный узор вертикальным узором, но что мы собираемся сделать дальше, так это рассмотреть несколько разных способов смешивания двух узоров вместе!
Шаг 12: снова включите слой горизонтального узора
Теперь, когда у нас есть два узора, давайте рассмотрим несколько простых способов их смешивания для создания интересного фона.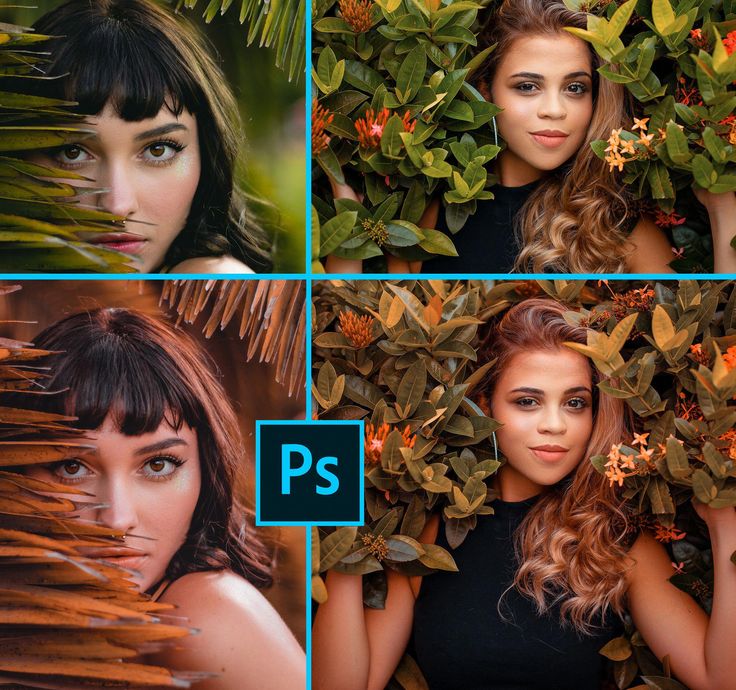 Во-первых, нам нужно снова включить наш слой с горизонтальным узором, поэтому щелкните внутри маленького пустого квадрата слева от «Слоя 2» в палитре «Слои», что вернет значок глазного яблока и сделает слой видимым внутри документа. окно еще раз:
Во-первых, нам нужно снова включить наш слой с горизонтальным узором, поэтому щелкните внутри маленького пустого квадрата слева от «Слоя 2» в палитре «Слои», что вернет значок глазного яблока и сделает слой видимым внутри документа. окно еще раз:
Щелкните значок «Видимость слоя» для «Слоя 2», чтобы снова включить слой в окне документа.
Шаг 13: Выберите слой горизонтального узора
Нам также нужно выделить слой горизонтального узора, и простое повторное отображение слоя не приводит к его выделению. Нам нужно нажать на слой в палитре слоев, чтобы выбрать его:
Нажмите «Слой 2» в палитре «Слои», чтобы выбрать его.
Теперь, когда оба наших узора видны, давайте посмотрим, как мы можем легко смешать их вместе.
Вариант 1: Уменьшите непрозрачность «Слоя 2»
Один из способов быстро и легко смешать два узора вместе — просто уменьшить непрозрачность слоя горизонтального узора. Выбрав «Слой 2», перейдите к параметру «Непрозрачность» в правом верхнем углу палитры «Слои» и уменьшите непрозрачность слоя до 50%:
.
Уменьшите непрозрачность «Слоя 2» до 50%, чтобы смешать два узора вместе.
Вы можете отрегулировать значение непрозрачности по своему вкусу, чтобы точно настроить эффект, но вот мой фон после смешивания двух узоров вместе путем снижения непрозрачности верхнего слоя:
Уменьшите непрозрачность «Слоя 2» до 50%, чтобы смешать два узора вместе.
Вариант 2: изменить режим наложения «Слой 2»
Еще один способ легко смешать два шаблона вместе — использовать режимы наложения слоев. Во-первых, я собираюсь установить непрозрачность «Слоя 2» обратно на 100%. Затем я изменю режим наложения слоя, перейдя к параметру режима наложения в верхнем левом углу палитры «Слои» (прямо напротив параметра «Непрозрачность»), щелкнув стрелку, указывающую вниз, справа от слова. «Обычный» и выберите другой режим наложения из раскрывающегося списка. Попробуйте каждый из них, чтобы увидеть, какой эффект вы получите. Здесь я изменил режим наложения «Слой 2» на «Умножение»: 9.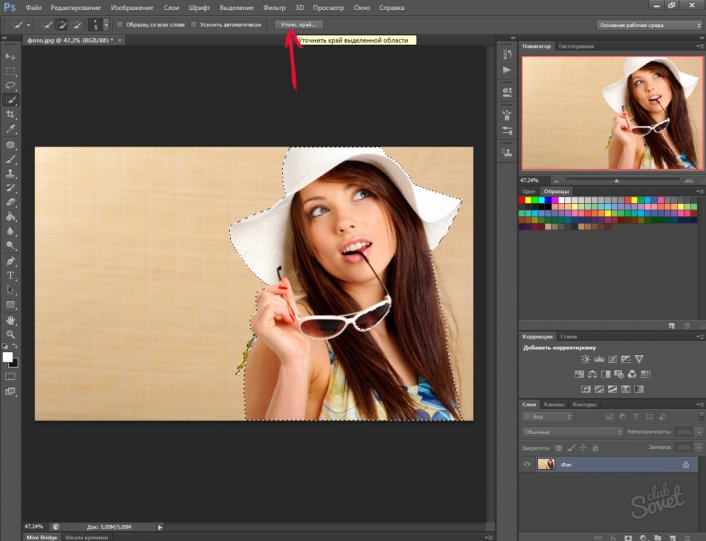 0003
0003
Изменение режима наложения «Слой 2» с «Обычный» на «Умножение».
Режим наложения «Умножение» является одним из наиболее часто используемых режимов наложения при работе в Photoshop, и вот эффект фона, который я получаю с его помощью. Фон теперь выглядит темнее, чем раньше, с более насыщенными цветами:
Фоновый эффект, созданный с помощью режима наложения «Умножение».
Вот еще один вариант фонового эффекта, на этот раз с использованием комбинации режима наложения и опций непрозрачности. Я изменил режим наложения на Hard Light и снизил непрозрачность до 50%:
Комбинируйте режим наложения и параметры непрозрачности, чтобы получить еще больше возможностей.
Вот мой новый фоновый эффект:
Фоновый эффект, созданный изменением режима наложения «Слой 2» на «Жесткий свет» и снижением непрозрачности до 50%.
Опять же, попробуйте каждый из режимов наложения и следите за своим изображением в окне документа, чтобы увидеть, какой эффект дает каждый режим наложения.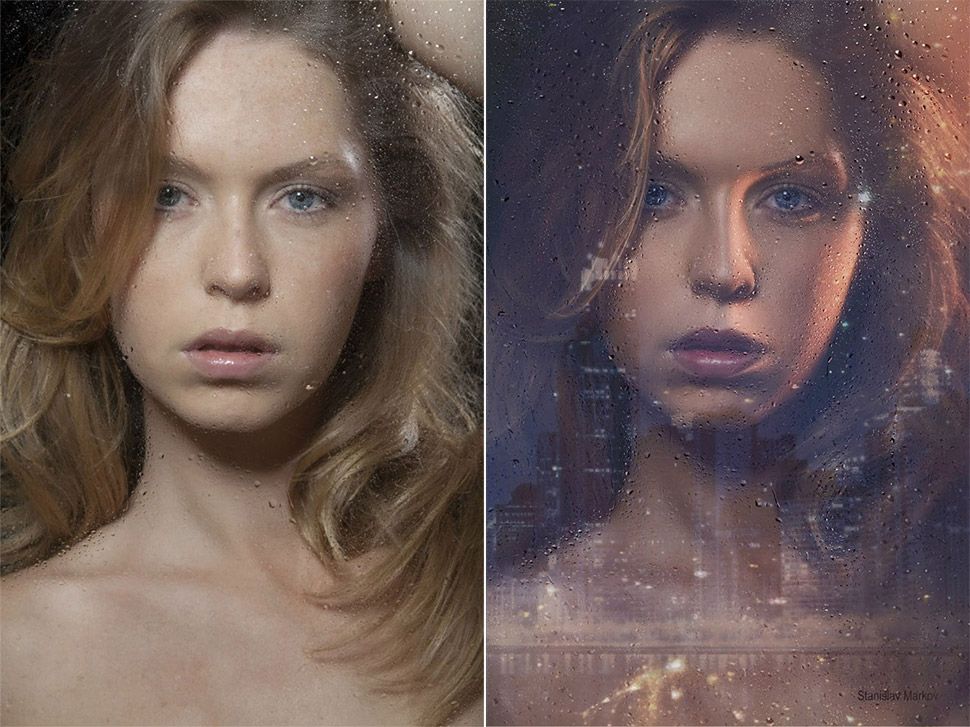
Вариант 3: использование маски слоя
Давайте рассмотрим третий способ совмещения двух узоров. На этот раз мы будем использовать маску слоя. Во-первых, я верну режим наложения слоя «Слой 2» на «Нормальный» и снова увеличу непрозрачность до 100%. Затем, чтобы добавить маску слоя к «Слою 2», я щелкну значок «Маска слоя» в нижней части палитры «Слои». В окне документа ничего не произойдет, но если мы посмотрим на палитру слоев, то увидим миниатюру маски слоя справа от миниатюры предварительного просмотра для «Слоя 2»:
Щелчок по значку маски слоя в нижней части палитры слоев добавляет миниатюру маски слоя справа от миниатюры предварительного просмотра слоя 2.
С добавленной маской слоя выберите инструмент «Градиент» в палитре «Инструменты» или нажмите букву G, чтобы быстро выбрать его с помощью сочетания клавиш:
Выберите инструмент «Градиент».
Выбрав инструмент «Градиент», щелкните правой кнопкой мыши (Win) или щелкните, удерживая нажатой клавишу «Control» (Mac), в любом месте изображения и выберите градиент от черного к белому в появившемся окне выбора градиента:
«Щелкните правой кнопкой мыши» (Win)/«Control-click» (Mac) внутри документа и выберите градиент «от черного к белому».
Давайте воспользуемся маской слоя, чтобы узоры переходили друг в друга по диагонали. Щелкните инструментом «Градиент» где-нибудь вверху в левом верхнем углу изображения, затем перетащите указатель мыши вниз в правый нижний угол:
.
Щелкните в левом верхнем углу изображения с помощью инструмента «Градиент» и перетащите его в правый нижний угол.
Отпустите кнопку мыши, и Photoshop добавит маску слоя, смешивая два узора сверху слева вниз и снизу справа:
Теперь два узора постепенно смешиваются друг с другом, начиная с левого верхнего угла и заканчивая правым нижним.
Теперь, когда мы создали наш фоновый эффект, давайте добавим его к той же фотографии, из которой мы его создали! Эта часть, конечно, необязательна, но если вы хотите продолжить, вот как это сделать.
Шаг 1. Переместите слой с фотографией в верхнюю часть палитры слоев
В настоящее время наш фон находится перед нашей фотографией, что на самом деле не так, как вы ожидаете от фона быть. Нам нужно переместить нашу фотографию перед фоном, что означает, что нам нужно переместить слой фотографии над двумя слоями с узором в палитре слоев. Наша фотография находится на «Слое 1», поэтому нажмите «Слой 1» в палитре «Слои», чтобы выбрать его:
Нам нужно переместить нашу фотографию перед фоном, что означает, что нам нужно переместить слой фотографии над двумя слоями с узором в палитре слоев. Наша фотография находится на «Слое 1», поэтому нажмите «Слой 1» в палитре «Слои», чтобы выбрать его:
Выберите фотографию, щелкнув «Слой 1» в палитре «Слои».
Вот быстрое сочетание клавиш для перемещения слоя непосредственно на вершину стека слоев. Выбрав слой, просто нажмите Shift+Ctrl+] (Win) / Shift+Command+] (Mac).
Photoshop переместит слой выше всех остальных и переместит его прямо в верхнюю часть палитры слоев:
Нажмите «Shift+Ctrl+]» (Win) / «Shift+Command+]» (Mac), чтобы перейти «Слой 1» прямо в верхнюю часть палитры «Слои».
Теперь фотография снова становится видимой в окне документа.
Шаг 2: Измените размер фотографии с помощью Free Transform
Нажмите Ctrl+T (Win)/Command+T (Mac), чтобы еще раз вызвать команду Photoshop Free Transform, на этот раз вокруг фотографии. Удерживая нажатой клавишу Shift+Alt (Win) / Shift+Option (Mac), перетащите любой из четырех угловых маркеров внутрь, чтобы уменьшить размер фотографии и открыть фон позади нее. Удерживание клавиши «Shift» ограничивает пропорции ширины и высоты фотографии при перетаскивании, а удерживание «Alt / Option» указывает Photoshop изменить размер фотографии от ее центра:
Удерживая нажатой клавишу Shift+Alt (Win) / Shift+Option (Mac), перетащите любой из четырех угловых маркеров внутрь, чтобы уменьшить размер фотографии и открыть фон позади нее. Удерживание клавиши «Shift» ограничивает пропорции ширины и высоты фотографии при перетаскивании, а удерживание «Alt / Option» указывает Photoshop изменить размер фотографии от ее центра:
Удерживая нажатой клавишу «Shift+Alt» (Win) / «Shift+Option» (Mac), перетащите любой из угловых маркеров Free Transform к центру, чтобы уменьшить размер фотографии.
Нажмите Enter (Win) / Return (Mac), когда вас устроит размер вашей фотографии, чтобы принять преобразование и выйти из команды «Свободное преобразование».
Вариант 3: добавление тени
Чтобы завершить эффект, я добавлю тень к своей фотографии, чтобы она немного больше выделялась на фоне. Щелкните значок «Стили слоя» в нижней части палитры «Слои» и выберите «Тень» в появившемся списке стилей слоя:
Выберите «Тень» из списка стилей слоя в палитре «Слои».
Откроется диалоговое окно «Стиль слоя» Photoshop, в котором установлены параметры «Тень» в среднем столбце. Измените угол тени на 120 ° и уменьшите непрозрачность примерно до 60%:
.
Уменьшите непрозрачность тени до 60% и измените угол на 120°.
Нажмите «ОК» в правом верхнем углу диалогового окна «Стиль слоя», чтобы выйти из него, и на этом мы закончили! Вот, после добавления тени к моему фото, окончательный результат:
Окончательный результат.
И вот оно! Вот как превратить любую фотографию в интересный фон с помощью Photoshop! Посетите наш раздел «Фотоэффекты» для получения дополнительных руководств по эффектам Photoshop!
Получите все наши уроки Photoshop в формате PDF! Загрузите их сегодня!
Как изменить фон фотографии в Photoshop
Вы хотите изменить фон фотографии в Photoshop? Возможно, вы хотите превратить облачное небо в прекрасный солнечный день? Или добавить плоский фон к вашей корпоративной фотографии? Если это так, вам будет приятно узнать, что это на самом деле довольно просто.
Возможность изменить фон изображения — одна из лучших функций Adobe Photoshop. Приложение даже включает в себя инструменты для выбора сложных областей, таких как волосы, и сопоставления цветов с разных изображений.
Как изменить фон фотографии в Photoshop
Лучший способ изменить фон в Photoshop — создать выделение, разделяющее передний план и фон.
Как и все в Photoshop, есть несколько разных способов добиться одинаковых результатов. В этом уроке мы будем использовать Quick Selection , но он будет работать так же эффективно с инструментом Pen .
Вот что мы собираемся создать. Мы начнем с фотографии слева и закончим той, что справа.
Мы используем изображения с сайта Pexels.com, одного из лучших сайтов с бесплатными изображениями. Это отличное место, где можно найти материалы для практики. Вы можете скачать наше основное изображение здесь.
Шаг 1: выберите объект переднего плана
Возьмите инструмент быстрого выбора на панели инструментов или нажмите W на клавиатуре (одно из многих полезных сочетаний клавиш в Photoshop). Жесткой кистью щелкните и перетащите внутрь области, которую хотите выделить. Photoshop попытается угадать, какие части вы хотите включить, основываясь на уровнях контрастности изображения.
Жесткой кистью щелкните и перетащите внутрь области, которую хотите выделить. Photoshop попытается угадать, какие части вы хотите включить, основываясь на уровнях контрастности изображения.
В результате вы обнаружите, что области с высокой контрастностью и резкими краями выбираются аккуратно, а низкая контрастность и мягкие края потребуют дополнительной работы.
Для некоторых изображений проще выбрать фон. Затем вы можете инвертировать выбор, нажав Shift + Ctrl + I в Windows или Shift + Cmd + I в Mac.
Шаг 2. Точная настройка выбора
Чтобы уточнить выделение, увеличьте изображение и уменьшите размер кисти, нажав левую квадратную скобку. Теперь продолжайте щелкать и перетаскивать, чтобы добавить части объекта переднего плана к вашему выбору.
Если вам нужно удалить что-либо из выделения, удерживайте нажатой клавишу Alt , щелкните и перетащите эти области.
В идеале ваш выбор должен содержать все твердые объекты, но вам не нужно, например, зацикливаться на выборе отдельных прядей волос. Мы разберемся с этим через мгновение.
Мы разберемся с этим через мгновение.
Шаг 3: выделение и маска
На панели параметров в верхней части экрана нажмите Выделить и замаскировать . Открывшийся экран позволяет уточнить выделение и преобразовать его в маску.
На панели Свойства щелкните параметр Режим просмотра , чтобы изменить способ отображения вашего выбора. Overlay — хороший выбор, так как вы можете выбрать цвет, контрастирующий с вашим изображением. Но во время работы вы можете нажимать клавишу F , чтобы переключаться между представлениями — разные фоны подчеркнут любые проблемы с вашим выбором.
Шаг 4. Уточните выделение
Теперь можно приступить к уточнению выделения. На панели инструментов в левой части экрана находятся различные инструменты, которые помогут вам в этом:
- Инструмент быстрого выбора. То же, что мы использовали в первом шаге, это можно использовать для быстрого добавления (или удаления) любых больших областей к вашему выбору.

- Инструмент «Кисть для уточнения краев». Лучше всего использовать на волосах и других мягких краях.
- Инструмент «Кисть». Используйте это для более жестких краев.
- Инструмент «Лассо/многоугольное лассо». Вручную нарисуйте области, чтобы добавить или удалить их из вашего выбора.
Увеличьте изображение, чтобы проверить края выделения. Вам не нужно трогать большую его часть — вы в основном ищете области, которые либо не были выбраны, либо были выбраны неправильно, либо имеют очень неровные края.
В нашем изображении мы начнем с инструмента Brush , чтобы сгладить края стены и тела. Просто закрасьте, чтобы добавить к выделению, или удерживайте Alt и закрасьте, чтобы удалить области.
Затем переключитесь на инструмент Refine Edge , чтобы подправить волосы или мягкие края. Под Edge Detection на правой панели установите флажок Smart Radius .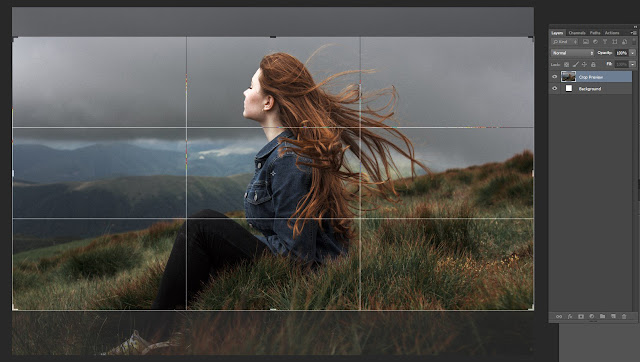 Это помогает Photoshop различать мягкие и жесткие края.
Это помогает Photoshop различать мягкие и жесткие края.
Также можно немного увеличить Радиус . Вам нужно будет сделать это на глаз, чтобы увидеть его эффекты — нажмите P для переключения между до и после.
Поместите мягкую кисть Refine Edge на внешний край волос и начните расчесывать. Вы должны увидеть пряди волос, которые начинают добавляться к выделению. Удерживая нажатой клавишу Alt , нарисуйте, чтобы отменить изменения, если они вас не устраивают.
Шаг 5. Настройте параметры
Параметры выбора и маски включают несколько перечисленных в разделе Глобальные уточнения . Нам не нужно их использовать для нашего изображения, но для справки они такие:
- Гладкая. Сглаживает края выделения, удаляя зубчатые линии. Хорошо подходит для выделений с четким краем.
- Перо. Смягчает края выделения, добавляя растушевку.
- Контраст.
 Делает края выделения более жесткими, увеличивая контрастность краевых пикселей.
Делает края выделения более жесткими, увеличивая контрастность краевых пикселей. - Сдвиг кромки. Перемещает все выделение внутрь или наружу на указанное количество пикселей.
Шаг 6. Удаление цветной окантовки
Если вы довольны своим выбором, перейдите к Настройки вывода на правой панели. Отметьте Обеззараживание цветов , чтобы удалить любую цветовую бахрому, оставшуюся в вашем выборе.
В Output выберите New Layer with Layer Mask и нажмите OK . Теперь вы вернетесь к своему основному изображению, и ваш выбор будет добавлен в качестве нового слоя. Теперь, когда вы удалили фон изображения, вы готовы добавить новый фон.
Шаг 7. Вставьте новый фон
Затем вставьте изображение с новым фоном. Поместите его на слой чуть ниже слоя, содержащего выделение переднего плана.
Используйте инструмент Hand , чтобы расположить слой там, где вы хотите, изменив его размер при необходимости с помощью инструмента Free Transform ( Ctrl +T или Cmd + T ). Возьмитесь за ручки в углах или по бокам изображений и перетащите внутрь, чтобы уменьшить их. Держите Shift , чтобы сохранить соотношение сторон прежним.
Возьмитесь за ручки в углах или по бокам изображений и перетащите внутрь, чтобы уменьшить их. Держите Shift , чтобы сохранить соотношение сторон прежним.
Шаг 8: Сопоставьте цвета
К настоящему времени он должен выглядеть довольно хорошо. Последним шагом является исправление цветов переднего плана, чтобы убедиться, что они правильно сочетаются с фоном.
Выберите слой переднего плана, убедившись, что выбрано изображение, а не маска. Перейдите в Изображение > Коррекция > Подобрать цвет .
В открывшемся окне перейдите к Source и выберите изображение, над которым вы работаете. До 9 лет0005 Слой выберите, какой слой вы хотите исправить — вы можете либо сопоставить передний план с новым фоном, либо наоборот.
Теперь установите флажок Neutralize , чтобы удалить любые цветовые оттенки с выбранного слоя, и настройте параметры Luminance и Intensity , пока ваш передний план и фон не совпадут. Вы можете уменьшить эффект, используя ползунок Fade , если вам нужно. Используйте параметр Preview для переключения между состояниями «до» и «после».
Вы можете уменьшить эффект, используя ползунок Fade , если вам нужно. Используйте параметр Preview для переключения между состояниями «до» и «после».
Шаг 9: Готово!
Нажмите OK и готово. Сохраните файл в формате PSD, чтобы сохранить всю информацию о слое. Поскольку передний план, фон и исходное изображение находятся на отдельных слоях, ваш файл остается полностью редактируемым. Чтобы узнать больше о способах улучшения редактирования изображений, попробуйте эти советы по рабочему процессу Adobe Photoshop.
Вы можете отредактировать маску, чтобы добавить или удалить то, что видно на переднем плане, и вы можете изменить положение фона или даже полностью поэкспериментировать с другими.
Чтобы поделиться своим изображением, вам нужно сохранить его в другом формате. Перейдите в File > Save As и выберите JPEG , чтобы сделать это. Однако не удаляйте свой PSD — это ваша резервная копия!
Что делать, если у вас нет Photoshop?
Если вы хотите изменить фон изображения в Photoshop, это очень просто.

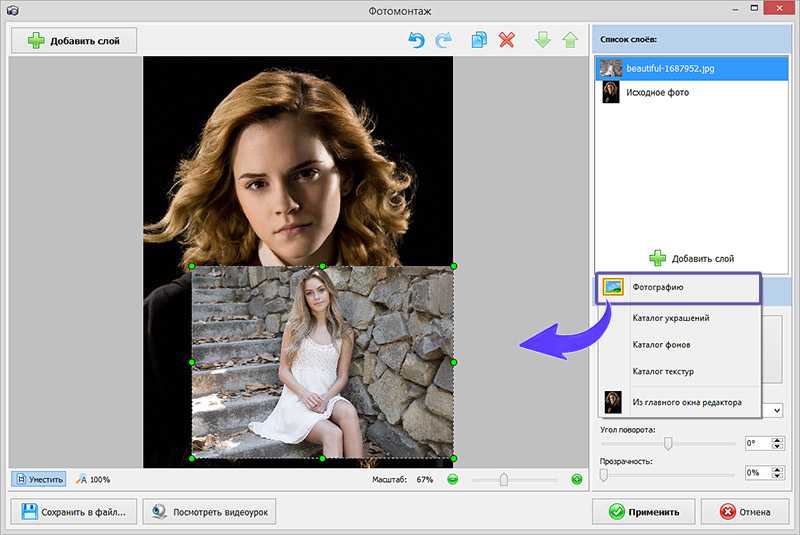


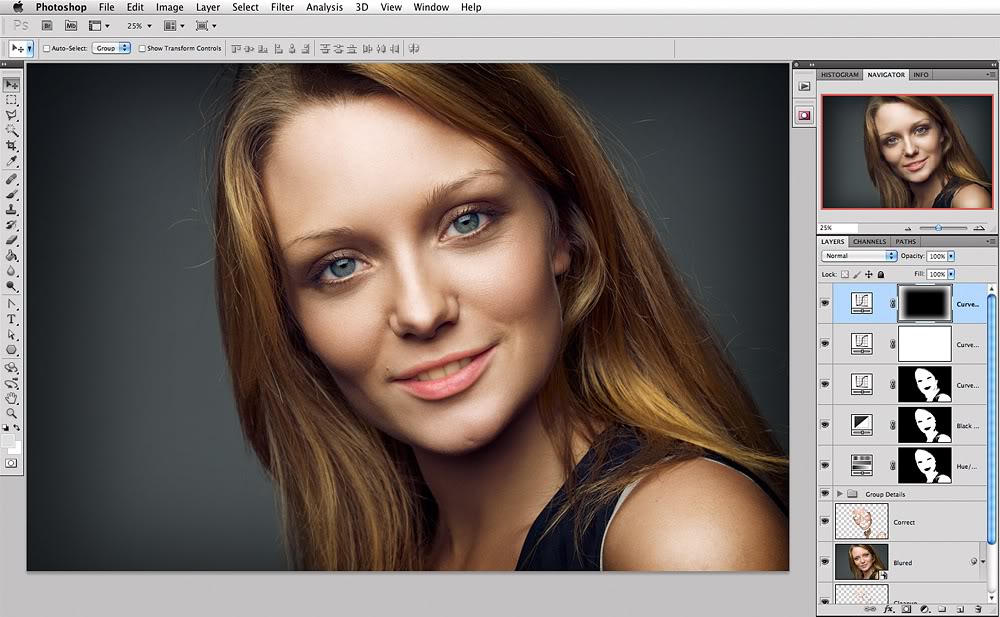 Если на передний план помещается картинка целиком, то для удобства она должна быть на прозрачном фоне, то есть иметь формат png. Работать так будет проще и быстрее.
Если на передний план помещается картинка целиком, то для удобства она должна быть на прозрачном фоне, то есть иметь формат png. Работать так будет проще и быстрее.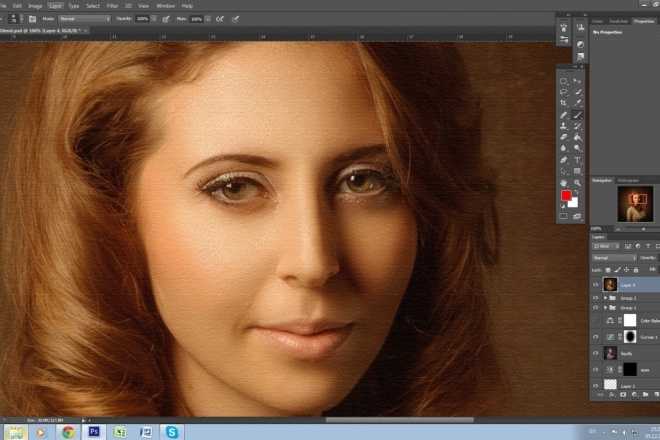
 Делает края выделения более жесткими, увеличивая контрастность краевых пикселей.
Делает края выделения более жесткими, увеличивая контрастность краевых пикселей.