Содержание
Прозрачная сфера с водой внутри в Фотошоп
Создание в Фотошоп объектов с нуля занятие полезное, особенно если необходимо сделать плакат, а подходящих исходников для воплощения творческой идеи нет.
В этом уроке мы создадим сферу, внутри которой будет плескаться вода. Создаем новый файл. Создаем корректирующий слой «Градиент» и подбираем наиболее оптимальный для композиции сферы с водой.
Задаем тип градиента «Радиальный».
Создаем фигуру «Эллипс», что позволит создать овальную фигуру.
В «Стиле слоя» в «Основных параметрах» снижаем непрозрачность до 25%.
Настраиваем параметры «Внутреннее свечение».
Можно дополнить параметром «Внутренняя тень».
Загружаем выделенную область для слоя с овалом: удерживая нажатой клавишу Ctrl и нажимаем по миниатюре слоя с овалом. Переходим на панели инструментов в «Овальную область», в панели настроек инструментов выставить «Пересечение с выделенной областью».
Создаем новый слой и в нем проводим внизу овала овальную область. Она будет срезана на границе большого овала.
Она будет срезана на границе большого овала.
Заливаем её белым цветом.
Меняем слою режим наложения на «Перекрытие». Добавляем к слою слой-маску и в ней кистью мягкого типа черного цвета скрываем границы полукруга.
Не снимая выделения, в новом слое мягкой кистью ставим мазок белого цвета. Это будет блик. Слою изменяем режим наложения на «Перекрытие».
Создаем дубликат слоя с овалом. «Масштабированием» уменьшаем его.
Двойным нажатием на миниатюру слоя на уголок, где расположен прямоугольный значок. Раскрываем «Палитру цветов» и делаем заливку овала темного цвета.
Уменьшаем непрозрачность слоя до 25 % и добавляем к нему слой-маску, в которой скрываем края овала.
Создаем новый слой. Загружаем выделение для овала, активируем на панели настроек инструмента «Пересечение с выделенной областью» и выделяем нижнюю часть овала.
Заливаем выделенный участок бледно-голубым цветом и меняем режим наложения слоя на «Перекрытие».
Создаем новый слой. Загружаем выделение овала. Добавляем кистями пузырьки.
При необходимости можно менять слою с пузырьками режим наложения и непрозрачность.
Под слоем с овалом создаем новую фигуру «Эллипс».
Добавляем к слою слой-маску и скрываем края овала.
Под слой с овалом вставляем изображение облаков (пример).
Добавляем к слою слой-маску и скрываем лишние участки.
Создаем под слоем с овалом новый слой и заливаем его бледно-голубым цветом. Изменяем режим наложения на «Линейный осветлитель» и уменьшаем непрозрачность. При необходимости, чтобы добиться оттенков морской волны дополняем фоновые слои корректирующим слоем «Градиент», в котором подбираем применительно к конкретному изображению цвета.
Создаем круги на воде. Создаем новый слой. Заливаем его «Облаками»: вкладка «Фильтр» – «Рендеринг». К этому слою применяем «Искажение» – «Зигзаг».
«Перспективой» укладываем слой с кругами.
Изменяем слою режим наложения на «Осветление основы». Добавляем к слою слой-маску и скрываем лишние участки.
Добавляем к слою слой-маску и скрываем лишние участки.
Внутренность шарика можно дополнить морским пейзажем (пример), обработав также, как и слой с облаками.
Под слоем с овалом создаем новый слой и в нем мягкой кистью белого цвета прорисовываем боковую подсветку.
Слою изменяем режим наложения на «Мягкий свет».
Дополняем коллаж корректирующим слоем «Поиск цвета» для придания тонировки. Слою можно изменить режим наложения и уменьшить непрозрачность. Меняем режим наложения на «Мягкий свет».
Для придания теней и осветления отдельным фрагментам изображения применить корректирующий слой «Кривые» и настраиваем его.
Дополняем коллаж текстовыми слоями. Под слоями с текстом можно добавить слой с фрагментарной заливкой.
Придаем слою «Размытие по Гауссу».
Добавляем рамочку. Дополняем коллаж узором. Как создать собственный узор рассмотрено в уроке.
Инструментом «Прямоугольная область» выделяем все изображение и выполняем сведение: вкладка «Редактирование» – «Скопировать совмещенные данные» – «Вставить». К новому слою в «Стиле слоя» настраиваем параметр «Наложение узора».
К новому слою в «Стиле слоя» настраиваем параметр «Наложение узора».
Получаем коллаж.
Еще в рубрике
Плагин Flaming Pear Flood — водная поверхность и отражения в воде
Автор Дмитрий Евсеенков На чтение 3 мин Просмотров 520
Обновлено
Плагин Flaming Pear Flood 1.40 (язык — русский и английский) для Photoshop, который Вы можете бесплатно скачать по ссылкам в конце статьи, позволяет создавать поразительно красивые эффекты отражения в воде. Он добавляет к изображению довольно реалистичную водную поверхность и при этом удивительно прост в управлении. На водной поверхности появляются не только волны, но и отражение предмета, находящегося над поверхностью.
Это видно на демонстрационном рисунке.
Кроме того, он позволяет моделировать поверхность воды, задавая параметры волн, ряби, цвета и параметры отражения
Интерфейс плагина Flaming Pear Flood 1. 40 выполнен на английском языке, но при этом он интуитивно понятен. Плагин позволяет просматривать процесс изменения фото в режиме реального времени. С помощью ползунов в окне плагина Вы можете изменять высоту горизонта водной поверхности с помощью регулятора Horison (изначально она занимает нижнюю треть изображения)смещение водной поверхности относительно линии горизонта (регулятор offset), параметры ряби на воде (вкладка ripple), волны (вкладка waves)
40 выполнен на английском языке, но при этом он интуитивно понятен. Плагин позволяет просматривать процесс изменения фото в режиме реального времени. С помощью ползунов в окне плагина Вы можете изменять высоту горизонта водной поверхности с помощью регулятора Horison (изначально она занимает нижнюю треть изображения)смещение водной поверхности относительно линии горизонта (регулятор offset), параметры ряби на воде (вкладка ripple), волны (вкладка waves)
Также в комплекте имеется плагин Flaming Pear Flood на русском языке.
Плагин работает с версиями Adobe Photoshop CS3, CS4, CS5 на операционных системах Windows XP, Vista, Windows 7 64 и 32 bit.
Инструкция и расшифровка интерфейса:
Установка плагина:
скачать архив, поместить файл Flood-102.8bf в папку
C:Program FilesAdobeAdobe Photoshop CS5Plug-insFilters
Как открыть плагин:
После установки плагин открывается через вкладку главного меню Фильтры—>Flaming Pear—>Flood (Filters—>Flaming Pear—>Flood)
Регистрация не требуется.
Интерфейс:
Расшифровка ползунов:
Horisont (Горизонталь) — Движение по горизонтали. Ноль значит полная заливка.
Offset (Высота) — Уровень воды (отражения)
Perspective (Интенсивность) — Поле обзора по горизонтали
Altitude (Угол обзора) — Выбрать угол обзора (взгляда на воду)
Waviness (Сила волн) — Сила волн, волнистость
Complexity (Насыщенность) — Прозрачная или тёмная вода
Brilliance (Цветность) — Цвет воды, а точнее, её блеска
Blur (Туманность) — Чёткость волн (затуманивание волн)
Size (Размер) — Размер волн
Height (Высота) — Высота волн
Undulation (Свечение) — Эффект воды (море, лёд и т.д.)
Готовые настройки
В комплекте с плагином прилагаются файлы с готовыми настройками, они находятся в комплекте с плагином в папке Flood presets. Для того, чтобы ими воспользоваться, надо кликнуть по кнопке
, в новом окне найти и открыть папку Flood presets, и выбрать в ней нужный файл настроек, эти файлы имеют расширение q8r.
Сохранить настройку можно кликнув по одному из кругляшков в окне плагина (см. рисунок).
Для возвращения начальных настроек надо кликнуть по розовому квадратику.
Скачать английскую версию плагина:
Скачать с Яндекс Диск
Скачать русскую версию плагина:
Скачать с Яндекс Диск
Прозрачный эффект брызг воды в Photoshop
В сегодняшнем уроке я покажу вам, как шаг за шагом создать эффект прозрачных брызг воды в Photoshop.
Мы превратим птицу в воду, используя комбинацию фильтров, корректирующего слоя и режимов наложения.
Поскольку каждая часть птицы отличается и имеет свою текстуру, цвет и форму, фильтры будут применяться индивидуально в выбранных областях для достижения наилучшего результата.
Посмотрите видео для получения подробных инструкций и используйте письменные инструкции для быстрой справки. Если вам понравилось это видео, я настоятельно рекомендую вам подписаться на мой канал Youtube — ФотоЭффект .
1. Откройте файл изображения
Выберите File>Open ( Ctrl+O ), чтобы открыть базовое изображение.
Перейдите к папке, содержащей ваш файл, затем выберите имя файла, который вы хотите открыть. Щелкните Открыть.
Для этого урока по Photoshop я буду использовать это изображение 387369, фон 2723729, брызги воды 3594782, 3594780, 3594783, загруженное с Pixabay.
Изображение, используемое в этом руководстве.
2. Возьмите инструмент «Перо»
Возьмите инструмент «Перо», выбрав его на панели инструментов слева.
Убедитесь, что в меню на панели параметров выбран параметр «Путь и комбинирование фигур».
Инструмент «Перо».
Убедитесь, что в меню на панели параметров выбраны «Путь и комбинирование фигур».
3. Вырежьте птицу из фона
Используйте инструмент «Перо», чтобы обвести объект.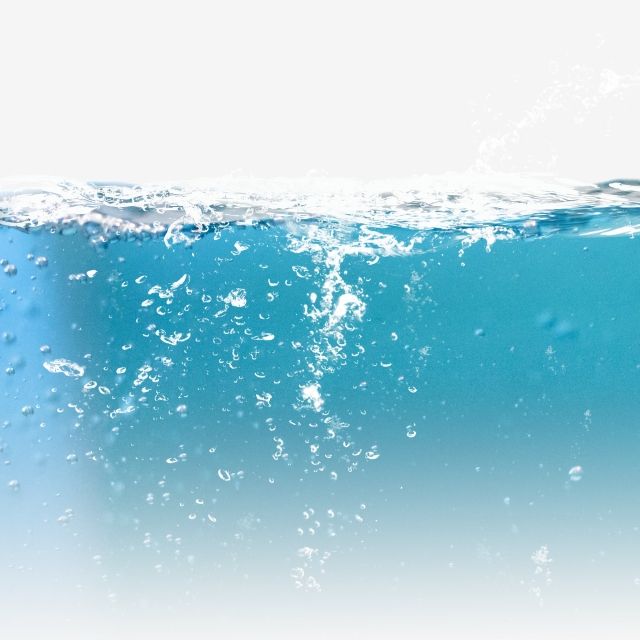
Начните с однократного щелчка, чтобы разместить начальную точку привязки.
Продолжайте нажимать, чтобы установить опорные точки для создания пути.
Закройте контур, расположив инструмент «Перо» над первой опорной точкой.
Щелкните или перетащите, чтобы закрыть путь.
Теперь просто нажмите Ctrl+Enter , чтобы превратить путь в выделение, а затем скопируйте выделение на отдельный слой, выбрав Layer>New>Layer через копию (или Ctrl+J ).
Над фоновым слоем появляется слой с именем по умолчанию «Слой 1».
Вы можете скрыть фоновый слой, щелкнув значок глаза слева.
Используйте инструмент «Перо», чтобы обвести объект.
Просто нажмите Ctrl+Enter, чтобы превратить путь в выделение.
Скопируйте выделение на отдельный слой, выбрав Layer>New>Layer через копирование.
4. Преобразовать в смарт-объект и дублировать шесть раз
Преобразовать в смарт-объект и дублировать шесть раз
Преобразовать дублированный слой (Слой 1) в смарт-объект, перейдя к Layer>Smart Objects>Convert to Smart Object и дублируйте его, нажав Ctrl+J шесть раз.
Назовите каждый слой соответственно: «глаз», «клюв», «голова-хвост», «тело», «коготь» и «дерево».
Преобразовать в смарт-объект.
Продублируйте слой шесть раз.
5. Выберите каждую часть птицы
Используйте инструмент выделения, который вам нравится, чтобы выделить птичий глаз.
Перейдите к Layer>Layer Mask>Reveal Selection или нажмите кнопку «Добавить маску слоя» на панели «Слои».
Повторите выбор.
Теперь выберите клюв, голову, хвост, тело, когти и дерево, затем добавьте маску слоя.
Выберите птичий глаз, затем добавьте маску слоя.
Выберите каждую часть птицы, затем добавьте маску слоя.
6. Создайте новый слой для градиентного фона
Перейдите к Layer>New>Layer . Возьмите инструмент «Градиент» слева.
На панели параметров нажмите «Линейный» и нажмите «Редактировать», чтобы открыть редактор градиентов.
Создайте новый градиент, используя левый цвет #0e254f и правый цвет #2e87c5.
Примените градиент к новому слою, нажав и перетащив мышь в окне документа.
Создать новый слой для градиентного фона.
7. Создайте группу для слоя с глазами
Выберите слой с глазами. Измените его режим наложения на Экран, затем создайте групповой слой для глаза, перейдя к шагу 9.0009 Слой>Сгруппировать слои .
Создайте группу для слоя с глазами.
8. Создать группу для слоя с клювом
Выберите слой с клювом.
Измените его режим наложения на Экран, затем создайте групповой слой для клюва, перейдя в Layer>Group Layers.
Создайте группу для слоя с клювом.
9. Примените фильтры к слою с клювом0010 .
Установите для параметра «Сила подсветки» значение 10, для параметра «Детализация» значение 1 и для параметра «Гладкость» значение 15. Нажмите кнопку «ОК».
Перейдите к Фильтр>Размытие>Размытие по Гауссу . Установите Радиус на 3 пикселя.
Применить фильтр «Пластиковая пленка».
Примените фильтр «Размытие по Гауссу».
10. Создайте группу для слоя «голова-хвост»
Выберите слой «голова-хвост».
Измените его режим наложения на Экран, затем создайте групповой слой для головы и хвоста, перейдя к Слой>Сгруппировать слои .
Создайте группу для слоя Head Tail.
11. Создайте корректировку для слоя Head Tail
Перейдите к Layer>New Adjustment Layer>Hue/Saturation .
Установите насыщенность на -100. Щелкните значок корректировки, чтобы прикрепить корректировки к слою головы и хвоста.
Перейдите к Layer>New Adjustment Layer>Levels .
Установите центральный ползунок на 0,80, а правый ползунок на 255. Щелкните значок настройки, чтобы прикрепить настройки к слою головы и хвоста.
Регулировка оттенка/насыщенности.
Регулировка уровней.
12. Примените фильтры к слою Head Tail
Перейдите к Filter>Filter Gallery>Artistic>Plastic Wrap .
Установите для параметра «Сила подсветки» значение 6, для параметра «Детализация» значение 1 и для параметра «Гладкость» значение 5. Нажмите «ОК».
Перейдите к Фильтр>Размытие>Размытие по Гауссу . Установите Радиус на 3 пикселя.
Применить фильтр «Пластическая деформация».
Примените фильтр размытия по Гауссу.
13. Создать группу для слоя тела
Выберите слой тела.
Измените его режим наложения на Экран, затем создайте групповой слой для тела, выбрав Слой > Групповые слои .
Создать группу для слоя тела.
14. Создайте корректировку для слоя Body
Перейдите к Layer>New Adjustment Layer>Hue/Saturation .
Установите насыщенность на -100. Щелкните значок корректировки, чтобы прикрепить корректировки к слою с телом.
Перейдите к Layer>New Adjustment Layer>Levels .
Установите центральный ползунок на 1, левый ползунок на 20 и правый ползунок на 121. Щелкните значок настройки, чтобы прикрепить настройки к слою тела.
Настройка оттенка/насыщенности.
Регулировка уровней.
15. Примените фильтры к слою с телом
Перейдите к Фильтр > Галерея фильтров > Художественный > Пластиковая пленка .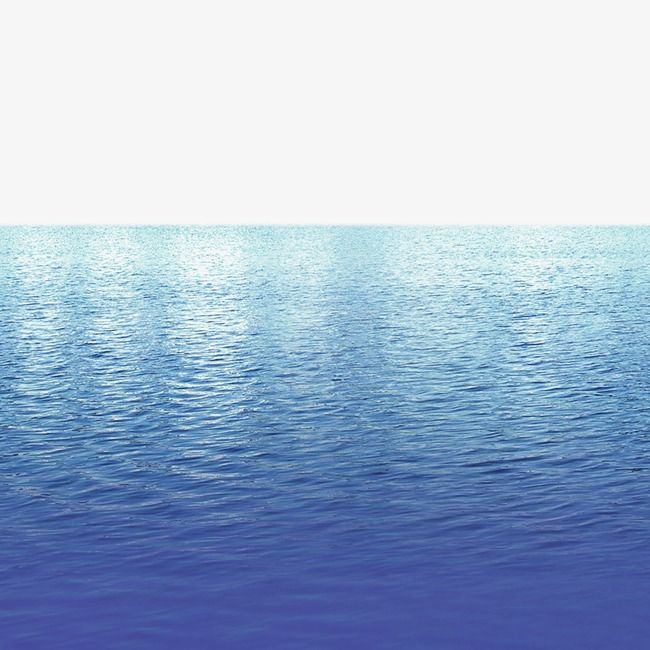
Установите для параметра «Сила подсветки» значение 6, для параметра «Детализация» значение 1 и для параметра «Гладкость» значение 5. Нажмите «ОК».
Применить фильтры к слою тела.
16. Создайте группу для слоя с когтями
Выберите слой с когтями.
Измените его режим наложения на Screen, затем создайте групповой слой для когтей, выбрав Layer>Group Layers .
Создайте группу для слоя с когтями.
17. Создайте корректировку слоя с когтями
Перейдите к Layer>New Adjustment Layer>Levels .
Установите центральный ползунок на 1, левый ползунок на 20 и правый ползунок на 121.
Щелкните значок настройки, чтобы прикрепить корректировки к слою с когтями.
Регулировка уровней.
18. Примените фильтры к слою с когтями
Перейдите к Фильтр > Галерея фильтров > Художественный > Пластиковая пленка
Установите для параметра «Сила подсветки» значение 10, для параметра «Детализация» значение 1 и для параметра «Гладкость» значение 15. Нажмите кнопку «ОК».
Нажмите кнопку «ОК».
Перейти к Фильтр>Размытие>Размытие по Гауссу . Установите Радиус на 3 пикселя.
Применить фильтр «Пластическая деформация».
19. Создать группу для слоя дерева
Выберите слой дерева. Измените его режим наложения на Screen, затем создайте групповой слой для дерева, выбрав Layer>Group Layers .
Создать группу для слоя дерева.
20. Создать корректировку для слоя дерева
Перейдите к Layer>New Adjustment Layer>Hue/Saturation .
Установите флажок Раскрасить. Щелкните значок корректировки, чтобы прикрепить корректировки к слою дерева. Установите оттенок на 198, насыщенность на 25 и яркость -30.
Настройка оттенка/насыщенности.
21. Разместите стоки Water Splash
Перейдите в File>Place и выберите любой понравившийся сток Water Splash, затем нажмите Place.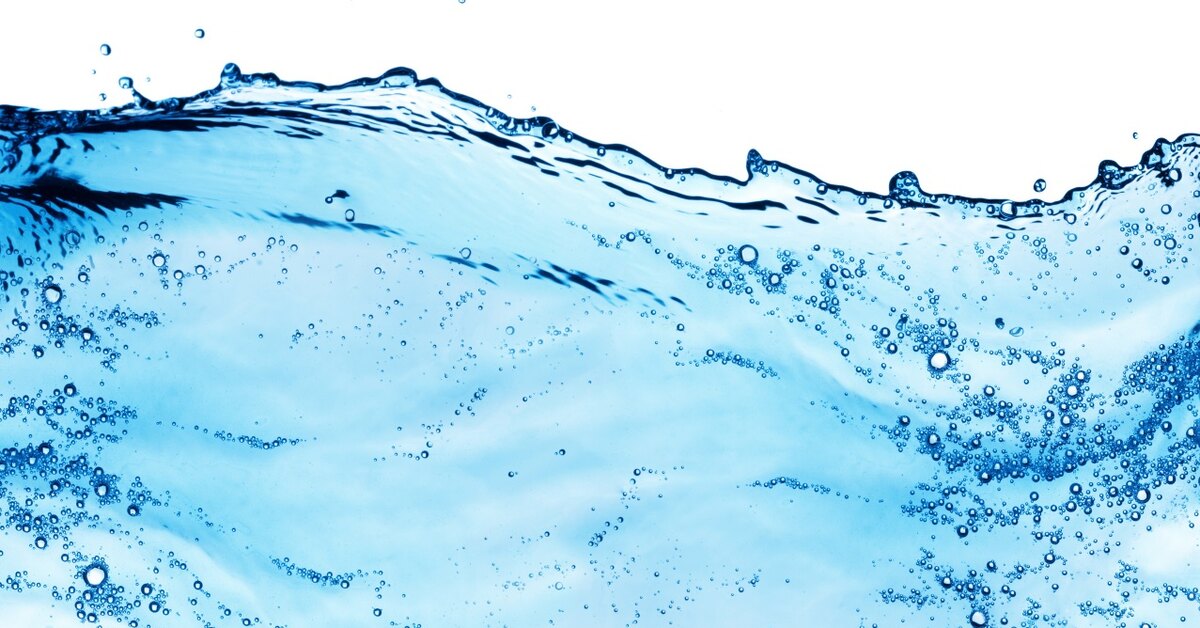
Используйте ручки в углу каждого изображения, чтобы повернуть его и расположить в наилучшем положении.
Нажмите «Принять преобразование» или просто нажмите «Ввод».
Положение штоков Water Splash.
22. Смешайте материалы
Установите режимы наложения на Screen.
Измените материал с помощью Free Transform ( Ctrl+T ).
Добавьте маску слоя, выбрав Layer>Layer Mask>Reveal All .
Нажмите D , чтобы сбросить цвет переднего плана/фона по умолчанию.
Возьмите инструмент «Кисть» (B) на левой панели и сотрите края.
Смешайте запасы.
23. Добавить фоновое изображение
Перейдите в File>Place и выберите любое понравившееся фоновое изображение, затем нажмите Place.
Используйте ручки в углу каждого изображения, чтобы повернуть его и расположить в наилучшем положении.
Нажмите Enter, чтобы зафиксировать преобразование.
Добавить фоновое изображение.
24. Настройте насыщенность
Перейдите в Layer>New Adjustment Layer>Hue/Saturation.
Установите флажок Раскрасить.
Щелкните значок настройки, чтобы прикрепить настройки к фоновому слою изображения.
Установите оттенок на 198, насыщенность на 25 и яркость -31.
Настройка насыщенности.
25. Добавить эффект дождя
Создайте новый слой, выбрав Layer>New>Layer , чтобы добавить эффект дождя.
Перейдите к Edit>Fill , выберите Black и нажмите OK.
Перейдите к Слою > Смарт-объект> Преобразовать в смарт-объект .
Выберите Фильтр>Шум>Добавить шум .
Установите количество на 100%, проверьте гауссиан и отметьте Монохроматический. Нажмите ОК.
Установите Режим наложения на Экран.
Перейдите к Layer>New Adjustments Layer>Levels .
Щелкните значок корректировки, чтобы прикрепить корректировки к слою дождя. Перейдите к Фильтр > Размытие > Размытие в движении .
Установите Угол на 75 и Расстояние на 50 пикселей. Нажмите «ОК».
Дважды щелкните слой «Уровни» и установите левый ползунок на 92, средний ползунок на 2 и правый ползунок на 205.
Измените слой с дождем, используя Свободную трансформацию ( Ctrl+T ).
Создайте новый слой.
Залейте черным цветом.
Преобразовать в смарт-объект.
Добавить шум.
Установите Режим наложения на Экран.
Размытие в движении.
Добавить уровни.
Измените слой с дождем, используя Свободную трансформацию (Ctrl+T).
26. Сохраните документ
Выберите Файл > Сохранить (или Ctrl+S ), чтобы сохранить файл проекта.
В диалоговом окне «Сохранить как» перейдите к папке, в которой вы хотите сохранить файл.
Введите имя в текстовое поле Имя файла и оставьте формат Photoshop по умолчанию (*.PSD;*.PDD).
Нажмите Сохранить, чтобы сохранить изображение.
После того, как вы закончите, вы, вероятно, также захотите использовать File>Save As (Shift+Ctrl+S) для экспорта изображения в более распространенный формат, такой как JPEG, PNG, TIFF и т. д.
Вот результат:
Прозрачный эффект всплеска воды в Photoshop
Подробнее об учебнике Photoshop:
Как сделать брызги воды в учебнике Photoshop
197
В этом уроке показано, как сделать Photoshop эти захватывающие брызги воды и добавьте их к фотографиям, чтобы они действительно впечатлили! Внимание, спойлер, это гораздо проще сделать, чем вы думаете, посмотрите видео и убедитесь сами, а затем поделитесь своими эффектами водяных брызг с остальными на странице CAFE в Facebook (присоединяйтесь здесь — это безопасно и бесплатно).
Мы проводим конкурс на лучшие изображения брызг воды на нашей странице КАФЕ в Facebook (присоединяйтесь здесь — это безопасно и бесплатно). Участие бесплатное, и вы можете выиграть бесплатное премиальное руководство по PhotoshopCAFE.
Недавно мне посчастливилось разместить одну из своих фотографий на обложке журнала Photoshop User Magazine. (для обложки я написал).
Это фотография модели Лланы, которую я сделал в своей студии.
Затем я добавил брызги воды и 3D-эффект для урока, который я написал в журнале.
Поскольку этот эффект был так хорошо принят, я решил сделать краткий учебник по Photoshop здесь, в PhotoshopCAFE. Этот урок переходит непосредственно к делу, и я покажу вам, как именно я создаю эффекты водяных брызг. Посмотрите видео выше и прочитайте текст ниже, чтобы увидеть все шаги.
Для этого урока, вместо того, чтобы использовать свои собственные фотографии, я решил взять пару изображений из Adobe Stock: таким образом, вы можете взять их самостоятельно и следовать за ними.
- Танцовщица
- Фон
- Брызги воды
Стать автором Adobe Stock: https://adobe.ly/2qdDFRH
10 бесплатных изображений из Adobe Stock https://adobe.ly/2pnpTe4
Шаг 1 подготовить изображение
Я объединил танцора с фоном, (Как совместить человека с фоном учебник)
Затем мы действительно делаем его ярким с брызгами воды (смотрите видеоурок вверху страницы)
Шаг 2: Создайте брызги
В этом случае мы собираемся сделать кисти из брызг. Преимущество этого метода в том, что очень легко повторно использовать всплески для других вещей, и это очень быстро работает. Недостатком является то, что вы не можете сохранить все исходные цвета. (На следующей неделе я сделаю второй урок, в котором будет показан другой метод, сохраняющий цвета).
a: Откройте изображение, содержащее всплески, вот стоковое фото, ссылка на которое приведена выше.
b: Выделите его с помощью прямоугольного инструмента выделения.
c: (Необязательно) Если изображению не хватает контраста, нажмите Cmd/Ctrl+L для уровней. Переместите черный треугольник вправо
d: Выберите «Правка»> «Определить кисть»
Выберите инструмент «Куст» на панели инструментов и выберите новую кисть. Нажмите на свою страницу, чтобы рисовать кистью. Нажатие клавиш [ или ] изменит размер кисти.
Вот несколько тестов рисования, чтобы увидеть, как это работает. Продолжайте эти шаги с разными брызгами, чтобы сделать серию кистей.
Шаг 3: добавление брызг на фото
а. Выберите инструмент «Кисть» (клавиша b)
b. Выберите белый цвет в качестве цвета переднего плана, так мы сделаем воду белой.
в. Выберите кисть Splash для рисования.
д. создайте новый слой для рисования. В данном случае я создал слой за изображением танцовщицы.
в. Измените размер клавиш кисти [ или ]. С Непрозрачностью до 100, я коснулся один раз кистью, чтобы создать воду.
д. Не стесняйтесь перемещать, вращать и масштабировать воду. Вот почему это на новом слое.
Здесь я сделал фон черным, чтобы вы могли лучше видеть воду.
На этот раз я выбрал другую кисть и добавил больше брызг на новый слой.
Чтобы управлять брызгами, выберите новый слой и коснитесь другой кистью. Нажмите Ctrl/Cmd+T для свободной трансформации. Перетащите ограничивающую рамку, чтобы масштабировать, вращать и растягивать воду в нужном вам положении.
Продолжайте добавлять брызги, все они позади нашего танцора.
Также добавьте брызги перед нашим танцором и управляйте водой, чтобы она делала то, что вам нужно. (Не стесняйтесь также использовать liquify).
А вот как это выглядит, когда я показываю исходный фон (посмотрите видео вверху, чтобы увидеть всю картину в реальном времени).
Каждый всплеск находится на отдельном слое. Вот так выглядит панель слоев.
Вот окончательный результат, в котором я немного увеличил цвета с помощью Camera Raw. (настройки Lightroom идентичны)
(настройки Lightroom идентичны)
Это тот же процесс, который используется для создания причудливых цветных всплесков, как вы видите здесь. (для этого я просто выделил слои с водой в группу и применил цветной градиент к 9 верхним0003
1. Выделите все слои с водой на панели слоев
2. Нажмите Cmd/Ctrl+G, чтобы поместить их в группу, или Слой>объединить слои (Ctrl/cmd+E), чтобы сделать один слой из всех брызги.
3. Зафиксируйте прозрачность на панели слоев
4. Примените цветной градиент и настройте цвета.
Спасибо, что проводите время с нами здесь, в КАФЕ
Не забывайте оставлять комментарии и подписываться на нашу рассылку новостей (это бесплатно)
Колин
Режимы наложения слоев. Бесплатная электронная книга Колина Смита
Получите бесплатную электронную книгу в формате PDF прямо сейчас. Мы собирались продать его за 9,99 долларов, но решили, что вместо этого отдадим его и посмотрим, что получится 🙂
https://photoshopcafe.
