Содержание
Прозрачная сфера с водой внутри в Фотошоп
Создание в Фотошоп объектов с нуля занятие полезное, особенно если необходимо сделать плакат, а подходящих исходников для воплощения творческой идеи нет.
В этом уроке мы создадим сферу, внутри которой будет плескаться вода. Создаем новый файл. Создаем корректирующий слой «Градиент» и подбираем наиболее оптимальный для композиции сферы с водой.
Задаем тип градиента «Радиальный».
Создаем фигуру «Эллипс», что позволит создать овальную фигуру.
В «Стиле слоя» в «Основных параметрах» снижаем непрозрачность до 25%.
Настраиваем параметры «Внутреннее свечение».
Можно дополнить параметром «Внутренняя тень».
Загружаем выделенную область для слоя с овалом: удерживая нажатой клавишу Ctrl и нажимаем по миниатюре слоя с овалом. Переходим на панели инструментов в «Овальную область», в панели настроек инструментов выставить «Пересечение с выделенной областью».
Создаем новый слой и в нем проводим внизу овала овальную область. Она будет срезана на границе большого овала.
Заливаем её белым цветом.
Меняем слою режим наложения на «Перекрытие». Добавляем к слою слой-маску и в ней кистью мягкого типа черного цвета скрываем границы полукруга.
Не снимая выделения, в новом слое мягкой кистью ставим мазок белого цвета. Это будет блик. Слою изменяем режим наложения на «Перекрытие».
Создаем дубликат слоя с овалом. «Масштабированием» уменьшаем его.
Двойным нажатием на миниатюру слоя на уголок, где расположен прямоугольный значок. Раскрываем «Палитру цветов» и делаем заливку овала темного цвета.
Уменьшаем непрозрачность слоя до 25 % и добавляем к нему слой-маску, в которой скрываем края овала.
Создаем новый слой. Загружаем выделение для овала, активируем на панели настроек инструмента «Пересечение с выделенной областью» и выделяем нижнюю часть овала.
Заливаем выделенный участок бледно-голубым цветом и меняем режим наложения слоя на «Перекрытие».
Создаем новый слой. Загружаем выделение овала. Добавляем кистями пузырьки.
При необходимости можно менять слою с пузырьками режим наложения и непрозрачность.
Под слоем с овалом создаем новую фигуру «Эллипс».
Добавляем к слою слой-маску и скрываем края овала.
Под слой с овалом вставляем изображение облаков (пример).
Добавляем к слою слой-маску и скрываем лишние участки.
Создаем под слоем с овалом новый слой и заливаем его бледно-голубым цветом. Изменяем режим наложения на «Линейный осветлитель» и уменьшаем непрозрачность. При необходимости, чтобы добиться оттенков морской волны дополняем фоновые слои корректирующим слоем «Градиент», в котором подбираем применительно к конкретному изображению цвета.
Создаем круги на воде. Создаем новый слой. Заливаем его «Облаками»: вкладка «Фильтр» – «Рендеринг». К этому слою применяем «Искажение» – «Зигзаг».
«Перспективой» укладываем слой с кругами.
Изменяем слою режим наложения на «Осветление основы». Добавляем к слою слой-маску и скрываем лишние участки.
Добавляем к слою слой-маску и скрываем лишние участки.
Внутренность шарика можно дополнить морским пейзажем (пример), обработав также, как и слой с облаками.
Под слоем с овалом создаем новый слой и в нем мягкой кистью белого цвета прорисовываем боковую подсветку.
Слою изменяем режим наложения на «Мягкий свет».
Дополняем коллаж корректирующим слоем «Поиск цвета» для придания тонировки. Слою можно изменить режим наложения и уменьшить непрозрачность. Меняем режим наложения на «Мягкий свет».
Для придания теней и осветления отдельным фрагментам изображения применить корректирующий слой «Кривые» и настраиваем его.
Дополняем коллаж текстовыми слоями. Под слоями с текстом можно добавить слой с фрагментарной заливкой.
Придаем слою «Размытие по Гауссу».
Добавляем рамочку. Дополняем коллаж узором. Как создать собственный узор рассмотрено в уроке.
Инструментом «Прямоугольная область» выделяем все изображение и выполняем сведение: вкладка «Редактирование» – «Скопировать совмещенные данные» – «Вставить». К новому слою в «Стиле слоя» настраиваем параметр «Наложение узора».
К новому слою в «Стиле слоя» настраиваем параметр «Наложение узора».
Получаем коллаж.
ПОХОЖИЕ СТАТЬИ
Извлечение прозрачных элементов: как вырезать капли воды
Дизайн и графика » Photoshop
Автор Дмитрий Евсеенков На чтение 3 мин Просмотров 330
Обновлено
В Photoshop имеется множество инструментов для вырезки объектов из изображения — от «Пера» (Pen Tool) до инструментов для сложного выделения, типа «Уточнить край» (Refine Edge).
Пример использования инструмента «Уточнить край» здесь.
Но когда дело доходит до извлечения прозрачных элементов, расположенных на сплошном цветном фоне, нет ничего лучше, чем работа с каналами. В сегодняшнем уроке мы будем вырезать всплеск воды, расположенный на белом фоне, при помощи канального выделения.
Изображение, которое я возьму для работы, показано ниже, архив с фотографиями капель и всплесков воды Вы можете скачать отсюда.
Создаём выделение с помощью RGB канала
Открываем файл в Photoshop, открываем панель каналов (она расположена в одной вкладке с панелью слоёв, если это не так, то сбросьте основную рабочую среду, как рассказано здесь). Зажимаем клавишу Ctrl и в панели каналов кликаем по миниатюре канала RGB. В документе появится выделение:
Но на данный момент выделено окружающее пространство, а не сами капли, поэтому надо инвертировать выделение, нажав Ctrl+Shift+I. Теперь вырежем выделенную область в новый слой, нажав Ctrl+J.
В панели слоёв появился новый слой с каплями воды. Но, скорей всего, плотность вырезанного изображения воды недостаточна. Чтобы проверить это, кликните по фоновому слою и добавьте поверх него корректирующий слой «Цвет» (Soilid Color), цвет слоя установите белым. Затем, зажав Ctrl, кликните по корректирующему слою и слою-копии (у меня он автоматически именован как «Слой 1») и сгруппируйте их:
Теперь слой-копия отделён от исходника сплошным белым слоем и очевидно, что плотность цвета на слое-копии недостаточна:
Давайте это исправим. Кликаем по слою-копии и несколько раз нажимаем клавиши Ctrl+J для многократного копирования:
Кликаем по слою-копии и несколько раз нажимаем клавиши Ctrl+J для многократного копирования:
Цвет усилился. Чтобы сравнить с оригиналом, отключите видимость группы (Для этого мы и создавали группу — чтобы сравнить с оригиналом одним кликом).
Если плотность цвета сильнее, удалите копии, если слабее — добавьте ещё.
Удаление бахромы с краёв
После тоо, какк Вы установите нужную плотность цвета, выделите все слои-копии спомощью клика на нижнем и последующего клика на верхнем с зажатой Shift и нажмите Ctrl+E для объединения всех копий в один слой.
Побочный нежелательный эффект такого метода — бахрома по краям. Возможно, на белом фоне она не будет видна, кликните по миниатюре корректирующего слоя в панели слоёв, в открывшемся окне измените цвет с белого на чёрный.
Если бахрома всё-таки есть, пройдите по вкладке Слои —> Обработка краёв —> Убрать кайму (Layer —> Matting —> Defringe), в диалоговом окне выберите значение, соответствующее размеру фотографии, для моего фото размером 5237 на 3661 подошло значение 4 пикселя.
Готово, можно удалить корректирующий и фоновый слои и сохранить документ в формате PSD, PNG и т.п.
Оцените автора
( 39 оценок, среднее 5 из 5 )
Прозрачный эффект брызг воды в Photoshop
В сегодняшнем уроке я покажу вам, как шаг за шагом создать эффект прозрачных брызг воды в Photoshop.
Мы превратим птицу в воду, используя комбинацию фильтров, корректирующего слоя и режимов наложения.
Поскольку каждая часть птицы отличается и имеет свою текстуру, цвет и форму, фильтры будут применяться индивидуально в выбранных областях для достижения наилучшего результата.
1. Откройте файл изображения
Выберите File>Open ( Ctrl+O ), чтобы открыть базовое изображение.
Перейдите к папке, содержащей ваш файл, затем выберите имя файла, который вы хотите открыть. Щелкните Открыть.
Для этого урока по Photoshop я буду использовать это изображение 387369, фон 2723729, брызги воды 3594782, 3594780, 3594783, загруженное с Pixabay.
Изображение, используемое в этом руководстве.
2. Возьмите инструмент «Перо»
Возьмите инструмент «Перо», выбрав его на панели инструментов слева.
Убедитесь, что в меню на панели параметров выбран параметр «Путь и комбинирование фигур».
Инструмент «Перо».
Убедитесь, что в меню на панели параметров выбран параметр «Путь и комбинирование фигур».
3. Вырежьте птицу из фона
Используйте инструмент «Перо», чтобы обвести объект.
Начните с однократного щелчка, чтобы разместить начальную точку привязки.
Продолжайте нажимать, чтобы установить опорные точки для создания пути.
Закройте контур, расположив инструмент «Перо» над первой опорной точкой.
Щелкните или перетащите, чтобы закрыть путь.
Теперь просто нажмите Ctrl+Enter , чтобы превратить путь в выделение, а затем скопируйте выделение на отдельный слой, выбрав Layer>New>Layer с помощью копии (или Ctrl+J ).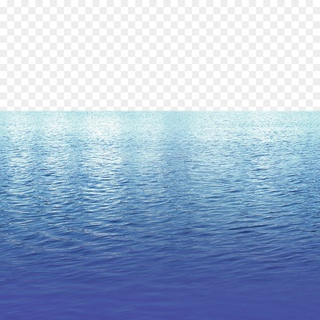
Над фоновым слоем появляется слой с именем по умолчанию «Слой 1».
Вы можете скрыть фоновый слой, щелкнув значок глаза слева.
Используйте инструмент «Перо», чтобы обвести объект.
Просто нажмите Ctrl+Enter, чтобы превратить путь в выделение.
Скопируйте выделение на отдельный слой, выбрав «Слой» > «Создать» > «Слой через копирование».
4. Преобразовать в смарт-объект и дублировать шесть раз
Преобразуйте дубликат слоя (Слой 1) в смарт-объект, выбрав Слой>Смарт-объекты>Преобразовать в смарт-объект и продублируйте его, нажав Ctrl+J шесть раз.
Назовите каждый слой соответственно: «глаз», «клюв», «голова-хвост», «тело», «коготь» и «дерево».
Преобразование в смарт-объект.
Продублируйте слой шесть раз.
5. Выберите каждую часть птицы
Используйте инструмент выделения, который вам нравится, чтобы выделить птичий глаз.
Перейдите к Layer>Layer Mask>Reveal Selection или нажмите кнопку Add Layer Mask на панели Layers.
Повторите выбор.
Теперь выберите клюв, голову, хвост, тело, когти и дерево, затем добавьте маску слоя.
Выберите птичий глаз, затем добавьте маску слоя.
Выберите каждую часть птицы, затем добавьте маску слоя.
6. Создайте новый слой для градиентного фона
Перейдите к Layer>New>Layer . Возьмите инструмент «Градиент» слева.
На панели параметров нажмите «Линейный» и нажмите «Редактировать», чтобы открыть редактор градиентов.
Создайте новый градиент, используя левый цвет #0e254f и правый цвет #2e87c5.
Примените градиент к новому слою, нажав и перетащив мышь в окне документа.
Создать новый слой для градиентного фона.
7. Создайте группу для слоя с глазами
Выберите слой с глазами. Измените его режим наложения на Screen, затем создайте групповой слой для глаза, выбрав Layer>Group Layers .
Создайте группу для слоя с глазами.
8. Создать группу для слоя с клювом
Создать группу для слоя с клювом
Выберите слой с клювом.
Измените его режим наложения на Экран, затем создайте групповой слой для клюва, перейдя в Layer>Group Layers.
Создать группу для слоя с клювом.
9. Примените фильтры к слою с клювом
Перейдите к Фильтр > Галерея фильтров > Художественный > Пластиковая упаковка
Установите для параметра «Сила подсветки» значение 10, для параметра «Детализация» значение 1 и для параметра «Гладкость» значение 15. Нажмите кнопку «ОК».
Перейдите к Фильтр>Размытие>Размытие по Гауссу . Установите Радиус на 3 пикселя.
Применить фильтр «Пластиковая пленка».
Примените фильтр «Размытие по Гауссу».
10. Создайте группу для слоя «голова-хвост»
Выберите слой «голова-хвост».
Измените его режим наложения на Screen, затем создайте групповой слой для головы и хвоста, выбрав Layer>Group Layers .
Создайте группу для слоя Head Tail.
11. Создайте коррекцию для слоя Head Tail
Перейдите к Layer>New Adjustment Layer>Hue/Saturation .
Установите насыщенность на -100. Щелкните значок корректировки, чтобы прикрепить корректировки к слою головы и хвоста.
Перейдите к Layer>New Adjustment Layer>Levels .
Установите центральный ползунок на 0,80, а правый ползунок на 255. Щелкните значок настройки, чтобы прикрепить настройки к слою головы и хвоста.
Регулировка оттенка/насыщенности.
Регулировка уровней.
12. Примените фильтры к слою Head Tail
Перейдите к Filter>Filter Gallery>Artistic>Plastic Wrap
Установите для параметра «Сила выделения» значение 6, для параметра «Детализация» значение 1 и для параметра «Сглаживание» значение 5. Нажмите «ОК».
Перейдите к Фильтр>Размытие>Размытие по Гауссу . Установите Радиус на 3 пикселя.
Применить фильтр «Пластическая деформация».
Примените фильтр размытия по Гауссу.
13. Создать группу для слоя тела
Выберите слой тела.
Измените его режим наложения на Экран, затем создайте групповой слой для тела, выбрав Слой > Групповые слои .
Создать группу для слоя тела.
14. Создайте корректировку для слоя Body
Перейдите к Layer>New Adjustment Layer>Hue/Saturation .
Установите насыщенность на -100. Щелкните значок корректировки, чтобы прикрепить корректировки к слою с телом.
Перейдите к Layer>New Adjustment Layer>Levels .
Установите центральный ползунок на 1, левый ползунок на 20 и правый ползунок на 121. Щелкните значок настройки, чтобы прикрепить настройки к слою тела.
Настройка оттенка/насыщенности.
Регулировка уровней.
15. Примените фильтры к слою тела
Перейдите к Фильтр > Галерея фильтров > Художественный > Пластиковая пленка .
Установите для параметра «Сила выделения» значение 6, для параметра «Детализация» значение 1 и для параметра «Сглаживание» значение 5. Нажмите «ОК».
Применить фильтры к слою тела.
16. Создайте группу для слоя с когтями
Выберите слой с когтями.
Измените его режим наложения на Screen, затем создайте групповой слой для когтей, выбрав Layer>Group Layers .
Создайте группу для слоя с когтями.
17. Создать корректировку слоя с когтями
Перейдите к Layer>New Adjustment Layer>Levels .
Установите центральный ползунок на 1, левый ползунок на 20 и правый ползунок на 121.
Щелкните значок настройки, чтобы прикрепить корректировки к слою с когтями.
Регулировка уровней.
18. Примените фильтры к слою с когтями
Перейдите к Фильтр > Галерея фильтров > Художественный > Пластиковая пленка
Установите для параметра «Сила подсветки» значение 10, для параметра «Детализация» значение 1 и для параметра «Гладкость» значение 15. Нажмите кнопку «ОК».
Нажмите кнопку «ОК».
Перейти к Фильтр>Размытие>Размытие по Гауссу . Установите Радиус на 3 пикселя.
Применить фильтр «Пластическая деформация».
19. Создать группу для слоя дерева
Выберите слой дерева. Измените его режим наложения на Screen, затем создайте групповой слой для дерева, выбрав Layer>Group Layers .
Создать группу для слоя дерева.
20. Создать корректировку для слоя дерева
Перейдите к Layer>New Adjustment Layer>Hue/Saturation .
Установите флажок Раскрасить. Щелкните значок корректировки, чтобы прикрепить корректировки к слою дерева. Установите оттенок на 198, насыщенность на 25 и яркость -30.
Настройка оттенка/насыщенности.
21. Разместите стоки Water Splash
Перейдите в File>Place и выберите любой понравившийся сток Water Splash, затем нажмите Place.
Используйте ручки в углу каждого изображения, чтобы повернуть его и расположить в наилучшем положении.
Нажмите «Принять преобразование» или просто нажмите «Ввод».
Положение штоков Water Splash.
22. Смешайте материалы
Установите режимы наложения на Screen.
Измените материал с помощью Free Transform ( Ctrl+T ).
Добавьте маску слоя, выбрав Layer>Layer Mask>Reveal All .
Нажмите D , чтобы сбросить цвет переднего плана/фона по умолчанию.
Возьмите инструмент «Кисть» (B) на левой панели и сотрите края.
Смешайте запасы.
23. Добавить фоновое изображение
Перейдите в File>Place и выберите любое понравившееся фоновое изображение, затем нажмите Place.
Используйте ручки в углу каждого изображения, чтобы повернуть его и расположить в наилучшем положении.
Нажмите Enter, чтобы зафиксировать преобразование.
Добавить фоновое изображение.
24. Настройте насыщенность
Перейдите в Layer>New Adjustment Layer>Hue/Saturation.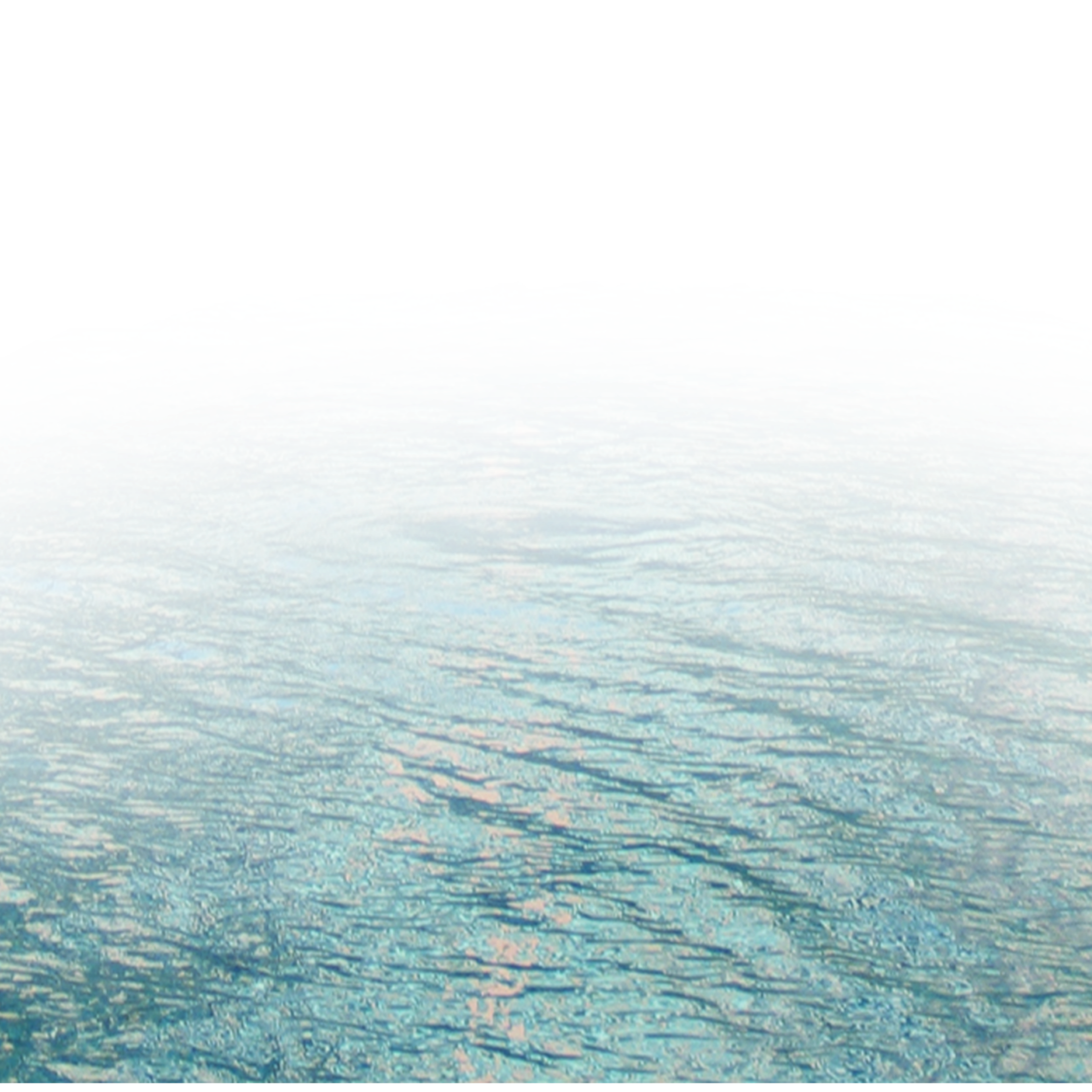
Установите флажок Раскрасить.
Щелкните значок настройки, чтобы прикрепить настройки к фоновому слою изображения.
Установите оттенок на 198, насыщенность на 25 и яркость -31.
Настройка насыщенности.
25. Добавить эффект дождя
Создайте новый слой, выбрав Layer>New>Layer , чтобы добавить эффект дождя.
Перейдите к Edit>Fill , выберите Black и нажмите OK.
Перейдите к Слою > Смарт-объект> Преобразовать в смарт-объект .
Выберите Фильтр>Шум>Добавить шум .
Установите количество на 100%, проверьте гауссиан и отметьте Монохроматический. Нажмите ОК.
Установите Режим наложения на Экран.
Перейдите к Layer>New Adjustments Layer>Levels .
Щелкните значок корректировки, чтобы прикрепить корректировки к слою дождя. Перейдите к Фильтр > Размытие > Размытие в движении .
Установите Угол на 75 и Расстояние на 50 пикселей. Нажмите «ОК».
Нажмите «ОК».
Дважды щелкните слой «Уровни» и установите левый ползунок на 92, средний ползунок на 2 и правый ползунок на 205.
Измените слой дождя, используя Свободную трансформацию ( Ctrl+T ).
Создайте новый слой.
Залейте черным цветом.
Преобразование в смарт-объект.
Добавить шум.
Установите Режим наложения на Экран.
Размытие в движении.
Добавить уровни.
Измените слой с дождем, используя Свободную трансформацию (Ctrl+T).
26. Сохраните документ
Выберите Файл > Сохранить (или Ctrl+S ), чтобы сохранить файл проекта.
В диалоговом окне «Сохранить как» перейдите к папке, в которой вы хотите сохранить файл.
Введите имя в текстовое поле Имя файла и оставьте формат Photoshop по умолчанию (*.PSD;*.PDD).
Нажмите Сохранить, чтобы сохранить изображение.
После того, как вы закончите, вы, вероятно, также захотите использовать File>Save As (Shift+Ctrl+S) для экспорта изображения в более распространенный формат, такой как JPEG, PNG, TIFF и т. д.
д.
Вот результат:
Эффект всплеска прозрачной воды в Photoshop
Подробнее об руководстве по Photoshop:
Извлечение прозрачных элементов — планета Photoshop
Инструмент «Быстрое выделение» и диалоговое окно «Уточнить край» делать точный выбор, но когда дело доходит до извлечения прозрачных элементов на однотонном фоне, нет ничего быстрее, чем работа с каналами. В сегодняшнем уроке мы быстро извлечем занятый прозрачный элемент брызг воды из белого фона с помощью каналов.
[ Посетители Planetphotoshop.com могут загрузить файл iStockphoto, используемый в этом уроке, нажав здесь . Все файлы предназначены только для личного использования. .]
Шаг первый. Выделите выделение из канала RGB
Откройте загруженный файл или изображение прозрачного объекта на белом фоне. На панели «Каналы» («Окно»> «Каналы») нажмите, удерживая клавишу «Command» (ПК: Ctrl-щелчок), на миниатюре канала RGB, чтобы выделить яркие области. Выберите Select>Inverse, чтобы инвертировать выделение так, чтобы оно окружало элемент водяного брызга. 9Шаг второй: настройте плотность и проверьте качество выделения нажмите Command-J (ПК: Ctrl-J), чтобы скопируйте выбранный элемент воды на отдельный слой.
Выберите Select>Inverse, чтобы инвертировать выделение так, чтобы оно окружало элемент водяного брызга. 9Шаг второй: настройте плотность и проверьте качество выделения нажмите Command-J (ПК: Ctrl-J), чтобы скопируйте выбранный элемент воды на отдельный слой.
Теперь давайте проверим элемент поверх белого и черного, чтобы определить, нуждается ли он в улучшении. Выберите «Слой»> «Новый слой-заливка»> «Сплошной цвет». Нажмите «ОК». Убедитесь, что слой заполнен белым, щелкнув переключатель B и установив значение на 100% (убедитесь, что значения H и S установлены на 0). Нажмите OK, чтобы закрыть палитру цветов.
На панели «Слои» перетащите слой «Заливка цветом» под извлеченный слой элемента воды (Слой 1). Извлеченный элемент воды выглядит слишком прозрачным, но прежде чем мы его изменим, давайте подтвердим это. Дважды щелкните миниатюру слоя «Заливка цветом». Пока переключатель B все еще активен в палитре цветов, установите значение 0% (черный) и нажмите OK.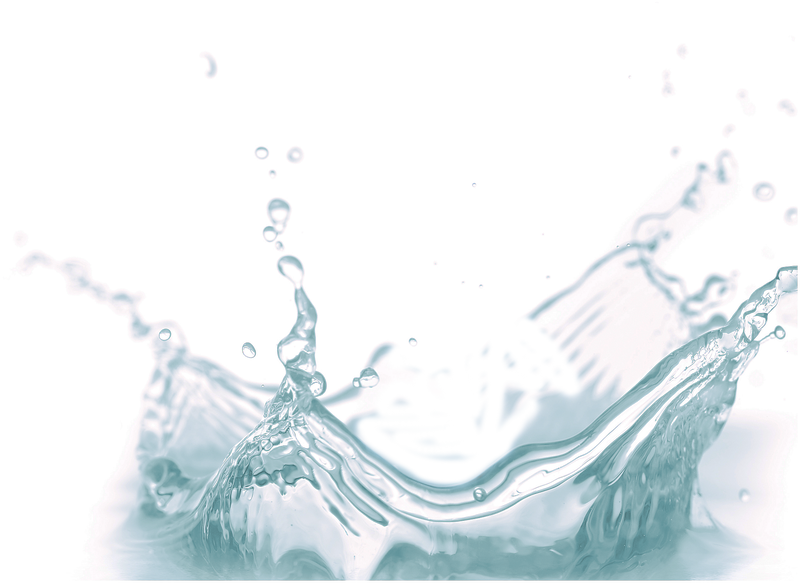
Теперь совершенно ясно, что извлеченному водному элементу не хватает плотности. Чтобы увеличить плотность, активируйте извлеченный слой брызг воды и несколько раз нажимайте Command-J (ПК: Ctrl-J), пока элемент не станет таким, каким он был до извлечения.
Чтобы привести слои в порядок и сделать их более управляемыми, активируйте верхний слой, затем, удерживая клавишу Shift, щелкните самый нижний извлеченный слой элементов (Слой 1). Выберите «Слой» > «Объединить слои».
Шаг третий. Очистите края с бахромой
Существует несколько способов устранения видимой белой окантовки по краям. Мы рассмотрим два наиболее ценных метода. Выберите «Слой» > «Сопоставление» > «Устранение каймы». Введите значение ширины 1-3 пикселя и нажмите OK.
Если края выглядят правдоподобно, все готово. Однако если вы хотите изучить альтернативный подход, продолжайте читать. Начните с нажатия Command-Z (ПК: Ctrl-Z), чтобы отменить снятие рамок.
