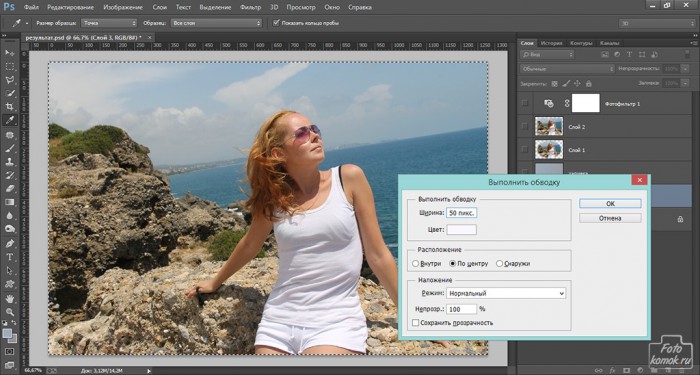Содержание
Эффект виньетирования с размытием в Photoshop
Эффект виньетирования
с размытием в Photoshop
29 августа 2013
Фото:Стив Паттерсон
В этом уроке мы научимся использовать новый фильтр Iris Blur в Photoshop CS6, который позволяет без труда сделать на любой фотографии виньетку с размытием. Мы воспользуемся опцией этого фильтра скрытая маска слоя (Layer Mask) и создадим пару корректирующих слоев, чтобы сделать виньетку светлее и приглушить ее цвета. Такой же эффект можно получить и в более ранних версиях программы, но этот урок рассчитан на Photoshop CS6.
В данном уроке мы будем использовать этот снимок:
Оригинальный снимок
А вот как он будет выглядеть после обработки:
Виньетка с размытием
Давайте начнем!
Шаг 1: Создаем копию слоя Background Layer
Для начала давайте позаботимся о том, чтобы при работе наш оригинальный кадр остался невредимым. На панели слоев мы видим, что слой с оригинальным снимком называется Background Layer, а других слоев пока нет:
На панели слоев мы видим, что слой с оригинальным снимком называется Background Layer, а других слоев пока нет:
Панель слоев с оригинальным слоем Background Layer
Давайте создадим его копию, над которой и будем работать. В меню, расположенном в верхней части экрана, откройте Layer, выберите New, затем Layer Via Copy. Это можно сделать и быстрее, просто нажмите Ctrl + J (Win) / Command + J (Mac). Оба способа одинаково эффективны:
Откройте Layer > New > Layer Via Copy
Теперь у нас появилась копия фотографии, которая называется Layer 1 и располагается над слоем Background Layer.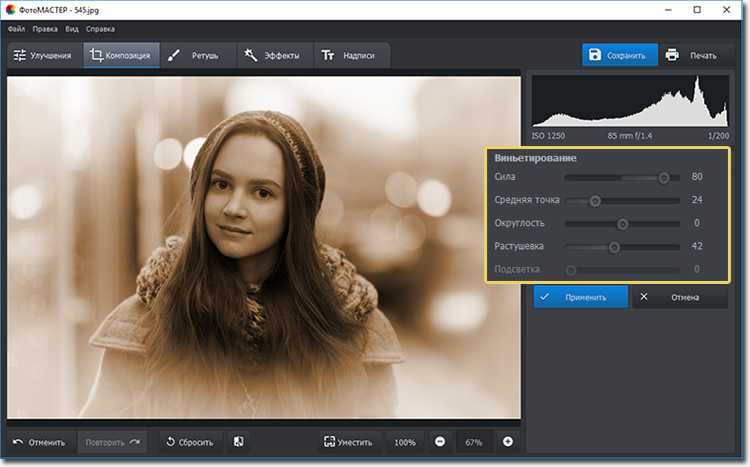 Слой Layer 1 выделен синим, значит, он в настоящий момент активен, то есть все изменения будут производиться в нем, а оригинальное фото, которое находится в слое Background Layer, останется без изменений:
Слой Layer 1 выделен синим, значит, он в настоящий момент активен, то есть все изменения будут производиться в нем, а оригинальное фото, которое находится в слое Background Layer, останется без изменений:
Layer 1 – рабочая копия снимка
Шаг 2: Выбираем фильтр Iris Blur
Теперь нужно выбрать фильтр Iris Blur. В верхней части экрана найдите меню Filter, в нем выберите Blur, затем Iris Blur (второе сверху):
Откройте Filter > Blur > Iris Blur
Откроется галерея Blur Gallery, фотография окажется в большом окне предварительного просмотра, оно займет почти весь экран. В правом верхнем углу этой галереи расположена панель Blur Tools с опциями фильтра Iris Blur – один ползунок, с помощью которого можно регулировать степень размытия.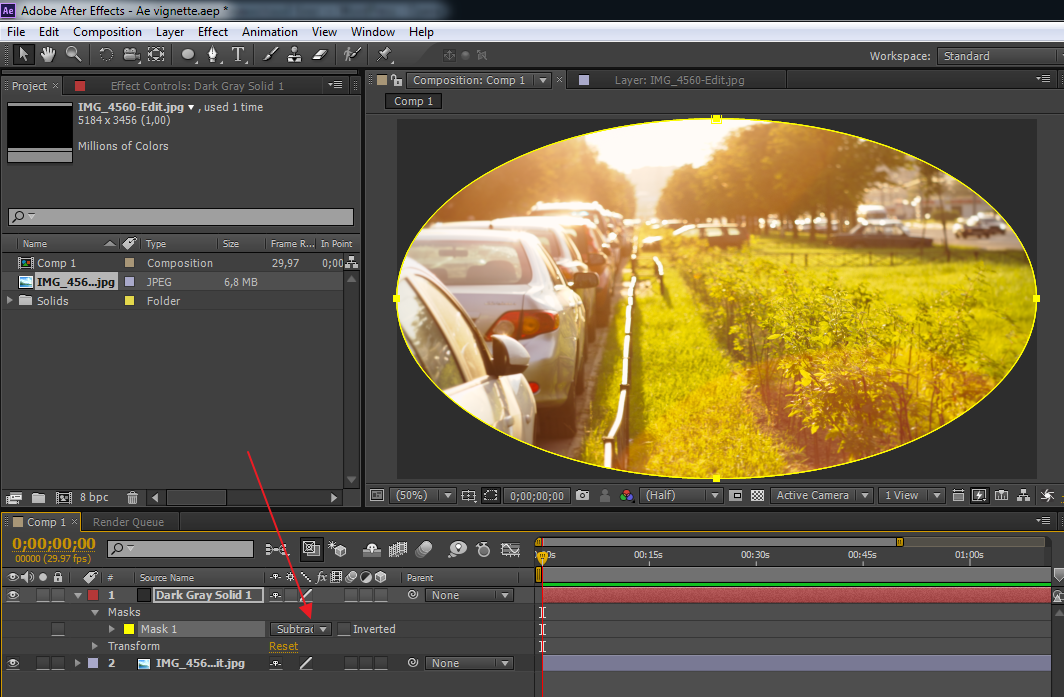 Но мы в данном случае им не воспользуемся, потому что все, что нам нужно для сегодняшнего урока, расположено прямо в окне предварительного просмотра, так что на панель справа можете не обращать внимания:
Но мы в данном случае им не воспользуемся, потому что все, что нам нужно для сегодняшнего урока, расположено прямо в окне предварительного просмотра, так что на панель справа можете не обращать внимания:
Blur Gallery
Шаг 3: Регулируем размытие
На изображении в окне предварительного просмотра мы видим несколько точек и кривых. Все они относятся к той же самой булавке, с помощью которой регулируется место и степень размытия. При необходимости можно добавить еще несколько булавок, что обеспечит нам больший контроль над размытием, но для нашей виньетки достаточно будет одной этой булавки.
Обратите внимание на внешнее кольцо вокруг булавки. Поворачивая его, мы можем увеличивать или уменьшать степень размытия. Наведите курсор на кольцо, нажмите и, удерживая кнопку мыши, поверните по часовой стрелке, что увеличит степень размытия, или против часовой, что уменьшит степень размытия. Photoshop позволяет контролировать результат в режиме реального времени, а на дисплее степень размытия HUD отображается в пикселях. Я установлю значение, равное 12 пикселям:
Я установлю значение, равное 12 пикселям:
Увеличивайте или уменьшайте степень размытия вращением кольца
Шаг 4: Выбираем точку стопроцентного размытия
Видите тонкий овал? Там достигается стопроцентное размытие. За этой чертой все размыто на сто процентов. Присмотритесь, и вы заметите на контуре овала четыре небольшие точки: вверху, внизу, слева и справа. Удерживая клавишу Shift, кликните мышью по верхней точке и, не отпуская ее, переместите вверх – туда сместится и граница полного размытия. Не следует располагать точку на верхней границе кадра. Нижняя граница сместится, соответственно, к нижней границе кадра. Нажатие клавиши Shift позволяет производить движение строго в вертикальной плоскости:
Удерживая Shift, переместите вверх верхнюю точку. Нижняя тоже сдвинется вниз
Затем точно так же переместите ближе к краю левую или правую точку, не доводя ее до края фотографии. Противоположная точка снова сдвинется в соответствующем направлении. В этот раз Shift позволяет производить движение строго в горизонтальной плоскости:
Противоположная точка снова сдвинется в соответствующем направлении. В этот раз Shift позволяет производить движение строго в горизонтальной плоскости:
Удерживая Shift, переместите боковую точку в сторону. Противоположная точка тоже сдвинется
Шаг 5: Изменяем размер переходной зоны
Между центральной булавкой и границей полного размытия есть еще четыре точки, которые управляют шириной переходной зоны размытия. Участок между центральной точкой и этими четырьмя точками не подвергается размытию. Спецэффект вступает в силу возле этих точек и достигает своего предела на границе полного размытия. Если нажать мышью на любую из них и начать перемещать, все четыре точки сместятся одновременно. Если их сдвинуть ближе к центру, размытие будет постепенным, с более широкой переходной зоной, а если расположить их ближе к овальной границе, переход, наоборот, станет более резким.
Нажмите на любую из больших точек и сдвиньте, отрегулировав размер переходной зоны
Шаг 6: Опция Save Mask to Channels
Прежде чем применить эффект размытия к изображению, выберите в меню опций, которое расположено в верхней части экрана, Save Mask to Channels. Photoshop, хотя мы этого и не заметили, создал для нас маску слоя, пока мы работали в галерее Blur Gallery, и чтобы увидеть маску слоя, когда работа будет закончена, надо выбрать эту опцию.
Photoshop, хотя мы этого и не заметили, создал для нас маску слоя, пока мы работали в галерее Blur Gallery, и чтобы увидеть маску слоя, когда работа будет закончена, надо выбрать эту опцию.
Поставьте галочку перед Save Mask to Channels
Шаг 7: Применяем эффект
Чтобы сохранить результат, нажмите Enter (Win) / Return (Mac) и выйдите из галереи Blur Gallery. Вот что получилось у меня на данном этапе:
Фотография после применения фильтра Iris Blur
Шаг 8: Загружаем маску слоя как выделение
Вернувшись в главный интерфейс Photoshop, переходим в панель Channels. По умолчанию эта вкладка расположена рядом с вкладкой слоев Layers:
Переключаемся между панелями
Вы увидите, что под каналами Red, Green и Blue был создан альфа-канал с названием Blur Mask. Нам нужно загрузить этот канал Blur Mask как выделение. Для этого нажмите Ctrl (Win) / Command (Mac) на клавиатуре и кликните мышью по любой точке канала:
Нам нужно загрузить этот канал Blur Mask как выделение. Для этого нажмите Ctrl (Win) / Command (Mac) на клавиатуре и кликните мышью по любой точке канала:
Удерживая Ctrl (Win) / Command (Mac), кликните мышью по каналу Blur Mask
Вокруг фотографии появится контур выделения:
Канал загружен как выделение
Перейдите обратно в панель слоев, нажав на вкладку Layers:
Возвращаемся в панель Layers
Шаг 9: Добавляем слой для корректировки уровней
Оставив выделение активным, переходим в панель Adjustments, нажимаем на иконку Levels (вторая слева в верхнем ряду) – добавляется слой для регулирования уровней:
Выбираем Levels в панели Adjustments
Над слоем Layer 1 появился новый слой Levels, а поскольку у нас было активное выделение, Photoshop создал маску слоя, что видно по иконке Layer Mask.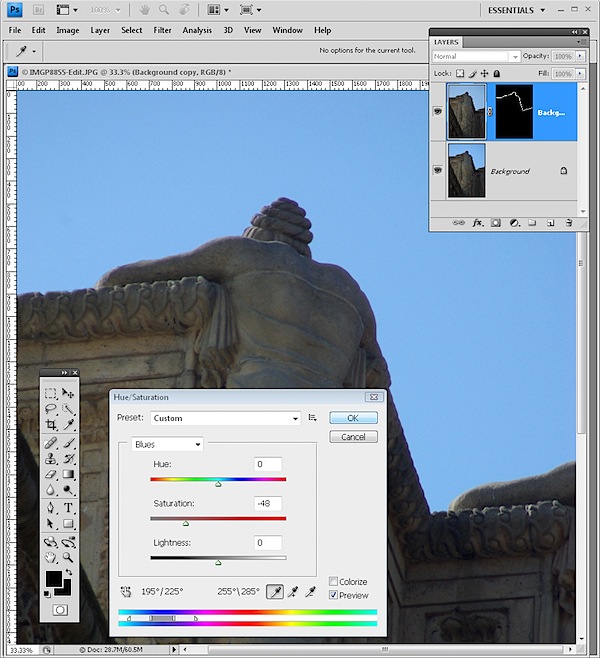 Черный овал в центре изначально был защищен от воздействия фильтра Iris Blur, а теперь этот же участок будет защищен и от тех изменений, которые мы проделаем над этим новым слоем Levels:
Черный овал в центре изначально был защищен от воздействия фильтра Iris Blur, а теперь этот же участок будет защищен и от тех изменений, которые мы проделаем над этим новым слоем Levels:
Photoshop сделал из выделения маску слоя
Шаг 10: Меняем режим смешивания нового слоя на Screen
Что же мы будем делать с этим новым слоем? Как выяснится, почти ничего. Вообще управление слоем осуществляется через панель Properties, новинку Photoshop CS6, но мы там ничего трогать не будем. Мы просто изменим режим смешивания для данного слоя с Normal, установленного по умолчанию, на Screen:
В качестве режима смешивания выберите Screen
Когда вы выбираете режим смешивания Screen, на слое Levels размытая зона сразу же становится светлее, а центр, защищенный маской слоя, не затрагивается:
Размытая зона стала светлее
Если яркость кажется вам слишком высокой, можно снизить непрозрачность нового слоя.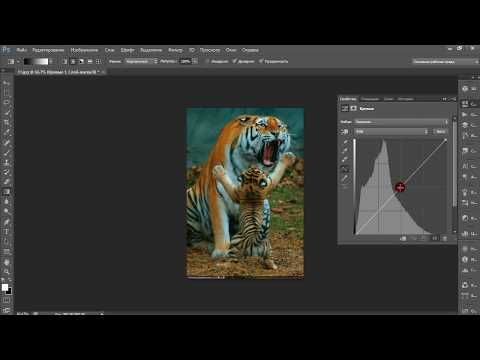 Эта опция, Opacity, находится прямо напротив опции Blend Mode в верхней части панели слоев. Чем ниже вы зададите значение непрозрачности, тем менее интенсивным будет этот слой. Но я оставлю оригинальное значение, равное ста процентам:
Эта опция, Opacity, находится прямо напротив опции Blend Mode в верхней части панели слоев. Чем ниже вы зададите значение непрозрачности, тем менее интенсивным будет этот слой. Но я оставлю оригинальное значение, равное ста процентам:
При необходимости можно уменьшить значение параметра Opacity
Шаг 11: Снова загружаем маску слоя как выделение
Удерживая Ctrl (Win) / Command (Mac), на этот раз нажмите мышью непосредственно на иконку Layer Mask:
Удерживая Ctrl (Win) / Command (Mac), кликните мышью по маске
Выделение с маской снова появится на изображении:
Мы снова видим контур выделения
Шаг 12: Добавляем слой для корректировки Vibrance
В конце работы понизим насыщенность цветов в размытой зоне, чтобы она выглядела как бы выцветшей. В панели Adjustments нажмите на иконку Vibrance (крайняя правая в верхнем ряду), и добавится новый слой:
В панели Adjustments нажмите на иконку Vibrance (крайняя правая в верхнем ряду), и добавится новый слой:
Добавим слой для корректировки Vibrance
Новый слой Vibrance появляется над слоем Levels, и мы опять видим, что Photoshop использовал активное выделение для создания маски слоя, чтобы изменения снова не затронули центр фотографии:
На слое Vibrance тоже есть маска слоя
Шаг 13: Снижаем значение Vibrance
Этим слоем мы будем управлять через панель Properties. Сместите ползунок Vibrance влево, это снизит насыщенность цветов в размытой зоне. Изменение насыщенности цветов происходит в зависимости от насыщенности оригинала: даже если вы сместите ползунок влево до самого конца, до значения -100, изображение все равно не утратит цвет окончательно; а при использовании ползунка Saturation насыщенность снижается одинаково и цвет можно удалить полностью. В данном случае я не буду доходить до самого края, мне подойдет значение -50:
В данном случае я не буду доходить до самого края, мне подойдет значение -50:
Перемещение ползунка Vibrance снижает насыщенность цветов
И все, готово! Для сравнения можете снова посмотреть на оригинал:
Оригинальный снимок
А теперь, после снижения насыщенности, вы видите мою виньетку с размытием:
Конечный результат
Источник — http://www.photoshopessentials.com
Как правильно вставить фото в виньетку в фотошопе. Подробный урок. Обсуждение на LiveInternet
Самый популярный эффект в обработке фотографий – это виньетирование. Однако, непрофессионалы редко знают, как его создать. В этом уроке вы научитесь создавать простой эффект виньетирования в Adobe Photoshop (cs5, cs6, cc) шестью разными способами. Каждый из способов обладает своими особенности, которые вы сможете использовать в разных проектах.
Метод 2: размываем фон
Фон на нашем фото изначально размыт, однако, данный эффект можно слегка усилить.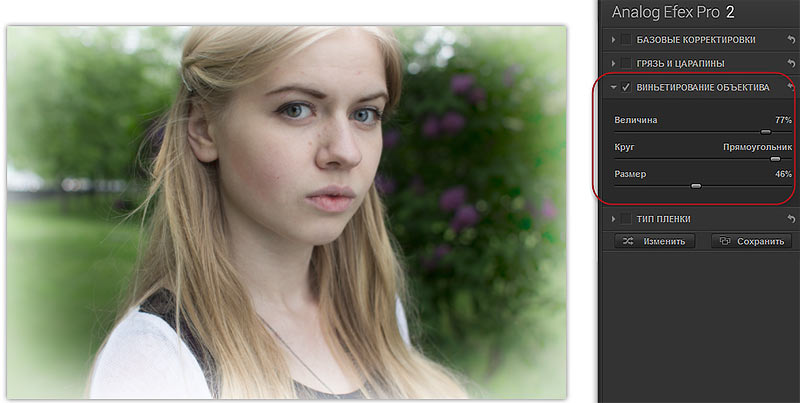 Вот, что мы делаем:
Вот, что мы делаем:
- Выделяем с помощью “Овальной области” часть снимка, которую хотим подчеркнуть.
- Правой кнопкой мыши щелкаем любому месту на холсте и в открывшемся контекстном меню выбираем пункт “Инверсия выделенной области”.
- Теперь выделены все области за пределами овала.
- Жмем сочетание клавиш Ctrl+J, чтобы скопировать выделение на новый слой.
- Идем в меню “Фильтр” и выбираем “Размытие по Гауссу”.
- Выставляем подходящее значение “Радиуса” и щелкаем OK.
- Устанавливаем процент “Непрозрачность” слоя – на наше усмотрение. Че выше значение, тем сильнее эффект от примененного фильтра.
- Все готово, можем оценить результаты наших трудов.
Как сделать виньетку в Фотошопе
Самый популярный эффект в обработке фотографий – это виньетирование. Однако, непрофессионалы редко знают, как его создать. В этом уроке вы научитесь создавать простой эффект виньетирования в Adobe Photoshop (cs5, cs6, cc) шестью разными способами. Каждый из способов обладает своими особенности, которые вы сможете использовать в разных проектах.
Каждый из способов обладает своими особенности, которые вы сможете использовать в разных проектах.
Эффект виньетирования с размытием в Photoshop
В этом уроке мы научимся использовать новый фильтр Iris Blur в Photoshop CS6, который позволяет без труда сделать на любой фотографии виньетку с размытием. Мы воспользуемся опцией этого фильтра скрытая маска слоя (Layer Mask) и создадим пару корректирующих слоев, чтобы сделать виньетку светлее и приглушить ее цвета. Такой же эффект можно получить и в более ранних версиях программы, но этот урок рассчитан на Photoshop CS6.
В данном уроке мы будем использовать этот снимок:
Оригинальный снимок
А вот как он будет выглядеть после обработки:
Виньетка с размытием
Давайте начнем!
Шаг 1: Создаем копию слоя Background Layer
Для начала давайте позаботимся о том, чтобы при работе наш оригинальный кадр остался невредимым. На панели слоев мы видим, что слой с оригинальным снимком называется Background Layer, а других слоев пока нет:
Панель слоев с оригинальным слоем Background Layer
Давайте создадим его копию, над которой и будем работать.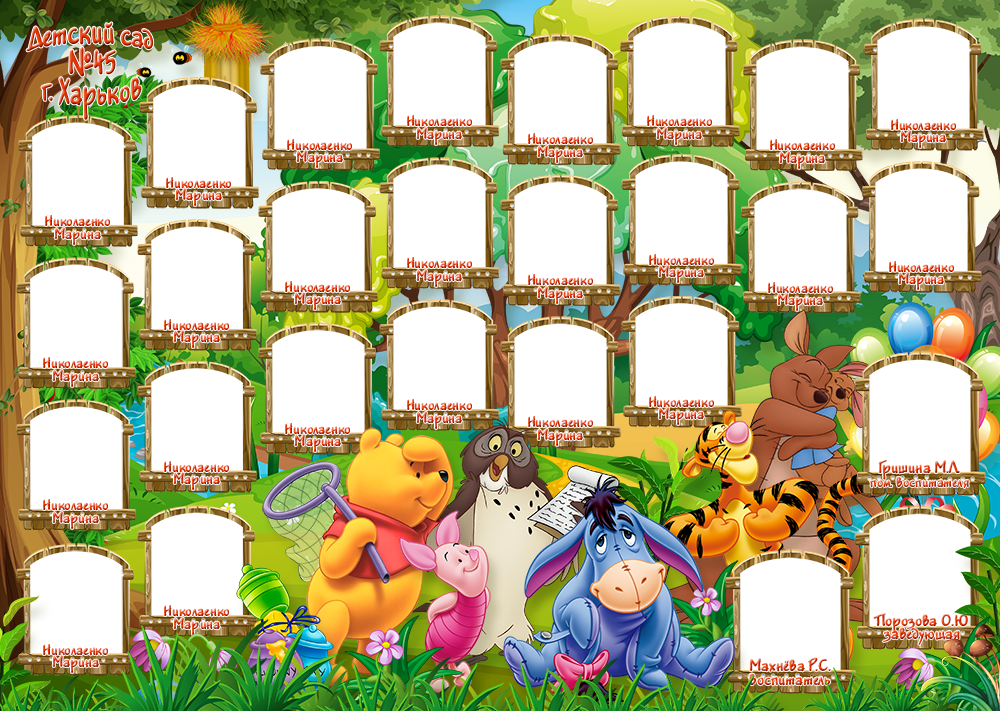 В меню, расположенном в верхней части экрана, откройте Layer, выберите New, затем Layer Via Copy. Это можно сделать и быстрее, просто нажмите Ctrl + J (Win) / Command + J (Mac). Оба способа одинаково эффективны:
В меню, расположенном в верхней части экрана, откройте Layer, выберите New, затем Layer Via Copy. Это можно сделать и быстрее, просто нажмите Ctrl + J (Win) / Command + J (Mac). Оба способа одинаково эффективны:
Откройте Layer > New > Layer Via Copy
Теперь у нас появилась копия фотографии, которая называется Layer 1 и располагается над слоем Background Layer. Слой Layer 1 выделен синим, значит, он в настоящий момент активен, то есть все изменения будут производиться в нем, а оригинальное фото, которое находится в слое Background Layer, останется без изменений:
Layer 1 – рабочая копия снимка
Шаг 2: Выбираем фильтр Iris Blur
Теперь нужно выбрать фильтр Iris Blur.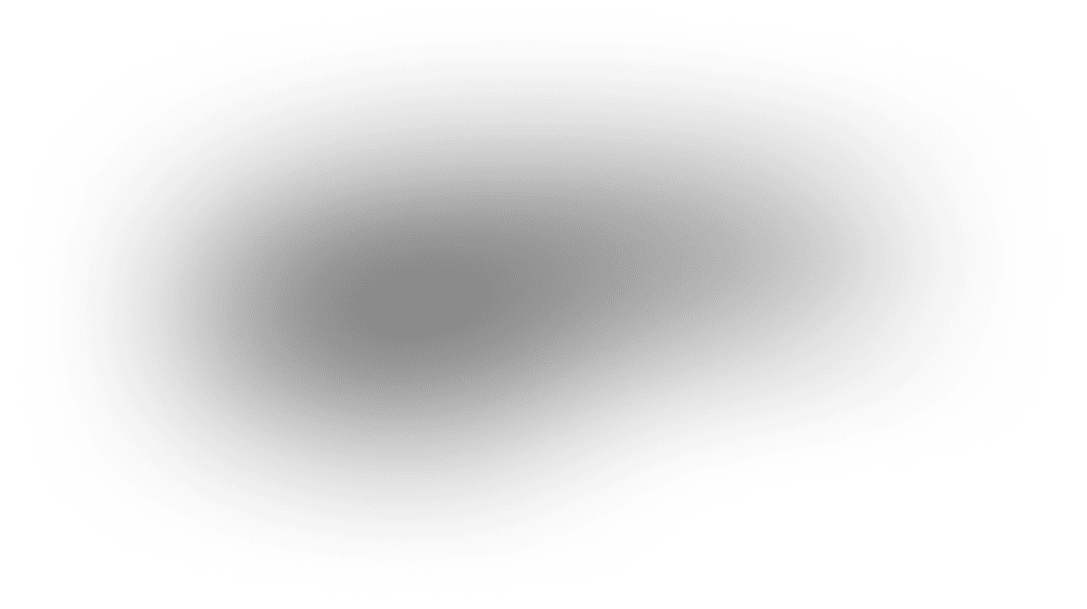 В верхней части экрана найдите меню Filter, в нем выберите Blur, затем Iris Blur (второе сверху):
В верхней части экрана найдите меню Filter, в нем выберите Blur, затем Iris Blur (второе сверху):
Откройте Filter > Blur > Iris Blur
Откроется галерея Blur Gallery, фотография окажется в большом окне предварительного просмотра, оно займет почти весь экран. В правом верхнем углу этой галереи расположена панель Blur Tools с опциями фильтра Iris Blur – один ползунок, с помощью которого можно регулировать степень размытия. Но мы в данном случае им не воспользуемся, потому что все, что нам нужно для сегодняшнего урока, расположено прямо в окне предварительного просмотра, так что на панель справа можете не обращать внимания:
Blur Gallery
Шаг 3: Регулируем размытие
На изображении в окне предварительного просмотра мы видим несколько точек и кривых. Все они относятся к той же самой булавке, с помощью которой регулируется место и степень размытия. При необходимости можно добавить еще несколько булавок, что обеспечит нам больший контроль над размытием, но для нашей виньетки достаточно будет одной этой булавки.
Все они относятся к той же самой булавке, с помощью которой регулируется место и степень размытия. При необходимости можно добавить еще несколько булавок, что обеспечит нам больший контроль над размытием, но для нашей виньетки достаточно будет одной этой булавки.
Обратите внимание на внешнее кольцо вокруг булавки. Поворачивая его, мы можем увеличивать или уменьшать степень размытия. Наведите курсор на кольцо, нажмите и, удерживая кнопку мыши, поверните по часовой стрелке, что увеличит степень размытия, или против часовой, что уменьшит степень размытия. Photoshop позволяет контролировать результат в режиме реального времени, а на дисплее степень размытия HUD отображается в пикселях. Я установлю значение, равное 12 пикселям:
Увеличивайте или уменьшайте степень размытия вращением кольца
Шаг 4: Выбираем точку стопроцентного размытия
Видите тонкий овал? Там достигается стопроцентное размытие. За этой чертой все размыто на сто процентов. Присмотритесь, и вы заметите на контуре овала четыре небольшие точки: вверху, внизу, слева и справа. Удерживая клавишу Shift, кликните мышью по верхней точке и, не отпуская ее, переместите вверх – туда сместится и граница полного размытия. Не следует располагать точку на верхней границе кадра. Нижняя граница сместится, соответственно, к нижней границе кадра. Нажатие клавиши Shift позволяет производить движение строго в вертикальной плоскости:
Присмотритесь, и вы заметите на контуре овала четыре небольшие точки: вверху, внизу, слева и справа. Удерживая клавишу Shift, кликните мышью по верхней точке и, не отпуская ее, переместите вверх – туда сместится и граница полного размытия. Не следует располагать точку на верхней границе кадра. Нижняя граница сместится, соответственно, к нижней границе кадра. Нажатие клавиши Shift позволяет производить движение строго в вертикальной плоскости:
Удерживая Shift, переместите вверх верхнюю точку. Нижняя тоже сдвинется вниз
Затем точно так же переместите ближе к краю левую или правую точку, не доводя ее до края фотографии. Противоположная точка снова сдвинется в соответствующем направлении. В этот раз Shift позволяет производить движение строго в горизонтальной плоскости:
Удерживая Shift, переместите боковую точку в сторону. Противоположная точка тоже сдвинется
Шаг 5: Изменяем размер переходной зоны
Между центральной булавкой и границей полного размытия есть еще четыре точки, которые управляют шириной переходной зоны размытия. Участок между центральной точкой и этими четырьмя точками не подвергается размытию. Спецэффект вступает в силу возле этих точек и достигает своего предела на границе полного размытия. Если нажать мышью на любую из них и начать перемещать, все четыре точки сместятся одновременно. Если их сдвинуть ближе к центру, размытие будет постепенным, с более широкой переходной зоной, а если расположить их ближе к овальной границе, переход, наоборот, станет более резким.
Участок между центральной точкой и этими четырьмя точками не подвергается размытию. Спецэффект вступает в силу возле этих точек и достигает своего предела на границе полного размытия. Если нажать мышью на любую из них и начать перемещать, все четыре точки сместятся одновременно. Если их сдвинуть ближе к центру, размытие будет постепенным, с более широкой переходной зоной, а если расположить их ближе к овальной границе, переход, наоборот, станет более резким.
Нажмите на любую из больших точек и сдвиньте, отрегулировав размер переходной зоны
Шаг 6: Опция Save Mask to Channels
Прежде чем применить эффект размытия к изображению, выберите в меню опций, которое расположено в верхней части экрана, Save Mask to Channels. Photoshop, хотя мы этого и не заметили, создал для нас маску слоя, пока мы работали в галерее Blur Gallery, и чтобы увидеть маску слоя, когда работа будет закончена, надо выбрать эту опцию.
Поставьте галочку перед Save Mask to Channels
Шаг 7: Применяем эффект
Чтобы сохранить результат, нажмите Enter (Win) / Return (Mac) и выйдите из галереи Blur Gallery. Вот что получилось у меня на данном этапе:
Фотография после применения фильтра Iris Blur
Шаг 8: Загружаем маску слоя как выделение
Вернувшись в главный интерфейс Photoshop, переходим в панель Channels. По умолчанию эта вкладка расположена рядом с вкладкой слоев Layers:
Переключаемся между панелями
Вы увидите, что под каналами Red, Green и Blue был создан альфа-канал с названием Blur Mask. Нам нужно загрузить этот канал Blur Mask как выделение. Для этого нажмите Ctrl (Win) / Command (Mac) на клавиатуре и кликните мышью по любой точке канала:
Удерживая Ctrl (Win) / Command (Mac), кликните мышью по каналу Blur Mask
Вокруг фотографии появится контур выделения:
Канал загружен как выделение
Перейдите обратно в панель слоев, нажав на вкладку Layers:
Возвращаемся в панель Layers
Шаг 9: Добавляем слой для корректировки уровней
Оставив выделение активным, переходим в панель Adjustments, нажимаем на иконку Levels (вторая слева в верхнем ряду) – добавляется слой для регулирования уровней:
Выбираем Levels в панели Adjustments
Над слоем Layer 1 появился новый слой Levels, а поскольку у нас было активное выделение, Photoshop создал маску слоя, что видно по иконке Layer Mask. Черный овал в центре изначально был защищен от воздействия фильтра Iris Blur, а теперь этот же участок будет защищен и от тех изменений, которые мы проделаем над этим новым слоем Levels:
Черный овал в центре изначально был защищен от воздействия фильтра Iris Blur, а теперь этот же участок будет защищен и от тех изменений, которые мы проделаем над этим новым слоем Levels:
Photoshop сделал из выделения маску слоя
Шаг 10: Меняем режим смешивания нового слоя на Screen
Что же мы будем делать с этим новым слоем? Как выяснится, почти ничего. Вообще управление слоем осуществляется через панель Properties, новинку Photoshop CS6, но мы там ничего трогать не будем. Мы просто изменим режим смешивания для данного слоя с Normal, установленного по умолчанию, на Screen:
В качестве режима смешивания выберите Screen
Когда вы выбираете режим смешивания Screen, на слое Levels размытая зона сразу же становится светлее, а центр, защищенный маской слоя, не затрагивается:
Размытая зона стала светлее
Если яркость кажется вам слишком высокой, можно снизить непрозрачность нового слоя. Эта опция, Opacity, находится прямо напротив опции Blend Mode в верхней части панели слоев. Чем ниже вы зададите значение непрозрачности, тем менее интенсивным будет этот слой. Но я оставлю оригинальное значение, равное ста процентам:
Эта опция, Opacity, находится прямо напротив опции Blend Mode в верхней части панели слоев. Чем ниже вы зададите значение непрозрачности, тем менее интенсивным будет этот слой. Но я оставлю оригинальное значение, равное ста процентам:
При необходимости можно уменьшить значение параметра Opacity
Шаг 11: Снова загружаем маску слоя как выделение
Удерживая Ctrl (Win) / Command (Mac), на этот раз нажмите мышью непосредственно на иконку Layer Mask:
Удерживая Ctrl (Win) / Command (Mac), кликните мышью по маске
Выделение с маской снова появится на изображении:
Мы снова видим контур выделения
Шаг 12: Добавляем слой для корректировки Vibrance
В конце работы понизим насыщенность цветов в размытой зоне, чтобы она выглядела как бы выцветшей. В панели Adjustments нажмите на иконку Vibrance (крайняя правая в верхнем ряду), и добавится новый слой:
В панели Adjustments нажмите на иконку Vibrance (крайняя правая в верхнем ряду), и добавится новый слой:
Добавим слой для корректировки Vibrance
Новый слой Vibrance появляется над слоем Levels, и мы опять видим, что Photoshop использовал активное выделение для создания маски слоя, чтобы изменения снова не затронули центр фотографии:
На слое Vibrance тоже есть маска слоя
Шаг 13: Снижаем значение Vibrance
Этим слоем мы будем управлять через панель Properties. Сместите ползунок Vibrance влево, это снизит насыщенность цветов в размытой зоне. Изменение насыщенности цветов происходит в зависимости от насыщенности оригинала: даже если вы сместите ползунок влево до самого конца, до значения -100, изображение все равно не утратит цвет окончательно; а при использовании ползунка Saturation насыщенность снижается одинаково и цвет можно удалить полностью.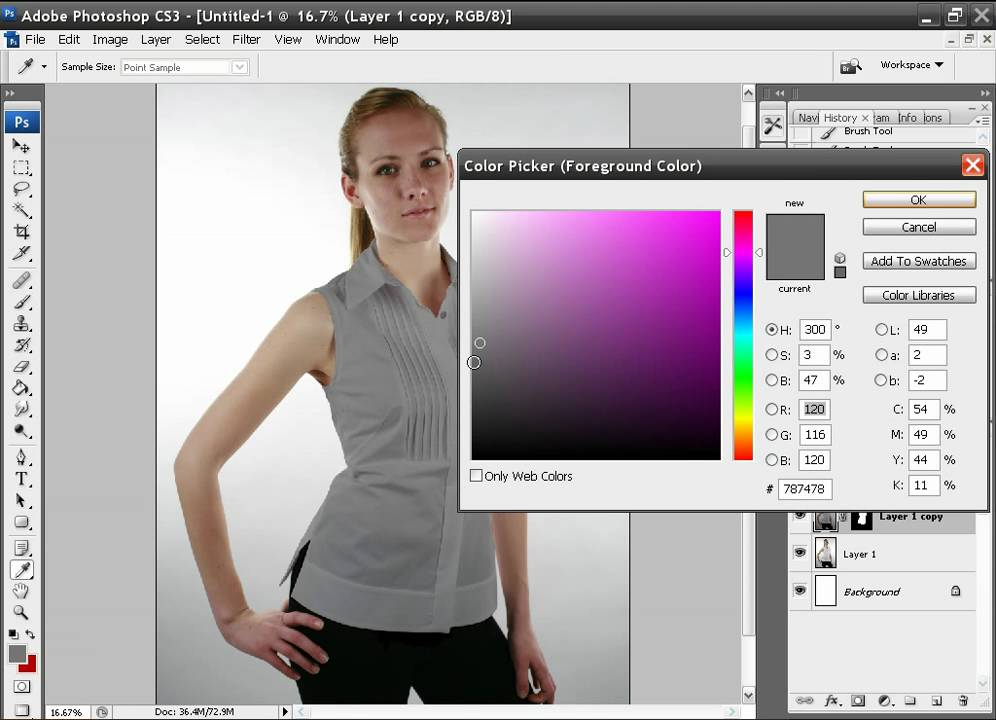 В данном случае я не буду доходить до самого края, мне подойдет значение -50:
В данном случае я не буду доходить до самого края, мне подойдет значение -50:
Перемещение ползунка Vibrance снижает насыщенность цветов
И все, готово! Для сравнения можете снова посмотреть на оригинал:
Оригинальный снимок
А теперь, после снижения насыщенности, вы видите мою виньетку с размытием:
Конечный результат
Источник — https://www.photoshopessentials.com
Добавляем виньетки на снимки в Фотошопе
В программе Adobe Photoshop огромное количество разнообразных спецэффектов для придания Вашему снимку неповторимого образа. Самым популярным элементом для редактирования фото является виньетка. Ее используют в том случае, когда требуется выделить конкретный фрагмент на снимке. Добиваются этого благодаря смягчению освещения возле нужного элемента, область вокруг него затемняют, либо размывают.
Что предпочтете Вы – размытие или затемнение окружающего фона – решать только Вам. Опирайтесь на свое творческое чутье и свои личностные предпочтения. Особое внимание обратите на специфичных элементах обрабатываемого снимка.
Особое внимание обратите на специфичных элементах обрабатываемого снимка.
Особенно торжественно виньетирование в Фотошопе будет смотреться на праздничных фотографиях или портретных снимках. Такой снимок станет прекрасным подарком для родных и близких.
Для создания виньеток в Adobe Photoshop есть несколько методов. Мы познакомимся с самыми эффективными.
Как сделать виньетку в Adobe Photoshop
Для начала вам нужно определиться с тем, как будет выглядеть виньетка у вашего изображения. Будут ли это размытые или затемнённые края? Насколько сильным должен быть эффект? Уже исходя из этого предпринимайте дальнейшие действия.
Мы рассмотрим реализацию двух вариантов, но инструкция будет иметь скорее общий характер.
Вариант 1: Затемнение основы снимка
Здесь подразумевается тот вариант, то будут затемнены края и границы снимка. Это достаточно распространённый вариант. Инструкция к нему выглядит следующим образом:
- Добавьте в рабочую область Фотошопа изображение, с которым вам предстоит работать.
 Это делается с помощью кнопки «Открыть». В старых версиях программы она может отсутствовать на экране приветствия. В этом случае нажмите на «Файл», а далее выберите из выпадающего меню пункт «Открыть».
Это делается с помощью кнопки «Открыть». В старых версиях программы она может отсутствовать на экране приветствия. В этом случае нажмите на «Файл», а далее выберите из выпадающего меню пункт «Открыть».Как сделать виньетку в Фотошопе
Виньетка
– самый популярный инструмент редактирования фотографий. Это слово произошло от французского
vignette
, им называли рамку, которая закрывает изображение по краям. Вначале виньетки встречались в книгах, затем перекочевали в пленочную фотографию, а потом и в цифровую.
Современное виньетирование
– эффект затемнения или повышения контраста изображения по краям. Такой эффект возникает самостоятельно при использовании широкоугольных, телеобъективов и оптических систем с большой светосилой. Но его также можно изобразить, используя инструменты Photoshop.
Виньетирование
– эффектный художественный прием, который позволяет сделать фотографию более цельной, акцентировать внимание зрителя на центре снимка.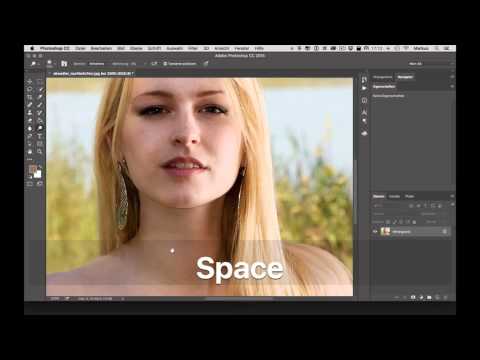 Виньетки особенно уместны при обработке портретов, но могут быть использованы в любом жанре.
Виньетки особенно уместны при обработке портретов, но могут быть использованы в любом жанре.
Сделать виньетку в Adobe Photoshop
можно разными инструментами:
ластик, заливка цветом, кривые, внутренне свечение, градиент, трансформирование
. Каждый из них по-своему удобен, но дает разные возможности для дальнейшего редактирования. Поэтому лучше освоить их все.
Способ №1: Ластик
Откройте фотографию, создайте новый слой, залейте черным. Сделайте его непрозрачным, используя инструмент Opacity
в значении
50%
.
Затем создайте ластик размером чуть меньше самого изображения. Для этого активируйте инструмент Eraser Tool
, выберите мягкую круглую кисть. Отрегулируйте размер инструмента и сотрите темный слой по центру в тех зонах, где затемнение не требуется. Этот способ самый быстрый, но редактировать такую виньетку впоследствии будет сложно.
Способ №2: Заливка цветом
Откройте фотографию. Вам понадобится создать новый слой с заливкой (New Fill Layer)
Вам понадобится создать новый слой с заливкой (New Fill Layer)
, активируйте опцию
Solid Color
и в окошке выбора цветов кликните по темному. В зависимости от художественных задач оттенок заливки можно менять. Установите ползунок
Непрозрачности (Opacity) на 50%
. Этот параметр тоже можно менять, добиваясь нужного значения, в зависимости от характеристик кадра.
Как создать виньетку в Photoshop
Виньетки могут быть одним из самых мощных средств корректировки, помогающих улучшить композицию и освещение в изображении. В предыдущей статье вы узнали, как создать виньетку в Lightroom, но сегодня мы поднимаем планку, чтобы увидеть, как выборочно создать виньетку в Photoshop.
Помимо возможности открыть изображение в Camera Raw и добавить виньетку аналогично тому, как мы делали это в Lightroom, в Photoshop нет очевидного способа сделать это. Вместо этого есть несколько подходов и различных инструментов, которые вы можете использовать, ни один из которых не обязательно лучше других.
В этой статье мы рассмотрим три из них и, опять же, имейте в виду, что это не только или правильные способы сделать это; существует множество других вариантов, и, как я часто говорю, все зависит от ваших предпочтений.
Мы уже говорили о том, что такое виньетка и как она может повлиять на ваше изображение, в предыдущей статье, поэтому давайте перейдем к сути:
Метод 1. Затемнение с помощью кривых
используется по-разному; один из них — добавить виньетку. Существует также несколько подходов к использованию техники кривых; вы можете придерживаться основ или выбрать более продвинутый метод.
Начнем с основ:
- Выберите инструмент Elliptical Marquee Tool (M)
- Перетащите круг по экрану и перемещайте его, пока края не имитируют виньетку, которую вы хотите создать. Возможно, вам придется создать круг несколько раз, прежде чем вы получите нужную форму
- Инвертировать выделение (cmd/ctrl + Shift + I).
 Мы делаем это, потому что хотим, чтобы корректировка была видна только за пределами круга, который мы сделали
Мы делаем это, потому что хотим, чтобы корректировка была видна только за пределами круга, который мы сделали - Создайте корректирующий слой Кривые
- Щелкните в середине линии кривых и слегка перетащите ее вниз, пока виньетка не станет хорошо выглядеть
.
.
Это самый простой способ добавить виньетку в Adobe Photoshop. Однако, как мы обсуждали в предыдущей статье, базовые виньетки, подобные этой, не обязательно будут лучшими. Только что созданная нами виньетка является глобальной, что означает, что эффект виден во всей области виньетки. Часто нам нужно избегать этого и добавлять виньетку только выборочно. Таким образом, мы можем избежать чрезмерного затемнения самых темных частей изображения и сохранить хорошо сбалансированную фотографию.
Использование маски слоя
Преимущество основного метода в Photoshop по сравнению с основным методом в Lightroom заключается в том, что Photoshop предлагает гораздо большую гибкость. К слою кривых прикреплена маска слоя; теперь у него должна быть черная фигура посередине с белой рамкой вокруг нее (это маска, с которой мы создали виньетку).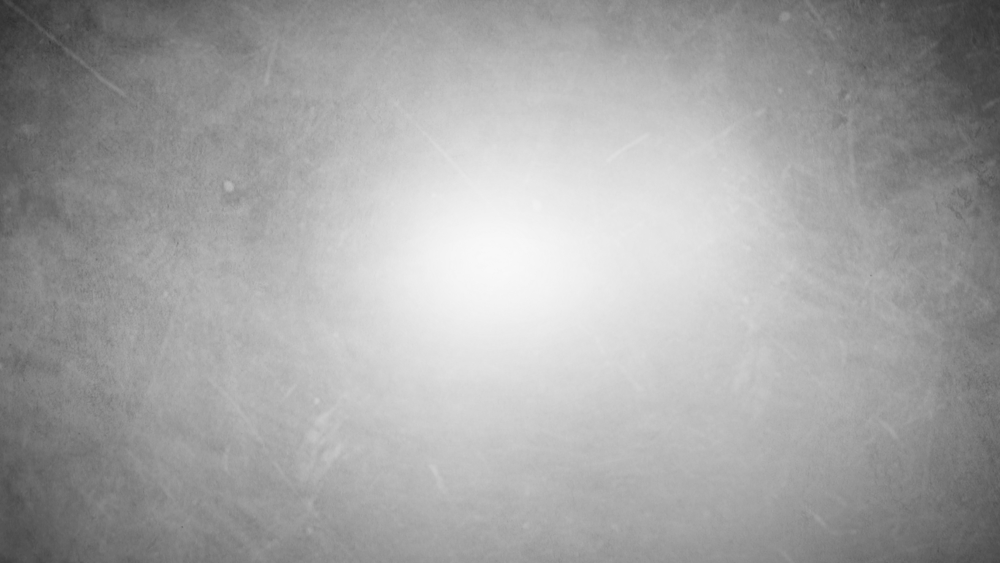
Маска слоя просто показывает или скрывает части определенного слоя/корректировки. Помните: белое показывает, черное скрывает. Это означает, что белые области маски показывают корректировку, в то время как она скрыта в черных частях, по сути, оставляя внешний вид «как есть».
На изображении, использованном в качестве примера выше, верхние углы стали слишком темными, на мой вкус. Виньетка хорошо работает в средней и нижней областях, но верхние углы выглядят не очень хорошо. Маска слоя является решением этой проблемы:
- Выберите черную кисть (B) и уменьшите непрозрачность примерно до 50%
- Нажмите на маску слоя кривых
- Тщательно закрасьте области, которые вы хотите удалить виньетку из
Теперь вы выборочно добавили виньетку к изображению и избежали слишком сильного затемнения теней.
Расширенный, но точный способ
Недостатком ручного рисования непосредственно на маске слоя является то, что вы легко получите ореолы и нечеткие края.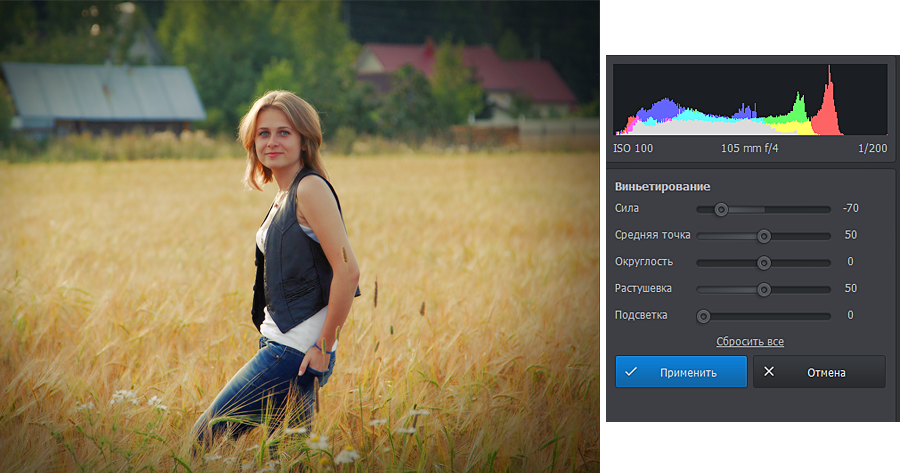 Даже с жесткой кистью, увеличенной на 100%, трудно избежать рисования областей/пикселей, на которые вы не хотите воздействовать.
Даже с жесткой кистью, увеличенной на 100%, трудно избежать рисования областей/пикселей, на которые вы не хотите воздействовать.
Маски свечения — это продвинутое, но эффективное решение этой проблемы, и лучший способ создать их — использовать панель Photoshop, такую как Raya Pro. Эти маски выбирают только определенные пиксели изображения. В нашем случае мы не хотим затемнять самые темные области изображения, поэтому воспользуемся значением Darks маска для их удаления/скрытия; опять же, это предотвращает проявление эффекта виньетки в этих частях, поэтому они сохранят свой первоначальный вид. Я знаю, это звучит немного сложно, но давайте сделаем это шаг за шагом:
- Создание масок яркости
- Найдите маску Darks , которая белая , только в тех областях, которые вы хотите избежать затемнения с помощью виньетки, но пока не выбирайте ее. Запишите его имя, чтобы вы могли легко переместить его в несколько шагов.
- Выберите инструмент Elliptical Marquee Tool (M)
- Перетащите круг по экрану и перемещайте его, пока края не имитируют виньетку, которую вы хотите создать.
 Возможно, вам придется повторить это пару раз, пока круг не приобретет желаемую форму.
Возможно, вам придется повторить это пару раз, пока круг не приобретет желаемую форму. - Инвертировать выделение (cmd/ctrl + Shift + I)
- Удалите маску Darks из вашего выбора (cmd/ctrl + alt/option + щелчок левой кнопкой мыши по определенной маске Darks, которую вы отметили на шаге 2)
- Создайте корректирующий слой Кривые
- Щелкните в середине линии и слегка перетащите ее вниз, пока виньетка не совпадет с перфорацией
Позвольте мне объяснить, что только что произошло:
Когда мы создали маску (наш выбор виньетки), мы удалили из нее самые темные области, используя маску яркости Darks . Созданная нами виньетка не затрагивает самые темные области изображения так сильно, как это было при использовании основного метода.
Маска слоя после использования масок яркости
Один из способов увидеть, как эта техника повлияла на изображение, — сравнить маску слоя, которая у нас есть, с предыдущей. Вы заметите, что наша текущая маска слоя черная в более темных частях изображения; области, которые не затронуты.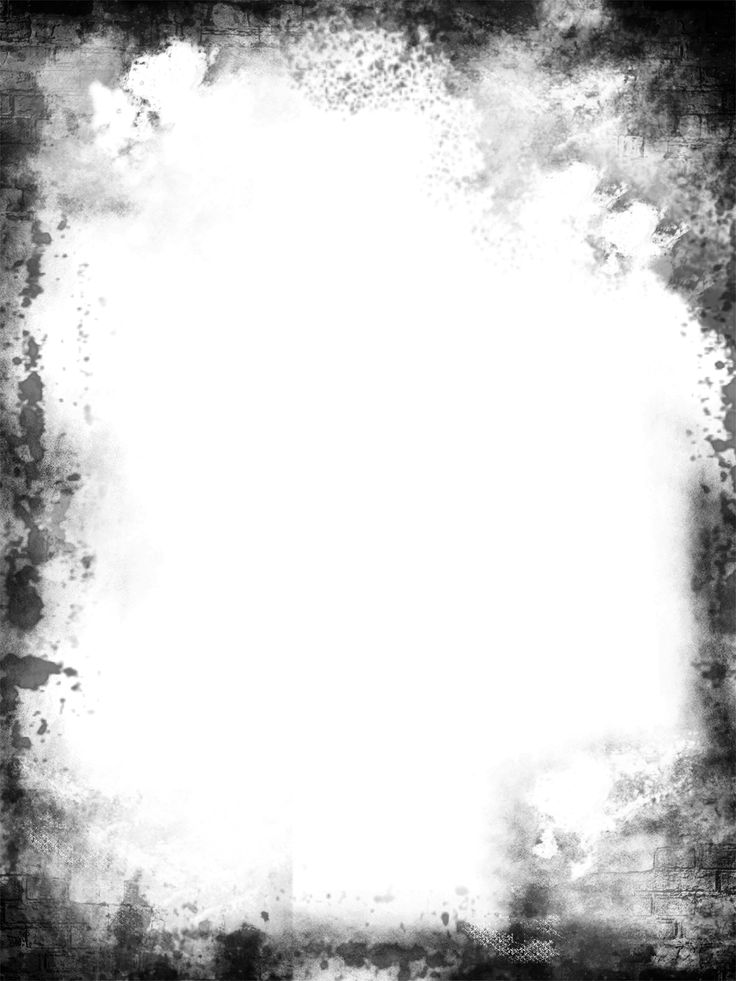
Этот метод стал моим любимым методом создания виньеток в Photoshop, и после того, как я проделал это несколько раз, он не так запутан и сложен, как может показаться сейчас. Потренируйтесь несколько раз, и вскоре вы с легкостью справитесь с задачей…
Создайте виньетку с помощью Color Efex Pro 4
Последний метод, который мы рассмотрим в этой статье, применяется в стороннем плагине от Nik Software. Если у вас еще нет Nik Software Collection, я настоятельно рекомендую вам скачать ее бесплатно с их веб-сайта. Это плагин, на который я полагаюсь в большинстве своих рабочих процессов.
В этом примере мы будем использовать Color Efex Pro 4 и настройку Darken/Lighten Center.
- С установленным программным обеспечением Nik перейдите в меню «Фильтр» -> «Коллекция Nik» -> «Color Efex Pro 4»
- Найдите Центр затемнения/осветления на левой боковой панели навигации и выберите его
- Отрегулируйте ползунки по своему усмотрению. Я стараюсь держать их, как показано ниже.
 Если изображение очень темное, увеличьте яркость границы примерно от -30 до -25%
Если изображение очень темное, увеличьте яркость границы примерно от -30 до -25% - Щелкните значок рядом с цифрой 9.0007 Место Центр
- Щелкните область изображения, которую вы хотите сделать центром виньетки.
- Повторяйте шаги 4 и 5, пока не будете удовлетворены результатом
- Нажмите OK
Возможно, вы уже заметили разницу между этой виньеткой и той, которую мы сделали ранее. Инструмент Darken/Lighten Center делает именно то, на что указывает его название; он затемняет внешние края и осветляет центр, создавая еще более мощную виньетку.
Как и в предыдущем методе, создание виньетки с помощью Color Efex Pro 4 является глобальной корректировкой, и мы хотим избежать воздействия на самые темные области изображения. Поскольку мы еще не создали маску слоя, процесс сокрытия эффекта немного отличается.
- Выберите слой Darken/Lighten Center
- Создание маски слоя
- Создать все маски яркости
- Найдите маску Darks , где все темные части, которые вы хотите удалить, белые
- Нажмите на маску слоя (белое поле рядом с корректирующим слоем)
- Выберите маску яркости, которую хотите использовать (cmd/ctrl + щелчок)
- Выберите мягкую черную кисть
- Не снимая выделения с маски, аккуратно закрасьте области изображения, с которых вы хотите удалить виньетку.

Резюме
Существует несколько способов создания виньетки в Photoshop; это только три из них. Хотя методы совершенно разные, результаты очень похожи, и они служат одной и той же цели. Я рекомендую изучить и попробовать эти (а также другие) методы, пока вы не найдете то, что подходит для вашего рабочего процесса.
Лично я регулярно использую каждую из этих техник. На самом деле, я мог бы даже использовать более одного на одном изображении.
Я предпочитаю создавать виньетки в Photoshop, а не в Lightroom, поскольку он предлагает больше возможностей для более точного выборочного добавления их только к частям изображения.
Есть ли у вас предпочтительный способ добавления виньеток? Обязательно поделитесь с нами в комментариях ниже!
Фейсбук
Твиттер
флипборд
Пинтерест
Более
Как создавать виньетки с помощью Photoshop
Постобработка » Уроки Photoshop » Как создать виньетку в Photoshop (2021)
более привлекательный образ.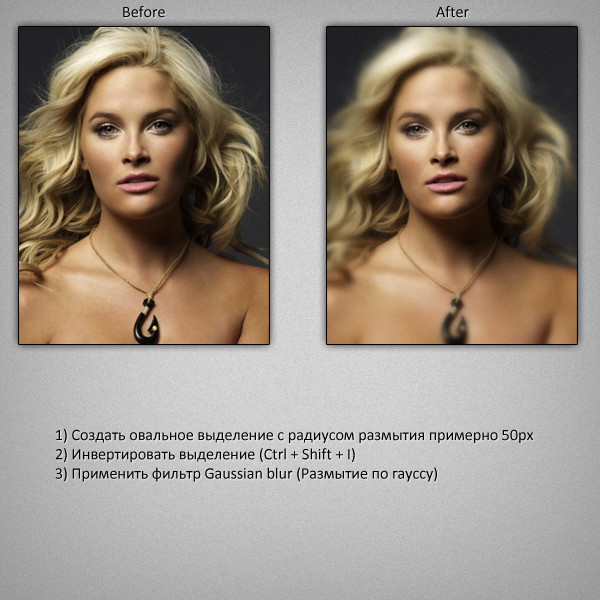 Но сначала давайте посмотрим, что такое виньетка и зачем ее использовать.
Но сначала давайте посмотрим, что такое виньетка и зачем ее использовать.
Получите 12 бесплатных экшенов Photoshop для фотографов
Что такое виньетка?
Виньетка в фотографии определяется как «небольшая иллюстрация или портретная фотография, которая плавно переходит в фон без определенной границы». Это тесно связано с первоначальным значением термина в общих чертах, то есть «краткое вызывающее воспоминания описание, рассказ или эпизод». Виньетирование, по сути, делает само изображение более выразительным, чем оно есть изначально. Виньетирование добавляет мягкую границу по краям фотографии, заставляя взгляд зрителя перемещаться к центру кадра, где обычно сидит объект.
Естественная виньетка: виньетирование линз
Естественно, линзы более резкие и яркие в середине, а к краям немного темнее и мягче. Чем лучше объектив, тем меньше виньетирование. Однако известно, что виньетирование объектива существует. Часто вы действительно пытаетесь выполнить коррекцию объектива или добавить фильтр коррекции объектива в Photoshop, если эффект слишком сильный.
Тем не менее, также популярно делать обратное: стремитесь получить вид определенного винтажного объектива или классического объектива.
В этом уроке по виньетке Photoshop мы рассмотрим различные способы создания наложения виньетки.
+80 Photoshop Actions for
NATURE PHOTOGRAPHERS
- 8 Bonus Web Resize & Sharpening Actions
- Works on Photoshop CC (Win/Mac)
$ 29.00
До окончания скидки!
Как сделать виньетку в Photoshop CC
В Photoshop слишком много способов сделать одно и то же. Все дело в комфорте пользователя в том, как он хотел бы получить результат. Речь идет о комфорте и о том, что интуитивно понятный интерфейс Photoshop помогает пользователям выработать собственный стиль. Ниже приведены некоторые способы добавления эффекта виньетки в Photoshop CC:
Речь идет о комфорте и о том, что интуитивно понятный интерфейс Photoshop помогает пользователям выработать собственный стиль. Ниже приведены некоторые способы добавления эффекта виньетки в Photoshop CC:
Использование подключаемого модуля Adobe Camera Raw для создания виньеток
Подключаемый модуль Adobe Camera Raw сам по себе является одним из наиболее полных подключаемых модулей для ретуширования фотографий. Элементы управления в Adobe Camera Raw аналогичны элементам управления на вкладке «Разработка» в Adobe Lightroom.
Во вкладке эффектов есть опция виньетирования после обрезки. Здесь вы можете добавить как черные (или темные края), так и белые (или яркие края). Есть возможность контролировать количество, растушевку, округлость, блики, среднюю точку и стиль виньетирования после кадрирования.
Самое приятное в использовании этого плагина то, что он обновляет виньетку в соответствии с кадрированием. Поэтому, если вы позже переформируете изображение с помощью обрезки, настройки будут соответствовать эффекту.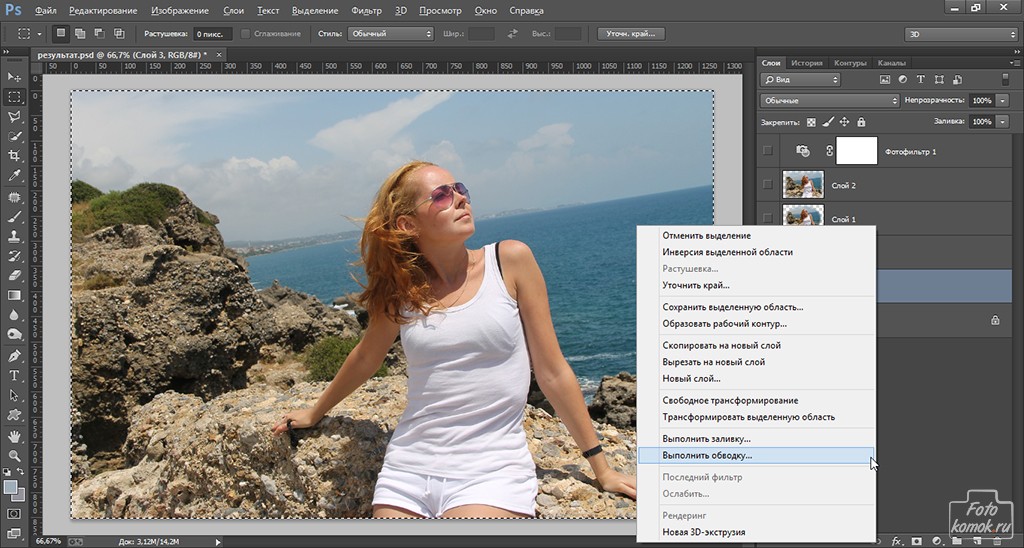
«Ручной» метод виньетирования в Photoshop: заливка черным цветом и маска
Цвет заливки — это инструмент, распространенный со времен Paint и присутствующий в более ранних версиях Photoshop. Когда для создания виньетки были доступны меньшие способы, этот был наиболее распространенным. Даже в настоящее время это, пожалуй, лучший способ создать индивидуальную виньетку, при которой вам не обязательно следовать симметрии или ритму в поисках идеального кадра.
Зачастую самые простые методы оказываются самыми лучшими.
В этом методе вам нужно добавить новый слой и залить его сплошным черным цветом (Alt+Backspace, если это цвет переднего плана, и Ctrl+Backspace, если это цвет фона). Чтобы установить цвета переднего плана и фона по умолчанию, нажмите клавишу D.
После добавления нового слоя добавьте к слою новую маску. Вы можете сделать это из панели слоев.
При выборе слоя щелкните значок маски в левом нижнем углу панели слоев. Теперь выберите кисть с черным цветом. Установите непрозрачность кисти на 50% или ниже и просто проведите кистью по областям кадра, которые вы хотите показать больше, обычно по центру кадра.
Установите непрозрачность кисти на 50% или ниже и просто проведите кистью по областям кадра, которые вы хотите показать больше, обычно по центру кадра.
После того, как вы закончите, уменьшите непрозрачность слоя. Вы также можете изменить режим наложения на яркость, чтобы улучшить воздействие и контраст кадра.
Использование кривых или уровней и маски для создания виньетки в Photoshop
Первоначально кривые не были инструментом для этой цели, но Photoshop — это многомерное программное обеспечение.
Подобно описанному выше методу «заливка слоя сплошным цветом», вы можете добавить виньетку в Photoshop cc, добавив новые кривые, уровни или корректирующий слой экспозиции.
Т.е. Используя корректирующий слой Кривые (Curves), опустите кривые от центра до той степени затемнения, которая вам нужна по краям.
Если вместо этого вы хотите использовать корректирующий слой «Уровни», вам нужно сдвинуть белые цвета к черной стороне или средние тона к черной стороне, пока вы не найдете нужный уровень «темноты» возле края изображение.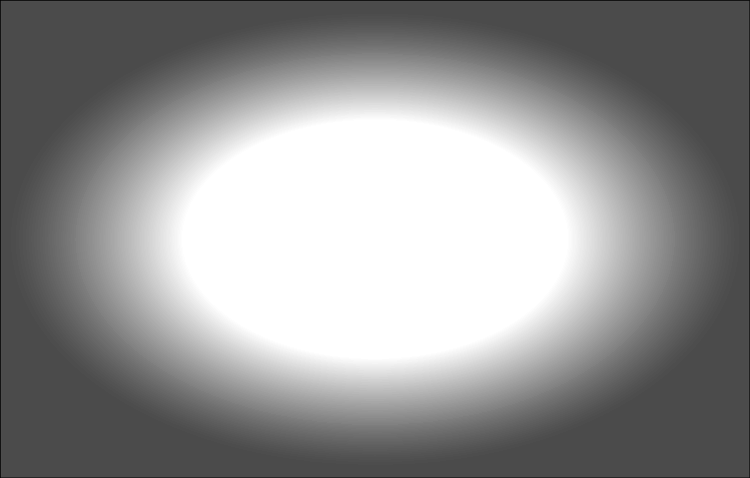
Как только это будет достигнуто, следующая часть точно такая же, как при использовании метода «Цвет заливки» выше. Вам нужно просто добавить маску, а затем использовать кисть, чтобы показать исходное изображение.
Затем вы можете уменьшить непрозрачность слоя кривых или уровней и настроить его интуитивно в соответствии с требованиями. Вы можете заметить, что при настройке кривых и уровней насыщенность цвета увеличилась. Его можно использовать как инструмент для улучшения внешнего вида, или вы можете просто изменить режим наложения на яркость, чтобы вернуть изображение к нормальному виду.
Добавление эффекта виньетки Photoshop с помощью инструмента выделения
Способ, которым мы создаем виньетку с выделением, дает более равномерный и симметричный результат. Это также более быстрый метод для более быстрой обработки нескольких изображений. Один из различных способов создания виньетки в Photoshop состоит из следующих шагов:
Инструмент «Уточнить края» и инструменты маски слоя отлично подходят для качественного редактирования.
- Выберите инструмент эллиптического выделения.
- Нажмите на один край рамки и перетащите к диагонально противоположному краю, начиная с верхнего левого угла.
- Нажмите «Выбрать» и «маскировать».
- Слегка отрегулировать сглаживание.
- Добавить перо. Чем больше вы будете растушевывать, тем плавнее будет выглядеть переход виньетки и тем лучше будет общий результат. Вы можете просмотреть его в режиме быстрой маски, где вы сможете увидеть, как будет выглядеть конечный результат. Часть, выделенная красным, станет темнее в соответствии с интенсивностью красного, а часть без красного останется такой же даже после применения виньетки.
- Нажмите OK, и выделение станет видимым.
- Нажмите Ctrl/Cmd + I. Это инвертирует выделение.
- Нажмите Alt + Backspace, и виньетка будет применена.
- Если виньетка кажется вам слишком резкой, вы можете уменьшить непрозрачность. С другой стороны, вы можете увеличить непрозрачность, продублировав слой.

- Вы также можете работать с режимами слоя и просматривать режимы затемнения, режимы наложения и режимы яркости, чтобы получить желаемый результат.
Эффект виньетки размещается сверху и влияет на все нижележащие слои вплоть до фонового слоя.
Photoshop Vignettes с использованием градиентов
Мечта фотографа!
Одним из наиболее распространенных способов добавления виньеток является работа с градиентами. Это также так из-за способности его более успешно преобразовываться в действие по сравнению со всеми другими методами, обсуждавшимися до сих пор.
Это можно сделать двумя способами.
Первый — добавить новый корректирующий слой — Градиент. Как только вы выберете градиент в качестве корректирующего слоя, вам нужно изменить режим с линейного на радиальный. Вы бы хотели использовать градиент от черного к прозрачному.
Если центр кадра черный, вы можете просто проверить обратную сторону и получить правильную виньетку. Опять же, вы можете работать с режимами слоя и непрозрачностью, а здесь вы можете работать с непрозрачностью непосредственно в самом диалоговом окне градиента.
Огромным преимуществом использования этого метода является то, что если объект находится немного не в центре, вы можете переместить центр градиента. Когда вы снимаете флажок «Выровнять по слою» и щелкаете левой кнопкой мыши, вы можете перемещать положение градиента.
Градиенты отлично напоминают нам, что продукт — главный.
Другой способ добавления градиента — непосредственно поверх слоя. Вместо создания нового корректирующего слоя все, что нам нужно сделать, это продублировать слой и скрыть исходный слой изображения (в целях резервного копирования).
Теперь нам нужно добавить эффекты и проверить наложение градиента. Как и в случае с отдельной настройкой градиента, нам нужно просто выбрать градиент от прозрачного до черного, а затем работать с режимами слоя и непрозрачностью. Это можно сделать на самой вкладке наложения градиента. Вы можете перемещать центр градиента, как в методе градиента в качестве корректирующего слоя.
Использование инструмента «Форма» для создания виньеток
Инструмент «Форма» делает больше, чем он был создан.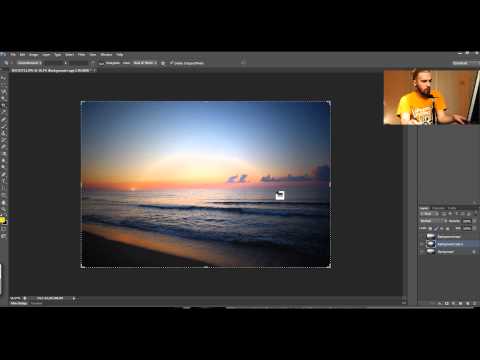 Он работает так же, как инструмент выделения при создании виньетки.
Он работает так же, как инструмент выделения при создании виньетки.
Помимо того, что это быстрый и быстрый способ добиться последовательного и плавного результата, он предоставляет возможности для изменения формы, которую мы создаем, и, таким образом, представляет собой универсальный инструмент виньетирования.
Самый распространенный способ добавить виньетку с помощью инструмента формы — создать инструмент эллиптической формы от одного угла до противоположного по диагонали конца.
Теперь залейте его черным цветом и вместо обычного режима измените его на режим вычитания. Теперь на фотографии будет четкий черный эллиптический край.
Чтобы сделать его более гладким, вы можете перейти к свойствам и нажать на вкладку маски. Там вы можете поиграть с непрозрачностью с помощью ползунка плотности. Тем не менее, главная проблема — ползунок пера. С помощью ползунка растушевки вы можете сделать виньетку очень гладкой и получить конечный результат.
Как только это будет сделано, вы сможете редактировать фигуру различными способами, и эффект виньетирования автоматически синхронизируется с фигурой.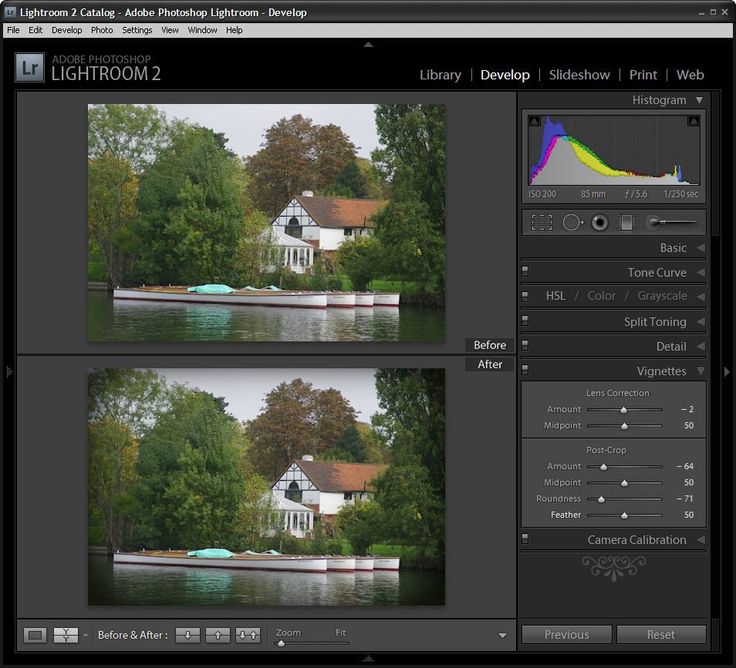 Следовательно, мы можем трансформировать фигуру любым способом или даже изменить фигуру, дважды щелкнув ее и дойдя до маркеров редактирования фигуры.
Следовательно, мы можем трансформировать фигуру любым способом или даже изменить фигуру, дважды щелкнув ее и дойдя до маркеров редактирования фигуры.
Виньетки для кадрирования: некоторые способы
Вы также можете создать темную рамку виньетки в Photoshop для кадрирования изображений. Некоторые из винтажных эффектов включают в себя эти прямоугольные рамки, которые у нас есть по всему изображению. Мы можем добиться этого только с помощью опций результатов виньетирования.
Один из способов сделать это снова с помощью инструмента формы. На этот раз вместо формы эллипса мы берем форму прямоугольника со скругленными углами. Прямоугольник со скругленными углами допускает кривизну прицела по краям и, таким образом, предоставляет больше возможностей для создания более классических оправ. Как и в случае с эллиптической формой, вы должны изменить режим на вычитание.
Превратите свои фотографии в винтаж.
Однако, если нужно создать рамку методом виньетки, не путайтесь с ползунком растушевки.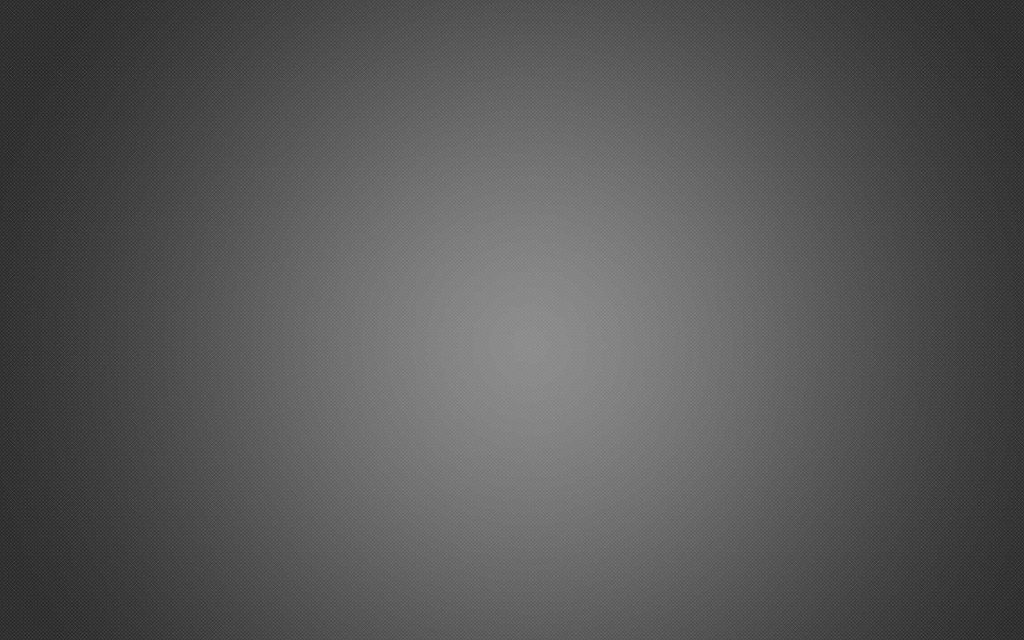 Теперь, если мы уменьшим непрозрачность слоя формы, у нас будет открыта некоторая часть изображения, что даст нам быстрый и классный эффект кадра.
Теперь, если мы уменьшим непрозрачность слоя формы, у нас будет открыта некоторая часть изображения, что даст нам быстрый и классный эффект кадра.
Эти методы будут одинаково хорошо работать при создании яркой виньетки (белые). Хотя они менее популярны, некоторые места требуют от нас использования этих эффектов. Наш процесс останется прежним, за исключением выбора цвета. Используемые режимы наложения: нормальный, осветление, наложение или яркость.
Заключительные слова
Как обычно, в Photoshop есть множество способов добиться аналогичных результатов. Это также относится к виньеткам Photoshop. Как упоминалось в начале, виньетка помогает привлечь внимание зрителя к основному предмету вашего изображения. Помните, что тонкость является ключевым фактором, когда дело доходит до создания виньеток, независимо от того, используете ли вы Photoshop или любой другой редактор фотографий.
Какой способ создания виньеток в Photoshop вы предпочитаете? Дайте нам знать об этом в комментариях.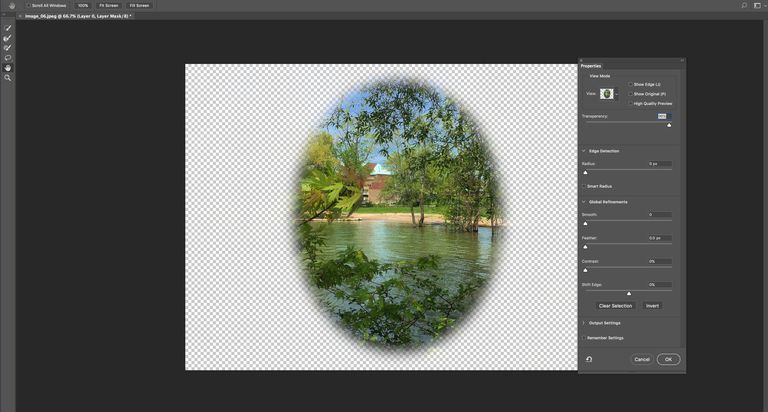

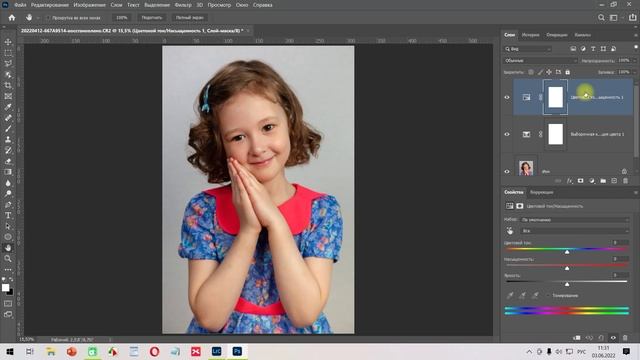 Мы делаем это, потому что хотим, чтобы корректировка была видна только за пределами круга, который мы сделали
Мы делаем это, потому что хотим, чтобы корректировка была видна только за пределами круга, который мы сделали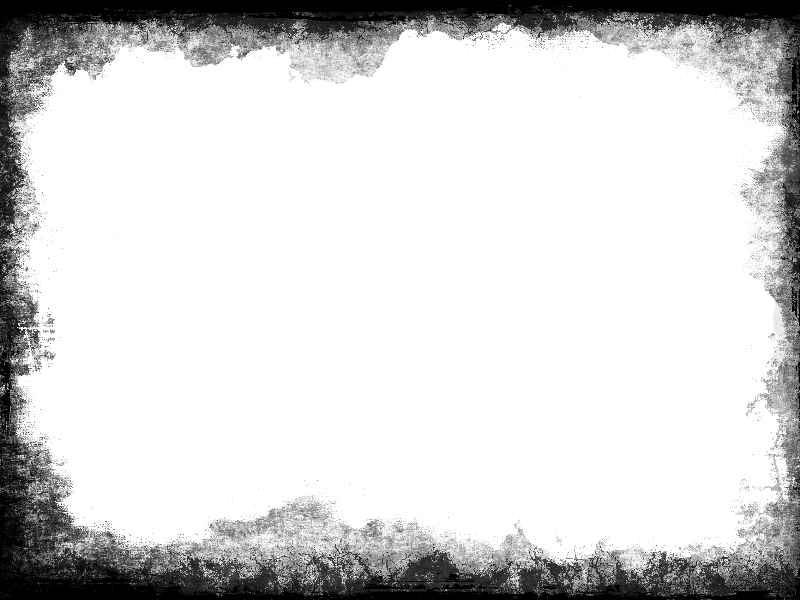 Возможно, вам придется повторить это пару раз, пока круг не приобретет желаемую форму.
Возможно, вам придется повторить это пару раз, пока круг не приобретет желаемую форму. Если изображение очень темное, увеличьте яркость границы примерно от -30 до -25%
Если изображение очень темное, увеличьте яркость границы примерно от -30 до -25%