Содержание
Эффект виньетирования с размытием в Photoshop
Эффект виньетирования
с размытием в Photoshop
29 августа 2013
Фото:Стив Паттерсон
В этом уроке мы научимся использовать новый фильтр Iris Blur в Photoshop CS6, который позволяет без труда сделать на любой фотографии виньетку с размытием. Мы воспользуемся опцией этого фильтра скрытая маска слоя (Layer Mask) и создадим пару корректирующих слоев, чтобы сделать виньетку светлее и приглушить ее цвета. Такой же эффект можно получить и в более ранних версиях программы, но этот урок рассчитан на Photoshop CS6.
В данном уроке мы будем использовать этот снимок:
Оригинальный снимок
А вот как он будет выглядеть после обработки:
Виньетка с размытием
Давайте начнем!
Шаг 1: Создаем копию слоя Background Layer
Для начала давайте позаботимся о том, чтобы при работе наш оригинальный кадр остался невредимым. На панели слоев мы видим, что слой с оригинальным снимком называется Background Layer, а других слоев пока нет:
На панели слоев мы видим, что слой с оригинальным снимком называется Background Layer, а других слоев пока нет:
Панель слоев с оригинальным слоем Background Layer
Давайте создадим его копию, над которой и будем работать. В меню, расположенном в верхней части экрана, откройте Layer, выберите New, затем Layer Via Copy. Это можно сделать и быстрее, просто нажмите Ctrl + J (Win) / Command + J (Mac). Оба способа одинаково эффективны:
Откройте Layer > New > Layer Via Copy
Теперь у нас появилась копия фотографии, которая называется Layer 1 и располагается над слоем Background Layer. Слой Layer 1 выделен синим, значит, он в настоящий момент активен, то есть все изменения будут производиться в нем, а оригинальное фото, которое находится в слое Background Layer, останется без изменений:
Слой Layer 1 выделен синим, значит, он в настоящий момент активен, то есть все изменения будут производиться в нем, а оригинальное фото, которое находится в слое Background Layer, останется без изменений:
Layer 1 – рабочая копия снимка
Шаг 2: Выбираем фильтр Iris Blur
Теперь нужно выбрать фильтр Iris Blur. В верхней части экрана найдите меню Filter, в нем выберите Blur, затем Iris Blur (второе сверху):
Откройте Filter > Blur > Iris Blur
Откроется галерея Blur Gallery, фотография окажется в большом окне предварительного просмотра, оно займет почти весь экран. В правом верхнем углу этой галереи расположена панель Blur Tools с опциями фильтра Iris Blur – один ползунок, с помощью которого можно регулировать степень размытия. Но мы в данном случае им не воспользуемся, потому что все, что нам нужно для сегодняшнего урока, расположено прямо в окне предварительного просмотра, так что на панель справа можете не обращать внимания:
Но мы в данном случае им не воспользуемся, потому что все, что нам нужно для сегодняшнего урока, расположено прямо в окне предварительного просмотра, так что на панель справа можете не обращать внимания:
Blur Gallery
Шаг 3: Регулируем размытие
На изображении в окне предварительного просмотра мы видим несколько точек и кривых. Все они относятся к той же самой булавке, с помощью которой регулируется место и степень размытия. При необходимости можно добавить еще несколько булавок, что обеспечит нам больший контроль над размытием, но для нашей виньетки достаточно будет одной этой булавки.
Обратите внимание на внешнее кольцо вокруг булавки. Поворачивая его, мы можем увеличивать или уменьшать степень размытия. Наведите курсор на кольцо, нажмите и, удерживая кнопку мыши, поверните по часовой стрелке, что увеличит степень размытия, или против часовой, что уменьшит степень размытия. Photoshop позволяет контролировать результат в режиме реального времени, а на дисплее степень размытия HUD отображается в пикселях. Я установлю значение, равное 12 пикселям:
Я установлю значение, равное 12 пикселям:
Увеличивайте или уменьшайте степень размытия вращением кольца
Шаг 4: Выбираем точку стопроцентного размытия
Видите тонкий овал? Там достигается стопроцентное размытие. За этой чертой все размыто на сто процентов. Присмотритесь, и вы заметите на контуре овала четыре небольшие точки: вверху, внизу, слева и справа. Удерживая клавишу Shift, кликните мышью по верхней точке и, не отпуская ее, переместите вверх – туда сместится и граница полного размытия. Не следует располагать точку на верхней границе кадра. Нижняя граница сместится, соответственно, к нижней границе кадра. Нажатие клавиши Shift позволяет производить движение строго в вертикальной плоскости:
Удерживая Shift, переместите вверх верхнюю точку. Нижняя тоже сдвинется вниз
Затем точно так же переместите ближе к краю левую или правую точку, не доводя ее до края фотографии. Противоположная точка снова сдвинется в соответствующем направлении. В этот раз Shift позволяет производить движение строго в горизонтальной плоскости:
Противоположная точка снова сдвинется в соответствующем направлении. В этот раз Shift позволяет производить движение строго в горизонтальной плоскости:
Удерживая Shift, переместите боковую точку в сторону. Противоположная точка тоже сдвинется
Шаг 5: Изменяем размер переходной зоны
Между центральной булавкой и границей полного размытия есть еще четыре точки, которые управляют шириной переходной зоны размытия. Участок между центральной точкой и этими четырьмя точками не подвергается размытию. Спецэффект вступает в силу возле этих точек и достигает своего предела на границе полного размытия. Если нажать мышью на любую из них и начать перемещать, все четыре точки сместятся одновременно. Если их сдвинуть ближе к центру, размытие будет постепенным, с более широкой переходной зоной, а если расположить их ближе к овальной границе, переход, наоборот, станет более резким.
Нажмите на любую из больших точек и сдвиньте, отрегулировав размер переходной зоны
Шаг 6: Опция Save Mask to Channels
Прежде чем применить эффект размытия к изображению, выберите в меню опций, которое расположено в верхней части экрана, Save Mask to Channels. Photoshop, хотя мы этого и не заметили, создал для нас маску слоя, пока мы работали в галерее Blur Gallery, и чтобы увидеть маску слоя, когда работа будет закончена, надо выбрать эту опцию.
Photoshop, хотя мы этого и не заметили, создал для нас маску слоя, пока мы работали в галерее Blur Gallery, и чтобы увидеть маску слоя, когда работа будет закончена, надо выбрать эту опцию.
Поставьте галочку перед Save Mask to Channels
Шаг 7: Применяем эффект
Чтобы сохранить результат, нажмите Enter (Win) / Return (Mac) и выйдите из галереи Blur Gallery. Вот что получилось у меня на данном этапе:
Фотография после применения фильтра Iris Blur
Шаг 8: Загружаем маску слоя как выделение
Вернувшись в главный интерфейс Photoshop, переходим в панель Channels. По умолчанию эта вкладка расположена рядом с вкладкой слоев Layers:
Переключаемся между панелями
Вы увидите, что под каналами Red, Green и Blue был создан альфа-канал с названием Blur Mask. Нам нужно загрузить этот канал Blur Mask как выделение. Для этого нажмите Ctrl (Win) / Command (Mac) на клавиатуре и кликните мышью по любой точке канала:
Нам нужно загрузить этот канал Blur Mask как выделение. Для этого нажмите Ctrl (Win) / Command (Mac) на клавиатуре и кликните мышью по любой точке канала:
Удерживая Ctrl (Win) / Command (Mac), кликните мышью по каналу Blur Mask
Вокруг фотографии появится контур выделения:
Канал загружен как выделение
Перейдите обратно в панель слоев, нажав на вкладку Layers:
Возвращаемся в панель Layers
Шаг 9: Добавляем слой для корректировки уровней
Оставив выделение активным, переходим в панель Adjustments, нажимаем на иконку Levels (вторая слева в верхнем ряду) – добавляется слой для регулирования уровней:
Выбираем Levels в панели Adjustments
Над слоем Layer 1 появился новый слой Levels, а поскольку у нас было активное выделение, Photoshop создал маску слоя, что видно по иконке Layer Mask. Черный овал в центре изначально был защищен от воздействия фильтра Iris Blur, а теперь этот же участок будет защищен и от тех изменений, которые мы проделаем над этим новым слоем Levels:
Черный овал в центре изначально был защищен от воздействия фильтра Iris Blur, а теперь этот же участок будет защищен и от тех изменений, которые мы проделаем над этим новым слоем Levels:
Photoshop сделал из выделения маску слоя
Шаг 10: Меняем режим смешивания нового слоя на Screen
Что же мы будем делать с этим новым слоем? Как выяснится, почти ничего. Вообще управление слоем осуществляется через панель Properties, новинку Photoshop CS6, но мы там ничего трогать не будем. Мы просто изменим режим смешивания для данного слоя с Normal, установленного по умолчанию, на Screen:
В качестве режима смешивания выберите Screen
Когда вы выбираете режим смешивания Screen, на слое Levels размытая зона сразу же становится светлее, а центр, защищенный маской слоя, не затрагивается:
Размытая зона стала светлее
Если яркость кажется вам слишком высокой, можно снизить непрозрачность нового слоя. Эта опция, Opacity, находится прямо напротив опции Blend Mode в верхней части панели слоев. Чем ниже вы зададите значение непрозрачности, тем менее интенсивным будет этот слой. Но я оставлю оригинальное значение, равное ста процентам:
Эта опция, Opacity, находится прямо напротив опции Blend Mode в верхней части панели слоев. Чем ниже вы зададите значение непрозрачности, тем менее интенсивным будет этот слой. Но я оставлю оригинальное значение, равное ста процентам:
При необходимости можно уменьшить значение параметра Opacity
Шаг 11: Снова загружаем маску слоя как выделение
Удерживая Ctrl (Win) / Command (Mac), на этот раз нажмите мышью непосредственно на иконку Layer Mask:
Удерживая Ctrl (Win) / Command (Mac), кликните мышью по маске
Выделение с маской снова появится на изображении:
Мы снова видим контур выделения
Шаг 12: Добавляем слой для корректировки Vibrance
В конце работы понизим насыщенность цветов в размытой зоне, чтобы она выглядела как бы выцветшей. В панели Adjustments нажмите на иконку Vibrance (крайняя правая в верхнем ряду), и добавится новый слой:
В панели Adjustments нажмите на иконку Vibrance (крайняя правая в верхнем ряду), и добавится новый слой:
Добавим слой для корректировки Vibrance
Новый слой Vibrance появляется над слоем Levels, и мы опять видим, что Photoshop использовал активное выделение для создания маски слоя, чтобы изменения снова не затронули центр фотографии:
На слое Vibrance тоже есть маска слоя
Шаг 13: Снижаем значение Vibrance
Этим слоем мы будем управлять через панель Properties. Сместите ползунок Vibrance влево, это снизит насыщенность цветов в размытой зоне. Изменение насыщенности цветов происходит в зависимости от насыщенности оригинала: даже если вы сместите ползунок влево до самого конца, до значения -100, изображение все равно не утратит цвет окончательно; а при использовании ползунка Saturation насыщенность снижается одинаково и цвет можно удалить полностью. В данном случае я не буду доходить до самого края, мне подойдет значение -50:
В данном случае я не буду доходить до самого края, мне подойдет значение -50:
Перемещение ползунка Vibrance снижает насыщенность цветов
И все, готово! Для сравнения можете снова посмотреть на оригинал:
Оригинальный снимок
А теперь, после снижения насыщенности, вы видите мою виньетку с размытием:
Конечный результат
Источник — http://www.photoshopessentials.com
Виньетка в Фотошопе – что это такое, как сделать эффект виньетирования на фотографии в Photoshop, как вставить фото в виньетку
В программе Adobe Photoshop огромное количество различных функций и эффектов, но один из самых популярных элементов для редактирования фотографий — это виньетка. Эффект виньетирования сделает фото интересным за счёт того, что выделяется главный объект и картинка становится более качественной.
Что такое виньетка?
Виньетка происходит от французского слова vignette, которое в переводе означает «заставка».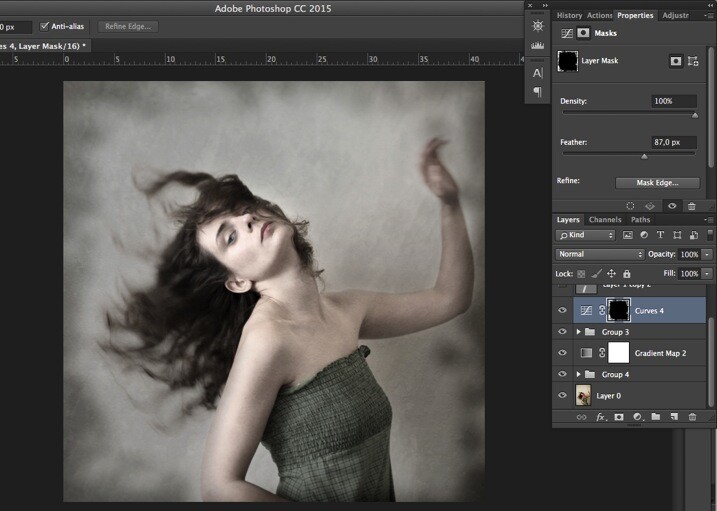 По сути, это постепенное падение яркости от цента к краям изображения, соответственно центр фотографии получается более светлым, чем углы. В процессе компьютерной обработки можно сделать обратный эффект, когда края окажутся более светлыми, чем середина изображения.
По сути, это постепенное падение яркости от цента к краям изображения, соответственно центр фотографии получается более светлым, чем углы. В процессе компьютерной обработки можно сделать обратный эффект, когда края окажутся более светлыми, чем середина изображения.
Виньетирование можно убрать как автоматически, так и во время обработки фото на компьютере. В некоторых камерах, таких как Nikon, существует функция редактирования периферийного освещения, которая автоматически создаёт виньетку. Виньетирование не получится убрать в следующих случаях: если оно образовалось посредством фильтров, а также специального объектива; на фотоаппаратах низкого разрешения.
Очень часто этот эффект используется в художественных целях.
Приём чаще всего используют на широкоугольных объективах, телеобъективах, а также в оптике с большой светосилой. При уменьшении относительного отверстия (диафрагмы) в оптической системе эффект виньетирования снижается или пропадает вовсе.
В Photoshop сделать виньетку можно разными способами.
Использование приложения «Camera Raw»
Для создания виньетки в Фотошоп с помощью Camera Raw, исходное изображение нужно открыть в программе, затем сразу создать его копию, нажав на клавиатуре «Ctrl+J».
Правой кнопкой мыши нужно нажать по полю слоя с дубликатом изображения, в списке выбрать команду «преобразовать в смарт-объект».
Если всё получилось, то на миниатюре появляется символ, который свидетельствует о преобразовании слоя в «смарт-объект».
Далее выбираем в меню «Фильтр» в выплывающем списке «Фильтр Camera Raw».
Открывается окно выбранного фильтра «Camera Raw».
Для того чтобы создать эффект виньетки переходим во вкладку «fx» (Эффекты) внизу панели.
Изначально в поле «Виньетирование после кадрирования» доступна только одна функция «Эффект», если сдвинуть данный регулятор, откроются последующие функции.
При перемещении бегунка будет меняться цвет по краям фото, вправо — белый, влево — чёрный.
При работе с этой панелью доступны следующие функции:
- «средняя точка» — изменяет диаметр виньетирования;
- «округлость» — поможет выбрать форму виньетки, квадратную или круглую;
- «растушевка» — сглаживает края виньетки;
- «светлые тона» уменьшает затемнение изображения.
Когда все настройки изображения отрегулированы, жмём «Ок».
Затемнение основы снимка
Также можно затемнить основу фотографии по следующему алгоритму:
- В поле инструментов находим «Овальная область».
- Растушевка объекта. Нажимаем правой кнопкой мыши и выбираем соответствующее меню. Или переходим в «Выделение», «Модификация», «Растушевка».
- Инвертирование выделения.
 Сейчас выделен центр фотографии, обратным путём нужно выделить края, то есть всё что находится за рамками овала. Для этого переходим во вкладку «Выделение», «Инверсия» или нажимаем комбинацию клавиш «Shift+Ctrl+I».
Сейчас выделен центр фотографии, обратным путём нужно выделить края, то есть всё что находится за рамками овала. Для этого переходим во вкладку «Выделение», «Инверсия» или нажимаем комбинацию клавиш «Shift+Ctrl+I». - Создаём затемнение.
- Переходим в меню «Слои», «Новый корректирующий слой», «Кривые». Появится новый слой с овальной маской.
- Середину кривой перемещаем вниз, таким образом края изображения станут темнее.
Создание виньетки с помощью размытия основы
Еще один вариант – размытие основы:
- Открываем исходное изображение в Photoshop.
- На панели инструментов находим «Овальная область».
- Выделяем нужный элемент.
- Нажимаем правой кнопкой мыши на фотографию.

- Выбираем в меню строку «Инверсия выделенной области».
- Выделенную область копируем на новый слой комбинацией «Ctrl+J».
- Далее в верхней панели выбираем «Фильтр», «Размытие», «Размытие по Гауссу». Нажимаем «Ок».
Корректирующий слой «Кривые»
Этот способ поможет создать не только чёрно-белые виньетки, но и цветные:
- Над копией слоя создаём корректирующий слой «Кривые». (Как сделать копию описано в предыдущем примере).
- Затем изгибаем кривые для получения желаемого результата.
- Далее выбираем инструмент «Кисть» чёрного цвета, жёсткость которой можно выбрать по своему усмотрению.
- Прорисовываем область, которую хотим выделить.
- В итоге можно получить различные варианты виньеток.
Самый простой способ создания виньетки
Есть еще один, наверное, самый быстрый способ добавить виньетку:
- Открываем нужное изображение.

- Создаём новый слой.
- Выбираем инструмент «Кисть» чёрного цвета и обводим изображение по краям.
- Далее выбираем «Фильтр», «Размытие», «Размытие по Гауссу», устанавливаем значение около 70 px.
- Нажимаем «Ок».
Из приведённых выше способов можно выбрать любой понравившейся, так же можно добавить на свой вкус фильтры «Шум» и «Цветокоррекция». Виньетка поможет придать фотографии особый шарм и загадочность, такая фотография точно не останется без внимания, этот урок будет полезен как человеку без особых навыков в работе с Adobe Photoshop, так и профессионалу для пополнения своего багажа знаний.
Как создать виньетку в Photoshop
В этой статье
- Немного обо мне
- Что такое виньетка?
- Зачем использовать виньетку?
- Когда использовать виньетку
- Как создавать виньетки в Adobe Camera Raw
- Создание виньеток с помощью Adobe Photoshop
- Как создавать цветные виньетки
- Создание виньетки в камере
- Виньетки и фото на мобильный телефон
- Заключительные мысли о виньетках
Как профессиональный ретушер, я работаю в основном на постпродакшне. Моя работа заключается в том, чтобы привлечь внимание зрителей к фотографии и сделать так, чтобы объект (ы) выглядел как можно лучше, будь то продукт, человек или что-то еще. Виньетки — это один из самых простых и эффективных способов привлечь внимание зрителей к изображению и выделить объект. В этой статье я расскажу, как создавать и редактировать виньетки в Photoshop, как снимать виньетки на камеру и на мобильный телефон, а также немного углублюсь в процесс принятия решения о том, когда и как применять их к фотографиям.
Моя работа заключается в том, чтобы привлечь внимание зрителей к фотографии и сделать так, чтобы объект (ы) выглядел как можно лучше, будь то продукт, человек или что-то еще. Виньетки — это один из самых простых и эффективных способов привлечь внимание зрителей к изображению и выделить объект. В этой статье я расскажу, как создавать и редактировать виньетки в Photoshop, как снимать виньетки на камеру и на мобильный телефон, а также немного углублюсь в процесс принятия решения о том, когда и как применять их к фотографиям.
Немного обо мне
Моя карьера профессионального ретушера началась, когда я училась в Школе визуальных искусств в Нью-Йорке, где в настоящее время преподаю фотографию, Adobe Photoshop и Adobe Lightroom. Получение этой роли преподавателя стало поворотным моментом в моей карьере, и мне очень интересно работать со студентами в области, которая мне так нравится. После учебы я работал в домах и студиях ретуши фотографий по всему Нью-Йорку, прежде чем получил свою первую должность координатора производства, работающего над цветокоррекцией и фотографиями продуктов. Эта работа многому меня научила и определенно положила начало моей карьере. В настоящее время у меня есть собственная ретуширующая компания, которая занимает большую часть моего времени между уроками, которые я преподаю.
Эта работа многому меня научила и определенно положила начало моей карьере. В настоящее время у меня есть собственная ретуширующая компания, которая занимает большую часть моего времени между уроками, которые я преподаю.
Что такое виньетка?
Виньетки в фотографии — это когда края или границы вокруг вашего объекта постепенно темнеют, осветляются или даже добавляют оттенок цвета, чтобы привлечь внимание зрителя к тому, что вы хотите выделить. Виньетки могут быть темнее, светлее или иногда менее сфокусированы, чем центральный объект фотографии.
Зачем использовать виньетку?
Работая ретушером, я несколько дней просматриваю сотни изображений продуктов электронной коммерции, а в другие дни работаю над более художественным редакционным контентом для печатной кампании. Даже когда изображения варьируются], моя работа всегда заключается в том, чтобы изображение выделялось как можно больше, а объект выглядел наилучшим образом.
Виньетирование — прекрасный способ вовлечь зрителя в фотографию. Этот эффект пользуется большим спросом, он создает приятное рассеяние света и может сделать вещи мечтательными и сфокусировать ваше внимание именно там, где вы хотите.
Этот эффект пользуется большим спросом, он создает приятное рассеяние света и может сделать вещи мечтательными и сфокусировать ваше внимание именно там, где вы хотите.
Когда использовать виньетку
На своих фотографиях я обычно использую виньетку, когда мой объект находится в центре кадра или когда фотография имеет одноточечную перспективу. Я дважды проверяю, что ребра не содержат никакой ценной информации, а затем делаю это. Не все фотографии требуют виньетки. В пейзаже с большим количеством ключевых элементов, таких как деревья, горы и озеро, виньетка может отвлечь внимание от истории, которую пытается рассказать фотография. Я бы не хотел затемнять что-то, что добавляет фотографии.
Как создавать виньетки в Adobe Camera Raw
Если у меня есть необработанное изображение, к которому я хочу добавить виньетку, это легко сделать в Adobe Camera Raw. Я делаю это, переходя на панель «Эффекты» (показана справа на скриншоте) и играя с ползунком, чтобы увидеть, насколько сильным я хочу его сделать. Мне нравится этот инструмент, потому что у меня также есть ползунки для управления размером средней точки и тем, насколько округлой и мягкой должна быть виньетка. В этом примере я сделал не слишком плотную и мягкую виньетку. Я хотел, чтобы в центре внимания была девушка, поедающая мороженое, но я не хотел, чтобы эффект был слишком темным, потому что тогда он скрыл бы двух байкеров, которые так красиво обрамляют ее! Используйте эту технику с файлами JPEG, выбрав «Фильтр» > «Фильтр Camera Raw».
Мне нравится этот инструмент, потому что у меня также есть ползунки для управления размером средней точки и тем, насколько округлой и мягкой должна быть виньетка. В этом примере я сделал не слишком плотную и мягкую виньетку. Я хотел, чтобы в центре внимания была девушка, поедающая мороженое, но я не хотел, чтобы эффект был слишком темным, потому что тогда он скрыл бы двух байкеров, которые так красиво обрамляют ее! Используйте эту технику с файлами JPEG, выбрав «Фильтр» > «Фильтр Camera Raw».
Создание виньеток с помощью Adobe Photoshop
Шаг 1. Начните с переноса изображения в Photoshop
Шаг 2. Добавьте корректирующий слой «Кривые»
Шаг 4: Нажмите на маску слоя Кривые и инвертируйте маску, чтобы сделать ее черной, чтобы вы могли рисовать в областях, которые хотите затемнить.
Для шага 4 используйте кисть с мягкими краями через слой-маску Кривые. Таким образом, вы можете выбрать, где вы хотите, чтобы изображение было темнее, что дает вам контроль и творческую свободу.
Преимущество использования корректирующего слоя Curves заключается в том, что этот процесс является неразрушающим. Другими словами, это обратимо. Таким образом, если вы слишком сильно затемняете изображение, вы всегда можете вернуться на следующий день и снова осветлить его, рисуя по маске черной кистью или уменьшая непрозрачность слоя.
Как создать цветные виньетки
Для цветных виньеток мы будем использовать корректирующий слой Curve. У вас есть раскрывающийся список в свойствах кривых для красной, зеленой и синей кривой. Вот как я добавляю туда немного цвета, в зависимости от того, какой цвет вы хотите, вы просто натягиваете или натягиваете этот оттенок.
Создание виньеток в камере
Создание виньеток в камере может быть таким же простым, как обернуть рукой края объектива камеры, чтобы создать желаемую темноту.
Широкоугольные объективы, такие как объективы типа «рыбий глаз», часто создают естественно более темный край, что называется оптическим виньетированием. Это затемняет края изображения и выделяет центр кадра, но дает меньший контроль по сравнению с добавлением виньетки в Photoshop.
Это затемняет края изображения и выделяет центр кадра, но дает меньший контроль по сравнению с добавлением виньетки в Photoshop.
Виньетирование в камере может быть хорошей отправной точкой, но вам всегда нужно сбалансировать его, осветляя или затемняя края в зависимости от того, где вы производите редактирование. Преимущество переноса фотографии в Photoshop заключается в том, что вы можете либо улучшить существующую виньетку, либо создать совершенно новую. В конечном итоге у вас будет намного больше контроля над мягкостью и растушевкой виньетки, а также ее осветлением и затемнением.
Виньетки и фотографии с мобильного телефона
Я люблю Lightroom Mobile и пользуюсь им каждый день. У меня есть виджет на моем телефоне, так что я могу легко открыть камеру в Lightroom для мобильных устройств, потому что я, честно говоря, предпочитаю использовать камеру в Lightroom, а не родную камеру iPhone.
После съемки редактирую прямо на телефоне в Lightroom mobile. Я использую «Эффекты» > «Виньетка» и инструменты «Маскировка», чтобы получить нужный мне эффект. Лучше всего то, что все, что я делаю в Lightroom на своем телефоне, синхронизируется с Lightroom на рабочем столе, и я могу дорабатывать по мере необходимости и в соответствии с моим творческим сердцем.
Лучше всего то, что все, что я делаю в Lightroom на своем телефоне, синхронизируется с Lightroom на рабочем столе, и я могу дорабатывать по мере необходимости и в соответствии с моим творческим сердцем.
Заключительные мысли о виньетках
Виньетирование — такая недооцененная техника. Это невероятно просто и очень эффективно для привлечения вашего зрителя. Иногда нужно просто выровнять экспозицию, потому что камера сняла слишком темное с одной стороны и слишком светлое с другой, и я просто хочу сделать ее более однородной. В других случаях это больше о создании драмы. В любом случае, это интересный процесс для изучения, и я думаю, что все фотографы и ретушеры должны иметь его в своем наборе инструментов.
Как создать эффект виньетки в Photoshop (два простых метода)
Раньше эффект виньетки был проклятием для фотографов, но теперь он популярен благодаря своему ретро-виду, демонстрации и способностям создавать настроение.
Эффект виньетки — это когда изображение переходит в фон без определенной границы. Он может быть как квадратным, так и круглым.
Он может быть как квадратным, так и круглым.
Заштрихованные края создают настроение, используются для создания готического образа или воссоздания атмосферы ретро.
Виньетка помогает выделить объект, удаляя отвлекающий фон, чтобы привлечь внимание к области или объекту. Это полезная техника, которую следует освоить, если вы продаете товары через Интернет.
Добавить виньетку с помощью Adobe Photoshop очень просто — вот несколько быстрых способов сделать это самостоятельно.
(Предпочитаете Adobe Lightroom? Вот как создать виньетку в Lightroom.)
У вас нет Photoshop?
Загрузите Adobe Photoshop
Загрузите последнюю версию Adobe Photoshop, чтобы следовать этому простому руководству.
Начните бесплатную 7-дневную пробную версию сегодня
УЗНАТЬ БОЛЬШЕ
Содержание
Два метода создания эффекта виньетки в Photoshop
Способ 1 — использование фильтра коррекции объектива
Параметр Photoshop для добавления эффекта виньетки с помощью фильтра коррекции объектива — это мгновенный, быстрый и простой метод.
Откройте изображение и проверьте панель слоев, чтобы убедиться, что изображение разблокировано.
Преобразуйте изображение в Smart Layer , чтобы дать вам больше контроля и гибкости при редактировании.
Перейдите к Layer в раскрывающемся меню и выберите Smart Objects > Convert to Smart Object.
Когда слой преобразуется в смарт-объект, перейдите к Фильтр > Фильтр Camera Raw.
Теперь изображение будет отображаться в окне Camera Raw слева от окна находится Camera Raw Панель редактирования .
Выберите Эффекты на панели редактирования , под Effects вы найдете слайдер Vignette Slider.
Сдвиньте к Левому к Затемните края или к Правому до Светлее края или установите его на ноль, чтобы убрать эффект виньетки.
Vignette Slider дает оценку эффекта от -100 для самого темного тона до +100, для самого яркого оттенка.
Установите ползунок для желаемого эффекта виньетки, затем нажмите OK в правом нижнем углу панели редактирования .
Вуаля, как по волшебству, у вас теперь есть изображение в стиле ретро с акцентом на ваш центральный объект, привлекающий внимание зрителя непосредственно к вашему объекту.
Параметр Photoshop «Быстрое исправление виньетки» отлично подходит для создания стандартизированного простого эффекта виньетки, но если вы хотите большей универсальности, попробуйте следующий метод.
- Как добавить световые эффекты в Photoshop
Способ 2. Использование корректирующего слоя «Кривые»
Этот универсальный метод позволяет лучше контролировать положение, оттенок и цвет эффекта виньетки.
Откройте изображение и проверьте панель слоев, чтобы убедиться, что оно разблокировано.
Перейдите на панель инструментов и нажмите на инструмент выделения .
Выберите инструмент формы, Elliptical Marquee Tool для эффекта круглой виньетки или Rectangle Marquee Tool для создания эффекта виньетки в форме прямоугольника.
Когда выбрано, удерживайте курсор и Перетащите, удерживайте , а затем Отпустите , чтобы окружить область или объект линией марширующих муравьев.
Если продолговатый круг марширующих муравьев находится не в правильном положении, вы можете переместить его.
Наведите курсор на марширующих муравьев, пока не появится значок стрелки, щелчок левой кнопкой мыши на значке стрелки, Удерживайте , а затем Перетащите в нужное положение.
Внутренняя часть овала теперь является активной областью выбора, измените ее на внешнюю область.
Чтобы инвертировать область выбора , перейдите к Select > Inverse.
Край вашего изображения теперь будет окаймлен марширующими муравьями.
В верхней строке меню перейдите к Выберите > Изменить > Растушевка .
Появится окно выбора растушевки , теперь вы можете ввести значение рядом с Радиус растушевки .
Размер вашего изображения и стиль эффекта виньетки, которого вы хотите добиться, будут определять значение, которое вы вводите.
Введите более высокое число, если вы хотите более сильное смешивание между фоновым слоем и объектом, и введите более низкое число, если вы хотите меньшего.
Теперь вам нужно создать корректирующий слой , перейдите к Слой > Новый корректирующий слой > Кривые.
Корректирующий слой дает вам свободу редактирования, позволяя вам вернуться позже, чтобы изменить или удалить нежелательное виньетирование, не изменяя другие изменения.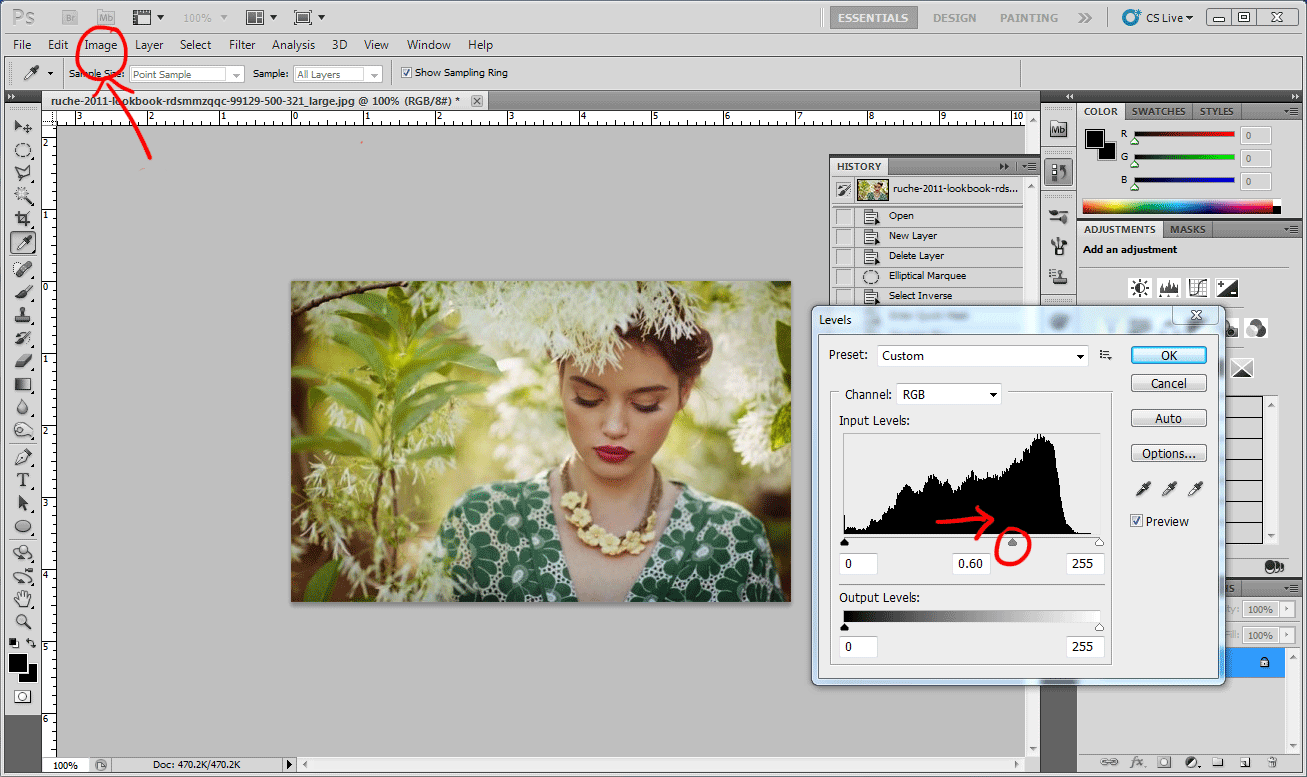+Adjust-Levels.gif)
Нажмите на кривую в окне корректирующего слоя , перетащите ее вниз, чтобы затемнить края фотографии, или вверх, чтобы осветлить.
Углы кадра вашего изображения теперь будут затемнены (или осветлены), направляя взгляд зрителя по зрительному туннелю к объекту.
Теперь вы знаете, как сделать виньетку в Photoshop, и вы можете создавать виньетки на изображениях продуктов или семейных фотографиях.
Вы можете использовать эффект виньетирования, чтобы добавить красивый вид в стиле ретро или действительно чудесную атмосферу настроения. Получайте удовольствие от творчества.
Как изменить цвет виньетки в Photoshop?
Чтобы изменить цвет виньетки в Photoshop, выполните следующие действия:
- Откройте изображение в Photoshop и выберите инструмент «Виньетка» на панели инструментов в левой части экрана. Этот инструмент обычно находится под инструментами «Область» и «Лассо».
- При выбранном инструменте «Виньетка» щелкните и перетащите область изображения, к которой вы хотите применить виньетку.
 Вы можете настроить размер виньетки, перетаскивая маркеры по краям выделения.
Вы можете настроить размер виньетки, перетаскивая маркеры по краям выделения. - Разместив виньетку, перейдите на панель «Свойства» в правой части экрана и щелкните образец цвета рядом с параметром «Цвет». Это вызовет диалоговое окно выбора цвета.
- В диалоговом окне «Палитра цветов» выберите цвет, который вы хотите использовать для виньетки. Вы можете использовать ползунки для настройки оттенка, насыщенности и яркости цвета или можете напрямую ввести значения RGB или HSL для цвета.
- Выбрав нужный цвет, нажмите «ОК», чтобы применить его к виньетке. Затем вы можете использовать ползунок «Непрозрачность» на панели «Свойства», чтобы при необходимости настроить прозрачность виньетки.
- Если вас устраивают цвет и прозрачность виньетки, нажмите кнопку «Подтвердить» на панели «Свойства», чтобы применить изменения к изображению. Затем вы можете сохранить изображение с примененной виньеткой или продолжить редактирование по мере необходимости.
Вот как изменить цвет фона в Photoshop.
Как сделать круговую виньетку в Photoshop?
Вот как можно создать круглую виньетку в Photoshop.
- Откройте изображение в Photoshop и выберите инструмент «Эллиптическое выделение» на панели инструментов в левой части экрана. Вы найдете его под инструментами «Область» и «Лассо».
- Выбрав инструмент Elliptical Marquee, щелкните и перетащите область изображения, где вы хотите создать виньетку. Вы можете настроить размер и форму круга, перетаскивая маркеры по краям выделения.
- Когда круговое выделение будет установлено, перейдите в меню «Правка» и выберите «Растушевка». В появившемся диалоговом окне «Растушевка» введите значение радиуса растушевки. Это смягчит края выделения и придаст виньетке более плавный и тонкий переход.
- При активном круговом выделении перейдите в меню «Правка» и выберите «Инвертировать». Это инвертирует выделение, так что будет выбрано все, что находится за пределами круга.
- Перейдите в меню «Выбрать» и выберите «Изменить», затем «Контракт».


 Сейчас выделен центр фотографии, обратным путём нужно выделить края, то есть всё что находится за рамками овала. Для этого переходим во вкладку «Выделение», «Инверсия» или нажимаем комбинацию клавиш «Shift+Ctrl+I».
Сейчас выделен центр фотографии, обратным путём нужно выделить края, то есть всё что находится за рамками овала. Для этого переходим во вкладку «Выделение», «Инверсия» или нажимаем комбинацию клавиш «Shift+Ctrl+I».

 Вы можете настроить размер виньетки, перетаскивая маркеры по краям выделения.
Вы можете настроить размер виньетки, перетаскивая маркеры по краям выделения.