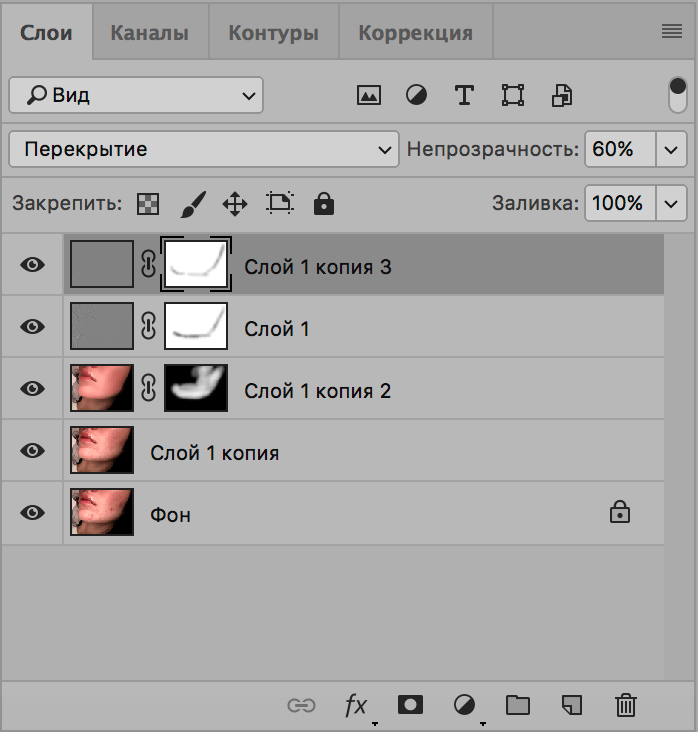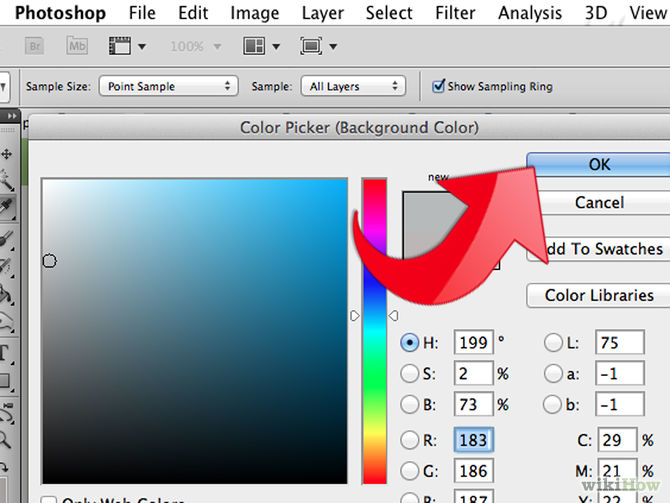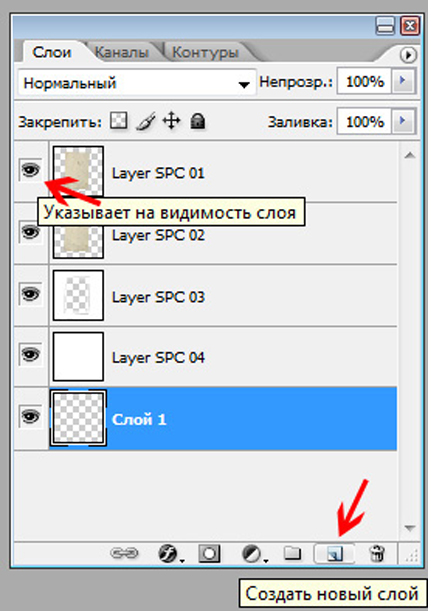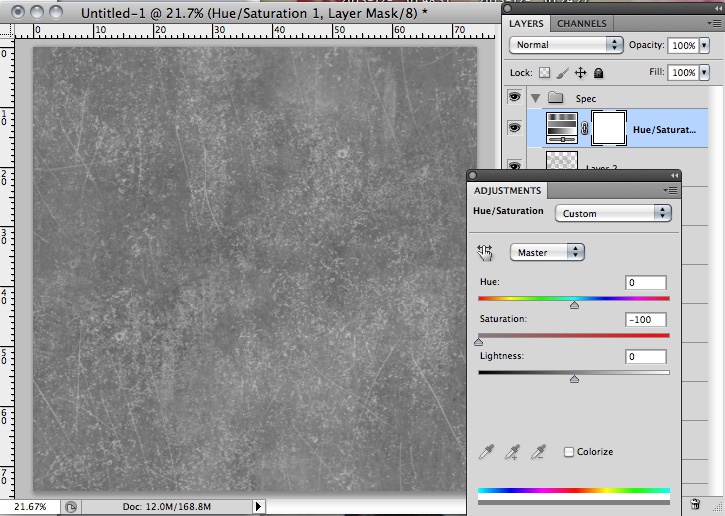Содержание
Как изменить размер слоя в Photoshop
Если вы хотите создавать составные изображения, добавлять текст к изображению или просто настраивать отдельные элементы фотографии в Photoshop , вам необходимо знать, как изменить размер слоя в Photoshop. Слои лежат в основе многих из лучших функций Photoshop, поэтому любой редактор фотографий должен знать, как это сделать.
К счастью, изучение процесса происходит довольно быстро, и есть даже несколько разных способов сделать это.
Следующее руководство посвящено Adobe Photoshop CC версии 20.0.4. Большинство методов также будут работать со старыми версиями Photoshop, но методология может быть не такой точной.
Есть несколько разных способов изменить размер слоя в Photoshop, и оба используют инструмент Transform. Существуют варианты для произвольной регулировки размера вверх или вниз, а также для ввода конкретных измерений, чтобы получить именно тот размер, который вы хотите. Вот как это сделать.
Если вы не видите меню «Инструменты» , выберите « Окно»> «Инструменты» .
Свободная трансформация
Выберите слой, размер которого хотите настроить, в окне «Слои».
Если вы его не видите, выберите « Окно» > « Слои» или нажмите F7 .
Нажмите Ctrl (или CMD ) + T, чтобы открыть параметры Free Transform.
Выберите любую из сторон слоя или ограничивающие рамки и перетащите их в том направлении, в котором вы хотите настроить размер слоя. Перетащите от центра, чтобы увеличить его размер, или потяните к нему, чтобы уменьшить его.
Нажмите и удерживайте Shift, чтобы сохранить соотношение сторон. Вы также можете повернуть слой, выбрав и удерживая его за пределами ограничительной рамки слоя и перетаскивая его по часовой стрелке или против часовой стрелки.
Когда вы довольны новым размером, нажмите Enter или дважды щелкните / коснитесь, чтобы завершить его.

Другие инструменты преобразования
Существует ряд других инструментов преобразования, которые вы можете использовать, хотя они меняют слой настолько, насколько изменяют его размер. Если вы не хотите линейного увеличения размера для своего слоя, хотите изменить его перспективу или изменить его пропорции, выберите « Правка» > « Преобразовать» , затем выберите один из перечисленных там инструментов (кроме «Свободное преобразование»). Все они делают совершенно разные вещи, поэтому поиграйте с ними, чтобы увидеть, какие эффекты вы можете вызвать в воображении.
Если в любое время вам не нравятся результаты изменения размера, нажмите Ctrl (или CMD ) + Z, чтобы отменить действие. Или нажмите Ctrl (или CMD ) + Alt + Z, чтобы выполнить несколько шагов отмены.
Преобразовать в определенный размер
Если вы не хотите преобразовывать слои от руки, но имеете в виду некоторые конкретные измерения, вы можете установить именно такой размер.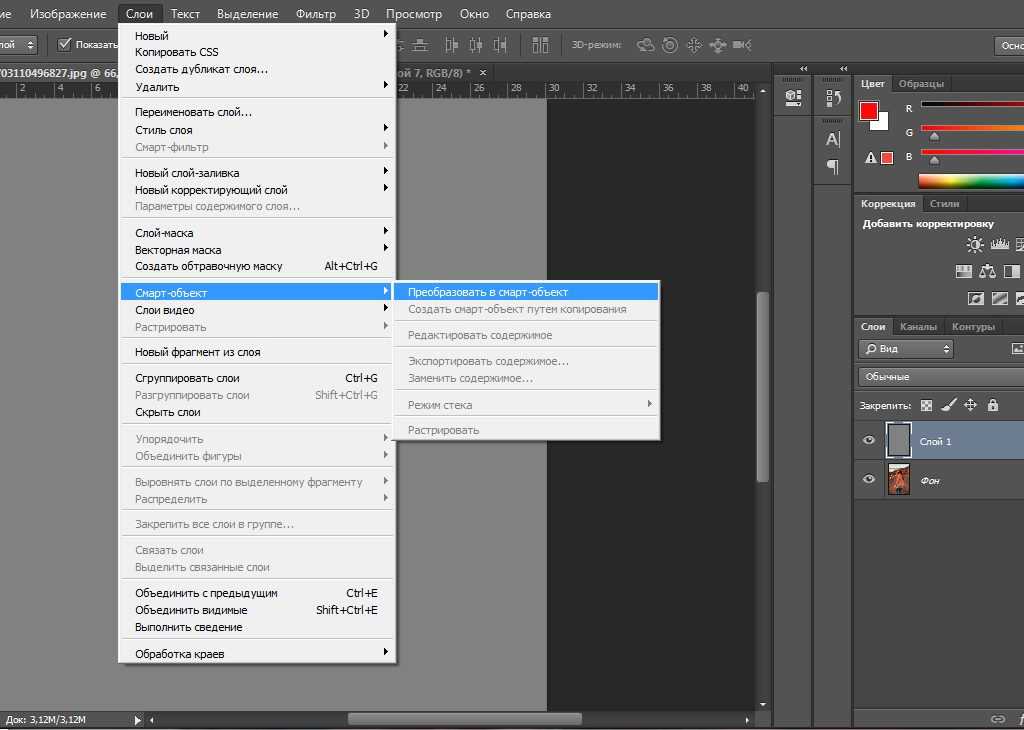
Выберите инструмент « Перемещение» (вверху списка меню «Инструменты»), затем выберите « Показать элементы управления преобразованием» .
Выберите границы вокруг выбранного слоя и посмотрите на верхнюю строку меню. Там вы найдете размеры X, Y и H. Вы можете изменить их в зависимости от процента или числа пикселей. Отрегулируйте их так, как считаете нужным, по размеру, который вы хотите, чтобы ваш слой был.
Когда вы будете довольны результатами, нажмите Enter или установите флажок в правой части строки меню.
Если вы не хотите поддерживать одинаковое соотношение сторон, выберите значок звена цепи, чтобы снять ограничение.
пошаговая инструкция, описание и рекомендации
Начинающие осваивать графический редактор Photoshop первое время теряются перед его богатым функционалом. Один из непонятных моментов — работа со слоями. В этой статье мы подробно рассмотрим, как изменить размер слоя в «Фотошопе» правильно.
Для чего меняется размер слоя?
Основная причина, по которой вам может потребоваться изменить площадь слоя — это конфликт основного фонового изображения и дополнительного, который размещается над ним отдельным слоем. Вставка может быть больше или меньше фона, поэтому чтобы коллаж смотрелся гармонично, ее нужно увеличить или уменьшить, чтобы вписать в общую картину.
Оговоримся, что разъясняя читателю, как изменить размер слоя в Photoshop, мы используем формальную, абстрактную формулировку. Все представленные нами манипуляции никак не повлияют на его площадь, они будут касаться только видимой части — той, которую нам требуется вписать в картинку. Поэтому правильнее будет сказать, что мы изменяем размер видимого содержимого слоя.
Как в «Фотошопе» изменить размер слоя?
Пошагово разберем весь процесс:
- В правой стороне экрана выделите в палитре слоев необходимый — кликните левой кнопкой мыши (ЛКМ) по нему.
- В верхней строке нажмите «Редактирование», в выпавшем меню выберите «Свободное трансформирование».

- Вы увидите, что слой обведен рамкой с маркерами. Они-то и помогут нам изменить его видимые размеры.
- Работа с маркерами (небольшими квадратиками на рамке) начинается с наведения на один из них курсора и зажатия левой кнопки мыши.
- Как изменить размер слоя в «Фотошопе»? Обратите внимание на маркеры на сторонах рамки: потяните один из них к центру документа — видимое изображение слоя с этого бока уменьшится, от центра — увеличится.
- Маркеры на углах видимой картинки слоя: потянув их к центру или от центра изображения, вы измените сразу размер двух сторон, прилегающих к тому углу.
- Если вам нужно задать определенные параметры для ширины и длины, то впишите их соответственно в поля «Ш» и «Д». Скорее всего, по умолчанию у вас здесь установлены проценты. Единицы измерения (пиксели, сантиметры, миллиметры) можно выбрать, кликнув правой кнопкой мыши (ПКМ) на любом из этих окошек.
- Чтобы оставить внесенные изменения, кликните на Enter. Сохранить их поможет галочка на панели инструментов.

- Отменить изменения — нажмите на перечеркнутый кружок, который виден рядом с галочкой на той же панели инструментов.
Как изменить размер слоя в «Фотошопе»: «горячие» клавиши
Рассмотрим «горячие» сочетания, заметно убыстряющие дело:
- Ctrl+T — вызов инструмента «Свободное трансформирование».
- Ctrl + «-«/»+» — уменьшение/увеличение масштаба изменяемого слоя.
- Как в «Фотошопе» изменить размер слоя, сохраняя пропорции? Зажмите Shift при работе с маркерами — стороны изображения будут увеличиваться/уменьшаться пропорционально.
- Чтобы стороны изображения изменялись пропорционально друг другу, можно нажать на значок «Звенья цепочки» на рабочем столе.
- Зажатие Alt при работе с маркерами — длина и ширина будут изменяться относительно центра изображения.
- Зажатие Shift и Alt при работе с маркерами — стороны видимой картинки будут изменяться и пропорционально друг другу, и относительно центра изображения.
- Esc — быстрый сброс внесенных изменений.

Использование навигатора
Разбирая, как изменить размер слоя в «Фотошопе CS6» и иных версиях (к слову, во всех вариациях графического редактора эта операция выполняется одинаково), важно отметить такой момент, как работа с изменением слишком большого слоя. Признаком его является то, что после вызова вкладки «Свободное трансформирование» вы не видите ни рамки, ни маркеров-узлов.
Как изменить размер картинки в «Фотошопе» в таком случае? Чтобы с документом стало возможно работать, нужно всего лишь уменьшить его масштаб до таких границ, чтобы инструменты свободного трансформирования были видны. Для этого перейдите в «Навигатор» и сдвиньте ползунок масштаба до нужной позиции. Сохраните изменения и вернитесь к трансформации.
Сохранение качества
Перед тем как изменить размер картинки в «Фотошопе», обратите внимание на то, что качество увеличиваемого в размерах слоя может заметно пострадать. Чтобы этого не происходило, советуем перед началом трансформаций преобразовать его в смарт-объект:
- Нажмите ПКМ на необходимом слое.

- В вышедшем списке выберите «Преобразовать в смарт-объект».
- Выполните по схемам, представленным в подзаголовках выше, все необходимые трансформации, сохраните изменения.
- Снова ПКМ по измененному уже слою — на этот раз выберите «Растрировать…»
В результате этих действий все данные об изображении копируются в смарт-контейнеры. Поэтому вы хоть сколько можете сжимать или увеличивать слой — при необходимости графический редактор возьмет сведения оттуда, чтобы качественно восстановить изображение в случае его укрупнения. Однако мы советуем вам добавлять в слои фото или картинки, не сильно различающиеся по разрешению с фоном — так они будут смотреться гораздо естественнее.
Изменение размера фонового слоя
Говоря о том, как изменить размер слоя в «Фотошопе», важно добавить, что инструмент «Свободное трансформирование» годен для всего разнообразия слоев, кроме единственного — фонового. В палитре вы его узнаете по характерному значку «защелкнутый замочек».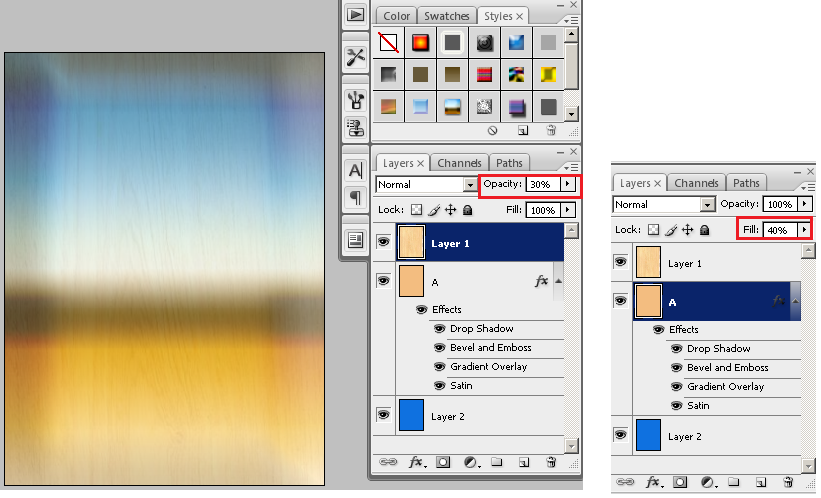 Если вы не меняли порядок слоев, то он окажется в самом низу.
Если вы не меняли порядок слоев, то он окажется в самом низу.
Изменить его длину и ширину можно двумя способами:
- Кликните на «Изображение», в появившимся меню выберите «Размер изображения». Введите требуемые параметры для длины и ширины слоя.
- Разблокируйте фон. Для этого дважды кликните по нему ЛКМ, во всплывшем окне нажмите «ОК». Если все сделано верно, «замочек» пропадет, а с фоном можно работать как с обычным слоем — изменяя его свободным трансформированием.
Изменение размера нескольких слоев сразу
Рассмотрим, как изменить размер слоя в «Фотошопе» в этом случае:
- Если необходимые слои расположены рядом друг с другом, выделите их ЛКМ, зажав Shift. Еще один вариант: удерживая палец на этой клавише, нажмите ЛКМ на верхний, а потом на нижний слой или наоборот. Выделятся как они сами, так и находящиеся между ними слои.
- В случае, когда необходимые слои расположены в палитре вразнобой, зажав Ctrl, выберите поочередно каждый из них.

- Еще один способ — поместить все нужные слои в группу и закрыть ее (стрелочка рядом с названием группы будет «смотреть» острой стороной вбок, а не вниз).
- После одной из перечисленных манипуляций вам останется лишь вызвать «Свободное трансформирование» и провести изменение размера по отлаженной схеме, представленной выше.
Мы разобрали все способы того, как изменить размер слоя в «Фотошопе» всех версий с использованием «горячих» клавиши и без них, для обычного слоя, фона и группы из нескольких слоев. Немного практики — и вы будете производить эту несложную операцию на автомате, не задумываясь об особенностях ее исполнения. Удачи в творчестве и освоении этого замечательного графического редактора!
Как изменить размер слоя в Photoshop за 4 простых шага
- Вы можете изменить размер слоя в Photoshop всего за несколько шагов, используя инструмент Free Transform.

- При изменении размера вы можете зафиксировать пропорции слоя при манипулировании им или легко изменить размеры.
- Посетите домашнюю страницу Business Insider, чтобы узнать больше.
Работа с размером текста и изображений имеет решающее значение для процесса проектирования, особенно если вы хотите создать элегантно сбалансированную композицию.
Используя инструмент «Свободное преобразование» в Photoshop, вы можете легко изменять размеры слоев проекта Photoshop.
Кроме того, вы можете заблокировать или разблокировать размеры слоя при изменении его размера, чтобы не беспокоиться о случайном искажении высоты или ширины.
Вот четыре простых шага, которые вам нужно выполнить, чтобы изменить размер слоя в Photoshop 2020.
Ознакомьтесь с продуктами, упомянутыми в этой статье:
Adobe Photoshop (от 239,88 долларов США в Adobe)
MacBook Pro (от 1299,99 долларов США в Best Buy)
IdeaPad 130 (от 299,99 долларов США в Best Buy)
для изменения размера слоя в Photoshop
1.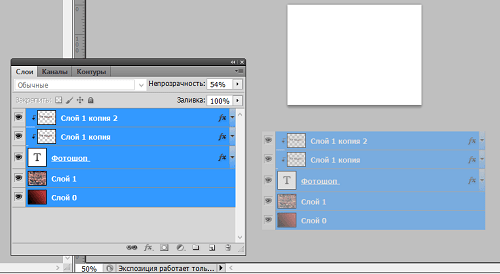 Выберите слой, размер которого вы хотите изменить. Это можно найти на панели «Слои» в правой части экрана.
Выберите слой, размер которого вы хотите изменить. Это можно найти на панели «Слои» в правой части экрана.
Собака Ру больше не привязана к своему фону. Чтобы дать ей больше пространства для игр, когда я выберу новый фон, я немного уменьшу ее.
Эмма Уитман/Business Insider
2. Перейдите в «Редактировать» в верхней строке меню и нажмите «Свободное преобразование». Над слоем появятся полосы изменения размера.
Для компьютеров Mac вы можете нажать «Command + T» или для ПК «Ctrl + T», чтобы вызвать инструмент изменения размера «Free Transform».
Эмма Уитман/Business Insider
3. Перетащите слой до нужного размера. Чтобы управлять высотой и шириной, удерживайте клавишу Shift при перетаскивании.
Вы больше не увидите галочку на основной панели параметров, шрифт которой немного больше. Имейте в виду, что вам по-прежнему нужно нажимать Ctrl или Command + S, чтобы сохранить работу в процессе работы.
Эмма Уитман/Business Insider
4.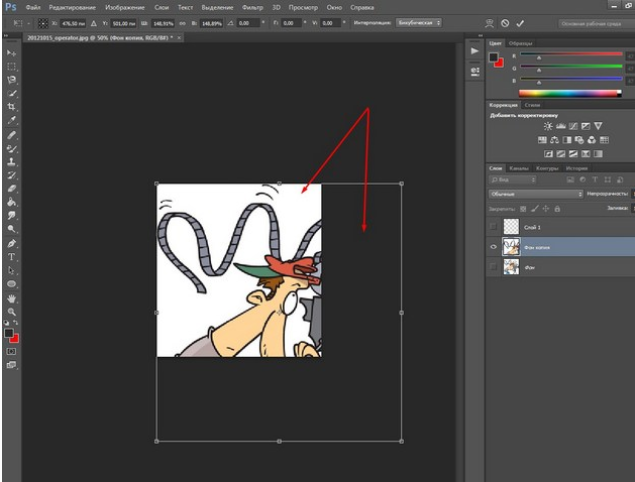 Установите флажок на верхней панели параметров. Слова «Commit transform (enter)» появятся, когда вы наведете курсор на галочку. Вы также можете нажать Enter для Windows или Return для macOS, чтобы завершить изменение размера.
Установите флажок на верхней панели параметров. Слова «Commit transform (enter)» появятся, когда вы наведете курсор на галочку. Вы также можете нажать Enter для Windows или Return для macOS, чтобы завершить изменение размера.
Как изменить цвет фона ваших фотографий в Photoshop, чтобы сделать ваши изображения более яркими
Как повернуть изображение в Photoshop за 4 простых шага
Как изменить размер изображения в Photoshop и сохранить его для оптимального использования в Интернете
Как отменить действие в Photoshop, в зависимости от используемой версии Photoshop
Эмма Уитман
Эмма Уитман — внештатный журналист из Эшвилла, Северная Каролина, с большим интересом пишет об оборудовании, компьютерных играх, политике и личных финансах.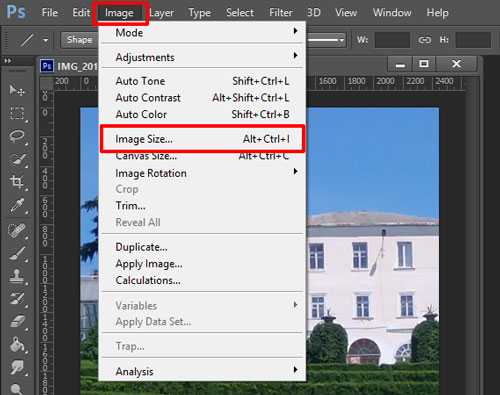 Она бывший криминальный репортер ежедневной газеты, а также много писала о барменстве для Insider. Она может или не может судить о вашем заказе напитков, когда вы находитесь за барной стойкой.
Она бывший криминальный репортер ежедневной газеты, а также много писала о барменстве для Insider. Она может или не может судить о вашем заказе напитков, когда вы находитесь за барной стойкой.
Следуйте за ней в Твиттере на @emwity.
ПодробнееПодробнее
Insider Inc. получает комиссию, когда вы покупаете по нашим ссылкам.
Как масштабировать изображения в Photoshop
Из этого туториала вы узнаете, как масштабировать, прокручивать и перемещаться по изображениям в Photoshop на профессиональном уровне. Вы узнаете, как использовать инструмент «Масштаб», инструмент «Рука», команды «Вид» и многое другое, а также получите полезные советы и рекомендации по ускорению рабочего процесса!
Автор сценария Стив Паттерсон.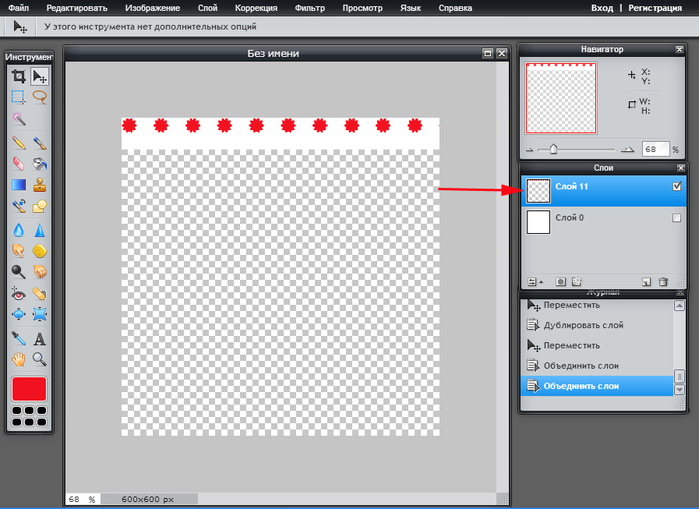
Если вы новичок в Photoshop, первое, что вам нужно знать, это как перемещаться по изображению, то есть как увеличивать и уменьшать масштаб, а также как панорамировать или прокручивать изображение из одной области в другую. Итак, в этом уроке я покажу вам лучшие способы работы. Я расскажу об основах масштабирования и панорамирования изображений, включая необходимые инструменты и команды. Но я также покажу вам много отличных советов и приемов, чтобы ускорить процесс!
Это урок 1 из 7 главы 4 — Навигация по изображениям в Photoshop.
Начнем!
Какая версия Photoshop мне нужна?
Я использую Photoshop 2022, но подойдет любая последняя версия. Вы можете получить последнюю версию Photoshop здесь.
Как увеличить и уменьшить масштаб в Photoshop
Вы можете следовать своему собственному изображению. Я буду использовать это изображение из Adobe Stock.
Открытие изображения в Photoshop.
Где найти текущий уровень масштабирования
Когда вы впервые открываете изображение, Photoshop уменьшает его масштаб, чтобы оно полностью помещалось на экране.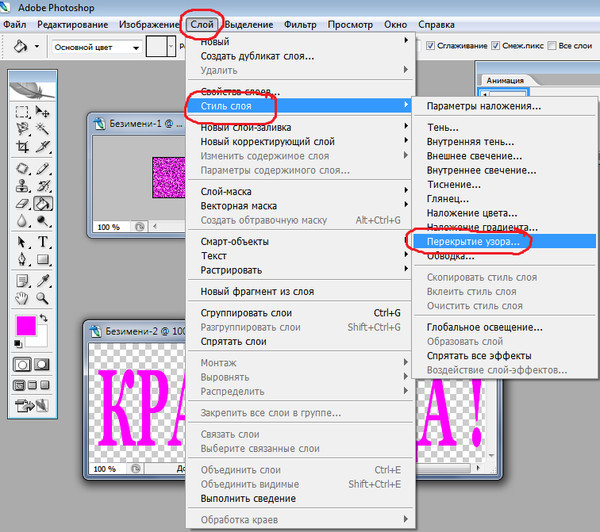 И мы можем видеть текущий уровень масштабирования на вкладке документа вверху. В моем случае это 33,3%. Ваше значение может быть другим.
И мы можем видеть текущий уровень масштабирования на вкладке документа вверху. В моем случае это 33,3%. Ваше значение может быть другим.
Просмотр текущего уровня масштабирования во вкладке.
Изменение уровня масштабирования
Уровень масштабирования также отображается в левом нижнем углу документа. Но разница в том, что здесь мы можем изменить уровень масштабирования.
Просмотр уровня масштабирования в левом нижнем углу.
Дважды щелкните текущее значение, чтобы выделить его.
Подсветка текущего уровня масштабирования.
Затем введите новое значение, например 50 для 50%.
Ввод нового уровня масштабирования.
Нажмите Введите на ПК с Windows или Верните на Mac. И изображение мгновенно переходит на новый уровень масштабирования.
Теперь изображение увеличено до 50%.
Масштабирование с помощью ползунка Scrubby
А вот и первый совет. Если вы наведете курсор на уровень масштабирования в левом нижнем углу и будете удерживать нажатой клавишу Ctrl на клавиатуре или клавишу Command на Mac, ваш курсор изменится на ползунковый ползунок .
Наведите указатель мыши на уровень масштабирования и удерживайте Ctrl (Win)/Command (Mac).
Затем вы можете перетащить вправо, чтобы увеличить масштаб, или перетащить влево, чтобы уменьшить масштаб. А если вы добавите клавишу Shift (то есть Shift+Ctrl в Windows или Shift+Command на Mac), вы будете увеличивать или уменьшать масштаб с шагом в 10 %.
Перетаскивание бегунка для увеличения масштаба.
Команды Photoshop «Увеличить» и «Уменьшить»
Еще один способ увеличить и уменьшить изображение — подняться до Откройте меню в строке меню и используйте команды Увеличить и Уменьшить .
Команды «Увеличить» и «Уменьшить» в меню «Вид».
Я выберу «Увеличить», и Photoshop немного приблизит изображение. Единственная проблема с этими командами заключается в том, что вам нужно будет постоянно возвращаться в меню «Вид» и повторно выбирать их, чтобы увеличить или уменьшить масштаб.
Результат после выбора команды «Увеличить».
Сочетания клавиш для увеличения и уменьшения масштаба
К счастью, у каждой команды есть сочетание клавиш. И это два самых полезных сочетания клавиш в Photoshop для запоминания. Чтобы увеличить масштаб, нажмите и удерживайте клавишу Ctrl или клавишу Command на Mac, а затем нажмите знак плюса ( + ). А чтобы уменьшить масштаб, удерживайте клавишу Ctrl или Command на Mac и нажмите знак минус ( — ).
Сочетания клавиш для команд увеличения и уменьшения.
Предустановки уровня масштабирования Photoshop
Следите за уровнем масштабирования на вкладке документа, нажимая Ctrl++ (Win) / Command++ (Mac) для увеличения изображения и Ctrl+- (Win) / Command+- (Mac ), чтобы уменьшить масштаб. Обратите внимание, что уровень масштабирования переходит к определенным значениям.
Обратите внимание, что уровень масштабирования переходит к определенным значениям.
Например, если вы уменьшите масштаб до 25% :
Уменьшено до 25%.
А затем нажмите Ctrl++ (Win)/ Command++ (Mac), чтобы увеличить масштаб, уровень масштабирования подскочит до 33,3% .
Уровень масштабирования подскакивает с 25% до 33,3%.
Продолжайте увеличивать масштаб, и уровень масштабирования подскочит до 50% , затем 66,7% , а затем 100% . И если вы нажмете Ctrl+- (Win) / Command+- (Mac) несколько раз, чтобы уменьшить масштаб, уровень масштабирования подскочит с 100% обратно до 66,7% , затем 50% , 33,5% , а затем обратно на 25% .
Это не случайные значения. Это уровни масштабирования, которые дают нам наиболее точное представление об изображении. Каждый раз, когда мы просматриваем изображение с уровнем масштабирования менее 100%, мы не видим все пиксели. Таким образом, Photoshop необходимо перерисовать изображение с меньшим количеством пикселей, пытаясь при этом сделать его максимально точным.
Каждый раз, когда мы просматриваем изображение с уровнем масштабирования менее 100%, мы не видим все пиксели. Таким образом, Photoshop необходимо перерисовать изображение с меньшим количеством пикселей, пытаясь при этом сделать его максимально точным.
Но если увеличить значение, отличное от одного из этих предустановленных, изображение на экране будет выглядеть мягче, чем оно есть на самом деле.
Например, слева изображение увеличено до нечетного значения, например 51,25%. А справа изображение увеличено до 50% (один из пресетов). Обратите внимание, как ее ресницы выглядят мягче слева и острее справа. Это потому, что уровень масштабирования 50% справа дает нам более точное представление.
Сравнение резкости с уровнем масштабирования 51,25% (слева) и 50% (справа).
Поэтому всякий раз, когда вам нужно более четкое изображение, используйте сочетание клавиш Ctrl++ (Win) / Command++ (Mac) для увеличения или Ctrl+- (Win) / Command+- (Mac) для уменьшения до ближайшего предустановленного уровня (25%, 33,3%, 50%, 66,7 %, 100% и так далее).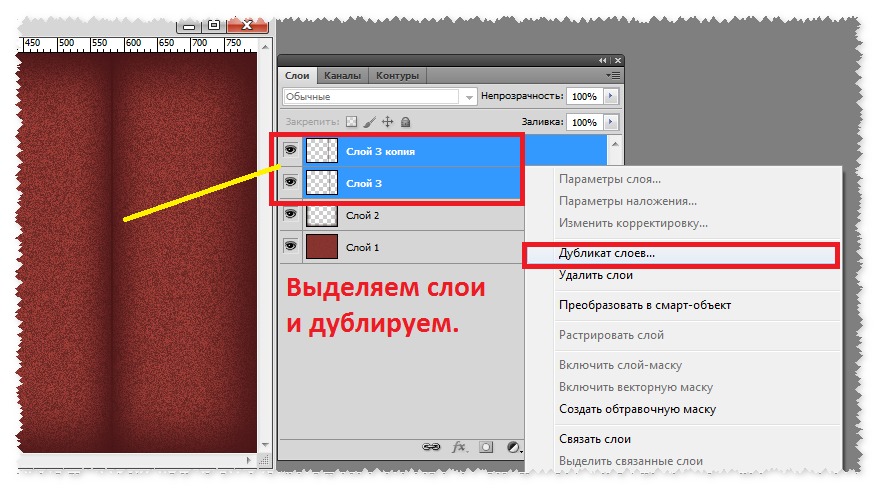
Команда «По размеру экрана»
Чтобы вернуться к просмотру всего изображения сразу, перейдите в меню View и выберите команду Fit on Screen . Обратите внимание, что у него есть сочетание клавиш Ctrl+0 или Command+0 на Mac.
Переход к просмотру > по размеру экрана.
Я выберу «По размеру экрана», и теперь все изображение снова будет видно.
Результат после выбора По размеру экрана.
100% просмотр
Но чтобы получить наиболее точный вид, нам нужно просмотреть изображение с масштабом 100%. И вы можете перейти к 100% в любое время, перейдя в меню View и выбрав 100% . Или нажав сочетание клавиш Ctrl+1 или Command+1 на Mac.
Переход к просмотру > 100%.
Пока у нас открыто меню «Вид», обратите внимание, что все основные команды масштабирования используют одну и ту же клавишу для своего сочетания клавиш.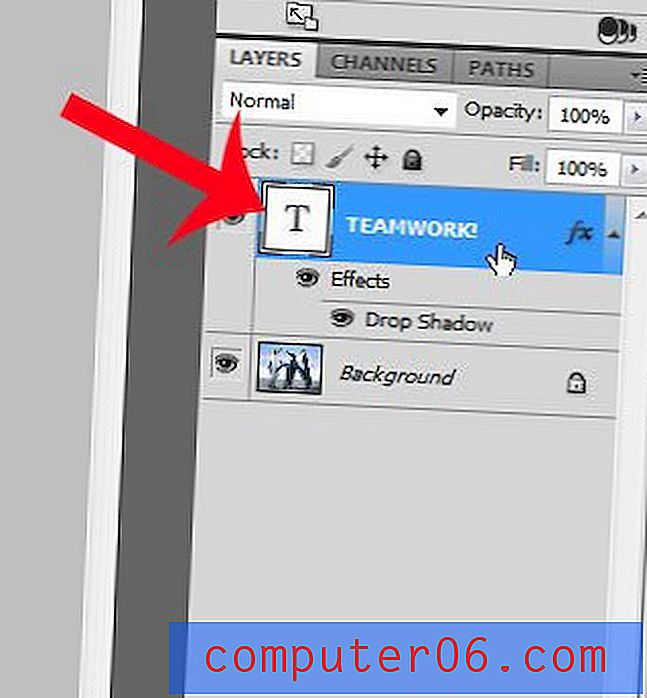 Это клавиша Ctrl на ПК с Windows и клавиша Command на Mac. Как только вы это узнаете, все, что вам нужно запомнить, это добавить знак плюс для увеличения, знак минус для уменьшения масштаба, 0 для размещения изображения на экране и 1 для перехода к 100% .
Это клавиша Ctrl на ПК с Windows и клавиша Command на Mac. Как только вы это узнаете, все, что вам нужно запомнить, это добавить знак плюс для увеличения, знак минус для уменьшения масштаба, 0 для размещения изображения на экране и 1 для перехода к 100% .
Ярлыки команды масштабирования.
Я выберу 100%, и изображение перейдет к уровню масштабирования 100%.
Просмотр изображения в масштабе 100%.
Очень важно понимать, что просмотр изображения в масштабе — это единственный способ увидеть действительно точное изображение со всеми его деталями. При значении 100% каждый пиксель изображения отображается одним пикселем на экране. И это не так с любым другим уровнем масштабирования.
Так что, если вы увеличиваете резкость изображения или делаете что-либо, где вам нужен максимально точный вид, обязательно просматривайте его в масштабе 100%.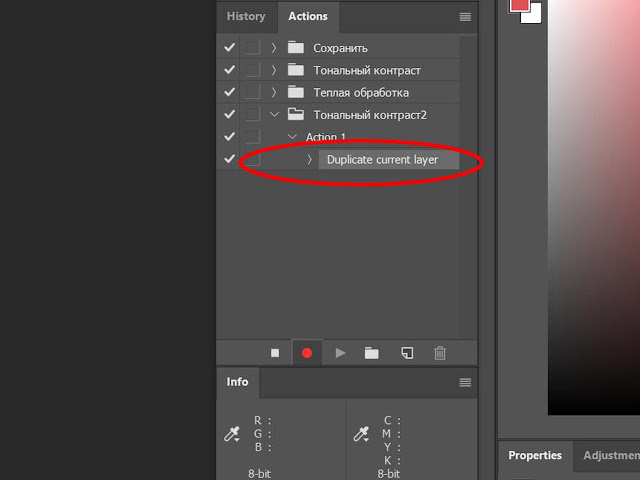
Сейчас я вернусь к его размещению на экране, нажав Ctrl+0 (Win) / Command+0 (Mac).
Подгонка изображения на экране.
Использование инструмента масштабирования
До сих пор мы узнали, что можем увеличивать и уменьшать масштаб с помощью команд «Увеличить» и «Уменьшить». И вы будете использовать эти команды все время. Но у них есть один большой недостаток. Они могут масштабировать только центр окна документа.
Чтобы контролировать, какую часть изображения мы увеличиваем, мы используем Photoshop Zoom Tool , находится в нижней части панели инструментов. Вы также можете выбрать инструмент масштабирования с клавиатуры, нажав букву Z .
Выбор инструмента «Масштаб» на панели инструментов.
При активном инструменте масштабирования курсор мыши принимает вид увеличительного стекла со знаком плюс посередине.
Значок увеличительного стекла инструмента масштабирования.
Нажмите на область с помощью инструмента «Масштаб», чтобы увеличить масштаб, и несколько раз нажмите, чтобы увеличить масштаб. Инструмент «Масштаб» использует те же предустановленные значения, что и команды «Увеличить» и «Уменьшить», которые мы рассмотрели ранее (например, 25%, 33,3%, 50%, 66,7%, 100%), поэтому вы получаете наиболее точное представление.
Щелчок с помощью инструмента «Масштаб», чтобы увеличить ее глаз.
Чтобы уменьшить масштаб с помощью инструмента «Масштаб», нажмите и удерживайте клавишу Alt на клавиатуре или клавишу Option на Mac. Знак плюс изменится на знак минус .
Удерживая клавишу Alt (Win) / Option (Mac), уменьшить масштаб с помощью инструмента «Масштаб».
Затем щелкните область, чтобы уменьшить масштаб, и несколько раз щелкните, чтобы уменьшить масштаб еще больше.
Щелкните инструментом масштабирования, чтобы уменьшить масштаб.
Увеличение за пределы 100%
Вы можете увеличивать изображение больше 100%.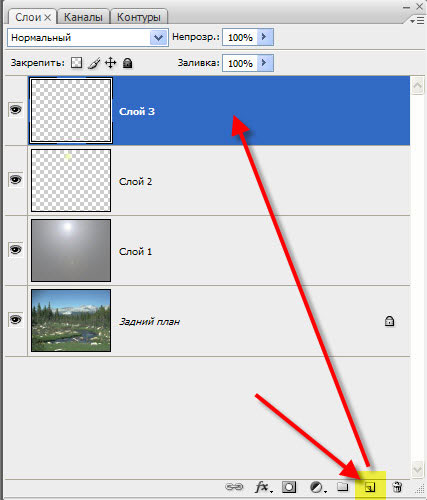 На самом деле, в наши дни Photoshop позволяет вам увеличивать масштаб до 12800%, хотя вы можете проверить свое зрение, если вам нужно увеличить масштаб до такого размера. Но как только мы выходим за пределы 100%, мы больше не видим деталей. Мы просто делаем пиксели больше.
На самом деле, в наши дни Photoshop позволяет вам увеличивать масштаб до 12800%, хотя вы можете проверить свое зрение, если вам нужно увеличить масштаб до такого размера. Но как только мы выходим за пределы 100%, мы больше не видим деталей. Мы просто делаем пиксели больше.
Здесь я увеличил масштаб до 800%, и изображение выглядит довольно блочным:
Увеличение больше 100% только увеличивает пиксели.
Пиксельная сетка
Если вы продолжите приближать изображение все ближе и ближе за пределы 100%, вы в конечном итоге увидите контур вокруг пикселей, известный как Pixel Grid . Сетка не будет видна при сохранении или печати изображения. Это просто для справки. И он исчезнет, когда вы уменьшите масштаб.
Пиксельная сетка появляется, когда вы увеличиваете масштаб далеко за пределы 100%.
Вы можете отключить пиксельную сетку, перейдя в меню View , выбрав Show , а затем Pixel Grid , чтобы отменить выбор.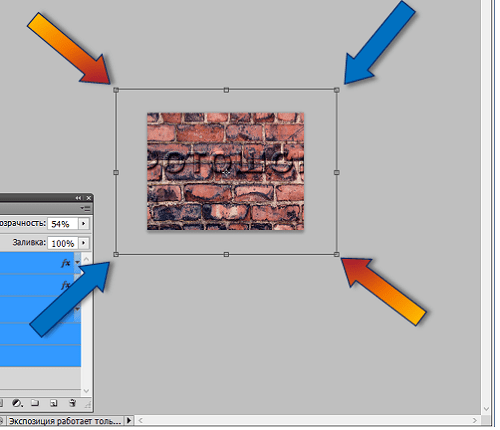 Чтобы снова включить его позже, просто вернитесь в меню «Вид» и повторно выберите его. Лично я просто оставляю его включенным, потому что редко приближаю его достаточно близко, чтобы он появился.
Чтобы снова включить его позже, просто вернитесь в меню «Вид» и повторно выберите его. Лично я просто оставляю его включенным, потому что редко приближаю его достаточно близко, чтобы он появился.
Выберите «Вид» > «Показать» > «Пиксельная сетка», чтобы включить или выключить сетку.
Как временно переключиться на инструмент масштабирования с клавиатуры
Инструмент «Масштаб» отлично подходит для увеличения определенной области. Но вместо того, чтобы выбирать его на панели инструментов каждый раз, когда вам нужно увеличить или уменьшить масштаб, лучше временно получить доступ к инструменту масштабирования с клавиатуры.
Просто нажмите и удерживайте клавишу пробела и клавишу Ctrl на ПК с Windows или клавишу пробела и клавишу Command на Mac. Пользователям Mac может потребоваться сначала удерживать пробел, , затем клавишу Command, чтобы избежать конфликта с операционной системой MacOS.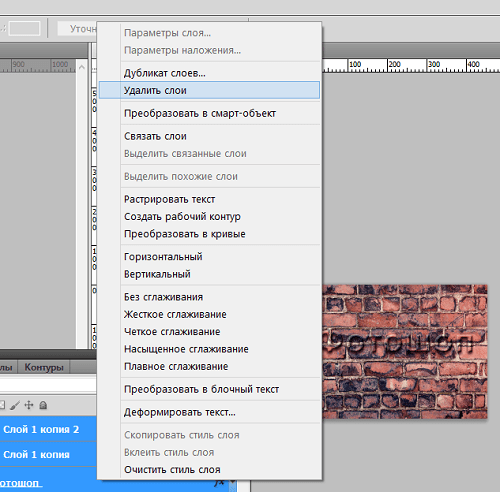
У вас будет доступ к инструменту масштабирования, пока клавиши удерживаются нажатыми, чтобы вы могли щелкнуть область для увеличения масштаба. Чтобы уменьшить масштаб, добавьте клавишу Alt или Option 9.Ключ 0005 на Mac. Отпустите клавишу Alt или Option, чтобы вернуться к увеличению, и отпустите все клавиши, чтобы вернуться к предыдущему инструменту и продолжить работу.
Непрерывное масштабирование
Другой способ использования инструмента масштабирования — это функция, известная как Непрерывное масштабирование . При активном инструменте «Масштаб» щелкните область, которую вы хотите увеличить, и удерживайте нажатой кнопку мыши. Примерно через секунду Photoshop начнет непрерывно увеличивать масштаб, пока вы не отпустите кнопку мыши. Чтобы непрерывно уменьшать масштаб, добавьте Alt или Option , а затем нажмите и удерживайте.
Скрабби Зум
Но мой любимый и самый быстрый способ использования инструмента масштабирования — это функция под названием Scrubby Zoom .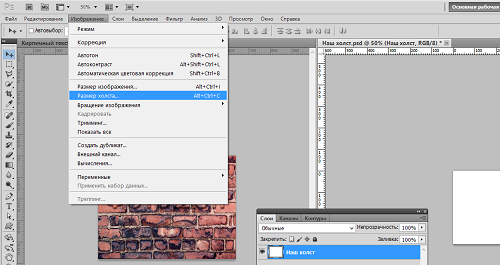 Эта функция должна быть включена по умолчанию. Но чтобы убедиться, выберите инструмент «Масштаб» на панели инструментов.
Эта функция должна быть включена по умолчанию. Но чтобы убедиться, выберите инструмент «Масштаб» на панели инструментов.
Выбор инструмента масштабирования.
Убедитесь, что на панели параметров установлен флажок Scrubby Zoom .
Параметр «Масштабирование Scrubby» на панели параметров.
Затем просто щелкните и перетащите вправо, чтобы увеличить область, или перетащите влево, чтобы уменьшить масштаб. Чем быстрее вы перетаскиваете, тем быстрее будет масштабирование.
Единственная проблема с Scrubby Zoom заключается в том, что вам нужно начинать перетаскивание сразу после нажатия. Если вы будете ждать слишком долго, Photoshop предположит, что вместо этого вы хотите использовать непрерывное масштабирование. И как только запускается непрерывное масштабирование, перетаскивание не имеет никакого эффекта. Поэтому, чтобы использовать Scrubby Zoom, убедитесь, что вы начинаете перетаскивать, как только кнопка мыши нажата.
Нажмите и перетащите влево или вправо с помощью инструмента масштабирования, чтобы использовать плавное масштабирование.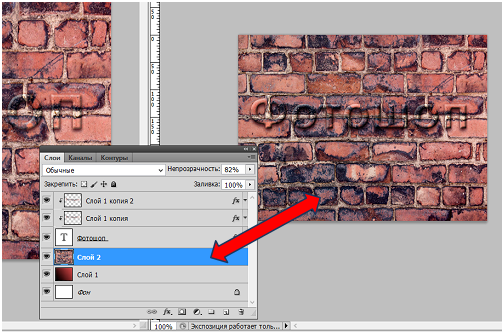
Перетаскивание контура выделения для увеличения
Если вы отключите Scrubby Zoom, сняв флажок на панели параметров:
Отключение Scrubby Zoom.
Затем инструмент «Масштаб» больше похож на инструмент «Прямоугольная область». Вы можете щелкнуть и перетащить контур выделения вокруг области:
При выключенном плавном масштабировании щелкните и перетащите контур выделения с помощью инструмента масштабирования.
Когда вы отпустите кнопку мыши, Photoshop мгновенно увеличит эту область. Если вы предпочитаете работать таким образом, вы можете оставить Scrubby Zoom не отмеченным. Но если вам больше нравится Scrubby Zoom, просто повторно выберите его на панели параметров.
Photoshop увеличивает выбранную область, когда вы отпускаете кнопку мыши.
Масштабирование с помощью колеса прокрутки
Наконец, еще один способ увеличения и уменьшения масштаба — использование колеса прокрутки на мыши. И это работает с любым активным инструментом, а не только с инструментом масштабирования.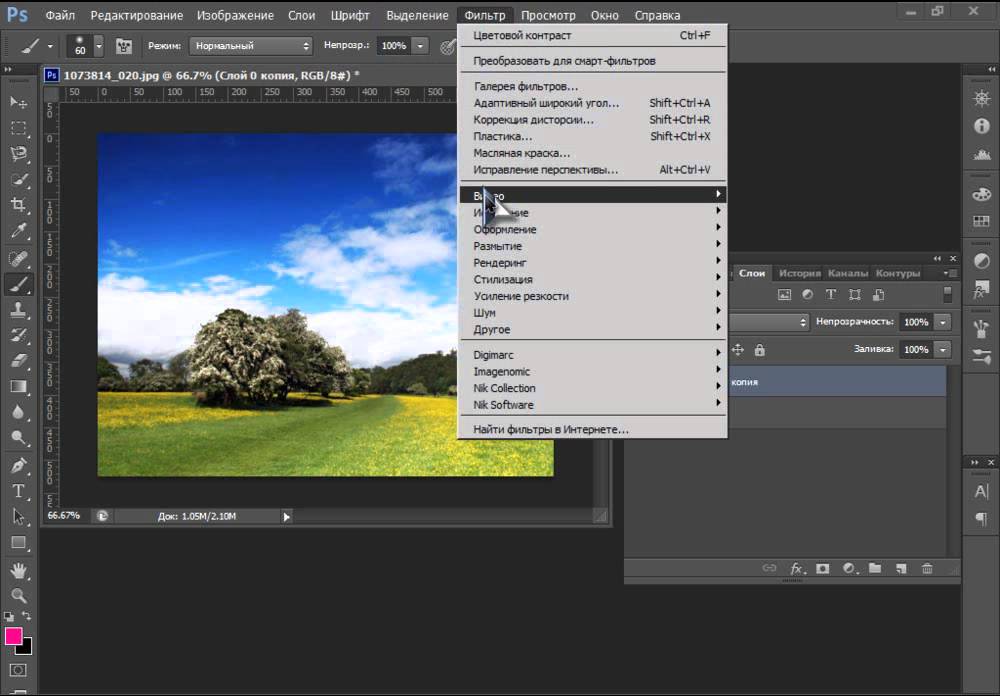
Наведите курсор на область, которую вы хотите увеличить. Нажмите и удерживайте клавишу Alt или клавишу Option на Mac и прокрутите колесико вверх, чтобы увеличить, или вниз, чтобы уменьшить масштаб.
А если вы добавите клавишу Shift , вы ограничите значения масштабирования только теми пресетами, которые мы рассмотрели ранее, которые обеспечивают наиболее четкое и точное изображение. И это основы увеличения и уменьшения масштаба в Photoshop.
Удерживая клавишу Alt (Win)/Option (Mac), прокрутите вверх или вниз, чтобы увеличить или уменьшить масштаб.
Как панорамировать или прокручивать изображение в Photoshop
Теперь давайте посмотрим, как панорамировать или прокручивать изображение из одной области в другую. Панорамирование или прокрутка наиболее полезны, когда мы увеличены и не можем видеть все сразу.
Итак, я увеличу свое изображение до 100%, перейдя в меню View и выбрав 100% . Или нажав сочетание клавиш, которое мы узнали в предыдущем разделе, Ctrl+1 или Command+1 на Mac.
Или нажав сочетание клавиш, которое мы узнали в предыдущем разделе, Ctrl+1 или Command+1 на Mac.
Просмотр изображения в масштабе 100%.
Использование ручного инструмента
Чтобы переместить изображение из одной области в другую, мы используем ручной инструмент Photoshop , который находится на панели инструментов непосредственно над инструментом масштабирования. Вы также можете выбрать ручной инструмент с клавиатуры, нажав букву Н .
Выбор ручного инструмента на панели инструментов.
При активном инструменте «Рука» курсор мыши меняется на значок руки.
Значок ручного инструмента.
Затем просто нажмите на изображение, удерживая нажатой кнопку мыши, и перетащите изображение, чтобы просмотреть и осмотреть различные области. Отпустите кнопку мыши, чтобы отпустить.
Панорамирование изображения с помощью ручного инструмента.
Быстрое панорамирование
Если вы отпустите кнопку мыши, когда находитесь в середине перетаскивания, вы подбросите или отбросите изображение в этом направлении. И он будет двигаться до тех пор, пока постепенно не остановится. Или вы можете остановить его вручную, нажав на изображение еще раз. Это известно как Быстрое панорамирование .
И он будет двигаться до тех пор, пока постепенно не остановится. Или вы можете остановить его вручную, нажав на изображение еще раз. Это известно как Быстрое панорамирование .
Отпустите кнопку мыши в середине перетаскивания, чтобы переместить изображение в этом направлении.
Если Flick Panning не работает, убедитесь, что оно включено в настройках Photoshop. На ПК с Windows перейдите в меню Edit . На Mac перейдите в меню Photoshop . Оттуда выберите Preferences , а затем Tools .
Перейдите в меню «Редактирование» (Win)/Photoshop (Mac) > «Установки» > «Инструменты».
Убедитесь, что установлен флажок Enable Flick Panning , а затем нажмите OK, чтобы закрыть диалоговое окно Preferences.
Убедитесь, что включен параметр «Включить панорамирование щелчком».
Как временно получить доступ к ручному инструменту
Как и в случае с инструментом «Масштаб», который мы рассмотрели ранее, вы не захотите выбирать инструмент «Рука» на панели инструментов каждый раз, когда вам нужно переместиться в другую часть изображения.
Таким образом, более быстрый способ работы — временно получить доступ к ручному инструменту с клавиатуры. И вы можете сделать это, нажав и удерживая пробел . Таким образом, удерживание клавиши пробела вместе с клавишей Ctrl (Win) / Command (Mac) позволяет временно получить доступ к инструменту «Масштаб», а удерживание клавиши пробела само по себе дает доступ к инструменту «Рука».
Отпустите клавишу пробела, когда закончите панорамирование, чтобы переключиться с ручного инструмента обратно на предыдущий инструмент.
Панорамирование изображения с помощью полос прокрутки
Вы можете перемещать изображение вверх или вниз, используя полосу прокрутки вдоль правой части окна документа. И вы можете перемещаться влево или вправо, используя полоса прокрутки вдоль нижней части .
Панорамирование изображения с помощью полос прокрутки.
Панорамирование с помощью колеса прокрутки
Но вы также можете перемещать изображение вверх, вниз, влево или вправо с помощью колеса прокрутки мыши (если оно есть). Это работает с любым активным инструментом, а не только с ручным инструментом. Прокрутка колеса вверх перемещает изображение вверх, а прокрутка вниз — вниз.
Это работает с любым активным инструментом, а не только с ручным инструментом. Прокрутка колеса вверх перемещает изображение вверх, а прокрутка вниз — вниз.
Удерживайте клавишу Ctrl или Command на Mac и прокрутите колесико вверх, чтобы переместить изображение влево, или прокрутите вниз, чтобы переместить его вправо.
Напомню, что удержание клавиши Alt или Option при прокрутке колесика мыши вверх или вниз позволяет увеличивать и уменьшать масштаб.
Перемещение изображения вверх, вниз, влево или вправо с помощью колеса прокрутки мыши.
Вид с высоты птичьего полета
Наконец, отличный способ панорамировать изображение — использовать функцию под названием Вид с высоты птичьего полета , которая не только полезна, но и доставляет массу удовольствия.
Я увеличу свое изображение, чтобы мы могли действительно увидеть, как это работает. Здесь я увеличил масштаб до 200%.
Увеличение определенной части изображения.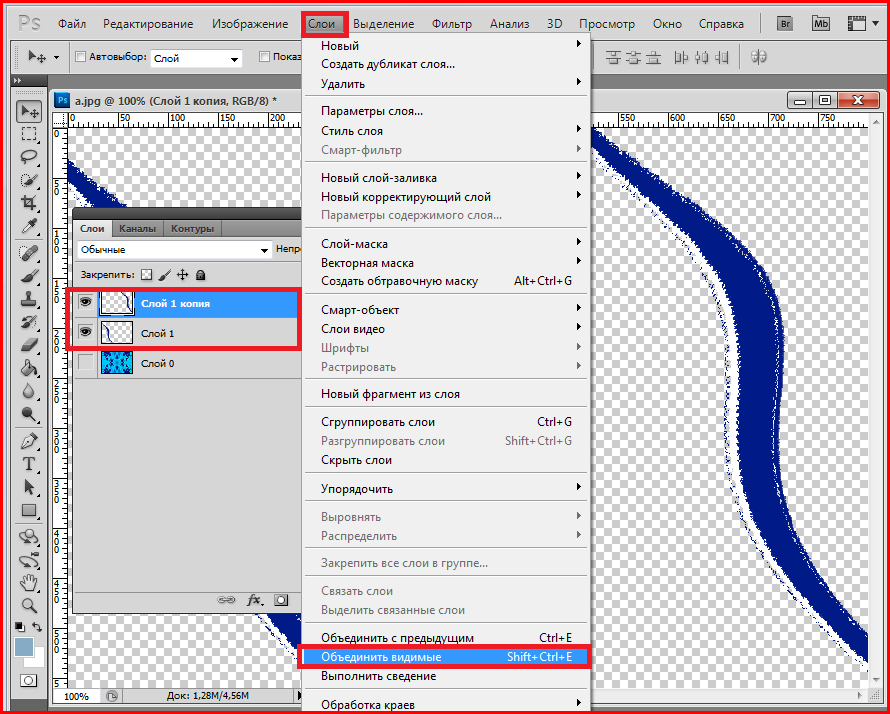
Ранее мы узнали, что можем выбрать ручной инструмент, нажав на клавиатуре букву H . Чтобы использовать вид с высоты птичьего полета, нажмите и удерживайте букву H. Удерживать клавишу пробела для временного доступа к инструменту «Рука» не получится, и вам нужно удерживать H, даже если инструмент «Рука» уже активен на панели инструментов.
Удерживая нажатой клавишу H, нажмите и удерживайте свое изображение. Photoshop уменьшит масштаб изображения, чтобы оно полностью помещалось на экране. И вы увидите прямоугольник, представляющий область, которую вы будете увеличивать дальше. Перетащите прямоугольник на новую область, которую хотите проверить.
Удерживая H, нажмите и удерживайте изображение, чтобы уменьшить масштаб, и перетащите прямоугольник на другую область.
Отпустите кнопку мыши, и Photoshop мгновенно увеличит масштаб этой области с тем же уровнем масштабирования, который был у вас ранее (в моем случае 200%).
Пока клавиша H все еще нажата, вы можете продолжать нажимать и удерживать изображение, чтобы уменьшить масштаб, перетаскивая прямоугольник в другую область, а затем отпуская кнопку мыши, чтобы снова увеличить масштаб.