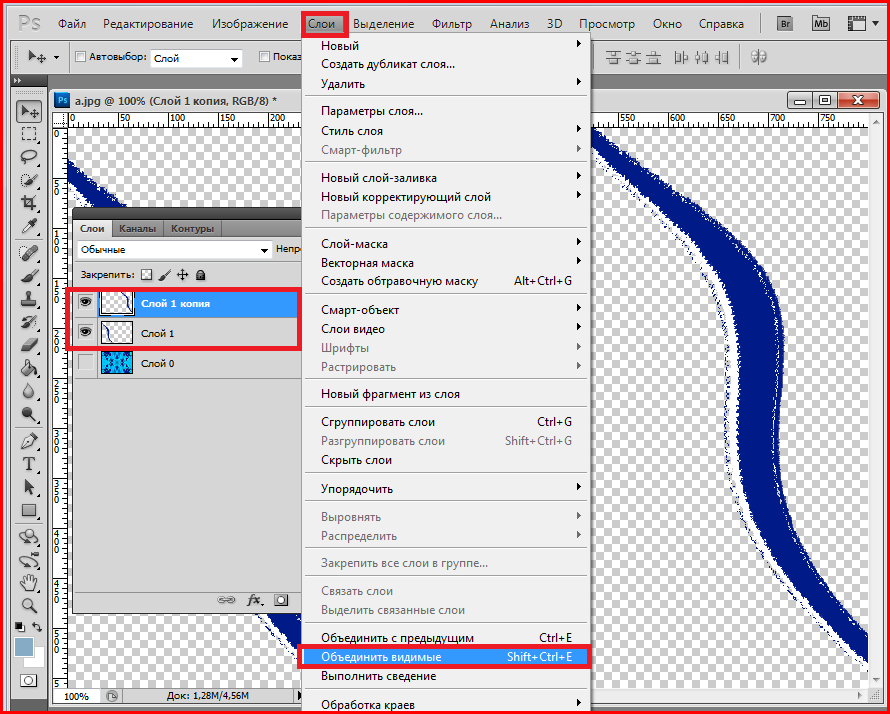Содержание
Как изменить размер слоя в Photoshop (уменьшить или увеличить)
Главная » Программы
Портал WiFiGid приветствует вас! В этом коротком уроке я покажу вам, как можно изменить размер слоя (уменьшить или увеличить) в Photoshop. Как по мне, такая операция нужна чуть ли не при каждом запуске Фотошопа, поэтому научимся же ее использовать по максимуму. Начну с метода, который применяю лично сам, а дальше покажу альтернативы. Ну а вы уже подберете что-то под себя. Поехали!
А если вы знаете что-то гораздо удобнее – пишите об этом в комментариях, другие читатели будут очень рады годным советам.
Содержание
- Способ 1 (мой любимый) – Свободное трансформирование
- Способ 2 – Масштабирование
- Способ 3 – Перемещение
- Видео по теме
- Задать вопрос автору статьи
Способ 1 (мой любимый) – Свободное трансформирование
Пожалуй, проще этого варианта и не придумать. Попробовали пару раз, запомнили, применяем всю оставшуюся жизнь.
- Открываем наш файл. Выделяем в списке слоев тот слой, размер которого мы хотим изменить.
- Нажимаем горячие клавиши Ctrl + T (ну или можете в меню «Редактирование» выбрать пункт «Свободное трансформирование»). Вокруг нашего слоя должна появиться рамочка.
- Наводим мышь на любой из углов этой рамки (а можно и просто на любую сторону), зажимаем ее и тянем. Будет тянуть «внутрь» – размер уменьшится, «наружу» – слой увеличится.
В последних версиях Photoshop при таком способе изменения размера пропорции изображения сохраняются. Если у вас получается какое-то искажение, во время перетягивания рамки зажимаем клавишу Shift (у меня эта клавиша наоборот отвязывает пропорции).
- Нажимаем Enter и трансформирование применяется.
Внимание! Если слой заблокирован, изменения размера могут не применяться.
Предварительно разблокируйте свои слои.
Способ 2 – Масштабирование
Способ чуть менее универсален, но действует по тому же принципу.
- Выделяем нужный слой.
- Переходим в меню «Редактирование» – «Трансформирование» – «Масштабирование».
- Появится уже знакомая нам рамка, перетягивая границы которой и можно изменить размер слоя. Как и говорил, все то же самое, просто чуть дольше, так как нет горячих клавиш, а еще нельзя поворачивать изображение, поэтому и предпочитаю первый вариант.
Способ 3 – Перемещение
Это уже пошли извращенные варианты, но если вдруг кому-то нужно, держите. Мало кто вообще помнит, что с помощью стандартного инструмента «Перемещение» можно и изменить размер слоя. Делаем так.
- Выделяем наш слой в «Слоях».
- На панели слева выбираем «Перемещение» (у нормальных людей оно обычно и используется почти всегда).
- В панели инструментов ставим галочку «Показать упр. элем.».
- Щелкаем по нужному нам слою.
 Появляется уже знакомая нам рамка, которую и можно использовать, чтобы уменьшить или увеличить слой.
Появляется уже знакомая нам рамка, которую и можно использовать, чтобы уменьшить или увеличить слой.
Видео по теме
Помогла ли вам эта статья?
95 3
Автор статьи
Ботан 716 статей
Мастер занудных текстов и технического слога. Мистер классные очки и зачётная бабочка. Дипломированный Wi-Fi специалист.
Меняем размер слоя Свободным трансформированием
На этой странице речь пойдет о том, как изменить размер слоя в фотошопе с помощью функции «Свободное трансформирование». Необходимость изменения размера слоя может быть при создании коллажа, накладывании нескольких изображений друг на друга и т.п.
Необходимость изменения размера слоя может быть при создании коллажа, накладывании нескольких изображений друг на друга и т.п.
Мы говорим не об изменении масштаба. Об этом писалось в статье о масштабировании.
Чтобы лучше разобраться, о чем идет речь, для начала немного теории. Для примера возьмем работу с аппликацией, когда на один общий фон наклеиваются более мелкие детали. Эти детали имеют какую-то форму и ограничены ее краями, могут быть разного размера. В Adobe Photoshop все слои всегда одинакового размера в форме прямоугольника и соответствуют размеру открытого документа, фона. Как бы мы ни уменьшали слой – мы уменьшаем его видимую часть, а сам слой останется прежнего размера. Просто внешняя часть будет невидимой, прозрачной. При желании, на этой невидимой части можно нарисовать фигуру и она будет лежать в том же слое.
Допустим, что мы хотим объединить в одну картинку два изображения – морской пейзаж и корабль. Однако корабль слишком большого размера и гармонично не вписывается в пейзаж. На практике разберем, как при помощи трансформирования изменить в Фотошоп размер одного слоя или нескольких.
На практике разберем, как при помощи трансформирования изменить в Фотошоп размер одного слоя или нескольких.
Как изменить размер слоя трансформированием
Как видим в палитре слоев, у нас открыто два изображения. При этом верхнее из них на прозрачном фоне. Его-то нам и нужно уменьшить. Активируем его нажатием мышкой в палитре, чтобы выделился синим цветом.
Программа Photoshop работает с активным слоем.
Нажимаем на клавиатуре клавиши Ctrl+T или идем в меню Редактирование → Свободное трансформирование. По границам слоя появятся обводящие линии с квадратными узелками по углам и в середине каждой стороны. Если слой слишком большой и значительно выходит за пределы холста, обводящие линии рамки могут оказаться вне зоны видимости.
В этом случае надо уменьшить масштаб документа до такой степени, чтобы между границами слоя и окна редактора было свободное пространство. Линии будут видны на рабочей области редактора. Изменить масштаб можно в палитре Навигатор.
Подводим курсор к одному из угловых узелков и, когда он примет вид двухсторонней стрелочки, тянем за него, расширяя или уменьшая таким образом сразу все стороны изображения.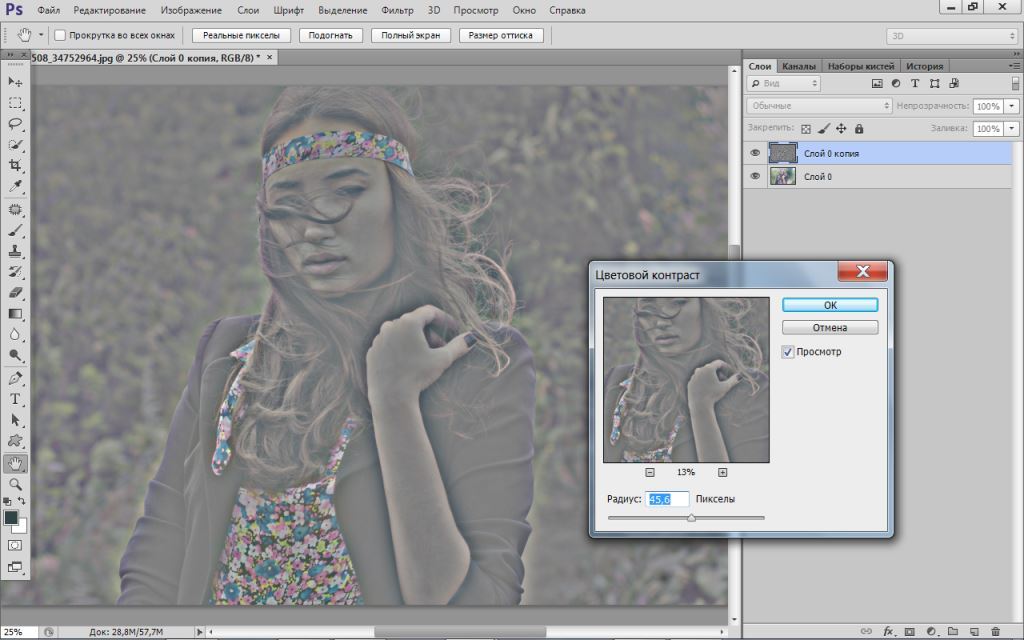 В нашем случае – в сторону уменьшения. Чтобы сохранить пропорции, предварительно зажимаем клавишу Shift. Если зажать Shift+Alt, изменяться размер будет относительно центра слоя.
В нашем случае – в сторону уменьшения. Чтобы сохранить пропорции, предварительно зажимаем клавишу Shift. Если зажать Shift+Alt, изменяться размер будет относительно центра слоя.
Чтобы растянуть картинку вширь, нужно тянуть за одну из боковых частей рамки, а в высоту, соответственно – за верхнюю или нижнюю сторону рамки.
Внимание! Чтобы изменить размер слоя в Фотошоп с минимальной потерей качества, до начала трансформирования преобразуйте слой в смарт-объект.
Для этого в палитре слоев нажимаем на него правой кнопкой мыши и в появившемся списке выбираем «Преобразовать в смарт-объект». После этого можно вызывать функцию трансформирования и смело с ней работать. После работы в том же списке следует выбрать «Растрировать слой», и смарт будет снят.
Если вдруг допустили ошибку все можно вернуть в исходное положение – сбрасываем трансформирование нажатием на клавишу Esc или на значок в верхней панели
Когда результат устраивает, нажимаем Enter или галочку на верхней панели
Вот что получилось:
Осталось «опустить» киль судна в воду и поработать над свето-тенями для придания картинке реалистичности. Но это уже другая тема.
Но это уже другая тема.
Как изменить размер нескольких слоев
Трансформирование будет применяться сразу к нескольким слоям, если:
- Выделить сразу несколько слоев. Для этого выделяем верхний их них, зажимаем Shift и нажимаем на нижний. Можно наоборот – нижний, затем верхний. Выделятся все слои, лежащие между ними.
Если нужные слои лежат не по порядку, выделяем их поочередно с зажатой клавишей Ctrl.
- Объединить в группу или связать между собой. Как это сделать читайте здесь.
Если вы выбрали метод объединения в группу, трансформацию удобнее проводить с закрытой группой, выделив ее. Конечно, группу можно открыть и выделить в ней все слои, но какой тогда смысл был в объединении?
Внимание! Изменить размер слоя можно в том случае, если он не закреплен. Обычно это касается нижнего фонового слоя.
Как масштабировать изображения в Photoshop
Из этого туториала вы узнаете, как масштабировать, прокручивать и перемещаться по изображениям в Photoshop на профессиональном уровне. Вы узнаете, как использовать инструмент «Масштаб», инструмент «Рука», команды «Вид» и многое другое, а также получите полезные советы и рекомендации по ускорению рабочего процесса!
Вы узнаете, как использовать инструмент «Масштаб», инструмент «Рука», команды «Вид» и многое другое, а также получите полезные советы и рекомендации по ускорению рабочего процесса!
Автор сценария Стив Паттерсон.
Если вы новичок в Photoshop, первое, что вам нужно знать, это как перемещаться по изображению, то есть как увеличивать и уменьшать масштаб, а также как панорамировать или прокручивать изображение из одной области в другую. Итак, в этом уроке я покажу вам лучшие способы работы. Я расскажу об основах масштабирования и панорамирования изображений, включая необходимые инструменты и команды. Но я также покажу вам много отличных советов и приемов, чтобы ускорить процесс!
Это урок 1 из 7 главы 4 — Навигация по изображениям в Photoshop.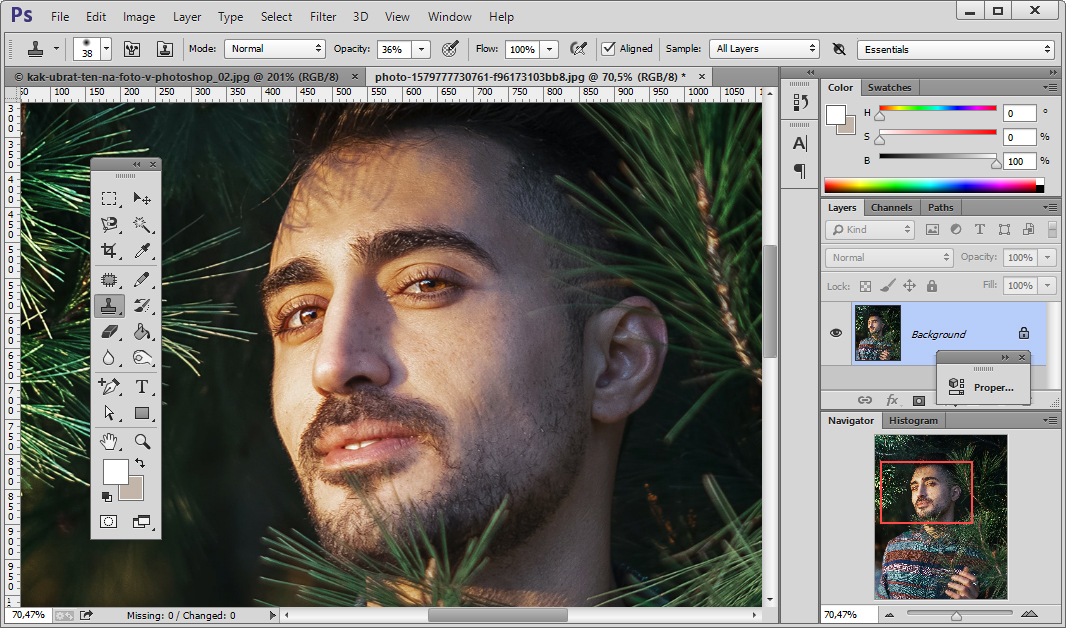
Начнем!
Какая версия Photoshop мне нужна?
Я использую Photoshop 2022, но подойдет любая последняя версия. Вы можете получить последнюю версию Photoshop здесь.
Как увеличить и уменьшить масштаб в Photoshop
Вы можете следить за своим собственным изображением. Я буду использовать это изображение из Adobe Stock.
Открытие изображения в Photoshop.
Где найти текущий уровень масштабирования
Когда вы впервые открываете изображение, Photoshop уменьшает его масштаб, чтобы оно полностью помещалось на экране. И мы можем видеть текущий уровень масштабирования на вкладке документа вверху. В моем случае это 33,3%. Ваше значение может быть другим.
Просмотр текущего уровня масштабирования во вкладке.
Изменение уровня масштабирования
Уровень масштабирования также отображается в левом нижнем углу документа. Но разница в том, что здесь мы можем изменить уровень масштабирования.
Просмотр уровня масштабирования в левом нижнем углу.
Дважды щелкните текущее значение, чтобы выделить его.
Подсветка текущего уровня масштабирования.
Затем введите новое значение, например 50 для 50%.
Ввод нового уровня масштабирования.
Нажмите Введите на ПК с Windows или Верните на Mac. И изображение мгновенно переходит на новый уровень масштабирования.
Теперь изображение увеличено до 50%.
Масштабирование с помощью ползунка Scrubby
А вот и первая подсказка. Если навести курсор на уровень масштабирования в левом нижнем углу и удерживать нажатой кнопку 9Нажмите клавишу 0045 Ctrl на клавиатуре или клавишу Command на Mac, ваш курсор изменит свой вид на бегунок .
Наведите указатель мыши на уровень масштабирования и удерживайте Ctrl (Win)/Command (Mac).
Затем вы можете перетащить вправо, чтобы увеличить масштаб, или перетащить влево, чтобы уменьшить масштаб. А если вы добавите клавишу Shift (то есть Shift+Ctrl в Windows или Shift+Command на Mac), вы будете увеличивать или уменьшать масштаб с шагом в 10 %.
А если вы добавите клавишу Shift (то есть Shift+Ctrl в Windows или Shift+Command на Mac), вы будете увеличивать или уменьшать масштаб с шагом в 10 %.
Перетащите ползунок для увеличения.
Команды Photoshop «Увеличить» и «Уменьшить»
Другой способ увеличения и уменьшения изображения — перейти к меню View в строке меню и использовать команды Zoom In и Zoom Out .
Команды «Увеличить» и «Уменьшить» в меню «Вид».
Я выберу «Увеличить», и Photoshop немного приблизит изображение. Единственная проблема с этими командами заключается в том, что вам нужно будет постоянно возвращаться в меню «Вид» и повторно выбирать их, чтобы увеличить или уменьшить масштаб.
Результат после выбора команды Zoom In.
Сочетания клавиш для увеличения и уменьшения масштаба
К счастью, у каждой команды есть сочетание клавиш. И это два самых полезных сочетания клавиш в Photoshop для запоминания. Чтобы увеличить масштаб, нажмите и удерживайте клавишу Ctrl или клавишу Command на Mac, а затем нажмите знак плюса ( + ). Чтобы уменьшить масштаб, удерживайте клавишу Ctrl или Command на Mac и нажмите клавишу 9.0045 знак минус ( — ).
Чтобы увеличить масштаб, нажмите и удерживайте клавишу Ctrl или клавишу Command на Mac, а затем нажмите знак плюса ( + ). Чтобы уменьшить масштаб, удерживайте клавишу Ctrl или Command на Mac и нажмите клавишу 9.0045 знак минус ( — ).
Сочетания клавиш для команд увеличения и уменьшения.
Предустановки уровня масштабирования Photoshop
Следите за уровнем масштабирования на вкладке документа, нажимая Ctrl++ (Win) / Command++ (Mac) для увеличения изображения и Ctrl+- (Win) / Command+- (Mac ), чтобы уменьшить масштаб. Обратите внимание, что уровень масштабирования переходит к определенным значениям.
Например, если вы уменьшите масштаб до 25% :
Уменьшено до 25%.
А затем нажмите Ctrl++ (Win) / Command++ (Mac), чтобы увеличить масштаб, уровень масштабирования подскочит до 33,3% .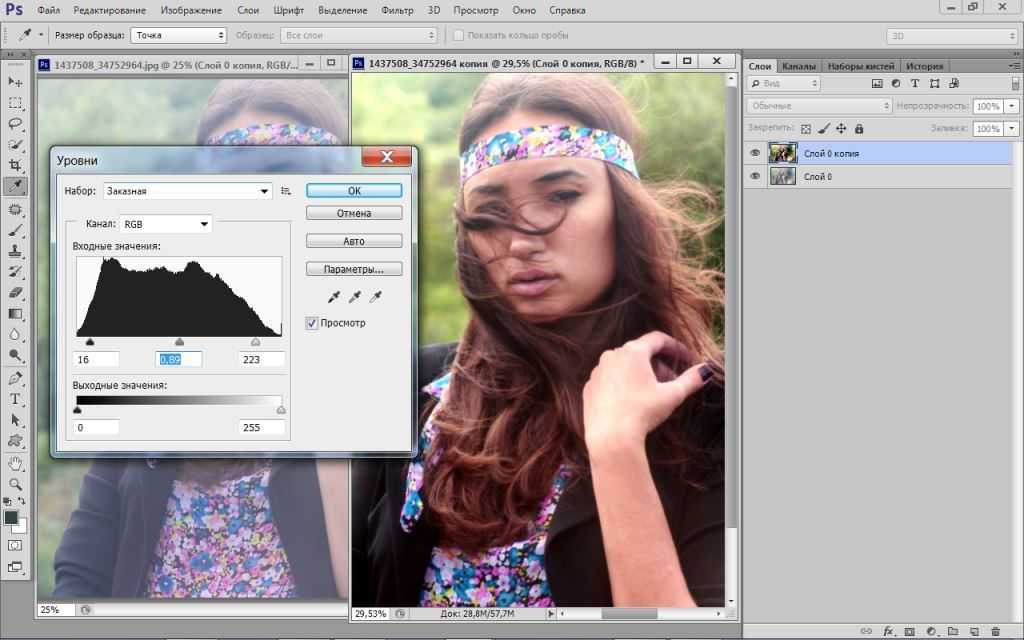
Уровень масштабирования подскакивает с 25% до 33,3%.
Продолжайте увеличивать масштаб, и уровень масштабирования подскочит до 50% , затем 66,7% , а затем 100% . И если вы нажмете Ctrl+- (Win) / Command+- (Mac) несколько раз, чтобы уменьшить масштаб, уровень масштабирования подскочит с 100% обратно к 66,7% , затем 50% , 33,3% , а затем обратно к 25% .
Это не случайные значения. Это уровни масштабирования, которые дают нам наиболее точное представление об изображении. Каждый раз, когда мы просматриваем изображение с уровнем масштабирования менее 100%, мы не видим все пиксели. Таким образом, Photoshop необходимо перерисовать изображение с меньшим количеством пикселей, пытаясь при этом сделать его максимально точным.
Но если увеличить значение, отличное от одного из этих предустановленных, изображение на экране будет выглядеть мягче, чем оно есть на самом деле.
Например, слева изображение увеличено до нечетного значения, например 51,25%. А справа изображение увеличено до 50% (один из пресетов). Обратите внимание, как ее ресницы выглядят мягче слева и острее справа. Это потому, что уровень масштабирования 50% справа дает нам более точное представление.
Сравнение резкости с уровнем масштабирования 51,25% (слева) и 50% (справа).
Поэтому всякий раз, когда вам нужно более четкое изображение, используйте сочетание клавиш Ctrl++ (Win) / Command++ (Mac) для увеличения или Ctrl+- (Win) / Command+- (Mac) для уменьшения до ближайшего предустановленного уровня (25%, 33,3%, 50% , 66,7%, 100% и так далее).
Команда «По размеру экрана»
Чтобы вернуться к просмотру всего изображения сразу, перейдите в меню View и выберите команду Fit on Screen . Обратите внимание, что у него есть сочетание клавиш Ctrl+0 или Command+0 на Mac.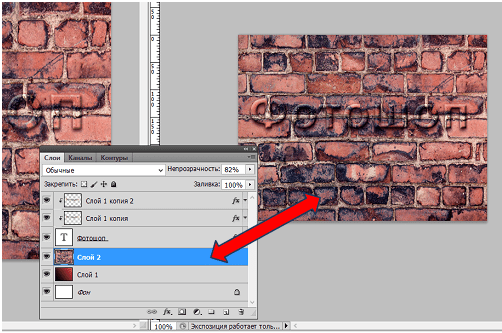
Переход к просмотру > по размеру экрана.
Я выберу Fit on Screen, и теперь все изображение снова будет видно.
Результат после выбора По размеру экрана.
100% просмотр
Но чтобы получить наиболее точный вид, нам нужно просмотреть изображение с масштабом 100%. И вы можете перейти к 100% в любое время, перейдя в меню View и выбрав 100% . Или нажав сочетание клавиш Ctrl+1 или Command+1 на Mac.
Переход к просмотру > 100%.
Пока у нас открыто меню «Вид», обратите внимание, что все основные команды масштабирования используют одну и ту же клавишу для своего сочетания клавиш. Это клавиша Ctrl на ПК с Windows и клавиша Command на Mac. Как только вы это узнаете, все, что вам нужно запомнить, это добавить знак плюс для увеличения масштаба, знак минус для уменьшения масштаба, 0 для размещения изображения на экране и 1 для перехода к 100% .
Ярлыки команды масштабирования.
Я выберу 100%, и изображение перейдет к уровню масштабирования 100%.
Просмотр изображения в масштабе 100%.
Очень важно понимать, что просмотр изображения в масштабе 100% — это единственный способ увидеть действительно точное изображение со всеми его деталями. При значении 100% каждый пиксель изображения отображается одним пикселем на экране. И это не так с любым другим уровнем масштабирования.
Так что, если вы увеличиваете резкость изображения или делаете что-либо, где вам нужен максимально точный вид, обязательно просматривайте его на 100%.
Сейчас я вернусь к его размещению на экране, нажав Ctrl+0 (Win) / Command+0 (Mac).
Подгонка изображения под экран.
Использование инструмента масштабирования
До сих пор мы узнали, что можем увеличивать и уменьшать масштаб с помощью команд «Увеличить» и «Уменьшить». И вы будете использовать эти команды все время.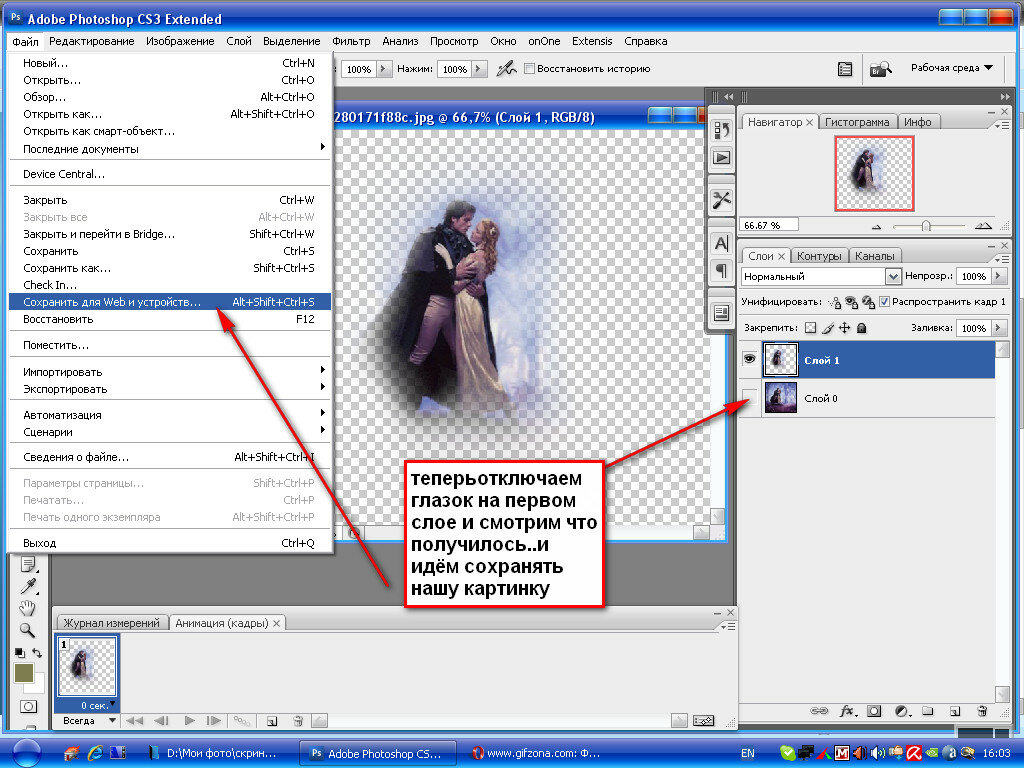 Но у них есть один большой недостаток. Они могут масштабировать только центр окна документа.
Но у них есть один большой недостаток. Они могут масштабировать только центр окна документа.
Чтобы контролировать, какую часть изображения мы увеличиваем, мы используем Photoshop Zoom Tool , находится в нижней части панели инструментов. Вы также можете выбрать Zoom Tool с клавиатуры, нажав букву Z .
Выбор инструмента масштабирования на панели инструментов.
При активном инструменте масштабирования курсор мыши принимает вид увеличительного стекла со знаком плюс посередине.
Значок увеличительного стекла инструмента масштабирования.
Нажмите на область с помощью инструмента «Масштаб», чтобы увеличить масштаб, и нажмите несколько раз, чтобы увеличить масштаб. Инструмент «Масштаб» использует те же предустановленные значения, что и команды «Увеличить» и «Уменьшить», которые мы рассмотрели ранее (например, 25%, 33,3%, 50%, 66,7%, 100%), поэтому вы получаете наиболее точное представление.
Щелкните Инструментом Масштабирования, чтобы увеличить её глаз.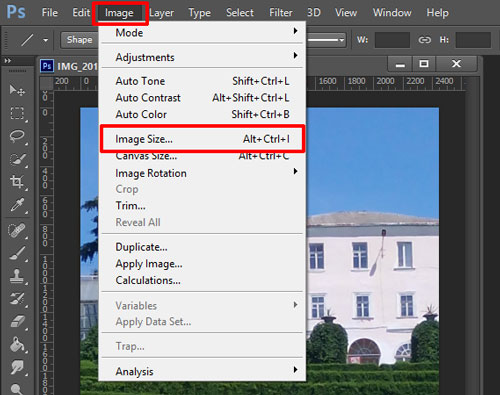
Чтобы уменьшить масштаб с помощью инструмента «Масштаб», нажмите и удерживайте клавишу Alt на клавиатуре или клавишу Option на Mac. Знак плюс изменится на знак минус .
Удерживая клавишу Alt (Win) / Option (Mac), уменьшить масштаб с помощью инструмента «Масштаб».
Затем щелкните область, чтобы уменьшить масштаб, и несколько раз щелкните, чтобы уменьшить масштаб еще больше.
Щелчок инструментом масштабирования для уменьшения масштаба.
Увеличение сверх 100%
Вы можете увеличить изображение более чем на 100%. На самом деле, в наши дни Photoshop позволяет вам увеличивать масштаб до 12800%, хотя вы можете проверить свое зрение, если вам нужно увеличить масштаб до такого размера. Но как только мы выходим за пределы 100%, мы больше не видим деталей. Мы просто делаем пиксели больше.
Здесь я увеличил масштаб до 800%, и изображение выглядит довольно блочным:
Увеличение больше 100% только увеличивает пиксели.
Пиксельная сетка
Если вы продолжите увеличивать изображение все ближе и ближе за пределы 100%, вы в конечном итоге увидите контур вокруг пикселей, известный как Pixel Grid . Сетка не будет видна при сохранении или печати изображения. Это просто для справки. И он исчезнет, когда вы уменьшите масштаб.
Пиксельная сетка появляется, когда вы увеличиваете масштаб далеко за пределы 100%.
Вы можете отключить пиксельную сетку, перейдя в меню View , выбрав Show , а затем Pixel Grid , чтобы отменить выбор. Чтобы снова включить его позже, просто вернитесь в меню «Вид» и повторно выберите его. Лично я просто оставляю его включенным, потому что редко приближаю его достаточно близко, чтобы он появился.
Выберите «Вид» > «Показать» > «Пиксельная сетка», чтобы включить или выключить сетку.
Как временно переключиться на инструмент масштабирования с клавиатуры
Инструмент «Масштаб» отлично подходит для увеличения определенной области.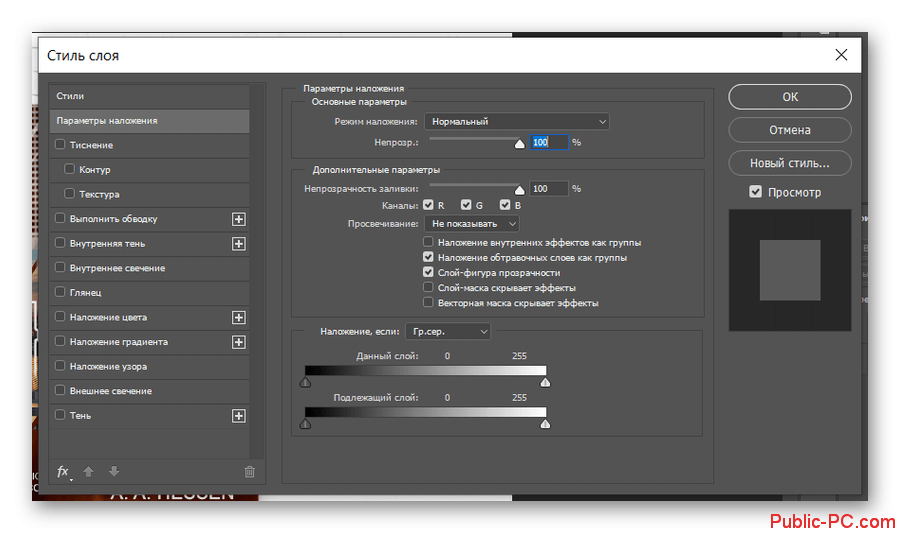 Но вместо того, чтобы выбирать его на панели инструментов каждый раз, когда вам нужно увеличить или уменьшить масштаб, лучше временно получить доступ к инструменту масштабирования с клавиатуры.
Но вместо того, чтобы выбирать его на панели инструментов каждый раз, когда вам нужно увеличить или уменьшить масштаб, лучше временно получить доступ к инструменту масштабирования с клавиатуры.
Просто нажмите и удерживайте клавишу пробела и клавишу Ctrl на ПК с Windows или клавишу пробела и клавишу Command на Mac. Пользователям Mac может потребоваться сначала удерживать пробел, , затем клавишу Command, чтобы избежать конфликта с операционной системой MacOS.
У вас будет доступ к инструменту масштабирования до тех пор, пока клавиши удерживаются нажатыми, чтобы вы могли щелкнуть область для увеличения масштаба. Чтобы уменьшить масштаб, добавьте клавишу Alt или Option 9.Ключ 0046 на Mac. Отпустите клавишу Alt или Option, чтобы вернуться к увеличению, и отпустите все клавиши, чтобы вернуться к предыдущему инструменту и продолжить работу.
Непрерывное масштабирование
Другой способ использования инструмента масштабирования — функция, известная как Непрерывное масштабирование . При активном инструменте «Масштаб» щелкните область, которую вы хотите увеличить, и удерживайте нажатой кнопку мыши. Примерно через секунду Photoshop начнет непрерывно увеличивать масштаб, пока вы не отпустите кнопку мыши. Чтобы непрерывно уменьшать масштаб, добавьте Alt или Option , а затем нажмите и удерживайте.
При активном инструменте «Масштаб» щелкните область, которую вы хотите увеличить, и удерживайте нажатой кнопку мыши. Примерно через секунду Photoshop начнет непрерывно увеличивать масштаб, пока вы не отпустите кнопку мыши. Чтобы непрерывно уменьшать масштаб, добавьте Alt или Option , а затем нажмите и удерживайте.
Скрабби Зум
Но мой любимый и самый быстрый способ использования инструмента масштабирования — это функция под названием Scrubby Zoom . Эта функция должна быть включена по умолчанию. Но чтобы убедиться, выберите инструмент «Масштаб» на панели инструментов.
Выбор инструмента масштабирования.
Убедитесь, что на панели параметров установлен флажок Scrubby Zoom .
Параметр «Масштабирование Scrubby» на панели параметров.
Затем просто щелкните и перетащите вправо, чтобы увеличить область, или перетащите влево, чтобы уменьшить масштаб. Чем быстрее вы перетаскиваете, тем быстрее будет масштабирование.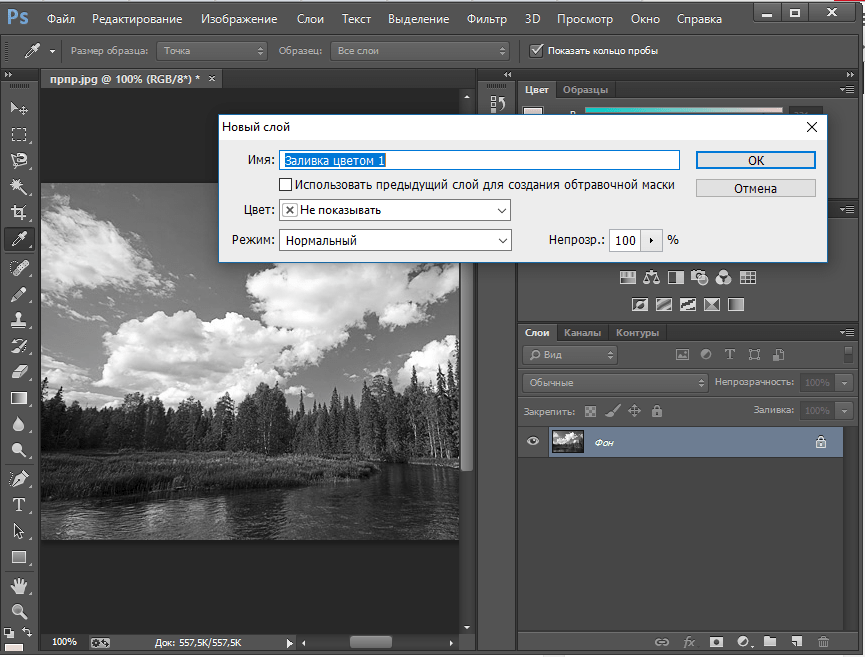
Единственная проблема с Scrubby Zoom заключается в том, что вам нужно начинать перетаскивание сразу после нажатия. Если вы будете ждать слишком долго, Photoshop предположит, что вместо этого вы хотите использовать непрерывное масштабирование. И как только запускается непрерывное масштабирование, перетаскивание не имеет никакого эффекта. Поэтому, чтобы использовать Scrubby Zoom, убедитесь, что вы начинаете перетаскивать, как только кнопка мыши нажата.
Щелкните и перетащите влево или вправо с помощью инструмента масштабирования, чтобы использовать плавное масштабирование.
Перетаскивание контура выделения для увеличения
Если вы отключите Scrubby Zoom, сняв флажок на панели параметров:
Отключение Scrubby Zoom.
Затем инструмент «Масштаб» больше похож на инструмент «Прямоугольная область». Вы можете щелкнуть и перетащить контур выделения вокруг области:
При выключенном плавном масштабировании щелкните и перетащите контур выделения с помощью инструмента масштабирования.
И когда вы отпускаете кнопку мыши, Photoshop мгновенно увеличивает масштаб этой области. Если вы предпочитаете работать таким образом, вы можете оставить Scrubby Zoom не отмеченным. Но если вам больше нравится Scrubby Zoom, просто повторно выберите его на панели параметров.
Photoshop увеличивает выбранную область, когда вы отпускаете кнопку мыши.
Масштабирование с помощью колеса прокрутки
Наконец, еще один способ увеличения и уменьшения масштаба — использование колеса прокрутки на мыши. И это работает с любым активным инструментом, а не только с инструментом масштабирования.
Наведите курсор на область, которую вы хотите увеличить. Нажмите и удерживайте клавишу Alt или клавишу Option на Mac и прокрутите колесико вверх, чтобы увеличить, или вниз, чтобы уменьшить масштаб.
А если вы добавите клавишу Shift , вы ограничите значения масштабирования только теми пресетами, которые мы рассмотрели ранее, которые обеспечивают наиболее четкое и точное изображение.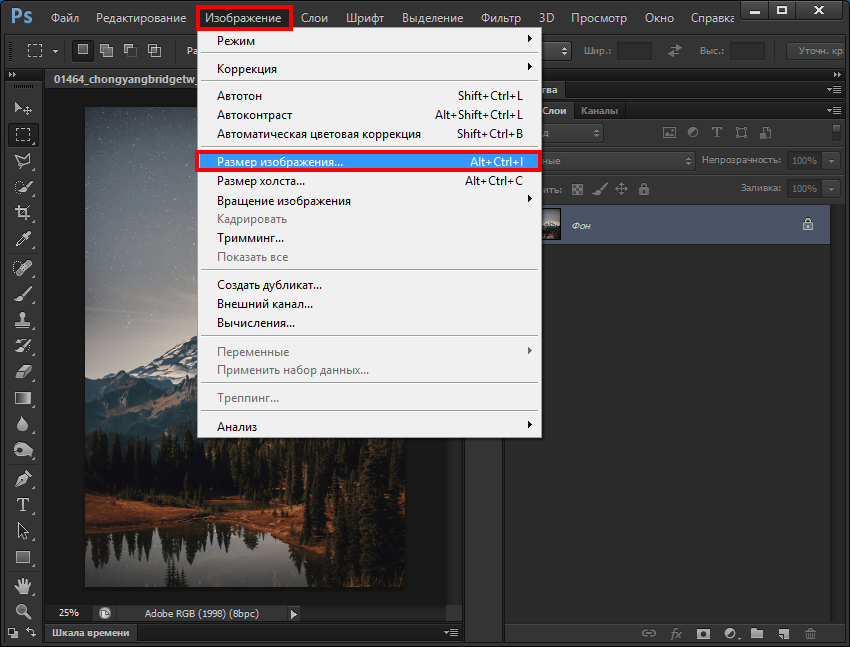 И это основы увеличения и уменьшения масштаба в Photoshop.
И это основы увеличения и уменьшения масштаба в Photoshop.
Удерживайте Alt (Win) / Option (Mac) и прокручивайте вверх или вниз, чтобы увеличить или уменьшить масштаб.
Как панорамировать или прокручивать изображение в Photoshop
Теперь давайте рассмотрим, как панорамировать или прокручивать изображение из одной области в другую. Панорамирование или прокрутка наиболее полезны, когда мы увеличены и не можем видеть все сразу.
Итак, я увеличу свое изображение до 100%, перейдя в меню View и выбрав 100% . Или нажав сочетание клавиш, которое мы изучили в предыдущем разделе, Ctrl+1 или Command+1 на Mac.
Просмотр изображения в масштабе 100%.
Использование ручного инструмента
Чтобы переместить изображение из одной области в другую, мы используем ручной инструмент Photoshop , который находится на панели инструментов непосредственно над инструментом масштабирования.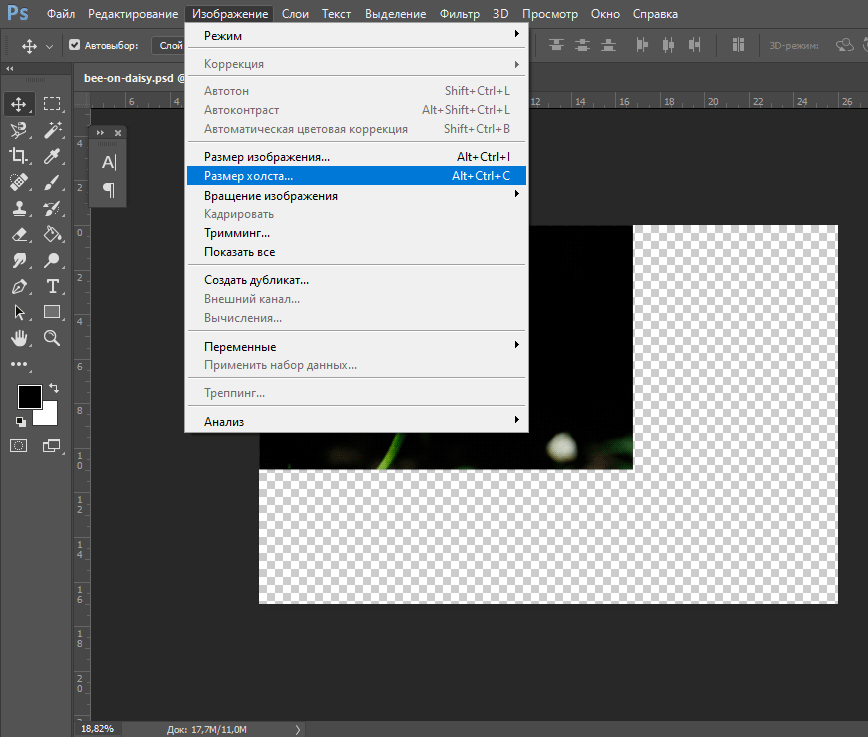 Вы также можете выбрать ручной инструмент с клавиатуры, нажав букву Н .
Вы также можете выбрать ручной инструмент с клавиатуры, нажав букву Н .
Выбор ручного инструмента на панели инструментов.
При активном инструменте «Рука» курсор мыши меняется на значок руки.
Значок ручного инструмента.
Затем просто нажмите на изображение, удерживая нажатой кнопку мыши, и перетащите изображение, чтобы просмотреть и осмотреть различные области. Отпустите кнопку мыши, чтобы отпустить.
Панорамирование изображения с помощью ручного инструмента.
Быстрое панорамирование
Если вы отпустите кнопку мыши, когда находитесь в середине перетаскивания, вы подбросите или отбросите изображение в этом направлении. И он будет двигаться до тех пор, пока постепенно не остановится. Или вы можете остановить его вручную, нажав на изображение еще раз. Это известно как Быстрое панорамирование .
Отпустите кнопку мыши в середине перетаскивания, чтобы переместить изображение в этом направлении.
Если Flick Panning не работает, убедитесь, что оно включено в настройках Photoshop. На ПК с Windows перейдите в меню Edit . На Mac перейдите в меню Photoshop . Оттуда выберите Preferences , а затем Tools .
Перейдите в «Редактирование» (Win)/Photoshop (Mac) > «Установки» > «Инструменты».
Убедитесь, что установлен флажок Enable Flick Panning , и нажмите OK, чтобы закрыть диалоговое окно Preferences.
Убедитесь, что включен параметр «Включить панорамирование щелчком».
Как временно получить доступ к ручному инструменту
Как и в случае с инструментом «Масштаб», который мы рассмотрели ранее, вы не захотите выбирать инструмент «Рука» на панели инструментов каждый раз, когда вам нужно переместиться к другой части изображения.
Таким образом, более быстрый способ работы — временно получить доступ к ручному инструменту с клавиатуры. И вы можете сделать это, нажав и удерживая пробел .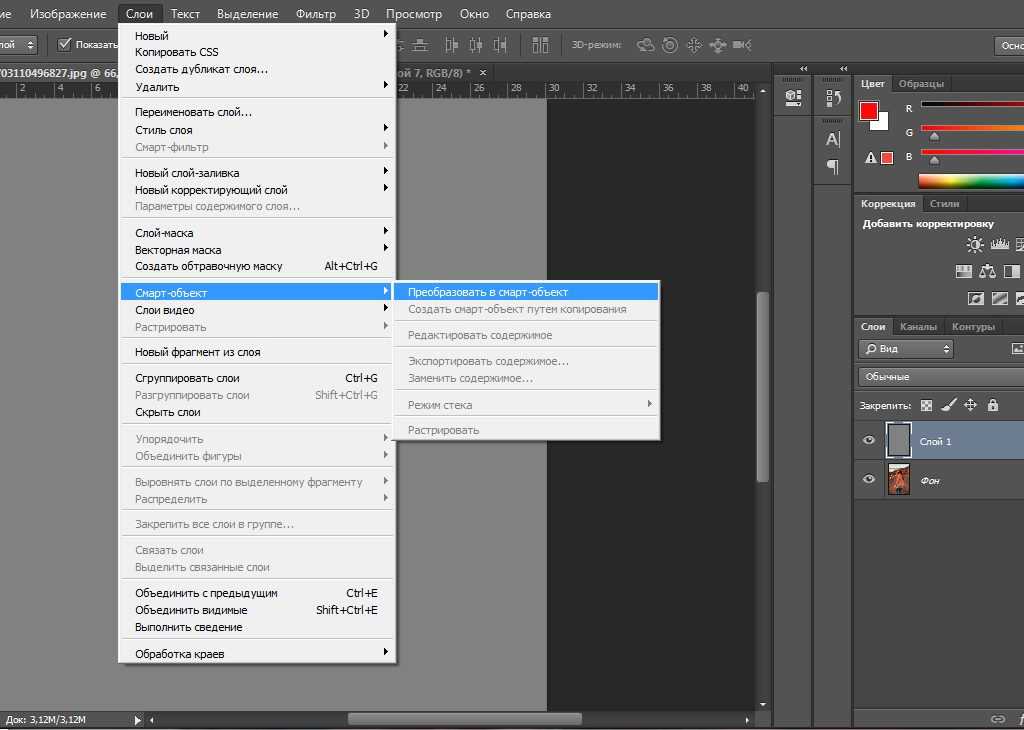 Таким образом, удерживание клавиши пробела вместе с клавишей Ctrl (Win) / Command (Mac) позволяет временно получить доступ к инструменту «Масштаб», а удерживание клавиши пробела само по себе дает доступ к инструменту «Рука».
Таким образом, удерживание клавиши пробела вместе с клавишей Ctrl (Win) / Command (Mac) позволяет временно получить доступ к инструменту «Масштаб», а удерживание клавиши пробела само по себе дает доступ к инструменту «Рука».
Отпустите клавишу пробела, когда закончите панорамирование, чтобы переключиться с ручного инструмента обратно на предыдущий инструмент.
Панорамирование изображения с помощью полос прокрутки
Вы можете перемещать изображение вверх или вниз, используя полосу прокрутки вдоль правой части окна документа. И вы можете перемещаться влево или вправо, используя полоса прокрутки вдоль нижней части .
Панорамирование изображения с помощью полос прокрутки.
Панорамирование с помощью колеса прокрутки
Но вы также можете перемещать изображение вверх, вниз, влево или вправо с помощью колеса прокрутки мыши (если оно есть). Это работает с любым активным инструментом, а не только с ручным инструментом. Прокрутка колеса вверх перемещает изображение вверх, а прокрутка вниз — вниз.
Прокрутка колеса вверх перемещает изображение вверх, а прокрутка вниз — вниз.
Удерживайте клавишу Ctrl или Command на Mac и прокрутите колесико вверх, чтобы переместить изображение влево, или прокрутите вниз, чтобы переместить его вправо.
Напомню, что удерживание клавиши Alt или Option при прокрутке колесика мыши вверх или вниз позволяет увеличивать и уменьшать масштаб.
Перемещение изображения вверх, вниз, влево или вправо с помощью колеса прокрутки мыши.
Вид с высоты птичьего полета
Наконец, отличный способ панорамировать изображение — использовать функцию под названием Вид с высоты птичьего полета , которая не только полезна, но и доставляет массу удовольствия.
Я увеличу свое изображение, чтобы мы могли действительно увидеть, как это работает. Здесь я увеличил масштаб до 200%.
Увеличение определенной части изображения.
Ранее мы узнали, что можем выбрать ручной инструмент, нажав на клавиатуре букву H . Чтобы использовать вид с высоты птичьего полета, нажмите и удерживайте букву H. Удерживать клавишу пробела для временного доступа к инструменту «Рука» не получится, и вам нужно удерживать H, даже если инструмент «Рука» уже активен на панели инструментов.
Чтобы использовать вид с высоты птичьего полета, нажмите и удерживайте букву H. Удерживать клавишу пробела для временного доступа к инструменту «Рука» не получится, и вам нужно удерживать H, даже если инструмент «Рука» уже активен на панели инструментов.
Удерживая нажатой клавишу H, нажмите и удерживайте свое изображение. Photoshop уменьшит масштаб изображения, чтобы оно полностью помещалось на экране. И вы увидите прямоугольник, представляющий область, которую вы будете увеличивать дальше. Перетащите прямоугольник на новую область, которую хотите проверить.
Удерживая H, нажмите и удерживайте изображение, чтобы уменьшить масштаб, и перетащите прямоугольник на другую область.
Отпустите кнопку мыши, и Photoshop мгновенно увеличит масштаб этой области с тем же уровнем масштабирования, который был у вас ранее (в моем случае 200%).
Пока клавиша H все еще нажата, вы можете продолжать нажимать и удерживать изображение, чтобы уменьшить масштаб, перетаскивая прямоугольник в другую область, а затем отпуская кнопку мыши, чтобы снова увеличить масштаб.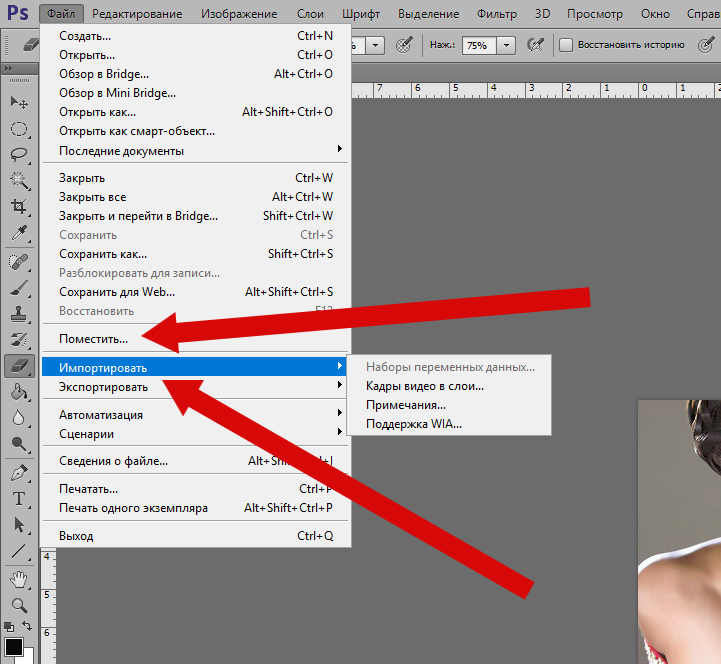
Отпустите кнопку мыши, чтобы увеличить масштаб.
Выбор «По размеру экрана» и «100% просмотров» на панели инструментов
Вот последний совет. Если вам когда-нибудь понадобится перейти к представлениям «По размеру экрана» или «100 %», но вы не сможете вспомнить их сочетания клавиш, вы можете быстро получить к ним доступ с панели инструментов.
Дважды щелкните Ручной инструмент на панели инструментов для По размеру экрана . Или дважды щелкните инструмент Zoom Tool , чтобы перейти к 100% .
Дважды щелкните инструмент «Рука» для представления «По размеру экрана» или инструмент «Масштаб» для увеличения на 100 %.
И вот оно! В следующем уроке мы научимся перемещаться по нескольким открытым изображениям одновременно! Вы можете перейти к любому из моих других уроков в этой главе «Навигация по изображениям в Photoshop». Или посетите мой раздел «Основы Photoshop», чтобы узнать больше!
Получите все наши уроки Photoshop в формате PDF! Загрузите их сегодня!
Как увеличить и уменьшить масштаб в Photoshop тремя разными способами
- Вы можете увеличивать масштаб в Photoshop с помощью инструмента «Масштаб», который позволяет свободно увеличивать и уменьшать масштаб холста.

- Для переключения между увеличением и уменьшением масштаба можно использовать параметры инструмента в верхней части экрана или уменьшить масштаб, нажав и удерживая клавишу Alt или Option во время использования инструмента.
- Вы также можете использовать колесо прокрутки мыши или отредактировать показания масштабирования в процентах внизу экрана Photoshop.
- Посетите домашнюю страницу Business Insider, чтобы узнать больше.
Если вам нужно увеличить или уменьшить масштаб изображения в Photoshop, чтобы получить лучший обзор, или выполнить детальную работу по редактированию, вы можете использовать инструмент «Масштаб».
Это не то же самое, что использование инструмента «Кадрирование» — при масштабировании вы меняете только способ увеличения изображения на экране, а не размер конечного изображения.
Ознакомьтесь с продуктами, упомянутыми в этой статье:
Adobe Photoshop (от 239,88 долларов в Adobe)
Macbook Pro (от 1299 долларов в Best Buy)
Microsoft Surface 2 (от 1999 долларов в Best Buy)
для увеличения в Photoshop
Используйте инструмент «Масштаб»
1.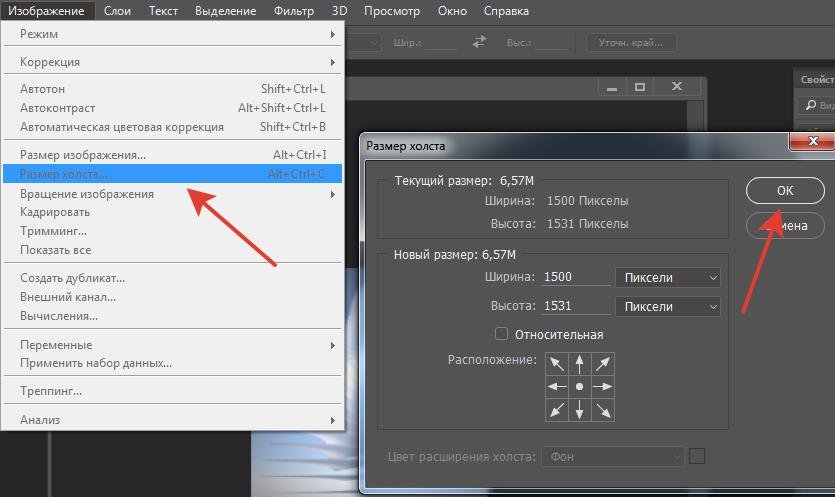 Выберите инструмент «Масштаб», либо щелкнув его на палитре инструментов в левой части экрана — его значок выглядит как увеличительное стекло, — либо нажав Z на клавиатуре.
Выберите инструмент «Масштаб», либо щелкнув его на палитре инструментов в левой части экрана — его значок выглядит как увеличительное стекло, — либо нажав Z на клавиатуре.
2. Чтобы увеличить масштаб, щелкните часть изображения, которую вы хотите рассмотреть более подробно. Каждый раз, когда вы нажимаете, вы приближаетесь на один уровень, пока не достигнете максимального масштаба Photoshop.
Выберите инструмент «Масштаб», чтобы изменить масштаб изображения.
Дэйв Джонсон/Business Insider
3. Чтобы уменьшить масштаб, щелкните параметр «Уменьшить» на панели параметров инструмента в верхней части экрана (или внизу, если вы используете Photoshop Elements), которая выглядит как увеличительное стекло с минусом внутри, и затем щелкните изображение еще раз.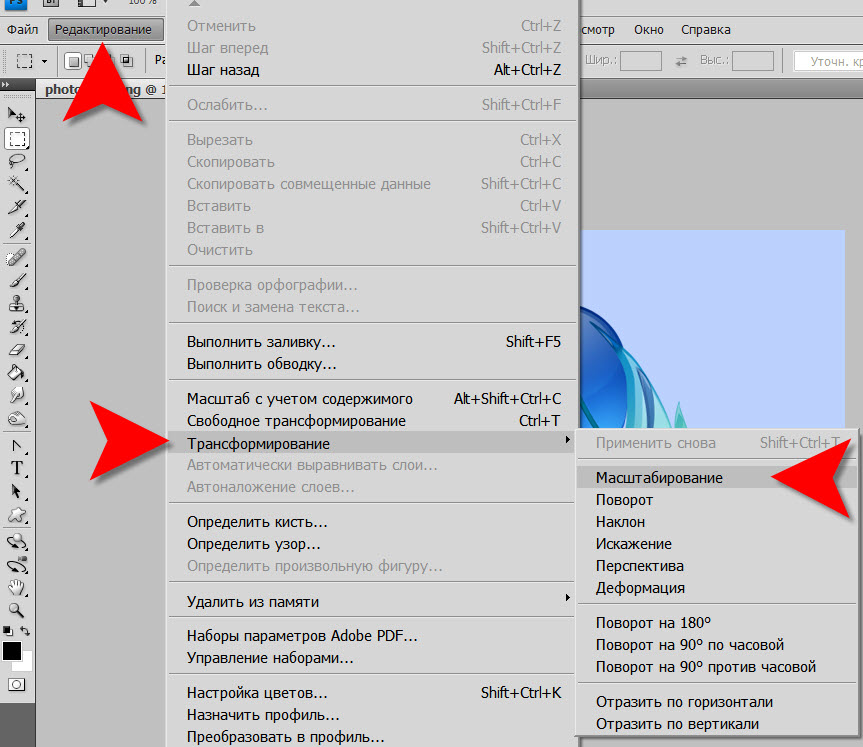 Не забудьте вернуться к опции «Увеличить», когда закончите.
Не забудьте вернуться к опции «Увеличить», когда закончите.
Используйте параметры «Увеличить» и «Уменьшить», чтобы настроить инструмент «Масштаб».
Дэйв Джонсон/Business Insider
4. В качестве альтернативного способа уменьшения масштаба вы можете нажать и удерживать клавишу Alt (или Option, если вы работаете на Mac) на клавиатуре при использовании инструмента «Масштаб» на изображении.
Используйте колесо прокрутки мыши
Вам не нужно выбирать инструмент «Масштаб», чтобы изменить масштаб изображения — если у вашей мыши есть колесо прокрутки, вы можете увеличивать и уменьшать масштаб, используя любой инструмент.![]()
1. Поместите указатель мыши в то место на изображении, где вы хотите увеличить или уменьшить масштаб.
2. Нажмите и удерживайте клавишу Alt на ПК (или клавишу Option на Mac) на клавиатуре, а затем вращайте колесо прокрутки, чтобы увеличить или уменьшить масштаб.
Используйте поле процента масштабирования
Этот метод масштабирования немного медленнее, но позволяет добиться большей точности.
1. В нижней части экрана Photoshop находится небольшое поле с процентным значением. Этот процент представляет ваш текущий уровень масштабирования.
2. Вы можете нажать на поле, чтобы отредактировать процент, введя новый zumber. Чем выше число, тем больше вы увеличены.
Как повернуть изображение в Photoshop за 4 простых шага
Как перевернуть изображение на iPhone с помощью приложения «Фотографии» в iOS 13 или стороннего приложения
Как отобразить фотографии на iPhone за несколько простых шагов с помощью приложения «Фотографии»
Как установить таймер на камере iPhone и сделать снимок после короткого обратного отсчета
Дэйв Джонсон
Внештатный писатель
Дэйв Джонсон — журналист, пишущий о потребительских технологиях и о том, как индустрия трансформирует спекулятивный мир научной фантастики в современную реальную жизнь.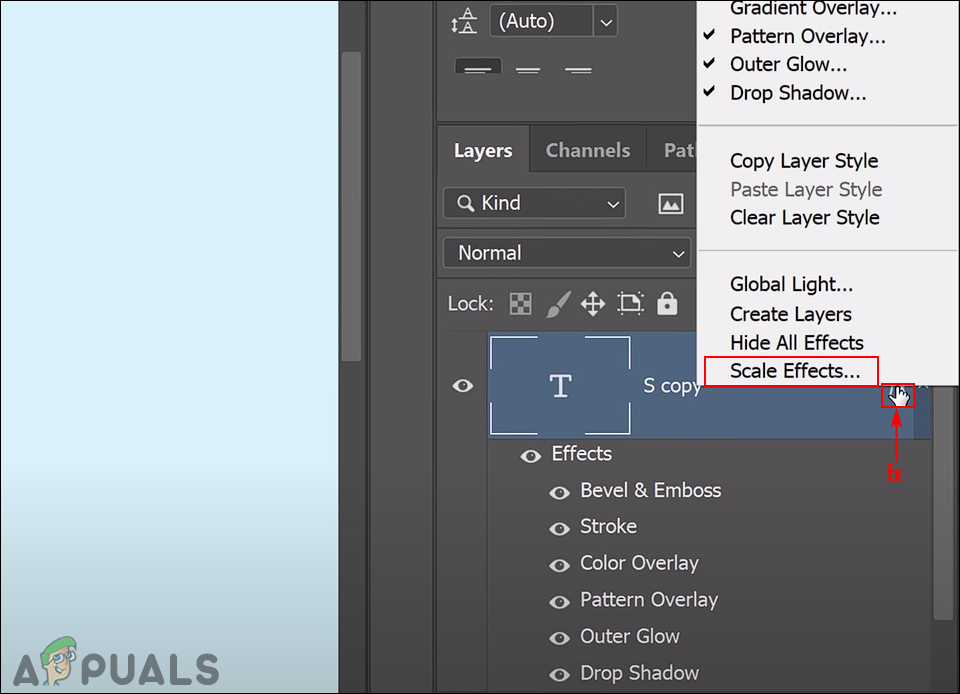

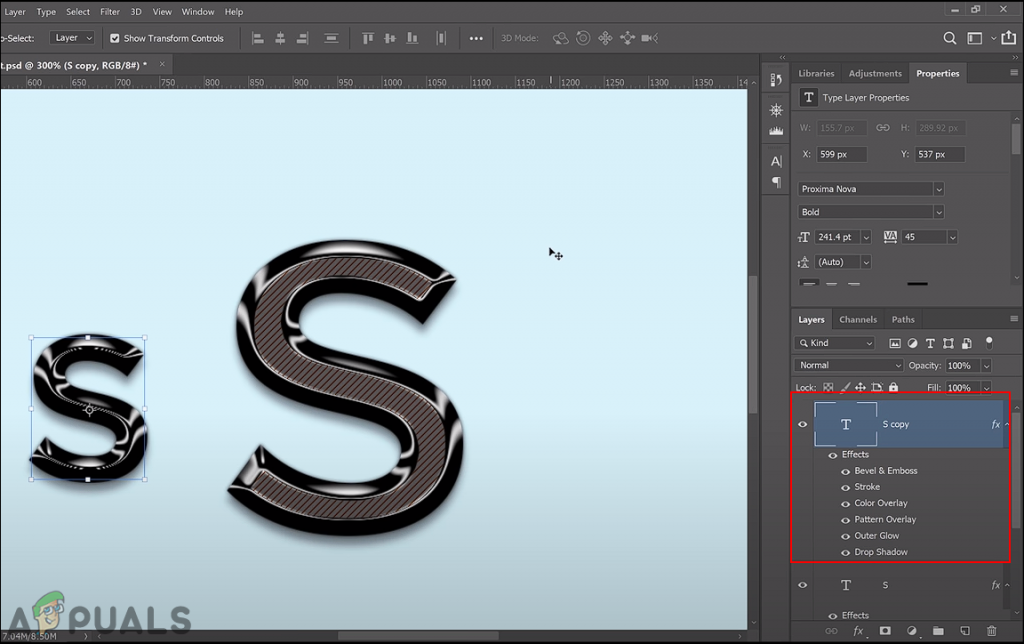 Предварительно разблокируйте свои слои.
Предварительно разблокируйте свои слои.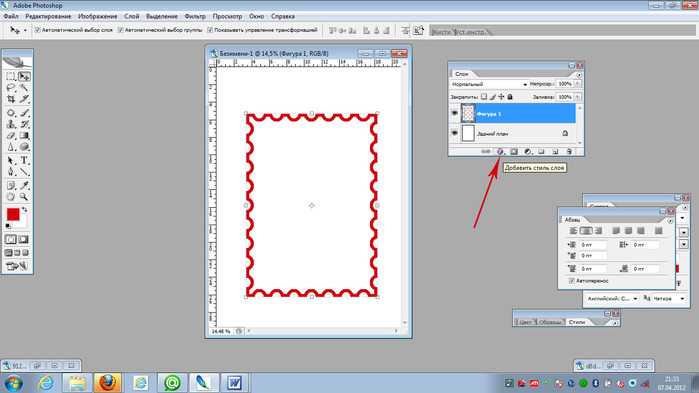 Появляется уже знакомая нам рамка, которую и можно использовать, чтобы уменьшить или увеличить слой.
Появляется уже знакомая нам рамка, которую и можно использовать, чтобы уменьшить или увеличить слой.