Содержание
Что такое резкость и как поднимать её в Photoshop, Lightroom и онлайн | Статьи | Фото, видео, оптика
Вы сделали всё, что могли, но картинка никак не дотягивает до качества «вот того фотографа»? Снимок кажется как будто слегка нечётким? При съёмке крупного портрета хочется сделать акцент на глаза? Фотографии не хватает выразительности?
В любой из этих ситуаций спросите себя — поднимали ли вы резкость? Это простой и быстрый способ сделать фотографию более броской и качественной. Рассказываем, что такое резкость и как увеличить резкость бесплатно онлайн, а также в Photoshop и Lightroom.
Резкость добавит снимку глянцевости и поднимет его качество / Фото: Елизавета Чечевица
Резкость фото — что это?
Резкость изображения — это то, насколько сильно отличаются между собой пиксели разной яркости, которые находятся рядом друг с другом. Проще говоря, чем больше разница светлого и тёмного на фотографии, тем выше резкость.
Место, где встречаются светлые и тёмные участки картинки (например, ресницы и кожа, тёмные волосы и светлый фон, небо и линия лесополосы и т.д.), называют контрастной границей. И, говоря про резкость, предполагается, что эффект происходит именно за счёт увеличения контраста контрастной границы.
Чем тогда добавление резкости отличается от повышения контраста? Визуально это ведь совершенно разные операции, а выходит, что почти одно и то же!
Действительно, определение резкости чем-то похоже на определение контраста. Разница в том, что, поднимая резкость, мы повышаем микроконтраст — делаем светлые пиксели светлее, а тёмные — темнее, но лишь по тонкой линии контрастной границы.
Посмотрите на то, как изменились блики в глазах после поднятия резкости — на контрастных границах (блик и белок, блик и радужка) появились тёмные, почти чёрные каёмки / Иллюстрация: Елизавета Чечевица, Фотосклад.Эксперт
Получается, когда мы поднимаем резкость, мы всего лишь осветляем светлое и затемняем тёмное.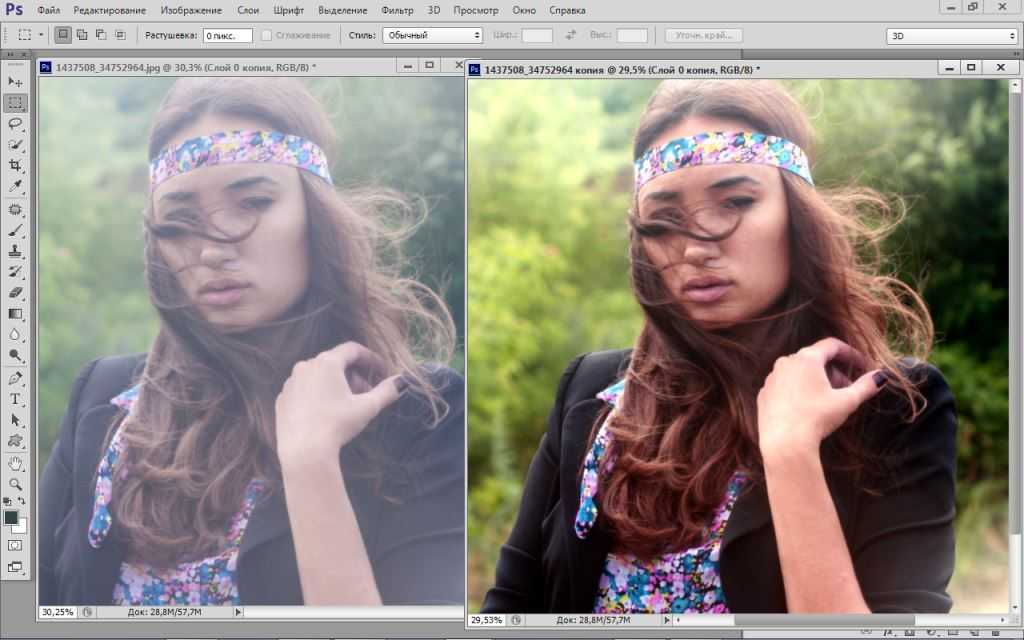 Таким образом мы обманываем наше восприятие и нам кажется, что картинка стала более чёткой и детализированной.
Таким образом мы обманываем наше восприятие и нам кажется, что картинка стала более чёткой и детализированной.
Как увеличить резкость в Photoshop
Часто в Photoshop одно и то же действие можно сделать несколькими способами. Резкость — не исключение. Мы покажем два способа повысить резкость в Photoshop, которые займут не больше минуты. Какой из них использовать — вопрос личного удобства, так как качество результата зависит не от метода, а от выбранных вами настроек.
Улучшить резкость через фильтр Краевой контраст / High Pass
1. Откройте фотографию и обязательно сделайте дубликат исходного слоя. Для этого, находясь в палитре Слои / Layers, нажмите правой кнопкой мыши по слою Фон / Background и выберите команду Дублировать слой / Duplicate Layer.
Важное примечание: если до того, как поднимать резкость, вы уже работали с данной фотографией — ретушировали, меняли цвет, поднимали контраст, накладывали фильтры и т.д., то ваш первый шаг меняется.
Вместо дубликата исходника кликните левой кнопкой мыши на самый верхний слой и создайте объединенную копию всех слоёв, нажав сочетание клавиш Ctrl + Shift + Alt + E.
Кликните на дубликат исходника/объединённую копию всех слоёв и перейдите в меню Фильтр / Filter — Другое / Other — Краевой контраст/ High pass / Скриншот: Елизавета Чечевица, Фотосклад.Эксперт
2. Если фотография превратится в серый отпечаток, не пугайтесь — так и надо. Теперь нужно выбрать силу поднятия резкости. Для этого регулируйте параметр Радиус / Radius.
Говоря просто, он обозначает, где именно и какой толщины тёмные и светлые ореолы он будет создавать на контрастных границах. Упрощая ещё сильнее — что будет проступать на сером отпечатке, там и будет подниматься резкость. Чем больше, тем больше и грубее будет повышаться резкость.
Хороший рабочий радиус для аккуратного повышения резкости — от 0,5 пикселей до 1,5. При этом, чем больше картинка, тем больше можно поставить радиус / Иллюстрация: Елизавета Чечевица, Фотосклад.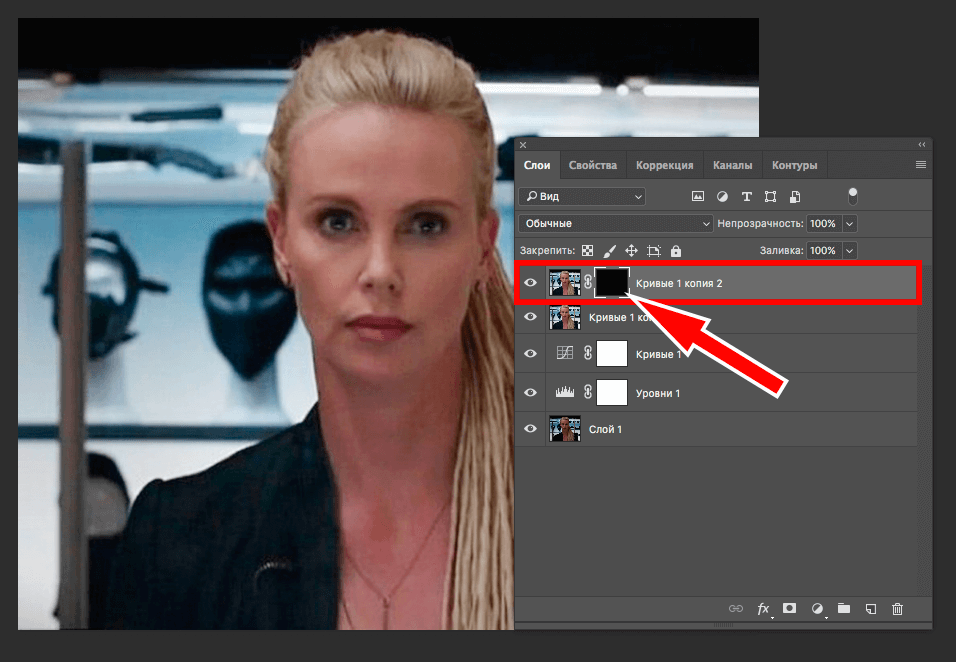 Эксперт
Эксперт
Выбрав нужный радиус, нажмите Ok и перейдите к следующему — финальному — шагу.
3. Фотография до сих пор представляет собой непонятное серое месиво. Чтобы это исправить, переведите серый слой в режим наложения Перекрытие / Overlay.
После того, как картинка получит нужный режим наложения, на ней опять появятся детали, цвет, но также поднимется резкость / Иллюстрация: Елизавета Чечевица, Фотосклад.Эксперт
Три варианта что делать, если результат слишком грубый:
– Вместо режима Перекрытие / Overlay поставить режим наложение Мягкий свет / Soft Light — результат будет более аккуратным.
– Уменьшить Непрозрачность / Opacity слоя с резкостью. Кнопка находится справа от режимов наложения.
– Удалить слой с резкостью и переделать с другим радиусом.
Увеличить резкость с помощью фильтра Нерезкое маскирование / Unsharp Mask
Этот способ также хорош и быстр, но разница в том, что у дубликата слоя не нужно менять режим наложения, а вместо одного параметра — Радиус — здесь фотограф регулирует сразу три ползунка.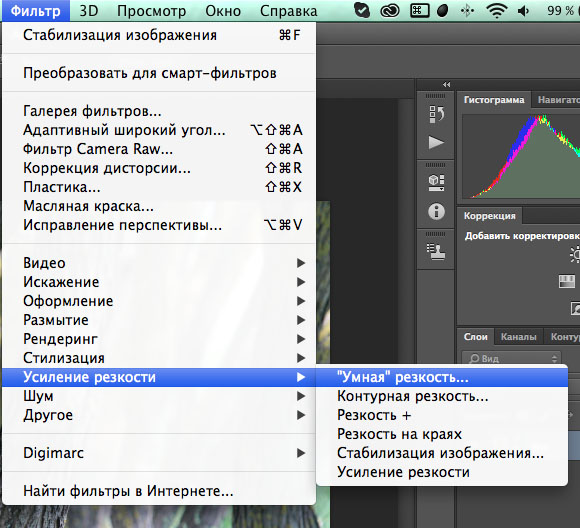
1. Создайте дубликат исходника (горячие клавиши Ctrl + J), либо, если вы уже обрабатывали изображения и у него несколько слоёв, встаньте на верхний слой и сделайте объединённую копию всех нижележащих слоёв (сочетание горячих клавиш Ctrl + Shift + Alt + E)
2. Кликните левой кнопкой мыши на созданный вами дубликат/копию всех слоёв и перейдите в Фильтр / Filter — Резкость / Sharpen — Нерезкое маскирование / Unsharp Mask.
3. В открывшемся окне поднимите резкость, регулируя три ползунка:
Если нажать Превью / Preview, будет видно, как меняется резкость на финальном изображении. Если оставить, как на скриншоте, результат будет виден только в маленьком окошке. Удобно, чтобы смотреть до и после / Иллюстрация: Елизавета Чечевица, Фотосклад.Эксперт
– Количество / Amount. Сила воздействия фильтра. Чем больше этот параметр, тем выше резкость. Лучше не доводить ползунок до самых высоких значений — результат получится грубым и некрасивым, могут вылезть шумы. Рекомендуемое значение — не больше 200%.
Рекомендуемое значение — не больше 200%.
– Радиус / Radius. Задаёт ширину создаваемых ореолов. Чем радиус больше, тем толще и заметнее будут ореолы. Рекомендуемое значение — от 0,5 до 2.
– Порог / Threshold. Позволяет указать программе, что именно считать контрастной границей, где поднимать резкость, а где оставить как есть. Это нужно, чтобы настроить резкость аккуратнее, попытаться убрать возможные шумы, которые могли появиться в процессе, и не допустить, чтобы резкость поднималась там, где вам не надо. Измеряется в уровнях. Чем больше число уровней, тем больше он подавляет резкость. Здесь рекомендаций нет — всё индивидуально и зависит от конкретной фотографии. Некоторые фотографы вообще не трогают этот ползунок.
4. Выставив нужные значения ползунков, нажмите Ok. Готово!
Быстро поднять резкость в Lightroom
Для поднятия резкости может быть достаточно первых двух ползунков — Количество и Радиус / Иллюстрация: Елизавета Чечевица, Фотосклад.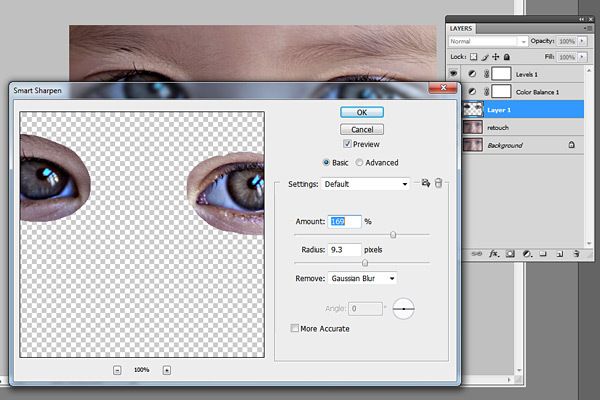 Эксперт
Эксперт
1. Загрузите фотографию в Lightroom и перейдите во вкладку Коррекция / Develop.
2. Найдите вкладку Детализация / Detail и группу ползунков Резкость / Sharpening.
3. Поднимите резкость, регулируя 4 ползунка:
– Количество / Amount. Сила повышения резкости. Чем больше значение ползунка, тем выше резкость.
– Радиус / Radius. Уже известная нам ширина тёмных и светлых ореолов, которые отвечают за эффект резкости.Чем радиус значение, тем толще и заметнее ореолы. Идеальное значение — 0,5-2 пикселя.
– Детализация / Detail. Проявляет мелкую текстуры. Может существенно проявить шумы, поэтому этот ползунок используют осторожно и редко.
– Маскирование / Masking. То же самое, что Порог / Threshold в Photoshop. Чем больше параметр, тем с большего числа контрастных границ резкость пропадает. Например, при правильной настройке она останется на глазах, но уйдёт с кожи.
Поднять резкость онлайн — три бесплатных сервиса
Если лень открывать Photoshop или Lightroom, поднять резкость можно бесплатно онлайн.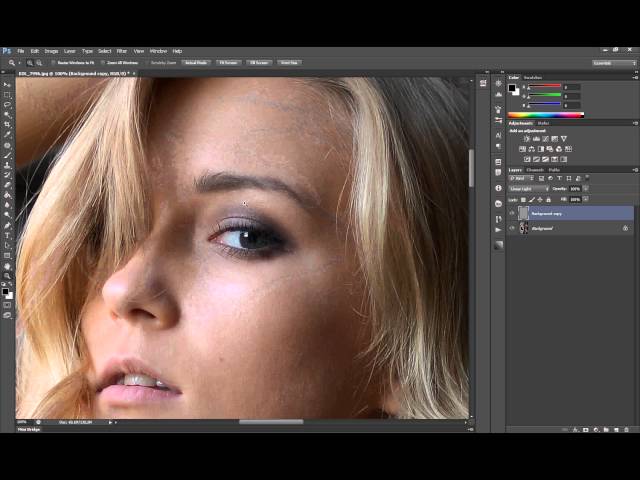 Мы собрали для вас три быстрых и интуитивно понятных сервиса.
Мы собрали для вас три быстрых и интуитивно понятных сервиса.
1. Mass-images.pro
Резкость регулируется двумя ползунками Радус (как Радиус в Photoshop или Lightroom) и Сила (соответствует ползунку Количество в Photoshop или Lightroom) / Скриншот: Елизавета Чечевица, Фотосклад.Эксперт
2. Anytools.pro
После повышения резкости выберите формат изображения. Для этого нажмите на кнопку Формат в сервисе Mass-images.pro и Тип в Anytools.pro. / Скриншот: Елизавета Чечевица, Фотосклад.Эксперт
3. Wtools.io
Резкость регулируется с помощью одного ползунка. Скачать картинку можно всего в двух форматах на выбор — PNG или JPEG / Иллюстрация: Елизавета Чечевица, Фотосклад.Эксперт
Резкость в фотошопе
нояб 20, 2018
15308
Начинающим птицеводам о разведении индюков
июль 22, 2018
12728
15 источников вдохновения на каждый день
дек 10, 2018
9367
✔️10 причин, по которым мужчина не отвечает на ваши сообщения
авг 19, 2018
8578
Система водоснабжения — виды, критерии выбора, схемы подачи
дек 08, 2018
7697
15 продуктов против запора
дек 10, 2020
7
Киберпанк 2077 вылетает при запуски игры – способ запустить игру
сен 22, 2020
291
7
Как написать текст в Photohop
дек 10, 2020
6
Не загружается обновление Cyberpunk 2077 при запуске в Steam
сен 22, 2020
476
5
Как вставить текст из другого документа
март 22, 2019
4053
4
Как посадить черную смородину весной
сен 08, 2022
Буженина из свинины в фольге в духовке
авг 13, 2022
Баклажаны по-армянски
янв 09, 2022
Ленивые голубцы без риса
сен 01, 2021
Жюльен с курицей и грибами (французская кухня)
авг 24, 2021
Как быстро почистить и правильно отварить кальмаров
- Полезные советы
- Информационные технологии и Софт
- Photoshop
Резкость в фотошопе
Рейтинг: 5 / 5
Пожалуйста, оцените
Оценка 1Оценка 2Оценка 3Оценка 4Оценка 5
Этот вариант увеличить резкость в Фотошоп позволяет контролировать изменения фотографии.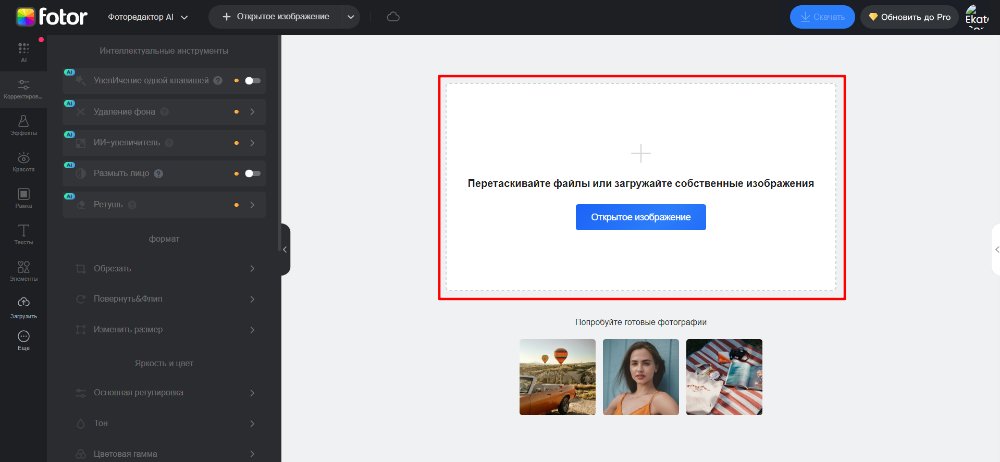 Дополнительно рассмотрим второй похожий способ.
Дополнительно рассмотрим второй похожий способ.
Важно понимать, что, несмотря на большие возможности редактора, сильно размытые фотографии с низким разрешением качественно исправить не сможет даже Фотошоп.
В публикации о контурной резкости уже затрагивались общие понятия темы.
Как увеличить резкость в фотошопе. Вариант 1
- Открываем исходное фото в редакторе и дублируем его на новый слой клавишами CTRL+J или любым другим способом.
Находясь на верхнем слое, нажимаем CTRL+SHIFT+U или идем Изображение → Коррекция → Обесцветить.Картинка становится черно-белой, и теперь эффект усиления резкости будет действовать только на текстуру и не коснется цвета. - В палитре слоев щелкаем по слою обесцвеченному правой кнопкой мыши, активируем Преобразовать в смарт-объект. Это нужно для того, чтобы позже можно было изменять коррективы.
- Переходим в пункт меню Фильтр → Другое → Цветовой контраст. Здесь конкретного параметра быть не может – настройки зависят от качества исходного изображения.
 Делать все будем «на глаз». Контуры и детали должны быть четко видны, но при этом не излишне контрастны. Мы остановились на радиусе 1,1. У вас этот параметр может быть совершенно другим, но крайне редко бывает необходимость поднимать его значение выше трех. Сделав настройки, жмем ОК.
Делать все будем «на глаз». Контуры и детали должны быть четко видны, но при этом не излишне контрастны. Мы остановились на радиусе 1,1. У вас этот параметр может быть совершенно другим, но крайне редко бывает необходимость поднимать его значение выше трех. Сделав настройки, жмем ОК.
Благодаря тому, что мы преобразовали слой в смарт-объект, цветовой контраст не применился к самому изображению, а добавился отдельным фильтром. - Меняем режим наложения с обычного на Линейный свет. Вместо него на свое усмотрение можете выбрать один из режимов: Мягкий свет, Жесткий свет, Перекрытие, Яркий свет. Просто Линейный свет передает детали, а остальные их немного сглаживают.
- Если полученный результат не устраивает, двойным щелчком по фильтру Цветовой контраст вызывается окно редактирования. Теперь настройки можно производить в реальном времени, наблюдая за изменениями фото.
Также уменьшить действие фильтра можно снизив непрозрачночть слоя.
Увеличение резкости в Фотошоп уровнями.
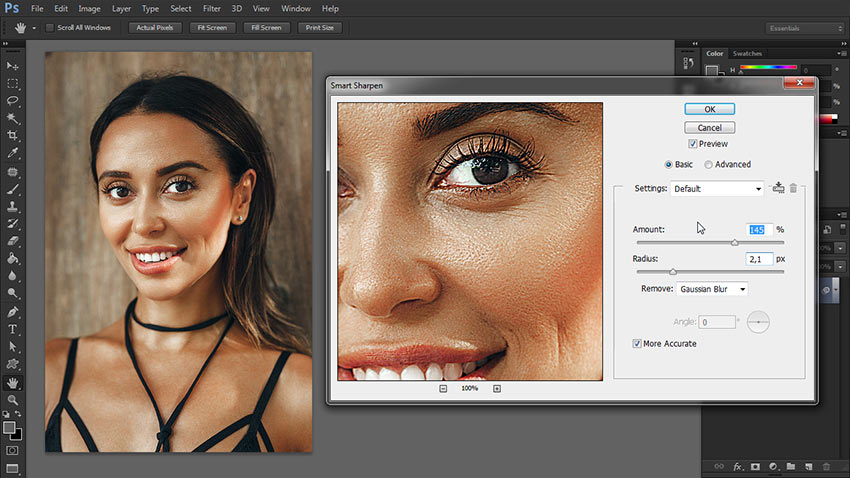 Вариант 2
Вариант 2
Техника выполнения этого варианта очень схожа с предыдущим. Поэтому будем краткими.
Как и в п.1 описания предыдущего способа увеличения резкости, дублируем слой CTRL+J или любым другим способом. Затем обесцвечиваем верхний слой Изображение → Коррекция → Обесцветить или CTRL+SHIFT+U.
Идем Изображение → Коррекция → Уровни. Сдвигаем медленно к центру ползунки, наблюдая за изменениями фотографии.
Здесь важно не переусердствовать. Подбирайте оптимальные параметры, чтобы вариант вас устраивал и нажимайте ОК.
Меняем режим наложения на Мягкий свет или Перекрытие.
Если резкость окажется чрезмерной, уменьшите непрозрачность слоя.
- Информация о материале
- Автор: Иван Иванов
Добавить комментарий
Как установить Sharpen AI в качестве плагина Photoshop
Если вы являетесь пользователем Adobe Photoshop, использующим Photoshop 2015 или более поздней версии, подключаемые модули для нашего текущего набора программ должны автоматически устанавливаться при установке программ Topaz Labs.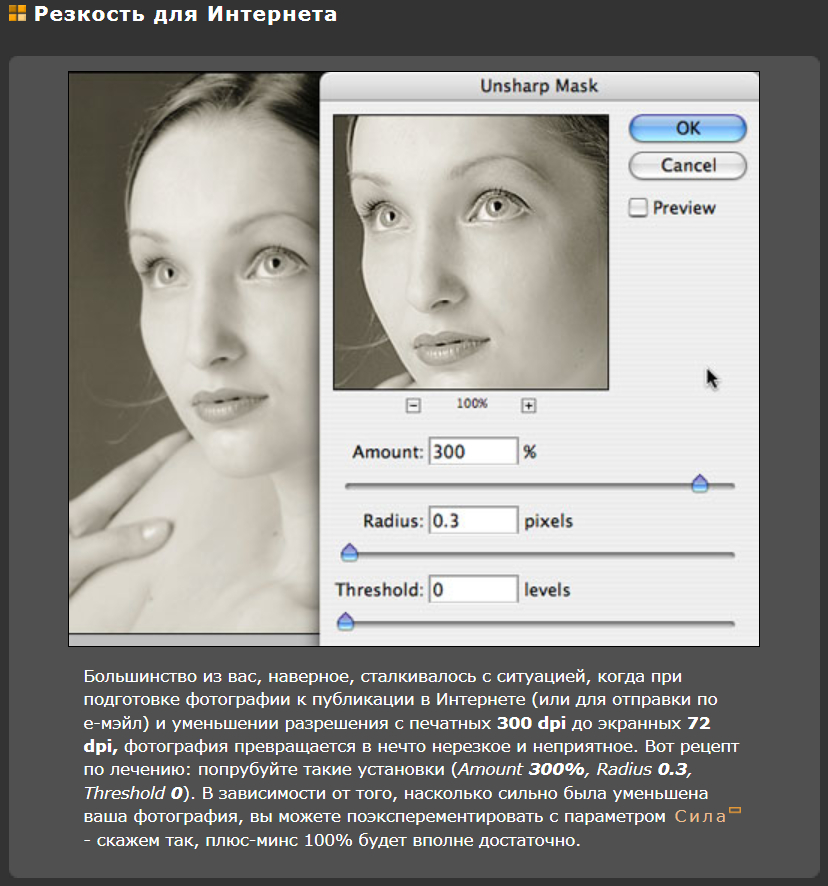 В некоторых случаях этого может не произойти. В этой статье объясняются различные способы установки плагина Adobe Photoshop для Sharpen AI.
В некоторых случаях этого может не произойти. В этой статье объясняются различные способы установки плагина Adobe Photoshop для Sharpen AI.
Инструкции для других хост-программ
Установка плагина Photoshop CS6
Установка плагина Lightroom
Установка плагина Photoshop Elements
Как установить Sharpen AI в качестве плагина Photoshop
Плагин Sharpen AI для Photoshop должен автоматически устанавливаться в меню «Фильтр» Photoshop на совместимых устройствах Mac и Windows. Если это не так, следующие инструкции могут быть применимы к другим пользователям:
Особые примечания об устройствах M1/Apple Silicon
Автоматическая установка плагина Sharpen AI Photoshop (Mac и Windows)
Вручную установите подключаемый модуль Sharpen AI Photoshop на Mac
Вручную установите подключаемый модуль Sharpen AI Photoshop в Windows
Особые примечания об устройствах M1/Apple Silicon
Текущий подключаемый модуль Sharpen AI является родным M1. Если у вас более старая версия Sharpen AI и вы используете Photoshop версии 22.3 или выше, вам может потребоваться запустить Photoshop через Rosetta, чтобы появился подключаемый модуль Sharpen AI.
Если у вас более старая версия Sharpen AI и вы используете Photoshop версии 22.3 или выше, вам может потребоваться запустить Photoshop через Rosetta, чтобы появился подключаемый модуль Sharpen AI.
Автоматическая установка подключаемого модуля Sharpen AI Photoshop (Mac и Windows)
Прежде чем пробовать какой-либо другой вариант, выполните следующие шаги, чтобы устранить отсутствующий подключаемый модуль Sharpen AI Photoshop для большинства пользователей.
Шаг 1 : Закройте Photoshop и перейдите в меню помощи Sharpen AI.
Шаг 2: Выберите «Переустановить подключаемый модуль Photoshop».
Шаг 3: Вам может быть предложено ввести пароль пользователя Mac.
Шаг 4: Установка должна быть очень быстрой, если не мгновенной. Снова откройте Photoshop, откройте изображение и проверьте меню фильтров для плагина Sharpen AI.
Примечание: Этот параметр доступен только в режимах Sharpen AI, DeNoise AI и Mask AI.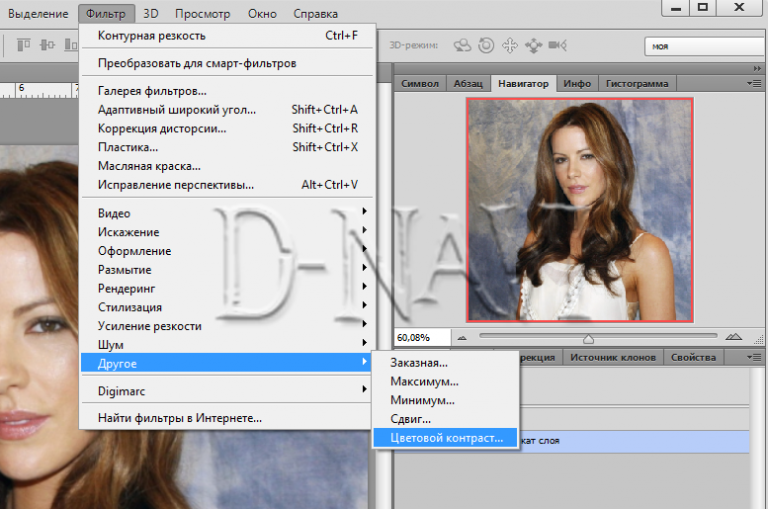
Вручную установите плагин Sharpen AI Photoshop на Mac
Если переустановка плагина из меню справки Sharpen AI не работает, вам нужно сделать следующее:
Шаг 1:
Закройте Photoshop и перейдите в Приложения >> Topaz Labs LLC > Topaz Sharpen AI. Щелкните правой кнопкой мыши значок приложения Topaz Sharpen AI и выберите «Показать содержимое пакета» >> «Содержимое» >> «Ресурсы» >> «PS_Plugins».
Затем скопируйте файл с именем TopazSharpenAI.plugin
Шаг 2:
Вставьте файл подключаемого модуля (TopazSharpenAI.plugin) по одному или нескольким из следующих путей, в зависимости от места установки Photoshop:
Установки конкретной версии будут называться с указанием Photoshop и года версии, например:
/Applications/Adobe Photoshop 2022/Plug-ins
/A pplications/Adobe Photoshop 2021/Plug-ins
/Приложения/Adobe Photoshop 2020/Плагины
и т. д.
д.
Для общих установок Creative Cloud (Photoshop CC) необходимо установить подключаемый модуль здесь:
/Library/Application Support/Adobe/Plug-Ins/CC
Образец см. на изображении ниже.
—
Совет для профессионалов:
Вы можете перейти по определенному пути, открыв новое окно Finder и открыть панель «Переход», удерживая CMD (Command) + Shift + G
Шаг 3:
Закройте все программы, откройте Photoshop и проверьте, настроен ли ваш подключаемый модуль в разделе «Фильтр».
Вручную установите плагин Sharpen AI Photoshop в Windows
Если вы откроете меню Photoshop Filter и не увидите ссылку на Sharpen AI в Topaz Labs, следующие шаги позволят вам вручную проверить наличие файла подключаемого модуля и при необходимости установить его.
ПРЕДУПРЕЖДЕНИЕ: Если на вашем компьютере установлено более одной версии Sharpen AI, вам потребуется удалить старую версию.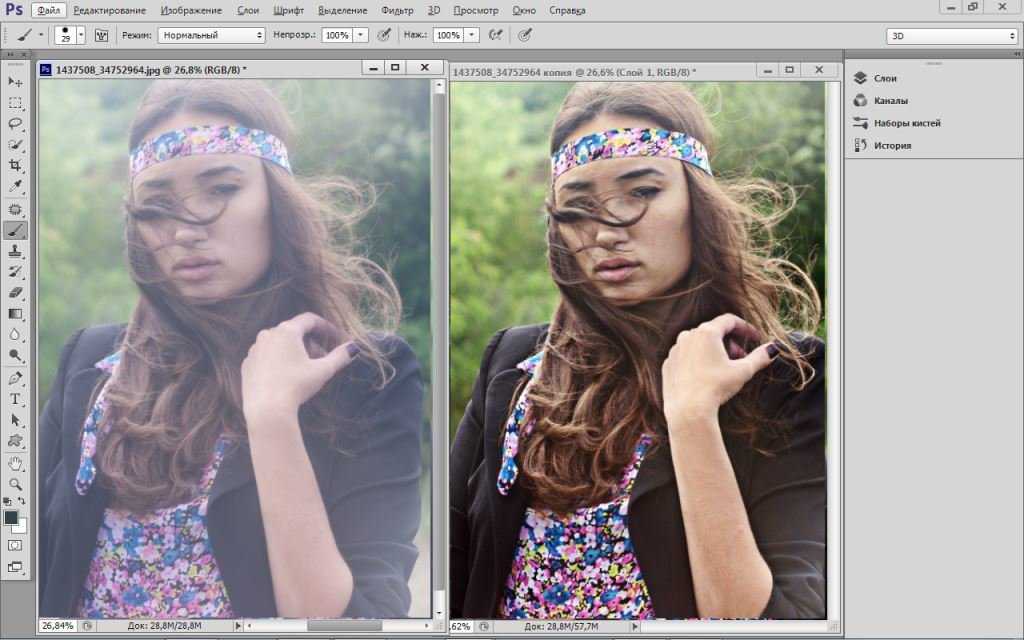 Установка двух подключаемых модулей Photoshop для Sharpen AI может привести к ошибочному поведению и препятствовать правильному открытию или работе Sharpen AI.
Установка двух подключаемых модулей Photoshop для Sharpen AI может привести к ошибочному поведению и препятствовать правильному открытию или работе Sharpen AI.
Шаг 1:
Сделайте свою жизнь проще Если вы еще этого не сделали, может быть проще использовать параметр «Справка» > «Переустановить плагины Photoshop» в главном меню Sharpen AI или переустановить программу непосредственно из вашей учетной записи на сайте www.topazlabs.com, а не чем вручную устанавливать свои плагины. Они должны установиться автоматически.
Определите, какая версия Photoshop у вас установлена. Здесь вы найдете их для различных версий Photoshop:
.
Photoshop CC (общее расположение Creative Cloud): C:\Program Files\Common Files\Adobe\Plug-ins\CC\
Photoshop 2022 (зависит от версии): C:\Program Files\Adobe\Adobe Photoshop 2022 \Подключаемые модули\
Photoshop 2021 (зависит от версии): C:\Program Files\Adobe\Adobe Photoshop 2021\Подключаемые модули\
Photoshop 2020 (зависит от версии): C:\Program Files\Adobe \Adobe Photoshop 2020\Подключаемые модули\
Photoshop 2019 (зависит от версии): C:\Program Files\Adobe\Adobe Photoshop 2019\Подключаемые модули\
Photoshop 2018 (для конкретной версии): C:\Program Files\Adobe\Adobe Photoshop 2018\Подключаемые модули\
Photoshop CC 2015. 5: C:\Program Files\Common Files\Adobe \Plug-ins\CC\
5: C:\Program Files\Common Files\Adobe \Plug-ins\CC\
Photoshop CC 2015: C:\Program Files\Adobe\Adobe Photoshop CC 2015\Plug-ins\
Photoshop CC 2014: C:\Program Files\Adobe\Adobe Photoshop CC 2014\Подключаемые модули\
Photoshop CC 2013: C:\Program Files\Adobe\Adobe Photoshop CC\Подключаемые модули\
Photoshop CS6: C:\Program Files\Adobe\Adobe Photoshop CS6 (64-разрядная версия)\Плагины
Примечание о версиях Photoshop после 2018 г.
Для Photoshop 2018 и более поздних версий на вашем компьютере могут быть как папки для конкретных версий, так и общие папки Creative Cloud. В этих случаях вам может потребоваться установить ярлыки плагинов в обе папки, если вы не уверены, какую версию Photoshop вы на самом деле открываете на своем компьютере.
Шаг 2:
После того, как вы нашли свою папку, вам нужно проверить, установлен ли у вас уже ярлык плагина для рассматриваемой программы.
Ярлыки будут выглядеть примерно так. Ярлык Sharpen AI будет tltopazsharpenaips_x64.
Если этот ярлык находится здесь, а ваш плагин не работает, вы можете удалить его.
Шаг 3:
Перейдите в папку плагина Sharpen AI, чтобы создать копию ярлыка. Вы можете найти его здесь:
C:\Program Files\Topaz Labs LLC\Topaz Sharpen AI\PS_Plugins_x64
Вы должны увидеть этот файл:
Щелкните файл правой кнопкой мыши и выберите «Создать ярлык»:
После создания ярлыка вы захотите переместить этот файл из папки Sharpen AI и вставить его в папку Photoshop, где вы изначально проверяли файлы плагинов на шаге 2.
Шаг 4:
Убедитесь, что Sharpen AI и Photoshop закрыты. Затем снова откройте Photoshop, загрузите изображение и проверьте, отображается ли Sharpen AI в меню «Фильтр» > «Topaz Labs».
Дополнительная опора
Если вам нужна дополнительная поддержка для плагина Sharpen AI, обратитесь за помощью напрямую в нашу службу поддержки.
High Pass Sharpen, профессиональный способ повышения резкости фотографий в Photoshop. Учебное пособие
199
SHARES
Как использовать повышение резкости High Pass в Photoshop. Лучший способ выборочно повысить резкость фотографий в Photoshop. В этом уроке показан неразрушающий способ повысить резкость фотографий с помощью маски верхних частот в Photoshop. Кроме того, научитесь создавать действия. Загрузите экшен HP Sharpen здесь: PSC HP Sharpen 9.0004
РЕЗКОСТЬ Фотографии в Photoshop с использованием секретной маски высоких частот селективный и неразрушающий. Вам больше никогда не понадобится какая-либо другая заточка.
High Pass Sharpening — действительно отличная техника, которую я использую для повышения резкости. Это дает мне гораздо больше контроля, а также я могу выбирать, где я хочу применить его, насколько я хочу его применить, а также он полностью неразрушающий. Так что я могу изменить свое мнение позже. В качестве бонуса я покажу вам, как создать действие. Итак, мы можем использовать это повторно.
Так что я могу изменить свое мнение позже. В качестве бонуса я покажу вам, как создать действие. Итак, мы можем использовать это повторно.
Теперь, если вам нужен экшен, вы можете скачать его отсюда.
Шаг 1
Давайте начнем с фотографии, которую я сделал на прошлой неделе Calan , выглядит довольно хорошо, но нужно немного повысить резкость.
Очевидно, мы не хотим повышать резкость всей фотографии. Мы не хотим заострять ее лицо, кожу и волосы, потому что это выглядит не очень хорошо. Но нам нужно повысить резкость остальной части фотографии, а затем мы собираемся закрасить ее вдали от этих других областей.
Шаг 2. Запись действия в Photoshop
Когда вы выполняете действия в Photoshop, вы создаете небольшой сценарий макроса. К счастью, вам не нужно делать никакого кодирования. Просто нажмите «Запись», и Photoshop запомнит все, что вы делаете. Вы сможете воспроизвести его на любой фотографии, и Photoshop автоматически повторит шаги. Это действие, и они прекрасны!
Это действие, и они прекрасны!
Получите несколько бесплатных действий и пресетов здесь
Откройте панель «Действия», нажав F9или перейдите в «Окно»> «Действия»
Вот панель действий открыта.
Шаг 3
Создайте новое действие, щелкнув значок в нижней части панели действий.
Назовите его HP Sharpen
В разделе «Набор» я выбрал PhotoshopCAFE (создайте любой набор, который вам нравится, популярное имя — «пользовательский»).
Нажмите «Запись», и появится красная кнопка записи. Теперь вы записываете действие.
Продолжим урок по повышению резкости.
Шаг 4. Высокочастотное повышение резкости в Photoshop
Дублируйте слой, выделив его и нажав CTRL+J.
Измените режим наложения нового слоя с нормального на перекрытие.
Сейчас это будет выглядеть немного странно, не пугайтесь, это часть процесса
Шаг 5
Перейдите в меню Фильтр>Другое>HighPass
Выберите радиус, обеспечивающий необходимое количество резкости хотеть. Не переусердствуйте. Обычно между 1-2 обычно достаточно.
Не переусердствуйте. Обычно между 1-2 обычно достаточно.
Нажмите OK.
Шаг 6 Настройка маскирования
Создайте маску слоя, щелкнув значок маски слоя.
Возьмите кисть, нажав B.
Установите размер кисти на 100 пикселей.
Выберите кисть с мягкими краями.
Шаг 7
Сбросьте цвета переднего плана/фона, нажав клавишу D.
Нажмите клавишу X, чтобы сделать передний план черным.
Шаг 8. Завершение действия и вставка остановки
(Если вы не записываете действие n, перейдите к шагу 9)
Остановите действие , щелкнув маленький значок остановки на панели действий.
Мы закончили запись действия. Тем не менее, он будет применять одинаковое количество резкости к каждой фотографии. Мы хотим иметь возможность регулировать этот параметр во время воспроизведения действия. Вот как настроить настройку в середине действия.
Перейдите на панель действий.
Нажмите, чтобы создать маленькое поле рядом с High Pass.
Теперь, когда дело доходит до настроек верхних частот, действие будет приостановлено и появится диалоговое окно для выбора настройки.
После того, как вы введете свой выбор, действие продолжится. Довольно аккуратно да?
Это действие добавляет резкость верхних частот и настраивает все для маскирования (которое далее мы сделаем вручную).
Примечание. Чтобы использовать это действие, просто выберите фотографию, выберите действие и нажмите кнопку воспроизведения (значок стрелки), и все шаги будут повторены.
Шаг 9 Выборочное повышение резкости
Теперь мы собираемся использовать маски, чтобы закрасить области, которые мы не хотим повышать резкостью.
Обратите внимание, что мы можем рисовать черной кистью, чтобы скрыть резкость.
(Совет: мы также можем использовать серую кисть, чтобы уменьшить резкость, а не удалить ее полностью)
Выберите маску слоя
Закрасьте черным цветом области, которые вы хотите скрыть резкость
В этом случае заостряются глаза, ноздри, брови, рот и шляпа, но не кожа на лице или волосы.

 Делать все будем «на глаз». Контуры и детали должны быть четко видны, но при этом не излишне контрастны. Мы остановились на радиусе 1,1. У вас этот параметр может быть совершенно другим, но крайне редко бывает необходимость поднимать его значение выше трех. Сделав настройки, жмем ОК.
Делать все будем «на глаз». Контуры и детали должны быть четко видны, но при этом не излишне контрастны. Мы остановились на радиусе 1,1. У вас этот параметр может быть совершенно другим, но крайне редко бывает необходимость поднимать его значение выше трех. Сделав настройки, жмем ОК.