Содержание
Установка кистей в Фотошоп
Дизайн и графика » Photoshop
Автор Дмитрий Евсеенков На чтение 3 мин Просмотров 7.7к.
Обновлено
В этом уроке я расскажу, как загрузить кисти в Photoshop из внешнего источника, например, кисти, скачанные с интернета. Всего имеется четыре способа установки.
Прежде всего, следует помнить, что кисти всегда находятся в наборах, а наборы — это файлы формата .abr, например, custom_brushes.abr. В файле .abr может быть как одна кисть, так и множество.
Эти то файлы и следует загружать в Photoshop, ниже мы рассмотрим способы загрузки и сохранения кистей в программу Photoshop. Данные способы актуальны для всех версий Photoshop.
Содержание
1. Установка через менеджер кистей
Скачиваем файл .abr и сохраняем где-нибудь на жёстком диске компьютера. Открываем программу Фотошоп, включаем инструмент «Кисть» (кликаем по кисти в панели инструментов или жмём клавишу «В»), затем нажимаем на окошко в левой части панели параметров и далее кликаем, как показано на картинке:
У нас открылось новое окно, это штатная папка Photoshop для хранения кистей.
Вот сюда и надо переместить файл .abr. (можно просто перетащить мышкой, можно копировать-вставить). Для примера, я вставил файлы custom_brushes.abr и Кисти.abr:
После того, как Вы поместите файлы, закройте окно, нажав крестик в правом верхнем углу окна.
Перезапустите Photoshop, повторите действия, указанные картинке ниже, Ваши загруженные кисти появились в самом низу списка, для их выбора надо только кликнуть по соответствующей строке:
2. Установка сразу в папку
Просто поместите файл .abr в папку:
Для Windows Vista, 7, 10:
C:Users-имя пользователя-AppDataRoamingAdobeAdobe Photoshop CC 2014PresetsBrushes
Для Windows ХР:
Меню Пуск —> Мой компьютер—> Documents and Settings-имя пользователя-Application DataAdobePhotoshopAdobe Photoshop CC 2014PresetsBrushes
Не забываем,что эти папки скрытые, надо включить отображение скрытых папок.
После загрузки в папку, надо перезапустить Photoshop, и кисти можно открывать, как в первом способе.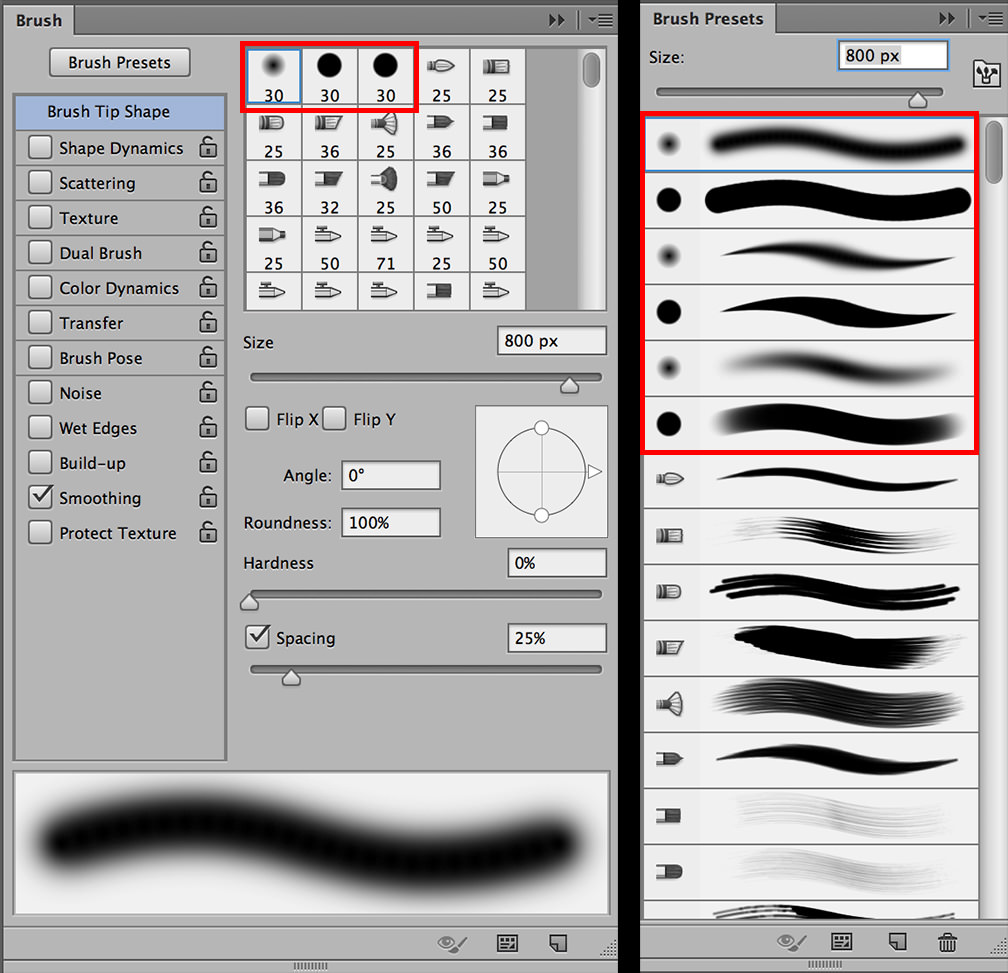
3. Установка в папку Photoshop
Кисти можно загрузить и в другую папку:
C:Program FilesAdobeAdobe Photoshop CC 2014PresetsBrushes
Тогда они появятся в меню вместе с кистями, изначально установленными в Photoshop, после перезапуска программы. Для примера, я закинул в эту папку файл brushesRugraphics.ru.abr:
4. Быстрая установка
Самый быстрый способ — это просто дважды кликнуть по файлу .abr, расположенному на жёстком диске Вашего компьютера. Сразу после этого кисти из набора появятся в меню выбора кистей. Они добавятся к имеющимся и будут располагаться внизу меню, при этом перезапускать Photoshop не требуется:
Примечание. Если Вы — начинающий пользователь Photoshop, то я настоятельно рекомендую ознакомиться с материалом Менеджер кистей: руководство по контекстному меню.
Оцените автора
( 27 оценок, среднее 4 из 5 )
Установка кистей в Adobe Photoshop, загрузка кисти — Userello
Софт
Автор Роман Колотравов На чтение 2 мин
Что интересного в этой статье:
- Установка кистей в Adobe Photoshop
- Видео с 3 способами — как добавить / установить кисти в Фотошопе:
- Резервное копирование кистей Photoshop
- Где находится папка с кистями Photoshop
Последние версии Adobe Photoshop поставляются с огромной кучей новых кистей, но если Вы хотите установить собственные кисти, Вам потребуется всего четыре простых шага.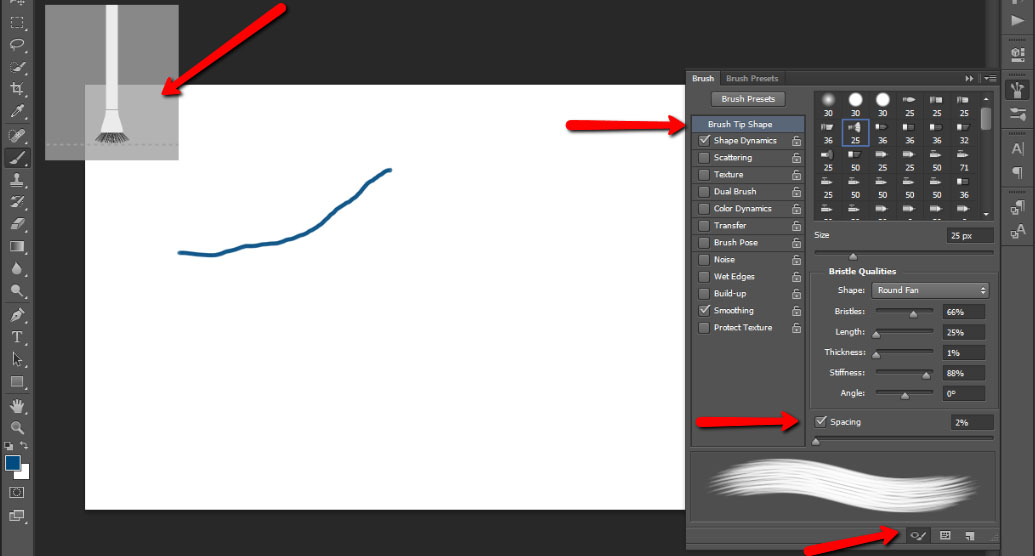
Установка кистей в Adobe Photoshop
После того, как Вы загрузите файл кистей с расширением ABR на компьютер, выполните следующую последовательность действий:
1. В главном (верхнем) меню Photoshop меню зайдите в Окно > Кисть, чтобы открыть панель Кистей. Или просто нажмите F5.
2. Нажмите в панели Кисть на кнопку Наборы кистей или откройте вкладку Наборы кистей.
3. Нажмите кнопку меню в правом верхнем углу панели Кисть и выберите пункт Загрузить кисти…
4. В окне Проводника перейдите в папку с расположением ABR файла и дважды щёлкните на файле. Если у Вас несколько наборов кистей, то выделите их все и нажмите кнопку Загрузить.
Кисть или группа кистей теперь появится в нижней части списка кистей Photoshop.
Видео с 3 способами — как добавить / установить кисти в Фотошопе:
В частности — здесь показан самый простой способ: добавить кисти можно просто дважды кликнув по файлу с кистями:
Уроки Фотошопа.» src=»https://www.youtube.com/embed/QCNyHNOlus0?feature=oembed» frameborder=»0″ allow=»accelerometer; autoplay; clipboard-write; encrypted-media; gyroscope; picture-in-picture» allowfullscreen=»»>
Не про Фотошоп и кисти, но тоже должно быть интересно:
👉 Набор лучших бесплатных программ
👉 Как сжать видео без ущерба для качества
Резервное копирование кистей Photoshop
Если Вы хотите создать резервную копию своих кистей и импортировать их на другую машину, откройте панель Кисти и выберите свой набор кистей, который требуется. Нажмите кнопку меню и выберите Сохранить кисти... Ваши кисти будут сохранены как один файл ABR, который в любой момент можно импортировать на другой компьютер.
Где находится папка с кистями Photoshop
Кроме сохранения кистей из Photoshop Вы можете скопировать файлы ABR из папки Brushes установленной системы.
Так, пользователи Mac могут найти папку Brushes, следуя по этому пути: Macintosh HD / Applications / Adobe Photoshop CC 2016 / Presets / Brushes.
Пользователи Windows могут найти папку с кистями по этому пути: C: \ Program Files \ Adobe \ Adobe Photoshop CC 2015 \ Presets \ Brushes.
20 бесплатных гранжевых кистей для Photoshop (и как их использовать)
Джессика Сафко
Джессика — дизайнер и фотограф из Лос-Анджелеса, сейчас живет в Берлине, Германия. Она увлечена обучением творческих предпринимателей тому, как брендировать и разрабатывать свои онлайн-бренды.
сайт: jessicasafko.com
твиттер/инстаграм: @jessicasafko
Вы когда-нибудь задумывались, как получить гранжевую текстуру поверх ваших рисунков и фотографий? Сегодня вы узнаете, как улучшить свою работу в Photoshop с помощью этих бесплатных гранжевых кистей. Вы можете использовать эти методы с графикой для социальных сетей, дизайном плакатов, логотипами и фотографиями.
В этом уроке мы будем использовать простую прямоугольную форму с текстом поверх нее, так что не стесняйтесь создавать то же самое. Или следуйте своему собственному дизайну.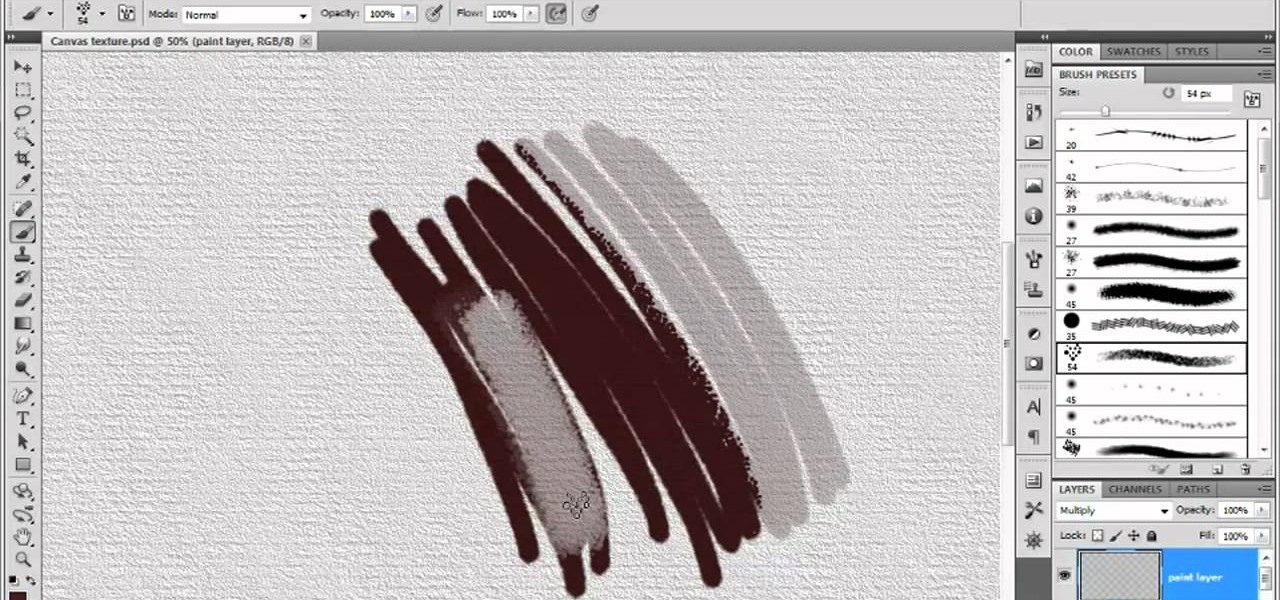 Давайте начнем!
Давайте начнем!
Загрузите 20 бесплатных гранжевых кистей
Сначала нажмите на ссылку ниже, чтобы найти загрузку для вашего бесплатного набора гранжевых кистей. Там вы также найдете еще больше советов по дизайну и иллюстрированию с помощью этих кистей.
Щелкните здесь, чтобы перейти к загрузке кисти в стиле гранж
Импортируйте ваши кисти
Теперь давайте импортируем ваши кисти, чтобы вы могли следовать этому уроку. Убедитесь, что окно кисти доступно в вашем рабочем пространстве. Если вы его не видите, перейдите к Окно и убедитесь, что Кисти отмечены . Оттуда щелкните значок горизонтальной линии справа, чтобы получить параметр Import Brushes . Перейдите к своим последним загрузкам и убедитесь, что вы открываете файл .abr . Теперь у вас есть кисти, готовые к работе!
Начните с импорта ваших кистей.
Добавление текстуры к фону
Далее мы освоимся с нашими кистями, начав с фона. Создайте новый слой и поэкспериментируйте с разными кистями, цветами и размером кисти.
Создайте новый слой и поэкспериментируйте с разными кистями, цветами и размером кисти.
Используйте панель кистей, чтобы увидеть различные кисти, с которыми вам приходится работать. Если вы хотите сделать кисть меньше или больше, используйте для этого следующие скобки на клавиатуре: [ = меньше , ] = больше.
Пришло время поиграть с каждой кистью и посмотреть, какой результат она вам даст. Подумайте о построении поверх каждого штриха, чтобы создать связную текстуру. В этом нет никакой рифмы или причины, так что запутайтесь!
Здесь вы можете экспериментировать с разными кистями, цветами и размерами кистей.
Добавьте текстуру к вашему тексту
Мы собираемся использовать обтравочную маску, чтобы добавить текстуру к этому тексту. Обтравочные маски идеально подходят для выделения текстуры в тексте, логотипе или фигуре. Сначала создайте новый слой .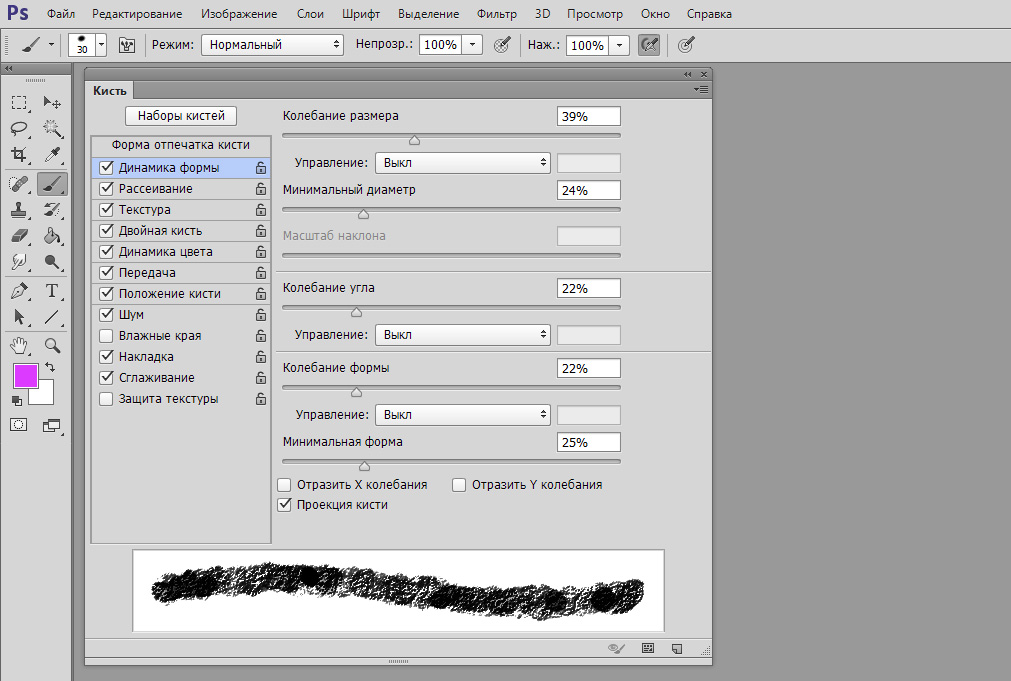 Используйте кисти на этом слое, чтобы создать новую текстуру.
Используйте кисти на этом слое, чтобы создать новую текстуру.
Я добавляю похожие цвета немного темнее и светлее, чтобы создать более тонкий вид. Затем я воспользуюсь инструментом «Пипетка» , чтобы взять образец персикового цвета фона и добавить поверх него небольшую текстуру.
Как только ваша текстура будет готова, вы перейдете к панели Layers . Наведите указатель мыши между слоем с текстурой и слоем с текстом , удерживая нажатой клавишу 9.0021 альт/опция . Там вы увидите значок обтравочной маски . Щелкните между обоими слоями, чтобы создать обтравочную маску.
Используйте обтравочную маску, чтобы добавить текстуру к тексту.
Добавьте к своим фотографиям легкую текстуру в стиле гранж
Эти кисти в стиле гранж — лучший способ добавить винтажности вашим фотографиям. Для этого эффекта воспользуемся более тонкой кистью.
Сначала создайте новый слой поверх вашей фотографии.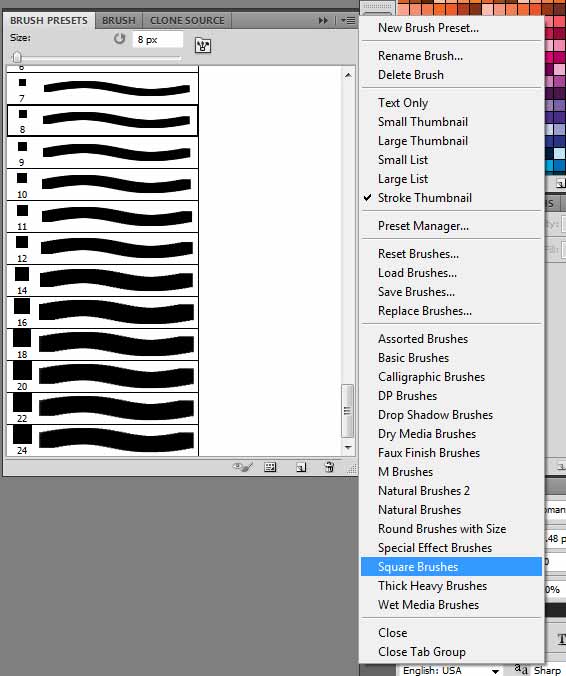 На этом фото я использую пипетка , чтобы взять светлый цвет для моей кисти. Затем я создам текстуру на этом слое, используя эту кисть.
На этом фото я использую пипетка , чтобы взять светлый цвет для моей кисти. Затем я создам текстуру на этом слое, используя эту кисть.
Создайте текстуру с помощью светлой кисти.
После того, как вы создали тонкую текстуру, используйте режимы наложения, чтобы смешать эту текстуру с вашей фотографией. Мои любимые режимы наложения для них — Overlay и Soft Light . Не стесняйтесь экспериментировать с каждым, чтобы увидеть, какой из них лучше всего подходит для вас.
На сегодня все! Не стесняйтесь запутаться с этими кистями, пока вы пробуете каждую из них. Целью этого гранжевого эффекта является , а не , быть слишком совершенным или спроектированным. Если вы хотите узнать другие способы использования этих кистей, ознакомьтесь с разделом «Как использовать 20 БЕСПЛАТНЫХ гранжевых кистей Photoshop». Получайте удовольствие, и мы увидимся в следующий раз!
Ищете простое начало? В Create вы найдете более 400 000 ресурсов, 1 500 шаблонов, 500 шрифтов и бесчисленное множество бесплатных инструментов, которые помогут вам проектировать как профессионал.![]()
Лицензируйте это изображение обложки через Nella.
Ресурсы для проектирования
Советы по дизайну
Дизайнер
Бесплатные загрузки
Советы и руководства
Визуальные ресурсы
${cat_name}
${name}
${отрывок}
Как добавить новые кисти в Photoshop на Mac или ПК
- Вы можете добавить новые кисти в Photoshop, загрузив их из Интернета на свой компьютер, а затем используя меню «Импорт кистей».
- Когда вы загружаете новую кисть Photoshop, обязательно помните, где вы сохранили файл .ABR — он понадобится вам для добавления кисти.
- Вы можете найти параметр «Импорт кистей» на панели «Кисти» Photoshop.
Photoshop поставляется с широким выбором кистей, которые вы можете использовать сразу же, но вы также можете приобрести новые кисти или загрузить их бесплатно, чтобы расширить свои творческие возможности.
Однако, как и в случае со многими ключевыми функциями Photoshop, неясно, как добавить эти кисти после этого — у вас остаются сотни меню и значков, которые нужно просматривать самостоятельно.
Вот как добавить новые кисти в Photoshop и сразу начать их использовать.
Как добавить кисти в Photoshop
1. Начните с загрузки кистей на свой компьютер. Если кисти пришли в ZIP-файле, вам нужно будет открыть ZIP-файл и извлечь файлы. Однако единственные файлы, которые вам нужны, — это файлы .ABR — они должны быть по одному для каждой кисти. Если вам нужна помощь в открытии файла .zip, ознакомьтесь с нашими статьями о файлах .zip для ПК с Windows 10 и компьютеров с macOS.
2. Обязательно запомните, где вы сохранили файл .ABR — вам нужно будет снова найти его позже.
Обратите внимание, где вы сохранили файл ABR. Если он находится внутри Zip-файла, распакуйте его в обычную папку.
Если он находится внутри Zip-файла, распакуйте его в обычную папку.
Дэйв Джонсон/Business Insider
3. Запустите Photoshop и откройте изображение или холст, чтобы увидеть обычные меню Photoshop.
4. Нажмите «Окно» в строке меню в верхней части экрана, а затем в раскрывающемся меню нажмите «Кисти». Вы должны увидеть панель кистей.
5. Нажмите четыре горизонтальные линии в правом верхнем углу панели «Кисти» — это меню — и нажмите «Импортировать кисти…»
Используйте меню на панели «Кисти», чтобы импортировать новую кисть.
Дэйв Джонсон/Business Insider
6. В открывшемся файловом менеджере найдите папку, в которой вы сохранили файл .ABR, и дважды щелкните ее.
7. Через мгновение кисти будут установлены в Photoshop. Они должны появиться на панели «Кисти» под предустановленными кистями.
Новые установленные кисти появятся на панели «Кисти» под предустановленными.
Дэйв Джонсон/Business Insider
Как изменить цвет фона ваших фотографий в Photoshop, чтобы сделать ваши изображения более яркими
Как перевернуть изображение в Photoshop, чтобы получить зеркальное отражение любой фотографии
Как повернуть изображение в Photoshop за 4 простых шага
Как за несколько простых шагов отобразить фотографии на iPhone с помощью приложения «Фотографии»
Как установить таймер на камере iPhone и сделать снимок после короткого обратного отсчета
Дэйв Джонсон
Внештатный писатель
Дэйв Джонсон — журналист, пишущий о потребительских технологиях и о том, как индустрия трансформирует спекулятивный мир научной фантастики в современную реальную жизнь.
