Содержание
Как установить шрифт в Photoshop
25 апреля 2021
Ликбез
Технологии
Вам понадобится буквально пара минут.
1. Найдите и скачайте шрифт
Для начала отыщите и скачайте понравившийся шрифт на компьютер. Много хороших вариантов можно найти на Google Fonts и других подобных ресурсах. Шрифты распространяются в двух основных форматах: TrueType (TTF) и OpenType (OTF). Оба подходят как для Windows, так и для macOS.
2. Распакуйте файл шрифта
Скорее всего, шрифт скачается в виде архива. Его нужно открыть с помощью 7zip, WinRaR или другого архиватора и распаковать, выбрав действие «Извлечь». В итоге вы получите несколько файлов шрифтов.
3. Установите шрифт
Photoshop использует системные шрифты, так что, по сути, вам нужно просто установить их в Windows или macOS, после чего они будут доступны для инструмента «Текст» в редакторе.
Если у вас Windows, откройте папку с TTF- или OTF‑файлами, вызовите контекстное меню и выберите «Установить для всех пользователей». Можно просто сделать двойной щелчок и нажать «Установить» в открывшемся окне.
Можно просто сделать двойной щелчок и нажать «Установить» в открывшемся окне.
Если используете macOS, точно так же перейдите в папку с файлом шрифта, а затем кликните по нему два раза и выберите «Установить шрифт».
4. Перезапустите Photoshop
В современных версиях Photoshop шрифты появляются автоматически сразу же после установки. В более ранних выпусках для обновления списка может потребоваться перезапуск редактора. Также можно просто закрыть Photoshop перед установкой шрифта.
5. Оцените новый шрифт
Откройте программу, переключитесь на инструмент «Горизонтальный текст» и попробуйте написать что‑нибудь. Выделите слово, откройте список шрифтов и выберите вновь установленный.
Кстати, новый шрифт будет доступен не только в Photoshop, но и в Word и других приложениях на компьютере.
Читайте также 🧐
- Как обрезать фото в Photoshop
- Как установить кисти в Photoshop
- 75 горячих клавиш для продуктивной работы в Photoshop
- 15 бесплатных приложений, которые превратят ваши фотографии и истории в шедевры
- 14 лучших программ для рисования на компьютере
Как установить новый шрифт в Adobe Photoshop
Наверх
03. 08.2021
08.2021
Автор: CHIP
1 звезда2 звезды3 звезды4 звезды5 звезд
Как установить шрифт в Фотошоп: 3 способа
2
5
1
6
Photoshop – один из самых популярных редакторов изображений для большинства операционных систем. Научиться работать с программой может каждый, тем более что некоторые возможности понятны интуитивно. Однако не всем очевидно, как добавить в Фотошоп новый шрифт. Рассказываем об этом подробнее.
Есть такие функции, разобраться с которыми можно только с помощью инструкции. Среди них — установка нужного шрифта в Photoshop. Узнав, как это делать с помощью системы и самого редактора, можно заметно разнообразить внешний вид редактируемых изображений, добавляя символы с необычным написанием.
Узнав, как это делать с помощью системы и самого редактора, можно заметно разнообразить внешний вид редактируемых изображений, добавляя символы с необычным написанием.
Как добавить шрифт в Фотошоп через параметры Windows
Самый простой и логичный способ добавления нестандартного шрифта на компьютер с ОС Windows — добавление соответствующего набора знаков в список стандартных в настройках системы. Преимущества этой методики в том, что изменения коснутся практически всех программ (но не игр). И шрифт можно будет использовать также для создания документов, электронных таблиц или презентаций в пакете MS Office.
Начать процесс установки подходящего шрифта стоит с его поиска в интернете. Для этого можно воспользоваться специальными бесплатными сайтами, предлагающими различные варианты оформления текста. Уникальный и необычный шрифт может быть и платным, но встречается немало интересных вариантов, за которые не придется платить.
Если название шрифта неизвестно, а есть только изображение с символами, можно воспользоваться ресурсом What The Font.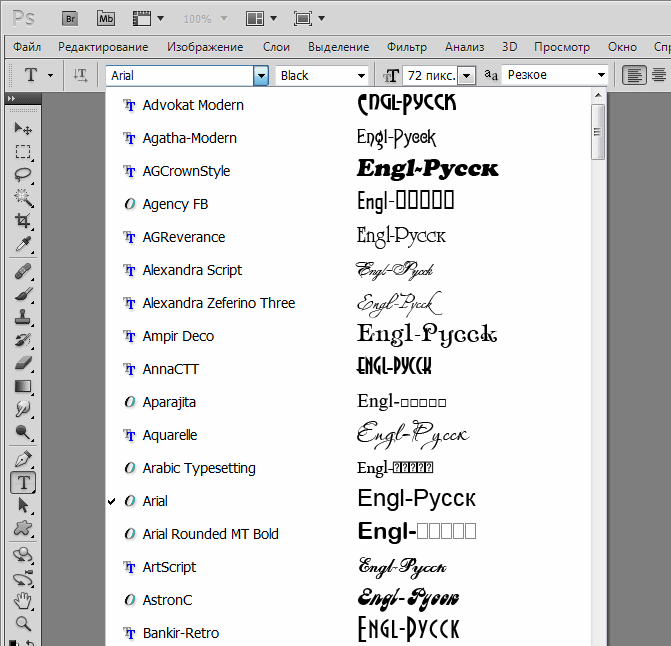 Здесь нужно загрузить картинку с текстом и подождать, пока сервис не определит использованный набор символов.
Здесь нужно загрузить картинку с текстом и подождать, пока сервис не определит использованный набор символов.
Определившись с названием шрифта и зная, где и как его скачать, стоит выполнить такие действия:
- Загрузить шрифт на компьютер и открыть папку загрузки.
- Если скачанные данные заархивированы — проверить архив на вирусы. Не требуют проверки файлы с расширениями PFM, PBF, TTF и OTF. Они сразу подходят для Фотошопа.
- Кликнуть правой кнопкой мыши по файлу шрифта и выбрать пункт установки. Если шрифтов несколько, задачу можно упростить, не выполняя повторяющихся действий для каждого. Достаточно выделить сразу все файлы и выбрать «Установить».
Устанавливать новый шрифт можно только для одного или сразу для всех пользователей (для этого в меню есть соответствующий пункт). После установки система не выдает никаких сообщений. Убедиться в завершении процесса можно, проверив наличие шрифта уже в редакторе. Или попробовать установить его повторно, после чего Windows сообщит об уже выполненной установке.
Или попробовать установить его повторно, после чего Windows сообщит об уже выполненной установке.
Если такая установка по какой-то причине не помогла, решить проблему в Windows 10 поможет меню «Параметры». Здесь следует выбрать пункт «Персонализация» и раздел «Шрифты». На экране появится список доступных шрифтов, а в верхней части ссылка на Microsoft Store, где поискать нужный шрифт в списке платных и бесплатных вариантов. А еще можно вместо установки шрифта перетащить его в папку с наборами символов. Обычно она находится по адресу C:\Windows\Fonts.
Добавление шрифта только для Фотошоп
Если средствами операционной системами добавить новый шрифт не получилось, можно попробовать установить его в папку графического редактора. Правда, и доступен он будет только для Photoshop.
- Для установки шрифта от пользователя требуется выполнение следующих действий:
- Загрузить все необходимые файлы со шрифтами на компьютер и при необходимости распаковать их.
 Отдельно открыть папку со шрифтами Фотошоп. Обычно она расположена по адресу C:\Program Files\Common Files\Adobe\Fonts.
Отдельно открыть папку со шрифтами Фотошоп. Обычно она расположена по адресу C:\Program Files\Common Files\Adobe\Fonts. - Перетащить в открытый каталог загруженный файл шрифта.
Шрифт добавится в список доступных для редактора, но никак не повлияет на систему. Недостаток методики в том, что ее не получится использовать для портативной (Portable) версии Фотошоп.
Использование стороннего ПО
Существуют и другие способы установки новых шрифтов для Adobe Photoshop — например, добавление с помощью специальных программ. Недостаток методики — дополнительную утилиту придется скачать, потратив больше времени. Потому использовать ее для установки 1–2 шрифтов не стоит. Но если наборы символов меняются пользователем постоянно, применяясь для оформления различных изображений, полезным может оказаться важное свойство таких программ. С их помощью можно быстро активировать любое количество шрифтов и деактивировать, когда они не нужны.
В списке подходящего для установки ПО — бесплатные утилиты Adobe Type Manager Deluxe (более современная версия ATM) и FontMassive. А программа FontForge позволит не только использовать чужие наборы символов, но и разрабатывать свои. В нее встроен редактор для тщательной проработки каждого знака. Распространяется утилита совершенно бесплатно.
А программа FontForge позволит не только использовать чужие наборы символов, но и разрабатывать свои. В нее встроен редактор для тщательной проработки каждого знака. Распространяется утилита совершенно бесплатно.
Читайте также:
- Как включить программный модуль TPM в Windows 11
- Как блокировать отдельные сайты в разных браузерах
Автор
CHIP
Была ли статья интересна?
Поделиться ссылкой
Нажимая на кнопку «Подписаться»,
Вы даете согласие на обработку персональных данных
Рекомендуем
Аккумуляторная пила: плюсы и минусы, рейтинг лучших
Магия цифр: как скручивают пробег автомобиля и как узнать реальные цифры
Четыре с половиной проблемы электромобилей: анализируем личный опыт в Норвегии
Какая видеокарта нужна для игр? Топ-3 варианта в бюджетном сегменте
Что такое телематический блок и как он помогает сэкономить на каско
Не включается телефон: почему это происходит и что делать
Как правильно пользоваться стиральной машиной
Вирусы в роутере: почему они так опасны и что делать в случае заражения
Игровые приставки для детей: какую выбрать в 2023 году?
Реклама на CHIP
Контакты
Как добавить шрифты в Photoshop
(Изображение предоставлено Adobe)
Как добавить шрифты в Photoshop: Быстрые ссылки
— Добавить шрифты в Photoshop на Mac
— Добавить шрифты в Photoshop на Windows
— Добавить шрифты в Photoshop на iPad
— Лицензии на шрифты
— Добавить шрифты в Photoshop с помощью Adobe Fonts
— OTF vs TTF
— Где найти шрифты для добавления в Photoshop
Изучение того, как добавлять шрифты в Photoshop, является жизненно важным навыком для многих дизайнеров.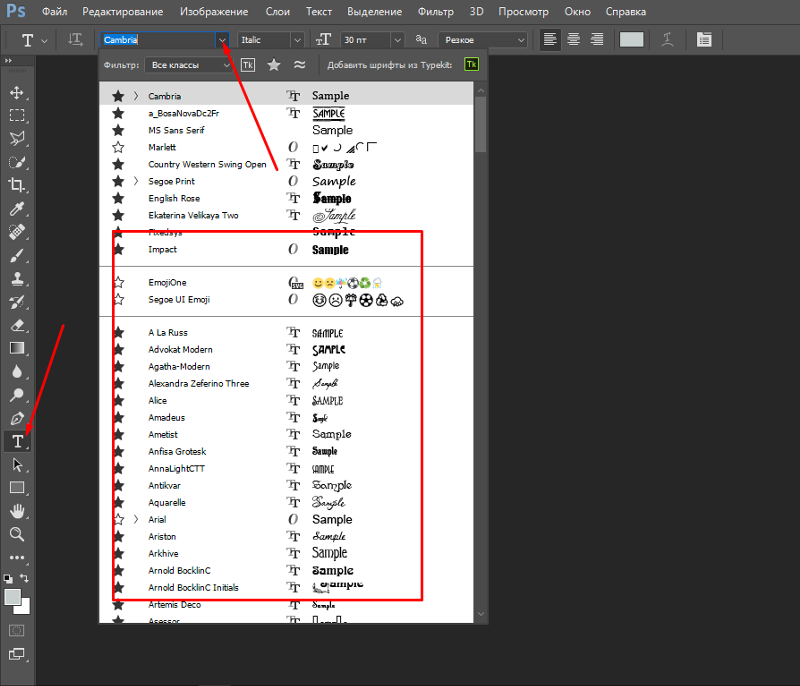 Поскольку Photoshop является стандартным программным обеспечением для редактирования растровой графики, вы, вероятно, будете его использовать. И хотя он поставляется с кучей включенных шрифтов, вероятно, наступит момент, когда вам нужно будет добавить больше (включая ваши собственные шрифты) для проектов, использующих текст.
Поскольку Photoshop является стандартным программным обеспечением для редактирования растровой графики, вы, вероятно, будете его использовать. И хотя он поставляется с кучей включенных шрифтов, вероятно, наступит момент, когда вам нужно будет добавить больше (включая ваши собственные шрифты) для проектов, использующих текст.
К счастью, очень просто научиться добавлять шрифты в Photoshop всего за несколько шагов. Таким образом, вы можете загружать все виды шрифтов онлайн, включая лучшие бесплатные шрифты, шрифты для кисти и шрифты для пишущих машинок, и добавлять их в свою собственную коллекцию.
В этом руководстве мы объясним, как добавить шрифты в Photoshop и активировать их после загрузки из онлайн-библиотеки, а также рассмотрим проблемы с лицензированием, которые могут возникнуть при этом. Если у вас еще нет программного обеспечения, вам необходимо загрузить Photoshop, чтобы начать работу (ознакомьтесь с нашей страницей скидок Creative Cloud, чтобы убедиться, что вы получаете лучшую цену, или перейдите по ссылкам ниже). Помните, что вы автоматически получаете доступ к огромной библиотеке шрифтов Adobe Fonts при подписке на пакет Creative Cloud.
Помните, что вы автоматически получаете доступ к огромной библиотеке шрифтов Adobe Fonts при подписке на пакет Creative Cloud.
Лучшие на сегодняшний день предложения Adobe Creative Cloud
Рекомендованные розничные…
(открывается в новой вкладке)
Creative Cloud All Apps
(открывается в новой вкладке)
49,94 фунтов стерлингов
(открывается в новой вкладке 903)
£49,94
/мес
(открывается в новой вкладке)
Просмотреть сделку (открывается в новой вкладке)
в Adobe (открывается в новой вкладке)
(открывается в новой вкладке)
Creative Cloud Photography
(откроется в новой вкладке)
9,98 фунтов стерлингов
/мес
(открывается в новой вкладке)
Посмотреть сделку (открывается в новой вкладке)
в Adobe (открывается в новой вкладке)
(открывается в новой вкладке)
Приложение Creative Cloud
(открывается в новой вкладке)
£19,97
/мес.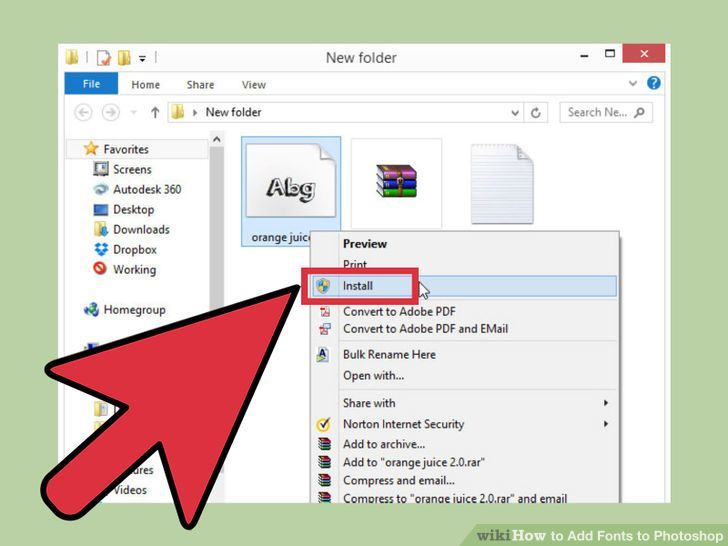
(открывается в новой вкладке)
View Deal (открывается в новой вкладке)
в Adobe (открывается в новой вкладке)
Как добавить в Photoshop на Mac
Мы начнем с рассмотрения того, как добавлять шрифты в Photoshop на Mac, но вы можете перейти к тому, как добавлять шрифты в Windows или как добавлять шрифты с помощью Adobe Fonts.
01. Найдите и загрузите шрифт
(Изображение: © DaFont)
Найдите в выбранной онлайн-библиотеке шрифт, подходящий для вашего проекта. Большинство более известных сайтов предлагают параметры фильтрации, позволяющие сузить область поиска по параметрам, таким как тип шрифта. Когда вы найдете шрифт, который вам нравится, нажмите кнопку загрузки. Убедитесь, что вы закрыли все активные приложения на этом этапе.
02. Найдите файл шрифта
(Изображение: © Apple)
Следующим шагом для добавления шрифтов в Photoshop является поиск файла шрифта в папке «Загрузки».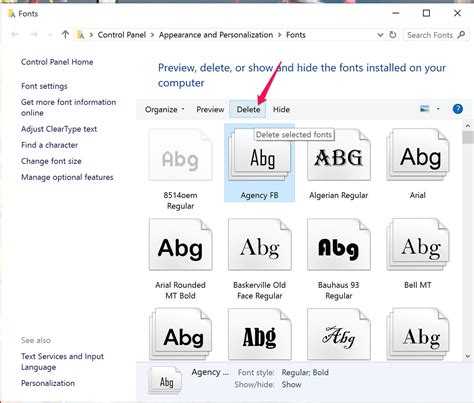 Если папка заархивирована, дважды щелкните ее, чтобы получить доступ к ее содержимому. Если вы загрузили несколько шрифтов, у каждого из них будет своя отдельная папка. Двумя наиболее распространенными расширениями файлов шрифтов, на которые следует обратить внимание, являются OTF и TTF (дополнительную информацию об этом см. в разделе ниже или см. наше руководство по распространенным форматам файлов изображений).
Если папка заархивирована, дважды щелкните ее, чтобы получить доступ к ее содержимому. Если вы загрузили несколько шрифтов, у каждого из них будет своя отдельная папка. Двумя наиболее распространенными расширениями файлов шрифтов, на которые следует обратить внимание, являются OTF и TTF (дополнительную информацию об этом см. в разделе ниже или см. наше руководство по распространенным форматам файлов изображений).
03. Установите шрифт
(Изображение: © Apple)
Чтобы установить шрифт в Photoshop, у вас есть три варианта:
Вариант 01: Дважды щелкните файл шрифта, чтобы открыть приложение Font Box, где вы можете просто нажать кнопку, чтобы установить шрифт, сделав его доступным. во всех приложениях на вашем компьютере, а не только в Photoshop.
Вариант 02: Вручную скопируйте/переместите файлы шрифтов из папки «Загрузки» либо в папку «Пользователи/Библиотека/Шрифты» (чтобы сделать их доступными для определенных отдельных пользователей), либо в папку «Библиотеки/Шрифты» (чтобы сделать их доступными для всех пользователей).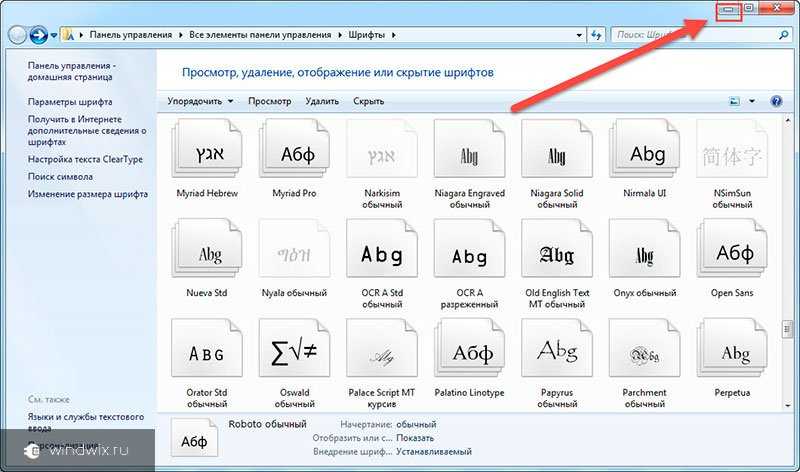
Вариант 03: Чтобы использовать утилиту управления шрифтами, обратитесь к соответствующей документации за инструкциями по добавлению и активации шрифтов.
04. Выберите шрифт в Photoshop
Откройте Photoshop, прокрутите вниз вкладку «Символ», и теперь вы должны найти нужный шрифт в списке. Выберите шрифт и используйте инструмент «Текст», чтобы добавить его в свой проект. Чтобы применить к тексту художественные эффекты, вам может потребоваться сначала растрировать его, что превращает текст в растровое изображение на основе пикселей. После этого вы больше не сможете редактировать текст.
Как добавить шрифты в Photoshop в Windows
См. объяснение ниже, чтобы узнать, как добавить шрифты в Photoshop в Windows, или прокрутите вниз, чтобы узнать, как использовать шрифты Adobe и где их найти.
01. Найдите и загрузите шрифт
(Изображение: © Font Squirrel)
Существует множество онлайн-библиотек, которые предлагают широкий выбор шрифтов.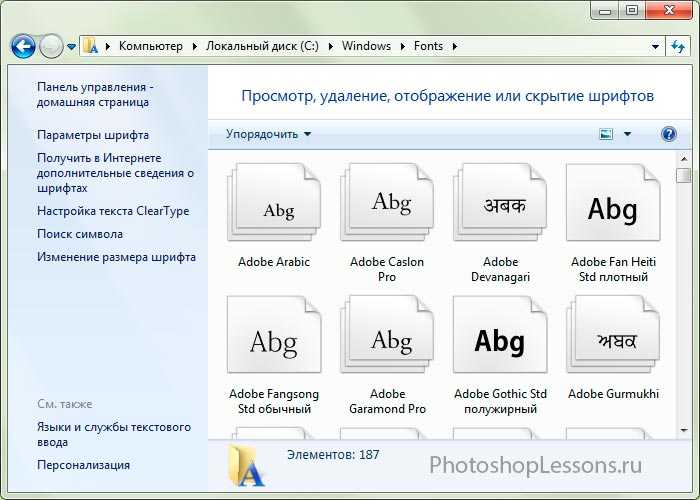 Используйте их параметры фильтрации, чтобы сосредоточиться на нужных стилях. Вы также можете загрузить шрифты из Microsoft Store. Нажмите на кнопку загрузки и закройте все активные приложения.
Используйте их параметры фильтрации, чтобы сосредоточиться на нужных стилях. Вы также можете загрузить шрифты из Microsoft Store. Нажмите на кнопку загрузки и закройте все активные приложения.
02. Найдите файл шрифта на своем компьютере
(Изображение: © Windows)
Откройте папку «Загрузки» и прокрутите вниз до недавно добавленного файла шрифта. Если папка заархивирована, щелкните ее правой кнопкой мыши и выберите «Извлечь все», чтобы получить доступ к ее содержимому. Шрифты загружаются по отдельности, поэтому если вы загрузили несколько шрифтов, будет несколько папок. OTF и TTF — два наиболее распространенных расширения файлов шрифтов.
03. Установите шрифт
(Изображение: © Windows)
Существует три варианта установки шрифта в Photoshop в Windows.
Опция 01: Щелкните правой кнопкой мыши файл шрифта и выберите «Установить», чтобы сделать ваш шрифт доступным для всех приложений на компьютере, а не только для Photoshop.
Вариант 02: Нажмите «Пуск» > «Панель управления» > «Оформление и персонализация» > «Шрифты». Вы можете просто скопировать и вставить новые файлы шрифтов в этот список активированных шрифтов.
Опция 03: Чтобы использовать утилиту управления шрифтами, обратитесь к этой документации за инструкциями по добавлению и активации шрифтов.
04. Выберите шрифт в Photoshop
Теперь выбранный вами шрифт должен быть доступен на вашем компьютере, поэтому откройте Photoshop и выберите его на вкладке «Символ». Если вы хотите добавить какие-либо художественные эффекты Photoshop, вам может потребоваться растрировать текст, сделав его редактируемым растровым изображением на основе пикселей. Сначала убедитесь, что вы довольны своим текстом, так как вы не сможете редактировать его после этого процесса.
Как добавить шрифты в Photoshop на iPad
Для добавления шрифтов в Photoshop на iPad требуется дополнительный шаг, поскольку их необходимо устанавливать через профиль конфигурации iOS.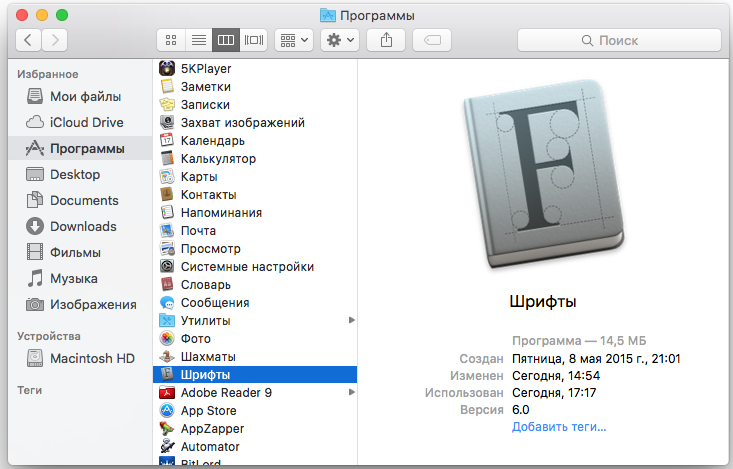 Его можно создать на Mac, но в App Store есть приложения, которые позволят вам загружать шрифты на iPad и упаковывать их в профиль конфигурации, который вы можете установить.
Его можно создать на Mac, но в App Store есть приложения, которые позволят вам загружать шрифты на iPad и упаковывать их в профиль конфигурации, который вы можете установить.
Между тем, если вы создали документ, используя шрифты, добавленные из Adobe Fonts на вашем компьютере или ноутбуке (см. ниже), вы можете обнаружить, что шрифты недоступны по умолчанию, когда вы открываете документ на своем iPad. В этом случае вы получите сообщение «Заменить отсутствующие шрифты» или «Преобразовать отсутствующими шрифтами».
Чтобы исправить это, убедитесь, что у вас установлена последняя версия iPadOS, а затем загрузите приложение Adobe Creative Cloud из App Store. Откройте приложение, войдите в свой аккаунт и нажмите «Шрифты» в нижней части экрана. Перейдите к «Обзору шрифтов Adobe», а затем нажмите «Активные шрифты не на этом устройстве» и «Установить шрифты».
Лицензии на шрифты: что следует учитывать при добавлении шрифта в Photoshop
Google Fonts предоставляет коллекцию шрифтов с открытым исходным кодом, которую можно использовать в частном или коммерческом порядке (Изображение предоставлено Google)
Хотя бесплатные библиотеки шрифтов могут показаться неограниченным ресурсом для добавления шрифтов в Photoshop, стоит рассмотреть вопрос о лицензиях. Поскольку каждый шрифт рассматривается как отдельная часть программного обеспечения, он связан лицензионными соглашениями, когда вы устанавливаете его на свой компьютер. Каждый шрифт поставляется с лицензией определенного типа, которую вы можете проверить в Лицензионном соглашении с конечным пользователем, которое поставляется с любым загруженным вами шрифтом.
Поскольку каждый шрифт рассматривается как отдельная часть программного обеспечения, он связан лицензионными соглашениями, когда вы устанавливаете его на свой компьютер. Каждый шрифт поставляется с лицензией определенного типа, которую вы можете проверить в Лицензионном соглашении с конечным пользователем, которое поставляется с любым загруженным вами шрифтом.
Лицензия для рабочего стола позволит вам установить шрифт на свой компьютер и использовать его в любом приложении, что позволяет использовать его в личных проектах, но могут возникнуть проблемы, когда вы хотите добавить шрифт в Photoshop для использования в коммерческой работе.
Даже если шрифт рекламируется как бесплатная загрузка, он может иметь ограничения в отношении коммерческой работы. Точно так же возможно, что кто-то может загрузить шрифт и описать его как «бесплатный» без разрешения оригинального дизайнера. При работе с клиентами обязательно проверяйте лицензию на шрифт и при необходимости приобретайте лицензии — ваш клиент вряд ли обрадуется, если получит резкое письмо от владельца шрифта.
Самый простой способ обойти это — использовать лицензирование с открытым исходным кодом. Шрифты с открытым исходным кодом можно загрузить и использовать бесплатно, если вы не перепродаете их и время от времени не отдаете должное за использование. Хорошим примером является Google Fonts (открывается в новой вкладке), коллекция с открытым исходным кодом, популярная среди дизайнеров и может использоваться в частном или коммерческом порядке (см. нашу подборку лучших шрифтов Google).
Как добавить шрифты в Photoshop с помощью Adobe Fonts
Adobe Fonts доступны с любой подпиской Adobe CC и могут быть доступны онлайн или через приложение (Изображение предоставлено Adobe)
Еще один хороший ресурс для подписчиков Adobe CC — это Adobe Fonts, который предлагает огромный выбор шрифтов, предназначенных для личного и коммерческого использования, с полной интеграцией с CC. Если вы находитесь в сети и вошли в CC, вы можете получить доступ к Adobe Fonts из приложения или через Интернет.
Если вы найдете шрифт, который вам нравится, вы можете просто щелкнуть ползунок, чтобы активировать отдельные шрифты или целые семейства. Они станут доступны во всех приложениях Adobe. При открытии проекта со шрифтами, которыми вы не владеете, вам будет предоставлена возможность разрешения шрифтов, которая синхронизирует любые совпадающие шрифты из Adobe Fonts. Все шрифты включены в любую подписку CC, и нет ограничений на количество, которое вы можете использовать одновременно.
Как добавить шрифты в Photoshop: OTF и TTF
Два наиболее распространенных файла, с которыми вы столкнетесь, если захотите добавить шрифты в Photoshop, — это TTF (шрифт TrueType) и OTF (шрифт OpenType). TTF — это более старый формат, в котором используются таблицы глифов для определения внешнего вида символов, в то время как OTF использует глифы вместе с таблицами компактного формата шрифтов, что дает возможность использовать файлы меньшего размера. Хотя шрифты OTF становятся все более популярными, TTF по-прежнему остается жизнеспособной альтернативой, и его проще создать, чем OTF.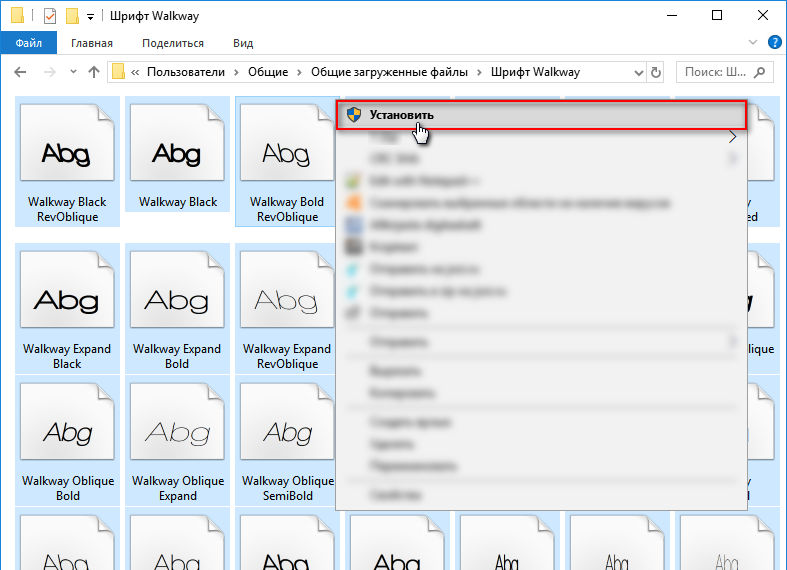
Где найти шрифты для добавления в Photoshop
В настоящее время существует огромное количество онлайн-библиотек шрифтов, где вы можете скачать шрифты для добавления в Photoshop и другие программы для дизайна. Многие из них предлагают ряд бесплатных шрифтов для добавления в Photoshop, а также платные опции. Одна из наших любимых онлайн-библиотек шрифтов — Myfonts.com (перейдите по ссылке ниже) из-за огромного выбора качественных шрифтов, которые она предлагает. Вы можете найти больше вариантов в нашем руководстве по лучшим местам для загрузки бесплатных шрифтов.
(открывается в новой вкладке)
Купить шрифты на myfonts.com (открывается в новой вкладке)
Найдите тысячи шрифтов для всех видов проектов на myfonts.com от Monotype. Он имеет более 130 000 шрифтов, от шрифтов кисти до шрифтов дисплея, и более 900 из них совершенно бесплатны.
Лучшие на сегодняшний день предложения Adobe Creative Cloud
Рекомендованные розничные. ..
..
(открывается в новой вкладке)
Creative Cloud All Apps
(открывается в новой вкладке)
49 фунтов стерлингов.94
(открывается в новой вкладке)
49,94 фунтов стерлингов
/ мес. в новой вкладке)
Creative Cloud Photography
(открывается в новой вкладке)
9,98 фунтов стерлингов
/ мес. новая вкладка)
(открывается в новой вкладке)
Creative Cloud Single App
(открывается в новой вкладке)
£19,97
/мес.
(открывается в новой вкладке)
Просмотреть сделку (открывается в новой вкладке)
в Adobe (открывается в новой вкладке)
2 90 Подробнее:
- Список программного обеспечения Adobe: какие приложения вам нужны?
- Советы, приемы и исправления по Photoshop: изучите их, чтобы сделать рабочий процесс более плавным
Спасибо, что прочитали 5 статей в этом месяце* Присоединяйтесь, чтобы получить неограниченный доступ
Наслаждайтесь своим первым месяцем всего за 1 фунт стерлингов / 1 доллар США / 1 евро
У вас уже есть учетная запись? Войдите здесь
*Читайте 5 бесплатных статей в месяц без подписки
Присоединяйтесь сейчас, чтобы получить неограниченный доступ
Попробуйте первый месяц всего за 1 фунт стерлингов / 1 доллар США / 1 евро
У вас уже есть аккаунт? Войдите здесь
Подпишитесь ниже, чтобы получать последние новости от Creative Bloq, а также эксклюзивные специальные предложения прямо на ваш почтовый ящик!
Свяжитесь со мной, чтобы сообщить о новостях и предложениях от других брендов Future.
 Получайте от нас электронные письма от имени наших надежных партнеров или спонсоров.
Получайте от нас электронные письма от имени наших надежных партнеров или спонсоров.Мэтт работал в различных издательствах и дизайнерских агентствах, занимаясь студийной фотографией, производством видео, редакционным дизайном, брендингом, иллюстрацией и анимационной графикой. В настоящее время он работает в Future PLC с такими брендами, как T3, Woman&Home, Marie Claire, Music Week, TechRadar, Golden Joysticks, Cycling Weekly, Brand Impact Awards, Horse&Hound и Tech&Learning. В прошлом он разработал такие названия, как Mac|Life, IQ, Bow International, Drummer, iDrum, Acoustic, Clay Shooting, Sea Fishing и GunTradeNews. У него есть опыт работы с полным пакетом Adobe Suite, и в настоящее время он тратит много времени на создание проектов в Blender и After Effects.
Как добавить шрифты в Photoshop
(Изображение предоставлено Adobe)
Как добавить шрифты в Photoshop: Быстрые ссылки
— Добавить шрифты в Photoshop на Mac
— Добавить шрифты в Photoshop на Windows
— Добавить шрифты в Photoshop на iPad
— Лицензии на шрифты
— Добавить шрифты в Photoshop с помощью Adobe Fonts
— OTF vs TTF
— Где найти шрифты для добавления в PhotoshopИзучение того, как добавлять шрифты в Photoshop, является жизненно важным навыком для многих дизайнеров.
 Поскольку Photoshop является стандартным программным обеспечением для редактирования растровой графики, вы, вероятно, будете его использовать. И хотя он поставляется с кучей включенных шрифтов, вероятно, наступит момент, когда вам нужно будет добавить больше (включая ваши собственные шрифты) для проектов, использующих текст.
Поскольку Photoshop является стандартным программным обеспечением для редактирования растровой графики, вы, вероятно, будете его использовать. И хотя он поставляется с кучей включенных шрифтов, вероятно, наступит момент, когда вам нужно будет добавить больше (включая ваши собственные шрифты) для проектов, использующих текст.К счастью, очень просто научиться добавлять шрифты в Photoshop всего за несколько шагов. Таким образом, вы можете загружать все виды шрифтов онлайн, включая лучшие бесплатные шрифты, шрифты для кисти и шрифты для пишущих машинок, и добавлять их в свою собственную коллекцию.
В этом руководстве мы объясним, как добавить шрифты в Photoshop и активировать их после загрузки из онлайн-библиотеки, а также рассмотрим проблемы с лицензированием, которые могут возникнуть при этом. Если у вас еще нет программного обеспечения, вам необходимо загрузить Photoshop, чтобы начать работу (ознакомьтесь с нашей страницей скидок Creative Cloud, чтобы убедиться, что вы получаете лучшую цену, или перейдите по ссылкам ниже).
 Помните, что вы автоматически получаете доступ к огромной библиотеке шрифтов Adobe Fonts при подписке на пакет Creative Cloud.
Помните, что вы автоматически получаете доступ к огромной библиотеке шрифтов Adobe Fonts при подписке на пакет Creative Cloud.Лучшие на сегодняшний день предложения Adobe Creative Cloud
Рекомендованные розничные…
(открывается в новой вкладке)
Creative Cloud All Apps
(открывается в новой вкладке)
49,94 фунтов стерлингов
(открывается в новой вкладке 903)
£49,94
/мес
(открывается в новой вкладке)
Просмотреть сделку (открывается в новой вкладке)
в Adobe (открывается в новой вкладке)
(открывается в новой вкладке)
Creative Cloud Photography
(откроется в новой вкладке)
9,98 фунтов стерлингов
/мес
(открывается в новой вкладке)
Посмотреть сделку (открывается в новой вкладке)
в Adobe (открывается в новой вкладке)
(открывается в новой вкладке)
Приложение Creative Cloud
(открывается в новой вкладке)
£19,97
/мес.

(открывается в новой вкладке)
View Deal (открывается в новой вкладке)
в Adobe (открывается в новой вкладке)
Как добавить в Photoshop на Mac
Мы начнем с рассмотрения того, как добавлять шрифты в Photoshop на Mac, но вы можете перейти к тому, как добавлять шрифты в Windows или как добавлять шрифты с помощью Adobe Fonts.
01. Найдите и загрузите шрифт
(Изображение: © DaFont)
Найдите в выбранной онлайн-библиотеке шрифт, подходящий для вашего проекта. Большинство более известных сайтов предлагают параметры фильтрации, позволяющие сузить область поиска по параметрам, таким как тип шрифта. Когда вы найдете шрифт, который вам нравится, нажмите кнопку загрузки. Убедитесь, что вы закрыли все активные приложения на этом этапе.
02. Найдите файл шрифта
(Изображение: © Apple)
Следующим шагом для добавления шрифтов в Photoshop является поиск файла шрифта в папке «Загрузки».
 Если папка заархивирована, дважды щелкните ее, чтобы получить доступ к ее содержимому. Если вы загрузили несколько шрифтов, у каждого из них будет своя отдельная папка. Двумя наиболее распространенными расширениями файлов шрифтов, на которые следует обратить внимание, являются OTF и TTF (дополнительную информацию об этом см. в разделе ниже или см. наше руководство по распространенным форматам файлов изображений).
Если папка заархивирована, дважды щелкните ее, чтобы получить доступ к ее содержимому. Если вы загрузили несколько шрифтов, у каждого из них будет своя отдельная папка. Двумя наиболее распространенными расширениями файлов шрифтов, на которые следует обратить внимание, являются OTF и TTF (дополнительную информацию об этом см. в разделе ниже или см. наше руководство по распространенным форматам файлов изображений).03. Установите шрифт
(Изображение: © Apple)
Чтобы установить шрифт в Photoshop, у вас есть три варианта:
Вариант 01: Дважды щелкните файл шрифта, чтобы открыть приложение Font Box, где вы можете просто нажать кнопку, чтобы установить шрифт, сделав его доступным. во всех приложениях на вашем компьютере, а не только в Photoshop.
Вариант 02: Вручную скопируйте/переместите файлы шрифтов из папки «Загрузки» либо в папку «Пользователи/Библиотека/Шрифты» (чтобы сделать их доступными для определенных отдельных пользователей), либо в папку «Библиотеки/Шрифты» (чтобы сделать их доступными для всех пользователей).

Вариант 03: Чтобы использовать утилиту управления шрифтами, обратитесь к соответствующей документации за инструкциями по добавлению и активации шрифтов.
04. Выберите шрифт в Photoshop
Откройте Photoshop, прокрутите вниз вкладку «Символ», и теперь вы должны найти нужный шрифт в списке. Выберите шрифт и используйте инструмент «Текст», чтобы добавить его в свой проект. Чтобы применить к тексту художественные эффекты, вам может потребоваться сначала растрировать его, что превращает текст в растровое изображение на основе пикселей. После этого вы больше не сможете редактировать текст.
Как добавить шрифты в Photoshop в Windows
См. объяснение ниже, чтобы узнать, как добавить шрифты в Photoshop в Windows, или прокрутите вниз, чтобы узнать, как использовать шрифты Adobe и где их найти.
01. Найдите и загрузите шрифт
(Изображение: © Font Squirrel)
Существует множество онлайн-библиотек, которые предлагают широкий выбор шрифтов.
 Используйте их параметры фильтрации, чтобы сосредоточиться на нужных стилях. Вы также можете загрузить шрифты из Microsoft Store. Нажмите на кнопку загрузки и закройте все активные приложения.
Используйте их параметры фильтрации, чтобы сосредоточиться на нужных стилях. Вы также можете загрузить шрифты из Microsoft Store. Нажмите на кнопку загрузки и закройте все активные приложения.02. Найдите файл шрифта на своем компьютере
(Изображение: © Windows)
Откройте папку «Загрузки» и прокрутите вниз до недавно добавленного файла шрифта. Если папка заархивирована, щелкните ее правой кнопкой мыши и выберите «Извлечь все», чтобы получить доступ к ее содержимому. Шрифты загружаются по отдельности, поэтому если вы загрузили несколько шрифтов, будет несколько папок. OTF и TTF — два наиболее распространенных расширения файлов шрифтов.
03. Установите шрифт
(Изображение: © Windows)
Существует три варианта установки шрифта в Photoshop в Windows.
Опция 01: Щелкните правой кнопкой мыши файл шрифта и выберите «Установить», чтобы сделать ваш шрифт доступным для всех приложений на компьютере, а не только для Photoshop.

Вариант 02: Нажмите «Пуск» > «Панель управления» > «Оформление и персонализация» > «Шрифты». Вы можете просто скопировать и вставить новые файлы шрифтов в этот список активированных шрифтов.
Опция 03: Чтобы использовать утилиту управления шрифтами, обратитесь к этой документации за инструкциями по добавлению и активации шрифтов.
04. Выберите шрифт в Photoshop
Теперь выбранный вами шрифт должен быть доступен на вашем компьютере, поэтому откройте Photoshop и выберите его на вкладке «Символ». Если вы хотите добавить какие-либо художественные эффекты Photoshop, вам может потребоваться растрировать текст, сделав его редактируемым растровым изображением на основе пикселей. Сначала убедитесь, что вы довольны своим текстом, так как вы не сможете редактировать его после этого процесса.
Как добавить шрифты в Photoshop на iPad
Для добавления шрифтов в Photoshop на iPad требуется дополнительный шаг, поскольку их необходимо устанавливать через профиль конфигурации iOS.
 Его можно создать на Mac, но в App Store есть приложения, которые позволят вам загружать шрифты на iPad и упаковывать их в профиль конфигурации, который вы можете установить.
Его можно создать на Mac, но в App Store есть приложения, которые позволят вам загружать шрифты на iPad и упаковывать их в профиль конфигурации, который вы можете установить.Между тем, если вы создали документ, используя шрифты, добавленные из Adobe Fonts на вашем компьютере или ноутбуке (см. ниже), вы можете обнаружить, что шрифты недоступны по умолчанию, когда вы открываете документ на своем iPad. В этом случае вы получите сообщение «Заменить отсутствующие шрифты» или «Преобразовать отсутствующими шрифтами».
Чтобы исправить это, убедитесь, что у вас установлена последняя версия iPadOS, а затем загрузите приложение Adobe Creative Cloud из App Store. Откройте приложение, войдите в свой аккаунт и нажмите «Шрифты» в нижней части экрана. Перейдите к «Обзору шрифтов Adobe», а затем нажмите «Активные шрифты не на этом устройстве» и «Установить шрифты».
Лицензии на шрифты: что следует учитывать при добавлении шрифта в Photoshop
Google Fonts предоставляет коллекцию шрифтов с открытым исходным кодом, которую можно использовать в частном или коммерческом порядке (Изображение предоставлено Google)
Хотя бесплатные библиотеки шрифтов могут показаться неограниченным ресурсом для добавления шрифтов в Photoshop, стоит рассмотреть вопрос о лицензиях.
 Поскольку каждый шрифт рассматривается как отдельная часть программного обеспечения, он связан лицензионными соглашениями, когда вы устанавливаете его на свой компьютер. Каждый шрифт поставляется с лицензией определенного типа, которую вы можете проверить в Лицензионном соглашении с конечным пользователем, которое поставляется с любым загруженным вами шрифтом.
Поскольку каждый шрифт рассматривается как отдельная часть программного обеспечения, он связан лицензионными соглашениями, когда вы устанавливаете его на свой компьютер. Каждый шрифт поставляется с лицензией определенного типа, которую вы можете проверить в Лицензионном соглашении с конечным пользователем, которое поставляется с любым загруженным вами шрифтом.Лицензия для рабочего стола позволит вам установить шрифт на свой компьютер и использовать его в любом приложении, что позволяет использовать его в личных проектах, но могут возникнуть проблемы, когда вы хотите добавить шрифт в Photoshop для использования в коммерческой работе.
Даже если шрифт рекламируется как бесплатная загрузка, он может иметь ограничения в отношении коммерческой работы. Точно так же возможно, что кто-то может загрузить шрифт и описать его как «бесплатный» без разрешения оригинального дизайнера. При работе с клиентами обязательно проверяйте лицензию на шрифт и при необходимости приобретайте лицензии — ваш клиент вряд ли обрадуется, если получит резкое письмо от владельца шрифта.

Самый простой способ обойти это — использовать лицензирование с открытым исходным кодом. Шрифты с открытым исходным кодом можно загрузить и использовать бесплатно, если вы не перепродаете их и время от времени не отдаете должное за использование. Хорошим примером является Google Fonts (открывается в новой вкладке), коллекция с открытым исходным кодом, популярная среди дизайнеров и может использоваться в частном или коммерческом порядке (см. нашу подборку лучших шрифтов Google).
Как добавить шрифты в Photoshop с помощью Adobe Fonts
Adobe Fonts доступны с любой подпиской Adobe CC и могут быть доступны онлайн или через приложение (Изображение предоставлено Adobe)
Еще один хороший ресурс для подписчиков Adobe CC — это Adobe Fonts, который предлагает огромный выбор шрифтов, предназначенных для личного и коммерческого использования, с полной интеграцией с CC. Если вы находитесь в сети и вошли в CC, вы можете получить доступ к Adobe Fonts из приложения или через Интернет.

Если вы найдете шрифт, который вам нравится, вы можете просто щелкнуть ползунок, чтобы активировать отдельные шрифты или целые семейства. Они станут доступны во всех приложениях Adobe. При открытии проекта со шрифтами, которыми вы не владеете, вам будет предоставлена возможность разрешения шрифтов, которая синхронизирует любые совпадающие шрифты из Adobe Fonts. Все шрифты включены в любую подписку CC, и нет ограничений на количество, которое вы можете использовать одновременно.
Как добавить шрифты в Photoshop: OTF и TTF
Два наиболее распространенных файла, с которыми вы столкнетесь, если захотите добавить шрифты в Photoshop, — это TTF (шрифт TrueType) и OTF (шрифт OpenType). TTF — это более старый формат, в котором используются таблицы глифов для определения внешнего вида символов, в то время как OTF использует глифы вместе с таблицами компактного формата шрифтов, что дает возможность использовать файлы меньшего размера. Хотя шрифты OTF становятся все более популярными, TTF по-прежнему остается жизнеспособной альтернативой, и его проще создать, чем OTF.

Где найти шрифты для добавления в Photoshop
В настоящее время существует огромное количество онлайн-библиотек шрифтов, где вы можете скачать шрифты для добавления в Photoshop и другие программы для дизайна. Многие из них предлагают ряд бесплатных шрифтов для добавления в Photoshop, а также платные опции. Одна из наших любимых онлайн-библиотек шрифтов — Myfonts.com (перейдите по ссылке ниже) из-за огромного выбора качественных шрифтов, которые она предлагает. Вы можете найти больше вариантов в нашем руководстве по лучшим местам для загрузки бесплатных шрифтов.
(открывается в новой вкладке)
Купить шрифты на myfonts.com (открывается в новой вкладке)
Найдите тысячи шрифтов для всех видов проектов на myfonts.com от Monotype. Он имеет более 130 000 шрифтов, от шрифтов кисти до шрифтов дисплея, и более 900 из них совершенно бесплатны.Лучшие на сегодняшний день предложения Adobe Creative Cloud
Рекомендованные розничные.
 ..
..(открывается в новой вкладке)
Creative Cloud All Apps
(открывается в новой вкладке)
49 фунтов стерлингов.94
(открывается в новой вкладке)
49,94 фунтов стерлингов
/ мес. в новой вкладке)
Creative Cloud Photography
(открывается в новой вкладке)
9,98 фунтов стерлингов
/ мес. новая вкладка)
(открывается в новой вкладке)
Creative Cloud Single App
(открывается в новой вкладке)
£19,97
/мес.
(открывается в новой вкладке)
Просмотреть сделку (открывается в новой вкладке)
в Adobe (открывается в новой вкладке)
2 90 Подробнее:
- Список программного обеспечения Adobe: какие приложения вам нужны?
- Советы, приемы и исправления по Photoshop: изучите их, чтобы сделать рабочий процесс более плавным
Спасибо, что прочитали 5 статей в этом месяце* Присоединяйтесь, чтобы получить неограниченный доступ
Наслаждайтесь своим первым месяцем всего за 1 фунт стерлингов / 1 доллар США / 1 евро
У вас уже есть учетная запись? Войдите здесь
*Читайте 5 бесплатных статей в месяц без подписки
Присоединяйтесь сейчас, чтобы получить неограниченный доступ
Попробуйте первый месяц всего за 1 фунт стерлингов / 1 доллар США / 1 евро
У вас уже есть аккаунт? Войдите здесь
Подпишитесь ниже, чтобы получать последние новости от Creative Bloq, а также эксклюзивные специальные предложения прямо на ваш почтовый ящик!
Свяжитесь со мной, чтобы сообщить о новостях и предложениях от других брендов Future.


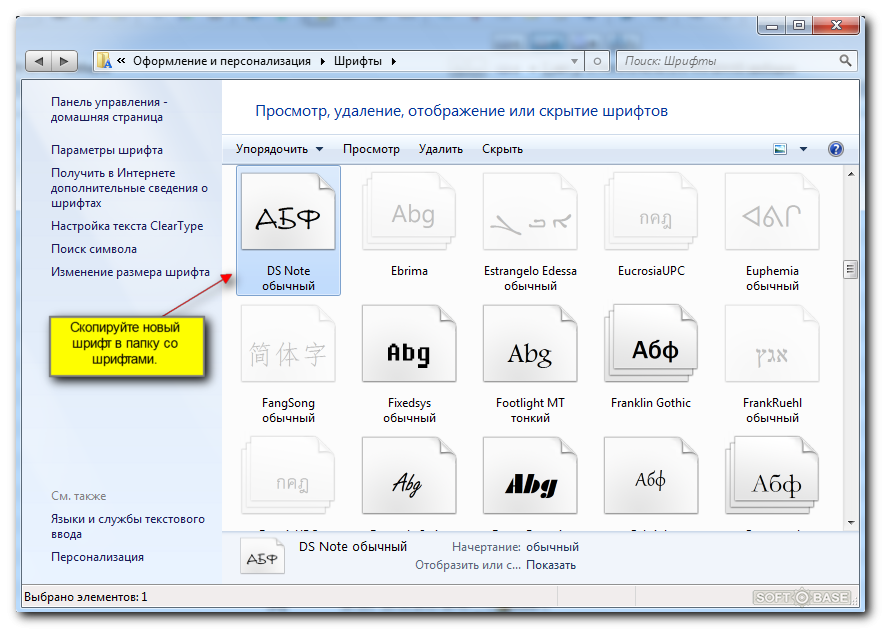 Отдельно открыть папку со шрифтами Фотошоп. Обычно она расположена по адресу C:\Program Files\Common Files\Adobe\Fonts.
Отдельно открыть папку со шрифтами Фотошоп. Обычно она расположена по адресу C:\Program Files\Common Files\Adobe\Fonts.  Получайте от нас электронные письма от имени наших надежных партнеров или спонсоров.
Получайте от нас электронные письма от имени наших надежных партнеров или спонсоров. Поскольку Photoshop является стандартным программным обеспечением для редактирования растровой графики, вы, вероятно, будете его использовать. И хотя он поставляется с кучей включенных шрифтов, вероятно, наступит момент, когда вам нужно будет добавить больше (включая ваши собственные шрифты) для проектов, использующих текст.
Поскольку Photoshop является стандартным программным обеспечением для редактирования растровой графики, вы, вероятно, будете его использовать. И хотя он поставляется с кучей включенных шрифтов, вероятно, наступит момент, когда вам нужно будет добавить больше (включая ваши собственные шрифты) для проектов, использующих текст. Помните, что вы автоматически получаете доступ к огромной библиотеке шрифтов Adobe Fonts при подписке на пакет Creative Cloud.
Помните, что вы автоматически получаете доступ к огромной библиотеке шрифтов Adobe Fonts при подписке на пакет Creative Cloud.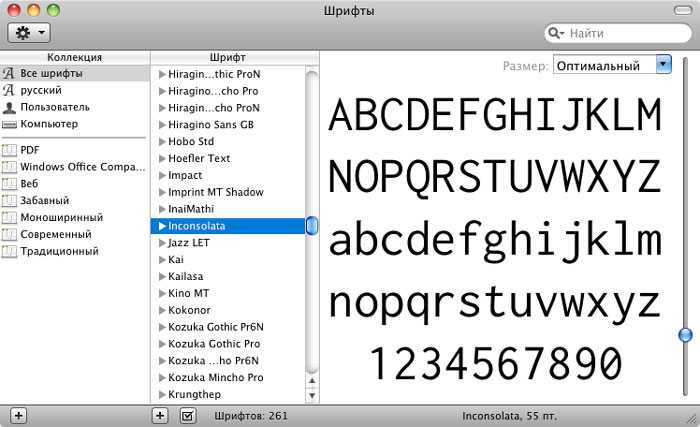
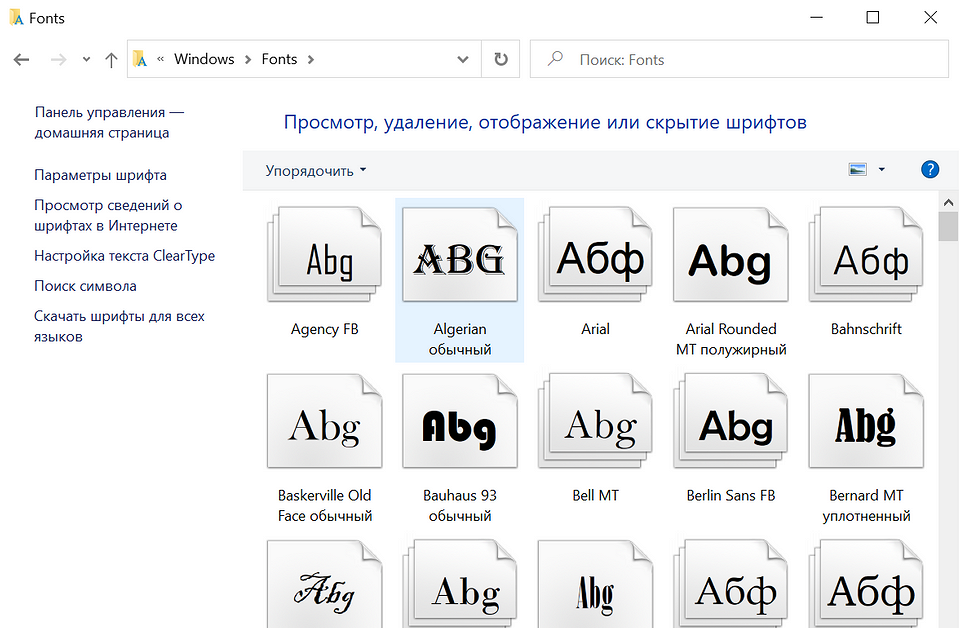 Если папка заархивирована, дважды щелкните ее, чтобы получить доступ к ее содержимому. Если вы загрузили несколько шрифтов, у каждого из них будет своя отдельная папка. Двумя наиболее распространенными расширениями файлов шрифтов, на которые следует обратить внимание, являются OTF и TTF (дополнительную информацию об этом см. в разделе ниже или см. наше руководство по распространенным форматам файлов изображений).
Если папка заархивирована, дважды щелкните ее, чтобы получить доступ к ее содержимому. Если вы загрузили несколько шрифтов, у каждого из них будет своя отдельная папка. Двумя наиболее распространенными расширениями файлов шрифтов, на которые следует обратить внимание, являются OTF и TTF (дополнительную информацию об этом см. в разделе ниже или см. наше руководство по распространенным форматам файлов изображений).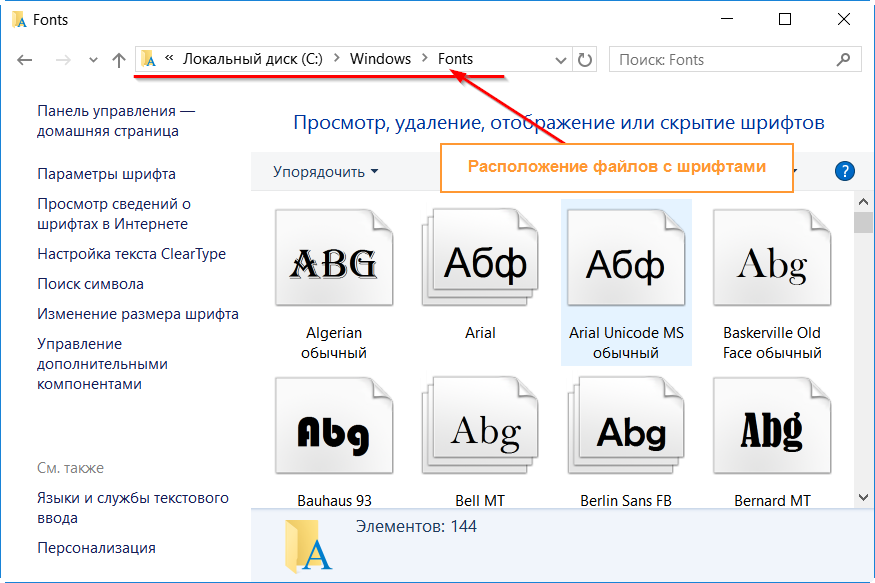
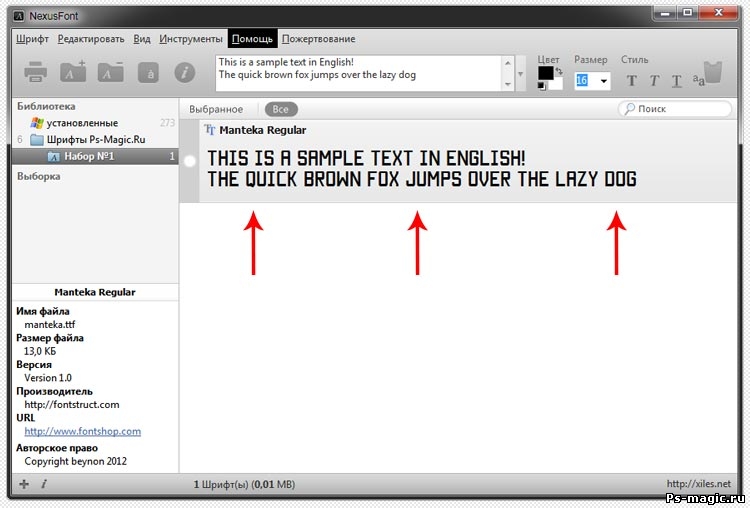 Используйте их параметры фильтрации, чтобы сосредоточиться на нужных стилях. Вы также можете загрузить шрифты из Microsoft Store. Нажмите на кнопку загрузки и закройте все активные приложения.
Используйте их параметры фильтрации, чтобы сосредоточиться на нужных стилях. Вы также можете загрузить шрифты из Microsoft Store. Нажмите на кнопку загрузки и закройте все активные приложения.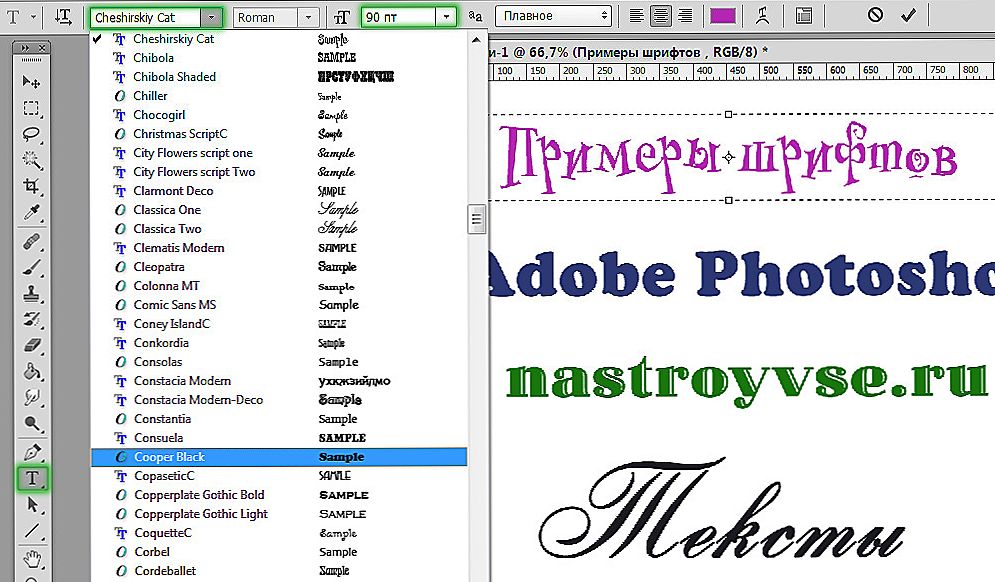
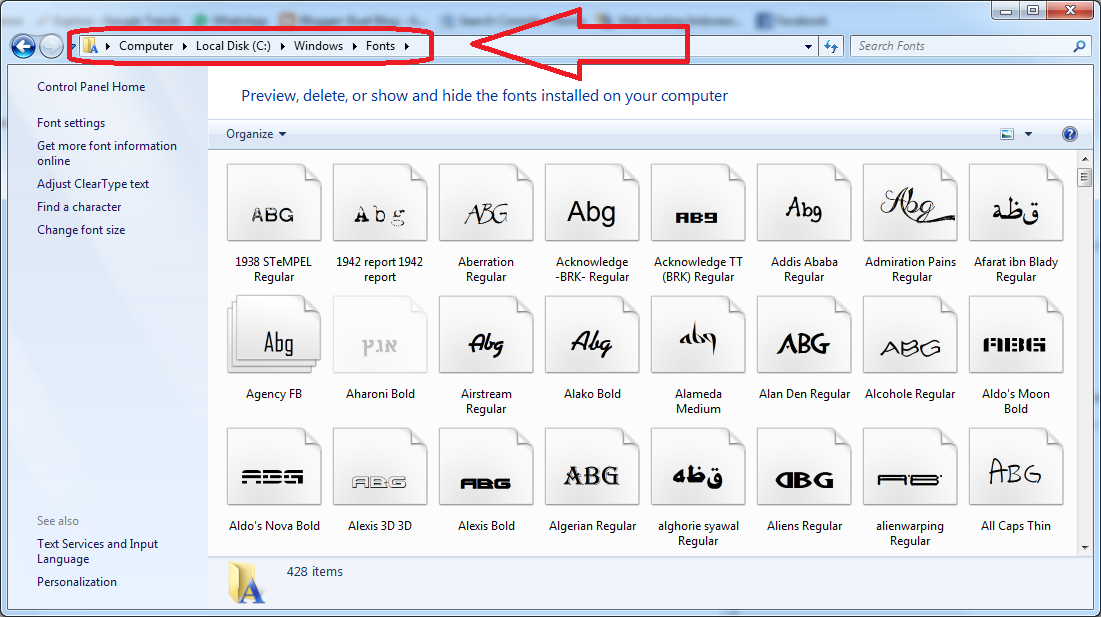 Его можно создать на Mac, но в App Store есть приложения, которые позволят вам загружать шрифты на iPad и упаковывать их в профиль конфигурации, который вы можете установить.
Его можно создать на Mac, но в App Store есть приложения, которые позволят вам загружать шрифты на iPad и упаковывать их в профиль конфигурации, который вы можете установить.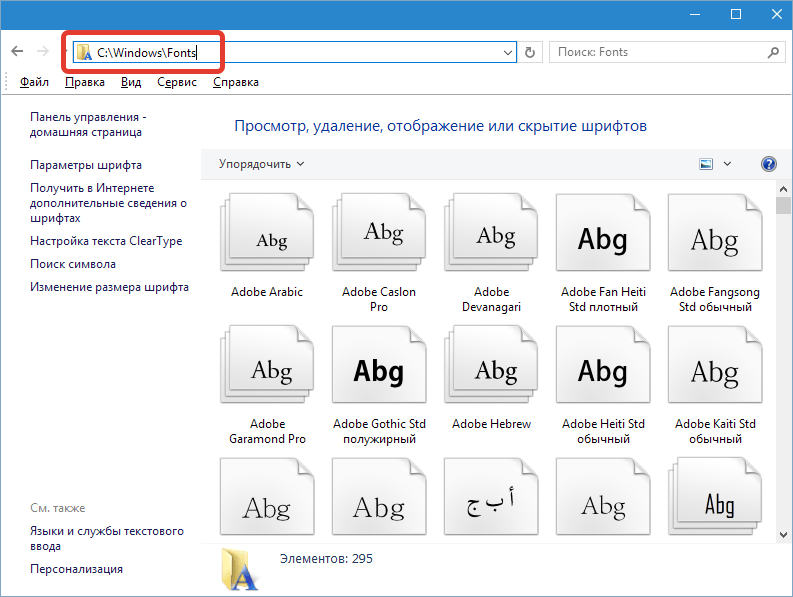 Поскольку каждый шрифт рассматривается как отдельная часть программного обеспечения, он связан лицензионными соглашениями, когда вы устанавливаете его на свой компьютер. Каждый шрифт поставляется с лицензией определенного типа, которую вы можете проверить в Лицензионном соглашении с конечным пользователем, которое поставляется с любым загруженным вами шрифтом.
Поскольку каждый шрифт рассматривается как отдельная часть программного обеспечения, он связан лицензионными соглашениями, когда вы устанавливаете его на свой компьютер. Каждый шрифт поставляется с лицензией определенного типа, которую вы можете проверить в Лицензионном соглашении с конечным пользователем, которое поставляется с любым загруженным вами шрифтом.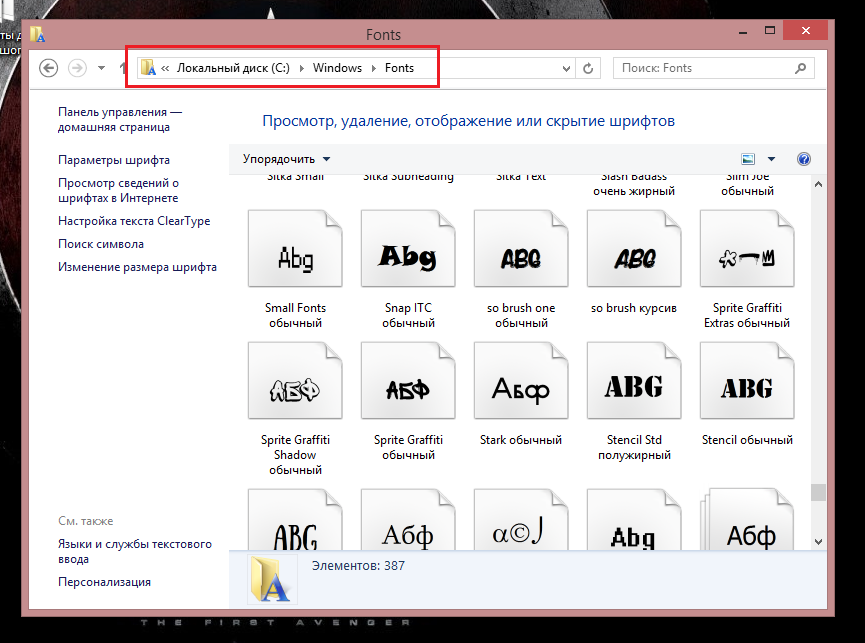
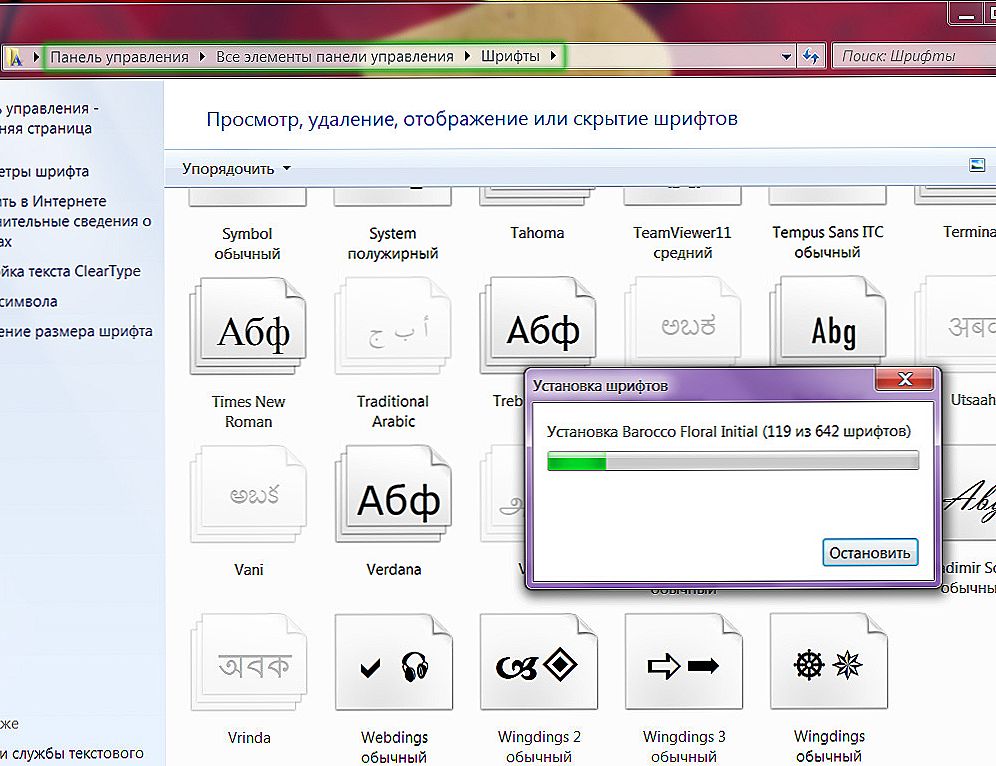
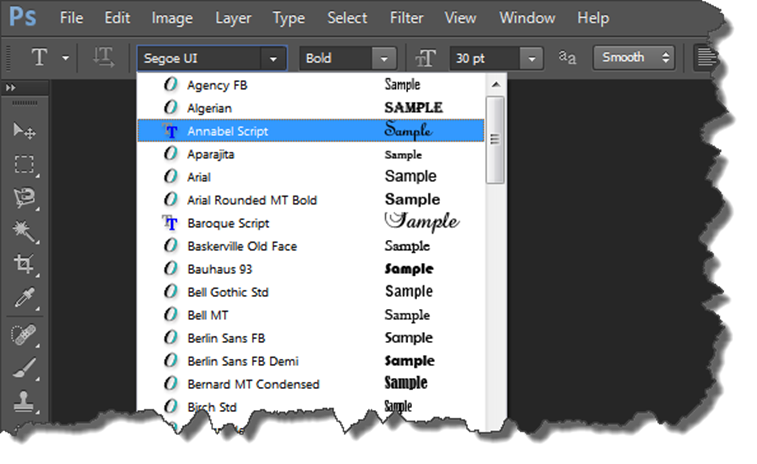
 ..
..