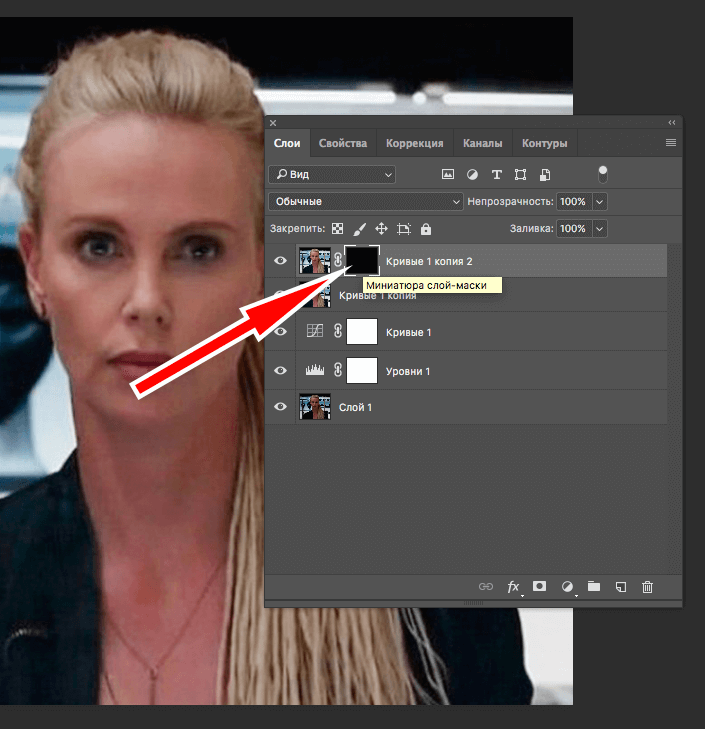Содержание
Как улучшить качество фотографии | обработка и улучшение фото в PhotoShop
Сколько интересного таит в себе мир фотографий. Фотография это, по сути, окно взгляд в прошлое, возможность сохранить мгновение, способность мысленно перенестись в мир за кадром и ощутить то настроение, цвета и даже запахи, которые несет в себе фото композиция. Конечно, мир намного краше, чем его может представить даже самая продвинутая фототехника. Фотоаппарат передает только математическую часть той идеи, концепции, которую задумал фотограф, а фотография объединяет задумку и реализацию в художественный фотоснимок.
Для получения максимально ощутимого эстетического результата от цифровой фотографии одного только воображения и способностей фотокамеры недостаточно. Цифровая фотография удобна тем, что в отличии от аналогового фото легко подвергается улучшению качества в одной из программ по обработке и ретуши фотографий, например, в самой известной программе Adobe Photoshop.
Итак. Надо улучшить качество фотографии, обработав средствами программы «Фотошоп». Фотография снята сразу после захода солнца и получилась более затемненной, несмотря на то, что в реальности света было еще полно, но для передачи контрастности не хватило, при этом блики только зашедшего солнца еще остались в отражении на воде, это надо будет не забыть подчеркнуть.
Яркость и контрастность. Для начала повысим яркость фотографии, пройдя по вкладке изображение — регулировки — яркость/контраст. Добавим яркости +32 единицы, ну и немного поднимем контрастность на +9 единичек.
Баланс цветов. Теперь поработаем с цветами изображение — регулировки — баланс цветов. Для придания большего световой насыщенности фотографии надо добавить больше желтого цвета и убрать излишки синего в средних тонах. В принципе здесь можно просто покрутить ручки в любые стороны, в предварительном просмотре все изменения будут сразу видны и остановиться на самом приемлемом желаемом варианте. В данном случае остановимся на варианте при следующих настройках средних тонов: +30 +17 -36. В темных добавим только красного +5. В светлых оставим все без изменения. Не забудем оставить галочку в поле сохранить яркость цвета.
В данном случае остановимся на варианте при следующих настройках средних тонов: +30 +17 -36. В темных добавим только красного +5. В светлых оставим все без изменения. Не забудем оставить галочку в поле сохранить яркость цвета.
Резкость. Теперь улучшим цвета и резкость фотографии. Так как теперь видим более насыщенные цвета можно еще раз зайти в изображение — регулировки — яркость/контраст и добавить яркости +20 и усилить контрастность +26. Следующим шагом нужно будет немного изменить интенсивность света, т.к. на фотографии есть два участка слишком яркое небо и довольно темные цвета в нижней части изображения. Изображение — регулировки — подобрать цвет где поставим уровень интенсивности на 131 и чуть поднимем яркости на 107. Конечно, все достигается методом проб, поэтому пробуйте крутить ручки в разные стороны, при этом стараясь сильно не увлекаться и стараться видеть изображение максимально в естественных оттенках, за исключением «кислотно-щелочных» экспериментов с цветом.
Художественная обработка. А теперь можно добавить фотографии художественной обработки для большего придания эффекта фото. Чтобы главный кадр, а это девушка у перил, был в центре внимания, надо немножко сфокусировать изображение на основном кадре. Визуально разделим фотографию на основные объекты и второстепенные. Если разделить визуальную черту по диагонали от правого верхнего угла к левому нижнему, то увидим, что основные объекты располагаются правой нижней части фотографии по диагонали это девушка — центр всего кадра, перила, тротуар на переднем плане и немного блики на воде. Все остальное в левой части фотографии и в углу, а также весь задний план остаются за ключевым кадром, как второстепенные детали. Соответственно, для придания выразительности фотографии смажем фон на втором плане и усилим резкость ключевых деталей первого плана. Для этого нам понадобятся инструмент выделения Лассо, инструмент смазывания Пятно и парочка хороших фильтров во вкладке Фильтры.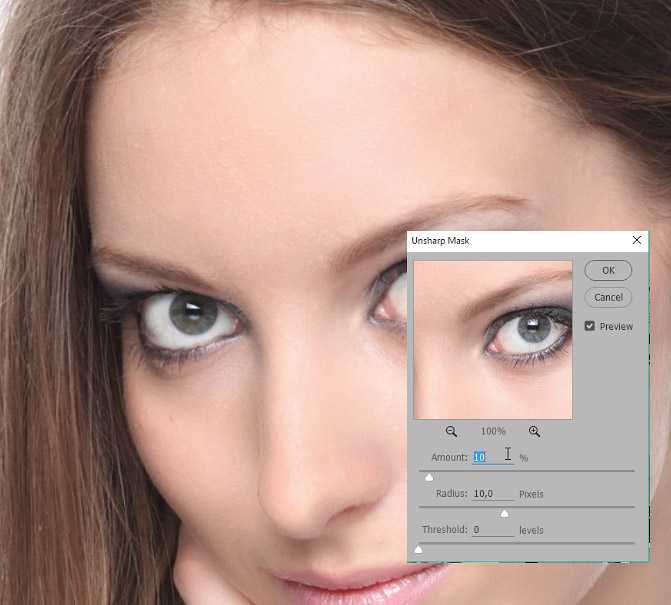
Инструментом Лассо аккуратно выделяем верхнюю диагональную часть фотографии. Далее заходим в фильтр — смазывание — смазывание Гаусса и ставим небольшое смазывание радиус 0.8 пикселей. Верхняя диагональная часть теперь смазана, как бы осталась за фокусом. Переходим к нижней правой и основной части кадра. Выбираем выделение — инвертировать выделение и теперь можно работать с правой соседней областью. Сделаем лучше резкость выделенной области фотографии. Выбираем фильтр — другие — заказной и не изменяя значений (по центру в поле 5, остальные поля -1, масштаб 1) подтверждаем действие, изображение в выделенной области становится значительно четче. Теперь чтобы границы двух областей небыли такими явными возьмем инструмент Размывание и с небольшой установкой силы в 8% пройдем по границы соединения двух областей.
Все, фотография готова! С помощью инструментов обработки фото нам удалось не только улучшить качество фотографии, но и усилить визуальное ощущение фотографии, сфокусировав главные элементы изображения в центре восприятия кадра.
После фотоснимка почти любую фотографию можно улучшить, как правильней сказать, доработать в фотошопе, исправив тона, цветовой баланс, кадрировать фотографию, подрезав для лучшего восприятия картины, подправить резкость и размытие фона за кадром или напротив, изменить фото до неузнаваемости. С экспериментами в фото обработке надо быть осторожным, «не перегибать палку», чтобы не лишить фото своей художественной сути. Зачастую достаточным будет просто чуть улучшить фотографию, подчеркнув на фото несколько нюансов сюжета, таким образом задав общее настроение восприятия картины. Но чтобы мы не сделали с изображением и его красками, неизменным достоинством в фотографии останется сюжет.
Источник: photoclip.ru
Как улучшить качество фото и сделать его резче в фотошопе
Елена Белунова. Аксессуары
В этом мастер-классе я показываю три способа, как можно увеличить резкость фотографии в фотошопе.
Надеюсь, что кому-то это видео пригодится 🙂
Приятного просмотра!
Рейтинг
☆
☆
☆
☆
☆
0.0
(0 голосов)
Елена Белунова. Аксессуары
Россия, Волгоград
Магазин (3)
Блог (48)
Следите за творчеством мастера
Мастер-классы по теме
Ключевые слова
- Ключевые слова
- как улучшить резкость фото в ф
- как увеличить резкость фото
- как увеличить резкость фотогра
- фотошоп
- как улучшить качество фото
- как редактировать фото
- photoshop
- резкость фото
- резкость фотографии
- фотошоп для рукодельниц
- редактирование фото
- как сделать фотографию резче
- обработка и ретушь фото
- фотошоп для начинающих
- обработка фото
- ретушь фото
- обработка фотографии
- ретушь фотографии
- резкость в фотошоп
Рубрики мастер-классов
Do It Yourself / Сделай сам
Recycle / Вторая жизнь вещей
Tворим с детьми
Бижутерия своими руками
Валяние
Вышивка
Вязание
Декорирование
Декупаж
Дизайн и декор интерьера
Живопись и рисование
Керамика
Ковроделие
Косметика ручной работы
Кружевоплетение
Кулинария
Куклы и игрушки
Лепка
Материалы для творчества
Мебель своими руками
Миниатюра
Обувь своими руками
Одежда своими руками
Организация пространства
Пирография
Плетение
Прядение
Работа с бисером
Работа с бумагой
Работа с кожей
Работа с металлом
Работа с мехом
Работа со стеклом
Реставрация
Роспись
Свечи своими руками
Скрапбукинг
Столярное дело
Сумки своими руками
Ткачество
Упаковка своими руками
Флористика
Фотография и видео
Художественная резьба
Шитье
6 основных слоев Photoshop для улучшения ваших изображений
В Photoshop доступно множество типов слоев и корректирующих слоев, но есть шесть, которые вам придется использовать снова и снова. Изучение того, как их следует использовать, может показаться немного пугающим для новичков, но есть множество руководств по Photoshop (открывается в новой вкладке), которые помогут вам, и как только вы освоитесь с ними, вы обнаружите, что они играют участие в творческом процессе почти каждого изображения, которое вы делаете.
Изучение того, как их следует использовать, может показаться немного пугающим для новичков, но есть множество руководств по Photoshop (открывается в новой вкладке), которые помогут вам, и как только вы освоитесь с ними, вы обнаружите, что они играют участие в творческом процессе почти каждого изображения, которое вы делаете.
Вот основные слои Photoshop, о которых вам нужно знать, и подробная информация о том, как их использовать.
01. Уровни
Регулирующий слой «Уровни» является основой для многих изображений Photoshop.
Это должен быть первый слой, который вы добавляете к изображению, потому что он коренным образом изменяет тональный диапазон всего изображения. Создайте корректирующий слой «Уровни», перетащите ползунок «Точка черного» внутрь, пока он не коснется левого края гистограммы, и перетащите ползунок «Точка белого» внутрь к правому краю. Это переназначает тона изображения, чтобы расширить доступный тональный диапазон.
02. Кривые
Используйте Кривые для настройки яркости и теней
Кривые — один из самых мощных корректирующих слоев. S-образная кривая осветляет светлые участки и затемняет тени, что обеспечивает дополнительный контраст.
S-образная кривая осветляет светлые участки и затемняет тени, что обеспечивает дополнительный контраст.
- 59 бесплатных экшенов Photoshop (открывается в новой вкладке)
Создайте корректирующий слой «Кривые» и щелкните по середине диагональной линии, чтобы добавить центральную контрольную точку. Перетащите нижнюю часть линии вниз и верхнюю часть линии вверх, чтобы улучшить контрастность изображения.
03. Цветовой тон/Насыщенность
Внесите небольшие корректировки в отдельные цвета с помощью слоев Цветовой тон/Насыщенность. пример. Создайте корректирующий слой Hue/Saturation, откройте меню Master и выберите цветовой канал, который хотите настроить. Небольшие изменения обычно самые эффективные.
04. Лечебный слой
Удаление пятен с помощью точечной восстанавливающей кисти
Большинство фотографий содержат нежелательные пятна или пятна. Инструмент «Точечная восстанавливающая кисть» эффективен для их удаления. Лучший способ применить исцеление — это новый пустой слой, чтобы вы могли легко смягчить или удалить выбранную лечебную работу позже, без необходимости начинать с нуля, потому что вы лечили непосредственно на фоновом слое. Для этого создайте новый пустой слой, выберите инструмент «Точечная восстанавливающая кисть» на панели «Инструменты» и установите флажок «Образец всех слоев» на панели параметров, а затем продолжите как обычно.
Для этого создайте новый пустой слой, выберите инструмент «Точечная восстанавливающая кисть» на панели «Инструменты» и установите флажок «Образец всех слоев» на панели параметров, а затем продолжите как обычно.
05. Осветление и затемнение
Осветление и затемнение могут осветлить или затемнить определенные области
Одним из лучших способов улучшить фотографию является осветление или затемнение выбранных областей изображения. Это можно сделать с помощью инструментов Dodge и Burn, но вместо того, чтобы использовать их непосредственно на изображении, отдельный серый слой дает вам больший контроль. Чтобы создать слой Dodge and Burn, удерживайте нажатой клавишу Alt и щелкните значок «Создать новый слой» на панели «Слои». Дайте слою имя, затем выберите Mode: Overlay. Установите флажок «Заполнить нейтральным цветом наложения» и нажмите «ОК». Теперь используйте инструменты Dodge и Burn (с диапазоном, установленным на Midtones), чтобы поработать над новым слоем.
06.
 Выборочное повышение резкости
Выборочное повышение резкости
Инструмент «Резкость» дает фоторедакторам более высокий уровень контроля. Традиционный способ — создать объединенный слой в верхней части стопки, применить маску «Контурная резкость», а затем рисовать на маске, чтобы убрать резкость с тех частей изображения, которые вы хотите оставить мягкими. Однако инструмент «Резкость» обеспечивает больший контроль над процессом, позволяя вам создавать эффект, многократно проводя кистью с низкой непрозрачностью. Создайте новый пустой слой, выберите инструмент «Резкость», отметьте «Образец всех слоев» и установите «Интенсивность» 50% или ниже.
Статьи по теме:
- 42 лучших плагина Photoshop (открывается в новой вкладке)
- Создавайте уникальные эффекты с помощью мощного плагина Photoshop (открывается в новой вкладке)
- 7 основных советов по режиму наложения Photoshop и трюки (открывается в новой вкладке)
Спасибо, что прочитали 5 статей в этом месяце* Присоединяйтесь сейчас, чтобы получить неограниченный доступ
Наслаждайтесь первым месяцем всего за 1 фунт стерлингов / 1 доллар США / 1 евро
У вас уже есть учетная запись? Войдите здесь
*Читайте 5 бесплатных статей в месяц без подписки
Присоединяйтесь сейчас, чтобы получить неограниченный доступ
Попробуйте первый месяц всего за 1 фунт стерлингов / 1 доллар США / 1 евро
У вас уже есть аккаунт? Войдите здесь
Джеймс Патерсон является экспертом во всех аспектах фотографического процесса, от захвата до постобработки.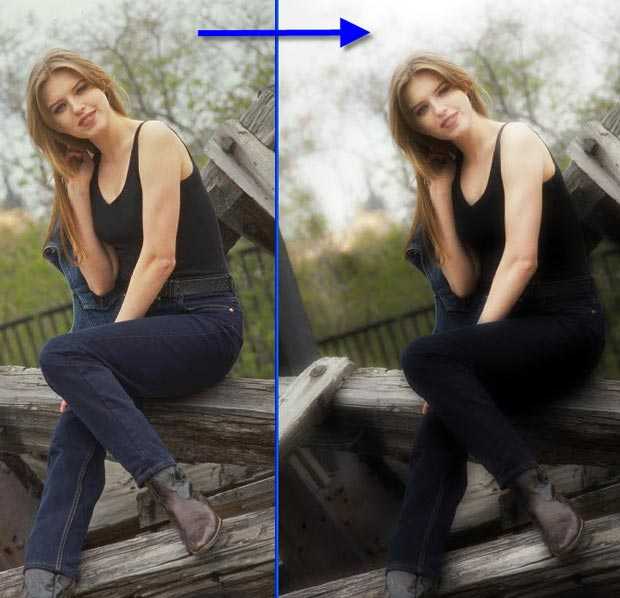 Он участвовал в многочисленных публикациях по фотографии, включая Digital Camera, Amateur Photographer, PhotoPlus и NPhoto, а также его работы были опубликованы в журнале Computer Arts и в нескольких книгах. Он редактор журнала «Practical Photoshop» и имеет заслуженную репутацию авторитета во всем, что связано с Photoshop.
Он участвовал в многочисленных публикациях по фотографии, включая Digital Camera, Amateur Photographer, PhotoPlus и NPhoto, а также его работы были опубликованы в журнале Computer Arts и в нескольких книгах. Он редактор журнала «Practical Photoshop» и имеет заслуженную репутацию авторитета во всем, что связано с Photoshop.
Как улучшить и отретушировать изображение [Учебник по Photoshop]
Иногда драгоценный момент нашей жизни запечатлен не так, как надо. Вот где Photoshop используется для решения этой проблемы — чтобы улучшить и отретушировать наше драгоценное, но далеко не идеальное изображение, чтобы оно стало драгоценным идеальным.
В этом уроке я поделюсь некоторыми из моих любимых техник улучшения и ретуши. Вы можете знать некоторые из моих техник, а некоторые нет. Итак, приступим.
Шаг 1
Откройте изображение Cosplay Girl. Особая благодарность Жрице Шизуке за разрешение использовать это изображение. Вы можете найти изображение здесь. Обрежьте его (Ctrl + C), чтобы избавиться от черных краев сверху и снизу.
Обрежьте его (Ctrl + C), чтобы избавиться от черных краев сверху и снизу.
Шаг 2
Обратите внимание, что изображение недостаточно гладкое, особенно волосы, поэтому я хочу сделать его более гладким, увеличив количество пикселей. Выберите Image > Image size или нажмите Alt + Ctrl + I на клавиатуре. В столбце разрешения измените значение на 200 пикселей/дюйм или больше. Затем нажмите «ОК».
Шаг 3
Теперь я хочу выровнять его, чтобы сделать это изображение лучше. Как вы можете видеть, когда мы открываем гистограмму ( Окно > Гистограмма ), гистограмма сообщает нам, что это изображение претерпело «несбалансированный» тональный диапазон. Зазор в светлой области (справа) означает, что светлые области не такие яркие, как могли бы быть. Поэтому изображение выглядит довольно скучно.
Было бы хорошо, если бы мы могли проследить самые яркие, самые темные и средние пиксели этого изображения, чтобы применить к нему правильную настройку уровня. Это делается для того, чтобы Photoshop мог преобразовать самые яркие пиксели в этом изображении в чисто яркие (чисто белые), самые темные пиксели в чисто темные, а также средние тона для идеального распределения тонов.
Это делается для того, чтобы Photoshop мог преобразовать самые яркие пиксели в этом изображении в чисто яркие (чисто белые), самые темные пиксели в чисто темные, а также средние тона для идеального распределения тонов.
Для этого продублируйте фоновый слой, нажав Ctrl + J. Создайте новый слой под ним, нажав Ctrl + Shift + N, а затем залейте его белым цветом (Ctrl + Backspace).
Шаг 4
Выберите слой 1 и дважды щелкните его, чтобы открыть диалоговое окно Layer Style . В окне параметров наложения перетащите белый треугольник влево, пока он почти не совпадет с черным треугольником на левой стойке. Оставшееся пятно — это самый темный пиксель на этом изображении.
Шаг 5
Возьмите инструмент Color Sampler , измените Sample Size на 3 на 3 Average , затем наведите его на одну из оставшихся точек на этом изображении. У нас есть образец 1 — самые темные пиксели.
Шаг 6
Повторите шаг 4, но на этот раз в окне Layer Style сделайте наоборот, перетащив черный треугольник вправо.
Снова с помощью инструмента Color Sampler наведите его на одно из оставшихся пятен. У нас есть образец 2: самые светлые пиксели.
Шаг 7
На этот раз мы хотим проследить средние тона. Повторите шаг 4 и в окне Layer Style перетащите черный и белый треугольники к центру, около 127,5 (= 255/2). Однако, когда мы перетаскиваем его близко к 127,5, точечный образец становится слишком узким, фокусируясь только на девушке, а не на фоне, поэтому мы должны перетащить черный треугольник на 121, а белый треугольник на 134 (6,5 единиц в любом направлении). 127,5).
Это будет «равное» значение для них обоих. Затем с Инструмент Sampler Color , возьмите образец с одного из оставшихся пятен. Здесь у нас есть Образец 3: средние тона.
Шаг 8
Теперь выберите Layer 1, дважды щелкните его, чтобы вызвать диалоговое окно Layer Style , а затем верните эти треугольники в исходное положение. Теперь, когда инструмент Sampler все еще активен, вы должны указать показания, как показано ниже:
Теперь, когда инструмент Sampler все еще активен, вы должны указать показания, как показано ниже:
Вы можете использовать режим реальных пикселей при трассировке этих пятен, чтобы получить более точные результаты, но в этом случае я думаю, что того, что мы сделали раньше, достаточно. .
Шаг 9
Теперь создайте слой Levels Adjustments над слоем 1. В окне Levels Adjustments используйте пипетку , чтобы установить точку черного. Нажмите на черную пипетку, затем на Образец 1, который мы сделали ранее.
Шаг 10
Для полутонов щелкните пипеткой для серой точки, наведите и щелкните ее на Образец 3. И, наконец, щелкните пипеткой для точки белого, затем укажите и щелкните Образец 2.
Теперь, что мы Получили вот такое изображение с «идеальной» тональной и цветовой гаммой. У нас есть чистый черный, чистый белый и математически идеальные тональные диапазоны. При быстрой визуальной проверке вы можете увидеть, что изображение действительно становится лучше. Пока это лучшее, что я могу сделать для этого изображения.
Пока это лучшее, что я могу сделать для этого изображения.
Шаг 11
Теперь давайте добавим деталей и подчеркнем некоторые части изображения. Конечно, Photoshop не может создать никаких деталей, но он может их раскрыть или улучшить. Сначала нажмите Ctrl + Shift + Alt + E, чтобы объединить слои без выравнивания всех слоев под ним. Нацельтесь на этот новый слой, затем перейдите в Image > Calculations . Это приведет нас к диалоговому окну Расчеты.
Шаг 12
Присмотревшись к каждому каналу, вы увидите, что зеленый канал содержит больше всего деталей, поэтому мы собираемся использовать этот канал в качестве «патча». Мы собираемся умножить его, чтобы получить более значительный результат. В Расчеты диалоговое окно, установите значение, как показано ниже.
Шаг 13
Результат будет расположен внизу палитры каналов, назовите его «Альфа 1». Щелкните его, выберите все (Ctrl+A), скопируйте (Ctrl+C), а затем вернитесь в палитру слоев и вставьте его (Ctrl+V) поверх всех слоев.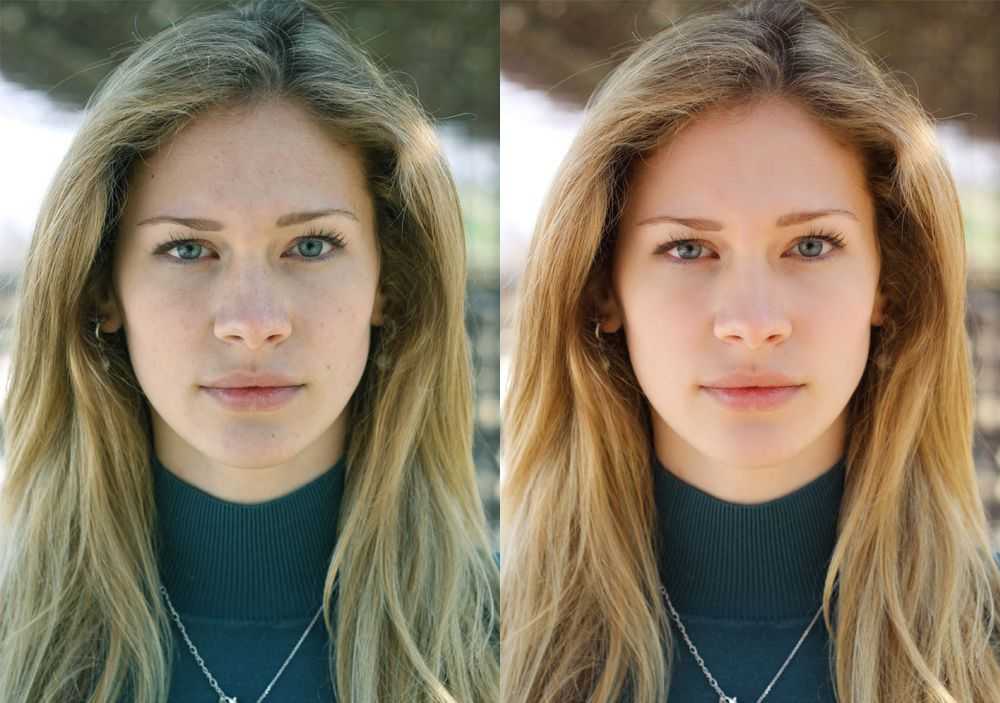 Затем установите Режим наложения на Мягкий свет . Назовите его «Основной».
Затем установите Режим наложения на Мягкий свет . Назовите его «Основной».
Шаг 14
Темные детали хорошо распределяются, но кажется, что света слишком много. Немного уменьшим. Дважды щелкните Базовый слой , чтобы открыть диалоговое окно Стиль слоя , затем, удерживая клавишу Alt, переместите белый треугольник влево; это разделит треугольники, чтобы дать нам плавный переход.
Шаг 15
На шаге 13 мы могли потерять некоторые детали ее одежды; так что давайте это исправим. Для этого добавьте к этому слою слой-маску ( Basic Layer ) и прокрасьте эту область мягкой черной кистью, чтобы вернуть некоторые детали нижележащего слоя. я использую Мягкая круглая кисть с размером 50 пикселей , Жесткость 0% и Непрозрачность 20% . Перед кистью убедитесь, что вы выбрали миниатюру Layer Mask Thumbnail на палитре слоев.
Шаг 16
Теперь давайте разгладим кожу, особенно правое плечо. Для этого снова нажмите Ctrl + Shift + Alt + E и примените медианный фильтр. Выберите Фильтр > Шум > Медиана . Установите радиус на 10 пикселей . Снова примените к этому слою слой-маску 9.0049 Скрыть все , удерживая клавишу Alt при нажатии кнопки Добавить маску слоя . Используйте белую гладкую кисть, чтобы покрыть грубые участки, но оставьте волосы и края. Назовите этот слой «Гладкая кожа».
Шаг 17
Теперь давайте увеличим резкость изображения. Как и раньше, нажмите Ctrl + Shift + Alt + E и назовите его «Резкость». Скопируйте этот новый слой, нажав Ctrl + J. Скройте копию, щелкнув значок глаза на палитре слоев. А затем нацельтесь на исходный слой Sharpen, перейдите к Filter > Other > High Pass 9.0050 . Установите радиус с на 2 пикселя и измените режим наложения с на Vivid Light .
Теперь мы можем видеть, как детали становятся более яркими на этом изображении. Однако волосы тоже «заострились» и выглядят грубыми, что нежелательно, поэтому давайте снова добавим слой-маску, обнажив лишь некоторые части: глаза, нос, губы и одежду, используя гладкую мягкую кисть.
Шаг 18
Теперь выберите слой Sharpen Copy, который мы создали ранее. Сделайте его видимым. Назовите его «Гладкие волосы», потому что на этот раз я хочу сгладить волосы, используя этот слой. Перейти к Фильтр > Стилизация > Рассеивание . Выберите Anisotropic и нажмите OK. Добавьте маску слоя и скройте все области, кроме волос. Увеличьте масштаб, чтобы увидеть результат.
Шаг 19
Наконец, создайте корректирующий слой Hue/Saturation сверху. Установите значение Saturation на 20 , чтобы придать этому изображению больше цвета. Вы можете сравнить этот окончательный результат с исходным изображением, просто удерживая клавишу Alt и щелкая значок глаза исходного изображения слоя.