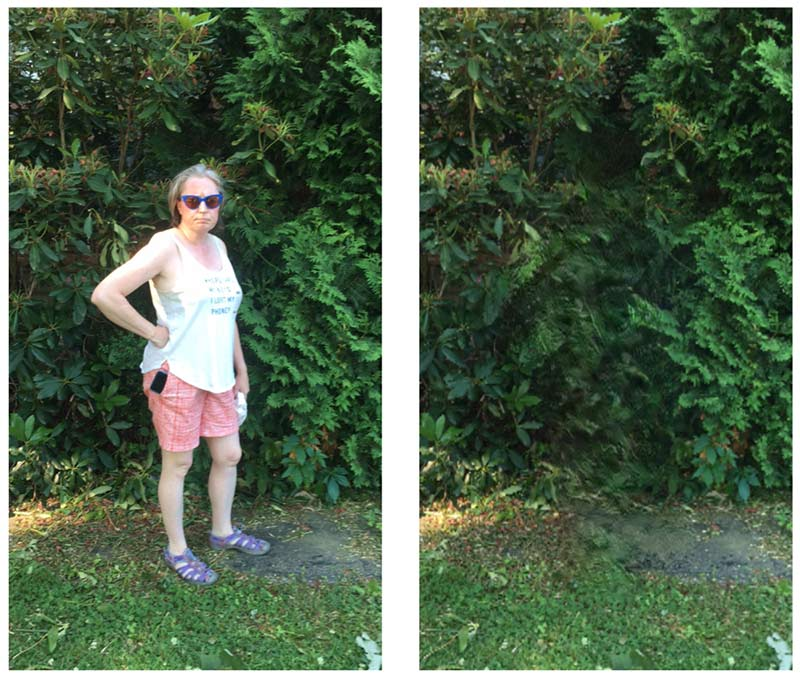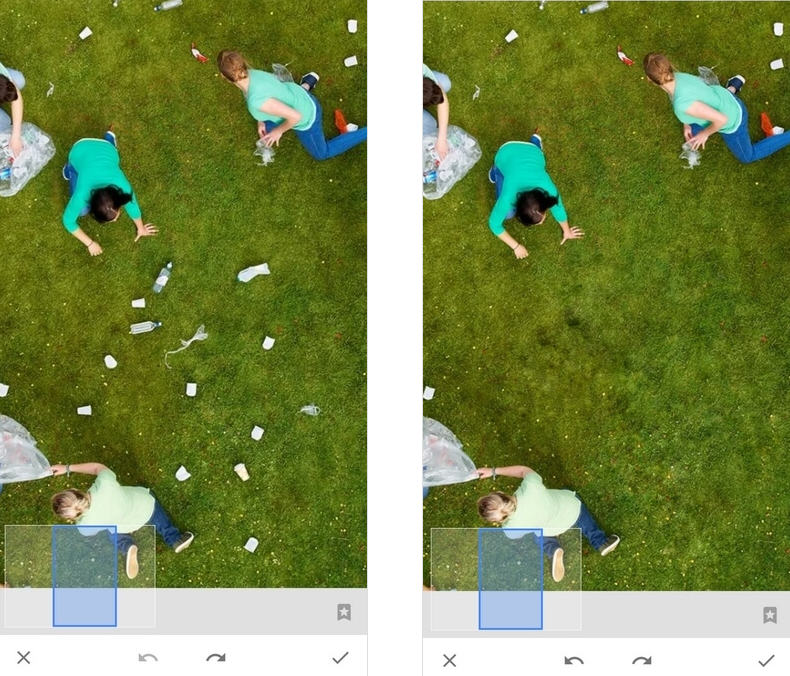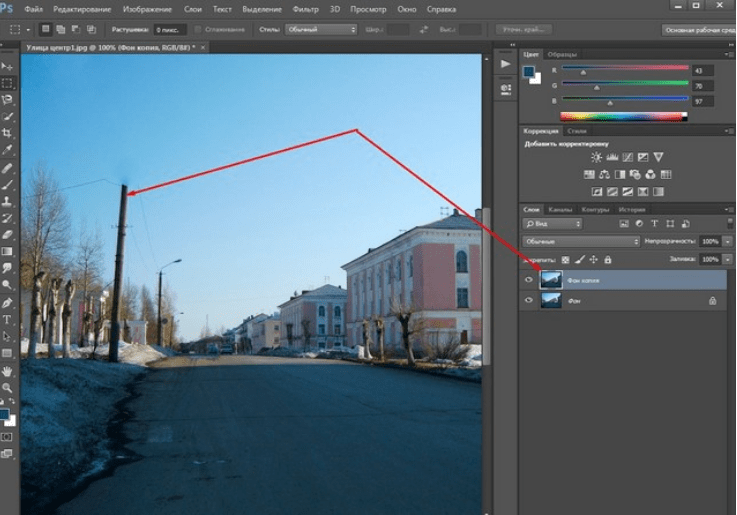Содержание
Как в Adobe Photoshop убрать лишний предмет
Как в Adobe Photoshop убрать лишний предмет
Категории
Оглавление статьи
2 минут
Время чтения
Оглавление статьи
Новости
Все новости
17 Май 2019
Графический редактор от компании Adobe стал настолько популярным, что его название теперь использует…
Графический редактор от компании Adobe стал настолько популярным, что его название теперь используется для создания глаголов в русском языке. Привычно звучат такие слова, как «прифотошопить», или «отфотошопить». Причина в функциональных возможностях, позволяющих пользователю изменить изображения до неузнаваемости пользуясь несколькими инструментами. Профессионалы же могут нарисовать с нуля на готовой фотографии предмет, животное, или человека так, что это будет выглядеть органично. Подсказки интерфейса облегчает вхождение в программу, хотя количество кнопок поначалу сбивает с толку. Обучаться легче на примерах, поэтому сегодня расскажем о том, как убрать лишнее с фотографии в фотошопе cs6.
Обучаться легче на примерах, поэтому сегодня расскажем о том, как убрать лишнее с фотографии в фотошопе cs6.
Удаление небольшого объекта
Перед тем, как убрать лишнее с фотографии в фотошопе cs6 выберите изображение, которое будете редактировать.
- Нажмите «Файл» в левом верхнем углу экрана, и пункт «Открыть» в выпадающем списке.
- В появившемся окне найдите нужную картинку.
- Используйте инструмент «Лупа», и увеличьте область, содержащую объект, который нужно удалить.
- Затем переключите Лупу на «Лассо» (стандартное), и обведите область вокруг него. Если цвет фона вокруг не меняется, то можете захватить побольше, иначе проведите курсором как можно ближе к предмету.
- Когда закончите выделение, и контур станет пунктирным, нажмите кнопку Delete, и в появившемся окне выберите цвет, которым будет закрашено это место.
- В разделе «Содержимое» отметьте «С учетом содержимого», чтобы программа сделала это с учетом цвета фона.
Удаление большого объекта
Заливка с помощью содержимого
- Если нужно удалить большой объект, обведите его Лассо, как и в предыдущем случае.
 Помните, что выделение легче делать на увеличенной с помощью Лупы зоне, а также, что оно должно захватывать часть окружения.
Помните, что выделение легче делать на увеличенной с помощью Лупы зоне, а также, что оно должно захватывать часть окружения. - Выберите меню «Редактировать», и пункт «Выполнить заливку выделенной области».
- В диалоговом окне «Залить слой» найдите «Использовать», и нажмите. Появится выпадающий список, в котором нужно выбрать «С учетом содержимого». Произойдет заливка выделенный зоны, после которой изображение изменится.
- Если результат не понравился, отмените его с помощью «Редактирование» — «Отмена», и повторите предыдущие действия еще раз. Программа каждый раз заменяет фрагмент по-разному, так что велика вероятность получить удовлетворительный результат.
- Если способ не дал нужных результатов, не переживайте, так как убрать предмет с фотографии в фотошопе cs6 можно еще множеством способов.
При помощи инструмента «Штамп»
Этот вариант предусматривает удаление объекта вручную.
- Выберите инструмент «Штамп» в левом меню, и установите в настройках «Непрозрачность» и «Нажим» на сто процентов.

- Найдите кисть с размытыми краями, чтобы изменения стали менее заметны.
- После увеличения изображения с помощью Лупы зажмите Alt, и кликните по участку фона, которым хотите заменить объект, и начните закрашивать.
- После того, как убрать лишнее с фотографии в фотошопе получилось, проведите эту операцию еще несколько раз, чтобы результат стал более естественным.
При помощи инструмента «Рамка»
Инструмент «Рамка» позволяет как убрать лишнее с фотографии в фотошопе, так и кадрировать изображение.
- Для того, чтобы воспользоваться, выберите Рамку. По краям изображения станут видны границы кадра.
- Выделите область, которую хотите оставить, и нажмите Enter. То, что в нее не попало, удалится, а оставшееся будет сохранено.
При помощи инструмента «Перо»
Перо пригодится, когда цветовая гамма картинки однородная, из-за чего Волшебная палочка и Магнитное лассо не могут работать корректно.
- Выберите «Перо», и увеличьте изображение, так как как убрать предмет этим способом можно с высокой точностью.

- В настройках включите режим «Контуры» и «Исключать наложение областей контуров».
- Расставьте опорные точки по контуру предмета, кликая левой клавишей мыши. Если промахнулись, используйте «Перо -».
- Когда точки расставлены, зажмите Ctrl, и двигайте их, чтобы обеспечить плавность линии выделения. Если сделать этого не получается, добавьте еще опор. Увеличенные изображения можно передвигать, используя зажатый пробел.
- Замкните контур, поставив последнюю точку на первую. Нажмите правой клавишей мыши по внутреннему полю, и выберите «Образовать выделенную область».
- Выставьте растушевку на 0, и отметьте пункты «Сглаживание», и «Новая выделенная область».
- Кликните «Ок», и удалите лишнее клавишей Delete. Если удалить надо все, кроме выделенный объекта, перед этим используйте «Выделение» — «Инверсия».
При помощи инструментов выделения
Последний способ удаления ненужного объекта – инструменты выделения. К таким относятся все виды «Лассо», «Область», и «Волшебная палочка». Как работает Лассо уже разбиралось выше.
Как работает Лассо уже разбиралось выше.
- Для того, чтобы выделить геометрическую область с помощью «Область», выберите инструмент, и форму в выпадающем меню, а затем растяните контур поверх объекта, который нужно удалить.
- «Волшебная палочка» позволяет нажать на предмет на изображении, чтобы автоматически выделить. Программа определяет границы по цвету пикселей на стыке, так что лучше работает с контрастными предметами.
- После того, как выделите объект одним из этих способов, удалите его так же, как в первом пункте.
Теперь вам известно, как в фотошопе убрать лишний предмет с фото.
Приложения к статье
Windows
★
4
Версия 23.4.1.547
(2.41 МБ)
Версия (2.41 МБ)
Windows
★
4
Как убрать лишнее с фотографии в фотошопе ЭРА ТЕХНОЛОГИЙ
Доброго времени суток всем читающим! Нельзя сказать, что я очень хорошо владею фотошопом, потому как сейчас я развиваюсь в другом направлении. Тем не менее, периодически мне приходится работать в фотошопе, и кое-какими навыками я с удовольствием с вами поделюсь.
Тем не менее, периодически мне приходится работать в фотошопе, и кое-какими навыками я с удовольствием с вами поделюсь.
Полезное по теме «фотошоп»:
- Как сделать гифку в фотошопе
- Как в фотошопе вырезать изображение и наложить на другое
Частенько, подготавливая картинки для своих статей, мне приходится использовать не всю картинку, а только часть ее. А часто наоборот, мне нужна вся картинка (или фотография) но на ней мне что-то мешает, что я хотел бы убрать с нее. Об этом сегодня и расскажу – как убрать лишнее с фотографии в фотошопе.
Вам это может быть полезно при обработке собственных фотографий. Например, если в кадр попал кто-то, кто не должен был в него попасть. Так с фотографии можно убрать лишнего человека, столб, стул, убрать не вовремя пролетевшую птицу или насекомое.
Ну а самым извращенным нашим читателям, конечно же, будет интересно узнать, как убрать глаза с лица или рот. Сразу говорю, лучше так не делать, потому что выглядит это страшно.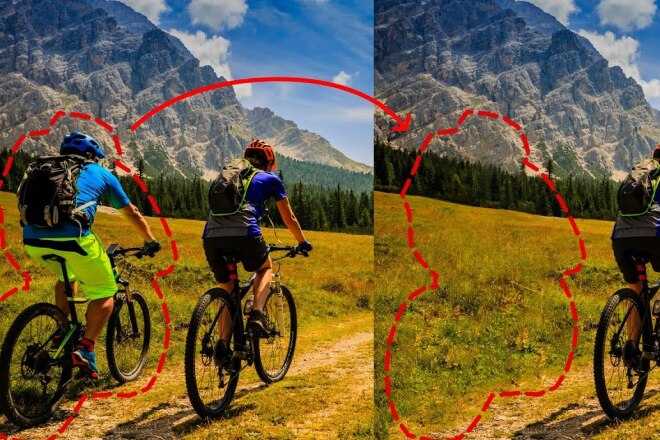
Убираем лишнее с фотографии
Давайте же наконец перейдем к практике и попробуем самостоятельно убрать лишние элементы (или как это назвать) с нашей фотографии. Вот нашел я в яндекс картинках вот такого замечательного упитанного котика, стоящего на асфальте, по которому рассыпались осенние листья, а еще на заднем плане канализационный люк.
Обычная фотография с котом, листьями и люком
Что же тут лишнего? Как по мне – ничего. Но на чем-то же надо практиковаться. Можем лишь представить, что нам не нравятся листья вокруг кота, руки так и тянутся их подмести. Что же, в фотошопе можно убрать листья с фотографии за считанные секунды. Если вас смущает люк, то его тоже можно убрать с фотографии. Надеюсь, никому не придет в голову убрать с фотографии кота, как-никак он главный персонаж этого сюжета. Да и выглядит он очень даже ничего так.
Давайте уберем с фотографии листья
Первым делом нужно выделить лист, который вы хотите убрать с фотографии. Это можно сделать при помощи обычного прямоугольного или овального выделения, а можно при помощи инструмента лассо (или магнитное лассо). Все эти инструменты вы сможете найти на панели инструментов.
Все эти инструменты вы сможете найти на панели инструментов.
Наши инструменты
У нас однотонный фон, поэтому я воспользуюсь прямоугольным выделением, и этого будет достаточно. Если у вас фон менее однотонный, то придется выделять очень аккуратно и с большей точностью с помощью магнитного лассо.
Выделили листок. Теперь нажимаем на верхнем меню на «Редактирование» и выбираем пункт «Выполнить заливку…». Или можно просто нажить комбинацию клавиш Shift + F5. Перед вами распахнется окно с настройками заливки. Выбирайте, как у меня на скриншоте:
Настройте все так же, как показано на скриншоте
И жмите ОК!
Случилось чудо! Не так ли?
Как видите, наш листок исчез и вместо себя он не оставил дыру или прозрачность, а фотошоп тщательно просчитал, какими цветами нужно заменить содержимое удаленного участка фотографии.
Итак, после того, как мы убрали первый листок с фотографии, и поняли, как это делать, нам нужно разобраться с остальными листьями. Точно так же, просто выделяйте их и жмите Shift + F5 и ОК.
Точно так же, просто выделяйте их и жмите Shift + F5 и ОК.
Я убрал с фотографии все листья, которые нашел, даже тот, который лежал на ободке люка. Вот такой я дворник.
Дворник 80 уровня
Убираем люк с фотографии
Если вам показалось этого мало, то можете убрать и люк на заднем фоне. Для такого большого объекта лучше использовать не прямоугольное выделение, как мы делали до этого, а лассо, чтобы были менее заметны разные оттенки асфальта с разных сторон люка. Обведите люк с помощью лассо на расстоянии примерно 3-5 мм. Не обязательно делать это ровно.
Дальше вы знаете что делать. Вот как я убрал люк с фотографии. Если бы я увидел эту фотку первой, то даже не подумал бы, что там когда-то был люк. А если бы увидел ее с люком, то подумал бы, что его туда добавили с помощью фотошопа.
Подмел и люк заодно! =))) Чтобы котик не провалился случайно
Вывод:
Зная, как убрать все лишнее с фотографии в фотошопе, вы можете придать вашим фотографиям идеальный вид.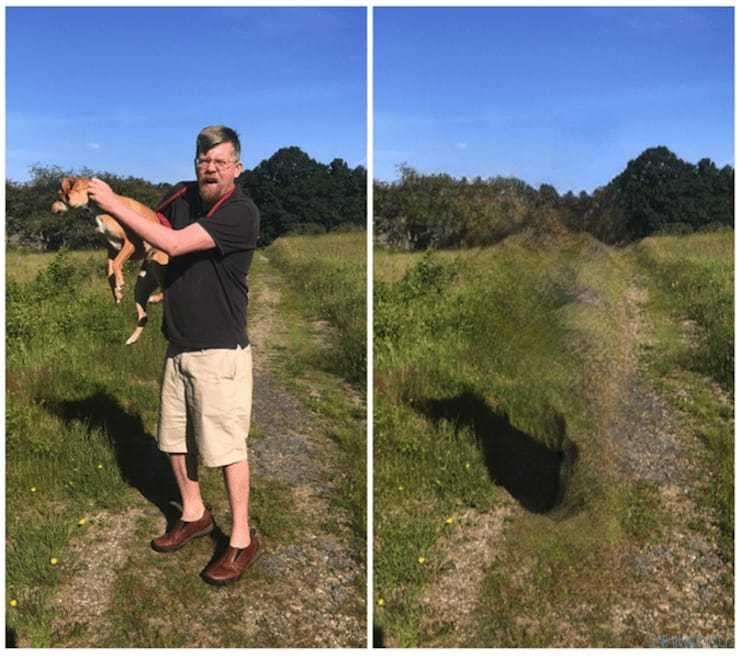 К тому же делается это очень быстро и совсем не сложно. Конечно, придется повозиться и поподбирать различные варианты, если фон не очень однородный. Но, тем не менее, как убрать прыщ с лица в фотошопе, вы точно разберетесь.
К тому же делается это очень быстро и совсем не сложно. Конечно, придется повозиться и поподбирать различные варианты, если фон не очень однородный. Но, тем не менее, как убрать прыщ с лица в фотошопе, вы точно разберетесь.
Как удалить ненужные объекты с фотографий
Скройте нежелательное содержимое на фотографии с помощью мощных инструментов ретуширования.
Чему вы научились: Удаление неприглядных проводов с фотографии
Используйте инструмент «Точечная восстанавливающая кисть», чтобы скрыть провода здания.
- На панели «Слои» нажмите кнопку «Создать новый слой», чтобы создать новый слой для ретуширования. Назовите этот слой «Очистка» и оставьте его выбранным.
- Выберите инструмент «Точечная восстанавливающая кисть» на панели инструментов.
- На панели параметров выберите «Образец всех слоев», чтобы инструмент «Точечная восстанавливающая кисть» взял образец содержимого со всех слоев и использовал его для ретуширования выбранного очищающего слоя.

- Сделайте кончик щетки немного больше окружности проволоки, нажав клавишу левой скобки, чтобы сделать щетку меньше, или клавишу правой скобки, чтобы увеличить ее.
- Перетащите провод, чтобы убрать его из поля зрения.
Совет: Если провод прямой, вы можете удалить его сразу, щелкнув один конец провода, отпустив кнопку мыши и щелкнув другой конец провода, удерживая нажатой клавишу Shift.
Используйте инструмент «Восстанавливающая кисть», если вам нужно больше контроля
Если вы не получили желаемых результатов с помощью инструмента «Точечная восстанавливающая кисть», попробуйте инструмент «Восстанавливающая кисть». С помощью инструмента «Восстанавливающая кисть» вы вручную выбираете источник пикселей, который будет использоваться для скрытия нежелательного содержимого.
- На панели инструментов нажмите инструмент «Точечная восстанавливающая кисть» и выберите инструмент «Восстанавливающая кисть» во всплывающем меню.

- Убедитесь, что на панели «Слои» выбран очищающий слой. На панели параметров инструмента «Восстанавливающая кисть» выберите «Образец» > «Текущий и ниже», чтобы выполнить ретушь на отдельном слое.
- Поместите курсор рядом с проводом в области, которую вы хотите использовать в качестве источника пикселей, скрывающих провод. Нажмите Option (MacOS) или Alt (Windows), чтобы изменить курсор на целевой значок, и щелкните, чтобы установить начальную точку выборки. Отпустите кнопку мыши и перетащите провод. Инструмент «Восстанавливающая кисть» выбирает пиксели из-под движущегося перекрестия и использует их, чтобы скрыть провод, смешивая результат с окружающей областью.
Используйте инструмент «Штамп» для очистки
Если есть области, требующие дополнительной очистки, попробуйте использовать инструмент «Штамп». Этот инструмент копирует и вставляет пиксели. Он не смешивает результат с окружающей областью, как инструмент «Восстанавливающая кисть».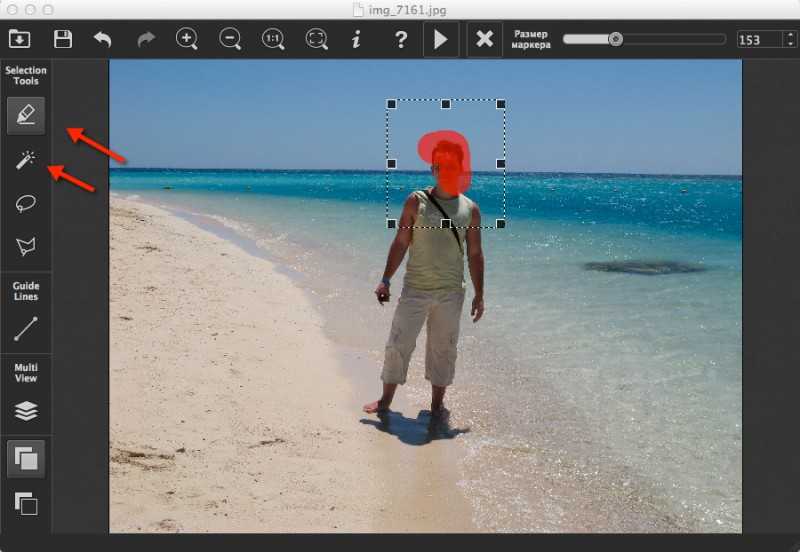
- На панели инструментов выберите инструмент «Штамп».
- На панели «Слои» должен быть выбран очищающий слой. На панели параметров инструмента «Штамп» выберите «Образец» > «Текущий и ниже», чтобы выполнить клонирование в отдельный слой.
- Как и в случае с инструментом «Восстанавливающая кисть», поместите курсор на исходную область, нажмите «Option» (MacOS) или «Alt» (Windows) и щелкните целевым курсором, чтобы установить начальную точку выборки. Затем щелкните или перетащите нежелательное содержимое, чтобы скрыть его.
Сохраните свою работу
- Выберите «Файл» > «Сохранить как», чтобы сохранить фотографию в формате PSD с неповрежденным очищающим слоем, чтобы вы могли редактировать ее в будущем.
Если вы выполняли какие-либо учебные пособия, которые мы рекомендовали в системе поиска учебных пособий, найдите минутку, чтобы поделиться отзывом, чтобы мы могли улучшить этот опыт в будущем.
Учебник по Photoshop: 5 способов удалить ненужные объекты с фотографий
Начало работы
Учетная запись
Учебник по Photoshop: 5 способов удалить ненужные объекты с фотографий
Опубликовано:
в Дизайн, Учебники
Одна из замечательных особенностей цифровой фотографии — это простота удаления ненужных элементов с фотографий. Раньше вам понадобился канцелярский нож и тюбик Pritt Stick, но сегодня вам нужна только копия Photoshop. По общему признанию, это дороже, чем канцелярский нож и тюбик Pritt Stick, но он значительно более универсален, и шансы пораниться минимальны.
Если вы приложили палец к объективу, какие-то сбитые с толку туристы испортили вашу панораму или бывший партнер, которого вам нужно убрать с ваших фотографий, мы здесь, чтобы помочь. Вот 5 отличных способов удалить ненужные элементы с ваших фотографий. Мы используем Photoshop CC 2015, но все эти функции присутствуют в более ранних версиях.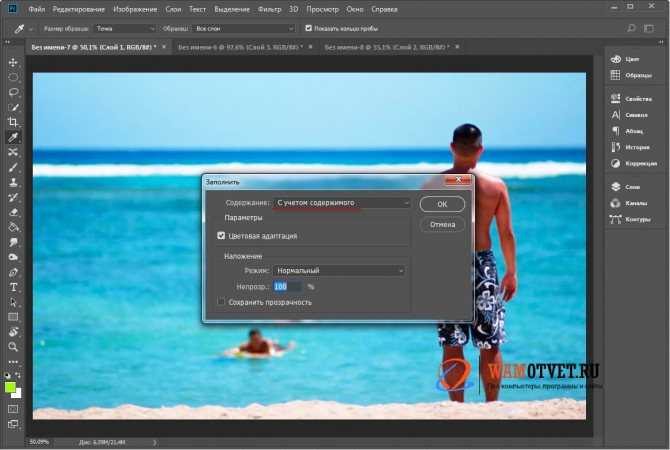
Самый быстрый и простой способ удалить что-то с изображения — это закрасить его прямо поверх него, как в реальной жизни. Просто выберите инструмент «Кисть», выберите цвет фона рядом с ним с помощью инструмента «Пипетка» и нанесите на него мазок. Хорошо себя чувствует, не так ли? К сожалению, это действительно сработает, только если это плоский цветной фон…
Когда у вас есть мелкие элементы и пятна, которые нужно удалить, а старая верная кисть не собирается их резать, пришло время использовать инструмент «Точечная восстанавливающая кисть». Просто закрасьте элемент, который вы хотите удалить, а Photoshop примерит цвета вокруг него и сделает всю тяжелую работу за вас. Сложный в теории, но очень простой в использовании. Наблюдайте, как эти неприглядные скалы исчезают на ваших глазах, обеспечивая безопасный проход для рыбаков повсюду…
Инструмент «Кисть» и инструмент «Точечная коррекция» — отличные функции, но они предлагают пользователю ограниченный контроль.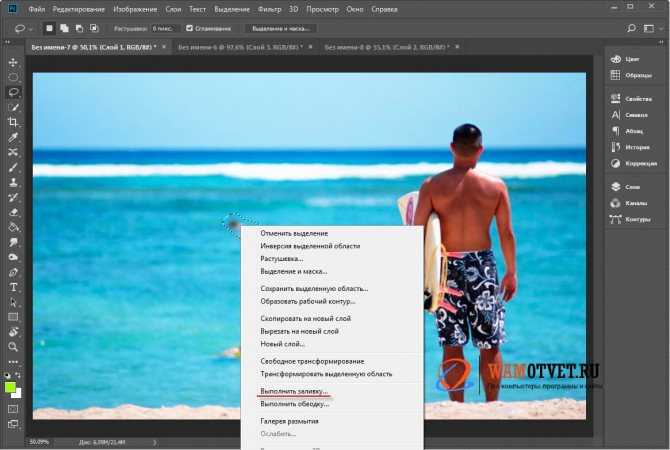 Если вам нужна точность, попробуйте вместо этого инструмент «Заплатка» — он позволяет вам создать выделение, а затем перетащить его на место, которое лучше подходит для элемента, который вы хотите удалить. Все исправлено и готово к работе (на facebook)…
Если вам нужна точность, попробуйте вместо этого инструмент «Заплатка» — он позволяет вам создать выделение, а затем перетащить его на место, которое лучше подходит для элемента, который вы хотите удалить. Все исправлено и готово к работе (на facebook)…
Этот инструмент работает и наоборот, то есть вы можете выделить понравившуюся область, а затем перетащить ее на нежелательное место. Для этого переключитесь на «пункт назначения» на панели параметров. Вы можете создать выделение либо с помощью самого инструмента «Заплатка», либо с помощью любого другого инструмента выделения по вашему выбору.
Clone Stamp Tool — бесценная функция для ретушеров во всем мире. Это немного сложнее в использовании, но как только вы освоите его, целый мир фотоманипуляций будет в ваших руках. Принцип прост: (ALT) + нажмите на область, которую вы хотите скопировать, а затем закрасьте области, которые нужно скрыть. Время от времени вам нужно будет передискретизировать исходную область, чтобы все выглядело естественно.

 Помните, что выделение легче делать на увеличенной с помощью Лупы зоне, а также, что оно должно захватывать часть окружения.
Помните, что выделение легче делать на увеличенной с помощью Лупы зоне, а также, что оно должно захватывать часть окружения.