Содержание
Как сделать туман в фотошопе. ПФРЕ
Как партнер Amazon, мы зарабатываем на соответствующих покупках.
Добавляя различные эффекты к нашим фотографиям, мы можем захотеть добавить туман для мечтательного ощущения. Эффект тумана также показывает холодный климат или просто добавляет размерности обычному виду. Изучение различных методов создания тумана в Photoshop улучшит ваши навыки редактирования, помогая создавать интересные изображения.
Быстрая Навигация
- Как сделать туман в Photoshop, используя несколько быстрых методов
- Способ 1: добавление тумана с помощью ползунка Dehaze в Camera Raw
- Способ 2: добавление тумана с помощью наложений тумана
- Способ 3: добавление тумана с помощью инструмента «Градиент»
- Способ 4: добавление тумана с помощью инструмента «Кисть» и размытия по Гауссу
- Способ 5: добавление тумана с помощью фильтра разностного облака
- Заключение
Как сделать туман в Photoshop, используя несколько быстрых методов
Как фотограф недвижимости, ваша работа в основном связана с созданием интригующих фотографий, чтобы повысить интерес покупателя. Используя эффективные фильтры и инструменты Photoshop, к изображениям можно виртуально добавить различные погодные эффекты, такие как дождь, снег и туман. Это создает для них ощущение, которое делает собственность более привлекательной.
Используя эффективные фильтры и инструменты Photoshop, к изображениям можно виртуально добавить различные погодные эффекты, такие как дождь, снег и туман. Это создает для них ощущение, которое делает собственность более привлекательной.
Когда мы создаем эффект тумана, он добавляет непрозрачности изображению, что помогает нам скрыть нежелательные детали. В результате зритель сосредотачивается на общей картине, а не отвлекается на тривиальные детали.
Ниже мы собрали различные техники, которые опытные фотографы рекомендуют для добавления тумана на ваши изображения с помощью Photoshop. Вы обязательно найдете их быстрыми, легкими и практичными.
Способ 1: добавление тумана с помощью ползунка Dehaze в Camera Raw
Первая техника добавления тумана настолько проста, что вам понравится. Это просто включает в себя настройку двух ползунков, и можно добиться реалистичного эффекта тумана. Однако этот метод лучше работает на фотографиях с уже присутствующим небольшим туманом, как тот, который мы использовали ниже.
- Загрузите изображение в Adobe Photoshop CC.
- Сделайте дубликат слоя изображения, чтобы любые добавляемые вами правки были неразрушающими. Перетащите слой и поместите его на значок «Создать новый слой».
- Поскольку вы будете применять настройку Camera Raw к изображению, преобразуйте его в смарт-объект, выбрав дубликат слоя. После этого перейдите в меню «Фильтр» и нажмите «Преобразовать для смарт-фильтров».
- Снова зайдите в меню «Фильтр». На этот раз выберите фильтр Camera Raw. Кроме того, вы можете нажать CTRL + SHIFT + A (Windows) или CMD + SHIFT + A (Mac), чтобы запустить фильтр Camera Raw.
- В основных настройках слева прокрутите вниз до ползунка Dehaze.
- Опустите ползунок Dehaze в крайнее левое положение.
- Отрегулируйте ползунок контрастности и немного уменьшите контрастность, чтобы сделать туманный эффект более плотным.
- Вы можете видеть, что легкий туман в представлении «До» превращается в реалистичный густой туман в представлении «После».

Способ 2: добавление тумана с помощью наложений тумана
В Photoshop есть такие функции, как ползунки непрозрачности и режимы наложения, которые позволяют нам добавлять погодные эффекты, как если бы они были реальными. Это где накладки вступают в игру. Наложения — это шаблоны, предназначенные для добавления эффектов к изображениям с помощью режимов наложения и регулируемой непрозрачности.
Вы легко найдете и скачать бесплатные оверлеи тумана чтобы помочь вам добиться туманного эффекта на фотографиях. Сохраните их в указанном месте, чтобы вы могли легко найти их позже при использовании Photoshop.
- Откройте изображение в Photoshop, загрузив его через Файл > Открыть.
- Перейдите в меню «Файл». Нажмите «Поместить встроенный».
- Найдите загруженный оверлей и нажмите «Поместить».
- После загрузки наложения на дубликат фонового слоя измените его размер, чтобы он соответствовал изображению, и нажмите Enter, чтобы зафиксировать преобразование.
 Вы также можете отразить наложение по вертикали, используя функцию преобразования, если хотите.
Вы также можете отразить наложение по вертикали, используя функцию преобразования, если хотите. - Перейдите на панель «Слои» и выберите режим наложения «Экран» в раскрывающемся меню режима наложения.
- Установите непрозрачность наложения между 80-90%.
- Ваша работа в основном сделана здесь, если вы не хотите внести дополнительные улучшения, используя корректирующие слои Кривые, Яркость и Контрастность.
- Создайте новый корректирующий слой, перейдя в меню «Слой» и выбрав «Кривые» в подменю «Новый корректирующий слой».
- Установите черный, белый и средние тона, чтобы добавить яркости исходному изображению.
Способ 3: добавление тумана с помощью инструмента «Градиент»
Инструмент «Градиент» оказался довольно мощным в добавление нескольких видов эффектов. Например, вы можете легко добавить эффект ледяной погоды, добавив градиент в синих оттенках, или эффект тумана, добавив черный к белому или передний план к прозрачному градиенту к вашим внешним видам.
- Загрузите изображение, к которому вы собираетесь добавить туман, в Photoshop.
- Сделайте копию изображения, создав дубликат слоя. Нажмите CTRL + J (Windows) или CMD + J (Mac).
- Выберите инструмент «Градиент». с панели инструментов. Он присутствует во всплывающем меню инструмента Paint Bucket.
- На панели параметров инструмента «Градиент» выберите градиент от черного к белому.
- В начале установите непрозрачность на 25%.
- Установите режим наложения на Светлее.
- Перетащите вертикальную линию от верхней части изображения к середине. Это придаст изображению эффект тумана.
- Вы можете увеличить или уменьшить туман, отрегулировав непрозрачность и попробовав другие режимы наложения.
Способ 4: добавление тумана с помощью инструмента «Кисть» и размытия по Гауссу
Давайте попробуем другой способ добавить туман к изображению. Для этой техники мы будем использовать инструмент «Кисть», а затем фильтр «Размытие по Гауссу».
- Внесите свое изображение в Adobe Photoshop CC. Откройте новый документ нужного размера, перетащите изображение из папки назначения в окно нового документа. Это преобразует ваше изображение непосредственно в смарт-объект во время его загрузки.
- Выберите инструмент «Кисть» на панели инструментов.
- На панели параметров инструмента «Кисть» выберите характеристики кисти.
- Выберите диаметр щетки 150. Установите режим Растворение.
- Установите жесткость кисти на 0, чтобы создать естественный эффект тумана. Кроме того, выберите поток 30% и установите непрозрачность на максимум 20%.
- Цвет вашей кисти должен быть светлого оттенка серого. Выберите образец после выбора поля цвета переднего плана.
- Нарисуйте изображение, используя горизонтальные линии с мягким нажимом поперек изображения. Кисть добавит туманный эффект.
- Вы можете добавлять различные эффекты, изменяя оттенок и непрозрачность кисти, чтобы добавить реалистичности.
- Перейдите в меню «Фильтр» и наведите курсор на Опция размытия.
 Выберите фильтр размытия по Гауссу.
Выберите фильтр размытия по Гауссу. - В диалоговом окне фильтра размытия по Гауссу отрегулируйте радиус от 10 до 20 пикселей (больше, если требуется). Это смешает мазки кисти с изображением, создав полный эффект тумана.
Способ 5: добавление тумана с помощью фильтра разностного облака
Последний метод добавления тумана использует фильтр «Облако разностей» и режимы наложения.
- Загрузите изображение в новое окно Photoshop.
- Выполните обычные шаги для неразрушающего редактирования, то есть продублируйте фоновый слой и преобразуйте его в смарт-объект.
- Затем щелкните значок «Создать новый слой» в нижней части панели слоев. Перейдите в Edit > Fill и залейте слой 50% серым цветом.
- Перейдите в меню «Фильтр», наведите указатель мыши на параметр «Визуализация» и выберите «Облака различий».
- Вы увидите, что черно-белый слой заполнил ваше изображение.
- Измените режим наложения на панели слоев и выберите его на Экран. Это избавит вас от темных областей на изображении, оставив эффект белого облака.

- После этого шага вам, вероятно, потребуется преобразовать облачный слой чтобы он выглядел как настоящий туман. Увеличьте его или уменьшите размер на переходим в Edit > Transform > Scale.
- Вы также можете используйте маски слоя, чтобы настроить цвета изображения и уровни яркости дальше.
Заключение
Работы С Нами Фотошоп фильтры и эффекты, возможности добавления различных эффектов к вашим изображениям безграничны. Вы можете видеть, что есть несколько способов добавить туман с совершенством, так что никто не может поверить, что эффект нереален. Добавление тумана добавит глубины и привлекательности вашим изображениям и сделает атмосферу вокруг объектов сказочной.
Эффект тумана в Photoshop
В этом уроке я расскажу о ещё одном способе добавления тумана на фотографию. Кроме того, на основную фотографию лесного ландшафта я добавлю мистический персонаж для придания композиции атмосферы фэнтези.
Архив с исходными фотографиями Вы можете скачать по ссылкам внизу страницы, кроме того, в архиве имеется готовый файл PSD этого урока со всеми слоями и масками.
Вот что получилось у меня в итоге. Чтобы посмотреть исходную фотографию, наведите мышку на картинку:
Давайте начнём. Открываем в Photoshop файл forest.jpg? но он слишком большой. Для уменьшения изображения нажимаем клавиши Ctrl+Alt+I, открывается диалоговое окно изменения размера изображения, вводим значение «Ширины» (Width) и «Высоты» (Height) 1000 px и 669 px соответственно.
Чтобы создать эффекта густого туман в удалении кадра и лёгкого прозрачного затуманивания на переднем плане, мы сделаем несколько слоёв тумана, но с различными градациями насыщения.
Создайте новый слой (Ctrl+Shift+Alt+N) и залейте его белым цветом (нажмите клавишу D, затем X (икс), затем Alt+Delete), затем установите непрозрачность для данного слоя 95%. Рабочий документ у нас на данный момент выглядит как белый прямоугольник с лёгким просветом леса.
Белый цвет мы частично удалим с помощью слой-маски, для этого нажмите на значок создания слой-маски, расположенный внизу панели слоёв.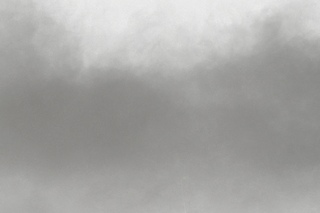
Помните, недавно мы нажимали клавишу D и затем X, теперь в цветовой палитре у нас основной цвет белый, дополнительный чёрный. Зальём маску слоя градиентом с этими цветами.
Возьмите инструмент «Градиент» (Gradient Tool):
И протащите градиент сверху вниз, предварительно зажав клавишу Sift. Вот как выглядит
панель слоёв:
И рабочий документ:
Но туман закрывает объект переднего плана — дерево. Возьмём чёрную кисть диаметром 125 px, нулевой жёсткостью и непрозрачностью 30% и аккуратно закрасим маску в области дерева. Таким образом, мы делаем маску слоя непрозрачной и удаляем туман с участка. Если Вы удалили лишнее, нажмите клавишу X (икс), цвет кисти изменится на белый, и закрасьте неправильно удалённые участки. Затем снова нажмите X? цвет снова изменится на чёрный, и продолжайте удалять. Вот что должно получиться:
А маска выглядит так:
Теперь необходимо добиться добиться эффекта реалистичного тумана на переднем плане (туман может как подниматься так и неравномерно стелиться по земле)
Прежде всего нажмите клавишу D, чтобы в цветовой палитре основной цвет стал чёрным, а фоновый белым. Затем создайте новый слой и примените Фильтр —> Рендеринг —> Облака (Filter —> Render —> Clouds):
Затем создайте новый слой и примените Фильтр —> Рендеринг —> Облака (Filter —> Render —> Clouds):
После применения фильтра к слою, измените режим наложения слоя на «Экран» (Screen) и установите непрозрачность 40%:
Сейчас мы собираемся добавить на картинку лесную фею. Откройте в Photoshop файл pixy.jpg и перенесите её на основной холст. Затем с помощью свободной трансформации (Ctrl+T) немного уменьшите изображение феи и переместить его влево, как показано на рисунке:
Нажмите Enter.
Дублируйте слой с феей (Ctrl+J), отключите видимость нижнего слоя с феей:
У верхнего слоя (копии) измените режим наложения на «Экран» (Screen):
Создайте для слоя слой-маску и удалите фон вокруг фигуры чёрной кистью диаметром 100 px, жёсткостью 40% и непрозрачностью 100%.
Слой-маска:
Рабочий документ:
Перейдите на скрытый слой, сделайте его видимым. Создайте слой-маску и удалите фон, как на прошлом слое. Установите непрозрачность слоя 34%. Всё, готово!
Установите непрозрачность слоя 34%. Всё, готово!
Скачать исходные изображения и готовый файл PSD, выполненный по материалам урока:
Скачать с Depositfiles.com
Как добавить реалистичный туман в Photoshop — Brendan Williams Creative
Туман — это элемент настроения, который добавляет характер и эмоции изображениям и идеально подходит для пейзажных сцен. В Photoshop добавить туман несложно, хотя требуется несколько шагов, а также некоторое терпение, чтобы он выглядел как настоящий. Как только вы освоите процесс, вы сможете добавить туман к любому изображению, которое вам нравится.
Вы можете либо добавить туман ко всему изображению с помощью нескольких быстрых настроек, либо вы можете потратить немного больше времени и добавить туман к определенным областям для более естественного вида, например к линии горизонта. Начнем с общего эффекта тумана, покрывающего все изображение.
Как добавить эффект тумана в Photoshop
Вы можете добавить простой эффект тумана, покрывающий все изображение, за несколько простых шагов. Этот метод хорошо использовать, когда вам не нужно выделять участки для покрытия туманом.
Этот метод хорошо использовать, когда вам не нужно выделять участки для покрытия туманом.
Чтобы добавить к изображению дымку, откройте изображение в Photoshop.
Когда изображение открыто, создайте новый слой, щелкнув значок «Новый слой» в нижней части панели «Слои» .
Затем убедитесь, что в качестве основного цвета выбран белый. Если цвет переднего плана установлен на черный, используйте значок переключателя, чтобы изменить цвета вокруг. Белый цвет переднего плана обеспечит правильное применение следующего эффекта.
Выбрав новый слой, перейдите к Filter > Render > Clouds , чтобы добавить эффект облака на изображение.
После добавления облачного фильтра ваше изображение будет покрыто черно-белыми пятнами, создавая эффект облака.
Эффект облака теперь необходимо смешать с изображением, чтобы удалить черные области и оставить белые области, которые создадут эффект тумана. Для этого измените режим наложения слоя облаков на Screen , используя раскрывающееся меню в верхней части Панель слоев .
После добавления режима наложения изображение будет выглядеть мутным, и вы сможете увидеть изображение на заднем плане.
Поскольку мы собираемся увеличить размер облаков и не хотим терять качество, нам нужно преобразовать слой в смарт-объект. Для этого щелкните правой кнопкой мыши (Win) или Command + щелкните (Mac) на облачном слое и выберите Преобразовать в смарт-объект.
Затем увеличьте масштаб облачного слоя с помощью инструмента Free Transform 9.0014, нажав control + T (Win) или Command + T (Mac). Затем используйте опорные точки, чтобы перетащить слой наружу, удерживая клавишу Shift, если вы хотите сохранить исходные размеры слоя.
Этот слой выйдет за пределы холста, а это значит, что весь слой больше не будет виден, но облака на изображении станут крупнее. Нажмите галочку на панели параметров , когда вас устроит новый размер слоя.
Теперь, поскольку нам нужен эффект тумана, а не облаков, нам нужно добавить на изображение больше облаков. Для этого продублируйте первый слой с облаками, нажав Control + J (Win) или Command + J (Mac).
Для этого продублируйте первый слой с облаками, нажав Control + J (Win) или Command + J (Mac).
Затем переименуйте два слоя облаков, чтобы не запутаться в слоях. Дважды щелкните имя слоя и введите новое имя, чтобы переименовать слои.
Новый слой облаков, который я переименовал «Маленькие облака» , необходимо изменить в размере, чтобы создать эффект динамического облака. Выбрав слой «Маленькое облако», нажмите Control + T (Win) или Command + T (Mac), чтобы получить доступ к инструменту Free Transform.0014 . Затем измените размер слоя, чтобы он был меньше, чем слой «Большое облако». Нажмите Введите , когда вы правильно измените размер слоя.
Изображение будет закрыто облаками, и на этом этапе объект будет не очень хорошо виден.
Чтобы уменьшить эффект тумана, нам нужно уменьшить непрозрачность слоев облаков. Для этого сначала выберите слой «Маленькое облако» и уменьшите Непрозрачность с помощью ползунка в верхней части панели Слои .
Затем выберите Слой «Большие облака» и повторите шаг выше, чтобы уменьшить непрозрачность на этом слое.
Если вы хотите настроить внешний вид облаков на изображении, вы можете перемещать слои облаков. Сделайте это, выбрав слой, затем выбрав инструмент «Перемещение» ( V ), а затем щелкнув и перетащив изображение, чтобы переместить слой.
После того, как вы расположите слои облаков в правильном положении и с нужной непрозрачностью, к вашему изображению будет добавлен желаемый эффект тумана.
Как добавить реалистичный туман в Photoshop
В некоторых случаях вам может понадобиться добавить туман к определенным частям изображения, чтобы создать реалистичный эффект тумана вокруг определенных элементов. Вы можете добавить туман к линии деревьев, горизонту или только на переднем плане. Чтобы создать этот эффект, мы используем технику, аналогичную описанной выше, с несколькими дополнительными настройками.
Как и в случае с любой техникой, которую вы изучаете, вы можете настроить различные параметры, описанные здесь, чтобы они лучше соответствовали используемому изображению.
Для начала еще раз откройте изображение, к которому вы хотите добавить туман.
Когда изображение открыто, создайте новый слой, щелкнув значок «Новый слой» на панели «Слои» . Затем убедитесь, что цвет переднего плана установлен на белый.
Затем добавьте эффект облака, выбрав Filter > Render > Clouds . Эффект покроет ваше изображение черно-белыми облаками.
Смешайте новый слой с изображением, изменив режим наложения на Экран в раскрывающемся меню в верхней части панели «Слои» .
Теперь изображение будет немного видно, но оно все еще покрыто белыми облаками.
Так как мы добавляем эффект тумана к горизонту, было бы неплохо изменить перспективу облачного слоя. Это поможет слою смешаться с изображением и лучше соответствовать углу горизонта.
Чтобы изменить перспективу слоя, откройте инструмент Free Transform , нажав Control + T (Win) или Command + T (Mac). Затем щелкните правой кнопкой мыши (Win) или Command + щелкните (Mac) и выберите Perspective .
Затем перетащите одну из нижних опор наружу и обратите внимание, как слой наклоняется под углом. Нажмите Введите , когда вы будете довольны углом слоя.
Перед масштабированием слоя нам нужно преобразовать его в смарт-объект, чтобы сохранить качество слоя. Для этого щелкните правой кнопкой мыши (Win) или Command + щелкните (Mac) по слою и выберите Преобразовать в смарт-объект .
Затем увеличьте масштаб слоя, нажав Control + T (Win) или Command + T (Mac) и используя любую опорную точку, чтобы увеличить размер слоя, удерживая Shift. При масштабировании слоя помните, что наклонный слой может не закрывать части изображения.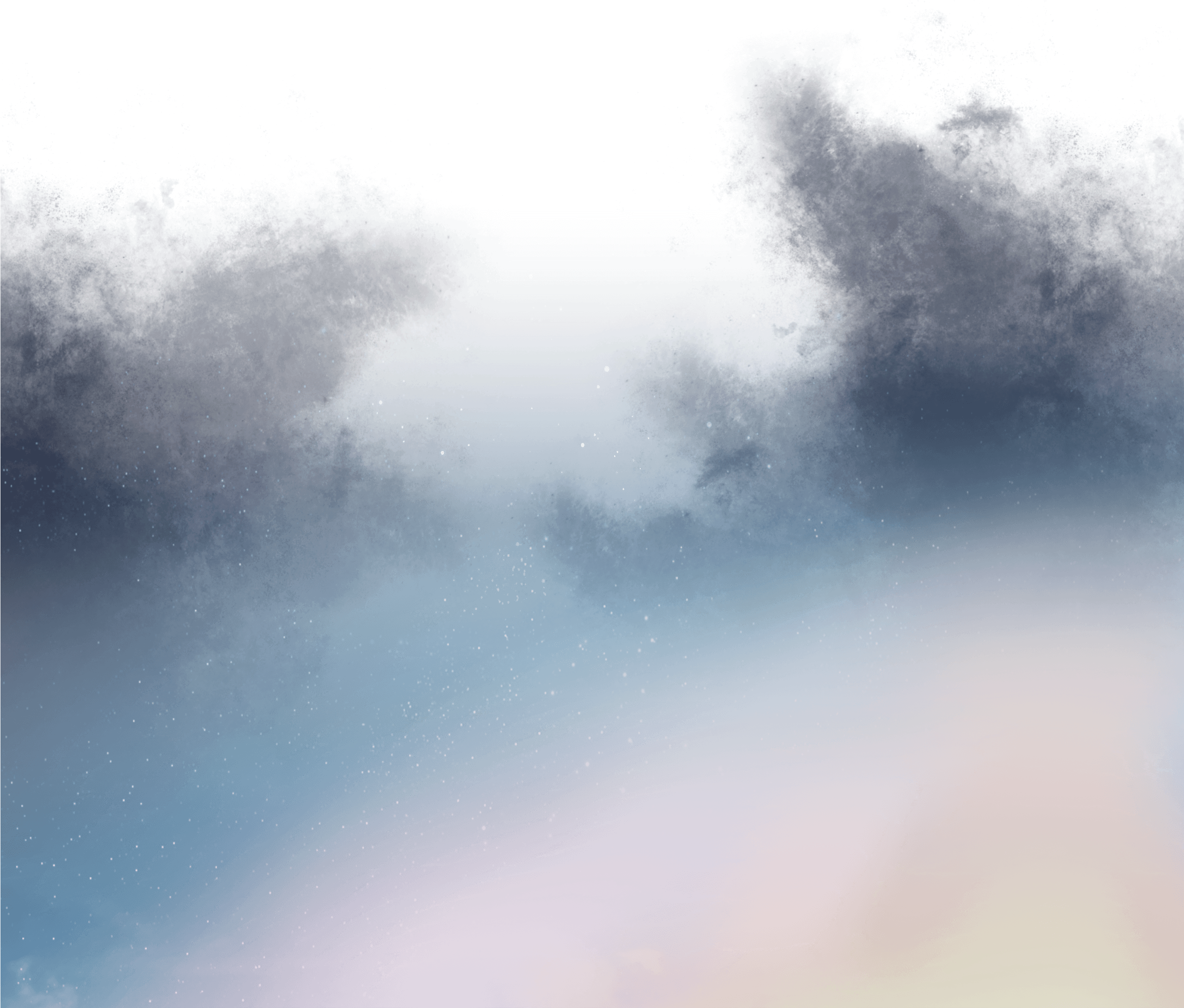 Щелкните и перетащите слой, чтобы убедиться, что эффект облака охватывает все изображение.
Щелкните и перетащите слой, чтобы убедиться, что эффект облака охватывает все изображение.
Нажмите Введите , когда вы достаточно увеличили размер.
Затем продублируйте слой, нажав Control + J (Win) или Command + J (Mac). Затем измените размер нового слоя, чтобы создать немного меньшие облака, нажав Control + T (Win) или Command + T (Mac) перед использованием опорных точек, удерживая при этом Shift, чтобы уменьшить размер слоя.
Затем еще раз продублируйте новый слой, который вы только что создали, и еще раз измените его размер. При изменении размера этого слоя вы хотите сделать его достаточно маленьким, чтобы он просто закрывал горизонт. Вы можете растянуть слой наружу, удерживая Alt (Win) или Option (Mac) и перетащите боковую привязку, чтобы убедиться, что слой покрывает весь горизонт на изображении.
Вы можете скрыть два других слоя облаков, чтобы убедиться, что вы покрываете горизонт этим новым слоем.
Нажмите Введите и снова включите видимость слоя для двух других слоев. Теперь ваше изображение должно быть заполнено плотными облаками разных размеров.
Приведите в порядок панель Layers , переименовав каждый слой. Это позволяет вам легко вернуться и отредактировать слои по мере необходимости.
Затем сгруппируйте слои, выбрав три слоя тумана. Для этого зажмите Shift и выберите первый и последний слой тумана, это выделит все слои тумана. Затем нажмите Control + G (Win) или Command + G (Mac), чтобы сгруппировать слои. Теперь у вас будет новая группа слоев на панели Layers .
Теперь добавьте маску слоя к сгруппированным слоям , выбрав значок маски слоя в нижней части панели слоев 9.0014 .
Затем нажмите Control + I (Win) или Command + I (Mac), чтобы инвертировать маску слоя. Маска слоя станет черной на панели слоев , и вы ясно увидите свое изображение.
Маска слоя станет черной на панели слоев , и вы ясно увидите свое изображение.
Теперь вы можете использовать инструмент «Кисть», чтобы аккуратно нарисовать туман над линией горизонта. Для этого выберите инструмент «Кисть» ( B ), убедитесь, что цвет переднего плана установлен на белый, и измените размер кисти, используя [, чтобы уменьшить размер и ].0013 ] для увеличения размера.
Используя кисть, вы не хотите закрашивать весь туман обратно, а только блеклую версию созданного вами тумана. Это можно сделать, уменьшив непрозрачность кисти на панели параметров .
При нанесении тумана на линию горизонта начните с рисования линии поперек горизонта.
Затем немного уменьшите размер кисти и добавьте больше тумана в некоторые области, где вы хотите, чтобы туман выглядел более плотным.
Затем увеличьте размер кисти и уменьшите непрозрачность, прежде чем добавить небольшие кусочки тумана на деревьях и над водой.
Продолжайте рисовать туман над областями, которые вы хотите добавить, регулируя непрозрачность в зависимости от того, насколько плотным вы хотите сделать туман в определенных областях. Вы должны сосредоточиться на размещении тумана здесь больше, чем на его интенсивности.
Когда вы будете довольны размещением тумана, откройте группу слоев и отрегулируйте непрозрачность каждого слоя тумана, чтобы уменьшить интенсивность тумана и создать естественный вид.
После того, как вы настроили непрозрачность для каждого слоя тумана, вы всегда можете вернуться и подправить туман, продолжая рисовать кистью по изображению. Просто убедитесь, что у вас выбрана маска слоя.
После того, как вы добавите столько тумана, сколько хотите, у вас должно получиться изображение с добавлением естественно выглядящего тумана. Туман может быть довольно тонким, но он добавляет изображению глубины и характера.
Примечание. Обычно лучше добавить к изображению легкий туман, так как это выглядит более реалистично, чем добавление большого количества тумана, если только это не тот эффект, который вам нужен.


 Вы также можете отразить наложение по вертикали, используя функцию преобразования, если хотите.
Вы также можете отразить наложение по вертикали, используя функцию преобразования, если хотите.  Выберите фильтр размытия по Гауссу.
Выберите фильтр размытия по Гауссу. 