Содержание
Создание эффекта тумана: просто и быстро.
Создание эффекта тумана:
просто и быстро
16 ноября 2012
Текст:Никита Сычев
Туман придает фотографии большую атмосферность и помогает скрыть малопривлекательный фон. Сегодня мы расскажем о том, как создать эффект тумана простым и быстрым способом.
На первый взгляд, оригинал этой фотографии выглядит не очень интересно: оленем в неволе вряд ли можно кого-то удивить. Но после обработки создается впечатление, что олень находится в естественных условиях на природе, и снимок чем-то напоминает фотографии National Geographic.
Шаг 1
Перед тем как создавать туман, лучше сделать всю остальную обработку фотографии (кадрирование, цветокоррекцию, удаление лишних деталей, применение нужных фильтров).
Шаг 2
Создайте новый слой (нажмите одновременно «Ctrl+Shift+Alt+N» или нажмите на кнопку, которая указана на изображении снизу). У вас автоматически будет выбран новый слой (если в процессе обработки вы уже создали новые слои, то лучше назвать его «Туман 1».
У вас автоматически будет выбран новый слой (если в процессе обработки вы уже создали новые слои, то лучше назвать его «Туман 1».
Шаг 3
Выберите крупную мягкую кисть с режимом «затухание» (dissolve), параметр непрозрачности установите в районе 80%.
Шаг 4
С помощью этой кисти нарисуйте белую пелену там, где вы хотели бы увидеть впоследствии туман. Не бойтесь закрасить лишнее, — всё легко исправляется ластиком на финальном этапе.
Шаг 5
Затем к этому слою нужно применить функцию «Размытие по Гауссу» (Filter > Blur > Gausian Blur) и установить радиус размытия на значение 7. Убедитесь, что у вас выбран слой «Туман 1».
Шаг 6
Уже после 4 пункта у вас получится что-то похожее на туман. Останется только поправить ластиком рога у оленя и всё, что, на ваш взгляд не должно находится в тумане. Чтобы выбрать ластик можно воспользоваться горячей клавишей и нажать «E». Лучше выбрать мягкий ластик, чтобы не было резких границ между областями с туманом и без него.
Чтобы выбрать ластик можно воспользоваться горячей клавишей и нажать «E». Лучше выбрать мягкий ластик, чтобы не было резких границ между областями с туманом и без него.
Шаг 7
Чтобы туман получился более равномерным и «настоящим», нужно будет повторить несколько раз все действия, начиная со 2-го шага, исправляя неточности первого раза. В последующих слоях лучше изменять радиус размытия, чтобы туман не казался неестественным.
Шаг 8
Вот что должно получится у вас в итоге. Как вы, наверное, уже заметили, для этого потребовалось семь слоев. У кого-то может получиться больше, у кого-то — меньше, всё зависит от ситуации.
Не бойтесь экспериментировать! Надеюсь, что этот урок окажется для вас полезным, всего доброго и удачных снимков!
2 простых способа добавить туман на фото | by PFY (Твой фотошоп)
Скачать архив с материалами к уроку
Двигайте ползунок, чтобы увидеть разницу
Открываем изображение в Photoshop.
Идем в меню File — Place (Файл — Поместить встроенные). Выбираем текстуру и нажимаем Load (Поместить). В этом случае я использую «Fog Overlay 4».
Подгоняем размер текстуры под размер изображения и нажимаем Enter для завершения трансформации.
На панели слоев переключаем режим наложения текстуры на Screen (Экран) и уменьшаем Opacity (Непрозрачность) до 75%.
Идем в меню Layer — New Adjustment Layer — Curves (Слои — Новый корректирующий слой Кривые). Устанавливаем галочку напротив Use Previous Layer to Create Clipping Mask (Использовать предыдущий слой для создания обтравочной маски), называем этот слой Curves (Кривые) и нажимаем ОК.
На панели свойств кривых, щелкаем по первой якорной точке и устанавливаем значение Input (Вход) на 15.
Далее кликаем по второй якорной точке и устанавливаем значение Output (Выход) на 250.
Идем в меню Layer — New Adjustment Layer — Brightness/Contrast (Слои — Новый корректирующий слой Яркость/Контрастность). Называем этот слой Brightness/Contrast(Яркость/Контрастность) и нажимаем ОК.
На панели свойств Яркость/Контрастность устанавливаем значение Contrast(Контрастность) на 20.
Двигайте ползунок, чтобы увидеть разницу
Открываем изображение неба с облаками в Photoshop.
Идем в меню Image — Adjustments — Desaturate (Изображение — Коррекция — Обесцветить).
Идем в меню Image — Adjustments — Levels (Изображение — Коррекция — Уровни). На панели свойств Уровни устанавливаем Shadow Input Level (Входные значения) на 115 и нажимаем ОК.
Идем в меню Filter — Blur — Gaussian Blur (Фильтр — Размытие — Размытие по Гауссу). Устанавливаем радиус 15 и нажимаем ОК. Примечание: возможно вам потребуется изменить немного это значение в соответствии с размером вашей картинки.
Открываем в Photoshop изображение, на которое хотим добавить туман.
Переходим обратно к изображению с облачным небом и идем в меню Layer — Duplicate Layer (Слои — Создать дубликат слоя). Называем слой, который будет продублирован Fog Overlay (Наложение тумана), выбираем в поле Destination Document (Назначение Документ) ваше открытое изображение, на которое хотим добавить туман, и нажимаем OK.
Возвращаемся во вкладку с вашим изображением и видим, что там появился новый слой с облачным небом под названием Fog Overlay (Наложение тумана).
Изменяем размер слоя Fog Overlay (Наложение тумана), если требуется, и изменяем режим наложения на Screen (Экран).
Зажимаем Alt на клавиатуре и кликаем по кнопке Add Layer Mask (Добавить слой-маску) внизу панели слоев.
Делаем активной маску слоя (кликаем по миниатюре маски) и идем в меню Filter — Render — Difference Clouds (Фильтр — Рендеринг — Облака с наложением).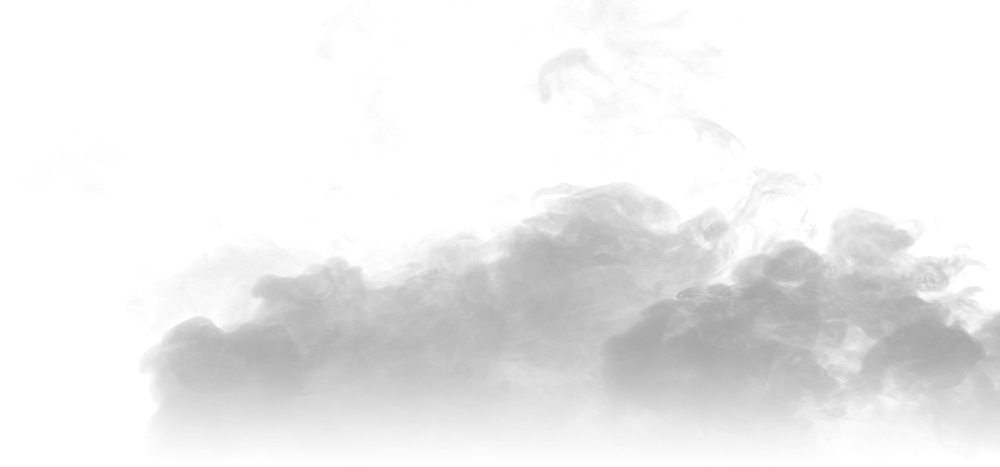
И наконец, корректируем непрозрачность слоя Fog Overlay (Наложение тумана) так, как вам нравится.
Как видите, оба эти методы достигают одного и того же окончательного эффекта, но во втором случае вам нужно сделать предварительную корректировку изображения, чтобы получить хорошую текстуру наложения тумана для дальнейшего использования на ваших изображениях. А с другой стороны, использование уже готовых текстур, таких как мы использовали в первом методе, позволяют ускорить рабочий процесс и сохранить при этом профессиональный конечный результат.
PFY
Как сделать туман в Photoshop (6 очень простых шагов)
О чем вы думаете, когда видите туман? Мечтательный? Холодно? туманно? Противный?
Существует несколько различных оттенков, которые туман может придать изображению, в зависимости от изображения и способа применения эффекта. К счастью для вас, научиться создавать туман в Photoshop намного проще, чем вы думаете.
Привет! Я Кара, любительница всего, что связано с фотошопом и фотографией. Присоединяйтесь ко мне, и я покажу вам, как сделать это простое, но впечатляющее туманное редактирование в Photoshop.
Присоединяйтесь ко мне, и я покажу вам, как сделать это простое, но впечатляющее туманное редактирование в Photoshop.
Содержание
- Шаг 1. Выберите изображение
- Шаг 2. Добавьте новый слой
- Шаг 3. Рендеринг облаков
- Шаг 4. Залейте белым цветом
- Шаг 5. Измените размер с помощью инструмента преобразования
- Шаг 6. Уточните туман
Шаг 1. Выберите изображение
Вы не можете добавить туман к любому изображению и ожидать, что оно будет выглядеть естественно.
Для реалистичного вида вам, очевидно, понадобится изображение на открытом воздухе с небольшим расстоянием. Если сцена очень короткая, например, фотографирование объекта на фоне стены в 10 футах от фотографа, для тумана не так много места.
Эффект может воздействовать на определенные угрюмые натюрморты или другие фотографии в помещении для создания творческого эффекта. Однако не ожидайте, что это будет похоже на настоящий туман. Это больше похоже на использование дымовой машины для создания жутких фотографий Хэллоуина, но менее концентрированно.
Это больше похоже на использование дымовой машины для создания жутких фотографий Хэллоуина, но менее концентрированно.
Сегодня я добавлю немного тумана на это изображение.
Шаг 2: Добавьте новый слой
Мы собираемся использовать инструмент визуализации облаков, чтобы создать эффект тумана. Вы можете узнать больше об этом инструменте в нашем уроке о том, как добавить облака на фотографию в Photoshop.
Всегда приятно оставить нетронутую копию оригинальной фотографии, поэтому нажмите Ctrl + J или Command + J , чтобы продублировать фоновый слой.
Мы хотим добавить облака на отдельный слой, поэтому щелкните значок Новый слой в нижней части панели Слои. Кроме того, вы можете нажать Shift + Ctrl + N или Shift + Cmd + N .
Шаг 3. Рендеринг облаков
Нажмите Q на клавиатуре или нажмите кнопку Режим быстрой маски на панели инструментов под образцами переднего плана/фона.
Перейдите к Фильтр в строке меню, наведите указатель мыши на Рендеринг и выберите Облака.
Вы увидите этот сумасшедший красный выбор. Нажмите кнопку Quick Mask Mode или снова нажмите Q на клавиатуре, чтобы выйти из режима.
У вас останется волнистое выделение вокруг облаков.
Шаг 4: Заливка белым цветом
Нажмите Shift + Backspace (или Удалить ), чтобы заполнить выделение белым цветом. Вы также можете попасть сюда, выбрав Edit в строке меню и выбрав Fill.
Затем выбранные области заполняются белым цветом.
Нажмите Ctrl + D или Cmd + D , чтобы отменить выделение.
Шаг 5. Отрегулируйте размер с помощью инструмента преобразования
Хорошо, немного туманно, но это совсем не естественно! Нам нужно получить более плавный вид, увеличив облачное наложение. Выбрав слой тумана, нажмите Ctrl + T или Command + T на клавиатуре, чтобы открыть инструмент Transform .
Выбрав слой тумана, нажмите Ctrl + T или Command + T на клавиатуре, чтобы открыть инструмент Transform .
Вы также можете попасть сюда, выбрав Edit в строке меню и выбрав Free Transform.
Вы заметите, что вокруг изображения появился синий прямоугольник с ручками. Вы можете щелкнуть и перетащить угловые маркеры, чтобы увеличить облака. Однако мы хотим сделать его намного больше, поэтому я бы рекомендовал изменить размер в Опции вместо бар.
Я изменил значения высоты и ширины со 100% до 280%. Пока выбрана эта маленькая связь между двумя полями, вам нужно изменить только одно, а другое автоматически изменится.
Вы также можете щелкнуть и перетащить изображение, чтобы переместить туман. Это позволяет размещать неоднородные области там, где вы предпочитаете. Нажмите на галочку справа, когда закончите.
Шаг 6.
 Уточнение тумана
Уточнение тумана
В этот момент это выглядит как туман, но также похоже, что туман равномерно распределен по передней части нашего изображения. Это не то, как туман выглядит в реальной жизни. Вещи, которые находятся ближе к вам, имеют меньше тумана перед собой, а туман гуще перед вещами, которые находятся дальше.
Имея это в виду, давайте улучшим наш туман с помощью маски. Выбрав слой тумана, нажмите кнопку Mask в нижней части панели «Слои». Вы увидите белую маску, связанную со слоем тумана.
Теперь переключитесь на инструмент Brush , выбрав его на панели инструментов слева или нажав B на клавиатуре.
Выберите кисть Soft Round . Убедитесь, что твердость установлена на ноль. Отключите Flow до 10% или даже ниже, чтобы очень медленно удалить эффект. Мы не хотим никаких жестких линий где бы то ни было.
Аккуратно закрасьте передний план и любые области вашего изображения, которые вы могли бы более четко видеть сквозь туман.
Если вы хотите добавить немного больше тумана в определенные области, вы также можете сделать это с помощью кисти. Нажмите на миниатюру слоя тумана вместо маски слоя. Затем используйте мягкую кисть, чтобы нарисовать белым цветом и заполнить области, которые кажутся недостающими.
Вуаля!
Я знаю, что Хэллоуин в этом году закончился, но всегда есть следующий год. Кроме того, есть масса забавных вещей, которые вы можете делать с туманом на других изображениях!
Хотите узнать больше забавных трюков с Photoshop? Ознакомьтесь с нашим руководством по добавлению виньетки к изображениям здесь!
О Каре Кох
Кара увлеклась фотографией примерно в 2014 году и с тех пор исследует все уголки мира изображений. Когда она почувствовала, что Lightroom ограничена, она с головой погрузилась в Photoshop, чтобы научиться создавать изображения, которые она хотела.
Как добавить реалистичный туман в Photoshop — Brendan Williams Creative
Туман — это элемент настроения, который добавляет характер и эмоции изображениям и идеально подходит для пейзажных сцен. В Photoshop добавить туман несложно, хотя требуется несколько шагов, а также некоторое терпение, чтобы он выглядел как настоящий. Как только вы освоите процесс, вы сможете добавить туман к любому изображению, которое вам нравится.
В Photoshop добавить туман несложно, хотя требуется несколько шагов, а также некоторое терпение, чтобы он выглядел как настоящий. Как только вы освоите процесс, вы сможете добавить туман к любому изображению, которое вам нравится.
Вы можете либо добавить туман ко всему изображению с помощью нескольких быстрых настроек, либо потратить немного больше времени и добавить туман к определенным областям для более естественного вида, например к линии горизонта. Начнем с общего эффекта тумана, покрывающего все изображение.
Как добавить эффект тумана в Photoshop
Вы можете добавить простой эффект тумана, который покроет все изображение, за несколько простых шагов. Этот метод хорошо использовать, когда вам не нужно выделять участки для покрытия туманом.
Чтобы добавить к изображению дымку, откройте изображение в Photoshop.
Когда изображение открыто, создайте новый слой, щелкнув значок «Новый слой» в нижней части панели «Слои» .
Затем убедитесь, что в качестве основного цвета выбран белый. Если цвет переднего плана установлен на черный, используйте значок переключателя, чтобы изменить цвета вокруг. Белый цвет переднего плана обеспечит правильное применение следующего эффекта.
С новым выбранным слоем перейдите к Filter > Render > Clouds , чтобы добавить эффект облака на изображение.
После добавления облачного фильтра ваше изображение будет покрыто черно-белыми пятнами, создавая эффект облака.
Эффект облака теперь необходимо смешать с изображением, чтобы удалить черные области и оставить белые области, которые создадут эффект тумана. Для этого измените режим наложения слоя облаков на Экран , используя раскрывающееся меню в верхней части Панель слоев .
После добавления режима наложения изображение будет выглядеть мутным, и вы сможете увидеть изображение на заднем плане.
Поскольку мы собираемся увеличить размер облаков и не хотим терять качество, нам нужно преобразовать слой в смарт-объект. Для этого щелкните правой кнопкой мыши (Win) или Command + щелкните (Mac) на облачном слое и выберите Преобразовать в смарт-объект.
Для этого щелкните правой кнопкой мыши (Win) или Command + щелкните (Mac) на облачном слое и выберите Преобразовать в смарт-объект.
Затем увеличьте масштаб слоя облаков с помощью инструмента Free Transform , нажав control + T (Win) или Command + T (Mac). Затем используйте опорные точки, чтобы перетащить слой наружу, удерживая клавишу Shift, если вы хотите сохранить исходные размеры слоя.
Этот слой выйдет за пределы холста, а это значит, что весь слой больше не будет виден, но облака на изображении станут крупнее. Нажмите галочку на панели параметров , когда вас устроит новый размер слоя.
Теперь, поскольку нам нужен эффект тумана, а не облаков, нам нужно добавить на изображение больше облаков. Для этого продублируйте первый слой с облаками, нажав Control + J (Win) или Command + J (Mac).
Затем переименуйте два слоя облаков, чтобы не запутаться в слоях. Дважды щелкните имя слоя и введите новое имя, чтобы переименовать слои.
Дважды щелкните имя слоя и введите новое имя, чтобы переименовать слои.
Новый слой облаков, который я переименовал «Маленькие облака» , необходимо изменить в размере, чтобы создать эффект динамического облака. Выбрав слой «Маленькое облако», нажмите Control + T (Win) или Command + T (Mac), чтобы получить доступ к инструменту Free Transform.0042 . Затем измените размер слоя, чтобы он был меньше, чем слой «Большое облако». Нажмите Введите , когда вы правильно измените размер слоя.
Изображение будет закрыто облаками, и на этом этапе объект будет не очень хорошо виден.
Чтобы уменьшить эффект тумана, нам нужно уменьшить непрозрачность слоев облаков. Для этого сначала выберите слой «Маленькое облако» и уменьшите Непрозрачность с помощью ползунка в верхней части панели Слои .
Затем выберите Слой «Большие облака» и повторите шаг выше, чтобы уменьшить непрозрачность на этом слое.
Если вы хотите настроить внешний вид облаков на изображении, вы можете перемещать слои облаков. Сделайте это, выбрав слой, затем выбрав инструмент «Перемещение» ( V ), щелкнув и перетащив изображение, чтобы переместить слой.
После того, как вы расположите слои облаков в правильном положении и с нужной непрозрачностью, к вашему изображению будет добавлен желаемый эффект тумана.
Как добавить реалистичный туман в Photoshop
В некоторых случаях вам может понадобиться добавить туман к определенным частям изображения, чтобы создать реалистичный эффект тумана вокруг определенных элементов. Вы можете добавить туман к линии деревьев, горизонту или только на переднем плане. Чтобы создать этот эффект, мы используем технику, аналогичную описанной выше, с несколькими дополнительными настройками.
Как и в случае с любой техникой, которую вы изучаете, вы можете настроить различные параметры, описанные здесь, чтобы они лучше соответствовали используемому изображению.
Для начала еще раз откройте изображение, к которому вы хотите добавить туман.
Когда изображение открыто, создайте новый слой, щелкнув значок «Новый слой» на панели «Слои» . Затем убедитесь, что цвет переднего плана установлен на белый.
Затем добавьте эффект облака, выбрав Filter > Render > Clouds . Эффект покроет ваше изображение черно-белыми облаками.
Смешайте новый слой с изображением, изменив режим наложения на Экран в раскрывающемся меню в верхней части панели «Слои» .
Теперь изображение будет немного видно, но оно все еще покрыто белыми облаками.
Так как мы добавляем эффект тумана к горизонту, было бы неплохо изменить перспективу облачного слоя. Это поможет слою смешаться с изображением и лучше соответствовать углу горизонта.
Чтобы изменить перспективу слоя, откройте инструмент Free Transform , нажав Control + T (Win) или Command + T (Mac). Затем щелкните правой кнопкой мыши (Win) или Command + щелкните (Mac) и выберите Perspective .
Затем щелкните правой кнопкой мыши (Win) или Command + щелкните (Mac) и выберите Perspective .
Затем перетащите одну из нижних опор наружу и обратите внимание, как слой наклоняется под углом. Нажмите Введите , когда вы будете довольны углом слоя.
Перед масштабированием слоя нам нужно преобразовать его в смарт-объект, чтобы сохранить качество слоя. Для этого щелкните правой кнопкой мыши (Win) или Command + щелкните (Mac) по слою и выберите Преобразовать в смарт-объект .
Затем увеличьте масштаб слоя, нажав Control + T (Win) или Command + T (Mac) и используя любую опорную точку, чтобы увеличить размер слоя, удерживая Shift. При масштабировании слоя помните, что наклонный слой может не закрывать части изображения. Щелкните и перетащите слой, чтобы убедиться, что эффект облака охватывает все изображение.
Нажмите Введите , когда вы достаточно увеличили размер.
Затем продублируйте слой, нажав Control + J (Win) или Command + J (Mac). Затем измените размер нового слоя, чтобы создать немного меньшие облака, нажав Control + T (Win) или Command + T (Mac) перед использованием опорных точек, удерживая при этом Shift, чтобы уменьшить размер слоя.
Затем еще раз продублируйте новый слой, который вы только что создали, и еще раз измените его размер. При изменении размера этого слоя вы хотите сделать его достаточно маленьким, чтобы он просто закрывал горизонт. Вы можете растянуть слой наружу, удерживая Alt (Win) или Option (Mac) и перетащите боковую привязку, чтобы убедиться, что слой покрывает весь горизонт на изображении.
Вы можете скрыть два других слоя облаков, чтобы убедиться, что вы покрываете горизонт этим новым слоем.
Нажмите Введите и снова включите видимость слоя для двух других слоев. Теперь ваше изображение должно быть заполнено плотными облаками разных размеров.
Теперь ваше изображение должно быть заполнено плотными облаками разных размеров.
Приведите в порядок панель Layers , переименовав каждый слой. Это позволяет вам легко вернуться и отредактировать слои по мере необходимости.
Затем сгруппируйте слои, выбрав три слоя тумана. Для этого зажмите Shift и выберите первый и последний слой тумана, это выделит все слои тумана. Затем нажмите Control + G (Win) или Command + G (Mac), чтобы сгруппировать слои. Теперь у вас будет новая группа слоев на панели слоев .
Теперь добавьте маску слоя к сгруппированным слоям , выбрав значок маски слоя в нижней части панели слоев 9.0042 .
Затем нажмите Control + I (Win) или Command + I (Mac), чтобы инвертировать маску слоя. Маска слоя станет черной на панели слоев , и вы ясно увидите свое изображение.
Теперь вы можете использовать инструмент «Кисть», чтобы аккуратно нарисовать туман над линией горизонта. Для этого выберите инструмент «Кисть» ( B ), убедитесь, что цвет переднего плана установлен на белый, и измените размер кисти, используя [, чтобы уменьшить размер и ].0041 ] для увеличения размера.
Для этого выберите инструмент «Кисть» ( B ), убедитесь, что цвет переднего плана установлен на белый, и измените размер кисти, используя [, чтобы уменьшить размер и ].0041 ] для увеличения размера.
Используя кисть, вы не хотите закрашивать весь туман обратно, а только блеклую версию созданного вами тумана. Вы делаете это, уменьшая непрозрачность кисти на панели параметров .
При нанесении тумана на линию горизонта начните с рисования линии поперек горизонта.
Затем немного уменьшите размер кисти и добавьте больше тумана в некоторые области, где вы хотите, чтобы туман выглядел более плотным.
Затем увеличьте размер кисти и уменьшите непрозрачность, прежде чем добавить небольшие кусочки тумана на деревьях и над водой.
Продолжайте рисовать туман над областями, которые вы хотите добавить, регулируя непрозрачность в зависимости от того, насколько плотным вы хотите сделать туман в определенных областях.
