Содержание
Как нарисовать треугольники в Adobe Photoshop
Опубликовано: Автор: Артём Чёрный
Photoshop предлагает практически безграничные возможности для творческой реализации. Однако пользователи, которые только начинают работать с программой могут испытывать сложность в самом элементарном, например, в рисовании геометрических фигур. Чаще всего, сложности происходят как раз, когда нужно нарисовать треугольник. На самом деле здесь всё просто, и мы разберёмся, как это сделать.
Изучив левую панель с инструментами, а особенно инструменты, позволяющие рисовать геометрические фигуры, пользователь не найдёт иконку треугольника. Есть квадраты, эллипсы, многоугольники и т.д., но нет треугольников. А рисование треугольника как раз происходит с помощью инструмента «Многоугольник».
- Выберите соответствующий инструмент в левой панели.
- В верхней части интерфейса рабочей области обратите внимание на значение поля «Стороны».
 По умолчанию там стоит «6», следовательно, программа и рисует шестиугольники. Для создания треугольника нужно только поставить там цифру «3». По аналогичной схеме вы можете нарисовать квадрат, пятиугольник, семи и так далее угольник.
По умолчанию там стоит «6», следовательно, программа и рисует шестиугольники. Для создания треугольника нужно только поставить там цифру «3». По аналогичной схеме вы можете нарисовать квадрат, пятиугольник, семи и так далее угольник. - Указав нужное количество сторон, выберите цвет заливки в соответствующем пункте. Для примера выберем чёрный цвет заливки.
- Нажмите левой кнопкой мыши по холсту и удерживайте её для рисования треугольника. Тяните контуры и поворачивайте их. В программе доступен предпросмотр результата.
- Полученный результат можно настроить под свои нужды. Например, можно менять направление углов, цвет заливки, обводку и некоторые другие параметры. Давайте посмотрим, как это делается с основными параметрами:
- Для смены заливки вам просто нужно нажать на квадратике с цветом, что расположен в верхней части рабочей области, и выбрать там нужный цвет;
- Чтобы сменить направление углов, выберите инструмент выделение узлов, а затем курсором нажмите на нужный угол.
 После нужно будет просто перетащить его в нужное направление;
После нужно будет просто перетащить его в нужное направление; - Для изменения или добавления обводки обратите внимание на пункт «Штрих». Там задайте цвет штриха, его толщину и тип обводки. Чтобы увидеть полученный эффект, вы можете отключить заливку.
Также треугольник можно нарисовать с помощью инструмента «Прямолинейное лассо», хотя этот вариант создания геометрических фигур не является таким очевидным. Выполняется следующим образом:
- Выберите инструмент «Прямолинейное лассо».
- Для удобства вы можете задать направляющие. Их не будет видно на рисунке, если вы решите его сохранить на компьютер. Вызовите линейку с помощью сочетания клавиш Ctrl+R.
- Теперь с боковой и верхней стороны перетяните направляющие. Просто зажмите верхнюю (боковую линейку) и тяните.
- Установите пересечение двух направляющих, чтобы получить прямой угол.
- С помощью инструмента «Прямолинейное лассо» нарисуйте треугольник нужного размера и нужной ориентации.

- Пока вы только получили выделение, а не полноценную фигуру. Вам нужно залить её цветом, чтобы получить полноценную геометрическую фигуру. Кликните по области выделения правой кнопкой мыши и из контекстного меню выберите пункт «Выполнить заливку». В некоторых версиях Фотошоп вместо этого пункта может быть «Выполнить обводку».
- Будет открыто окошко для настройки цвета заливки. В блоке «Содержимое» найдите параметр «Использовать» и там выберите вариант «Цвет». В зависимости от ваших целей, может потребоваться выбрать другой вариант. Вдруг вы хотите сделать у треугольника градиентную заливку.
- Дополнительно можете задать параметры обводки – её ширину, цвет и расположение относительно границы фигуры.
- Вы получили готовый треугольник. Теперь вам осталось только снять с него выделение, что делается с помощью сочетания клавиш Ctrl+D.
Читайте также:
Как вырезать объект в Фотошопе (Photoshop) «Пером» — инструкция
Рисовать онлайн: топ лучших сервисов для детей и взрослых
Инструкция как создать мультяшный эффект в Фотошопе (Photoshop)
Adobe Photoshop: разбор основных функций и возможностей
Как видите, нет ничего сложного в том, чтобы создать треугольник. По аналогичным схемам можно делать другие геометрические фигуры, которые содержат несколько углов. Если данная статья оказалась для вас полезной, поделитесь ей с другими людьми, возможно, она им тоже пригодится.
По аналогичным схемам можно делать другие геометрические фигуры, которые содержат несколько углов. Если данная статья оказалась для вас полезной, поделитесь ей с другими людьми, возможно, она им тоже пригодится.
Понравилась статья? Поделиться с друзьями:
Как сделать прямоугольный треугольник в фотошопе. Как рисовать простые геометрические фигуры в Photoshop
Главная > Бывшие > Как сделать прямоугольный треугольник в фотошопе. Как рисовать простые геометрические фигуры в Photoshop
Равносторонний треугольник в фотошопе рисуется при помощи векторных объектов. Можно нарисовать закрашенный треугольник, можно треугольник с рамкой. Выбираем рисование многоугольников (Polygon tool).
Рисование многоугольников (Polygon tool)
Выбираем фигуры (гор. клавиша U
), затем Polygon tool (Инструмент Многоугольник), см. скриншот ниже.
Устанавливаем свойство «Fill Pixels».
Выбираем цвет заливки треугольника (первый цвет в панели инструментов), рисуем мышкой треугольник.
Треугольник с рамкой
Треугольник следует рисовать на новом пустом слое
, без какой-либо заливки. Создать новый слой можно одновременным нажатием клавиш Alt
+ Ctrl
+ Shift
+ N
.
Устанавливаем значение «Paths» (по-русски пути).
Рисуем мышкой треугольник.
Преобразуем векторный треугольник в выделение (Select), нажатием клавиш Ctrl
+ Enter
.
Закрашиваем выделение (в данном случае белым цветом).
Alt
+ ← BackSpace
— первый выбранный цвет.
Ctrl
+ ← BackSpace
— второй выбранный цвет.
В свою бытность «чайником», я столкнулся с необходимостью нарисовать треугольник в Фотошопе. Тогда с этой задачей без посторонней помощи мне справиться не удалось.
Оказалось, что все не настолько сложно, как могло показаться на первый взгляд. В этом уроке я поделюсь с Вами опытом в рисовании треугольников.
Существуют два (известных мне) способа.
Первый способ позволяет изобразить равносторонний треугольник. Для этого нам нужен инструмент под названием «Многоугольник»
Для этого нам нужен инструмент под названием «Многоугольник»
. Находится он в разделе фигур на правой панели инструментов.
Этот инструмент позволяет рисовать правильные многоугольники с заданным числом сторон. В нашем случае их (сторон) будет три.
После настройки цвета заливки
ставим курсор на холст, зажимаем левую кнопку мыши и рисуем нашу фигуру. В процессе создания треугольник можно вращать, не отпуская кнопку мыши.
Полученный результат:
Кроме того, можно нарисовать фигуру без заливки, но с контуром. Линии контура настраиваются в верхней панели инструментов. Там же настраивается и заливка, вернее ее отсутствие.
У меня получились такие треугольники:
С настройками можно экспериментировать, добиваясь нужного результата.
Следующий инструмент для рисования треугольников – «Прямолинейное лассо»
.
Этот инструмент позволяет рисовать треугольники с любыми пропорциями. Давайте попробуем изобразить прямоугольный.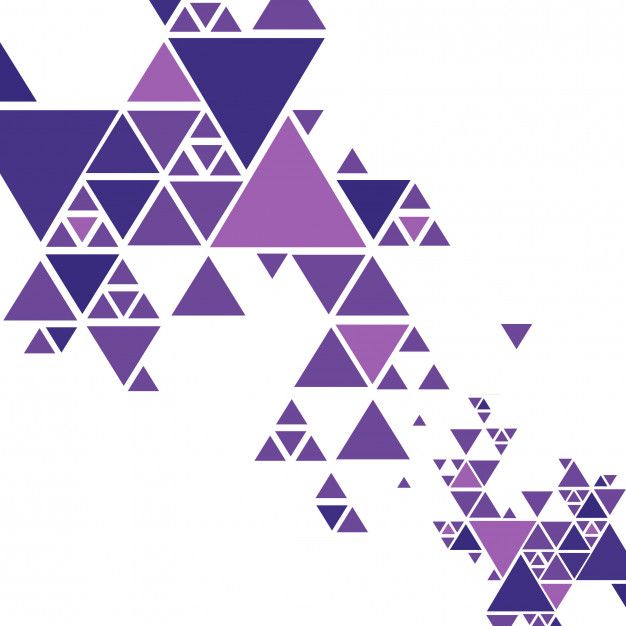
Для прямоугольного треугольника нам понадобится точно нарисовать прямой (кто бы мог подумать…) угол.
Воспользуемся направляющими. Как работать с направляющими линиями в Фотошопе, читайте в .
Итак, статью прочитали, тянем направляющие. Одну вертикальную, другую горизонтальную.
Чтобы выделение «притягивалось» к направляющим, включаем функцию привязки.
Затем кликаем правой кнопкой мыши внутри выделения и выбираем, в зависимости от потребностей, пункты контекстного меню «Выполнить заливку»
или «Выполнить обводку»
.
Цвет заливки настраивается следующим образом:
Для обводки также можно настроить ширину и расположение.
Получаем следующие результаты:
Заливка.
Для получения острых углов обводку нужно выполнять «Внутри»
.
После снятия выделения (CTRL+D
) получаем готовый прямоугольный треугольник.
Вот такие два простейших способа рисования треугольников в программе Фотошоп.
Равносторонний треугольник в фотошопе рисуется при помощи векторных объектов. Можно нарисовать закрашенный треугольник, можно треугольник с рамкой. Выбираем рисование многоугольников (Polygon tool).
Рисование многоугольников (Polygon tool)
Выбираем фигуры (гор. клавиша U
), затем Polygon tool (Инструмент Многоугольник), см. скриншот ниже.
Устанавливаем свойство «Fill Pixels».
Выбираем цвет заливки треугольника (первый цвет в панели инструментов), рисуем мышкой треугольник.
Треугольник с рамкой
Треугольник следует рисовать на новом пустом слое
, без какой-либо заливки. Создать новый слой можно одновременным нажатием клавиш Alt
+ Ctrl
+ Shift
+ N
.
Устанавливаем значение «Paths» (по-русски пути).
Рисуем мышкой треугольник.
Преобразуем векторный треугольник в выделение (Select), нажатием клавиш Ctrl
+ Enter
.
Закрашиваем выделение (в данном случае белым цветом).
Alt
+ ← BackSpace
— первый выбранный цвет.
Ctrl
+ ← BackSpace
— второй выбранный цвет.
На первый взгляд, в Adobe Photoshop CS5 нет инструментов для создания треугольника, но только на первый. Даже не совсем длительное знакомство с программой подскажет несколько способов для решения этой задачи. Предлагаем вашему вниманию самый простой из них.
Вам понадобится
- — Русифицированная версия Adobe Photoshop CS5
Инструкция

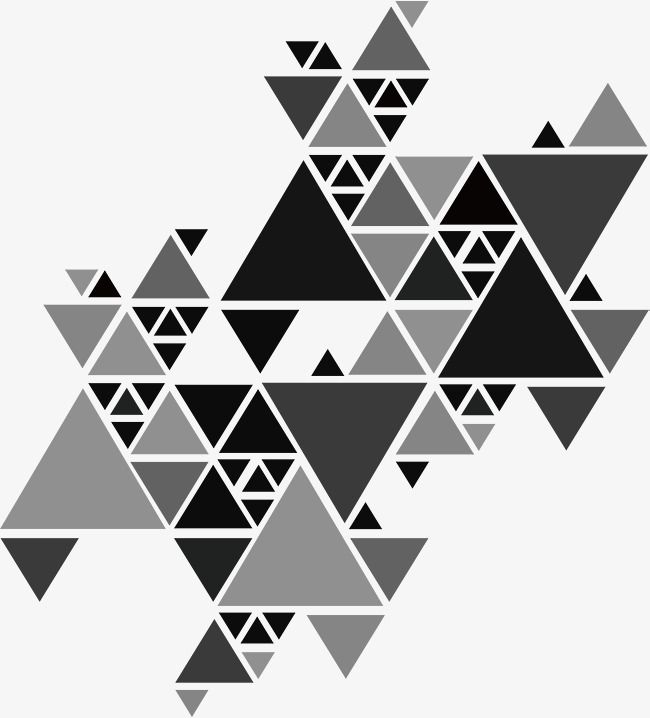 Вместе с левой стороной прямоугольника к центру подвинется и правая сторона. Равнобедренный треугольник готов.
Вместе с левой стороной прямоугольника к центру подвинется и правая сторона. Равнобедренный треугольник готов.Существует множество областей, в которых вы могли бы применить знания программы Photoshop. Могу с уверенностью вам сказать, что порой для двух разных областей требуются настолько разные навыки, что просто диву даешься. Дизайнер может даже не представлять, как можно отретушировать портрет. А фотограф и понятия иметь не будет, как работать с линейками. Но есть вещи, которые желательно знать всем. Как, например, создание простейших фигур. Разберемся, как нарисовать треугольник в фотошопе.
Способов рисования треугольника в Adobe Photoshop CS 6 несколько. Начнем с инструмента «многоугольник».
Создадим новый документ. Справа отыщем инструмент «многоугольник» и выберем его.
Теперь выбираем цвет будущего треугольника.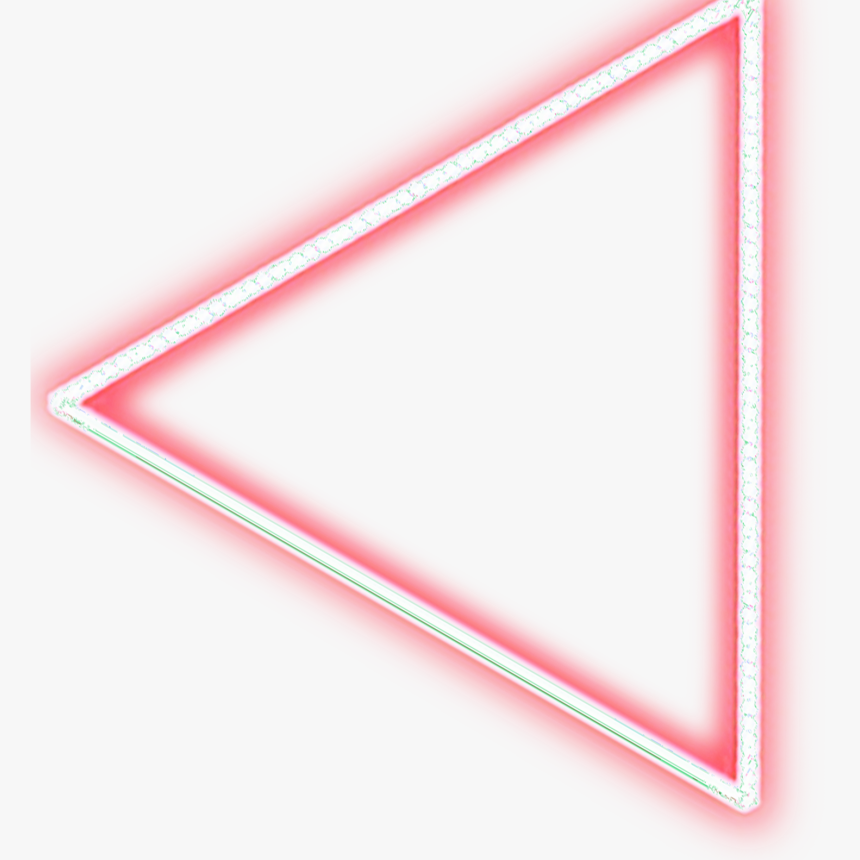 На той же панели инструментов. Этот способ позволит нам создать треугольник залитый цветом.
На той же панели инструментов. Этот способ позволит нам создать треугольник залитый цветом.
А теперь на верхней панели устанавливаем кол-во углов треугольника.
Теперь делаем клик на рабочей области и протягиваем. Треугольник готов!
Давайте разберем еще один способ. Как нарисовать треугольник в фотошопе при помощи пера.
Возвращаемся к той же панели инструментов. Выбираем «перо».
Делаем 2 клика по рабочей области и замыкаем контур.
Это способ позволит нам сделать как треугольник залитый цветом, так и контур треугольника. Начнем с контура.
Кликаем по нарисованному треугольнику левой клавишей мыши. В выпадающем списке выбираем «выполнить обводку контура».
Как видите, выскочило окно, позволяющее выбрать нам два варианта. Обводка кистью или карандашом. Я применю кисть.
Знайте, что обводка контура будет выполнена при помощи настроек, которые были выставлены заблаговременно.
Обводка выполнена. Чтобы убрать контур, выберите инструмент «перо» вновь. Кликните левой клавишей мыши, чтобы вызвать контекстное меню. И выберите команду «удалить контур».
Чтобы убрать контур, выберите инструмент «перо» вновь. Кликните левой клавишей мыши, чтобы вызвать контекстное меню. И выберите команду «удалить контур».
А теперь разберемся, как при помощи пера сделать треугольник заполненный цветом. Возвращаемся к контуру. Кликаем левой клавишей мыши. В выпадающем меню выбираем «образовать выделенную область». И переходим к боковой панели, к уже знакомому нам инструменту выбора цвета. Устанавливаем нужный. На той же панели ищем «заливку».
Кликаем по выделенной области.
Снимание выделение при помощи комбинации клавиш ctrl+d. Треугольник, залитый цветом готов!
На первый взгляд может показаться, что второй способ гораздо удобнее, потому как мы можем выбрать любую форму треугольника. Но на деле и первый способ позволяет нам проводить любые манипуляции по измене формы. Но это уже совсем другая история.
Как сделать треугольник в Photoshop Photoshop Tutorial
www.psd-чувак. com
com
psdчувак
Учебники
Основы
0
26 апреля 2019 г.
Знание того, как рисовать треугольники в Photoshop, очень полезно для создания всевозможных эффектов. Вы можете использовать треугольники, чтобы сделать очень классный эффект Photoshop, например: низкополигональные рисунки, различные вырезки из коллажей и альбомов или комбинации масок в форме треугольников.
В этом посте я покажу вам, как нарисовать идеальный равносторонний треугольник, а также другие типы треугольников. Использование Pen Tool и стили слоя Photoshop, я изучу все, что нужно знать о рисовании треугольников в Photoshop
Tweet
Как сделать треугольник в Photoshop
Треугольники — это элементарные геометрические фигуры. Если вы новичок в Photoshop и никогда не работали с фигурами, в этом уроке я покажу вам , как создать треугольник в Photoshop .
Что такое треугольник?
Треугольник — плоская фигура с тремя прямыми сторонами и тремя углами.
Треугольник — это многоугольник с наименьшим возможным числом сторон (3 стороны). Это одна из основных фигур в геометрии. Сумма трех углов треугольника всегда равна 180 градусам.
Типы треугольников
Существует 6 основных типов треугольников, классифицированных по сторонам и углам:
- Равносторонний треугольник имеет 3 равные стороны
- Равнобедренный треугольник имеет 2 равные стороны
- Разносторонний треугольник не имеет равных сторон
- Остроугольный треугольник имеет 3 угла
- Прямоугольный треугольник имеет угол = 90 градусов
- Тупоугольный треугольник имеет угол > 90 градусов
Создание треугольника в Photoshop
Я подготовил видеоурок, показывающий, как сделать треугольник в Photoshop, используя все доступные методы: инструмент «Многоугольник», инструмент «Перо», инструмент «Кисть» и инструмент «Многоугольное лассо».
Чтобы создать треугольник в Photoshop, я буду использовать инструмент Polygon Tool . Поскольку треугольник представляет собой многоугольник с тремя сторонами, установите для сторон значение 3,9.0003
Поскольку треугольник представляет собой многоугольник с тремя сторонами, установите для сторон значение 3,9.0003
С помощью инструмента Polygon Tool с 3 сторонами вы нарисуете равносторонний треугольник . Нажмите Control-T и удерживайте нажатой клавишу Shift , чтобы повернуть треугольник.
Если вы хотите изменить тип треугольника и превратить его в равнобедренный треугольник, нажмите Control-T и измените ширину на 80% (вы можете выбрать другой процент).
Редактирование формы в Photoshop
Треугольник, который мы сделали, представляет собой векторную фигуру Photoshop, которую можно редактировать очень быстро и легко.
Чтобы отредактировать фигуру в Photoshop, вы можете использовать инструмент Convert Point Tool .
Как сделать прямоугольный треугольник в Photoshop
Использование инструмента преобразования Щелкните один раз точку или угол треугольника, который вы хотите изменить, чтобы выделить его. Переместите точку с помощью клавиш со стрелками или, удерживая нажатой клавишу Ctrl ( Command на Mac), перетаскивайте точку.
Переместите точку с помощью клавиш со стрелками или, удерживая нажатой клавишу Ctrl ( Command на Mac), перетаскивайте точку.
Photoshop Совет: Иногда проще выбрать точку с помощью Инструмент преобразования , выбрав рамку (удерживайте щелчок и перетащите вокруг точки).
Я сделал прямоугольный треугольник, переместив верхнюю точку влево, чтобы получить вертикальную сторону и угол 90 градусов. Нажмите Control+’ , чтобы отобразить сетку. Сетка Photoshop помогает выравнивать элементы, а также создавать идеальные формы.
Как сделать контур треугольника в Photoshop
Чтобы сделать контур треугольника, просто добавьте к треугольному слою стиль слоя Stroke . Выберите положение внутри для контура. А затем установите размер и цвет по вашему выбору.
Если вам нужен только контур фигуры, вы должны установить Fill на 0%.
Скругленный треугольник Photoshop
В Photoshop CC у вас есть новый инструмент Rounded Rectangle Tool , который можно использовать для создания прямоугольника со скругленными углами.
Тем не менее, сделать скругленный треугольник в Photoshop не так-то просто. Я использую Pen Tool , чтобы сделать закругленный треугольник.
Этот экшен Photoshop можно использовать для создания фигур с закругленными углами.
Вот краткое руководство по рисованию закругленных углов в Photoshop с помощью Pen Tool .
С помощью инструмента «Многоугольник» и инструмента «Перо» вы можете создавать сложные треугольные формы, а также другие геометрические фигуры.
Треугольники для Photoshop
Загрузите эти крутые треугольники для Photoshop и используйте их в своих проектах графического дизайна. Вы можете создавать геометрические фотоэффекты, шаблоны фотоколлажей и многое другое с векторными треугольными фигурами.
Формы треугольников были частью стиля ретро синтвейв 80-х, наряду с хромированным шрифтом и типографикой 80-х. Вы можете скачать этот неоновый треугольник, если хотите сделать фон в стиле 80-х.
Вы можете скачать этот неоновый треугольник, если хотите сделать фон в стиле 80-х.
Как обрезать изображение, придав ему любую форму (например, треугольную форму)
Обычно под обрезкой изображения подразумевается вырезание квадратной или прямоугольной части изображения. Это легко сделать с помощью Crop Tool .
Но что, если вы хотите обрезать изображение в форме, отличной от прямоугольника?
Если вы хотите обрезать изображение, придав ему форму треугольника (круг или любую другую форму), сначала создайте фигуру. Вы уже знаете, как создать форму треугольника, так что сделайте это. Залейте треугольную форму любым цветом и сделайте его треугольником со скругленными углами .
Затем поместите изображение, которое вы хотите обрезать, в слой Photoshop прямо над слоем с треугольной формой. Щелкните правой кнопкой мыши слой с изображением и выберите Create Clipping Mask .
Готово!
Теперь ваше изображение обрезано в форме треугольника. Теперь треугольник будет действовать как маска. Если вы выберете слой формы треугольника, вы можете использовать Ctrl+T (Command+T на Mac) , чтобы преобразовать или повернуть форму треугольника.
Теперь треугольник будет действовать как маска. Если вы выберете слой формы треугольника, вы можете использовать Ctrl+T (Command+T на Mac) , чтобы преобразовать или повернуть форму треугольника.
То же самое относится и к слою изображения.
После того, как вы разместили обрезку так, как хотите, просто перейдите к Изображение > Обрезать , чтобы обрезать прозрачные пиксели.
Вот пример того, как я обрезал изображение в форме треугольника со скругленными углами с помощью Photoshop:
Воспользуйтесь этим бесплатным экшеном Photoshop, чтобы упростить обрезку изображений в формы. Например, вот коллаж из треугольных изображений .
Обрезка изображений в формы онлайн
Если у вас нет Photoshop, вы все равно можете обрезать изображения в формы онлайн с помощью фоторедактора MockoFun, который является бесплатным онлайн-инструментом.
С помощью этой простой техники можно создавать действительно мощные эффекты. Взгляните на этот шаблон Photoshop, который сочетает в себе различные изображения, обрезанные в геометрические фигуры.
Взгляните на этот шаблон Photoshop, который сочетает в себе различные изображения, обрезанные в геометрические фигуры.
Логотипы треугольной формы
Треугольные формы используются для изготовления фонов, узоров, фоторамок и шаблонов. Но вы также можете использовать треугольники для создания логотипов. Посмотрите на этот треугольный логотип и настройте его онлайн с помощью конструктора логотипов MockoFun.
Как создавать геометрические узоры с помощью треугольников в Photoshop
Один из очень крутых эффектов, который можно создать с помощью треугольников в Photoshop, — это создание повторяющегося треугольного узора . Когда я говорю повторяющийся узор, я имею в виду, что это будет бесшовная текстура/узор.
Это не руководство по созданию бесшовных текстур или бесшовных узоров в Photoshop, поэтому я быстро пройдусь по шагам создания треугольного узора. Для создания бесшовных узоров см. этот урок Photoshop «Как сделать повторяющийся узор в Photoshop».
Приступаем к созданию треугольного узора!
Шаг 1. Создайте простой контур треугольника
Откройте новый документ Photoshop и сделайте его размером 250×250 пикселей. Это будет базовый размер бесшовного треугольника, который мы создадим. Теперь вы знаете, как создать форму равностороннего треугольника. Итак, нарисуйте равносторонний треугольник прямо посередине документа. Удалите фоновый слой, потому что он нам не нужен.
Сделайте контур треугольника, как описано выше. Только на этот раз сделайте цвет контура черным. Я выбрал размер обводки 10 пикселей, но вы можете выбрать другой размер, если хотите.
У вас должен получиться пустой треугольник, подобный этому:
Шаг 2. Создание шаблона треугольника для Photoshop
Переверните треугольную фигуру вверх дном с помощью Редактировать > Трансформировать > Отразить по вертикали . Затем щелкните правой кнопкой мыши слой с треугольником и выберите 9.0009 Преобразовать в смарт-объект .
Перейдите к Filter > Other Offset и выберите 125px для Horizontal и Vertical . Обратите внимание, что если вы выбрали другой размер для своего бесшовного треугольника, вам придется использовать здесь половину этого размера.
Создайте новый равносторонний треугольник и залейте его черным цветом. Поместите его в центр так, чтобы он не перекрывал другие части треугольников. Затем сохраните треугольник как шаблон Photoshop, перейдя на Редактировать > Определить шаблон . Вот промежуточные шаги:
Если вы хотите, вы даже можете сохранить этот узор в виде файла .PAT, если вы хотите поделиться им с друзьями.
Шаг 3. Создание геометрического узора в Photoshop с цветными треугольниками
Этот бесшовный узор можно использовать как есть с помощью корректирующего слоя Pattern Fill или в стилях слоя как Pattern Overlay .
Я сделаю еще один шаг, и после использования этого шаблона на большом изображении я просто использовал Bucket Tool и случайно закрасил некоторые черные треугольники.
Заключение
Я думаю, что это, пожалуй, одно из самых полных руководств по тому, как делать треугольники в Photoshop .
Думаешь, чего-то не хватает? Пожалуйста, оставьте комментарий и дайте мне знать, что это такое. Используйте приведенный ниже рейтинг звезд и дайте мне знать, насколько хорошим вы считаете это руководство.
PS: Если бы вы поделились этим со своими друзьями в Facebook или Twitter, это действительно сделало бы мой день.
(БЕСПЛАТНО)Треугольные формы для Photoshop — Поставки Photoshop
Этот набор включает 38 треугольных векторных фигур , которые можно использовать в Photoshop.
СОВЕТ: Преобразование CSH в SVG с помощью нашего генератора форм svg — бесплатный онлайн-инструмент. Таким образом, вы можете использовать треугольные формы в Illustrator.
Таким образом, вы можете использовать треугольные формы в Illustrator.
Загрузите файл CSH и загрузите треугольные формы в Photoshop.
Вы можете использовать эти геометрические фигуры Photoshop во всех проектах графического дизайна.
Если вы хотите создавать листовки, плакаты, шаблоны веб-сайтов с геометрическим дизайном, эти векторные фигуры просто необходимы.
Создание геометрических художественных изображений, геометрических узоров, геометрических шаблонов или
изображений полискейпа с этими свободными геометрическими формами.
Ознакомьтесь с этими элементами Photoshop, которые используют геометрические фигуры для создания фотоэффектов:
- Геометрический экшен Photoshop с двойной экспозицией
- Абстрактный геометрический шаблон
38 треугольных фигур для Photoshop
Итак, этот пакет включает 38 векторных фигур треугольника . Используйте векторные фигуры для создания векторной графики и векторного дизайна, например плакатов и листовок.
Если вы ищете бесплатные изображения для печати, эти треугольные формы действительно пригодятся.
Используйте треугольные формы в качестве фоторамок, для создания фотошаблонов и т. д. Воспользуйтесь этим бесплатным экшеном Photoshop, чтобы упростить кадрирование изображений в формы .
Если у вас нет Photoshop, вы все равно можете обрезать изображения в формы онлайн с помощью фоторедактора MockoFun – бесплатного онлайн-инструмента.
Делайте треугольные фотографии и треугольные изображения для плакатов, флаеров и других графических изображений.
Треугольные формы используются для изготовления фонов, узоров, фоторамок и шаблонов. Но вы также можете использовать треугольники для создания логотипов. Посмотрите на этот треугольный логотип и настройте его онлайн с помощью конструктора логотипов MockoFun.
Как загрузить векторную форму в Photoshop?
Сначала вам нужно загрузить фигуры Photoshop . Щелкните правой кнопкой мыши ZIP-архив и выберите Извлечь файлы .
Чтобы загрузить фигуры в Photoshop, выберите Edit > Preset Manager > Custom Shapes и нажмите кнопку Load . Выберите файл CSH , чтобы загрузить его.
Как сделать треугольную форму в Photoshop?
Вы можете создать треугольную форму в Photoshop, используя Инструмент «Многоугольник» ; установите Стороны на 3 стороны или точки.
Вы также можете использовать Pen Tool для создания треугольника в Photoshop. Вот видеоурок, в котором показано, как сделать треугольник в Photoshop со всеми доступными функциями и инструментами.
Как редактировать векторную форму в Photoshop?
Добавьте треугольную форму с помощью инструмента Photoshop Custom Shape Tool .
Треугольные фигуры Photoshop легко редактировать.
В Photoshop отредактируйте фигуру после рисования с помощью следующих инструментов: Pen Tool , Convert Point Tool , Add Anchor Point Tool и т. д. создавать новые интересные формы.
После этого вы можете сохранить изображение как треугольник png и использовать его в любой другой программе графического дизайна, в своем блоге и т. д.
Как изменить размер фигуры в Photoshop?
Формы вектора треугольника могут быть изменены без потери качества.
Как изменить размер фигуры в Photoshop? Легко, нажмите Control-T , чтобы изменить размер векторной формы.
Вектор Photoshop можно использовать в печатных материалах так же, как и другую векторную графику, созданную, например, в Illustrator.
Вы можете создать свой собственный треугольный логотип , используя эти бесплатные треугольные формы.
Итак, я надеюсь, что эта бесплатная программа Photoshop окажется полезной для ваших проектов!
Если у вас нет Photoshop , используйте эти треугольные формы онлайн с помощью инструмента графического дизайнера MockoFun. Это бесплатно, и вы можете легко создавать треугольные логотипы и другие графические элементы.
Перейдите к элементу Elements > Shapes > Geometric , чтобы использовать треугольные векторные фигуры.
О Photoshop Shapes
Если вы никогда раньше не использовали Photoshop Shapes и не знаете, как их использовать, уделите пару минут и ознакомьтесь с этими замечательными ресурсами:
- Что такое фигуры Photoshop
- Как установить фигуры Photoshop
- Как использовать Photoshop Shapes
Photoshop Shapes — это популярные ресурсы графического дизайна, используемые в векторных иллюстрациях.
Существуют всевозможные пользовательские формы Photoshop, такие как формы рамок, стрелок, баннеров и т.

 По умолчанию там стоит «6», следовательно, программа и рисует шестиугольники. Для создания треугольника нужно только поставить там цифру «3». По аналогичной схеме вы можете нарисовать квадрат, пятиугольник, семи и так далее угольник.
По умолчанию там стоит «6», следовательно, программа и рисует шестиугольники. Для создания треугольника нужно только поставить там цифру «3». По аналогичной схеме вы можете нарисовать квадрат, пятиугольник, семи и так далее угольник. После нужно будет просто перетащить его в нужное направление;
После нужно будет просто перетащить его в нужное направление;