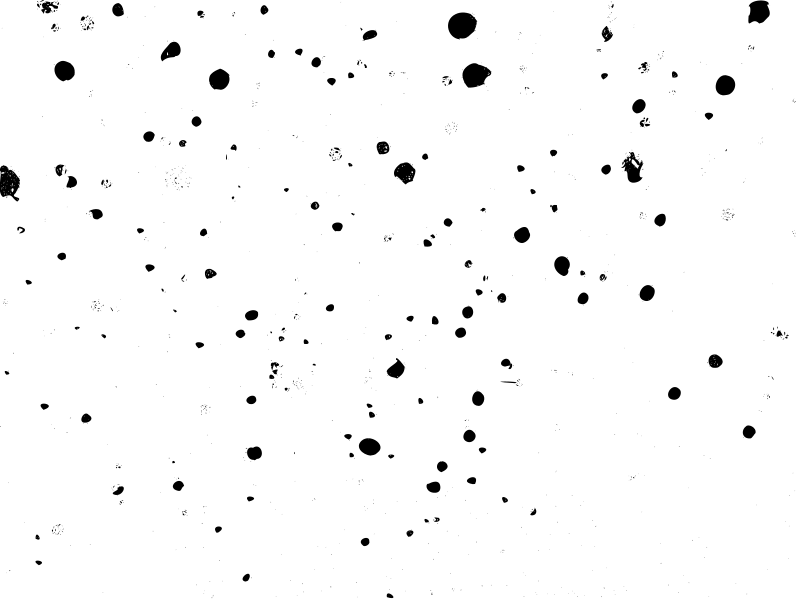Содержание
Как исправить баланс белого в фотошопе
Обработка фотографий
О балансе белого на сайте написано уже довольно много, но важный вопрос о том, как его исправить в фотошопе, до сих пор был открытым. Правда я вскользь касался этой темы в статье про Adobe Camera Raw, но в ней мы рассматривали Raw-формат, который может быть доступен не на всех фотоаппаратах. Что ж, сейчас самое время рассказать о том, как исправить баланс белого в фотошопе для снимков в Jpg. Я покажу пару вариантов, хотя на самом деле их существенно больше, но все дают аналогичные результаты, поэтому какой выбрать — решать вам.
Уже больше пяти лет я в jpg не снимаю, на мой взгляд лучше потратить 5 минут на то, чтобы в авторежиме превратить raw в обычную картинку, но при этом иметь возможность что-то исправить в будущем, чем потерять нужные детали и кусать потом локти. Это небольшое лирическое отступление о пользе raw, чтож, приступим к исправлению баланса белого.
Вариант исправления баланса белого с использованием корректирующего слоя Levels
Фотография, которую мы будем исправлять, сделана ночью (вообще говоря, практически все ошибки автоматики случаются именно в темное время суток) и имеет сильный желто-оранжевый оттенок. Кому-то нравятся именно такие варианты ночных фотографий, но я бы сделал ее несколько холоднее, чтобы лучше показать динамику ночного города.
Кому-то нравятся именно такие варианты ночных фотографий, но я бы сделал ее несколько холоднее, чтобы лучше показать динамику ночного города.
Как всегда перед началом работы мы сделаем новый слой, но на этот раз не обычный, а корректирующий. Не стоит пугаться необычного названия, все очень просто — достаточно нажать на иконку создания корректирующих слоев в панели слоев справа в самом низу, и выбрать из появившегося меню «Levels» («Уровни«). На панели слоев появится новый, со значком, как наверху, и изменит вид панель «Adjustments» («Коррекция«). Если у вас более ранняя версия программы Фотошоп, то на экране может появится отдельная панель «Levels» («Уровни«), которая немного отличается внешним видом, но функции выполняет все те же самые.
В первую очередь нас интересует гистограмма в верхней части панели, а точнее серый ползунок внизу. Если подвигать его из стороны в сторону, то можно затемнить или осветлить изображение.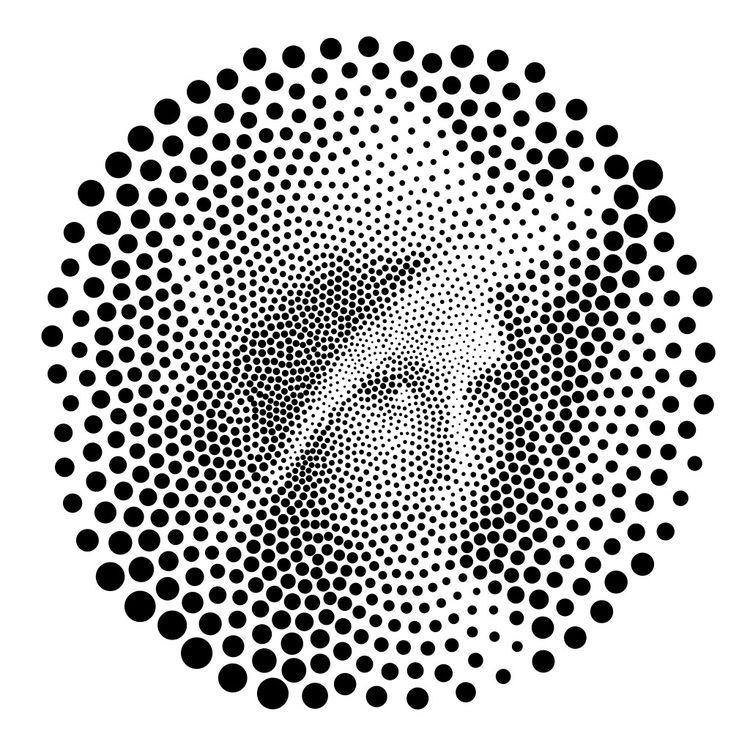
Теперь переходим непосредственно к балансу цветов, за них отвечает средняя пипетка из трех в нашем случае расположенных сбоку. Нажимаем на нее и выбираем на изображении участок, который, по нашему мнению, должен иметь серый цвет. При этом цветовой баланс снимка меняется. Вы можете попробовать выбрать разные области, и посмотреть на результат. Я в качестве серого объекта использовал стену здания на левой части снимка. В моем случае результат получился вот такой.
Не скажу, что идеально, но на мой взгляд выглядит интереснее, чем было. Этот способ позволяет не только исправлять баланс белого, но и тонировать снимок. Конечно, это скорее побочный эффект, но он позволяет в некоторых случаях получать интересные результаты.
Исправление баланса белого при помощи наложения цвета
Второй вариант, на мой взгляд, позволяет получать более достоверные результаты, но пространства для творчества оставляет меньше.
Берем то же изображение, что и в начале и копируем слой.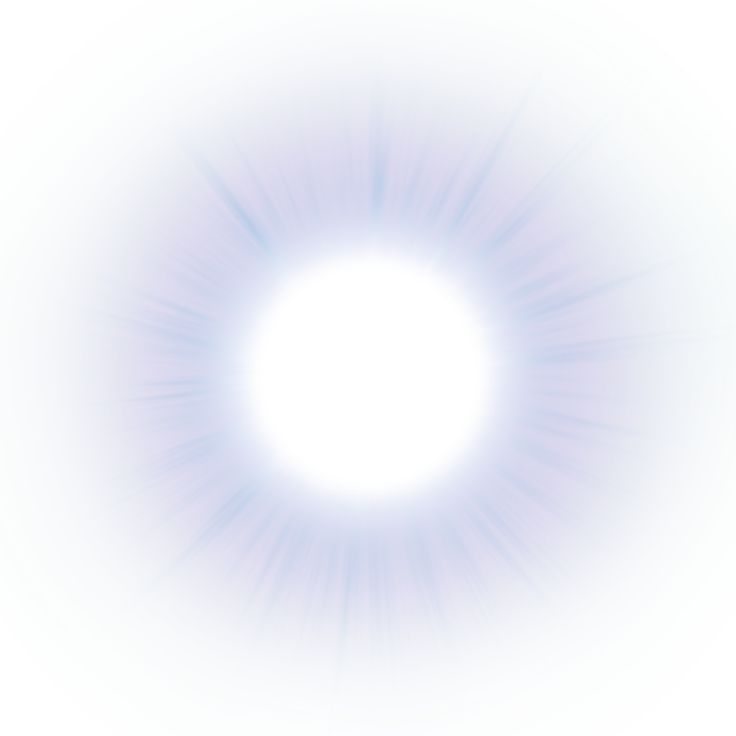 Переходим на копию и применяем фильтр «Filter«-«Blur«-«Average» («Фильтр«-«Размытие«-«Среднее«). В результате получаем слой с «паразитным» оттенком цвета. Инвертируем его при помощи сочетания клавишь «CTRL«+»I«, таким образом мы получили как бы антицвет.
Переходим на копию и применяем фильтр «Filter«-«Blur«-«Average» («Фильтр«-«Размытие«-«Среднее«). В результате получаем слой с «паразитным» оттенком цвета. Инвертируем его при помощи сочетания клавишь «CTRL«+»I«, таким образом мы получили как бы антицвет.
Теперь меняем режим наложения этого слоя на «Color«(«Цвет«) и уменьшаем «Opacity» («Прозрачность«). В нашем случае я остановился на 29%. Меняя этот параметр, можно в большей или меньшей степени нейтрализовывать излишнюю желтизну (как у нас) или синеву (если баланс сбит в другую сторону) на фотографии.
Итак, полученный результат:
На мой взгляд картинка ближе к естественному состоянию, но в предыдущем варианте она смотрелась интереснее.
Выбор метода исправления баланса белого зависит от конкретного изображения.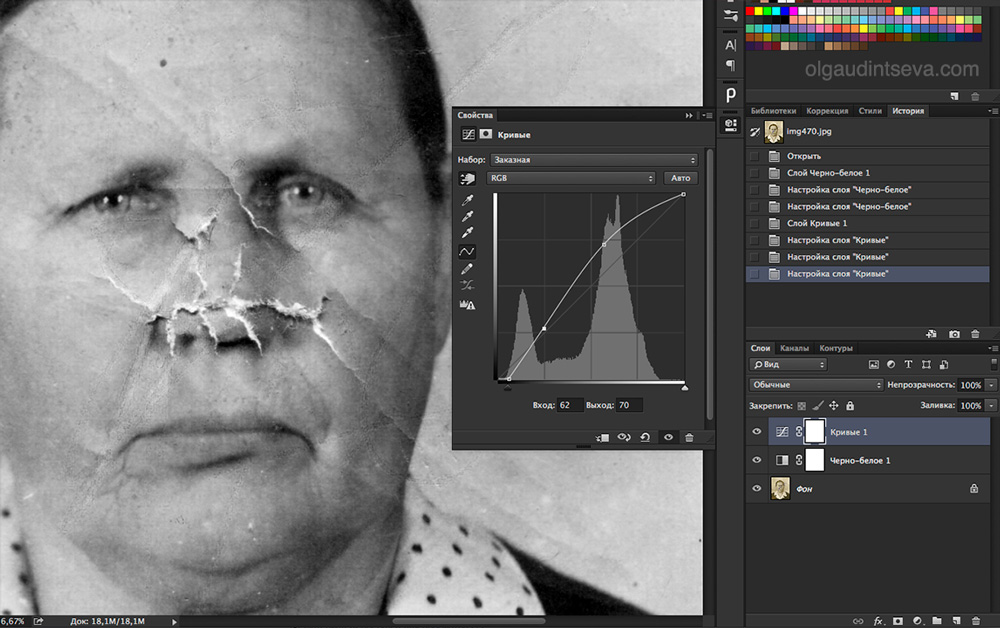 В некоторых случаях, когда освещение комбинированное и источники света имеют разную цветовую температуру, любые ухищрения все равно приводят к неудовлетворительному результату. В таких случаях остается лишь одно средство пусть не исправить баланс цветов, но сделать картинку более реалистичной — обесцветить изображение.
В некоторых случаях, когда освещение комбинированное и источники света имеют разную цветовую температуру, любые ухищрения все равно приводят к неудовлетворительному результату. В таких случаях остается лишь одно средство пусть не исправить баланс цветов, но сделать картинку более реалистичной — обесцветить изображение.
Безусловно от потери цвета снимок меняется, но в некоторых случаях это увы единственный вариант получения хорошего снимка.
Настройка баланса белого в фотошопе
Автор: Елена Король. Дата публикации: . Категория: Обработка фотографий в фотошопе.
Настройка баланса белого в фотошопе
Всем привет!
С вами снова Елена Король и я решила поделиться лайхфаком, как избавится от паразитного оттенка на фото.
По-другому это называется настройка баланса белого.
Все по порядку рассмотрим в уроке «Настройка баланса белого в фотошопе«.
Все уроки по изучению новых возможностей в Adobe Photoshop 2021:
|
Для наглядности я подобрала фото, в котором вечернее солнце окрашивает снег оранжевым цветом.
Безусловно, фото очень красивое, и наверняка имеет право оставаться с такой тонировкой, но вот мне, как художнику, нужно придать снегу его естественную белизну. Есть множество разных методов, как это сделать (например, регулировать кривые или создавать корректирующий слой Цветовой баланс), но я за простые и гибкие решения.
Итак, для начала давайте определим, какой цвет нам мешает. Для этого сделайте забор цвета на том месте фото, которое должно быть белым.
Кликаем на «Выборе основного цвета», появится окошко «Палитра цвета».
Далее кликаем на самое светлое место на снегу (именно оно должно быть в идеале совершенно белым).
Программа показывает тот цвет, от которого нам надо избавиться. Нажимаем ОК.
Далее создаем новый корректирующий слой цвета. Нажимаем на пиктограмму, как на картинке.
В появившемся окне выбираем строку «Цвет».
Новое диалоговое окно оповещает нас, что создан новый слой с цветом, который является у нас основным. Нажимаем ОК.
В результате в палитре слоев у нас появился новый слой «Заливка цветом 1». Теперь нужно изменить этому слою режим наложения. Для этого над списком слоев нажимаем на маленький треугольник, как на картинке.
В выпадающем списке выбираем строку «Разделить»
И вот что у нас получилось! Программа убрала явный оранжевый оттенок со светлых областей.
На всякий случай, чтобы не потерять объемы, давайте чуточку подкорректируем наложение этого эффекта в яркости.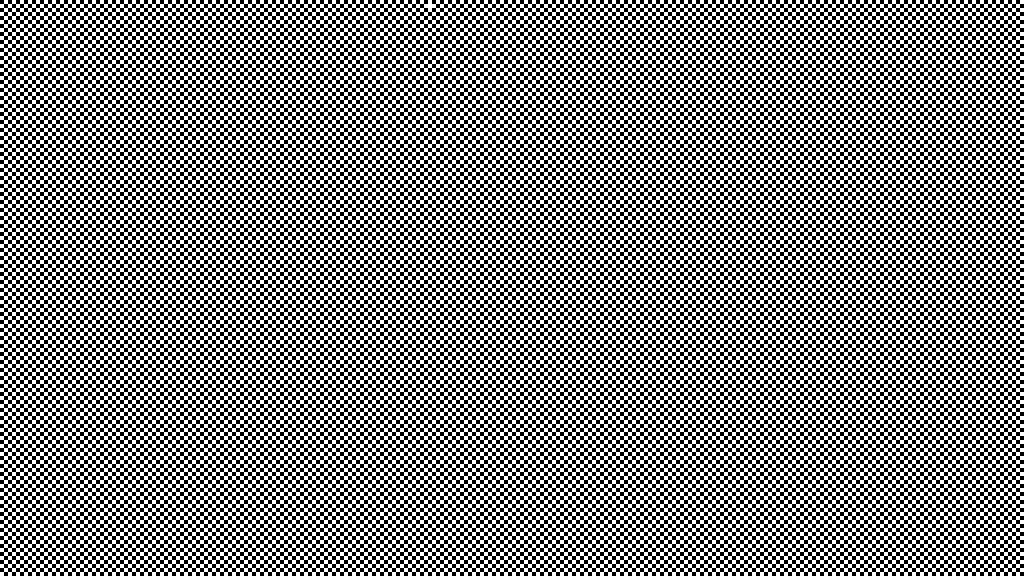 Дважды кликаем на нашем корректирующем слое, чтобы снова попасть в настройки «Палитры цветов». Обращаем внимание, чтобы точка стояла на букве В (по-английски брайтнес, т.е., яркость). Там у нас стоит значение 95 %.
Дважды кликаем на нашем корректирующем слое, чтобы снова попасть в настройки «Палитры цветов». Обращаем внимание, чтобы точка стояла на букве В (по-английски брайтнес, т.е., яркость). Там у нас стоит значение 95 %.
Изменяем его на 100 %. Нажимаем ОК.
Фотография едва заметно изменилась, цвет стал более сочным.
Вот так всего лишь в несколько кликов мы избавились от паразитного оттенка на фото.
Этот метод хорош еще тем, что мы можем изменять силу эффекта при помощи регулировки непрозрачности, либо скрывая/проявляя его в нужных местах при помощи маски.
А как боролись с паразитными оттенками вы?
Урок «Настройка баланса белого в фотошопе» завершен.
БЕСПЛАТНЫЕ РАССЫЛКИ УРОКОВ ВКОНТАКТЕ:
Если Вы не хотите пропустить интересные уроки по обработке фотографий в фотошопе — подпишитесь на рассылку.
Форма для подписки находится ниже.
Временно закрыто комментирование для гостей, нужна обязательная регистрация, ввиду засилья спамботов.
зарегистрируйтесь на сайте, что бы оставлять комментарии!
Как отрегулировать баланс белого изображения в Photoshop — Точная настройка баланса белого в Photoshop
Иногда баланс белого на ваших изображениях правильный, а иногда далеко — не волнуйтесь, это случается со всеми из нас, и это легко исправить в фотошопе!
Прежде чем мы углубимся в этот урок, позвольте мне сначала сказать, что всегда лучше попытаться установить правильный баланс белого в камере. Это приводит к меньшему времени постобработки и дает вашим изображениям преимущество на тот случай, если вам нужно внести некоторые корректировки баланса белого в постобработку.
В наши дни практически все цифровые камеры имеют настройки баланса белого. Если вы снимаете на улице в солнечный день, вы должны установить настройку баланса белого вашей камеры на «солнце», а если вы снимаете на улице в пасмурный день, вы должны установить настройку баланса белого вашей цифровой камеры на «облачно».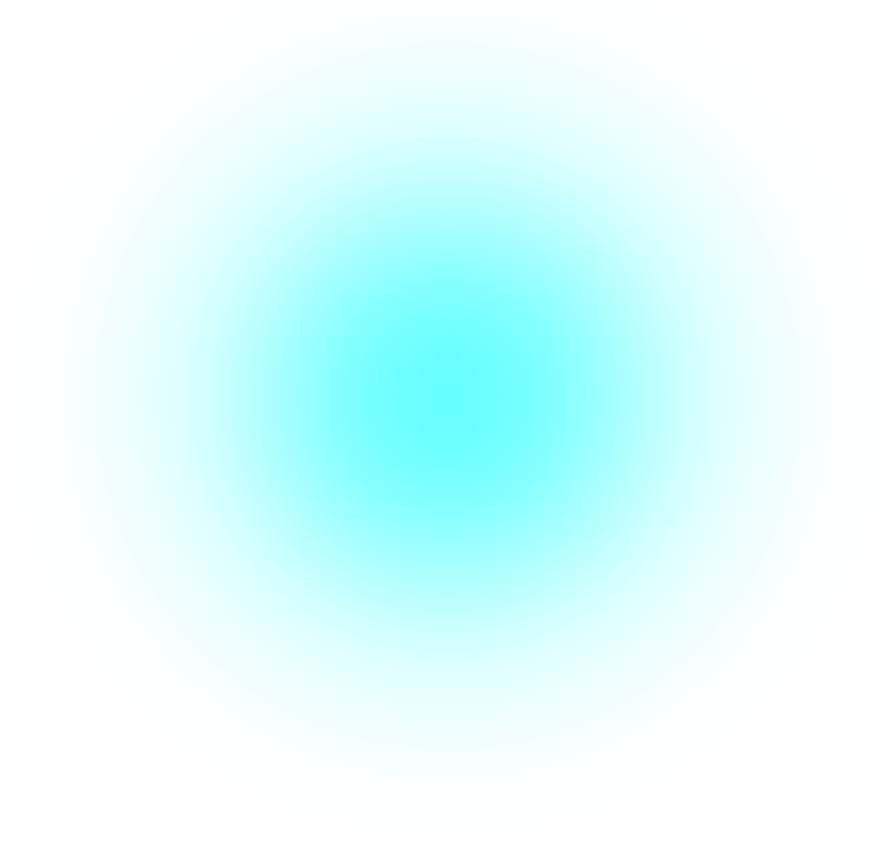 и т. д.
и т. д.
Многие цифровые камеры более высокого класса также позволяют вручную устанавливать пользовательские значения баланса белого. Чтобы воспользоваться этой опцией, вы можете использовать одно из нескольких устройств, таких как простая «серая карта», ExpoDisc или ColorChecker Passport от X-Rite Photo.
Это руководство предназначено для тех «особых случаев», когда вы либо забыли установить настройку баланса белого на своей камере, и/или вы забыли упаковать ColorChecker Passport или другой инструмент баланса белого в сумку для камеры, прежде чем отправиться на стрелять. Как я уже говорил ранее, не будьте слишком строги к себе… это случается со всеми нами, и баланс белого можно легко исправить в Photoshop.
Чтобы исправить баланс белого в Photoshop, мы найдем и установим точку черного, белую и серую точки на изображении. Каждая из настроек цветовой точки будет находиться на своем собственном корректирующем слое Кривые, поэтому вы сможете настроить непрозрачность каждого отдельного слоя отдельно для дополнительной настройки.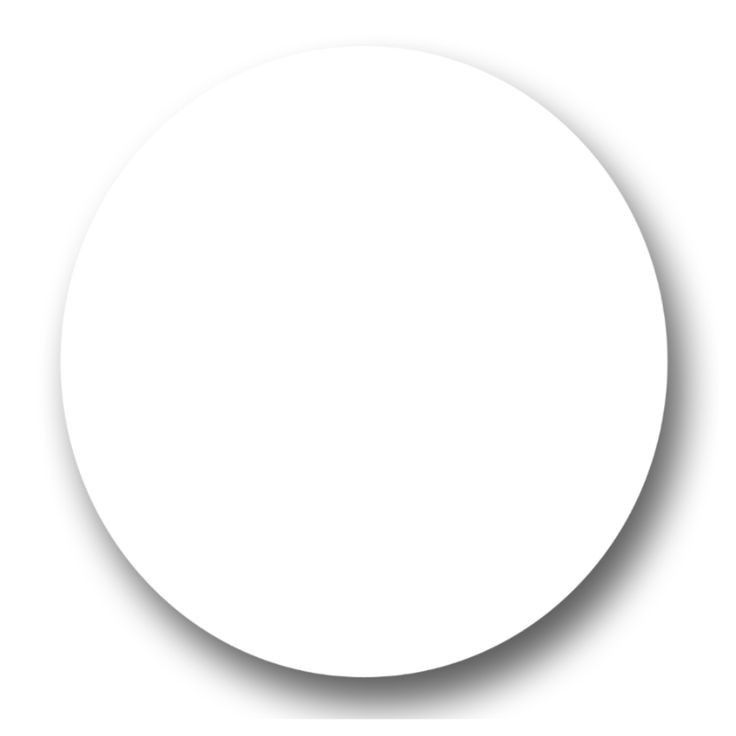
Посмотреть видео
Шаги
Для начала мы найдем черную точку на примере изображения, показанном ниже. Не стесняйтесь использовать это изображение или использовать свое собственное, чтобы следовать этому руководству.
Исходное немодифицированное изображение
Найдите и установите черную точку
Откройте изображение в Photoshop и установите режим изображения на 16 бит, выбрав Изображение | Режим | 16 бит/канал . Установка 16-битного изображения не является обязательной, но я всегда работаю в 16-битном режиме, чтобы свести к минимуму потерю информации.
Щелкните значок «Создать новый слой-заливку или корректирующий слой» и выберите « Threshold ».
Выбор параметра «Порог»
В диалоговом окне «Порог» переместите ползунок регулировки до упора влево. Затем медленно перетащите ползунок регулировки обратно вправо, пока на изображении не начнут появляться черные области.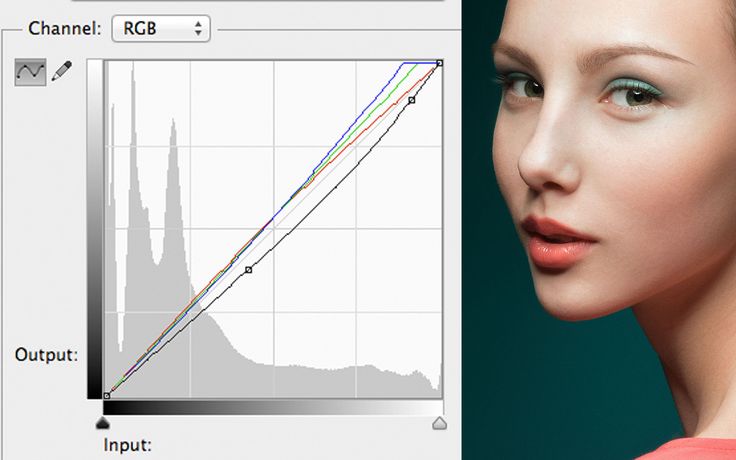
Диалоговое окно «Порог» и ползунок регулировки
Когда некоторые люди применяют этот эффект, они перетаскивают этот ползунок вправо до тех пор, пока на экране не появится всего несколько черных точек — это неправильно, поскольку эти маленькие черные точки обычно не содержат никакой информации о цвете. Например, эти черные пятна эквивалентны RGB 0,0,0 — они не являются настоящими черными, они просто лишены цвета, и поэтому в них также отсутствует цветовое загрязнение, которое мы пытаемся удалить. По этой причине важно перемещать ползунок регулировки порогового значения до тех пор, пока вы не увидите настоящий черный цвет.
Так как же определить, что на самом деле отображаются черные? Вы не можете быть уверены на 100%, но перемещение ползунка регулировки вправо до тех пор, пока вы не начнете видеть какую-то «форму» на изображении, будет хорошим началом. Вы также можете временно отключить видимость слоя Threshold, щелкнув значок глазного яблока — это покажет исходное изображение, что должно дать вам хорошее представление о том, где находятся черные участки изображения (не забудьте снова включить видимость слоя).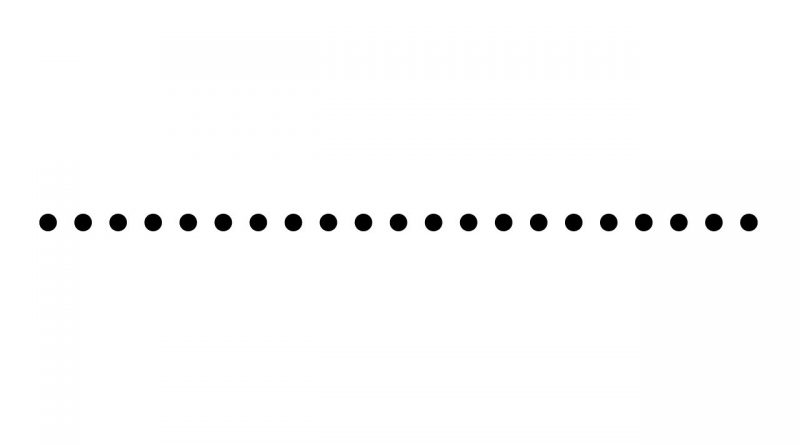 прежде чем вносить дальнейшие корректировки порогового значения).
прежде чем вносить дальнейшие корректировки порогового значения).
Значок видимости слоя
После того, как вы определили несколько черных участков изображения, выберите инструмент Color Sampler Tool. Если вы не видите этот инструмент, нажмите и удерживайте инструмент «Пипетка», а в появившемся подменю выберите инструмент «Цветовой образец». Используя инструмент Color Sampler Tool, щелкните один раз в области, которую вы определили как черную, чтобы установить точку Color Sampler. Если вы случайно пропустили то место, на которое пытались щелкнуть, вы можете перетащить точку, которую вы разместили, в правильное место, щелкнув и удерживая кнопку мыши на точке во время перетаскивания.
Выбор инструмента Color Sampler
Может оказаться полезным использовать инструмент масштабирования, чтобы увеличить изображение, чтобы лучше понять, где вы щелкаете. Самый простой способ увеличить масштаб — нажать и удерживать клавишу «Z», пока вы щелкаете мышью по изображению. Чтобы уменьшить масштаб, одновременно нажмите клавишу «Z» и клавишу Option (ПК: Alt).
Следующим шагом будет создание слоя Curves, который будет содержать эту черную точку. Щелкните значок «Кривые» на панели «Коррекция» или воспользуйтесь главным меню и выберите пункт 9.0027 Слой | Новый корректирующий слой | Кривые .
Щелчок по значку корректирующего слоя «Кривые»
После добавления корректирующего слоя «Кривые» в стек слоев удалите слой «Порог», созданный на предыдущем шаге, щелкнув слой один раз, чтобы выделить его, и нажмите клавишу «Удалить» (ПК: Возврат). Не пропускайте этот важный шаг! Сразу после создания каждого из трех наших слоев Curves нам нужно будет удалить слой Threshold, созданный на предыдущем шаге.
После удаления слоя Threshold снова сделайте верхний слой активным, щелкнув его один раз (слой Curves).
В диалоговом окне Кривые вы увидите 3 значка пипетки. Сверху вниз они представляют черную точку, серую точку и белую точку.
Пипетки выборки баланса белого
Поскольку на этом шаге мы устанавливаем точку черного, щелкните один раз значок пипетки точки черного, чтобы выбрать ее. Затем найдите точку Color Sampler, которую мы создали ранее, и щелкните один раз непосредственно по ней, чтобы установить точку черного. Когда вы сделаете это, вы, вероятно, заметите, что кривая, показанная в диалоговом окне «Кривые», изменилась, чтобы отразить изменение черной точки.
Затем найдите точку Color Sampler, которую мы создали ранее, и щелкните один раз непосредственно по ней, чтобы установить точку черного. Когда вы сделаете это, вы, вероятно, заметите, что кривая, показанная в диалоговом окне «Кривые», изменилась, чтобы отразить изменение черной точки.
Может оказаться полезным использовать более точную версию инструмента выделения, когда вы пытаетесь точно щелкнуть точку пробоотборника цветов. Чтобы использовать эту альтернативную версию инструмента выделения, просто включите клавишу Caps Lock, и вы увидите, как изменится ваш курсор. Обратите внимание, что этот удобный трюк работает почти со всеми инструментами выделения Photoshop.
Найдите и установите белую точку
Щелкните значок «Создать новый слой-заливку или корректирующий слой» и выберите « Threshold ».
В диалоговом окне «Порог» переместите ползунок регулировки до упора вправо, затем медленно перетащите ползунок обратно влево, пока не начнут появляться белые области.
Как и при установке точки черного, важно, чтобы на экране отображались настоящие белые цвета. Вам не нужны белые цвета из яркого окна на заднем плане, из-за которых белые могут быть размыты — эти типы белого не являются настоящими белыми, и они не будут содержать цветовых загрязнений, которые мы пытаемся удалить. Та же логика применима к зеркальным бликам в бликах глаз или отражениям в стеклянной посуде — это не настоящий белый цвет.
Чтобы помочь вам найти место на изображении, которое может иметь белый цвет, вы можете открыть исходное изображение, отключив видимость всех слоев, кроме фонового. Самый простой способ сделать это — удерживать нажатой клавишу Option (ПК: Alt), когда вы нажимаете на глазное яблоко видимости слоя на фоновом слое. Когда вы будете готовы внести дополнительные коррективы в слой Threshold, снова нажмите Option+щелчок (PC: Alt+щелчок) на глазном яблоке фона, чтобы снова сделать все слои видимыми.
После того, как вы определили несколько белых участков изображения, снова используйте Color Sampler Tool, чтобы установить другую точку Color Sampler. Чтобы добавить эту точку Color Sampler, щелкните один раз в области, которую вы определили как белую.
Чтобы добавить эту точку Color Sampler, щелкните один раз в области, которую вы определили как белую.
Затем создайте новый слой «Кривые», щелкнув значок «Кривые» на панели «Коррекция» или используя главное меню и выбрав «Слой | Новый корректирующий слой | Кривые . Как только этот новый слой кривых будет создан, удалите слой Threshold, который вы создали на предыдущем шаге, щелкнув слой один раз, чтобы выделить его, и нажмите клавишу Delete (ПК: Backspace).
После удаления слоя Threshold снова сделайте верхний слой активным, щелкнув его один раз (слой Curves).
Поскольку на этом шаге мы устанавливаем точку белого, щелкните один раз значок пипетки точки белого в диалоговом окне «Кривые», чтобы выбрать ее. Затем найдите белую точку Color Sampler, которую мы создали ранее, и щелкните один раз непосредственно по ней, чтобы установить белую точку.
Найдите и установите серую точку
Установка серой точки аналогична настройке черной и белой точек, как мы делали ранее, но нам нужно сделать пару промежуточных шагов. Начните с создания нового слоя, щелкнув значок нового слоя или используя сочетание клавиш Shift+Cmd+N (ПК: Shift+Ctrl+N).
Начните с создания нового слоя, щелкнув значок нового слоя или используя сочетание клавиш Shift+Cmd+N (ПК: Shift+Ctrl+N).
Щелкните значок «Создать новый слой».
Затем откройте диалоговое окно заливки, используя сочетание клавиш Shift+Delete (ПК: Shift+Backspace), и выберите параметр, чтобы заполнить этот слой 50% серым, и нажмите OK.
Диалоговое окно «Заливка»
После того, как этот новый слой будет заполнен на 50% серым цветом, измените режим наложения на «Разница».
Выбор параметра «Режим наложения» Выбор режима наложения «Разница»
Добавьте новый корректирующий слой «Порог», щелкнув значок «Создать новый слой-заливку или корректирующий слой» и выбрав « Порог ».
В диалоговом окне «Порог» переместите ползунок регулировки до упора влево. Затем медленно перетащите ползунок регулировки обратно вправо, пока не начнут появляться серые области. Нет необходимости быть осторожным при выборе реальных серых тонов — поскольку нижележащий слой заполнен на 50% серым, а его режим наложения установлен на «Разница», на экране будут отображаться только серые цвета. Из-за этого вы можете перестать перетаскивать ползунок регулировки, когда появится всего несколько маленьких серых пятен.
Из-за этого вы можете перестать перетаскивать ползунок регулировки, когда появится всего несколько маленьких серых пятен.
Поскольку слой заполнен серым на 50% и к этому слою применен режим наложения «Разница», при регулировке ползунка «Порог» будут отображаться только оттенки серого. Вы можете убедиться в этом самостоятельно, создав новый документ Photoshop. Залейте фоновый слой черным цветом, а затем добавьте новый слой, заполненный 50% серым цветом, и установите режим наложения этого слоя на «Разница». Когда вы это сделаете, единственным цветом, который вы увидите, будет серый. Для получения дополнительной информации о режимах наложения и их математических формулах прочитайте мою статью «Объяснение режимов наложения Photoshop».
Снова используйте Color Sampler Tool, чтобы установить точку Color Sampler в области, которую вы решили использовать в качестве серой точки.
Затем создайте новый слой «Кривые», щелкнув значок «Кривые» на панели «Коррекция» или используя главное меню и выбрав «Слой | Новый корректирующий слой | Кривые .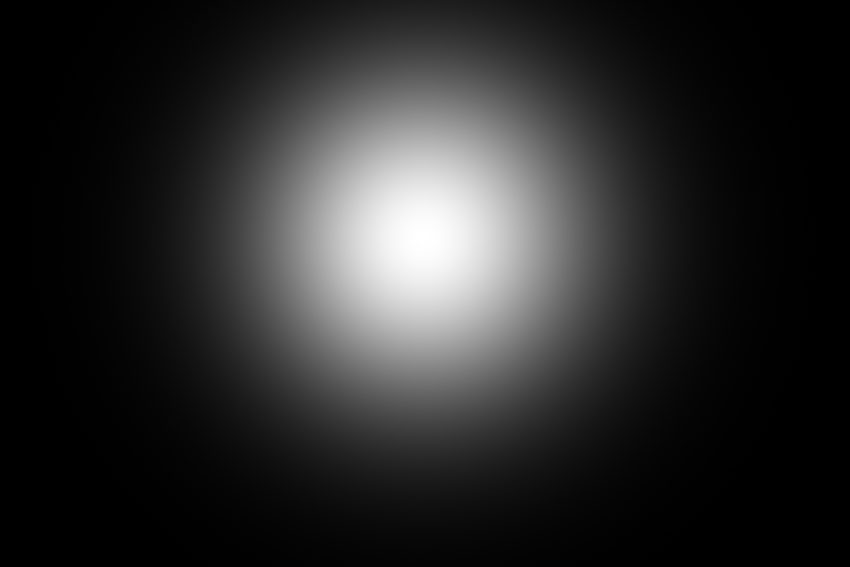
После того, как этот новый слой кривых будет создан, удалите как слой Threshold, так и слой с 50%-ной заливкой, которые вы создали на предыдущем шаге, щелкнув один раз по слоям и нажав клавишу Delete (ПК: Backspace).
После удаления слоев Threshold и Fill снова сделайте активным верхний слой, щелкнув его один раз (слой Curves).
Поскольку на этом шаге мы устанавливаем точку серого, щелкните один раз значок пипетки точки серого в диалоговом окне «Кривые», чтобы выбрать ее. Затем найдите серую точку Color Sampler, которую мы создали ранее, и щелкните один раз непосредственно по ней, чтобы установить серую точку.
- Используйте Cmd+H, чтобы скрыть/показать точки цветового образца (ПК: Ctrl+H)
- Удалить точки выборки с помощью Option+щелчка точки выборки с помощью инструмента Color Sampler (ПК: Alt+щелчок)
Ниже приведен пример того, как должен выглядеть стек слоев в Photoshop. Должно быть 3 отдельных слоя Кривых, по одному для каждой из установленных нами цветовых точек баланса белого.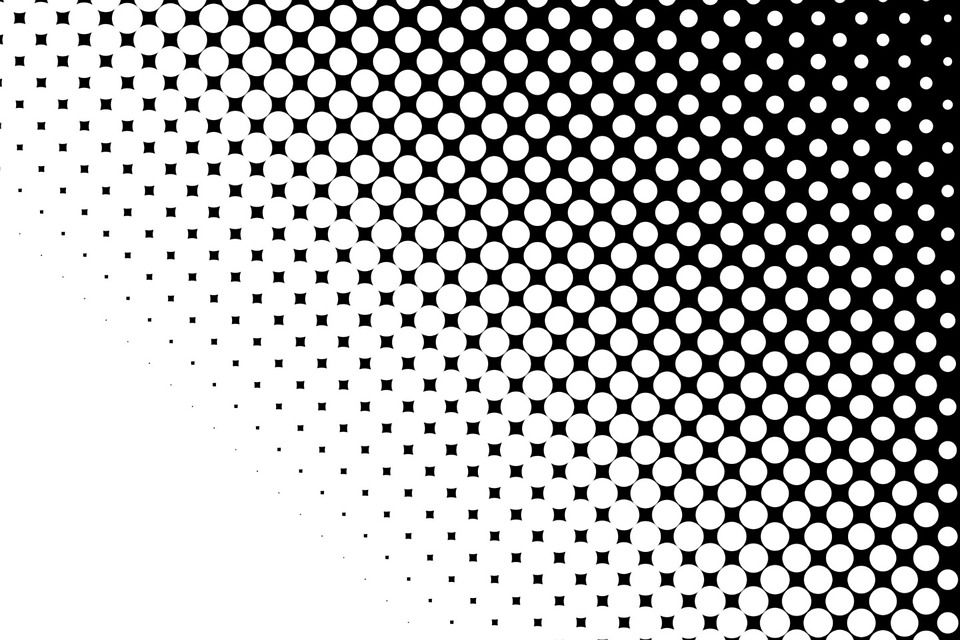 Если вы хотите внести какие-либо дополнительные корректировки в изображение, у вас есть возможность настроить непрозрачность для любого из 3 слоев кривых. Я также, вероятно, должен упомянуть, что можно считать «лучшей практикой» называть ваши слои для легкой идентификации. Хотя я обычно даю имена своим слоям при работе над более сложными проектами, для этой процедуры это не обязательно. После того, как вы сделали это несколько раз и всегда применяли точки сэмплера цвета в одном и том же порядке, вы просто «знаете», какой слой какой.
Если вы хотите внести какие-либо дополнительные корректировки в изображение, у вас есть возможность настроить непрозрачность для любого из 3 слоев кривых. Я также, вероятно, должен упомянуть, что можно считать «лучшей практикой» называть ваши слои для легкой идентификации. Хотя я обычно даю имена своим слоям при работе над более сложными проектами, для этой процедуры это не обязательно. После того, как вы сделали это несколько раз и всегда применяли точки сэмплера цвета в одном и том же порядке, вы просто «знаете», какой слой какой.
Пример окончательного стека слоев Photoshop
Вот и все! Вы только что успешно исправили баланс белого для своего изображения!
До
Исходное неизмененное изображение
После
Окончательное изображение с отрегулированным балансом белого
[poet-badge]
Настройка цвета и тона в Photoshop
Руководство пользователя
Отмена
Поиск
- Руководство пользователя Photoshop
- Знакомство с Photoshop
- Мечтай.
 Сделай это.
Сделай это. - Что нового в Photoshop
- Отредактируйте свою первую фотографию
- Создание документов
- Фотошоп | Общие вопросы
- Системные требования Photoshop
- Перенос предустановок, действий и настроек
- Знакомство с Photoshop
- Мечтай.
- Photoshop и другие продукты и услуги Adobe
- Работа с иллюстрациями Illustrator в Photoshop
- Работа с файлами Photoshop в InDesign
- Материалы Substance 3D для Photoshop
- Photoshop и Adobe Stock
- Использование встроенного расширения Capture в Photoshop
- Библиотеки Creative Cloud
- Библиотеки Creative Cloud в Photoshop
- Использование сенсорной панели с Photoshop
- Сетка и направляющие
- Создание действий
- Отмена и история
- Photoshop на iPad
- Photoshop на iPad | Общие вопросы
- Знакомство с рабочим пространством
- Системные требования | Фотошоп на iPad
- Создание, открытие и экспорт документов
- Добавить фото
- Работа со слоями
- Рисовать и раскрашивать кистями
- Выделение и добавление масок
- Ретушь ваших композитов
- Работа с корректирующими слоями
- Отрегулируйте тональность композиции с помощью Кривых
- Применение операций преобразования
- Обрезка и поворот композитов
- Поворот, панорамирование, масштабирование и сброс холста
- Работа с текстовыми слоями
- Работа с Photoshop и Lightroom
- Получить отсутствующие шрифты в Photoshop на iPad
- Японский текст в Photoshop на iPad
- Управление настройками приложения
- Сенсорные клавиши и жесты
- Сочетания клавиш
- Измените размер изображения
- Прямая трансляция во время создания в Photoshop на iPad
- Исправление недостатков с помощью Восстанавливающей кисти
- Создайте кисти в Capture и используйте их в Photoshop
- Работа с файлами Camera Raw
- Создание смарт-объектов и работа с ними
- Отрегулируйте экспозицию изображений с помощью Dodge and Burn
- Photoshop в Интернете, бета-версия
- Общие вопросы | Photoshop в Интернете, бета-версия
- Введение в рабочее пространство
- Системные требования | Photoshop в Интернете, бета-версия
- Сочетания клавиш | Photoshop в Интернете, бета-версия
- Поддерживаемые типы файлов | Photoshop в Интернете, бета-версия
- Открытие и работа с облачными документами
- Применение ограниченных правок к облачным документам
- Сотрудничать с заинтересованными сторонами
- Облачные документы
- Облачные документы Photoshop | Общие вопросы
- Облачные документы Photoshop | Вопросы по рабочему процессу
- Управление и работа с облачными документами в Photoshop
- Обновление облачного хранилища для Photoshop
- Невозможно создать или сохранить облачный документ
- Устранение ошибок облачного документа Photoshop
- Сбор журналов синхронизации облачных документов
- Делитесь доступом и редактируйте свои облачные документы
- Делитесь файлами и комментируйте в приложении
- Рабочее пространство
- Основы рабочего пространства
- Настройки
- Учитесь быстрее с помощью панели Photoshop Discover
- Создание документов
- Разместить файлы
- Сочетания клавиш по умолчанию
- Настройка сочетаний клавиш
- Инструментальные галереи
- Параметры производительности
- Используйте инструменты
- Предустановки
- Сетка и направляющие
- Сенсорные жесты
- Использование сенсорной панели с Photoshop
- Сенсорные возможности и настраиваемые рабочие области
- Превью технологий
- Метаданные и примечания
- Сенсорные возможности и настраиваемые рабочие пространства
- Поместите изображения Photoshop в другие приложения
- Линейки
- Показать или скрыть непечатаемые дополнения
- Укажите столбцы для изображения
- Отмена и история
- Панели и меню
- Позиционные элементы с привязкой
- Положение с помощью инструмента «Линейка»
- Веб-дизайн, экранный дизайн и дизайн приложений
- Photoshop для дизайна
- Артборды
- Предварительный просмотр устройства
- Копировать CSS из слоев
- Разделение веб-страниц
- Параметры HTML для фрагментов
- Изменить расположение фрагментов
- Работа с веб-графикой
- Создание фотогалерей в Интернете
- Основы изображения и цвета
- Как изменить размер изображений
- Работа с растровыми и векторными изображениями
- Размер и разрешение изображения
- Получение изображений с камер и сканеров
- Создание, открытие и импорт изображений
- Просмотр изображений
- Недопустимая ошибка маркера JPEG | Открытие изображений
- Просмотр нескольких изображений
- Настройка палитр цветов и образцов
- Изображения с высоким динамическим диапазоном
- Подберите цвета на изображении
- Преобразование между цветовыми режимами
- Цветовые режимы
- Стереть части изображения
- Режимы наложения
- Выберите цвет
- Настройка индексированных таблиц цветов
- Информация об изображении
- Фильтры искажения недоступны
- О цвете
- Цветовые и монохромные настройки с использованием каналов
- Выберите цвета на панелях «Цвет» и «Образцы»
- Образец
- Цветовой режим или Режим изображения
- Цветной оттенок
- Добавить условное изменение режима к действию
- Добавить образцы из HTML CSS и SVG
- Битовая глубина и настройки
- Слои
- Основы слоев
- Неразрушающее редактирование
- Создание и управление слоями и группами
- Выберите, сгруппируйте и свяжите слои
- Поместите изображения в рамки
- Непрозрачность слоя и смешивание
- Слои маски
- Применение смарт-фильтров
- Композиции слоев
- Переместить, сложить и заблокировать слои
- Слои маски с векторными масками
- Управление слоями и группами
- Эффекты и стили слоя
- Редактировать маски слоя
- Извлечение активов
- Отображение слоев с помощью обтравочных масок
- Создание ресурсов изображения из слоев
- Работа со смарт-объектами
- Режимы наложения
- Объединение нескольких изображений в групповой портрет
- Объединение изображений с помощью Auto-Blend Layers
- Выравнивание и распределение слоев
- Копировать CSS из слоев
- Загрузить выделение из границ слоя или маски слоя
- Knockout для отображения содержимого из других слоев
- Подборки
- Начало работы с подборками
- Сделайте выборки в композите
- Рабочее пространство «Выбор и маска»
- Выберите с помощью инструментов выделения
- Выберите с помощью инструментов лассо
- Настройка выбора пикселей
- Перемещение, копирование и удаление выбранных пикселей
- Создать временную быструю маску
- Выберите диапазон цветов в изображении
- Преобразование между путями и границами выделения
- Основы канала
- Сохранить выделение и маски альфа-канала
- Выберите области изображения в фокусе
- Дублировать, разделять и объединять каналы
- Вычисления каналов
- Настройка изображения
- Замена цветов объекта
- Деформация перспективы
- Уменьшить размытие изображения при дрожании камеры
- Примеры лечебных кистей
- Экспорт таблиц поиска цветов
- Настройка резкости и размытия изображения
- Понимание настроек цвета
- Применение регулировки яркости/контрастности
- Настройка деталей теней и светлых участков
- Регулировка уровней
- Настройка оттенка и насыщенности
- Настройка вибрации
- Настройка насыщенности цвета в областях изображения
- Быстрая тональная коррекция
- Применение специальных цветовых эффектов к изображениям
- Улучшите изображение с помощью настройки цветового баланса
- Изображения с высоким динамическим диапазоном
- Просмотр гистограмм и значений пикселей
- Подберите цвета на изображении
- Обрезка и выравнивание фотографий
- Преобразование цветного изображения в черно-белое
- Корректирующие слои и слои-заливки
- Регулировка кривых
- Режимы наложения
- Целевые изображения для прессы
- Настройка цвета и тона с помощью пипеток «Уровни» и «Кривые»
- Настройка экспозиции и тонирования HDR
- Осветление или затемнение областей изображения
- Выборочная настройка цвета
- Adobe Camera Raw
- Системные требования Camera Raw
- Что нового в Camera Raw
- Знакомство с Camera Raw
- Создание панорам
- Поддерживаемые объективы
- Эффекты виньетирования, зернистости и удаления дымки в Camera Raw
- Сочетания клавиш по умолчанию
- Автоматическая коррекция перспективы в Camera Raw
- Радиальный фильтр в Camera Raw
- Управление настройками Camera Raw
- Открытие, обработка и сохранение изображений в Camera Raw
- Исправление изображений с помощью инструмента Enhanced Spot Removal Tool в Camera Raw
- Поворот, обрезка и настройка изображений
- Настройка цветопередачи в Camera Raw
- Версии процесса в Camera Raw
- Внесение локальных корректировок в Camera Raw
- Исправление и восстановление изображений
- Удаление объектов с фотографий с помощью Content-Aware Fill
- Исправление и перемещение с учетом содержимого
- Ретушь и исправление фотографий
- Исправление искажения изображения и шума
- Основные действия по устранению неполадок для устранения большинства проблем
- Улучшение и преобразование изображения
- Замените небо на изображениях
- Преобразование объектов
- Настройка кадрирования, поворота и размера холста
- Как обрезать и выпрямить фотографии
- Создание и редактирование панорамных изображений
- Деформация изображений, форм и путей
- Точка схода
- Масштабирование с учетом содержимого
- Преобразование изображений, форм и контуров
- Рисование и раскрашивание
- Рисование симметричных узоров
- Рисование прямоугольников и изменение параметров обводки
- О чертеже
- Рисование и редактирование фигур
- Малярные инструменты
- Создание и изменение кистей
- Режимы наложения
- Добавить цвет к путям
- Редактировать пути
- Краска с помощью кисти-миксера
- Наборы кистей
- Градиенты
- Градиентная интерполяция
- Выбор заливки и обводки, слоев и контуров
- Рисование с помощью инструментов «Перо»
- Создание шаблонов
- Создание рисунка с помощью Pattern Maker
- Управление путями
- Управление библиотеками рисунков и пресетами
- Рисуйте или раскрашивайте на графическом планшете
- Создание текстурированных кистей
- Добавление динамических элементов к кистям
- Градиент
- Нарисуйте стилизованные мазки с помощью Art History Brush
- Краска с рисунком
- Синхронизация пресетов на нескольких устройствах
- Текст
- Добавить и отредактировать текст
- Единый текстовый движок
- Работа со шрифтами OpenType SVG
- Символы формата
- Формат абзацев
- Как создавать текстовые эффекты
- Редактировать текст
- Межстрочный и межсимвольный интервал
- Арабский и еврейский шрифт
- Шрифты
- Устранение неполадок со шрифтами
- Азиатский тип
- Создать тип
- Фильтры и эффекты
- Использование фильтра «Пластика»
- Используйте галерею размытия
- Основы фильтра
- Артикул эффектов фильтра
- Добавить световые эффекты
- Используйте адаптивный широкоугольный фильтр
- Используйте фильтр масляной краски
- Используйте фильтр «Пластика»
- Эффекты и стили слоя
- Применить определенные фильтры
- Размазать области изображения
- Сохранение и экспорт
- Сохранение файлов в Photoshop
- Экспорт файлов в Photoshop
- Поддерживаемые форматы файлов
- Сохранение файлов в графических форматах
- Перемещение дизайнов между Photoshop и Illustrator
- Сохранение и экспорт видео и анимации
- Сохранение файлов PDF
- Защита авторских прав Digimarc
- Управление цветом
- Понимание управления цветом
- Поддержание согласованности цветов
- Настройки цвета
- Дуотоны
- Работа с цветовыми профилями
- Документы с управлением цветом для онлайн-просмотра
- Управление цветом документов при печати
- Управление цветом импортированных изображений
- Пробные цвета
- Веб-дизайн, экранный дизайн и дизайн приложений
- Photoshop для дизайна
- Артборды
- Предварительный просмотр устройства
- Копировать CSS из слоев
- Разделение веб-страниц
- Параметры HTML для фрагментов
- Изменить расположение фрагментов
- Работа с веб-графикой
- Создание фотогалерей в Интернете
- Видео и анимация
- Монтаж видео в Photoshop
- Редактировать слои видео и анимации
- Обзор видео и анимации
- Предварительный просмотр видео и анимации
- Рисование кадров в слоях видео
- Импорт видеофайлов и последовательностей изображений
- Создать анимацию кадра
- Creative Cloud 3D-анимация (предварительная версия)
- Создание анимации временной шкалы
- Создание изображений для видео
- Печать
- Печать 3D-объектов
- Печать из фотошопа
- Печать с управлением цветом
- Контактные листы и презентации в формате PDF
- Печать фотографий в макете пакета изображений
- Плашечные цвета для печати
- Печать изображений на коммерческой типографии
- Улучшение цветных отпечатков из Photoshop
- Устранение проблем с печатью | Фотошоп
- Автоматизация
- Создание действий
- Создание графики, управляемой данными
- Сценарий
- Обработка пакета файлов
- Воспроизведение и управление действиями
- Добавить условные действия
- О действиях и панели действий
- Инструменты записи в действиях
- Добавить условное изменение режима к действию
- Набор инструментов пользовательского интерфейса Photoshop для подключаемых модулей и сценариев
- Подлинность контента
- Узнайте об учетных данных контента
- Идентичность и происхождение для NFT
- Подключить аккаунты для атрибуции креативов
- Photoshop 3D
- Photoshop 3D | Распространенные вопросы о снятых с производства 3D-функциях
Установите черные и белые точки с помощью инструментов «Пипетка»
Имейте в виду, что использование пипеток отменяет все предыдущие настройки, сделанные вами на уровнях или кривых. Если вы планируете использовать пипетки, лучше сначала использовать их, а затем точно настроить параметры с помощью ползунков «Уровни» или точек «Кривые».
Если вы планируете использовать пипетки, лучше сначала использовать их, а затем точно настроить параметры с помощью ползунков «Уровни» или точек «Кривые».
Применение корректировки кривых или уровней.
На панели «Свойства» выполните любое из следующих действий:
- Дважды щелкните пипетку «Установить точку черного», чтобы установить точку черного.
- Дважды щелкните инструмент-пипетка «Установить белую точку», чтобы установить белую точку.
В Adobe Color Picker определите нужные значения для самых темных и самых светлых тонов изображения:
- Чтобы установить значение точки черного как чисто черный, введите 0 для R, G и B.
- Чтобы установить чисто белый цвет для точки белого, введите 255 для R, G и B.
- Чтобы указать оттенок серого для черной или белой точки, введите одинаковые значения (от 0 до 255) для R, G и B.
 Чем ниже значения, тем темнее серый. Чем выше значения, тем светлее серый.
Чем ниже значения, тем темнее серый. Чем выше значения, тем светлее серый.
Выполните одно из следующих действий, чтобы отрегулировать области тонов по точкам черного или белого, указанным на шаге 2:
- С помощью пипетки «Установить точку черного» щелкните область изображения, представляющую точку черного (область с самыми низкими значениями тонов). .
- С помощью пипетки «Установить белую точку» щелкните область изображения, представляющую белую точку (область с самыми светлыми тональными значениями).
Коррекция цвета с помощью пипеток
Вы можете использовать пипетки в регулировке уровней или кривых для коррекции цветового оттенка, такого как нежелательный оттенок из-за избытка цвета (красный, зеленый, синий или голубой, пурпурный, желтый). ). Легче сбалансировать цвет изображения, сначала определив область, которую вы хотите сделать нейтральной, а затем удалив цветовой оттенок из этой области.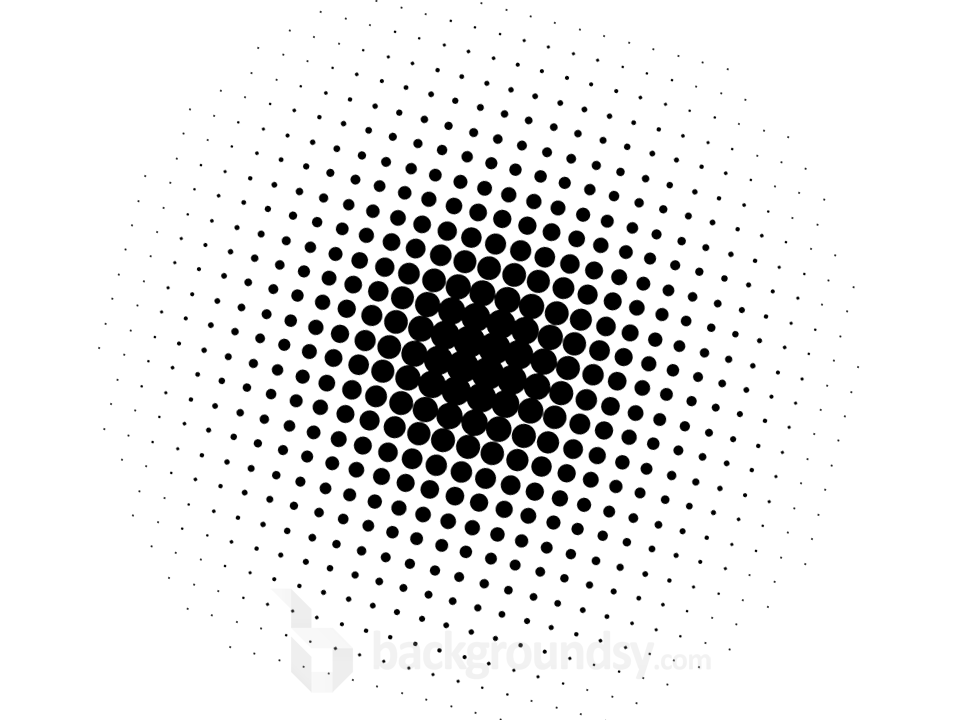 В зависимости от изображения вы можете использовать одну или все три пипетки. Пипетка «Установить точку серого» лучше всего работает с изображениями, которые не требуют значительных корректировок и содержат легко определяемые нейтральные цвета.
В зависимости от изображения вы можете использовать одну или все три пипетки. Пипетка «Установить точку серого» лучше всего работает с изображениями, которые не требуют значительных корректировок и содержат легко определяемые нейтральные цвета.
Имейте в виду, что использование пипетки отменяет все предыдущие настройки, сделанные вами на уровнях или кривых. Если вы планируете использовать пипетки, лучше сначала использовать их, а затем точно настроить параметры с помощью ползунков «Уровни» или точек «Кривые».
Примечание:
Инструмент «Пипетка», устанавливающий точку серого, используется в основном для коррекции цвета и недоступен при работе с изображениями в градациях серого.
Перед применением коррекции определите область изображения, которую вы хотите сделать нейтрально-серой. Например, асфальтированная дорога.
Примечание:
Используйте образец цвета, чтобы отметить нейтральную область
чтобы потом можно было щелкнуть пипеткой.

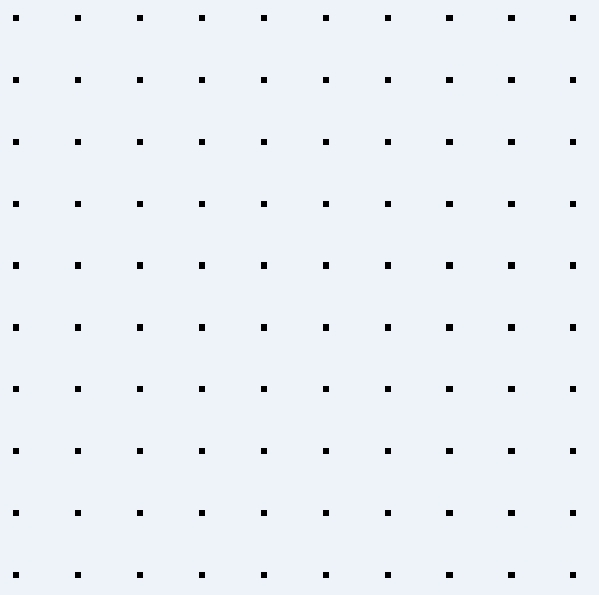 Сделай это.
Сделай это.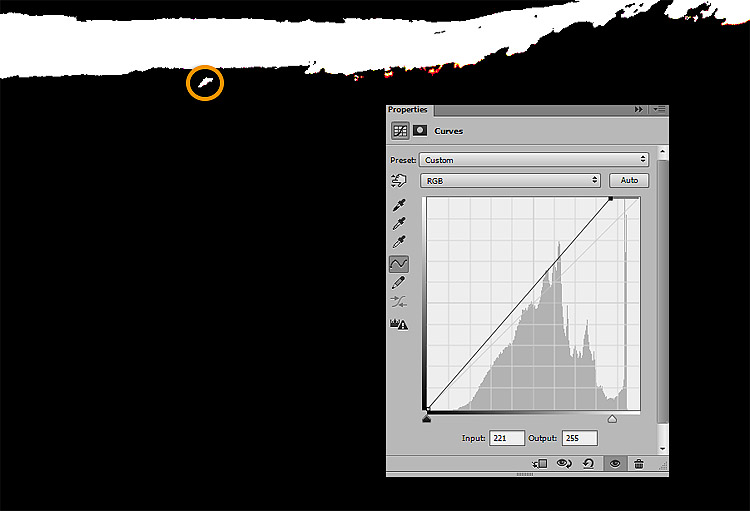 Чем ниже значения, тем темнее серый. Чем выше значения, тем светлее серый.
Чем ниже значения, тем темнее серый. Чем выше значения, тем светлее серый.