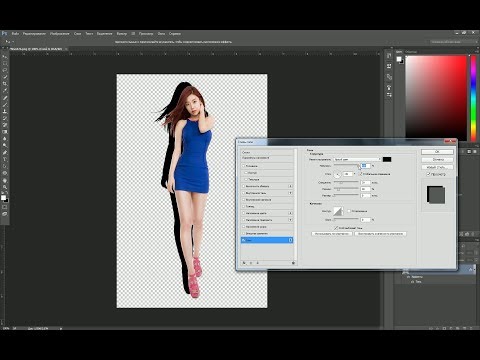Содержание
Создаем тень в фотошопе от объектов
Статья не претендует на Нобелевскую премию, а лишь ознакомит пользователя с инструментами и как с ними работать.
Вообще существует несколько способов наложения тени объекта в фотошопе. Давайте разберём основные из них:
создание тени при помощи кисти, создание через простое 3D моделирование и при помощи настроек слоя.
Местами будем комбинировать методы между собой, чтобы добиться натуральной тени в фотошопе. В первую очередь мы будем
отрабатывать технику наложения тени, и совсем немного затронем тему стилизации объекта с фоном (когда объект был вставлен из
другой картинки).
- # 1 Способ. При помощи 3D моделирования
- # 2 Способ. Создание тени при помощи кистей
- # 3 Способ. Создание тени через меню слоёв
Обычно берётся фотография, которая служит фоном и на нее добавляют новое изображение с тенью.
Если у вас слабый компьютер или ноутбук, то данный метод может не работать из-за малой мощности или отсутствия
поддержки OpenGL.
Шаг 1 — Вырезание объекта и копирование
Слева в меню инструментов выбираем Быстрое выделение (клавиша W).
Выбираем размер пикселя в диапазоне от 7 до 20 единиц и зажатой левой кнопкой мыши
выделяем объект или область для которой будет создана тень. Если область будет большой, то можно
зажимать клавишу (клавиша SHIFT).
Инструмент «Быстрое выделение»
Теперь необходимо выделить мелкие детали, для этого меняем размер пикселя в диапазоне от 1
до 3 единиц.
Если задели ненужную область, то зажмите клавишу ALT, инструмент начнет работать
в обратную сторону и будет исключать пиксели из области выделения.
Выделяем мелкие детали
После того как выделили весь объект, то скопируйте его, сочетанием клавиш CTRL+C
и вставьте на необходимом рисунке сочетанием клавиш CTRL+V.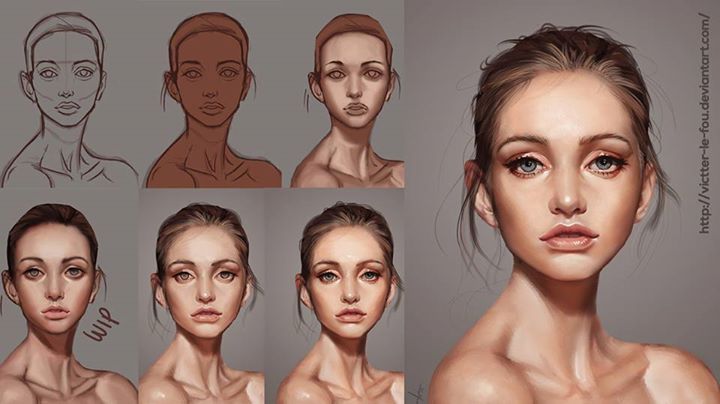
Справа в меню Слои разблокируйте фоновое изображение нажав два раза по замочку и нажмите ОК во всплывшем окне.
Создаём новый слой
Шаг 2 — Создание 3D-экструзии
Далее выделяем слой объекта которому хотим создать тень (справа в меню «Слои») копируем его сочетанием клавиш
CTRL+J и отключаем его нажав на иконку глаза и выделяем слой «Беседка»
В верхнем Меню выбираем 3D потом Новая 3D-экструзия из выделенного слоя.
Создаем 3D тень
Так как наш рисунок был плоский то фотошоп придаст ему автоматически 3D каркас. Здесь вы можете выровнять плоскость
относительно местности и задать глубину объекта, а также установить источник света. В процессе изменений 3D
изображение может сильно поменяться, но нам понадобиться только его тень.
На фоном изображение отсутствуют объекты по которым можно было определить расположение источника света, тогда
мы будем руководствоваться по теням беседки.
Справа в меню 3D в самом внизу выбираем слой «Бесконечный свет» и у нас появится сфера, которая будет имитировать
источник света. Левой кнопкой мыши мы задаем необходимый угол света.
Выбираем направление источника света
Выберете слой «Беседка» и на верхней панели задайте необходимую глубину экструзии, здесь вы пойметё насколько
объект вытянут в пространстве и какая у него будет тень.
Настройка 3D тени
Возвращаемся в слой «Бесконечный свет» над ней есть панель «Свойств» где мы можем задать «интенсивность» и
размытость тени. Чтобы тень не разбивалась в мозаику вы можете сделать «Рендеринг» изображения нажав
на иконку куба в квадрате.
Настраиваем интенсивность света
Переходим во вкладку слои выделяем слой «Беседка» нажимаем правую кнопку мыши и выбираем пункт
Растрировать 3D
Растрируем изображение
Шаг 3 — Проявление тени из 3D объекта
На выделенном слое «Беседка» создаем миниатюру слой-маску для этого зажмем клавишу
ALT и нажмем на иконку круга в прямоугольнике.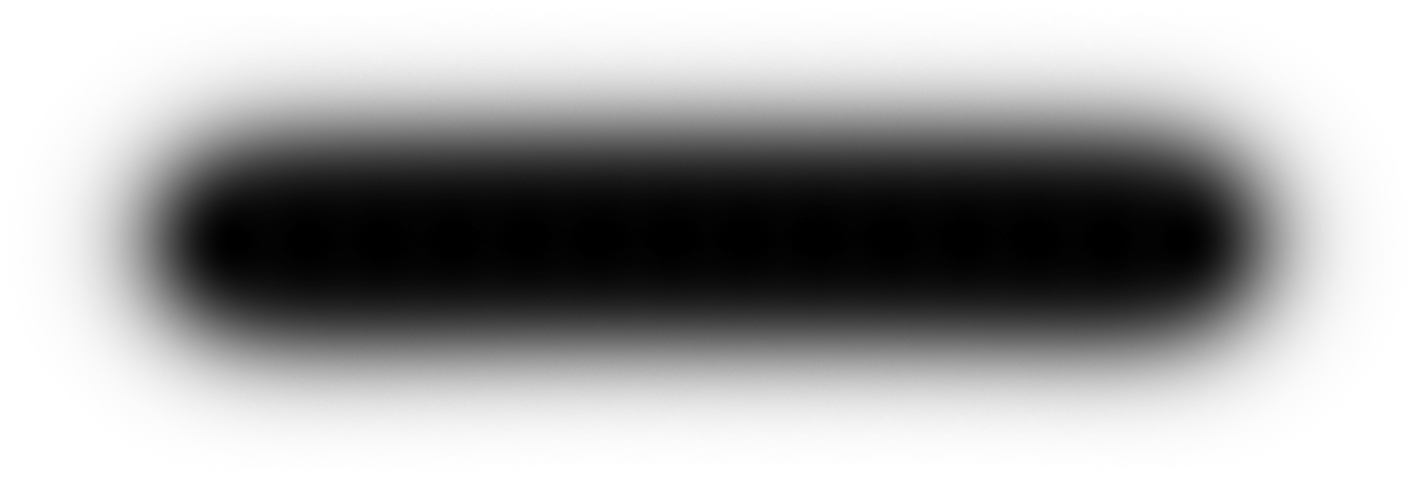
Создаем маску тени
После этого включим слой «Беседка копия» нажав на иконку глаза справа в меню «слои»
Берём кисть из панели инструментов или клавиша B и выбираем
размер 25 (можете отрегулировать самостоятельно) непрозрачность 100%, Нажим 100%
основной цвет белый, а вспомогательный черный.
Проявляем тень кистью
Выбираем слой «Беседка», а именно слой маску и начинаем проявлять кистью область тени. Если переборщили, то
меняйте цвет с черного на белый — это будет работать наоборот.
Можем дополнить тени там где они необходимы вручную на слое «Беседка копия», для этого выбираем кисть и с
параметрами B и выбираем
размер 5 (можете отрегулировать самостоятельно) непрозрачность 15%, Нажим 30%
основной цвет черный. Начинаем наносить кистью темные оттенки на области.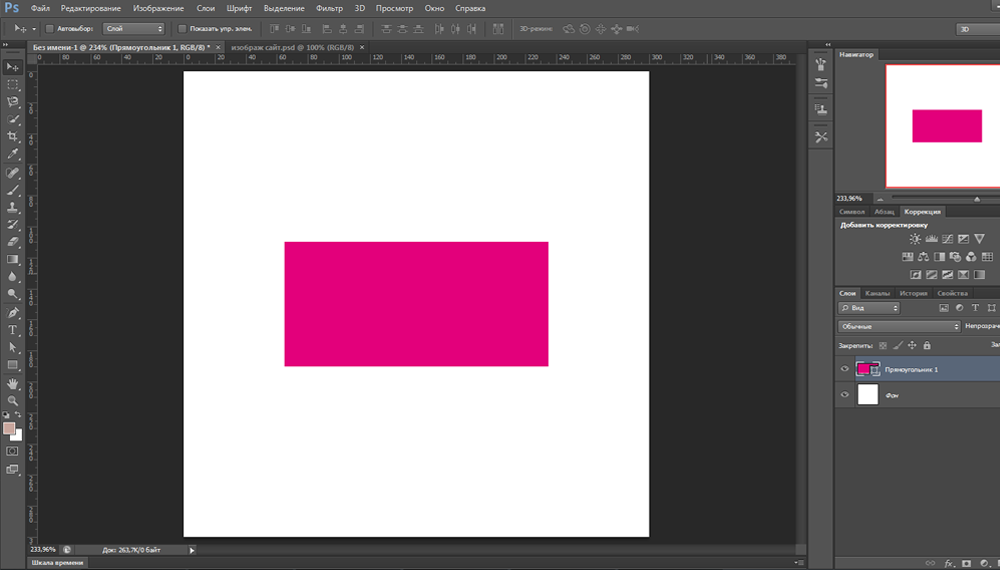
Создание тени кистью
После легкой стилизации под местность у нас выходит такое вот изображение. Здесь мы создали тень справа
от беседки, а внутренняя уже была.
Возьмем фоновую картинку и для начала нейтрализуем цвета, чтобы уменьшить воздействие синего оттенка.
Шаг 1 — Нейтрализация цвета
Данный способ полезен при избытке оттенков одного цвета и не всегда будет необходим.
Этот пункт можно пропустить если нет такой проблемы.
Заходим в верхнее меню Изображение далее Коррекция и Подобрать цвет.
В открывшемся окне нажимаем галочку в графе Нейтрализовать
Нейтрализуем цвет
Слева оригинал, справа измененный вариант картинки.
Шаг 2 — Создание слоя и прорисовка тени
Теперь перемещаем картинку с объектом на фоновое изображение и называем новый слой например «Мужик».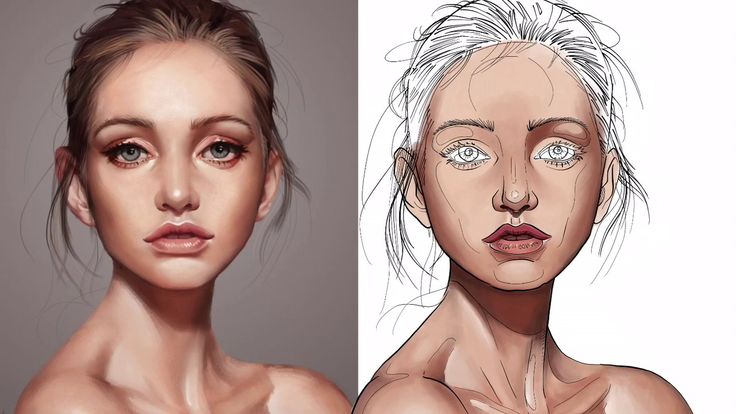
Создаем новый слой сочетанием клавиш CTRL+SHIFT+N и во всплывшем окне нажимаем
«ОК» называем слой «тень мужика» и опускаем его под слой «Мужик»
Создаем новый слой
Создаем тень вручную, для этого выбираем кисть с параметрами B и выбираем
размер 50 (можете отрегулировать самостоятельно) непрозрачность 15%, Нажим 25%
основной цвет черный. Начинаем наносить кистью темные оттенки на области за мужиком.
Настраиваем кисть
Тень будет рассеянной подчеркивающая лишь силуэт.
Нам необходимо применить индивидуально яркость/контрастность ко слою «Мужик». Для этого справа в меню
слоёв нажимаем на иконку круга на половину закрашенного и выбираем строку «Яркость/Контрастность»,
зажимаем клавишу ALT и подводим курсор ко слою «Мужик» и у нас появится стрелочка вниз.
Выбираем слой «Яркость/Контрастность» и вверху над панелью слоёв выставляем необходимые параметры, чтобы картинка
сочеталась с фоновым изображением.
Создаем новый слой сочетанием клавиш CTRL+SHIFT+N называем его «тень» и применяем его
только ко слою «Мужик».
На данном слое мы будем делать затемнения самого мужчины. Данный способ удобен тем, что в случае ошибок мы всегда
можем удалить слой и создать его заново не изменяя основные изображения.
Выбираем слой «тень», кисть B с параметрами размер 30 (можете отрегулировать
самостоятельно) непрозрачность 15%, Нажим 25%
основной цвет черный. Начинаем наносить кистью темные оттенки за областью света. Для примера можем сравнить результат
с тенями и без них.
Для начала нарисуем векторный прямоугольник. Слева на панели инструментов выбираем Прямоугольник с параметрами:
Фигура далее Заливка любой цвет, Обводка нет и рисуем необходимого размера прямоугольник.
Создание векторного прямоугольника
Теперь впишем текст в прямоугольник, нажимаем клавишу T и напишем например Active vision
посередине прямоугольника с параметрами Шрифт любой Размер 150 (главное чтобы вместился в прямоугольник
и оставалось еще пространство).
Пишем название или слоган
Справа в меню слоёв выбираем активным слой «Прямоугольник» и в верхнем меню заходим Слои далее Стиль слоя и
Тень
Создаем тень через меню слоёв
В открывшемся окне задаём параметры Непрозрачность 20%, Смещение 71 пикселей Размер 40 пикселей и нажимаем Ок.
Здесь вы можете самостоятельно поиграться с настройками и подобрать подходящие на ваш взгляд настройки.
Вбиваем параметры тени
То же самое можем сделать и для шрифта. На соседней вкладке можем настроить градиент для шрифта. Вообще там много еще дополнительных
параметров для стилизации.
Active vision пример
Коррекция теней и света в Photoshop Elements
Руководство пользователя
Отмена
Поиск
- Photoshop Elements User Guide
- Introduction to Photoshop Elements
- What’s new in Photoshop Elements
- System requirements | Photoshop Elements
- Workspace basics
- Guided mode
- Making photo projects
- Workspace and environment
- Get to know the Home screen
- Workspace basics
- Tools
- Panels and bins
- Open files
- Rulers, grids, and guides
- Enhanced Quick Mode
- File information
- Presets and libraries
- Multitouch support
- Scratch disks, plug‑ins, and application updates
- Undo, redo, and cancel actions
- Viewing images
- Fixing and enhancing photos
- Resize images
- Cropping
- Process camera raw image files
- Add blur, replace colors, and clone image areas
- Adjust shadows and light
- Retouch and correct photos
- Sharpen photos
- Transforming
- Auto Smart Tone
- Recomposing
- Using actions to process photos
- Photomerge Compose
- Create a panorama
- Moving Overlays
- Moving Elements
- Adding shapes and text
- Add text
- Edit text
- Create shapes
- Editing shapes
- Painting overview
- Painting tools
- Set up brushes
- Patterns
- Fills and strokes
- Gradients
- Work with Asian type
- Guided edits, effects, and filters
- Guided mode
- Filters
- Guided mode Photomerge edits
- Guided mode Basic edits
- Adjustment filters
- Effects
- Guided mode Fun edits
- Guided mode Special edits
- Artistic filters
- Guided mode Color edits
- Guided mode Black & White edits
- Blur filters
- Brush Stroke filters
- Distort filters
- Other filters
- Noise filters
- Render filters
- Sketch filters
- Stylize filters
- Texture filters
- Working with colors
- Understanding color
- Set up color management
- Color and tonal correction basics
- Choose colors
- Adjust color, saturation, and hue
- Fix color casts
- Using image modes and color tables
- Color and camera raw
- Working with selections
- Make selections in Photoshop Elements
- Saving selections
- Modifying selections
- Move and copy selections
- Edit and refine selections
- Smooth selection edges with anti-aliasing and feathering
- Working with layers
- Create layers
- Edit layers
- Copy and arrange layers
- Adjustment and fill layers
- Clipping masks
- Layer masks
- Layer styles
- Opacity and blending modes
- Creating photo projects
- Project basics
- Making photo projects
- Editing photo projects
- Saving, printing, and sharing photos
- Save images
- Printing photos
- Share photos online
- Optimizing images
- Optimizing images for the JPEG format
- Dithering in web images
- Guided Edits — Share panel
- Previewing web images
- Use transparency and mattes
- Optimizing images for the GIF or PNG-8 format
- Optimizing images for the PNG-24 format
- Keyboard shortcuts
- Keys for selecting tools
- Keys for selecting and moving objects
- Keys for the Layers panel
- Keys for showing or hiding panels (expert mode)
- Keys for painting and brushes
- Keys for using text
- Keys for the Liquify filter
- Keys for transforming selections
- Keys for the Color Swatches panel
- Keys for the Camera Raw dialog box
- Keys for the Filter Gallery
- Keys for using blending modes
- Keys for viewing images (expertmode)
Инструменты «Умная кисть» и «Умная кисть с прорисовкой» корректируют тональность и цвет на выбранных участках фотографии.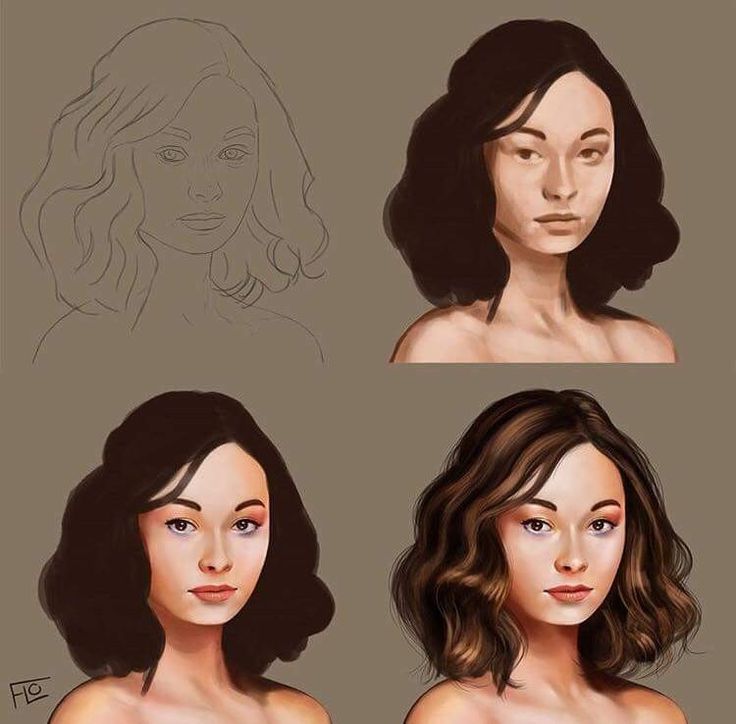 Эти инструменты можно использовать также для реализации некоторых эффектов. Для этого достаточно выбрать существующую настройку и применить коррекцию. Оба инструмента автоматически создают слои коррекции. Эта функция обеспечивает гибкость в работе с фотографиями, поскольку оригинальный слой остается без изменений. Всегда можно вернуться назад и изменить коррекцию, при этом никакая часть информации изображения не удаляется.
Эти инструменты можно использовать также для реализации некоторых эффектов. Для этого достаточно выбрать существующую настройку и применить коррекцию. Оба инструмента автоматически создают слои коррекции. Эта функция обеспечивает гибкость в работе с фотографиями, поскольку оригинальный слой остается без изменений. Всегда можно вернуться назад и изменить коррекцию, при этом никакая часть информации изображения не удаляется.
При использовании инструмента «Умная кисть» выбор по цвету и текстуре делается одинаковым образом. Коррекция одновременно накладывается на выбранные участки. Можно корректировать тени, светлые участки, цвета и контрастность. Примените цвета к объектам на изображении, добавьте текстуры, примените различные фотоэффекты.
Инструмент «Умная кисть», вносящий корректировки на выбранном участке
Выберите инструмент «Умная кисть».
Выберите эффект в раскрывающемся списке наборов параметров на панели параметров инструментов, а затем перетащите указатель мыши на объекты в изображении, к которым необходимо применить эффект.

С помощью инструмента «Умная кисть» можно применить различные эффекты и узоры из доступных параметров набора.
Доступные стили
Однако настройки эффекта недоступны для изменения, поскольку слой с эффектом является пиксельным, а не корректирующим слоем.
Параметр текстур
Стили текстур помогают достичь следующих результатов на изображениях:
Улучшение скучных фоновых цветов.
Создание эффекта «Глянец» для одежды или текстильных изделий.
Добавление цветочных узоров на платья.
Добавление дизайнерских узоров на обои и фон изображения.
Инструмент «Умная кисть с прорисовкой» позволяет выполнить прорисовку определенных участков фотографии, как с помощью инструмента рисования. Этот инструмент помогает корректировать мелкие детали с использованием стилей узоров и эффектов. Рисование и применение стиля в небольших областях выполняются более точно.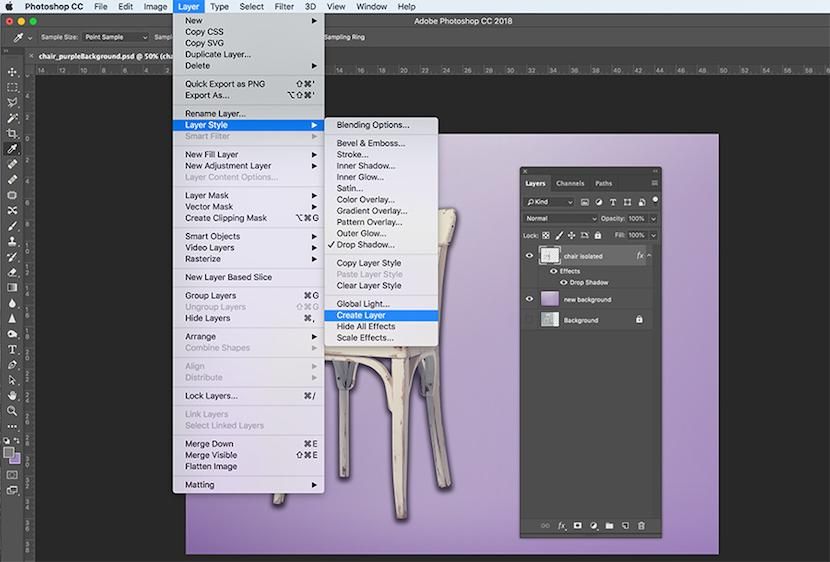 Выберите эффект в раскрывающемся списке и раскрасьте область, чтобы применить эффект. На выбор предлагается большой набор кистей. На панели параметров предусмотрены параметры размера и формы кисти.
Выберите эффект в раскрывающемся списке и раскрасьте область, чтобы применить эффект. На выбор предлагается большой набор кистей. На панели параметров предусмотрены параметры размера и формы кисти.
Этот инструмент можно также использовать в качестве инструмента выделения. Можно выбрать команду «Уточнить края» на панели параметров для изменения формы и размера выделенного фрагмента. Чтобы удалить область из выделенного фрагмента, выберите команду «Удалить область» в кисти выделения.
Обе кисти позволяют добавлять и удалять участки, подлежащие коррекции. К фотографии можно применить несколько заданных корректировок. Каждая заданная корректировка выполняется в своем собственном слое. Каждую корректировку можно изменять независимо от других.
После выполнения коррекции в выбранном месте появляется значок булавки. Значок булавки указывает на определенную коррекцию. Новый значок булавки появляется после изменения коррекции. Эта функция облегчает модификацию специфической коррекции, особенно, если применены различные настройки.
Инструмент «Умная кисть с прорисовкой», применяющий корректирующую штриховку.
На панели инструментов выберите «Умная кисть» или «Умная кисть с прорисовкой».
Откроется всплывающая панель с наборами коррекций.
Выберите эффект в раскрывающемся списке наборов параметров на панели параметров инструментов.
Выбирайте элементы в меню всплывающей панели, чтобы просмотреть различные наборы коррекций. Подробные сведения о настройке всплывающей панели приведены в разделе Сведения о наборах.
(Необязательно) Для настойки размера и параметров кистей используется ниже приведенная процедура.
- Если выбрана «Умная кисть», откройте на панели параметров «Выбор кисти» и выполните установки.
- Если выбран инструмент «Умная кисть с прорисовкой», выберите наконечник кисти на всплывающей панели «Наборы кистей». После этого установите размер кисти на панели параметров.
Выполните рисование или перетаскивайте инструмент по изображению.

Каждая коррекция выполняется в соответствующем слое. Цветная булавка появляется в месте первого применения кисти.
(Необязательно) Можно выполнить одно из следующих действий:
- Для применения корректировок к другим участкам фотографии выполните рисование или перетаскивайте инструмент по изображению. При необходимости удостоверьтесь, что выбрано «Добавить к выделенной области».
- Для отмены текущих корректировок на участках изображения выберите «Вычитание из выделенной области» и выполните рисование на изображении.
- Для применения других типов коррекции выберите «Новая выделенная область», выделите набор на всплывающей панели, а затем нанесите рисунок на изображение.
- Для сглаживания краев на выбранном участке выберите команду «Обработка краев» на панели параметров, выполните установки в диалоговом окне и нажмите кнопку «ОК». Дополнительная информация приведена в разделе Сглаживание краев на выбранном участке с помощью фильтрации и растяжки.

При возвращении к инструментам «Умная кисть» и «Умная кисть с прорисовкой» после использования других инструментов из набора панели инструментов, последние использовавшиеся настройки продолжают оставаться в силе.
(Необязательно) При использовании нескольких корректировок необходимо выполнить одно из приведенных ниже действий для добавления, удаления или изменения корректировок.
- Нажмите значок булавки кнопкой мыши.
- Нажмите изображение правой кнопкой мыши и выберите необходимую корректировку в списке нижней части меню.
Изменение параметров корректировки инструмента «Умная кисть»
Выполните одно из следующих действий.
- Нажмите изображение или его активный участок правой кнопкой мыши и выберите «Изменить параметры корректировки».
- Для выбора конкретного корректирующего слоя дважды нажмите его миниатюру на панели «Слои».
- Дважды нажмите значок булавки.

Установите в диалоговом окне необходимые параметры и нажмите кнопку «ОК».
Изменение заданных корректировок инструмента «Умная кисть»
Нажмите значок булавки или активный участок, затем откройте всплывающую панель наборов на панели параметров.
Выберите набор коррекции на всплывающей панели.
Удаление корректировки инструмента «Умная кисть»
Нажмите значок булавки или активный участок правой кнопкой мыши и выберите «Удалить корректировку».
Удалить коррекцию инструмента «Умная кисть» можно также на панели «Слои», если удалить соответствующий корректирующий слой.
Всплывающая панель «Умная кисть»
Photoshop Elements позволяет применять различные наборы параметров корректировки с использованием инструментов «Умная кисть» и «Умная кисть с прорисовкой» . Заданная коррекция выбирается на всплывающей панели наборов на панели параметров. Всплывающую панель набора «Умная кисть» можно настроить, как и все всплывающие панели. Меню панели используется для отображения коррекций в виде значков или в виде списка. Окно выбора можно перетащить с панели параметров в любое место на рабочем столе.
Всплывающую панель набора «Умная кисть» можно настроить, как и все всплывающие панели. Меню панели используется для отображения коррекций в виде значков или в виде списка. Окно выбора можно перетащить с панели параметров в любое место на рабочем столе.
Все виды коррекции или их специальные наборы можно просматривать путем выбора из меню, расположенного рядом с верхней левой частью панели. Корректировке подлежит тональность изображения и прочие параметры.
Инструмент «Уровни» является мощным инструментом, позволяющим внести масштабные коррективы в тон и цвет изображения. С помощью этого средства можно выполнить корректировку целого изображения или его фрагмента. (Данное диалоговое окно выводится по команде «Улучшение» > «Настройка светотеней» > «Уровни».)
С диалоговым окном «Уровни» можно выполнить следующие действия.
Диалоговое окно «Уровни»
A. Каналы для цветовой коррекции B. Значения теней C. Средние тона D. Значения света
Значения света
Растянуть тоновый диапазон изображения, задав значения света и теней.
Настроить яркость средних тонов изображения, не оказывая влияния на значения светов и теней.
Скорректировать цветовой оттенок, сделав серые тона нейтральными. Также имеется возможность улучшить изображение, добавив мягкий цветовой оттенок, например теплый оттенок заката.
Задать определенные числовые значения теням и светлым участкам (RGB) изображения, предназначенного для экспертной печати.
При работе с инструментом «Уровни» можно непосредственно корректировать пиксели изображения или использовать корректирующий слой. Использование техники корректирующих слоев предоставляет пользователю несколько степеней свободы. Среди главных преимуществ отметим следующее:
Возможность исправления корректирующего слоя путем вызова диалогового окна «Уровни» двойным щелчком мыши на нем.
Возможность ослабить воздействие коррекции, уменьшив степень непрозрачности корректирующего слоя на панели «Слои»
Возможность сложить корректирующие слои в стопку для внесения множественных корректировок, не искажая оригинал по причине многочисленных дополнительных настроек.

Возможность использовать маску слоя для корректирующего слоя для выполнения корректировки на ограниченном участке изображения.
Выполните команду «Улучшение» > «Настройка освещения» > «Тени/Свет».
Измените положение одного из регуляторов на шкале яркости или введите значения в числовых полях, нажмите «ОК».
Осветлить тени
Осветляет темные участки изображения и выявляет детали, пребывавшие в тени.
Затемнить яркие участки
Затемняет светлые участки изображения и выявляет засвеченные детали. Совершенно белые участки изображения не имеют деталей, поэтому эта настройка их не коснется.
Контрастность средних тонов
Увеличивает или уменьшает контраст средних тонов изображения. Воспользуйтесь этим ползунком, если после настройки светов и теней контрастность изображения недостаточна.
Для восстановления исходного состояния фотографии до выполнения корректировочных команд в этом диалоговом окне, нажмите кнопку «Восстановить», удерживая клавишу Alt (Option и Mac OS).

Изображение перед настройкой светов и теней (вверху) и после (внизу). В результате коррекции черты лица стали мягче и обнаружились мелкие детали под солнечными очками.
Выполните одно из следующих действий:
- Выполните команду «Улучшение» > «Настройка освещения» > «Уровни».
- Выберите «Слой» > Новый корректирующий слой > «Уровни» или откройте существующий корректирующий слой «Уровни».
Выберите композитный канал RGB из меню «Канал». При использовании композитного канала RGB корректирующие команды применяются ко всем трем цветовым каналам (красный, зеленый, синий). Если вы работаете с изображением в градациях серого, вы сможете производить манипуляции только с каналом серого.
Вносить изменения в распределение тонов можно перемещая регуляторы параметров «Выходной уровень» (левый и правый ползунки непосредственно под гистограммой) к краю первой группы пикселей или к концу гистограммы.
 Вы также можете вносить значения непосредственно в первое и третье числовое поле шкалы «Входные уровни».
Вы также можете вносить значения непосредственно в первое и третье числовое поле шкалы «Входные уровни».Для осветления фотографии перетащите ползунок влево.
Удерживайте клавишу Alt (Option в ОС Mac OS), перетаскивая ползунок «Тени», чтобы увидеть, какие области будут отсекаться до черного (уровень 0). Удерживайте клавишу Alt (Option в Mac OS), перетаскивая ползунок «Свет», чтобы увидеть, какие области будут отсекаться до белого (уровень 255). Точки изображения, окрашенные в другие цвета, отображают тона, отсекаемые в отдельных каналах.
Для настройки яркости средних тонов изображения (средней точки или гаммы), не оказывая влияния на значения яркости темных и светлых участков, перетащите средний ползунок серого цвета шкалы «Входные уровни». Значения светов и теней можно вносить непосредственно в среднюю текстовую ячейку шкалы «Входные уровни». (Значение 1.0 представляет собой текущее значение гаммы, не подвергавшееся коррекции.) Нажмите кнопку «ОК».

Результаты коррекции можно наблюдать на панели «Гистограмма».
Кнопка «Авто» выполняет автоматическую настройку белой и черной точек, перемещая ползунки к самой светлой или темной точке в каждом канале. Данная команда равносильна использованию команды «Тоновая автокоррекция» и может привести к сдвигу цветового диапазона изображения.
Команда «Яркость/Контрастность» лучше всего подходит для применения к отдельным участкам изображения. Используйте эту команду, чтобы настроить яркость всего изображения или уменьшить результаты контрастности в изображении. Команды «Уровни» и «Тень/Свет» являются лучшими средствами тоновой коррекции изображений.
Выполните одно из следующих действий.
- Выполните команду «Улучшение» > «Настройка освещения» > «Яркость/Контрастность» для непосредственной корректировки пикселей изображения.
- Выполните команду «Слой» > «Новый корректирующий слой» > «Яркость/Контрастность» для корректировки слоя.

Измените положение ползунков на шкале яркости и контраста, нажмите «ОК».
Сдвиг ползунка влево уменьшает уровень яркости или контраста; сдвиг ползунка вправо увеличивает его. Числовое значение справа от каждого ползунка соответствует значению яркости или контраста.
Инструмент «Осветлитель» и «Затемнитель» осветляет и, соответственно, затемняет участки изображения. Инструмент «Осветлитель» используется для выявления деталей в затемненных участках изображения, а инструмент «Затемнитель» — в светлых участках.
Исходное изображение (слева), результат применения инструмента «Затемнитель» (вверху в центре) и результат применения инструмента «Осветлитель» (внизу справа)
Выберите инструмент «Осветлитель» или «Затемнитель». Если вы не видите их на панели инструментов, найдите инструмент «Губка».
Установите параметры инструмента на панели параметров.
Всплывающее меню «Кисть»
Задает форму кончика кисти.
 Нажмите стрелку рядом с образцом кисти, выберите категорию кистей из всплывающего меню кистей, затем выберите миниатюру кисти.
Нажмите стрелку рядом с образцом кисти, выберите категорию кистей из всплывающего меню кистей, затем выберите миниатюру кисти.Размер
Задает размер кисти в пикселях. Перетащите ползунок «Размер» или используйте поле ввода для указания точного размера.
Диапазон
Задает тоновый диапазон изображения, настраиваемый с помощью инструмента. Выберите «Средние тона» для изменения среднего диапазона серых тонов, «Тени» для изменения темных участков и «Свет» для изменения светлых областей.
Экспозиция
Задает эффект применения инструмента с каждым штрихом. Более высокое значение в процентах увеличивает эффект.
Совет. Для постепенного осветления или затемнения области установите низкое значение экспозиции для инструмента и перетащите его несколько раз над областью, которую нужно откорректировать.
Перетащите курсор мыши над изображением, которое нужно изменить.

Инструмент «Губка» увеличивает или уменьшает насыщенность областей изображения. Инструмент «Губка» позволяет сделать объект или область более ярким или тусклым.
Выберите инструмент «Губка». Если вы не видите инструмент «Губка» найдите инструмент «Осветлитель» или «Затемнитель».
Установите параметры инструмента на панели параметров.
Всплывающее меню «Кисть»
Задает форму кончика кисти. Нажмите стрелку рядом с образцом кисти, выберите категорию кистей из всплывающего меню кистей, затем выберите миниатюру кисти.
Размер
Задает размер кисти в пикселях. Перетащите ползунок «Размер» или используйте поле ввода для указания точного размера.
Режим
Устанавливает области увеличения или уменьшения насыщенности.
Интенсивность
Задает эффект инструмента с каждым штрихом.
 В режиме «Увеличить насыщенность» более высокое значение в процентах увеличивает насыщенность. В режиме «Уменьшить насыщенность» более высокое значение в процентах уменьшает насыщенность.
В режиме «Увеличить насыщенность» более высокое значение в процентах увеличивает насыщенность. В режиме «Уменьшить насыщенность» более высокое значение в процентах уменьшает насыщенность.
Справки по другим продуктам
- Корректирующие слои и слои заливки
- Автоматическое удаление паразитных оттенков
- Коррекция насыщенности и цветового тона
- Автоматическая коррекция светотеней и цвета
- Коррекция насыщенности и цветового тона
- Заготовки и библиотеки
Вход в учетную запись
Войти
Управление учетной записью
Отбрасываемая тень в Photoshop Tutorial
17
ПОДЕЛИТЬСЯ
Когда вы объединяете фотографии, реалистичные отбрасываемые тени — это уловка, чтобы все выглядело правдоподобно. В этом уроке по Photoshop Колин Смит покажет вам различные способы создания теней, чтобы совместить людей с фоном. Прокрутите вниз, чтобы увидеть письменное руководство и другие советы.
Прокрутите вниз, чтобы увидеть письменное руководство и другие советы.
Вот упрощенное видео с отбрасываемой тенью, использующее базовую фигуру на белом фоне.
Трехэтапный метод Колина для создания отбрасываемой тени: Shape, Blur и Blend!
Шаг 1
© Фотография и руководство Колина Смита
Откройте изображение и удалите его с фона.
Здесь у нас есть фоновая пластина и извлеченный объект, к которому нам нужно применить тень. Без тени нет визуальной подсказки относительно масштаба и положения объекта. Тень также служит для привязки объекта к его поверхности.
Шаг 2
Первое, что мы собираемся сделать, это создать стандартную тень.
Выберите кнопку «Стиль слоя» в нижней части панели «Слои» (похожа на букву «f»). Выберите «Тень».
На данный момент он больше похож на человека, стоящего перед рекламным щитом, чем на интегрированного в сцену. В этом разница между тенью и тенью .
Для большей реалистичности давайте сначала выберем правильный цвет тени. Щелкните черный прямоугольник справа от режима наложения в диалоговом окне «Тень». Вы увидите палитру цветов. Я изменил его на синий цвет, чтобы он соответствовал цвету тени на машине.
Также измените «размер», чтобы он соответствовал мягкости других теней в сцене.
Нажмите «ОК», чтобы применить.
Шаг 3
Теперь у нас есть довольно хорошая тень, но нам нужна тень.
Мы собираемся отделить стиль слоя от слоя, чтобы у нас была тень на отдельном слое.
На панели «Слои» щелкните правой кнопкой мыши маленькую букву «f» справа от имени слоя. Вы увидите раскрывающееся меню.
Выберите вариант под названием Создать слой
Теперь слой будет разделен на 2 слоя. Тень будет перемещена на собственный слой непосредственно под оригинал, как показано на снимке экрана. (Я переместил нашу девушку с гитарой влево от ее тени, вы можете увидеть разделение на изображении здесь).
Шаг 4
Теперь исказим форму. (Если вы собираетесь сделать это с текстом, вы должны сначала визуализировать текст)
Нажмите Ctrl/Cmd+T, это вызовет инструмент свободного преобразования. Щелкните правой кнопкой мыши на выбранном объекте (Mac:Cmd). Выберите «Искажение» во всплывающем меню.
Вы увидите ограничивающую рамку с 8 маленькими квадратиками. Перетащите в середине поля, чтобы изменить его положение. Щелкните и перетащите верхний правый квадрат (называемый маркерами), пока он не станет похож на изображение.
Шаг 5
Щелкните и перетащите левый верхний маркер, чтобы он соответствовал углу дороги позади нашей модели.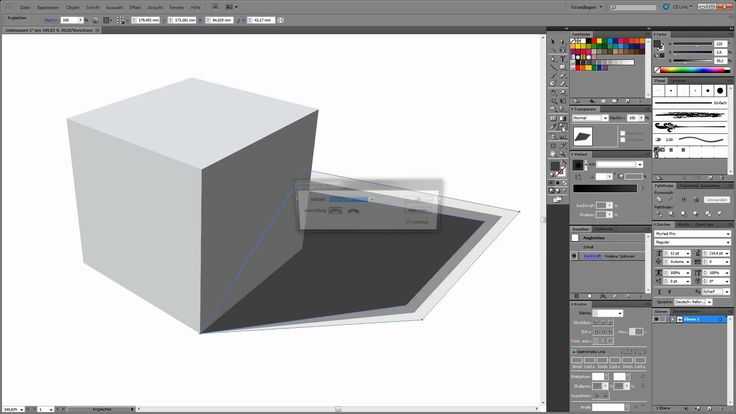
При необходимости переместите любую из рукояток.
Нажмите Enter/Return, чтобы применить преобразование.
Теперь у вас есть базовая тень. Однако ему не хватает некоторого реализма, который мы собираемся добавить сейчас.
Шаг 6
Если вы посмотрите на тень в реальном мире, вы заметите, что по мере удаления объекта, отбрасывающего тень, от поверхности, принимающей тень, происходят 2 вещи. Тень будет смягчаться с расстоянием и терять интенсивность (или темноту).
Теперь нам нужно сделать тень мягче по мере ее удаления.
Дублируйте слой shadow , перетащив слой на «значок нового слоя» на панели слоев или нажав Cmd/Ctrl+J.
Отключите видимость нижнего слоя с тенью и выберите верхний слой с тенью. Это тот слой, который мы собираемся смягчить.
Шаг 7
Давайте установим эту вторую тень в более мягком конце. (Мы собираемся смешать 2 тени вместе)
Выберите Filter>Blur>Gaussian Blur. Добавьте достаточно размытия, чтобы сделать тень мягче, настройка будет варьироваться в зависимости от размера изображения, над которым вы работаете. Нажмите ок, когда закончите.
Добавьте достаточно размытия, чтобы сделать тень мягче, настройка будет варьироваться в зависимости от размера изображения, над которым вы работаете. Нажмите ок, когда закончите.
Шаг 8
Пришло время смешать 2 тени вместе.
Добавьте маску слоя к верхнему теневому слою, нажав кнопку «Маска слоя» на панели «Слои».
Возьмите инструмент градиента и установите цвета на черный и белый (клавиша D). Выберите линейный, от переднего плана к фону.
Убедитесь, что маска выделена, и с помощью инструмента «Градиент» перетащите ее примерно на 1/4 от нижнего края тени примерно на 3/4 вверх, чтобы смешать 2 слоя с тенью. (Красный цвет на этом изображении показывает, куда я перетащил маску)
Подробнее об этой технике см. здесь
Шаг 9
Наконец, установите режим умножения тени и непрозрачность верхнего слоя тени примерно на 50%-75%, а нижней тени примерно на 30%
Поэкспериментируйте и посмотрите, что лучше всего подходит для вашего изображения.
Теперь у вас есть базовая реалистичная тень, но читайте дальше.
Xtra Credit
Меня часто обвиняют в перфекционизме. Я считаю, что это дополнительные мелочи, которые действительно определяют разницу между хорошим эффектом и правдоподобно реалистичным.
В этом образе есть две небольшие проблемы. №1. Тень на кончике ее головы не останется прежней над краем дороги, так как на фоновой пластине есть расстояние. #2 Цвет нашей девушки не совсем соответствует раскраске тарелки. (Фоновая пластина была скорректирована с небольшим цветовым оттенком для эффекта.)
Давайте разберемся с этими двумя, используя некоторые быстрые методы, которые я разработал.
fix #1
Давайте исправим тень там, где она выходит за край дороги (это очень важно для неба, так как объект обычно не отбрасывает тень в небо (если только не туман или облачность).
На верхнем слое с тенью создайте маску слоя. Закрасьте часть тени, которую вы хотите скрыть, черной кистью на маске.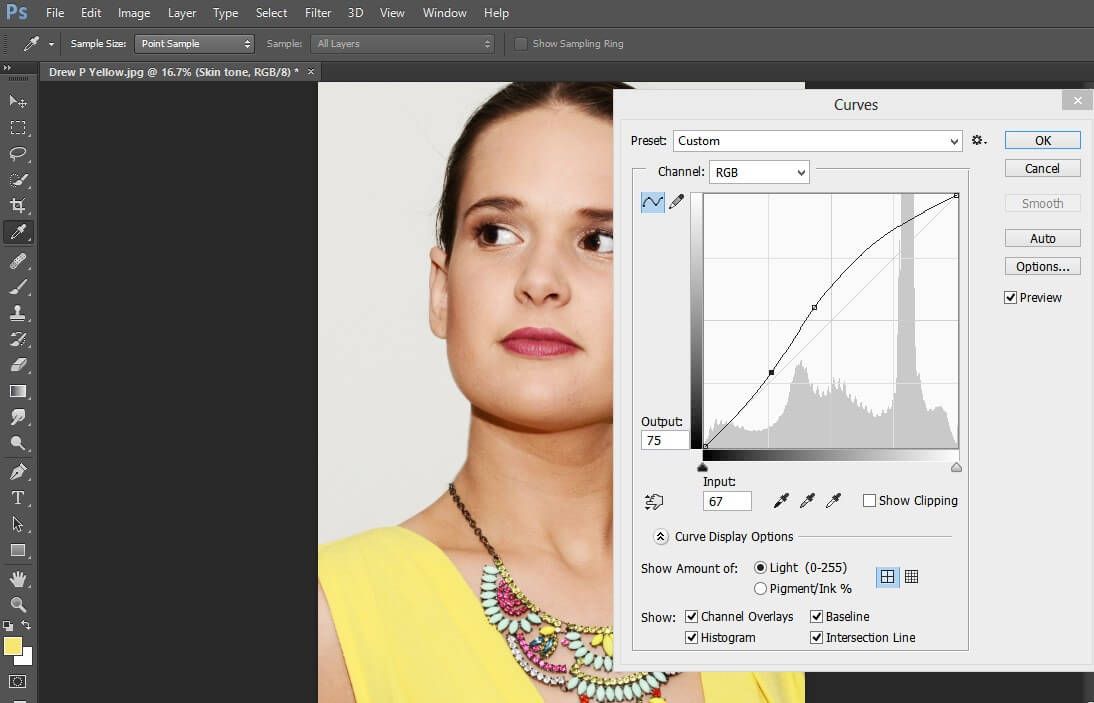 Если вы хотите, чтобы все еще отображались тени, но уменьшенные; дважды щелкните маску слоя, чтобы открыть панель свойств (панель «Маска» в Photoshop CS6 или более ранней версии).
Если вы хотите, чтобы все еще отображались тени, но уменьшенные; дважды щелкните маску слоя, чтобы открыть панель свойств (панель «Маска» в Photoshop CS6 или более ранней версии).
Переместите ползунок плотности, чтобы отрегулировать непрозрачность маскируемой области. (Примените настройку уровней к более ранним версиям Photoshop, в которых нет панели маски).
Fix #2
Вот небольшая хитрость, которую я часто применяю к композитам. Чтобы визуально объединить все слои, я применяю цветовой оттенок ко всему изображению.
Создайте новый сплошной слой, нажав кнопку корректирующего слоя в нижней части панели «Слои» и выбрав «Заливка цветом».
Установите цвет для настроения, которое вы хотите.
Измените режим наложения слоя на «Цвет» и уменьшите непрозрачность до низкого уровня.
Последние штрихи
Я сделал несколько последних штрихов, чтобы сделать изображение более реалистичным и эффектным.
Прежде всего, я немного уменьшил ее масштаб, чтобы она лучше подходила (раньше я сделал ее большой, чтобы вы могли легко увидеть, как создается тень). Я также повернул тень по часовой стрелке, чтобы она лучше соответствовала направлению движения автомобиля (может быть, я мог бы еще немного продвинуться, но эй, это просто учебник, а не произведение искусства). Я также добавил немного «Самотени» (затенение самого объекта) с помощью прикосновения или затемнения (см. урок по осветлению и затемнению здесь).
Я также повернул тень по часовой стрелке, чтобы она лучше соответствовала направлению движения автомобиля (может быть, я мог бы еще немного продвинуться, но эй, это просто учебник, а не произведение искусства). Я также добавил немного «Самотени» (затенение самого объекта) с помощью прикосновения или затемнения (см. урок по осветлению и затемнению здесь).
Я также отрегулировал контрастность в Camera Raw и просто для удовольствия добавил немного размытия холмам при симуляции глубины резкости.
Советы по работе с тенями
Найдите время, чтобы понаблюдать за окружающим миром и посмотреть, как тени работают в реальном мире.
- Обратите внимание, как они меняются по мере увеличения или уменьшения расстояния до источника света.
- Обратите внимание на направление тени.
- Посмотрите, как меняются тени по мере приближения объекта к поверхности, находящейся дальше.
- Обратите внимание, как тени появляются под отражающей поверхностью по сравнению с матовой поверхностью.

Если вы хотите, чтобы ваши работы выглядели реалистично, вам нужно потратить время и стать учеником наблюдения. Ваши способности как художника связаны с тем, насколько внимательно вы наблюдаете за окружающим миром.
Итак, вот оно. Шаги по созданию реалистичной тени в Photoshop. Если вам интересно такое обучение, ознакомьтесь с моим премиальным обучением композитингу в Photoshop, которое включает раздел «Слои и каналы, глубокое погружение», где вы узнаете гораздо больше. (Это обучение посвящено основам Photoshop, и большая его часть применима к любой версии Photoshop).
Получите бесплатную электронную книгу в формате PDF прямо сейчас. Мы собирались продать это за 9,99 долларов, но решили вместо этого отдать и посмотреть, что получится 🙂
Как сделать реалистичные тени в Photoshop
Подпишитесь на YouTube:
Имея реалистичные естественные тени в вашей композиции, ваш объект будет лучше вписываться в сцену, делая все изображение более цельным.
В этом уроке вы узнаете очень простой способ создания реалистичных теней в Photoshop!
Когда дело доходит до создания естественно выглядящих теней, наиболее трудными являются три вещи: цвет, перспектива и форма.
Позвольте PTC показать вам, как сделать все это правильно для создания реалистичных теней в Photoshop!
СОДЕРЖАНИЕ
- Изображения учебных пособий
- Как другие создают тень
- Проблема с общими методами
- Color The Shadow
- СОВЕТСТВЕННАЯ ПЕРСПЕКТИЯ
- Используйте PUPPET
- STHAIVE STHAIN. Добавьте контактную тень
- Используйте инструмент «Градиент», чтобы осветлить тень
Учебные изображения
- Фон
- Модель
Как другие создают тень
Прежде чем показать правильный способ создания реалистичных теней, вот как другие могли бы создать свою тень:
Выберите слой объекта и удерживайте Ctrl (Windows ) или Command (macOS) , щелкнув значок New Layer Mask , чтобы создать его непосредственно под ним.
Переименуйте слой в «Тень».
Выбрав слой Shadow, установите Цвет переднего плана от до черный (#000000) и нажмите Alt Backspace (Windows) или Option Delete (macOS) , чтобы заполнить выделение цветом.
Отмените выделение, нажав Ctrl D (Windows) или Command D (macOS) .
Трансформируйте тень > щелкните правой кнопкой мыши > Отразите по вертикали и опустите, чтобы имитировать положение тени.
Проблема с распространенными техниками
Начнем с самого цвета: тени не сплошь черные, так как в них всегда есть намек на цвет. Попробуйте использовать Инструмент «Пипетка» и выберите самую темную тень на изображении, и вы увидите намек на оттенок, который показывает, что это не чисто черный цвет.
Две другие проблемы — это выравнивание и перспектива тени. Тень человека должна начинаться с основания или ступни, а на изображении ниже это пропущено.
Цвет тени
Чтобы заполнить текущую тень правильным цветом, выберите самую темную тень на изображении, чтобы установить ее в качестве цвета переднего плана , нажмите Alt Shift Backspace (Windows) или Option Shift Delete (macOS) .
Измените режим наложения с на . Умножьте и уменьшите непрозрачность , чтобы он идеально сочетался с текстурой земли и реальными цветами.
Match Shadow Perspective
Выберите инструмент Move и нажмите Ctrl T (Windows) или Command T (macOS) , чтобы преобразовать слой.
Щелкните правой кнопкой мыши > Перспектива .
Щелкните нижний маркер и перетащите его от объекта, чтобы он напоминал перспективу сцены.
Когда вы закончите, нажмите на галочку, чтобы сохранить изменения.
Использование Марионеточной деформации для искажения тени
Тень должна касаться своего основного источника.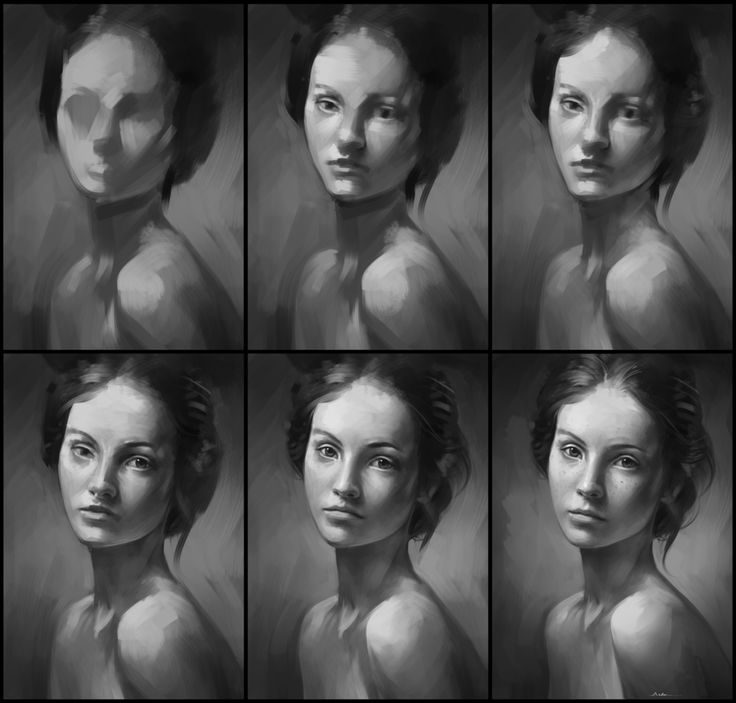
Выберите Edit > Puppet Warp , это поместит сетку по всему слою, и если вы всегда можете отключить это на панели параметров.
Щелкните области тела, которые вы хотите преобразовать, и области, которые вы хотите закрепить на месте. Отличное руководство для начала — добавить их в суставы тела.
Добавьте булавку к тени ноги и перетащите ее к настоящей ноге.
В этом примере пятки не соприкасаются, и вы можете деформировать тень, удерживая Alt (Windows) или Option (macOS) , чтобы вызвать инструмент поворота. Затем вращайте тень стопы, пока она не коснется пятки.
Затем нажмите на галочку, чтобы сохранить изменения.
Нажмите здесь, чтобы узнать, как создавать красивые настраиваемые тени!
Размытие тени
Тени не на 100% четкие, если только они не находятся очень близко к своему источнику. В этом случае тень растягивается по земле, и чем дальше она расширяется, тем размытее она становится.
Выберите Фильтр > Размытие > Размытие по Гауссу и отрегулируйте значение Радиус в зависимости от размытия, необходимого для композита.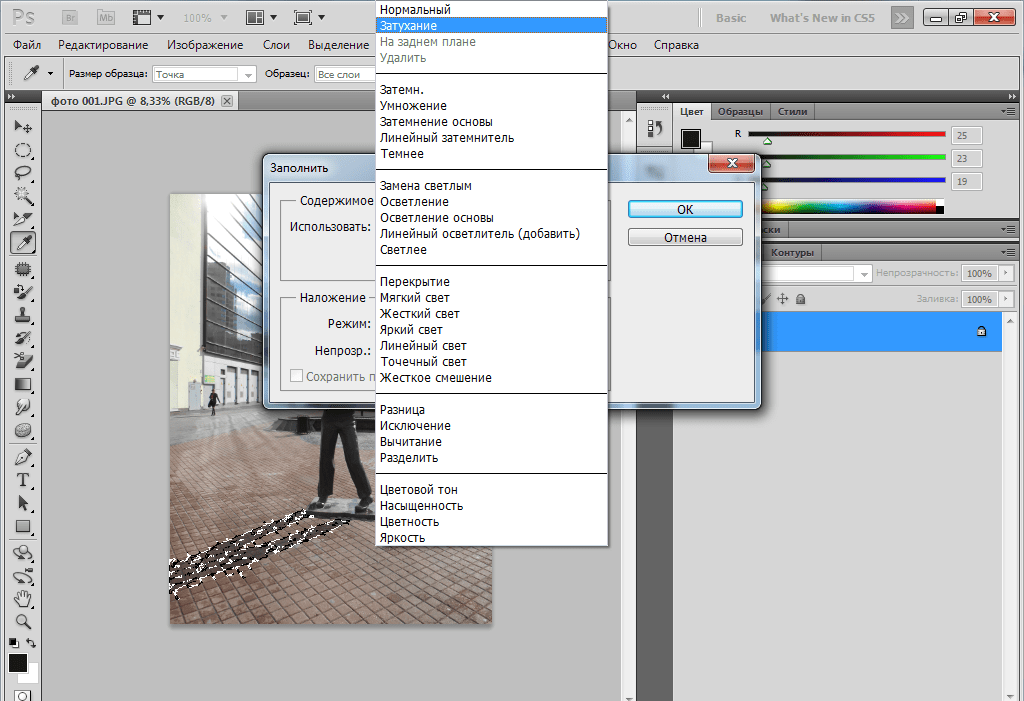
Создайте еще одну тень под текущей тенью и начните с создания нового слоя под слоем Shadow .
Используйте тот же цвет тени, который использовался ранее, и установите его в качестве цвета переднего плана .
Выберите инструмент «Кисть» и с Hardness , установленным на 0 , и начните рисовать в контактной тени — части тени, которая непосредственно касается ее источника и поверхности, на которой она лежит.
Вы можете добавить Размытие по Гауссу к слою, чтобы создать плавный переход между тенью и контактной тенью.
Используйте инструмент «Градиент», чтобы скрыть тень
На панели инструментов выберите инструмент Градиент .
На панели параметров установите значение Градиент от черного к белому и снимите флажок в поле Реверс .
Начиная с нижней части холста, удерживайте клавишу Shift , затем щелкните и перетащите , чтобы создать прямую линию.

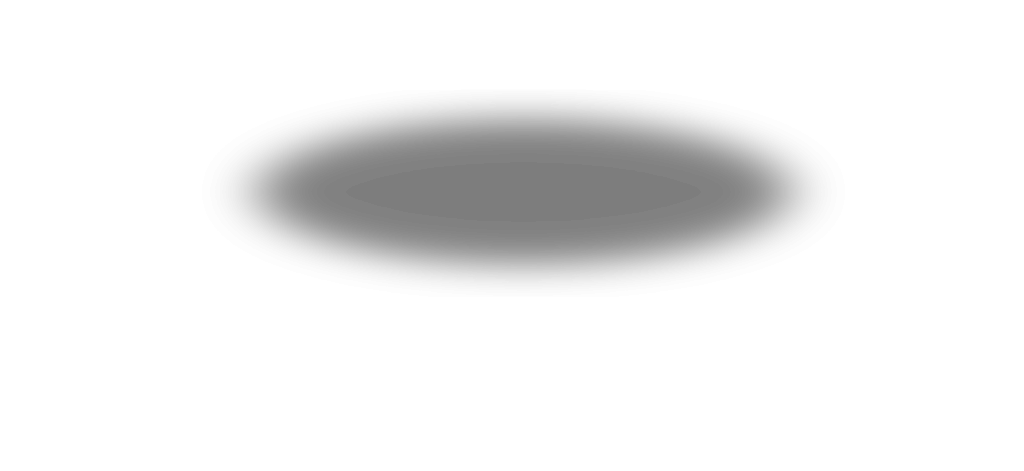



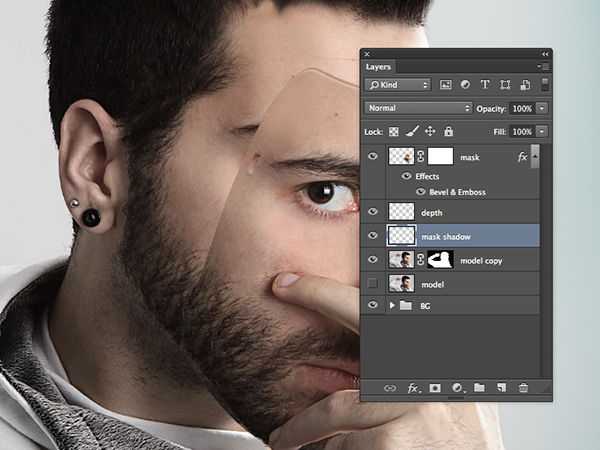

 Вы также можете вносить значения непосредственно в первое и третье числовое поле шкалы «Входные уровни».
Вы также можете вносить значения непосредственно в первое и третье числовое поле шкалы «Входные уровни».
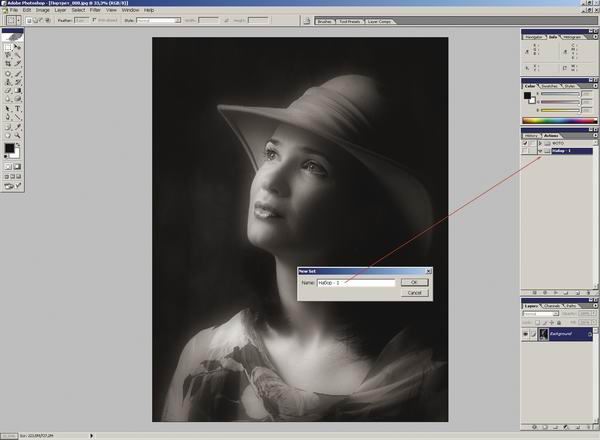
 Нажмите стрелку рядом с образцом кисти, выберите категорию кистей из всплывающего меню кистей, затем выберите миниатюру кисти.
Нажмите стрелку рядом с образцом кисти, выберите категорию кистей из всплывающего меню кистей, затем выберите миниатюру кисти.
 В режиме «Увеличить насыщенность» более высокое значение в процентах увеличивает насыщенность. В режиме «Уменьшить насыщенность» более высокое значение в процентах уменьшает насыщенность.
В режиме «Увеличить насыщенность» более высокое значение в процентах увеличивает насыщенность. В режиме «Уменьшить насыщенность» более высокое значение в процентах уменьшает насыщенность.