Содержание
Фильтры подменю «Шум» в Photoshop Elements
Руководство пользователя
Отмена
Поиск
Последнее обновление
Jan 13, 2022 03:02:11 AM GMT
- Photoshop Elements User Guide
- Introduction to Photoshop Elements
- What’s new in Photoshop Elements
- System requirements | Photoshop Elements
- Workspace basics
- Guided mode
- Making photo projects
- Workspace and environment
- Get to know the Home screen
- Workspace basics
- Tools
- Panels and bins
- Open files
- Rulers, grids, and guides
- Enhanced Quick Mode
- File information
- Presets and libraries
- Multitouch support
- Scratch disks, plug-ins, and application updates
- Undo, redo, and cancel actions
- Viewing images
- Fixing and enhancing photos
- Resize images
- Cropping
- Process camera raw image files
- Add blur, replace colors, and clone image areas
- Adjust shadows and light
- Retouch and correct photos
- Sharpen photos
- Transforming
- Auto Smart Tone
- Recomposing
- Using actions to process photos
- Photomerge Compose
- Create a panorama
- Moving Overlays
- Moving Elements
- Adding shapes and text
- Add text
- Edit text
- Create shapes
- Editing shapes
- Painting overview
- Painting tools
- Set up brushes
- Patterns
- Fills and strokes
- Gradients
- Work with Asian type
- Guided edits, effects, and filters
- Guided mode
- Filters
- Guided mode Photomerge edits
- Guided mode Basic edits
- Adjustment filters
- Effects
- Guided mode Fun edits
- Guided mode Special edits
- Artistic filters
- Guided mode Color edits
- Guided mode Black & White edits
- Blur filters
- Brush Stroke filters
- Distort filters
- Other filters
- Noise filters
- Render filters
- Sketch filters
- Stylize filters
- Texture filters
- Pixelate filters
- Working with colors
- Understanding color
- Set up color management
- Color and tonal correction basics
- Choose colors
- Adjust color, saturation, and hue
- Fix color casts
- Using image modes and color tables
- Color and camera raw
- Working with selections
- Make selections in Photoshop Elements
- Saving selections
- Modifying selections
- Move and copy selections
- Edit and refine selections
- Smooth selection edges with anti-aliasing and feathering
- Working with layers
- Create layers
- Edit layers
- Copy and arrange layers
- Adjustment and fill layers
- Clipping masks
- Layer masks
- Layer styles
- Opacity and blending modes
- Creating photo projects
- Project basics
- Making photo projects
- Editing photo projects
- Saving, printing, and sharing photos
- Save images
- Printing photos
- Share photos online
- Optimizing images
- Optimizing images for the JPEG format
- Dithering in web images
- Guided Edits — Share panel
- Previewing web images
- Use transparency and mattes
- Optimizing images for the GIF or PNG-8 format
- Optimizing images for the PNG-24 format
- Keyboard shortcuts
- Keys for selecting tools
- Keys for selecting and moving objects
- Keys for the Layers panel
- Keys for showing or hiding panels (expert mode)
- Keys for painting and brushes
- Keys for using text
- Keys for the Liquify filter
- Keys for transforming selections
- Keys for the Color Swatches panel
- Keys for the Camera Raw dialog box
- Keys for the Filter Gallery
- Keys for using blending modes
- Keys for viewing images (expertmode)
Добавление шума
Фильтр «Добавить шум» предназначен для добавления зернистости и неоднородностей на изображение, которые проявляются, например, при съемке на высокочувствительную пленку. Данный фильтр с успехом применяется для снижения полосчатой структуры в выделенных областях с растушевкой или заливках градиентом и создания более реалистичного вида сильно отретушированным областей, а также для создания слоя текстуры. В поле «Эффект» можно определить степень действия фильтра, с помощью флажка «Монохроматический» задать тип распределения шума, а с помощью переключателей «Равномерный» или «По Гауссу» указать режим распределения шума. Переключатель «Равномерный» равномерно распределяет шум, а переключатель «По Гауссу» создает разнородную структуру шумов. Флажок «Монохроматический» применяет фильтр с использованием имеющихся тонов изображения, не меняя самих цветов.
Данный фильтр с успехом применяется для снижения полосчатой структуры в выделенных областях с растушевкой или заливках градиентом и создания более реалистичного вида сильно отретушированным областей, а также для создания слоя текстуры. В поле «Эффект» можно определить степень действия фильтра, с помощью флажка «Монохроматический» задать тип распределения шума, а с помощью переключателей «Равномерный» или «По Гауссу» указать режим распределения шума. Переключатель «Равномерный» равномерно распределяет шум, а переключатель «По Гауссу» создает разнородную структуру шумов. Флажок «Монохроматический» применяет фильтр с использованием имеющихся тонов изображения, не меняя самих цветов.
Ретушь
Обнаруживает в изображении края (участки, в которых присутствуют существенные изменения цвета) и производит размытие всей выделенной области, кроме этих краев. В результате такого размытия происходит удаление шума, а детали сохраняются. Этот фильтр успешно себя зарекомендовал в устранении полосчатой структуры или визуального шума, который появляется при сканировании журнальных страниц или иной печатной продукции.
Пыль и царапины
Фильтр «Пыль и царапины» снижает визуальный шум путем изменения непохожих пикселей.
Медиана
Фильтр «Медиана» снижает визуальный шум на слое путем смешения значений яркости пикселей с выделенной областью. Для каждого пикселя усредняются цвета соседних пикселей, попадающих внутрь окружности заданного радиуса. При этом будут игнорироваться пиксели, цвет которых резко отличается от среднего значения в круге, а центральный пиксель будет окрашен в усредненный цвет. Данный фильтр можно с успехом применять для снижения артефактов движения на изображении или нежелательных шумов, которые могут появиться на отсканированной фотографии.
Уменьшение шума
Фильтр «Уменьшить шум» позволяет уменьшить последствия возникновения цветовых шумов при съемке в условиях недостаточной освещенности. Установка флажка «Удалить артефакты JPEG» позволит сделать артефакты и ореолы, возникшие при сохранении изображения в формате JPEG с низким качеством, менее заметными.
На этой фотографии, снятой на фотокамеру мобильного телефона, виден шум на лице мальчика (слева). Фильтр «Уменьшить шум» удаляет пиксели шума (справа).
Вход в учетную запись
Войти
Управление учетной записью
Вход в учетную запись
Войти
Управление учетной записью
458 текстур наложения пыли для Photoshop
Услуги Ретуши Фотографий > Бесплатные Оверлеи Фотошоп > Оверлеи пыли бесплатно для Photoshop
Используйте бесплатное наложение пыли, разработанное FixThePhoto, для создания винтажных фотографий или добавления реалистичного снега к вашим фотографиям в несколько кликов. Добавьте немного шума, царапин и мелких повреждений, которые аккуратно сделают вашу фотографию стареющей и придадут ей старомодный вид. Наложения пыли все равно не испортят фото, а наоборот, добавят настроения и атмосферы, иногда легкости и непринужденности. Добавьте немного пыли , светящиеся частицы или облака к вашим фотографиям. Вы получите невероятные изображения после использования любого бесплатного наложения пыли Photoshop из набора. Предлагаем вам 458 красивых наложений, которые добавят к вашим фотографиям сверкающие фонтаны, эффект боке, галактические спирали или густой туман
Наложения пыли все равно не испортят фото, а наоборот, добавят настроения и атмосферы, иногда легкости и непринужденности. Добавьте немного пыли , светящиеся частицы или облака к вашим фотографиям. Вы получите невероятные изображения после использования любого бесплатного наложения пыли Photoshop из набора. Предлагаем вам 458 красивых наложений, которые добавят к вашим фотографиям сверкающие фонтаны, эффект боке, галактические спирали или густой туман
Photoshop Текстура пыли # 1 «Snow Pellets»
Эта белая грязная текстура линз подходит практически для всех видов изображений и дизайнов. Его частички пыли настолько малы, что прекрасно впишутся в композицию и не будут так заметны с первого взгляда.
Бесплатно
Текстура белой пыли #2 «White Particles»
Этот оверлей лучше, чем любое приложение для наложения пыли, потому что он создает потертый вид на снимке. Одни частицы пыли равномерно распределены по наложению, другие — хаотичны. В сочетании они создают реалистичный эффект пыли.
Одни частицы пыли равномерно распределены по наложению, другие — хаотичны. В сочетании они создают реалистичный эффект пыли.
Бесплатно
Пыльная фототекстура #3 «Small Scuffs»
С помощью этого эффекта пыли png вы можете добавить на изображение артефакты в виде мелких потертостей. Используйте его для фотографий и дизайнов с не очень загруженным фоном и передним планом, чтобы не отвлекать внимание от основного объекта.
Бесплатно
Текстура пленки пыли #4 «Vintage»
Имитируйте зернистость пленки в своих проектах, применяя эту легкую текстуру пыли. Имейте в виду, что общий эффект будет довольно интенсивным, поэтому вам может потребоваться немного смягчить его, чтобы получить цельный вид.
Бесплатно
Текстура пыли #5 «Sand Dust»
Маленькие частицы в сочетании с более крупными царапинами выглядят довольно интересно и подойдут ко многим фотографиям и рисункам. Элементы из этой белой пыли png распределены равномерно для более однородного финального вида.
Элементы из этой белой пыли png распределены равномерно для более однородного финального вида.
Бесплатно
Текстура наложения пыли #6 «Tiny Dust»
Частицы этой белой пыли на фотографии разбросаны хаотично, обеспечивая реалистичный эффект зерна. Поиграйте с интенсивностью, чтобы сделать снимки или дизайн более уникальными.
Бесплатно
PS Dust Texture # 7 «Powder»
По сравнению с другими текстурами пыли, эта дает больше артефактов на изображении. Тем не менее, царапины довольно заметны, поэтому текстуру не следует применять к изображениям с большим количеством деталей.
Бесплатно
Бесплатный слой пыли #8 «Noise»
Если вам нужен слой пыли с большим шумом, это именно то, что вам нужно. Добавленные царапины выглядят очень аутентично и придают изображению объем.
Добавленные царапины выглядят очень аутентично и придают изображению объем.
Бесплатно
Бесплатные текстуры пыли # 9 «Fairy Dust»
Этот пленочный слой пыли объединяет как разрозненные, так и сгруппированные частицы. Будьте осторожны, применяя текстуру к изображениям с нетвердым фоном, так как пыль может отвлечь внимание.
Бесплатно
Грязная текстурная пыль #10 «Lens Flare»
Наложение текстуры белой пыли объединяет как рассеянные, так и сгруппированные частицы. Будьте осторожны, применяя текстуру к изображениям с нетвердым фоном, так как пыль может отвлечь внимание.
Бесплатно
Текстура черной пыли #11 «Dusty Surface»
Безупречная текстура пыли для необычных дизайнов и фотоманипуляций. Используйте эту текстуру, чтобы сделать быстрое и незаметное редактирование фотографий быстрым и легким.
Используйте эту текстуру, чтобы сделать быстрое и незаметное редактирование фотографий быстрым и легким.
Бесплатно
Фото Оверлей Пыль #12 «Mystical»
С помощью этого наложения пыли и царапин вы можете создать эффект бликов, похожий на гранжевую линзу. Размер, интенсивность и рассеяние частиц различаются, что создает действительно реалистичный шумовой эффект.
Бесплатно
Photoshop Текстура пыли #13 «Scrapes»
Накладка создает слегка пыльную текстуру с длинными царапинами. Он может создать стильный фон или интересный эффект.
Бесплатно
Pictures Of Dust # 14 «Gloom»
Этот плотный слой пыли PNG можно использовать, чтобы сделать простой фон более интересным и текстурированным.
Бесплатно
Photoshop Текстура пыли # 15 «Fantasy»
Одна из наиболее структурированных текстур пыли, которая универсальна и может использоваться для имитации различных материалов, таких как ткань или металл, и для придания изображению поношенного вида.
Бесплатно
Фото текстуры пыли # 16 «Whimsical Pattern»
Это ненавязчивое наложение текстуры пыли делает центр более четким и помогает привлечь внимание зрителя к нему.
Бесплатно
Photoshop Dust Texture # 17 «Explosion»
Более тонкий тип покрытий из пыли более универсален и может использоваться во многих случаях. Создайте особую атмосферу или поэкспериментируйте с текстурами.
Бесплатно
Текстуры легкой пыли # 18 «Supernatural»
Этот волшебный слой пыли для фотоаппарата имеет уникальный стиль.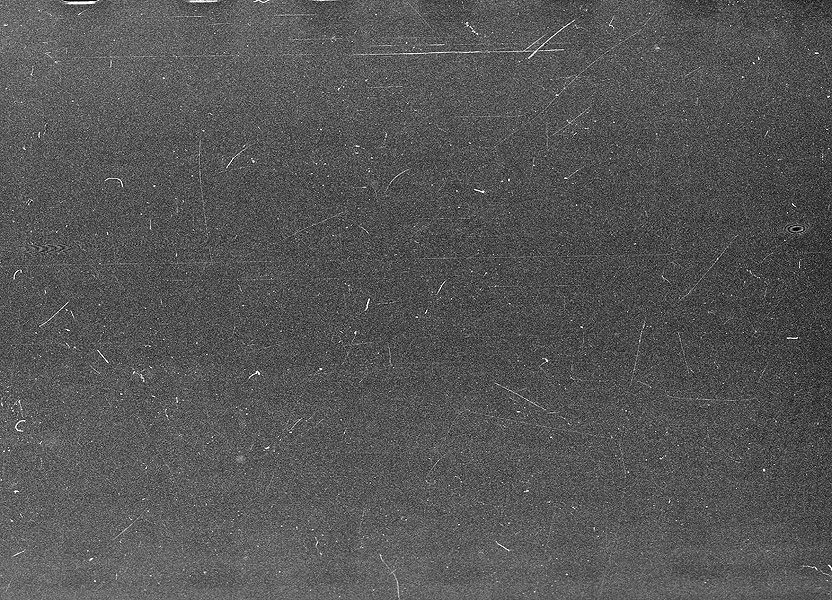 Он может подчеркнуть мечтательный портрет или добавить загадочности пейзажному изображению.
Он может подчеркнуть мечтательный портрет или добавить загадочности пейзажному изображению.
Бесплатно
Фото текстуры пыли #19 «Space Journey»
Сильная текстура пленочной пыли может быть применена, чтобы стереть фотографию или добавить глубины плоскому фону портрета.
Бесплатно
Текстура Пыль #20 «Galaxy»
С помощью этого реалистичного наложения пыли для Photoshop можно легко превратить недавнюю фотографию в старую рамку. Изношенные углы с трещинами оставляют ощущение заветной памяти.
Бесплатно
Винтажные текстуры пыли # 21 «Starry Night»
Думаете, ваше фото выглядит слишком скучным? Оживите его этим слоем пыли Photoshop. Придайте своей фотографии особый винтажный шарм, не привлекая особого внимания к нанесенным текстурам пыли.
Бесплатно
Photoshop # 22 Текстура пыли «Windflaw»
Ищете профессионально разработанную коллекцию Photoshop текстур пыли? Попробуйте этот вариант! Добавьте реалистичные зерна к своим фотографиям, чтобы создать потрясающий старинный фотоэффект.
Бесплатно
Текстура карты пыли #23 «Comet»
Эта текстура пылинок станет прекрасным дополнением к вашему рабочему процессу редактирования фотографий. Он создает эффекты зернистости пленки, придавая вашим снимкам идеальную привлекательность.
Бесплатно
Пылевая накладка #24 «Night Waterfalls»
Хотите сделать фото более динамичным? С помощью этого PNG с эффектом пыли вы можете создать интересный вид, который подойдет любому жанру фотографии.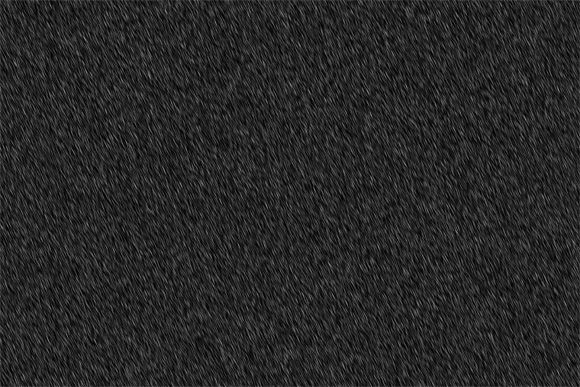 Доставьте зрителям сильные эмоции всего в несколько кликов.
Доставьте зрителям сильные эмоции всего в несколько кликов.
Бесплатно
Наложение пыли на камеру #25 «Stars»
Хотите добиться настоящего эффекта шума пыли? Тогда попробуйте этот профессиональный оверлей! Этот эффект пыли Photoshop, будучи достаточно универсальным, подойдет к любому стилю фотографии и любой ситуации.
Бесплатно
Dust Dust Overlay #26 «Ray Of Light»
С этим фильтром вы определенно улучшите свое мастерство редактирования фотографий! Эта прозрачная текстура пыли — отличный способ добавить незначительные повреждения вашему изображению и придать ему элегантный старомодный вид.
Бесплатно
Photoshop Dust # 27 «Northern Lights»
Хотите придать своим изображениям волшебное настроение? Эта текстура частиц пыли, безусловно, откроет вам огромные возможности для редактирования фотографий.
Бесплатно
Фильм Текстура пыли #28 «Gloomy Stars»
Придайте своим фотографиям кусочек волшебства, используя эту текстуру шума пыли. От пейзажной до портретной фотографии вы можете экспериментировать с любым жанром.
Бесплатно
Текстура старой пыли #29 «Shiny Satin»
Если вы хотите придать своим работам грязный, но привлекательный эффект, этот вариант подойдет как нельзя лучше. Те частички пыли на снимках производят броский эффект, который никого не оставляет равнодушным.
Бесплатно
Старая текстура пыли #30 «Starfall»
Если вы хотите поскорее добавить к снимкам маленькие светящиеся частицы, вы можете нанести этот слой пыли на объектив. Отлично смотрится на фотографиях на природе, сделанных поздно ночью.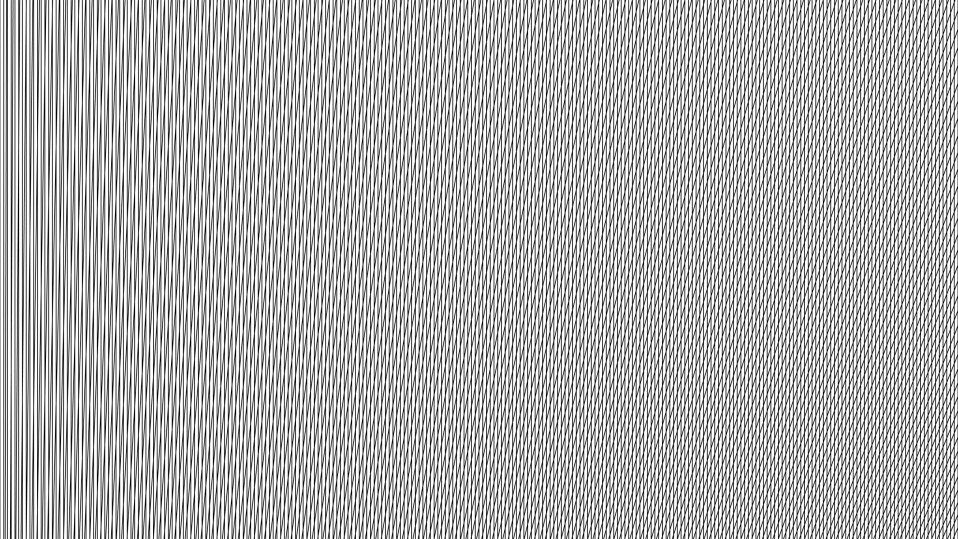
Бесплатно
Наложение текстуры в Photoshop # 31 «Storm»
Создайте футуристический фон с эффектом пыли для своего сайта или уникальные обои с помощью текстуры «Шторм». Позволяет установить баланс между светлыми и темными участками.
Бесплатно
Накладка пыли и царапин #32 «Glass»
Если вы хотите добавить в свои проекты суматошные линии, похожие на те, которые мы получаем на стеклянной поверхности после царапин острым предметом, вам следует использовать этот вариант из простейших текстур наложения фото.
Бесплатно
Photoshop поцарапанный оверлей #33 «Film Dust»
Для тех, кто любит пленочную фотографию, есть специальный оверлей, который помогает имитировать тот особый эффект старой пленки. Вы можете использовать его как в студийных, так и в уличных съемках.
Вы можете использовать его как в студийных, так и в уличных съемках.
Бесплатно
Наложение старой пленки Photoshop # 34 «Sharp»
Если вы думаете, что ваши фотографии могут выиграть от немного устаревшего вида, попробуйте применить этот ретро-оверлей. Лучше всего он подходит для изображений городского пейзажа, но вы можете экспериментировать и с другими жанрами.
Бесплатно
Оверлеи царапина #35 «Glass Light»
Чтобы создать эффект потертой фотографии, вы можете использовать наложение «Glass Light». Он добавляет дополнительные штрихи к вашим изображениям, делая их увлекательными.
Бесплатно
Photoshop скретч-текстура #36 «Razor Heavy»
Если вы ищете текстуры шума, чтобы выделить ваши изображения из толпы, эта может пригодиться. Он покрывает кадр хаотичными линиями, побуждая зрителей смотреть на фотографию снова и снова.
Он покрывает кадр хаотичными линиями, побуждая зрителей смотреть на фотографию снова и снова.
Бесплатно
Наложение царапин в Photoshop PNG # 37 «Fine Lines»
Это еще одна текстура шума Photoshop, которая может подойти для многих художественных целей. Если вы хотите добавить зернистости к своим фотографиям, создать уникальные флаеры или постеры — воспользуйтесь этим инструментом.
Бесплатно
Наложение царапин в Photoshop #38 «Mixed Lines»
Для создания эффекта фотошума необязательно расфокусировать камеру. Самый простой способ добиться такого специфического вида — применить наложение Ps «Mixed Lines».
Бесплатно
Поцарапанная пленка #39 «Razor Fine»
Чтобы добавить шума на фото в реалистичной манере, вы можете использовать эту текстуру «Razor Fine». Это особенно хорошо смотрится, если вы хотите отвлечь внимание от некоторых отвлекающих объектов в кадре.
Это особенно хорошо смотрится, если вы хотите отвлечь внимание от некоторых отвлекающих объектов в кадре.
Бесплатно
Скачать PS-оверлей #40 «Old Mirror»
Эффект шума старой пленки не потерял своей популярности с годами, поэтому, если вы хотите придать своим работам модный вид, прибегните к этой текстуре.
Бесплатно
Наложение царапин в Photoshop # 41 «Sun Leaks»
Царапины от этого наложения пылевого света имеют разную длину и хаотично распределены по изображению. Примените его, чтобы добиться эффекта старого фото.
Бесплатно
Текстура пыли и царапин #42 «Storm»
Одна из самых ярких текстур пыли в этой коллекции. Используйте его всякий раз, когда вам нужно нанести царапины по всему изображению, но не добавляйте его к изображениям с большим количеством деталей.
Бесплатно
Скретч-накладки #43 «Movement»
Эта накладка объединяет крупные царапины и более мелкие частицы пыли. Эти классные текстуры для Photoshop станут идеальным вариантом, когда вы захотите добавить динамики рисунку или дизайну.
Бесплатно
Photoshop темный оверлей # 44 «Lightning»
Вот оверлей PS с множеством длинных царапин, которые буквально перезаписывают друг друга. Примените этот эффект свечения пыли к изображениям и дизайнам, чтобы усилить первоначальную темную атмосферу.
Бесплатно
Наложение фотошопа #45 «Corrosion»
С помощью этого наложения вы можете добавить к фотографиям эффект старой пленки, похожий на пыль. Лучше использовать оверлей для картинок, где фон не полон деталей.
Бесплатно
Наложение текстуры в Photoshop # 46 «Depth»
Еще один отличный пакет текстур для создания гранжевого эффекта на ваших фотографиях и дизайнах. Текстура состоит из царапин различной формы, что придает окончательный реалистичный вид.
Бесплатно
Наложение царапин Photoshop # 47 «Darkness»
Если вам нужно добавить много шума к изображению, это один из лучших вариантов бесплатного наложения пыли, который у вас есть. Как и все подобные наложения, старайтесь не применять его к изображениям с загруженным передним планом.
Бесплатно
Photoshop PNG оверлей # 48 «Lightning»
Эта накладка PS создает красивый эффект пыли на изображении. Множество разбросанных частиц вместе с несколькими заметными царапинами обязательно сделают ваши снимки более привлекательными.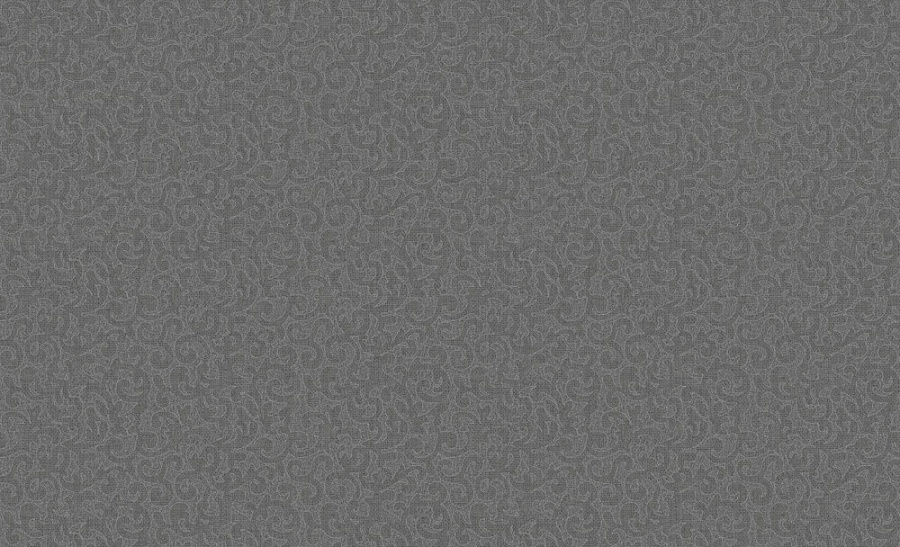
Бесплатно
Текстура пленочной фотографии #49 «Rain»
Царапины от этих текстур Photoshop действительно напоминают проливной дождь. Если немного уменьшить непрозрачность текстуры, она будет идеально сочетаться практически со всеми видами изображений.
Бесплатно
Скачать PNG оверлей #50 «Moonlight»
Царапины от этого старого фото наложения очень сильные и на первый взгляд могут даже показаться пугающими. Будьте осторожны с наложением — он довольно своеобразный и подойдет только для драматических фотографий и дизайнов.
Бесплатно
Наложение фотографий пыли #51 «Rugged Steel»
Если вы используете наши бесплатные эффекты пыли с этим оверлеем, вы получите драматические или даже винтажные фотографии всего за несколько кликов. Реалистичные результаты гарантированы, если вы не эксперт.
Реалистичные результаты гарантированы, если вы не эксперт.
Бесплатно
Пыльный Оверлей #52 «Smudgy Glass»
Этот оверлей будет хорошим выбором для изображений, сделанных при тусклом свете с несколькими источниками света, такими как свечи. Легко и быстро придайте своим фотографиям волшебную или таинственную атмосферу.
Бесплатно
Бесплатный потертый оверлей #53 «Dark Drama»
Загрузите этот оверлей и примените его к своим черно-белым фотографиям с драматической атмосферой. Особенно здорово это смотрится, если на заднем плане есть яркий источник света.
Бесплатно
Photoshop Пыльное наложение #54 «Grunge Energy»
Вместе с накладкой для рассеивания света этот грунтовочный слой предназначен для нанесения на кирпичные стены или стены разрушенных зданий. Отличный выбор для уличных фотографов.
Отличный выбор для уличных фотографов.
Бесплатно
Пыльный оверлей Ps # 55 «Wet Paper»
Если вы хотите сделать загадочную фотографию из книги, скачайте png пыль от линз вместе с этим оверлеем. Этот нехитрый трюк с его помощью вы получите старинное фото, не повредив свои книги.
Бесплатно
Оверлей PNG # 56 «Dirty Style»
Будучи довольно крошечным, это естественное рассеяние частиц обладает огромной силой, чтобы сделать ваши фотографии просто потрясающими. Просто попробуйте эти текстуры пыли камеры, и ваши фотографии будут выглядеть как никогда раньше.
Бесплатно
Наложение Dirt для Photoshop # 57 «Misty Lens»
Вы ищете инструмент для имитации отпечатков старых фотографий? Тогда эта бесплатная накладка от пыли для камеры — именно то, что вам нужно. Поможет без лишних хлопот превратить обычную фотографию в произведение искусства!
Поможет без лишних хлопот превратить обычную фотографию в произведение искусства!
Бесплатно
Эффект пыли Free # 58 «Earthquake»
Начните по-настоящему активизировать свою игру для редактирования фотографий с помощью этой накладки на объектив камеры. Благодаря профессиональному дизайну, он помогает имитировать реалистичный эффект пленочной пыли, напоминающий старые фотографии.
Бесплатно
Dust Overlay скачать #59 «Stained Force»
Сделайте фото невероятно нежным. Эти текстуры пыли Photoshop добавляют несколько царапин и трещин, которые придадут вашим фотографиям ретро-вид.
Бесплатно
Dirt Overlay Free # 60 «Vintage Vibes»
Изображения пыли очень популярны среди современных фотографов. Следите за трендами и сделайте свои фотографии более винтажными!
Следите за трендами и сделайте свои фотографии более винтажными!
Бесплатно
Бесплатные дымовые накладки # 61
Если вам нужно больше драматизма или таинственности в своем изображении, текстура дыма всегда будет отличным инструментом в достижении этого. Вот отличная коллекция из всякого дыма, от легкой дымки до объемных облаков.
Бесплатно
Свободные накладки на туман # 62
Небольшой туман легко смягчит атмосферу и сделает фотографию более трогательной. Выберите из большого количества однородных или рассеянных текстур тумана ту, которая соответствует вашему настроению.
Бесплатно
Бесплатные накладки от дождя # 63
Все хотят иметь красивые дождливые картинки, но никто не хочет промокнуть и замерзнуть. Выберите текстуру мелкого или сильного дождя, которая выглядит реалистично, остается уютной и теплой.
Выберите текстуру мелкого или сильного дождя, которая выглядит реалистично, остается уютной и теплой.
Бесплатно
Бесплатные звездные накладки # 64
Если вы не можете запечатлеть Млечный путь или отправиться туда, где находится северное сияние, это не значит, что вы не можете использовать наложение ночного неба, чтобы увидеть, как ваша мечта сбылась. Выберите одну из этих красивых качественных наклеек.
Бесплатно
Бесплатные проблемные оверлеи # 65
С помощью этой коллекции проблемных оверлеев Photoshop вы можете добавить дополнительную текстуру к любому изображению и сделать его реалистично старым или намеренно потрепанным за минуту.
Бесплатно
Бесплатные гранж оверлеи # 66
Если вам нравится драматическая фотография, покажите ее в своих произведениях с мощной гранжевой текстурой наложения, которая может выглядеть так небрежно или намеренно, как вы хотите.
Бесплатно
Бесплатные грязевые накладки # 67
Грамотно продуманный грязный оверлей без особых усилий сделает любую картинку более интересной и стильной.
Бесплатно
Бесплатные скретч-накладки # 68
Различные накладки от пыли и царапин очень популярны среди фотографов и дизайнеров, и в этой универсальной коллекции есть что-то, что подойдет к любому стилю и достигнет любого эффекта.
Бесплатно
Бесплатные накладки на битое стекло # 69
Тщательно продуманная накладка из треснувшего стекла способна вызвать сильные эмоции у любого зрителя, попробуйте сами с этой бесплатной коллекцией.
Бесплатно
Бесплатная пленка царапает накладки # 70
Если раньше зерно и царапины были досадными недостатками в фотографии, то пыль с пленки уже давно является нашим любимым эффектом, и хороший выбор наложений является обязательным условием для любого фотографа.
Бесплатно
Наложения с бесплатной зернистостью пленки # 71
Когда фотография слишком простая, иногда добавление тонкой зернистости пленки с хорошей цветокоррекцией помогает. Не забудьте добавить эти эффекты для экономии времени в свою коллекцию.
Бесплатно
Наложения свободной дымки # 72
Коллекция Free Haze Overlays поможет подчеркнуть романтическую и нежную атмосферу на фото, не отвлекая внимание от основного предмета.
Бесплатно
Шум, текстуры, градиенты и прямоугольники со скругленными углами — Smashing Magazine
- 11 минут чтения
- Графика,
Техники,
Photoshop - Поделиться в Twitter, LinkedIn
Об авторе
Марк Эдвардс — дизайнер, известный спидраннер, создатель странных генеративных художественных GIF-файлов и основатель Bjango. Бьянго наиболее известен своими iStat Menus и…
Бьянго наиболее известен своими iStat Menus и…
Больше о
Марк ↬
Зачастую именно мелкие детали превращают хороший макет в великолепный дизайн; такие детали, как тонкие текстуры, тени и плавные формы. Photoshop содержит множество инструментов для украшения дизайна, но выбрать правильный не всегда просто.
Зачастую именно мелкие детали превращают хороший макет в великолепный дизайн; такие детали, как тонкие текстуры, тени и плавные формы. Photoshop содержит множество инструментов для украшения дизайна, но выбрать правильный не всегда просто. Будучи обсессивно-компульсивными, мы провели огромное количество экспериментов, чтобы определить преимущества и недостатки каждой техники. Итак, вот руководство обсессивно-компульсивного человека по некоторым часто используемым инструментам и методам веб-дизайна и дизайна пользовательского интерфейса в Photoshop.
Возможно, вы захотите взглянуть на следующие статьи по теме:
- Методы создания пользовательских текстур в Photoshop
- Почему и как использовать текстуры в веб-дизайне
- Совершенство пикселей при вращении, вставке и сдвиге в Photoshop
Шум и текстуры
Слабый шум или текстура на элементах пользовательского интерфейса могут выглядеть великолепно, но как лучше всего их добавить? Наша цель — найти наилучший метод, сохраняющий качество при масштабировании, но при этом простой в реализации и редактировании. Чтобы выяснить, какой из них лучше, мы оценим каждый метод по следующим критериям:
Чтобы выяснить, какой из них лучше, мы оценим каждый метод по следующим критериям:
Еще после прыжка! Продолжить чтение ниже ↓
- Количество используемых слоев: чем меньше, тем лучше.
- Возможность масштабирования: при изменении размера документа эффект сохранит свое качество?
- Может ли шум быть поверх стилей слоя «Цвет» и «Градиент»?
- Можно ли использовать этот метод с любой текстурой, а не только с шумом?
1. Растровый слой с шумом
Вероятно, самый очевидный способ добавить текстуру к фигуре — создать обычный растровый слой, заполнить его цветом, выбрать Фильтр → Шум → Добавить шум , затем примените маску или векторную маску, чтобы соответствовать элементу, к которому вы добавляете шум.
Используя большое количество шума, установив режим наложения слоя на Luminosity и уменьшив непрозрачность, вы получите максимальный контроль над шумом с наименьшим нарушением нижележащих слоев. Уровень шума 48% обеспечивает широкий динамический диапазон без ограничения шума. (Обрезка приводит к более высокому контрасту, что может быть нежелательно.)
Уровень шума 48% обеспечивает широкий динамический диапазон без ограничения шума. (Обрезка приводит к более высокому контрасту, что может быть нежелательно.)
- Слои: 2
- Масштабы: Нет, при масштабировании документа текстура должна быть воссоздана
- Работает со стилями слоя Цвет и Градиент: Да
90 003 Работает с любой текстурой: Да
2. Стиль слоя «Внутреннее свечение»
Добавление стиля слоя «Внутреннее свечение» с источником, установленным в центре, и размером 0 позволит вам использовать ползунок шума для добавления текстуры к любому слою. Это хорошее решение, если вы еще не используете стиль слоя «Свечение» для чего-то другого. Шум добавляется поверх стилей слоя «Цвет», «Градиент» и «Узор», и это здорово.
К сожалению, шум может только осветлить или затемнить основные элементы. Предыдущий метод растрового слоя может одновременно добавлять блики и тени, сохраняя при этом среднюю яркость, и, на мой взгляд, он выглядит намного лучше.
- Слои: 1
- Масштаб: Да, текстура будет переделана автоматически
- Работает со стилями слоя Цвет и Градиент: Да текстура: №
3. Смарт-объект с фильтром
Создайте слой сплошного цвета, преобразуйте его в смарт-объект, выберите Фильтр → Шум → Добавить шум , примените векторную маску в соответствии с вашим элементом, установите слой режим наложения на Luminosity и уменьшите непрозрачность слоя.
Это довольно сложный процесс, но он может включать комбинацию эффектов, которые можно переделать, если документ масштабируется.
- Слоев: 2
- Масштаб: Да, текстура будет переделана автоматически
- Работает со стилями слоя Цвет и Градиент: Да
- Работает с любой текстурой: Нет
4. Стиль слоя наложения узора
Начните с создания шума или повторяющегося узора в новом документе, затем выберите Редактировать → Определить узор .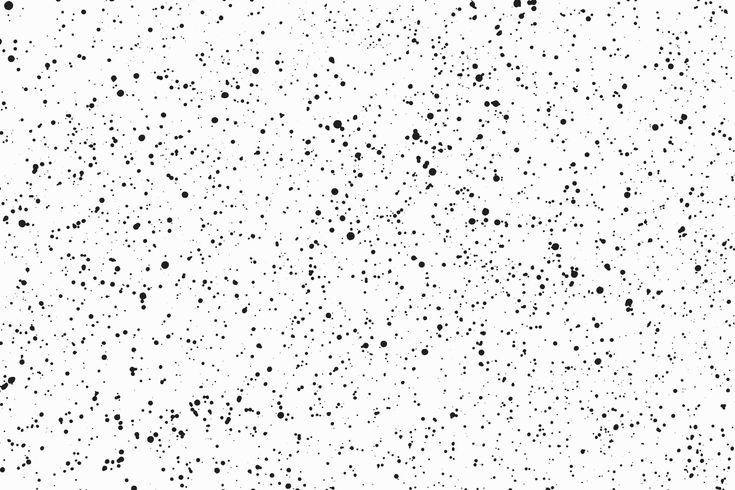 После того, как вы определили узор, он будет доступен в параметрах стиля слоя Pattern Overlay. Как и в предыдущих методах, используя Luminosity в качестве режима наложения и уменьшение непрозрачности в соответствии с ним дают отличные результаты.
После того, как вы определили узор, он будет доступен в параметрах стиля слоя Pattern Overlay. Как и в предыдущих методах, используя Luminosity в качестве режима наложения и уменьшение непрозрачности в соответствии с ним дают отличные результаты.
Стиль слоя «Узор» скомпонован ниже стилей «Цвет» и «Градиент», разрушая в остальном идеальный метод шума и текстуры. Однако вы можете создать второй слой, который просто содержит текстуру, если вам нужно, или начать со слоя градиентной заливки, обойдя ограничение.
- Слои: 1
- Масштабы: Да, но после масштабирования 9 вам потребуется изменить масштаб стиля слоя на 100%.0061
- Работает со стилями слоя «Цвет» и «Градиент»: Нет, узор появляется под ним
- Работает с любой текстурой: Да
Какой метод лучше?
Хотя это немного громоздко, создание слоя «Градиентная заливка», добавление стиля слоя «Узор», а затем создание векторной маски кажется наилучшим возможным методом.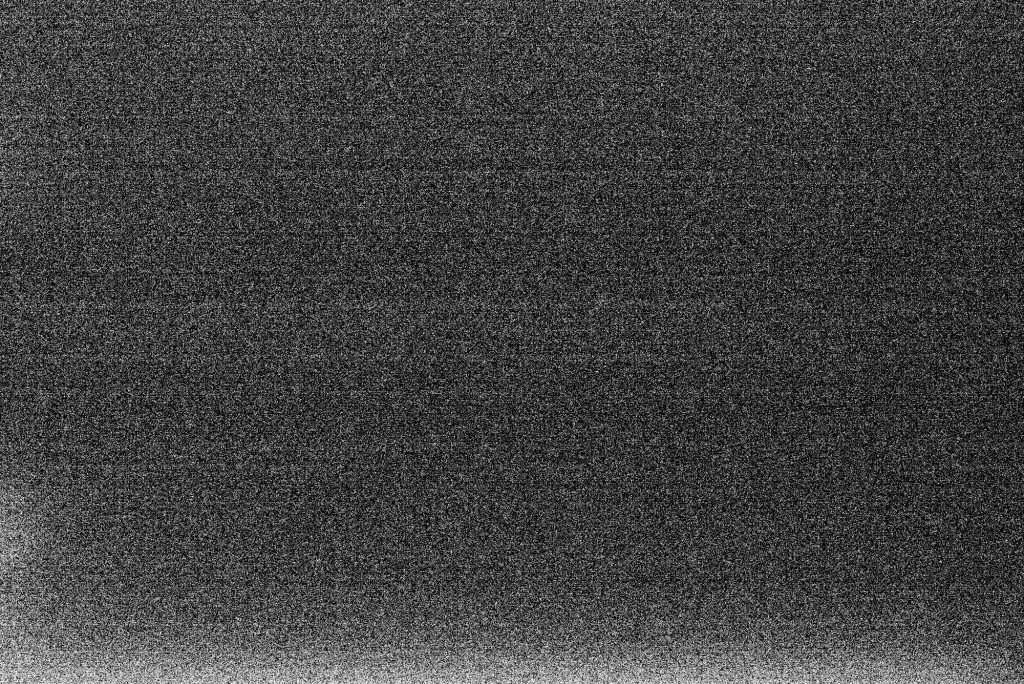 Это можно использовать для создания гибких, масштабируемых и редактируемых однослойных элементов пользовательского интерфейса с текстурой. В качестве бонуса, слои с градиентной заливкой можно сглаживать, что также дает результаты высочайшего качества (стили слоев с градиентом нельзя сглаживать).
Это можно использовать для создания гибких, масштабируемых и редактируемых однослойных элементов пользовательского интерфейса с текстурой. В качестве бонуса, слои с градиентной заливкой можно сглаживать, что также дает результаты высочайшего качества (стили слоев с градиентом нельзя сглаживать).
Мы создали несколько примеров ниже и включили исходный документ, чтобы вы могли увидеть, как они были построены.
Загрузите PSD-файл (.zip)
Прямоугольники со скругленными углами
Прямоугольники со скругленными углами, или «прямоугольники со скругленными углами», как их ласково называет QuickDraw, являются стандартным набором инструментов веб-дизайнеров и дизайнеров интерфейсов. Они настолько распространены, что веб-страницы или приложения редко содержат , а не , содержащие прямоугольник или два. К сожалению, закругленные прямоугольники с блокировкой пикселей на самом деле довольно сложно рисовать в Photoshop. (Под пиксельной блокировкой я подразумеваю, что каждый край приходится на точную границу пикселя, создавая максимально четкий объект. )
)
Опытные пользователи Photoshop, вероятно, уже знают один или два способа рисования прямоугольника. Надеюсь, после прочтения этой статьи они также узнают еще пару, а также какие методы дают идеальные до пикселя результаты.
1. Векторный инструмент «Прямоугольник со скругленными углами»
Векторный инструмент Photoshop «Прямоугольник со скругленными углами» идеально подходит для этой задачи. В результате получаются идеальные прямоугольники каждый раз. Радиус угла можно изменить во время или после рисования формы (Окно > Свойства). С положительной стороны, сохранение ваших объектов в виде векторов означает, что вы сможете изменять размер документа, а углы будут в полной мере использовать любое дополнительное разрешение. Однако есть одно небольшое предостережение: если вы изменяете размер, вам придется делать это как точное кратное, иначе вы рискуете получить нечеткие края без блокировки пикселей.
2. Размытие
Метод размытия — это своего рода хак, который включает в себя создание выделения, его размытие, затем увеличение контраста, чтобы у вас осталась резкая маска с хорошим сглаживанием.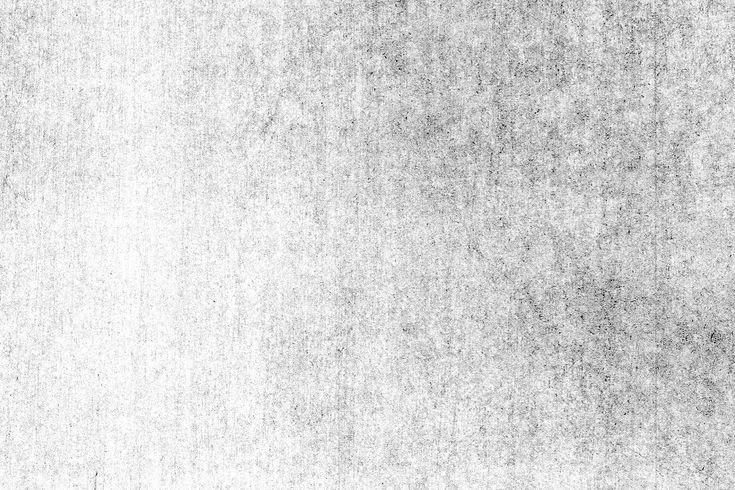
Всего семь шагов, и они могут быть неточными; плюс радиус углов нельзя менять на лету. Применение уровней также может быть немного неудобным. Одним из преимуществ является то, что можно использовать различные настройки уровней для получения различных степеней сглаживания, от невероятно мягкого до полного сглаживания.
- Создайте новый слой.
- Нарисуйте прямоугольное выделение.
- Введите быструю маску (
Q). - Размытие по Гауссу на половину радиуса, который вам нужен для закругленных углов. (Например, для 10-пиксельного радиуса потребуется 5-пиксельное размытие.)
- Применить уровни (
Command + L) и использовать около 118 для черной точки и 137 для белой точки на входных уровнях. - Выход из быстрой маски (
Q). - Выбор заливки.
С положительной стороны, этот метод размытия можно использовать для быстрого создания интересных и органических форм, которые было бы трудно нарисовать вручную.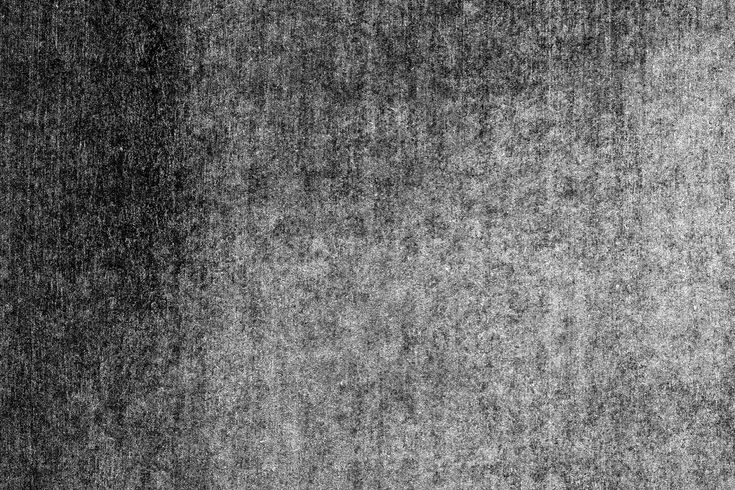
3. Круги
Метод кругов очень точен и легко воспроизводим, но состоит из целых 13 шагов. Это много кликов для одного прямоугольника.
- Создайте новый слой.
- Сделайте круговое выделение вдвое большего радиуса, чем вы хотели бы (например, для радиуса 10 пикселей потребуется круг размером 20×20 пикселей).
- Заполните выделение.
- Переместить выделение вправо. Это можно сделать быстро, удерживая нажатой клавишу Shift и несколько раз нажимая клавишу со стрелкой вправо.
- Заполните выделение.
- Переместить выделение вниз.
- Заполните выделение.
- Переместить выделение влево.
- Заполните выделение.
- Создайте прямоугольное выделение, покрывающее весь вертикальный диапазон прямоугольника, но начинающееся и заканчивающееся на полпути через круги на концах.
- Заполните выделение.
- Создайте прямоугольное выделение, покрывающее весь горизонтальный отрезок прямоугольника, но начинающееся и заканчивающееся посередине кругов на концах.

- Заполните выделение.
4. Штрих
Метод штриха очень точен, легко воспроизводим и состоит всего из четырех шагов, в зависимости от желаемого результата. Однако углы немного острее, чем у метода круга. Это может быть хорошо или плохо, в зависимости от ваших предпочтений.
- Создайте новый слой.
- Нарисуйте прямоугольное выделение, которое меньше требуемой области (меньше на удвоенный радиус, если хотите быть точным).
- Заполните выделение.
- Добавьте обводку в качестве стиля слоя толщиной, равной желаемому радиусу угла.
Если вы хотите сгладить объект, чтобы удалить обводку, выполните следующие действия.
- Создайте новый слой.
- В палитре «Слои» выберите новый слой и предыдущий слой.
- Объединить слои (
Command + E).
Сведение можно автоматизировать с помощью экшена Photoshop. Это также может быть настроено как функциональная клавиша для дальнейшего ускорения работы.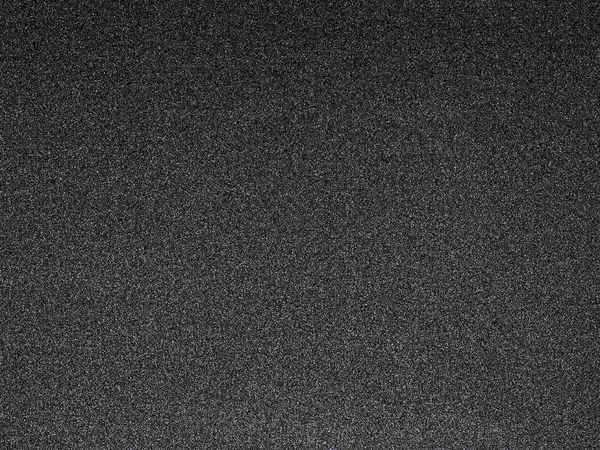
Огромным преимуществом метода обводки является то, что он является динамическим, поэтому радиус можно редактировать в режиме реального времени. Его также можно использовать для простого создания других округлых форм, как показано ниже.
Какой метод лучше?
В большинстве случаев использование инструмента «Прямоугольник со скругленными углами» дает отличные результаты и является самым быстрым методом.
Градиенты
Градиенты — отличный способ добавить реалистичное освещение и тени на поверхности. При построении с градиентными слоями и стилями слоев они также гарантируют, что элементы пользовательского интерфейса можно легко масштабировать и повторно использовать.
Линейные градиенты
Линейные градиенты — это градиенты в их самой основной форме — постепенное смешение цветов и следование прямой линии. Я уверен, что вы это знали, так что перейдем к более интересным вещам.
Отраженные градиенты
Отраженные градиенты похожи на своих линейных друзей, но они повторяют градиент дважды, причем второй повтор зеркально отражен. Это делает редактирование немного менее утомительным, при условии, что оно соответствует результату, который вам нужен.
Это делает редактирование немного менее утомительным, при условии, что оно соответствует результату, который вам нужен.
Радиальные градиенты
Радиальные градиенты начинаются от центра (или любой выбранной точки) и растут наружу по круговой схеме. Они удобны для создания сфер и применения эффектов к краям круглых элементов. Центральную точку градиента можно переместить, щелкнув и перетащив холст, когда открыто окно градиента или окно стилей слоя.
Угловые градиенты
Угловые градиенты могут быть отличным способом имитировать отражения окружающей среды, которые можно увидеть на полированных металлических предметах. Центральную точку градиента можно переместить, щелкнув и перетащив холст, когда открыто окно градиента или окно стилей слоя.
Градиенты на градиентах
Все, что стоит делать, стоит переусердствовать, верно? Сочетание слоя градиента со стилем слоя градиента позволяет накладывать два разных градиента, получая более сложные и, что хорошо, полностью динамические результаты.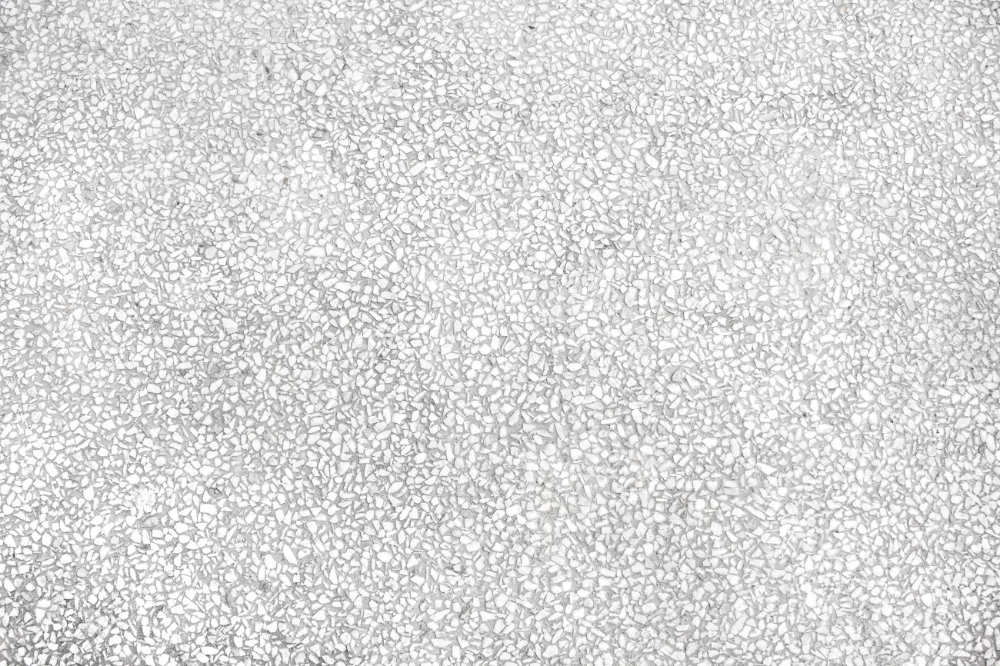 Чтобы объединить градиенты, вам нужно установить режим наложения для стиля слоя градиента. Для приведенных ниже примеров я использовал Screen (хорошо для осветления) или Multiply (хорошо для затемнения).
Чтобы объединить градиенты, вам нужно установить режим наложения для стиля слоя градиента. Для приведенных ниже примеров я использовал Screen (хорошо для осветления) или Multiply (хорошо для затемнения).
Дизеринг решает все
Добавление дизеринга к градиенту дает более плавные результаты. Градиенты без сглаживания часто содержат видимые полосы. Дизеринг еще более важен, если ваше изображение просматривается на более дешевых ЖК-дисплеях TN с 6-битным каналом и некоторых типах дисплеев, которые имеют тенденцию усиливать проблемы постеризации.
Если вы не видите разницы, вот экстремальный и совершенно нереалистичный пример градиентного сглаживания в действии:
Обеспечить сглаживание градиентов очень просто: просто установите соответствующий флажок в Photoshop.
Обратите внимание, что стили градиентных слоев нельзя сглаживать, а градиенты в размещенных объектах (например, объекты, вставленные из Illustrator) не сглаживаются.
Если вы используете прозрачность в градиенте, он также не будет сглаживаться, что иногда может быть серьезной проблемой. Для некоторых конкретных случаев есть решение: если вы используете градиент с прозрачностью, чтобы осветлить область белым цветом, то использование непрозрачного градиента с режимом наложения Screen Layer позволит вам сгладить его. Эту же технику можно использовать для затемнения в режиме наложения Multiply.
Комбинация методов градиента, описанных выше, была использована для создания значка приложения Mac ниже.
Карты градиента
В отличие от других типов градиентов, карты градиента могут быть отличным способом добавления обработки цвета, обеспечивая очень точный контроль. Карты градиента используют яркость каждого пикселя для сопоставления с соответствующим цветом в градиенте.
Если градиент начинается с красного и заканчивается синим, то все белое на изображении станет красным, а все черное станет синим. Все в середине тонально будет отображаться в градиенте, в зависимости от того, насколько он яркий.
Изображение ниже было использовано в плакате школы плавания Kingswim:
С картой градиента. Большой вид
Без карты градиента все выглядит совсем иначе. Это композиция из семи фотографий; мальчик и фон были сняты на черно-белую пленку с намеренно низким контрастом, чтобы зернистость была более заметной, когда контраст был увеличен картой градиента. Карта градиента также скрывает несоответствия цветов в композитинге.
Карта градиента отключена. Большой вид
Немного одержим?
Абсолютно. Я провел все вышеперечисленные тесты, чтобы узнать больше о некоторых распространенных методах, которые я уже использую: то есть для переоценки и тонкой настройки с целью улучшения моих проектов. Создание великолепных произведений искусства без глубокого знания ваших инструментов, безусловно, возможно, но чем больше вы знаете, тем больше вероятность того, что вы будете работать быстрее и с большей уверенностью.
(ал), (дм)
Как добавить шум/зернистость пленки к вашим изображениям в Photoshop • Руководство Giggster
ретушь
Adobe Photoshopnoise
Большую часть времени вы можете обнаружить, что пытаетесь уменьшить шум в изображении.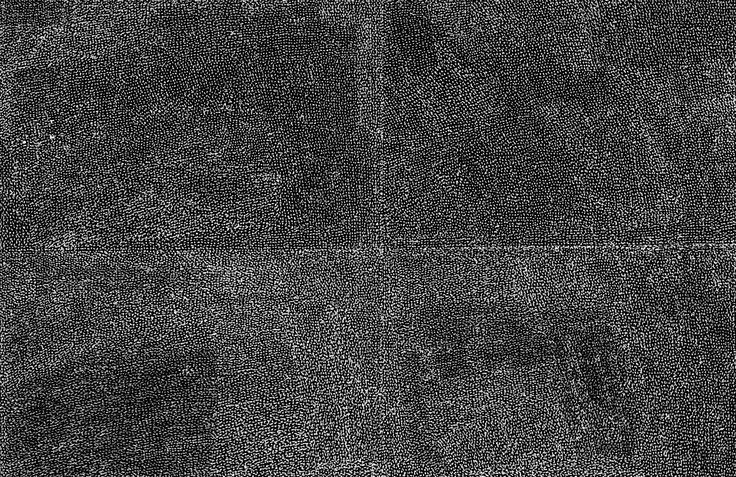 Это особенно верно, если вам приходилось снимать в условиях очень слабого освещения.
Это особенно верно, если вам приходилось снимать в условиях очень слабого освещения.
Время от времени вам захочется сделать прямо противоположное; добавление некоторого шума или зернистости пленки постфактум. Это помогает придать изображению винтажный эффект и придать изображению определенную эмоциональность. Добавление шума или зернистости пленки часто особенно хорошо смотрится на черно-белых фотографиях, и это именно то, что мы будем делать в этом примере.
А иногда добавление зернистости пленки — лучший способ сохранить отличное изображение, которое в противном случае было бы немного не в фокусе, и сделать его особенностью, а не ошибкой!
До/После:
Добавление базового эффекта шума/зернистости пленки очень просто и требует всего 2 шага:
1- Новый слой
Создайте новый слой (Shift+Cmd+N Shift+Ctrl+N ) и выберите режим наложения Overlay и выберите параметр Fill with Overlay нейтрального цвета.
Теперь у вас есть серый слой поверх изображения, но вы его не видите благодаря режиму наложения Overlay.
50% серый слой сверху
2- Добавление шума
Перейдите в Фильтр > Шум > Добавить шум, убедитесь, что распределение установлено на Gaussian и установите флажок Монохроматический . Монохроматический гарантирует, что зернистость не будет иметь никакого цвета, а распределение по Гауссу будет случайным образом укладывать зернистость, а не предсказуемым образом.
Теперь просто поиграйте с ползунком количества, пока не получите что-то, что будет хорошо смотреться.
Добавление зернистости пленки
И это все, что нужно сделать, достаточно просто! 👍
Дополнительный совет № 1: добавьте зернистость пленки последним
Дополнительный совет : для достижения наилучших результатов, немного похоже на повышение резкости, добавьте зернистость в качестве последнего шага в ретушировании уже измененных изображений. В противном случае правильное количество зернистости не всегда будет выглядеть наилучшим образом, когда вы затем значительно уменьшите размер изображения постфактум.

