Содержание
Почему шрифт в фотошопе квадратиками
Почему в фотошопе вместо шрифта квадратики?
«Квадратики» появляются из-за того, что шрифт надписей по умолчанию не содержит символы данного языка. В примере выше по умолчанию выбран шрифт Arial. Однако в шрифте Arial не поддерживаются введенные символы.
Почему в ворде вместо букв квадратики?
Часто «квадратики» в ворде бывают, если в системе нет шрифта, который используется в документе. В этом случае достаточно сменить шрифт в документе. … Нормальный документ, содержащий кучу единиц и двоек.
Что делать если не работает текст в фотошопе?
Причина 1: цвет текста
Самая распространенная у неопытных фотошоперов причина. Смысл заключается в том, что цвет текста совпадает с цветом заливки лежащего под ним слоя (фона). … Активируйте слой с текстом, перейдите в меню «Окно» и выберите пункт «Символ». В открывшемся окне поменяйте цвет шрифта.
Что делать если маленький текст в фотошопе?
Как исправить мелкий шрифт в Adobe Photoshop
- Выберите опцию сброса символов
- Обновить фотошоп
- Переключите Единицы Типа в Пиксели
- Отмените выбор параметра Resample Image.

- Отрегулируйте текст в режиме свободного преобразования
- Изменить шрифт изображения
- Очистить кэш шрифтов Windows.
Как убрать кодировку текста в ворде?
Вы можете указать кодировку, которую следует использовать для отображения (декодирования) текста.
- Откройте вкладку Файл.
- Нажмите кнопку Параметры.
- Нажмите кнопку Дополнительно.
- Перейдите к разделу Общие и установите флажокПодтверждать преобразование формата файла при открытии. …
- Закройте, а затем снова откройте файл.
Почему в фотошопе не работают русские шрифты?
Причина 1: Нет поддержки кириллических глифов
Это значит, что в наборе символов того шрифта, который установлен в системе, русских букв нет. Решение: установить в систему (Фотошоп пользуется системными шрифтами) шрифт, который поддерживает кириллицу. … В превью набора должны быть русские буквы.
Как сделать размытый текст в фотошопе?
Перейдите в Filter> Blur> Motion Blur. Установите угол на 90 °, затем перетащите ползунок расстояния, чтобы применить размытие.
Установите угол на 90 °, затем перетащите ползунок расстояния, чтобы применить размытие.
Как сделать текст более четким в фотошопе?
Как сделать чётче текст в фотошопе
- Выберем инструмент линейный «Градиент» (G) и возьмём, к примеру, любой двухцветный градиент из уже предустановленных. …
- Откроется окно «Редактор градиента», в котором слева ставим более тёмный синий цвет, а справа более светлый. …
- Выбираем инструмент «Текст» (Т) и пишем любое слово.
Как удалить ненужные шрифты в фотошопе?
- Идем в системный диск, переходим в папку «Windows», и в ней ищем папку с названием «Fonts». …
- Поскольку шрифтов может быть очень много, то имеет смысл воспользоваться поиском по папке. …
- Для удаления шрифта кликаем по нему правой кнопкой мыши и нажимаем «Удалить».
Как найти папку со шрифтами в фотошопе?
Установка шрифтов непосредственно в фотошоп. Для этого нам нужно открыть папку со шрифтами Photoshop. Как правило, эта папка находится по следующему пути — C:Program FilesCommon FilesAdobeFonts. Там вы уже сможете увидеть все установленные в Photoshop шрифты.
Как правило, эта папка находится по следующему пути — C:Program FilesCommon FilesAdobeFonts. Там вы уже сможете увидеть все установленные в Photoshop шрифты.
почему текст в фотошопе квадратиками?
Когда будете создавать новый документ, в котором планируете что-то написать, в графе «Resolution», что в переводе «Разрешение», необходимо выставит значение пикселизации. Рекомендую поставить не меньше 300. У Вас просто изначально было выставлено маленькое значение, порядка 25 — 30 пикселей на см..
При таком незначительном размере сложно подобрать размер текста, при котором не будут видны пиксели. Чем тоньше текст, тем более выражена зубчатость, даже если Вы поставили галочку на «сглаживание».
Логичное предложение: начать осваивать наконец векторные программы.
Иллюстратор, Корел, Инкскейп.
Эти квадратики — это пиксели.
Задавая размер 260 на 90 ты автоматически даешь программе понять, что у нее всего 260 пикселей в ширину и 90 — в высоту. То есть по ширине у нас изображение простраивается всего по 260 точкам.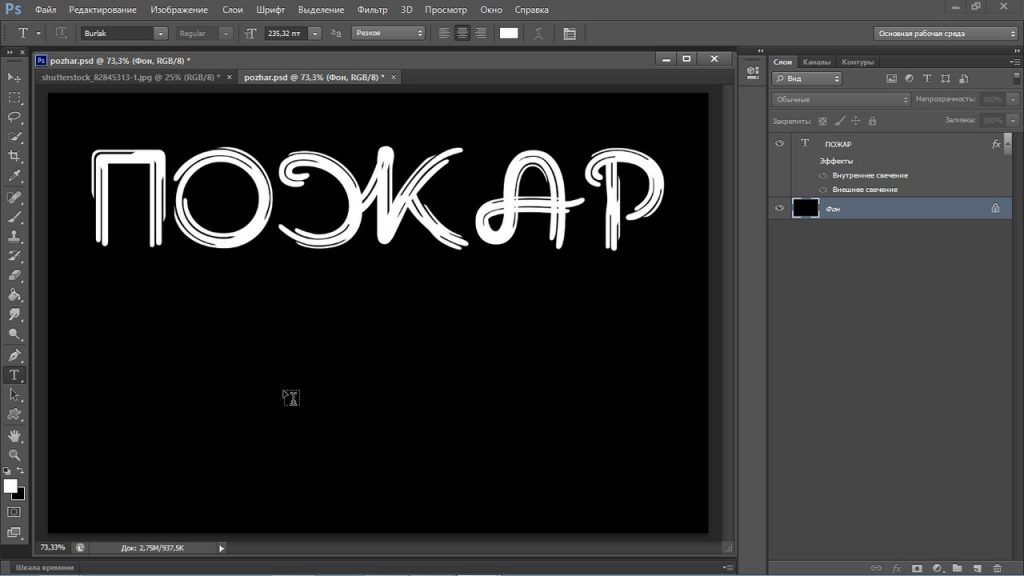 Ни о каком качестве речь не идет. Ты можешь снять скрин своего вопроса и вставить его в фш. Удивишься, но то, что кажется нормальным при 100% при увеличении в фотошопе становится просто пиксельной жутью.
Ни о каком качестве речь не идет. Ты можешь снять скрин своего вопроса и вставить его в фш. Удивишься, но то, что кажется нормальным при 100% при увеличении в фотошопе становится просто пиксельной жутью.
И тут не поможет даже способ представления текста. Выход только один — использовать не растровые, а векторные редакторы, приведенные Татис.
При малом числе пикселей пикселизации не избежать, смирись
зависит от разрешения документа и метода сглаживания шрифтов.
не нужно растрировать текст, а потом увеличивать-(уменьшать)
Все логично.. .
При таком маленьком размере у вас очень низкое разрешение, разрешение шрифта не может быть выше разрешения документа.
Если вместо русских букв в фотошопе квадратики
Решила написать данный урок, вдогонку предыдущему,
про шрифты.
Уверена, что многие, кто работает в программе Adobe Photoshop, знают, что шрифт имеет огромное значение. Оттого, как и каким шрифтом вы напишите текст в своей работе, зависит многое. Придаст работе красоту и неповторимость. У многих фотошоперов собрана своя коллекция шрифтов, но бывают случаи, когда русский шрифт показывается не словами, а квадратиками.
Придаст работе красоту и неповторимость. У многих фотошоперов собрана своя коллекция шрифтов, но бывают случаи, когда русский шрифт показывается не словами, а квадратиками.
«>
Эта проблема встречается довольно часто и многие не знают, что делать и как с ней справится. Особенно те, кто только начинает работать в фотошопе. Но решить эту проблему можно быстро и безболезненно. )))
Для этого нужно зайти в Редактор реестра,
Пуск — Выполнить = Regedit
или на клавиатуре нажать одновременно
Win + R = Regedit
Далее идём по адресу —
HKEY_LOCAL_MACHINE — SYSTEM —
CurrentControlSet — Control — Nls — CodePage
В папке нужно исправить
1252 — cp_1252.nls
на такой вариант
cp_1251.nls.
Теперь осталось только перезагрузить компьютер.
Всё, теперь русский шрифт в фотошопе будет писать буквами, а не квадратами.
Почему у меня не меняется шрифт в фотошопе?
Это значит, что в наборе символов того шрифта, который установлен в системе, русских букв нет. Решение: установить в систему (Фотошоп пользуется системными шрифтами) шрифт, который поддерживает кириллицу. … В превью набора должны быть русские буквы.
Решение: установить в систему (Фотошоп пользуется системными шрифтами) шрифт, который поддерживает кириллицу. … В превью набора должны быть русские буквы.
Почему в фотошопе вместо шрифта квадратики?
«Квадратики» появляются из-за того, что шрифт надписей по умолчанию не содержит символы данного языка. В примере выше по умолчанию выбран шрифт Arial. Однако в шрифте Arial не поддерживаются введенные символы.
Как изменить шрифт в фотошопе?
- Откройте документ Photoshop с текстом, который требуется изменить. …
- Выберите инструмент «Текст» на панели инструментов.
- Выделите текст, который необходимо редактировать.
- Вверху на панели параметров можно выбрать изменение шрифта, размера и цвета шрифта, выравнивания и стиля текста.
Почему не читаются шрифты в фотошопе?
Для удобной работы в фотошопе нужно много шрифтов. Теперь открываем фотошоп, если он не был открыт. … Если он был открыт, то закрываем его и открываем вновь, и он видит все шрифты системные и те шрифты, которые находятся в созданной папке Шрифты.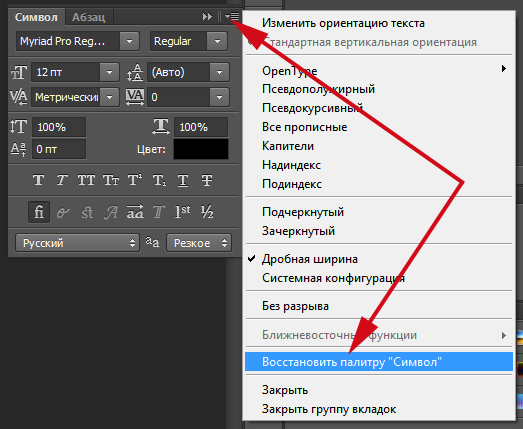
Как обновить шрифты в фотошопе?
Как установить шрифт в Photoshop?
- Нажать кнопку Пуск;
- Выбрать Настройка>Панель управления;
- В открывшемся окне выбрать Шрифты;
- Открывшееся окно Шрифты содержит все шрифты, установленные в вашей операционной системе. …
- Перетянуть файл с новым шрифтом в это окно.
Почему в ворде вместо букв квадратики?
Часто «квадратики» в ворде бывают, если в системе нет шрифта, который используется в документе. В этом случае достаточно сменить шрифт в документе. … Нормальный документ, содержащий кучу единиц и двоек.
Что делать если в Скайриме вместо букв квадратики?
У многих возникала проблема , после руссификации игры в консоли появлялись «Квадраты вместо Букв». И консольный Шрифт (Arial) Отсутствует. Чтобы исправить, нужно: … Строчку map «$ConsoleFont» = «Arial» Normal меняем на map «$ConsoleFont» = «FuturaTCYLigCon» Normal , сохраняем.
Как сделать больше размер шрифта в фотошопе?
Выберите нужный слой с текстом, а затем нажмите на горячие клавиши CTRL+T. Вы заметите, что под верхним меню появится панель настроек нужными нам полями “Ширина” и “Высота”. В итоге мы смогли увеличить шрифт в полтора раза.
Вы заметите, что под верхним меню появится панель настроек нужными нам полями “Ширина” и “Высота”. В итоге мы смогли увеличить шрифт в полтора раза.
Как удалить ненужные шрифты в фотошопе?
- Идем в системный диск, переходим в папку «Windows», и в ней ищем папку с названием «Fonts». …
- Поскольку шрифтов может быть очень много, то имеет смысл воспользоваться поиском по папке. …
- Для удаления шрифта кликаем по нему правой кнопкой мыши и нажимаем «Удалить».
Где хранится текст в фотошопе?
Как правило, эта папка находится по следующему пути — C:Program FilesCommon FilesAdobeFonts. Там вы уже сможете увидеть все установленные в Photoshop шрифты. Для установки новых нужно просто закинуть файлы шрифтов в данную папку. При следующем запуске программы Photoshop они уже будут доступны для использования.
Что делать если маленький текст в фотошопе?
Как исправить мелкий шрифт в Adobe Photoshop
- Выберите опцию сброса символов
- Обновить фотошоп
- Переключите Единицы Типа в Пиксели
- Отмените выбор параметра Resample Image.

- Отрегулируйте текст в режиме свободного преобразования
- Изменить шрифт изображения
- Очистить кэш шрифтов Windows.
Как обновить системные шрифты?
- На компьютере с более новым шрифтом откройте Панель управления> Шрифты
- Выберите нужные шрифты
- Щелкните правой кнопкой мыши один из них и выберите « Копировать».
- Поместите проводник в какую-нибудь папку (желательно пустую) и введите Ctrl + V.
- Перенесите файлы на другой компьютер
Что делать со скачанным шрифтом?
Новый шрифт будет указан в списке шрифтов.
- Найдите скачанный файл шрифта (скорее всего, он имеет расширение TTF или OTF и находится в папке «Загрузки»). Дважды щелкните его. …
- Шрифт откроется в средстве просмотра шрифтов. Нажмите кнопку Установить шрифт. …
- Закроем шрифты.
Как установить шрифты для фотошопа на Windows 10?
Еще один способ установки — простой перенос файла шрифта в папку Fonts. Зацепите его мышкой и перетащите в раздел со шрифтами — и он установится автоматически. После этого установленный шрифт появится во всех программах, которые позволяют работать с текстом: Word, Excel, Photoshop.
Зацепите его мышкой и перетащите в раздел со шрифтами — и он установится автоматически. После этого установленный шрифт появится во всех программах, которые позволяют работать с текстом: Word, Excel, Photoshop.
Основы работы с инструментом «Текст» в Photoshop
Автор Дмитрий Евсеенков На чтение 8 мин Просмотров 1.2к.
Обновлено
Несмотря на поговорку, гласящую, что одна картина стоит тысячи слов, нередко, при редактировании изображений требуется добавить надпись к картинке, это может быть подпись, заголовок, содержимое баннера, текст кнопки, водяной знак, копирайт и т.д.
И, конечно же, иногда мы просто хотим создать интересный текстовый эффект.
В этом материале мы рассмотрим основы работы с текстом в программе Photoshop.
В Photoshop существует два основных метода добавления текста — ввод текста строкой (обычный) и ввод текста в область.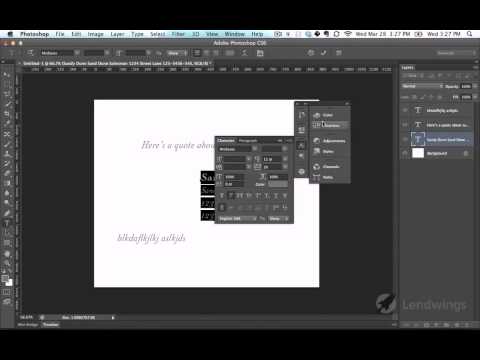 Наиболее часто используемым из этих двух методов является способ добавления текста строкой.
Наиболее часто используемым из этих двух методов является способ добавления текста строкой.
Содержание
Ввод текста в Photoshop
Для ввода текста в Photoshop используется инструмент «Текст» (Type Tool), расположенный на панели инструментов в левой части экрана, либо, для выбора инструмента следует нажать на клавишу клавиатуры T:
Когда инструмент выбран, курсор мыши изменится на символ, который обычно называют как «двутавровой балкой». На рисунке ниже я несколько увеличил этот символ:
Смотреть другие материалы по инструменту «Текст»:
- Методы ввода текста в Photoshop
- Секреты Photoshop: тонкости работы с текстом
- Инструмент Текст в Photoshop: панель «Символ», руководство
Выбор шрифта
Как только мы выбираем инструмент «Текст», на панели параметров верху экрана отображаются опции и параметры, относящиеся к этому инструменту, слева расположены варианты для выбора типа, стиля и размер шрифта:
Чтобы просмотреть полный список доступных шрифтов, нажмите на маленький треугольник справа в поле выбора шрифта.
Это действие открывает список всех шрифтов, которые вы можете выбрать в данный момент. Количество и выбор шрифтов зависит от шрифтов, установленных в данный момент в Вашей операционной системе:
Примечание! Не все установленные в Вашей системе шрифты поддерживают кириллицу (русские буквы).
Примечание! Шрифты не обязательно устанавливать в системную папку Windows, возможно временная загрузка шрифта до перезагрузки/выключения компьютера, подробнее об установке шрифтов в Photoshop рассказывается здесь.
Изменение размера предпросмотра шрифта
В окне предпросмотра Photoshop показывает не только имя каждого шрифта, но и отображает предварительный просмотр образца внешнего вида (для образца применяется слово «Sample», располагающееся справа от названия шрифта):
Мы можем изменить размер предварительного просмотра шрифта. В зависимости от версии, ниже CS5 надо пройти по вкладке главного меню Редактирование —> Установки —> Текст (Edit —> Preferences —> Type), в версиях выше — по вкладке главного меню Текст —> Размер просматриваемого шрифта (Type —> Font Preview Size). По умолчанию размер установлен как «средний» (Medium). Для примера, я выберу самый большой размер, вот как теперь выглядят образцы предварительного просмотра шрифтов:
По умолчанию размер установлен как «средний» (Medium). Для примера, я выберу самый большой размер, вот как теперь выглядят образцы предварительного просмотра шрифтов:
Не забывайте, что всегда можно вернуться и выбрать меньший размер образцов.
Выбор стиля (начертания) шрифта
Как только вы выбрали сам шрифт, мы можем выбрать его стиль, нажав на треугольник в правой части окна выбора стиля. Задайте нужный стиль шрифта, выбрав обычный (Regular), жирный (Bold), курсив (Italic):
Установка размера шрифта
Выберите размер для вашего шрифта, нажав на треугольник в правой части окна выбора размера. Это откроет список часто используемых предустановленных размеров, которые можно выбрать от 6 px до 72 px:
Если ни один из этих размеров не удовлетворяет Вашим потребностям, Вы можете вручную задать любое собственное значение, кликнув мышкой в поле размера, ввести значение, затем нажать Enter, единицы «px» в конце числа ставит не обязательно, т. к. Photoshop автоматически добавит его при нажатии Enter. Другой способ изменения размеров — навести курсор мыши немного слева от окна ввода, нажать левую клавишу (курсор изменит свой вид на палец со стрелками) и протащить курсор влево или вправо для увеличения или уменьшения размера:
к. Photoshop автоматически добавит его при нажатии Enter. Другой способ изменения размеров — навести курсор мыши немного слева от окна ввода, нажать левую клавишу (курсор изменит свой вид на палец со стрелками) и протащить курсор влево или вправо для увеличения или уменьшения размера:
Выбор цвета текста
Правее находится бар, где мы можем задать тексту цвет. По умолчанию, цвет установлен в черный. Чтобы изменить цвет, нажмите на образец. Photoshop откроет палитру цветов, где мы можем подобрать другой цвет для текста:
Добавление текста в документ Photoshop
Как я уже говорил кратко в начале урока, есть два различных метода добавления текста в документ Photoshop, это обычный (строкой) и метод добавления текста в область. Разница между ними в том, что первый способ в основном используется для добавления небольшого количества текста в документ (одной или нескольких букв или слов, заголовка и т.п.), в то время как добавление в область применяется для добавления большего количества текста внутрь заранее установленной области.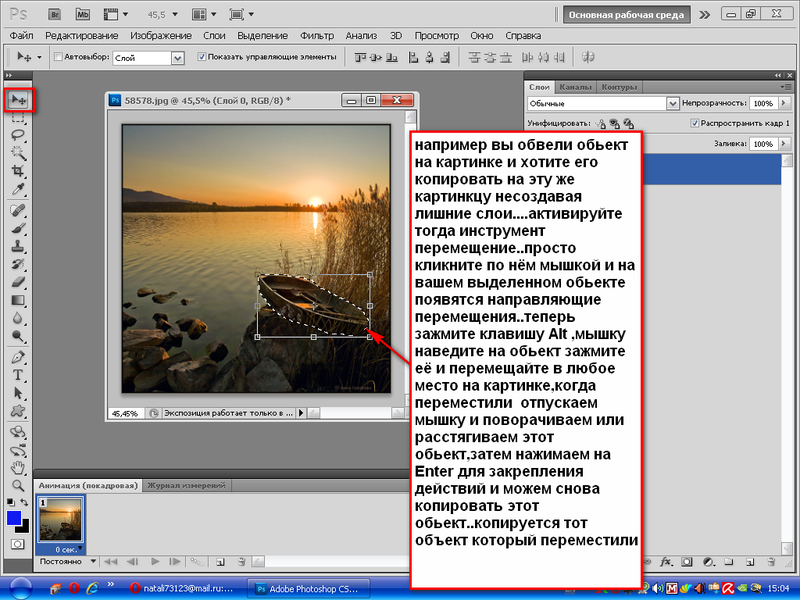
Здесь мы рассмотрим первый метод, т.к. он применяется в подавляющем большинстве случаев.
Чтобы добавить текст в документ, выберите инструмент «Текст», наведите курсор в ту точку, где Вы хотите, чтобы было начало текста и нажмите левую клавишу мыши. Мигающим маркер на документе укажет, что Photoshoop готов для ввода текста:
При этом Photoshop добавит в палитру слоёв новый, особый вид слоя, называемый текстовым, его легко отличить по миниатюре в виде буквы Т. Каждый раз, когда мы добавляем текст в документ, он располагается на новом текстовом слое. Photoshop изначально именует новый слой как «Слой 1» (Layer 1), но название изменится, как только мы введём текст, как мы рассмотрим чуть позже:
После того как в документе появился мигающий маркер, вы можете начать печатать.
Перемещение текста по изображению
Если Вам понадобилось переместить напечатанный текст, вы можете легко это сделать.
Для перемещения текста по изображению надо немного отвести курсор от текста. он изменит свой вид с двутавровой балки на значок инструмента «Перемещение» (Move Tool), после изменения вида курсора зажмите левую клавишу мыши и перетащите текст в нужное место:
он изменит свой вид с двутавровой балки на значок инструмента «Перемещение» (Move Tool), после изменения вида курсора зажмите левую клавишу мыши и перетащите текст в нужное место:
Принятие и завершение редактирования текста
Что такое принятие текста? После принятия текста происходит завершение редактирования текущего текстового слоя и выход из этого слоя. При этом, сам инструмент «Текст» остаётся активным. Если вы кликните по документу после принятия, то Photoshop создаст новый текстовый слой.
Когда Вы закончите ввод нужных букв, следует выйти из данного текстового слоя. Для этого нажмите на галочку на панели параметров:
Либо нажмите клавишу Enter, расположенную в правом нижнем углу цифровой клавиатуры (не тот Enter, который мы обычно нажимаем!), либо комбинацию обычный Enter+Ctrl.
После того как Вы приняли ваш текст, Photoshop переименовывает текстовый слой, используя первые буквы текста в качестве нового имени для слоя, это очень полезно при работе с несколькими текстовыми слоями:
Отменить или удалить текст
Если Вы хотите удалить текст до того? как Вы его приняли, просто нажмите клавишу Esc. Photoshop удалит текст и текстовый слой.
Photoshop удалит текст и текстовый слой.
Для удаления уже принятого текста нужно в панели слоёв перетащить текстовый слой в корзину.
Параметры выравнивания текста
Кроме того, в панели параметров имеются три варианта выравнивания текста — выровнять по левому краю, по центру, по правому краю. По умолчанию выбрана опция выравнивания по левому краю, что означает, что при наборе текста он будет добавляться справа от отправной точки. Если мы выберем опцию «выравнивание по правому краю, текст будет добавляться слева от отправной точки. Если же мы выберем опцию «выравнивание по центру», то при вводе текст будет добавляться в обоих направлениях на одинаковом расстоянии от точки вставки.
Лучше всего перед началом ввода текста убедиться в том, что у Вас уже выбрана нужная опция выравнивания. Но можно изменить выравнивание уже введённого текста, для этого необходимо выделить нужный текст курсором мыши и кликнуть по опции выравнивания. На рисунке я сделал анимацию ввода текста с опцией «выравнивание по центру»:
Выбор и редактирование текста
После ввода текста мы можем легко вернуться назад и изменить какой-либо участок текста, как и в любой программе-текстовом редакторе.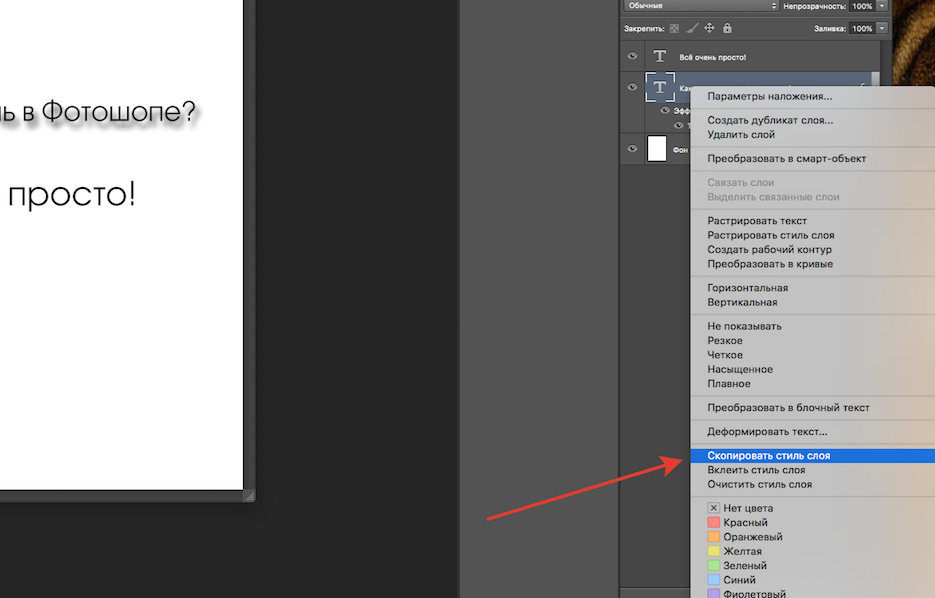
Передвигаться по тексту можно с помощью клавиатурных стрелок, а можно, кликая мышью в нужной области. Удалять буквы как обычно, клавишей «Назад» (Backspase) — левую букву от курсора. Выделяют (выбирают) буквы с помощью зажатой Shift и клавиатурных стрелок, либо мышью.
Чтобы мгновенно выделить слово, дважды кликните по нему мышью, чтобы выделить строку — кликните по строке трижды:
Если у Вас имеется несколько строк текста, разделенных строчными переносами, для выбора всего текста дважды кликните по миниатюре текстового слоя:
Также, мы можем изменить шрифт, размер и стиль текста, для этого надо выделить нужный участок и изменить соответствующий параметр на панели параметров.
Изменение цвета текста в Photoshop
По такому же принципу мы можем изменить и цвет текста. Для этого надо выделить нужный участок, кликнуть по цветному квадратику на панели параметров, в открывшемся окне выбрать цвет и нажать ОК:
Про тонкости редактирования текста в Photoshop и дополнительные горячие клавиши читайте здесь.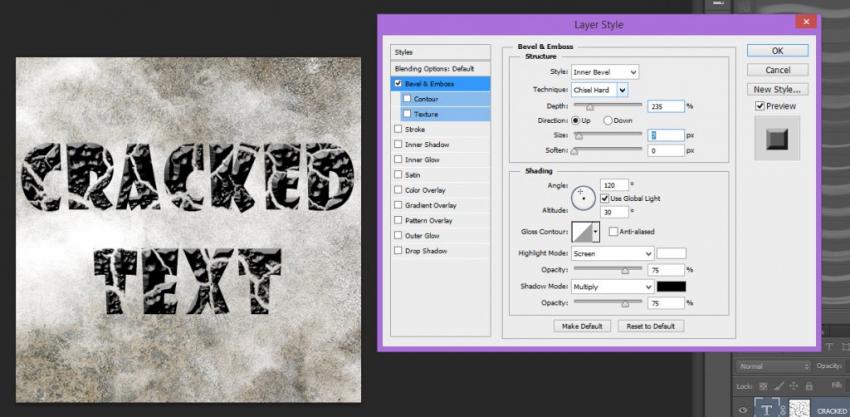
Как исправить проблемы с размером шрифта в Photoshop
by Мэтью Адамс
Мэтью Адамс
Эксперт по Windows и программному обеспечению
Мэтью — фрилансер, написавший множество статей на различные темы, связанные с технологиями. Его основной задачей является ОС Windows и все такое… читать дальше
Обновлено
Партнерская информация
- Adobe Photoshop — одно из самых узнаваемых в мире программ для редактирования изображений, но его также можно использовать для работы с текстом.
- Если размер текста Photoshop слишком мал, вы можете попробовать обновить приложение до последней версии. Смотрите ниже как.
- Другим решением, когда размер шрифта Photoshop слишком мал, является переключение единиц измерения шрифта, следуя нашему руководству.

- Другое решение — выбрать среди прочего альтернативный шрифт, чтобы устранить эту проблему. Читайте дальше для получения дополнительной информации!
Получите правильное программное обеспечение для поддержки ваших идей! Creative Cloud — это все, что вам нужно, чтобы воплотить свое воображение в жизнь. Используйте все приложения Adobe и комбинируйте их для получения потрясающих результатов. Используя Creative Cloud, вы можете создавать, редактировать и визуализировать в различных форматах:
- Фотографии
- Видео
- Песни
- 3D-модели и инфографика
- Многие другие работы
Получите все приложения по специальной цене!
Adobe Photoshop — стандартное приложение для редактирования изображений. Тем не менее, программное обеспечение все еще имеет некоторые проблемы со шрифтами.
Некоторые пользователи Photoshop обнаружили, что шрифты на их изображениях не соответствуют выбранным значениям точек.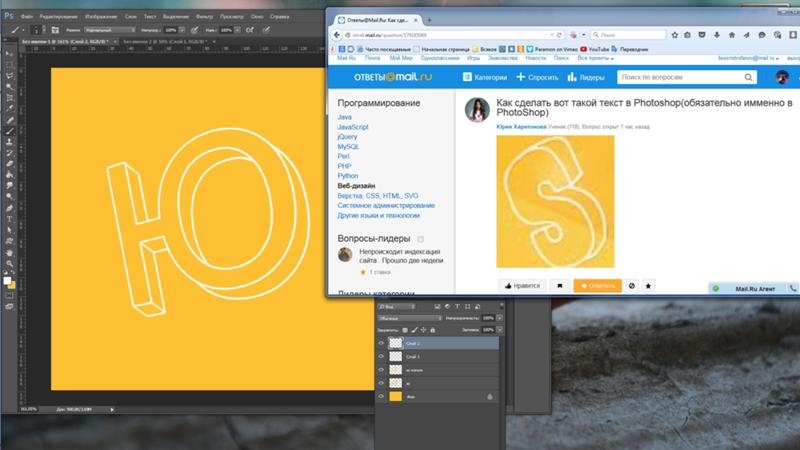
Таким образом, текст изображения либо слишком большой, либо слишком маленький. Вот как вы можете решить проблемы с размером шрифта в Photoshop, так что продолжайте читать.
Как решить проблему с размером текста в Photoshop?
1. Выберите параметр «Сбросить символы»
Сначала выберите параметр «Сбросить символы» , чтобы сбросить все настройки текста до значений по умолчанию. Это отменит любые настройки, которые могли повлиять на рендеринг и масштабирование шрифта.
Вы можете вернуть параметры текста по умолчанию, щелкнув Окно , выбрав Символ, и нажав кнопку всплывающего меню в правом верхнем углу панели Символ. Просто выберите Сбросьте символ , чтобы восстановить параметры по умолчанию.
2. Скачать официальную версию Photoshop
Вы можете зарегистрироваться на бесплатную 7-дневную пробную версию, в течение которой вы можете тестировать продукт сколько угодно без ограничений.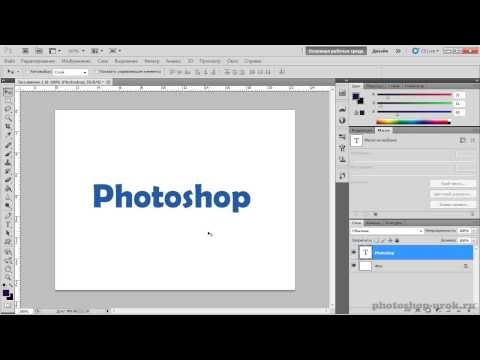
Установите программу на свой компьютер и убедитесь, что вы сначала удалили любую версию Photoshop, которая у вас уже была, а затем перезагрузите компьютер.
Загрузка официальной версии Adobe Photoshop может помочь путем замены всех поврежденных установочных файлов, уже имеющихся в вашей системе, как при обычной бесплатной переустановке.
Adobe Photoshop
Избавьтесь от проблем с размером шрифта и обязательно загрузите официальную версию Photoshop.
Бесплатная пробная версия Посетите веб-сайт
3. Обновление Photoshop
Обновления Photoshop могут исправить проблемы с размером шрифта и другие ошибки. Чтобы проверить наличие обновлений Photoshop, нажмите Справка и выберите Обновления . Затем откроется небольшое окно, информирующее вас о наличии новых обновлений.
4. Переключите единицы измерения шрифта на пиксели
- Щелкните меню Photoshop Edit и выберите Preferences , чтобы развернуть подменю.

- Выберите Unit & Rulers из подменю, чтобы открыть окно, показанное непосредственно ниже.
- Выберите пикселя из раскрывающегося меню Тип.
- Нажмите кнопку OK , чтобы применить новые настройки.
Совет эксперта:
СПОНСОРЫ
Некоторые проблемы с ПК трудно решить, особенно когда речь идет о поврежденных репозиториях или отсутствующих файлах Windows. Если у вас возникли проблемы с исправлением ошибки, возможно, ваша система частично сломана.
Мы рекомендуем установить Restoro, инструмент, который просканирует вашу машину и определит неисправность.
Нажмите здесь, чтобы загрузить и начать восстановление.
Разрешение изображения может иметь большое влияние на размер текста, если вы используете единицу измерения баллов. Разрешение изображения регулирует количество пикселей, представляющих значение точки шрифта.
Таким образом, текст вашего изображения может показаться слишком большим, поскольку изображение имеет высокое разрешение PPI.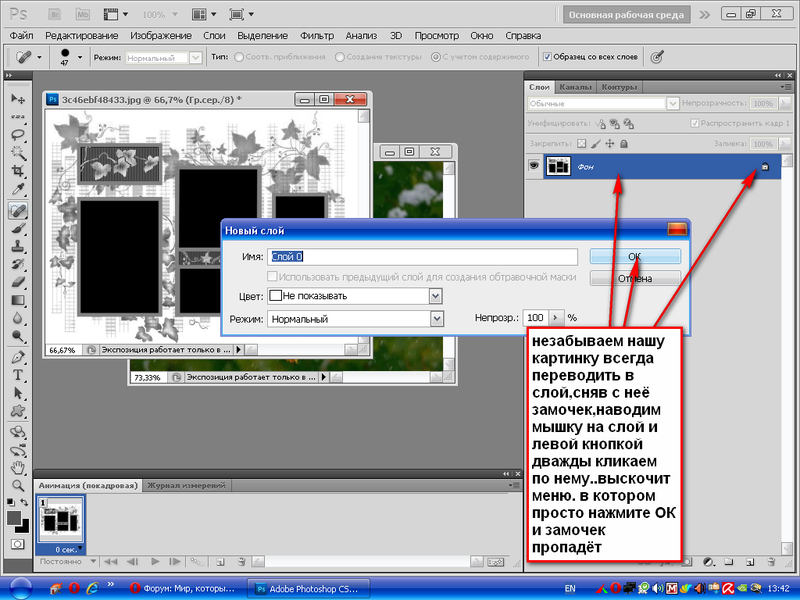 Чтобы получить более согласованный размер шрифта, переключите точки на единицы пикселей, как описано выше.
Чтобы получить более согласованный размер шрифта, переключите точки на единицы пикселей, как описано выше.
5. Отмените выбор параметра Resample Image
- Нажмите Image и Resize в Photoshop.
- Выберите Изменение размера изображения , чтобы открыть окно прямо под ним.
- Отменить выбор Передискретизировать изображение , если выбран этот параметр.
- Введите точные размеры изображения в поля Ширина и Высота. Вы можете найти сведения о размерах изображения, щелкнув файл правой кнопкой мыши в проводнике и выбрав Свойства и выбрав Детали .
- Нажмите OK , чтобы закрыть окно.
- Теперь выберите текстовое поле на изображении и отрегулируйте размер шрифта.
Отмена выбора параметра Resample Image в Adobe Photoshop также может исправить проблемы с несовместимым размером шрифта.
6. Откорректируйте текст в режиме «Свободное преобразование»
Если шрифт выглядит крошечным на изображении большего масштаба, вам может пригодиться инструмент «Режим свободного преобразования». Это инструмент, с помощью которого вы можете изменить размер текста, расширив ограничивающую рамку.
После ввода текста с помощью Horizontal Type Tool нажмите горячую клавишу Ctrl + T. Удерживая нажатой клавишу Shift и левую кнопку мыши, измените размер шрифта, перетащив границу ограничивающей рамки курсором.
7. Измените шрифт изображения
Есть несколько шрифтов, которые не так хорошо работают в Photoshop. Это шрифты Zippy, SF Tattle Tales Condensed, ZEROGEBI, JH_TITLES, GURAKH_S, SCREEN, SEVESBRG и 21kannmbn.
Если ваше изображение содержит один из этих шрифтов, выделите текст и выберите альтернативный шрифт.
8. Очистите кэш шрифтов Windows
- Затем откройте путь к этой папке в проводнике:
C: > Windows > ServiceProfiles > LocalService > Appdata > Local - Щелкните правой кнопкой мыши файл *FNTCACHE*.
 DAT или *FontCache*.dat и выберите Удалить.
DAT или *FontCache*.dat и выберите Удалить. - Вы также можете перейти по следующему пути в проводнике для очистки кэша шрифтов Photoshop:
Пользователи > [имя пользователя] > AppData > Roaming > Adobe > Adobe Photoshop CC, CC 2014 или CC 2015 - Щелкните правой кнопкой мыши папку CT Font Cache и выберите Удалить , чтобы стереть ее.
Очистка кэша шрифтов Windows является эффективным общим решением проблем со шрифтами Photoshop. Вы можете стереть кэш системных шрифтов, открыв Проводник.
Это несколько разрешений, которые могут исправить проблемы с размером шрифта Photoshop. Мы надеемся, что эти рекомендации из нашего списка были полезны. Для получения дополнительных предложений, пожалуйста, перейдите в раздел комментариев ниже.
Часто задаваемые вопросы
Могу ли я использовать Adobe Photoshop бесплатно?
Да, вы можете зарегистрироваться и опробовать Photoshop, а также все другие продукты Adobe в течение 7 дней.

Для чего используется Adobe Photoshop?
Adobe Photoshop — это редактор растровых изображений, который в основном используется для корректировки и улучшения фотографий. Если вам нужен векторный эквивалент, попробуйте Adobe Illustrator.
С какими программами совместим Adobe Photoshop?
Adobe Photoshop совместим практически со всеми основными редакторами мультимедиа, особенно из семейства Adobe, такими как Adobe Spark, Premiere Pro и другими.
Была ли эта страница полезной?
Есть 1 комментарий
Делиться
Копировать ссылку
Информационный бюллетень
Программное обеспечение сделок
Пятничный обзор
Я согласен с Политикой конфиденциальности в отношении моих персональных данных
Простой способ установить размер шрифта в Photoshop
Автор сценария Стив Паттерсон.
В этом уроке из нашей серии по работе со шрифтом в Photoshop мы узнаем отличный способ установить правильный размер для вашего шрифта при добавлении текста в ваши проекты и изображения, который позволяет легко масштабировать текст до любого размера. нужно и дает вам живой предварительный просмотр результатов! Если вы все еще используете параметр «Размер шрифта» на панели параметров для установки размера шрифта, этот метод покажется вам намного проще.
В этом руководстве предполагается, что у вас уже есть базовые знания о том, как добавлять текст в документ Photoshop. Если вам нужно освежить в памяти основы, вы можете сначала ознакомиться с нашим учебником Photoshop Type Essentials.
Вот документ, который сейчас открыт у меня на экране:
Оригинальный документ.
Я хочу добавить текст в нижнюю часть документа, поэтому я выберу инструмент Type Tool на панели инструментов:
Выбор инструмента «Текст».
Выбрав инструмент «Текст», я выберу шрифт и стиль шрифта на панели параметров:
Параметры шрифта (слева) и стиля шрифта (справа).
Чтобы изменить цвет шрифта, я щелкну образец цвета на панели параметров. На данный момент для моего типа установлен черный цвет по умолчанию:
.
Щелкните образец цвета, чтобы изменить цвет шрифта.
Щелчок по образцу цвета открывает палитру цветов Photoshop , но вместо того, чтобы выбирать цвет из палитры цветов, я возьму образец цвета непосредственно из изображения. Для этого, когда палитра цветов все еще открыта, я наведу курсор мыши на фотографию, которая временно переключит меня на Пипетка . Я наведу пипетку на область изображения, содержащую цвет, который мне нужен для моего текста, затем я нажму на эту область, чтобы выбрать цвет:
.
Выбор цвета из изображения для использования в качестве цвета шрифта.
После выбора цвета я нажму OK, чтобы закрыть палитру цветов. Образец цвета на панели параметров теперь отображает новый цвет:
.
Новый цвет шрифта появляется в образце цвета.
Все, что мне нужно сделать сейчас, это выбрать размер для моего типа, но здесь мы сталкиваемся с небольшой проблемой.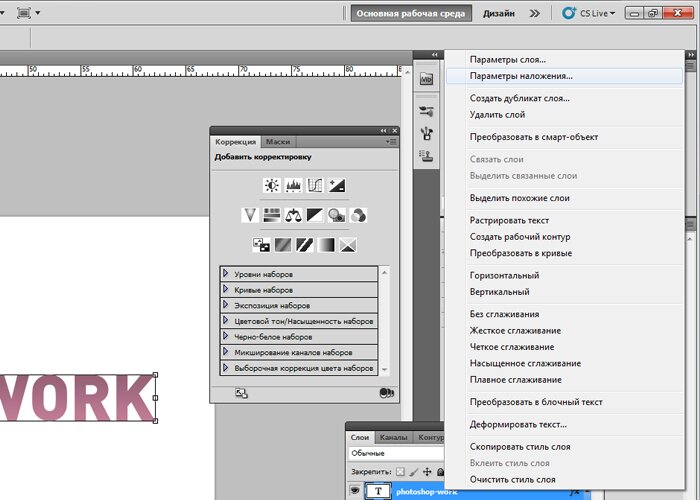 Обычно для установки размера шрифта мы используем Размер шрифта на панели параметров. Мы можем либо ввести значение вручную в поле ввода, либо щелкнуть маленькую стрелку справа от поля ввода и выбрать из списка стандартных предустановленных размеров. Это здорово, если я знаю точный размер шрифта, который мне нужен, но в этом случае, как и в большинстве случаев, я этого не знаю, что означает, что я должен угадывать, как правило, практически без шансов сделать это правильно. Поскольку мне нужно что-то выбрать, я выберу предустановленный размер 48 pt. Кажется, это хороший выбор:
Обычно для установки размера шрифта мы используем Размер шрифта на панели параметров. Мы можем либо ввести значение вручную в поле ввода, либо щелкнуть маленькую стрелку справа от поля ввода и выбрать из списка стандартных предустановленных размеров. Это здорово, если я знаю точный размер шрифта, который мне нужен, но в этом случае, как и в большинстве случаев, я этого не знаю, что означает, что я должен угадывать, как правило, практически без шансов сделать это правильно. Поскольку мне нужно что-то выбрать, я выберу предустановленный размер 48 pt. Кажется, это хороший выбор:
Выбор одного из предустановленных размеров шрифта.
Выбрав размер шрифта и установив все другие параметры шрифта, я щелкну внутри документа с помощью инструмента «Текст» примерно в том месте, где я хочу, чтобы мой текст начинался, затем я добавлю свой текст. Когда я закончу, я нажму Ctrl+Enter (Win)/ Command+Return (Mac) на клавиатуре, чтобы принять текст.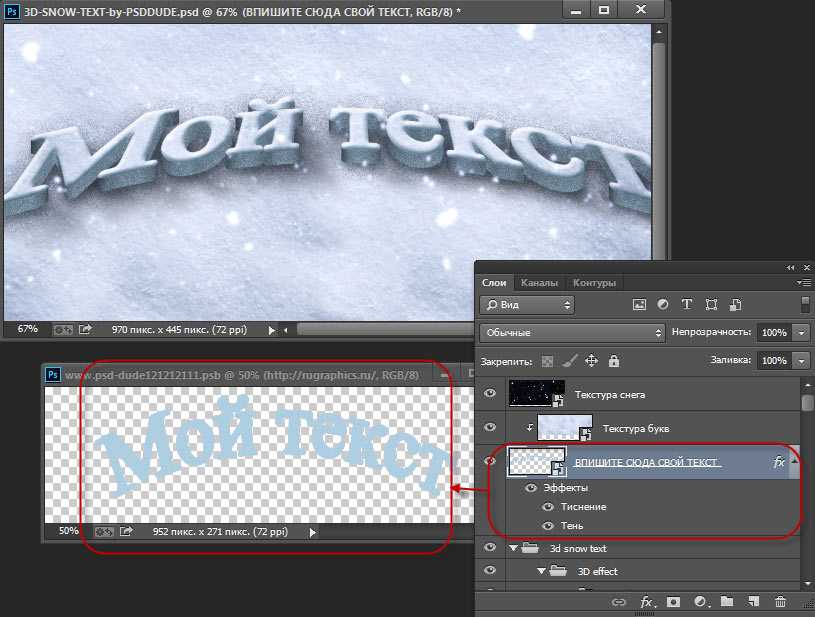 Вот как выглядит моя первая попытка с размером шрифта 48 pt:
Вот как выглядит моя первая попытка с размером шрифта 48 pt:
.
Исходный размер шрифта был слишком мал.
Похоже, моя первая догадка о размере шрифта была далекой. Текст слишком мелкий, но я до сих пор не знаю, какой именно размер мне нужен. Все, что я знаю до сих пор, это то, что он должен быть больше 48 pt. Это оставляет мне несколько вариантов. Я мог бы попробовать выбрать другой, больший размер из списка предустановленных размеров (хотя самый большой предустановленный размер составляет всего 72 pt, что все еще может быть недостаточно большим), или я мог бы попробовать ввести свое собственное значение вручную в поле ввода «Размер шрифта». но каким должно быть это значение? Этот подход «проб и ошибок» к установке размера шрифта на панели параметров может очень быстро разочаровать. Должен быть более простой способ сделать это.
Как выяснилось, есть, но он не включает параметр «Размер шрифта» на панели параметров. Вместо этого я собираюсь использовать команду Photoshop Free Transform . Чтобы получить доступ к команде «Свободное преобразование», сначала убедитесь, что на панели «Слои» выбран слой Type :
Чтобы получить доступ к команде «Свободное преобразование», сначала убедитесь, что на панели «Слои» выбран слой Type :
.
Убедитесь, что слой «Тип» выбран (выделен синим цветом) на панели «Слои».
При активном слое «Тип» перейдите к меню «Редактировать » в строке меню в верхней части экрана и выберите 9.0003 Свободное преобразование . Вы также можете нажать Ctrl+T (Win) / Command+T (Mac), чтобы быстро выбрать «Свободное преобразование» с помощью сочетания клавиш:
Перейдите в меню «Правка» > «Свободное преобразование».
Это помещает ограничивающую рамку Free Transform и маркеры вокруг текста, и теперь мы можем масштабировать текст до любого размера, который нам нужен, просто перетаскивая маркеры! Это также даст нам предварительный просмотр результатов в реальном времени, когда мы изменяем размер текста, что означает, что мы можем легко масштабировать его до нужного размера без каких-либо догадок.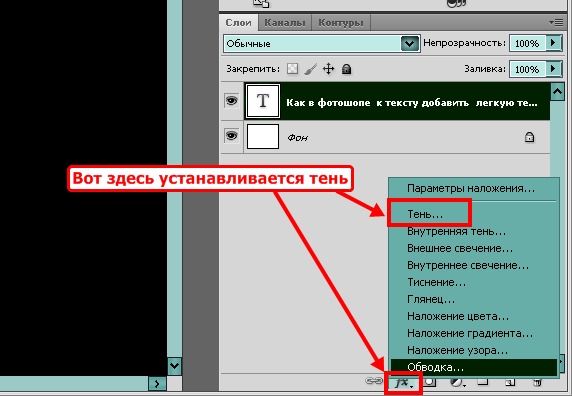 Поскольку шрифт в Photoshop создается из векторов, а не из пикселей, мы можем масштабировать его по своему усмотрению без потери качества изображения.
Поскольку шрифт в Photoshop создается из векторов, а не из пикселей, мы можем масштабировать его по своему усмотрению без потери качества изображения.
Чтобы масштабировать текст, удерживайте нажатой клавишу Shift на клавиатуре, затем щелкните и перетащите любой из четырех угловых маркеров (маленьких квадратиков). Удерживая нажатой клавишу Shift при перетаскивании маркеров, Photoshop сохраняет исходное соотношение сторон шрифта без изменений, чтобы вы не растягивали и не искажали форму букв. Когда вы закончите масштабирование текста, отпустите кнопку мыши, затем отпустите клавишу Shift (убедитесь, что вы отпустили кнопку мыши до отпуская клавишу Shift, иначе можно еще исказить текст):
Удерживая нажатой клавишу Shift, щелкните и перетащите любой из угловых маркеров, чтобы масштабировать текст.
Вы также можете переместить текст в нужное положение, пока активно свободное преобразование. Просто щелкните в любом месте внутри ограничительной рамки Free Transform и, удерживая нажатой кнопку мыши, перетащите текст на новое место. Нет необходимости удерживать клавишу Shift при перемещении текста. Здесь я центрирую свой текст в документе:
Нет необходимости удерживать клавишу Shift при перемещении текста. Здесь я центрирую свой текст в документе:
Щелкните и перетащите в любом месте ограничивающей рамки «Свободное преобразование», чтобы переместить и изменить положение текста.
Когда вы довольны размером и положением вашего текста, нажмите Введите (Win) / Верните (Mac) на клавиатуре, чтобы принять изменение и выйти из режима Free Transform. Рамка вокруг шрифта исчезнет:
Нажмите Enter (Win) / Return (Mac), чтобы выйти из Free Transform, когда закончите.
Если мы вернемся к панели параметров, мы увидим, что Photoshop автоматически обновил параметр «Размер шрифта» с нашим новым размером шрифта:
Новый размер шрифта отображается в параметре «Размер шрифта» на панели параметров.
Куда идти дальше…
И вот оно! Вот как легко установить размер шрифта в Photoshop! Просто добавьте свой текст, используя любой случайный размер шрифта для начала, затем используйте Свободное преобразование, чтобы масштабировать и переместить текст в точный размер и место, которое вам нужно.


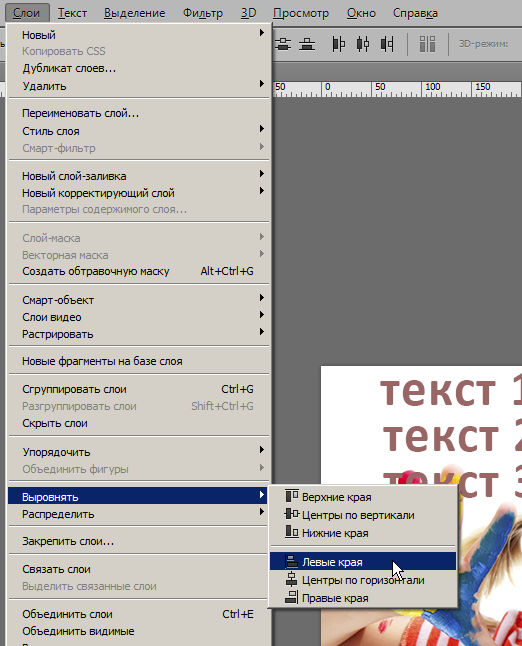

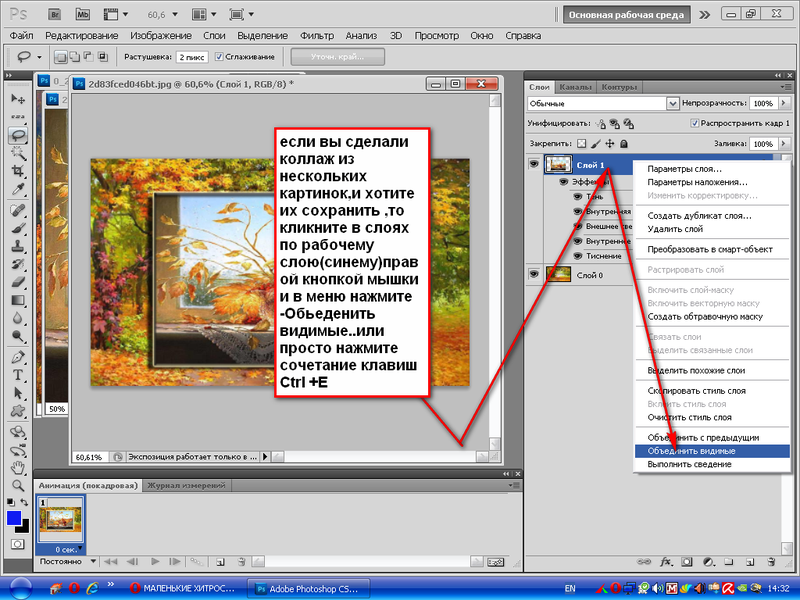
 DAT или *FontCache*.dat и выберите Удалить.
DAT или *FontCache*.dat и выберите Удалить. 