Содержание
Как исправить проблемы с размером шрифта в Photoshop
Главная » Ошибки
Автор Белов Олег На чтение 4 мин. Просмотров 6.8k. Опубликовано
Adobe Photoshop – стандартное приложение для редактирования изображений. Тем не менее, программное обеспечение по-прежнему имеет некоторые проблемы со шрифтами. Некоторые пользователи Photoshop обнаружили, что шрифты на их изображениях не соответствуют выбранным точечным значениям. Таким образом, текст изображения слишком велик или мал. Вот как вы можете решить проблемы с размером шрифта в Photoshop.
Содержание
- Как исправить мелкий шрифт в Adobe Photoshop
- Выберите опцию сброса символов
- Обновить фотошоп
- Переключите Единицы Типа в Пиксели
- Отмените выбор параметра Resample Image
- Отрегулируйте текст в режиме свободного преобразования
- Изменить шрифт изображения
- Очистить кэш шрифтов Windows
- Выберите опцию сброса символов
- Обновить фотошоп
- Переключите Единицы Типа в Пиксели
- Отмените выбор параметра Resample Image
- Отрегулируйте текст в режиме свободного преобразования
- Изменить шрифт изображения
- Очистить кэш шрифтов Windows
Выберите опцию сброса символов
Во-первых, выберите параметр Сбросить символ , чтобы сбросить все настройки текста до настроек по умолчанию. Это отменит любые настройки, которые могли повлиять на рендеринг и масштабирование шрифта. Вы можете восстановить параметры текста по умолчанию, нажав Окно > Символ и нажав кнопку всплывающего меню в правом верхнем углу панели символов. Выберите Сбросить символ , чтобы восстановить настройки по умолчанию.
Это отменит любые настройки, которые могли повлиять на рендеринг и масштабирование шрифта. Вы можете восстановить параметры текста по умолчанию, нажав Окно > Символ и нажав кнопку всплывающего меню в правом верхнем углу панели символов. Выберите Сбросить символ , чтобы восстановить настройки по умолчанию.
Обновить фотошоп
Обновления Photoshop могут исправить проблемы с размером шрифта и другие ошибки. Чтобы проверить наличие обновлений Photoshop, нажмите Справка > Обновления . Затем откроется небольшое окно, информирующее вас о наличии новых обновлений или нет.
Переключите Единицы Типа в Пиксели
Разрешение изображения может оказать большое влияние на размер текста, если вы используете единицу точек. Разрешение изображения будет регулировать, сколько пикселей представляет значение точки шрифта. Таким образом, текст вашего изображения может показаться слишком большим, потому что изображение имеет высокое разрешение PPI.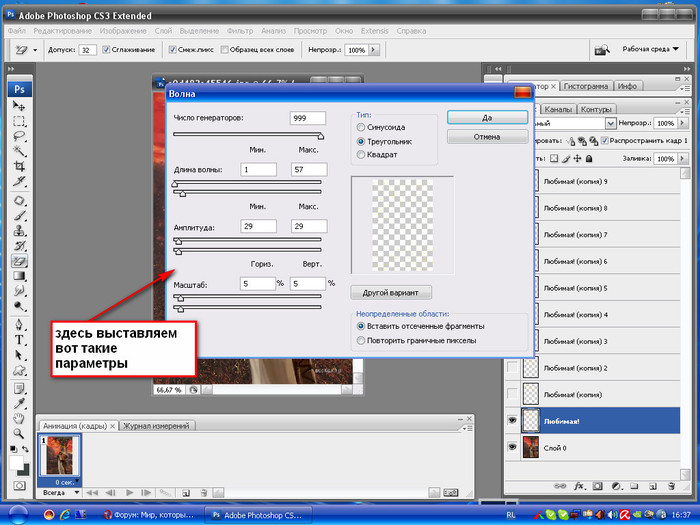 Чтобы получить более постоянный размер шрифта, переключите точки на пиксельные единицы следующим образом.
Чтобы получить более постоянный размер шрифта, переключите точки на пиксельные единицы следующим образом.
- Откройте меню Изменить в Photoshop и выберите Настройки , чтобы развернуть подменю.
- Выберите Юниты и линейки в подменю, чтобы открыть окно, показанное ниже.
- Выберите пикселей в раскрывающемся меню Тип.
- Нажмите кнопку ОК , чтобы применить новые настройки.
Отмените выбор параметра Resample Image
- Отмена выбора параметра Resample Image в Adobe Photoshop также может исправить проблемы с размером шрифта. Для этого нажмите Изображение и Изменить размер в Photoshop.
- Выберите Изменение размера изображения , чтобы открыть окно непосредственно под ним.
- Снимите флажок Resample Image , если выбран этот параметр.

- Введите точные размеры изображения в полях Ширина и Высота. Вы можете найти сведения об измерении изображения, щелкнув правой кнопкой мыши файл в проводнике и выбрав Свойства > Подробности .
- Нажмите ОК , чтобы закрыть окно.
- Теперь выберите текстовое поле на вашем изображении и отрегулируйте размер шрифта.
Отрегулируйте текст в режиме свободного преобразования
Если на увеличенном изображении шрифт кажется крошечным, может пригодиться инструмент Free Transform Mode. Это инструмент, с помощью которого вы можете изменять размер текста, расширяя ограничивающий прямоугольник. После ввода текста с помощью инструмента горизонтального ввода нажмите сочетание клавиш Ctrl + T. Удерживайте клавишу Shift и левую кнопку мыши, чтобы изменить размер шрифта, перетаскивая границу ограничительной рамки курсором.
- ЧИТАЙТЕ ТАКЖЕ . Как исправить сбои Photoshop при печати в Windows 10
Изменить шрифт изображения
Есть несколько шрифтов, которые не очень хорошо работают в Photoshop.![]() Это шрифты Zippy, SF Tattle Tales Condensed, ZEROGEBI, JH_TITLES, GURAKH_S, SCREEN, SEVESBRG и 21kannmbn. Если ваше изображение содержит один из этих шрифтов, выделите текст и выберите альтернативный шрифт.
Это шрифты Zippy, SF Tattle Tales Condensed, ZEROGEBI, JH_TITLES, GURAKH_S, SCREEN, SEVESBRG и 21kannmbn. Если ваше изображение содержит один из этих шрифтов, выделите текст и выберите альтернативный шрифт.
Очистить кэш шрифтов Windows
Очистка кэша шрифтов Windows – эффективное общее решение проблем со шрифтами в Photoshop. Вы можете стереть системный шрифт, открыв Проводник.
- Затем откройте этот путь к папке в проводнике: C:> Windows> ServiceProfiles> LocalService> Appdata> Local .
- Затем щелкните правой кнопкой мыши файл * FNTCACHE * .DAT или * FontCache * .dat и выберите Удалить .
- Вы также можете перейти в Пользователи> [имя пользователя]> AppData> Роуминг> Adobe> Adobe Photoshop CC, CC 2014 или CC 2015 в проводнике, чтобы очистить кэш шрифтов в Photoshop.
- Нажмите правой кнопкой мыши на папку CT Font Cache и выберите Удалить , чтобы стереть ее.

Это несколько решений, которые могут исправить проблемы с размером шрифта в Photoshop. Вы также можете проверить и восстановить поврежденные шрифты с помощью программного обеспечения, такого как FontDoctor, которое продается по цене 69,99 долларов США на этой странице веб-сайта.
Как повернуть текст в Photoshop: так делаю я
Главная » Программы
Йо-хо-хо, мои дорогие читатели! В очередном уроке на нашем портале WiFiGid мы посмотрим, как можно безболезненно повернуть текст в Photoshop. Для тех, кто раньше пробовал провернуть подобные операции в других программах, это станет просто откровением – так просто и классно поворот текста еще не делали нигде. Показываю на примерах, просто повторяйте за мной.
Содержание
- Способ 1 – Через трансформацию
- Способ 2 – Перевернуть текст
- Способ 3 – Про вертикальный текст
- Видео по теме
- Задать вопрос автору статьи
Способ 1 – Через трансформацию
Так люблю делать я сам почти в любом случае (если обратите внимание, то большая часть статей на нашем портале в начале содержит какую-то забавную картинку, и как раз на большей части из них есть наклоненный текст, который как раз и делается этим способом).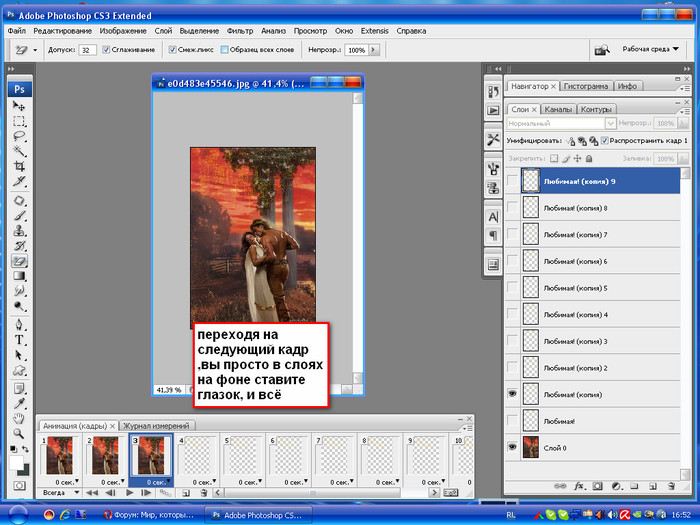 Все что нужно – просто переходим в режим трансформации, а там поворачиваем текст. Не понятно? Тогда повторяем за мной.
Все что нужно – просто переходим в режим трансформации, а там поворачиваем текст. Не понятно? Тогда повторяем за мной.
- Выделяем слой с нашим текстом. Тут кто во что горазд – можно просто щелкнуть на нужный в списке слоев, а можно использовать инструмент «Перемещение» с включенной функцией автовыбора и щелкнуть по самому тексту на картинке.
- Когда слой выбран, используем горячие клавиши Ctrl + T (ну или через меню «Редактирование – Свободное трансформирование»). Вокруг вашего текста должна появиться вот такая рамочка:
- Если начнете тянуть за углы или стороны – текст уже начнет изменяться, но нам то нужно всего лишь повернуть его. Для этого наводим мышь на угол и немного отводим его за пределы выделенной области. Курсор должен поменяться.
- А дальше все просто – зажимаем левую кнопку мыши и двигаем в любую сторону, текст сразу же начнет наклоняться. А если во время этого поворачивания зажать клавишу Shift, то текст будет наклоняться с «привязкой» к частым углам (так его можно наклонить на 90 градусов в любую сторону или перевернуть на все 180).

Способ 2 – Перевернуть текст
Тут есть два варианта:
- Можно в способе выше зажать клавишу Shift и просто перевернуть текст ровно на 180 градусов.
- А есть другой интересный вариант: «Редактирование – Трансформирование». И тут сразу же обращаем внимание на заготовки вроде «Поворот на 180 градусов» или «Отразить по вертикали». Попробуйте оба эти варианта, вам что-то да подойдет.
Способ 3 – Про вертикальный текст
Некоторые из попавших в эту статью просто хотят писать вертикальный текст. Просто напоминаю, что для этого в Фотошопе есть отдельный инструмент. Вот вы используете «Горизонтальный текст», а в той же группе находится еще и «Вертикальный текст».
Находим на панели инструментов обычный горизонтальный текст. Обращаем внимание на маленький «уголок» в правом нижнем углу значка текста. Нажимаем на него левой кнопкой мыши и держим, пока не вывалится подменю группы, где уже и нужно выбрать вертикальный текст.
Ну а дальше уже все просто – пишем им как обычно, но текст будет вертикальным. В конце рекомендую переключить обратно, т.к. все же чаще мы пишем обычным горизонтальным.
Видео по теме
Помогла ли вам эта статья?
56 3
Автор статьи
Ботан 716 статей
Мастер занудных текстов и технического слога. Мистер классные очки и зачётная бабочка. Дипломированный Wi-Fi специалист.
Как исправить проблемы с размером шрифта в Photoshop
by Мэтью Адамс
Мэтью Адамс
Эксперт по Windows и программному обеспечению
Мэтью — фрилансер, написавший множество статей на различные темы, связанные с технологиями.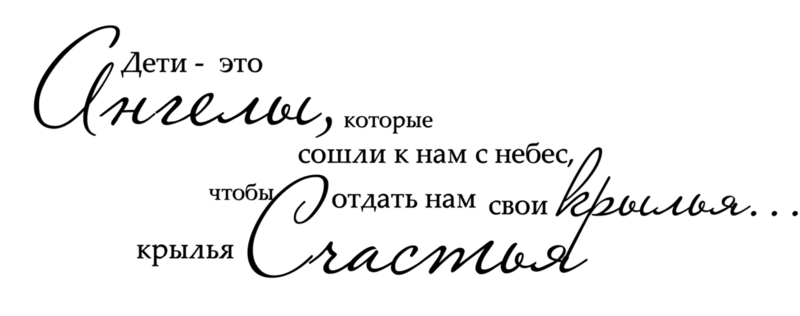 Его основной задачей является ОС Windows и все такое… читать дальше
Его основной задачей является ОС Windows и все такое… читать дальше
Обновлено
Партнерская информация
- Adobe Photoshop — одно из самых узнаваемых в мире программ для редактирования изображений, но его также можно использовать для работы с текстом.
- Если размер текста Photoshop слишком мал, вы можете попробовать обновить приложение до последней версии. Смотрите ниже как.
- Другим решением, когда размер шрифта Photoshop слишком мал, является переключение единиц измерения шрифта, следуя нашему руководству.
- Другое решение — выбрать среди прочего альтернативный шрифт, чтобы устранить эту проблему. Читайте дальше для получения дополнительной информации!
Adobe Photoshop — стандартное приложение для редактирования изображений. Тем не менее, программное обеспечение все еще имеет некоторые проблемы со шрифтами.
Некоторые пользователи Photoshop обнаружили, что шрифты на их изображениях не соответствуют выбранным значениям точек.
Таким образом, текст изображения либо слишком большой, либо слишком маленький. Вот как вы можете решить проблемы с размером шрифта в Photoshop, так что продолжайте читать.
Как решить проблему с размером текста в Photoshop?
1. Выберите параметр «Сбросить символы»
Сначала выберите параметр «Сбросить символы» , чтобы сбросить все текстовые настройки до значений по умолчанию. Это отменит любые настройки, которые могли повлиять на рендеринг и масштабирование шрифта.
Вы можете восстановить параметры текста по умолчанию, щелкнув Окно , выбрав Символ, и нажав кнопку всплывающего меню в правом верхнем углу панели Символ. Просто выберите Сбросить символ , чтобы восстановить параметры по умолчанию.
2. Скачать официальную версию Photoshop
Вы можете зарегистрироваться на бесплатную 7-дневную пробную версию, в течение которой вы можете тестировать продукт сколько угодно без ограничений.
Установите программу на свой компьютер и убедитесь, что вы сначала удалили любую версию Photoshop, которая у вас уже была, а затем перезагрузите компьютер.
Загрузка официальной версии Adobe Photoshop может помочь путем замены всех поврежденных установочных файлов, уже находящихся в вашей системе, как при обычной бесплатной переустановке.
Adobe Photoshop
Избавьтесь от проблем с размером шрифта и обязательно загрузите официальную версию Photoshop.
Бесплатная пробная версия Посетите веб-сайт
3. Обновление Photoshop
Обновления Photoshop могут исправить проблемы с размером шрифта и другие ошибки. Чтобы проверить наличие обновлений Photoshop, нажмите Справка и выберите Обновления . Затем откроется небольшое окно, информирующее вас о наличии новых обновлений.
4. Переключите единицы измерения типа на пиксели
- Щелкните меню Photoshop Edit и выберите Preferences , чтобы развернуть подменю.

- Выберите Unit & Rulers из подменю, чтобы открыть окно, показанное непосредственно ниже.
- Выберите пикселя из раскрывающегося меню Тип.
- Нажмите OK кнопка для применения новых настроек.
Совет эксперта:
СПОНСОРЫ
Некоторые проблемы с ПК трудно решить, особенно когда речь идет о поврежденных репозиториях или отсутствующих файлах Windows. Если у вас возникли проблемы с исправлением ошибки, возможно, ваша система частично сломана.
Мы рекомендуем установить Restoro, инструмент, который просканирует вашу машину и определит причину неисправности.
Нажмите здесь, чтобы загрузить и начать восстановление.
Разрешение изображения может иметь большое влияние на размер текста, если вы используете единицу измерения в пунктах. Разрешение изображения регулирует количество пикселей, представляющих значение точки шрифта.
Таким образом, текст вашего изображения может показаться слишком большим, поскольку изображение имеет высокое разрешение PPI.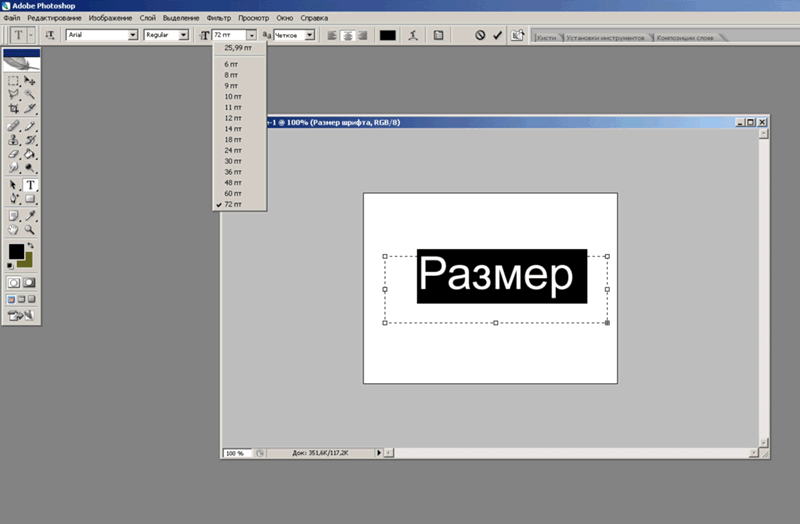 Чтобы получить более согласованный размер шрифта, переключите точки на единицы пикселей, как описано выше.
Чтобы получить более согласованный размер шрифта, переключите точки на единицы пикселей, как описано выше.
5. Отмените выбор параметра Resample Image
- Нажмите Image и Resize в Photoshop.
- Выберите Изменение размера изображения , чтобы открыть окно прямо под ним.
- Отменить выбор Передискретизировать изображение , если выбран этот параметр.
- Введите точные размеры изображения в поля Ширина и Высота. Вы можете найти сведения о размерах изображения, щелкнув файл правой кнопкой мыши в проводнике и выбрав Свойства и выбрав Подробности .
- Нажмите OK , чтобы закрыть окно.
- Теперь выберите текстовое поле на изображении и отрегулируйте размер шрифта.
Отмена выбора параметра Resample Image в Adobe Photoshop также может исправить проблемы с несовместимым размером шрифта.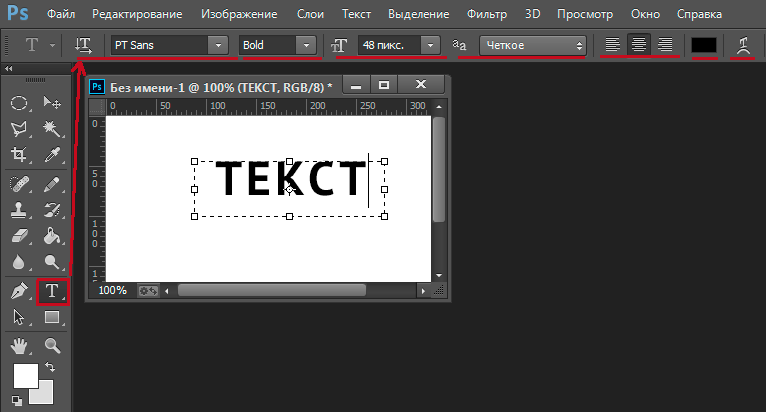
6. Откорректируйте текст в режиме «Свободное преобразование»
Если шрифт выглядит крошечным на изображении большего масштаба, вам может пригодиться инструмент «Режим свободного преобразования». Это инструмент, с помощью которого вы можете изменить размер текста, расширив ограничивающую рамку.
После ввода текста с помощью Horizontal Type Tool нажмите горячую клавишу Ctrl + T. Удерживая нажатой клавишу Shift и левую кнопку мыши, измените размер шрифта, перетащив границу ограничивающей рамки курсором.
7. Измените шрифт изображения
Есть несколько шрифтов, которые не так хорошо работают в Photoshop. Это шрифты Zippy, SF Tattle Tales Condensed, ZEROGEBI, JH_TITLES, GURAKH_S, SCREEN, SEVESBRG и 21kannmbn.
Если ваше изображение содержит один из этих шрифтов, выделите текст и выберите альтернативный шрифт.
8. Очистите кэш шрифтов Windows
- Затем откройте путь к этой папке в проводнике:
C: > Windows > ServiceProfiles > LocalService > Appdata > Local - Щелкните правой кнопкой мыши файл *FNTCACHE*.
 DAT или *FontCache*.dat и выберите Удалить.
DAT или *FontCache*.dat и выберите Удалить. - Вы также можете перейти по следующему пути в проводнике для очистки кэша шрифтов Photoshop:
Пользователи > [имя пользователя] > AppData > Roaming > Adobe > Adobe Photoshop CC, CC 2014 или CC 2015 - Щелкните правой кнопкой мыши папку CT Font Cache и выберите Удалить , чтобы стереть ее.
Очистка кэша шрифтов Windows является эффективным общим решением проблем со шрифтами Photoshop. Вы можете стереть кэш системных шрифтов, открыв Проводник.
Это несколько разрешений, которые могут исправить проблемы с размером шрифта Photoshop. Мы надеемся, что эти рекомендации из нашего списка были полезны. Для получения дополнительных предложений, пожалуйста, перейдите в раздел комментариев ниже.
Была ли эта страница полезной?
Есть 1 комментарий
Делиться
Копировать ссылку
Информационный бюллетень
Программное обеспечение сделок
Пятничный обзор
Я согласен с Политикой конфиденциальности в отношении моих персональных данных
Простой способ установить размер шрифта в Photoshop
Автор сценария Стив Паттерсон.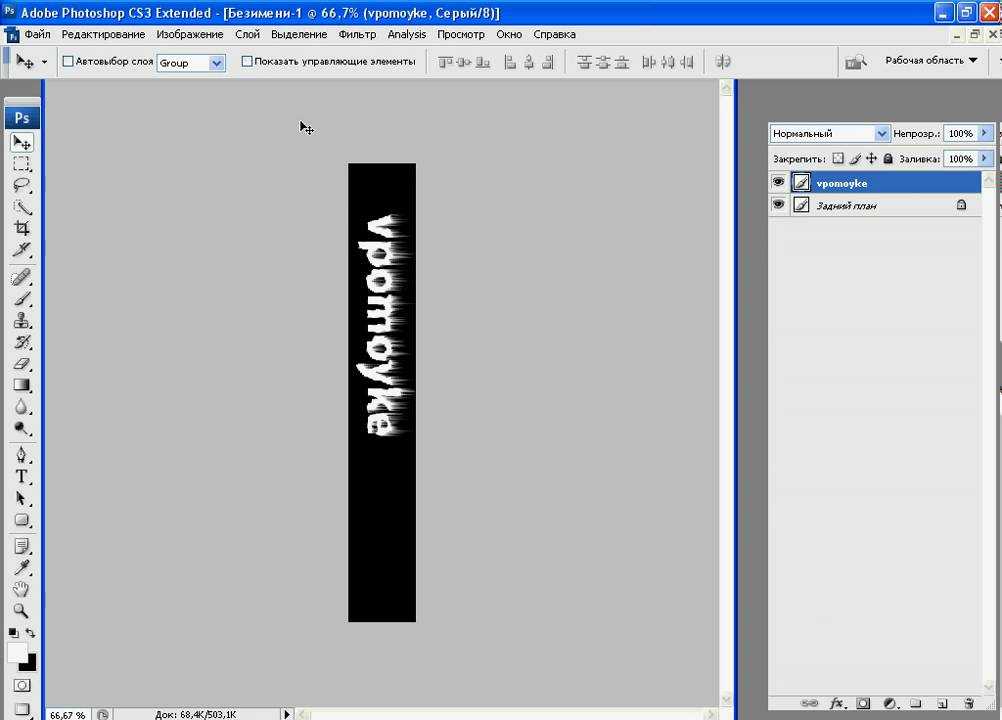
В этом уроке из нашей серии по работе со шрифтом в Photoshop мы узнаем отличный способ установить правильный размер для вашего шрифта при добавлении текста в ваши проекты и изображения, который позволяет легко масштабировать текст до любого размера. нужно и дает вам живой предварительный просмотр результатов! Если вы все еще используете параметр «Размер шрифта» на панели параметров для установки размера шрифта, этот метод покажется вам намного проще.
В этом руководстве предполагается, что у вас уже есть базовые знания о том, как добавлять текст в документ Photoshop. Если вам нужно освежить в памяти основы, вы можете сначала ознакомиться с нашим учебником Photoshop Type Essentials.
Вот документ, который сейчас открыт у меня на экране:
Оригинальный документ.
Я хочу добавить текст в нижнюю часть документа, поэтому я выберу инструмент Type Tool на панели инструментов:
Выбор инструмента «Текст».
Выбрав инструмент «Текст», я выберу шрифт и стиль шрифта на панели параметров:
Параметры шрифта (слева) и стиля шрифта (справа).
Чтобы изменить цвет шрифта, я щелкну образец цвета на панели параметров. На данный момент для моего типа установлен черный цвет по умолчанию:
.
Щелкните образец цвета, чтобы изменить цвет шрифта.
Щелчок по образцу цвета открывает палитру цветов Photoshop , но вместо выбора цвета из палитры цветов я возьму образец цвета непосредственно из изображения. Для этого, когда палитра цветов все еще открыта, я наведу курсор мыши на фотографию, которая временно переключит меня на Пипетка . Я наведу пипетку на область изображения, содержащую цвет, который мне нужен для моего текста, затем я нажму на эту область, чтобы выбрать цвет:
.
Выбор цвета из изображения для использования в качестве цвета шрифта.
После выбора цвета я нажму OK, чтобы закрыть палитру цветов. Образец цвета на панели параметров теперь отображает новый цвет:
.
Новый цвет шрифта появляется в образце цвета.
Все, что мне нужно сделать сейчас, это выбрать размер для моего типа, но здесь мы сталкиваемся с небольшой проблемой.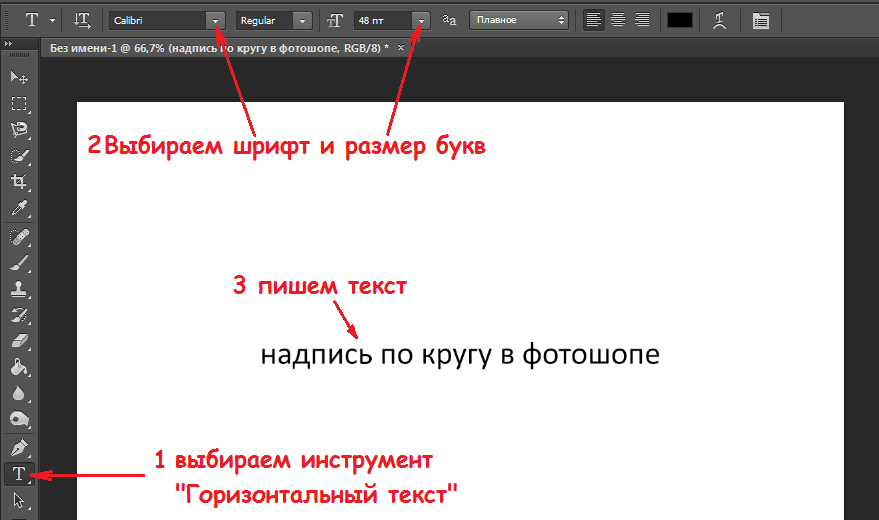 Обычно для установки размера шрифта мы используем Размер шрифта на панели параметров. Мы можем либо ввести значение вручную в поле ввода, либо щелкнуть маленькую стрелку справа от поля ввода и выбрать из списка стандартных предустановленных размеров. Это здорово, если я знаю точный размер шрифта, который мне нужен, но в этом случае, как и в большинстве случаев, я не знаю, что означает, что я должен угадывать, как правило, практически без шансов сделать это правильно. Поскольку мне нужно что-то выбрать, я выберу предустановленный размер 48 pt. Кажется, это хороший выбор:
Обычно для установки размера шрифта мы используем Размер шрифта на панели параметров. Мы можем либо ввести значение вручную в поле ввода, либо щелкнуть маленькую стрелку справа от поля ввода и выбрать из списка стандартных предустановленных размеров. Это здорово, если я знаю точный размер шрифта, который мне нужен, но в этом случае, как и в большинстве случаев, я не знаю, что означает, что я должен угадывать, как правило, практически без шансов сделать это правильно. Поскольку мне нужно что-то выбрать, я выберу предустановленный размер 48 pt. Кажется, это хороший выбор:
Выбор одного из предустановленных размеров шрифта.
Выбрав размер шрифта и установив все другие параметры шрифта, я щелкну внутри документа с помощью инструмента «Текст» примерно в том месте, где я хочу, чтобы мой текст начинался, затем я добавлю свой текст. Когда я закончу, я нажму Ctrl+Enter (Win)/ Command+Return (Mac) на клавиатуре, чтобы принять текст.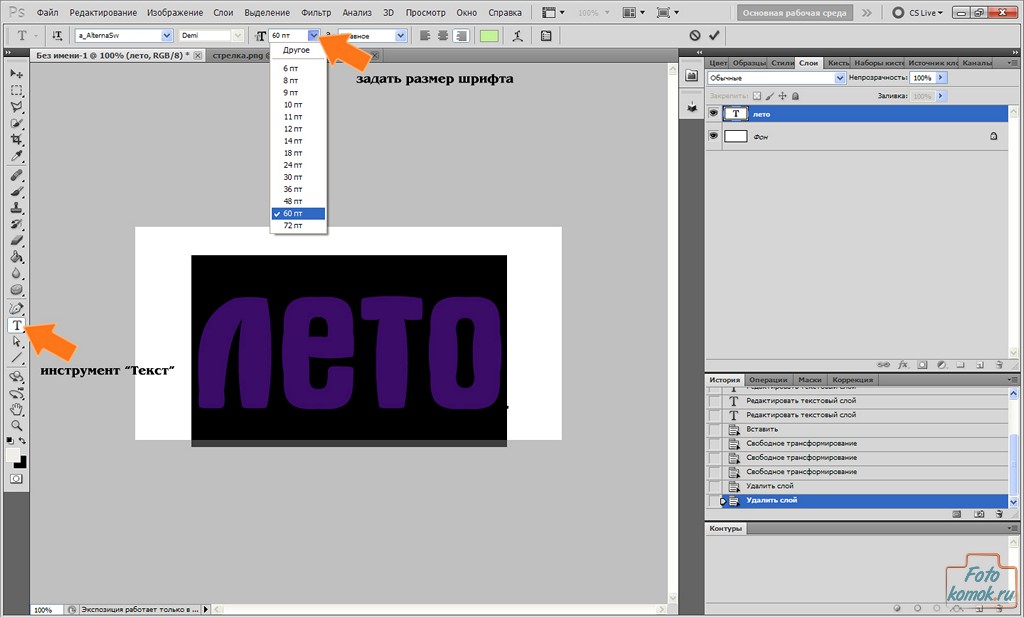 Вот как выглядит моя первая попытка с размером шрифта 48 pt:
Вот как выглядит моя первая попытка с размером шрифта 48 pt:
.
Исходный размер шрифта был слишком мал.
Похоже, моя первая догадка о размере шрифта была далекой. Текст слишком мелкий, но я до сих пор не знаю, какой именно размер мне нужен. Все, что я знаю до сих пор, это то, что он должен быть больше 48 pt. Это оставляет мне несколько вариантов. Я мог бы попробовать выбрать другой, больший размер из списка предустановленных размеров (хотя самый большой предустановленный размер составляет всего 72 pt, что все еще может быть недостаточно большим), или я мог бы попробовать ввести свое собственное значение вручную в поле ввода «Размер шрифта». но каким должно быть это значение? Этот подход «проб и ошибок» к установке размера шрифта на панели параметров может очень быстро разочаровать. Должен быть более простой способ сделать это.
Как выяснилось, есть, но он не включает параметр «Размер шрифта» на панели параметров. Вместо этого я собираюсь использовать команду Photoshop Free Transform . Чтобы получить доступ к команде «Свободное преобразование», сначала убедитесь, что на панели «Слои» выбран слой Type :
Чтобы получить доступ к команде «Свободное преобразование», сначала убедитесь, что на панели «Слои» выбран слой Type :
.
Убедитесь, что слой «Тип» выбран (выделен синим цветом) на панели «Слои».
При активном слое «Тип» перейдите к меню «Редактировать » в строке меню в верхней части экрана и выберите 9.0003 Свободное преобразование . Вы также можете нажать Ctrl+T (Win) / Command+T (Mac), чтобы быстро выбрать «Свободное преобразование» с помощью сочетания клавиш:
Перейдите в меню «Правка» > «Свободное преобразование».
Это помещает ограничивающую рамку Free Transform и маркеры вокруг текста, и теперь мы можем масштабировать текст до любого размера, который нам нужен, просто перетаскивая маркеры! Это также даст нам предварительный просмотр результатов в реальном времени, когда мы изменяем размер текста, что означает, что мы можем легко масштабировать его до нужного размера без каких-либо догадок. Поскольку шрифт в Photoshop создается из векторов, а не из пикселей, мы можем масштабировать его по своему усмотрению без потери качества изображения.
Поскольку шрифт в Photoshop создается из векторов, а не из пикселей, мы можем масштабировать его по своему усмотрению без потери качества изображения.
Чтобы масштабировать текст, удерживайте нажатой клавишу Shift на клавиатуре, затем щелкните и перетащите любой из четырех угловых маркеров (маленьких квадратиков). Удерживая нажатой клавишу Shift при перетаскивании маркеров, Photoshop сохраняет исходное соотношение сторон шрифта без изменений, чтобы вы не растягивали и не искажали формы букв. Когда вы закончите масштабирование текста, отпустите кнопку мыши, затем отпустите клавишу Shift (убедитесь, что вы отпустили кнопку мыши до отпуская клавишу Shift, иначе можно еще исказить текст):
Удерживая нажатой клавишу Shift, щелкните и перетащите любой из угловых маркеров, чтобы масштабировать текст.
Вы также можете переместить текст в нужное положение, пока активно свободное преобразование. Просто щелкните в любом месте внутри ограничительной рамки Free Transform и, удерживая нажатой кнопку мыши, перетащите текст на новое место.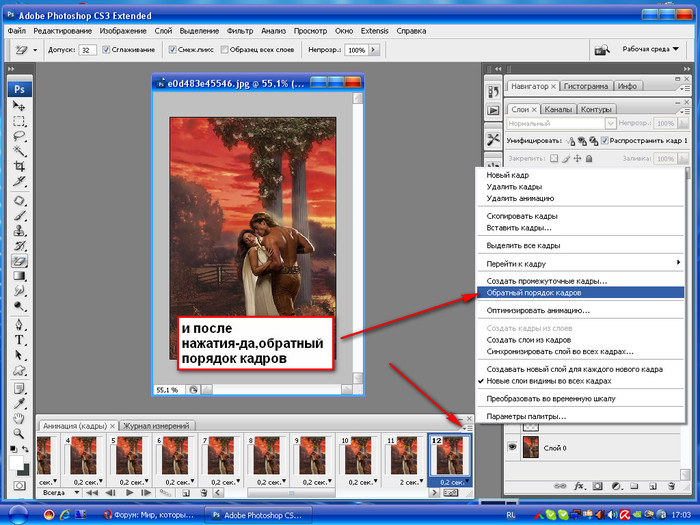 Нет необходимости удерживать клавишу Shift при перемещении текста. Здесь я центрирую свой текст в документе:
Нет необходимости удерживать клавишу Shift при перемещении текста. Здесь я центрирую свой текст в документе:
Щелкните и перетащите в любом месте ограничивающей рамки «Свободное преобразование», чтобы переместить и изменить положение текста.
Когда вы довольны размером и положением вашего шрифта, нажмите Enter (Win) / Return (Mac) на клавиатуре, чтобы принять изменение и выйти из режима Free Transform. Рамка вокруг шрифта исчезнет:
Нажмите Enter (Win) / Return (Mac), чтобы выйти из Free Transform, когда закончите.
Если мы вернемся к панели параметров, мы увидим, что Photoshop автоматически обновил параметр «Размер шрифта» с нашим новым размером шрифта:
Новый размер шрифта отображается в параметре «Размер шрифта» на панели параметров.
Куда идти дальше…
И вот оно! Вот как легко установить размер шрифта в Photoshop! Просто добавьте свой текст, используя любой случайный размер шрифта для начала, затем используйте Свободное преобразование, чтобы масштабировать и переместить текст в точный размер и место, которое вам нужно.

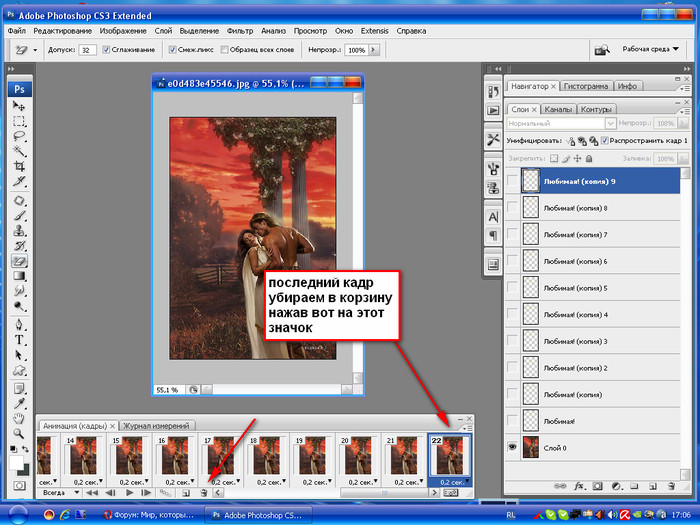
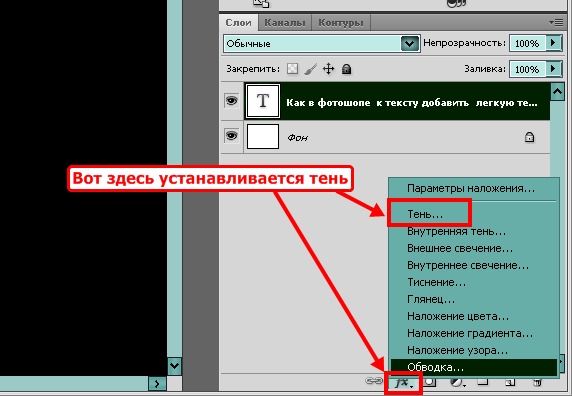

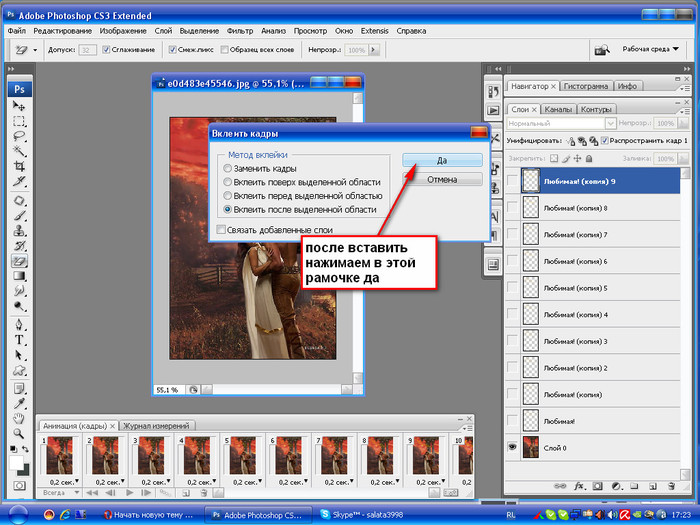

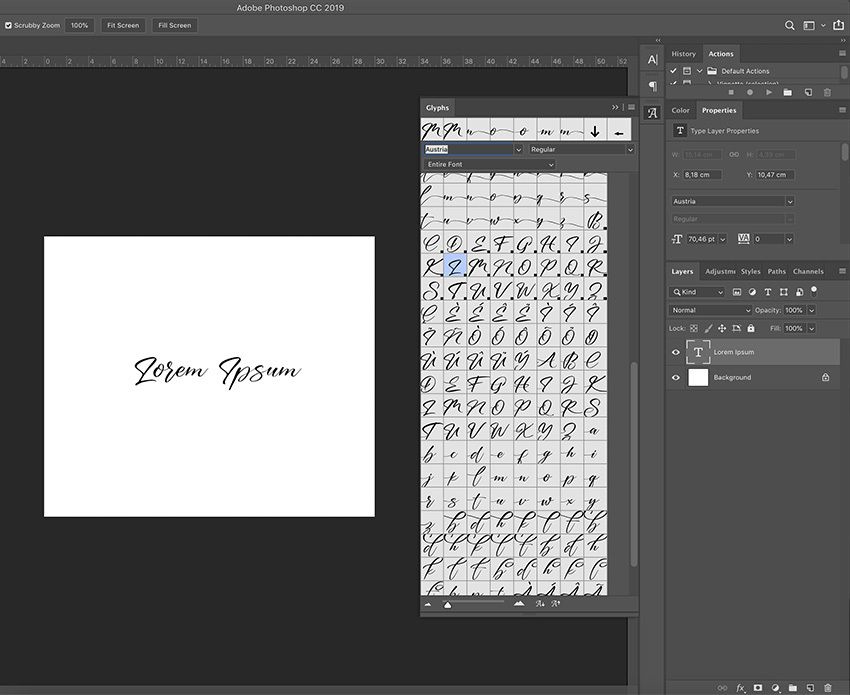 DAT или *FontCache*.dat и выберите Удалить.
DAT или *FontCache*.dat и выберите Удалить.