Содержание
Как сделать свет фар в фотошопе
Для урока я взял изображение автомобиля двигающегося по шоссе в темное время суток, эту картинку вы можете скачать в панели «Материалы» справа. Данному автомобилю мы в результате сделаем свет фар.
И так, открываем картинку автомобиля программой фотошоп и первым делом разблокируем слой с изображением, для этого в правой панели слоев кликаем один раз левой кнопкой мыши по замочку. После данного действия замочек должен исчезнуть. Данное действие мы делаем для того, чтобы можно было с нашим слоем производить какие-либо действия.
Следующим шагом мы изобразим поток света. Для этого возьмем в левой панели фотошоп инструмент «Прямолинейное лассо».
Данным инструментом мы сделаем контур света (потока света) для каждой фары по отдельности. Просто удерживая левую клавишу мыши делаем образ потока, он будет отмечен пунктиром, при этом полученную фигуру необходимо замкнуть и сделать так же выступ за холст.
Теперь воспользуемся инструментом «Заливка», с помощью которого окрасим получившуюся область белым цветом. Сначала создадим новый слой, который и будет этим потоком света от фары автомобиля, для этого в панели слоев снизу кликаем на значок «Создать новый слой» и у нас над слоем с авто должен появиться новый слой.
Сначала создадим новый слой, который и будет этим потоком света от фары автомобиля, для этого в панели слоев снизу кликаем на значок «Создать новый слой» и у нас над слоем с авто должен появиться новый слой.
Далее, так как у нас инструмент «Заливка» уже выбран, необходимо выбрать белый цвет, которым мы и будем заливать контур света. В левой панели кликаем по цвету и выбрав белый, нажимаем «Ок».
Теперь наводим курсор на область контура и кликаем левой кнопкой мыши, тем самым выполняем заливку контура белым цветом.
Теперь снимаем выделение (пунктир) с потока света, нажав комбинацию клавиш «Ctrl + D». Далее выбираем в верхнем меню «Фильтр» — «Галерея размытия» — «Размытие поля».
После этого действия поток света станет заметно размытым по краям и в центре холста появится фигура кружка. Данный кружок необходимо взять за центр курсором мыши и удерживая левую клавишу мыши перетащить на центр фары, после чего курсором, который будет в виде кнопки, кликнуть в противоположную сторону потока света.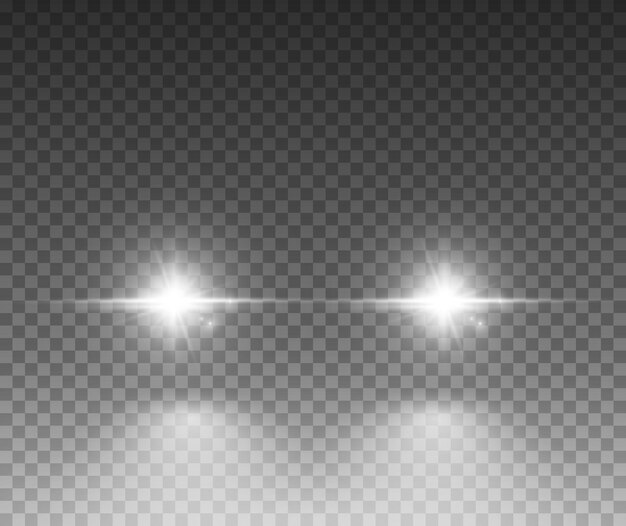
В результате мы получим 2 точки, одну на фаре, вторую на окончании потока света. Каждую из этих точек нужно отрегулировать, для этого нужно кликнуть левой кнопкой мыши по нужной точке, в результате появится окружность и удерживая левую кнопку мыши на краю окружности регулируем размытие до необходимого эффекта.
Теперь, для того чтобы настройки фильтра вступили в силу нужно в верхней панели нажать кнопку «Ок»
Далее к получившемуся слою необходимо применить наложение свечения. Для этого кликаем правой кнопкой мыши по данному слою в панели слоев и в появившемся окне выбираем пункт «Параметры наложения».
И во всплывающем окне настроек выбираем пункт «Внешнее свечение», после чего делаем настройки и нажимаем «Ок». При этом цвет внешнего свечения нужно сделать немного желтоватым.
Теперь к данному слою подключим маску, для этого в панели слоев снизу выбираем «Добавить слой-маску», при этом слой, к которому мы подключаем маску должен быть выделен.
Следующим шагом мы выберем в правой панели инструмент «Градиент» и с помощью него будем редактировать созданную маску слоя.
После того как мы выбрали инструмент «Градиент», необходимо задать черный цвет в левой панели, как мы делали в случае с инструментом «Заливка». Так же обратите внимание на настройки инструмента «Градиент», которые находятся в верхней левой части панели. В настройках должен быть выбран именно линейный градиент и полупрозрачный.
Теперь выделяем в панели слоев маску слоя, кликнув по ней левой кнопкой мыши. Значок маски должен выделиться рамкой.
Далее корректируем инструментом «Градиент» свет фар, т.е. накладывая градиент на края света мы будем его немного стирать (скрывать маской слоя) до получения необходимого вида.
Теперь сделаем эффект блика света. Для этого сначала создадим новый слой, как мы делали в начале урока, когда создавали слой для света фар (кликнув на значок в нижней части панели слоев). Теперь этот слой зальем инструментом «Заливка» черным цветом, таким образом у нас данным черным слоем будет закрыта вся картинка. Нам это нужно для того, чтобы создать эффект блика, после чего черный слой мы просто удалим.
Нам это нужно для того, чтобы создать эффект блика, после чего черный слой мы просто удалим.
И так, создаем еще один слой, он будет уже над черным, на нем мы и будем делать блик.
Выбираем в левой панели инструмент «Кисть», кисть возьмем обычную и мягкую. Задаем ей любой цвет, я использую желтый, «нажим» и «непрозрачность» должны быть 100%, размер не большой, примерно «30».
Данной кистью по всему холсту на нашем новом пустом слое нужно нарисовать типа вот таких вот закорючек, идущих от центра к краям холста.
Далее выбираем в верхнем меню «Фильтр» — «Размытие» — «Радиальное размытие», в результате чего откроется окошко меню настроек,в котором необходимо выставить настройки фильтра радиального размытия. Количество поставить «70-80», метод «Линейный» и Качество «Хорошее», после чего нажать «Ок».
В результате применения фильтра мы получим что-то типа такого:
После этого еще раз проделаем то же самое, т.е. еще раз применим этот фильтр повторно с теми же настройками к этому же слою.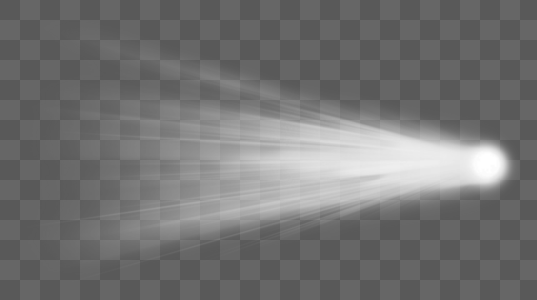 Теперь в панели слоев выделяем слой с черной заливкой, кликнув по нему левой кнопкой мыши и удаляем его, нажав клавишу «Delete». В результате мы получим вот такую «картину»:
Теперь в панели слоев выделяем слой с черной заливкой, кликнув по нему левой кнопкой мыши и удаляем его, нажав клавишу «Delete». В результате мы получим вот такую «картину»:
Далее настроим параметры наложения слоя с будущим бликом, для этого в панели слоев выбираем данный слой, кликнув по нему левой кнопкой мыши и выбираем ему наложение «Перекрытие» вместо «Обычное».
Таким образом получившиеся лучи блика мягко лягут на общую картинку, после чего нужно будет настроить цвет этих лучей. Для этого мы создадим корректирующий слой, в нижней части панели слоев нажимаем на значок корректирующего слоя и выбираем «Цветовой тон» — «Насыщенность».
Откроется окошко с настройками тона и насыщенности, но перед тем как делать настройки мы должны наложить корректирующий слой на слой с лучами, для этого в панели слоев удерживая клавишу «Alt» наводим курсор мыши между этими двумя слоями и когда появится значок стрелочки кликаем левой кнопкой мыши. В результате получится вот такой вид у слоев:
Теперь в окошке настроек цветового тона и насыщенности с помощью ползунков выставляем настройки, т. е. подгоняем цвет лучей под необходимый — делаем его светло-желтым, ближе к белому.
е. подгоняем цвет лучей под необходимый — делаем его светло-желтым, ближе к белому.
Получилась вот такая картинка, на которой видно, что лучи блика у нас идут из центра, но они слишком большие, во всю картинку.
Чтобы подогнать по размеру мы в панели слоев выделяем слой с бликами (не корректирующий слой) и в верхнем меню выбираем «Редактирование» — «Свободное трансформирование», либо нажимаем комбинацию клавиш «Ctrl + T» и подгоняем по размеру блик и если нужно вращаем его.
На данном этапе свет от одной фары автомобиля готов. Теперь необходимо проделать тоже самое со второй фарой, т.е. таким же образом создать поток света. Так же можно пойти более простым путем — скопировать слои света правой фары автомобиля и приложить их к левой, при этом придется немного подредактировать направление потока света опять же с помощью свободного трансформирования, а возможно местами и ластиком стереть не нужное. Так же блики на второй (дальней) фаре не нужны, поэтому если вы копируете слои, блики не копируйте.
После того, как свет от обеих фар готов остается сделать отражение от дороги, потому что, судя по изображению дорога мокрая, так как авто немного отражается от нее, соответственно свет должен так же отражаться. Для этого в левой панели берем инструмент «Овальная область», создаем новый слой и на нем данным инструментом выделяем область отражения, перед автомобилем.
Заливаем выделенную область светло-желтым цветом при помощи инструмента «Заливка», как это делали ранее. После этого применяем к данному слою параметры наложения «Мягкий свет».
Теперь применяем к данному слою фильтр «Размытие по Гауссу», для этого в верхней панели выбираем «Фильтр» — «Размытие» — «Размытие по Гауссу». Делаем настройки размытия «30-35».
После этого нажимаем «Ок» и задаем прозрачность данному слою в «65-80».
На этом все, смотрите видео-урок, в нем содержаться дополнительные «фишки» для реализации данного эффекта.
Помогла ли вам статья?
Как включить свет фар у автомобиля
Дизайн и графика » Photoshop
Автор Дмитрий Евсеенков На чтение 2 мин Просмотров 210
Обновлено
В этом уроке я собираюсь показать вам, как создать интересный эффект — зажечь свет в фотографии. Я сделаю это на примере включения фар у автомобиля.
За основу я возьму этот рисунок, наведите мышку на фото, чтобы увидеть готовый результат:
Давайте приступим.
Содержание
Зажигаем огни
Открываем фотографию в Photoshop, создаём новый слой и меняем его режим наложения на «Осветление основы» (перевод названий режимов наложения здесь).
Возьмите инструмент «Кисть«, сделайте жёсткость равной нулю, цвет белый, а диаметр отпечатка настройте примерно равный диаметру фар авто. Нажмите на фару автомобиля, скорей всего, нажать придётся раза три-четыре, в итоге должен получиться, такой эффект:
Если переборщили с нажатиями, отмените последние шаги, нажав Ctrl+Alt+Z один или несколько раз.
Сделайте то же самое с остальными фарами авто (на том же слое). Результат:
Ореол вокруг фар
Теперь нам нужно создать ореол вокруг фар.
Поверх всех слоёв создайте новый слой и измените его режим наложения на «Экран«. Измените непрозрачность кисти до 40%. Диаметр кисти сделайте раза в три больше диаметра фары и нажмите на фару. На рисунке показано применение кисти на правой от зрителя фаре:
Для достижения нужного эффекта я нажимал два раза:
Лучи света
Создадим лучи, исходящие из включённых фар.
Поверх всех слоёв создайте новый слой и измените его режим наложения на «Экран«. Сделайте диаметр отпечатка кисти равным диаметру фар и нарисуйте вот такие линии:
Идём Фильтр —> Размытие —> Радиальное размытие (Filter> Blur> Radial Blur). Значение в диалоговом окне установите в зависимости от размера изображения, у меня это 44, остальные настройки как показано на рисунке:
Линии стали растушёванными, что уже отдалённо напоминает лучи света:
Отрегулируйте непрозрачность слоя по своему вкусу и готово. Да, к этому слою ещё можно применить размытие по Гауссу с малым значением радиуса, но здесь я этого не сделал.
Готовый результат:
На фото ниже я «включил» свет на остальных объектах фотографии:
Разумеется, данный эффект можно применять не только к фарам автомобиля, но и к другим осветительным приборам, расположенным на соответствующем тёмном фоне.
Оцените автора
( 21 оценка, среднее 4 из 5 )
Добавляем реалистичные фары в машину с помощью Photoshop
Привет, ребята! Прошло две недели с тех пор, как я написал последний урок, и я сожалею об этом. Чтобы скрасить ваши грустные лица, я предлагаю вам отличный урок. Я собираюсь добавить реалистичные фары в машине с помощью Photoshop. Угадайте, что такое бонусный балл? Угадай! Их добавление занимает всего 5 минут. Нет, я не шучу.
Последнее руководство: Photoshop Mac или Windows: что лучше?
Забудьте обо всех этих долгих процедурах выбора кисти, использовании бесчисленных режимов наложения и применении различных фильтров, чтобы получить то, что вы хотите. В этом уроке вы будете использовать только один фильтр и один режим наложения. Вот и все. Конечно, вам нужно использовать инструмент «Свободное преобразование», новый слой и т. д., чтобы разместить фару в нужном месте, но сколько времени это займет? Да почти ноль.
В этом уроке вы будете использовать только один фильтр и один режим наложения. Вот и все. Конечно, вам нужно использовать инструмент «Свободное преобразование», новый слой и т. д., чтобы разместить фару в нужном месте, но сколько времени это займет? Да почти ноль.
Я хотел бы показать вам изображение до и после, прежде чем продолжить. Ну вот.
До
После
Теперь, когда вы видели картинки, давайте приступим к уроку.
Шаг 1: Создайте новый слой с черным цветом
Мы собираемся использовать фильтр Lens Flare, но фильтр нужно поместить на непустой слой. Итак, мы собираемся создать слой и залить его черным цветом.
Нажмите Ctrl+Shift+N/Cmd+Shift+N , чтобы создать новый слой. Нажмите D , чтобы сделать черный цвет переднего плана, и нажмите Alt+Backspace/Opt+Delete , чтобы заполнить слой черным цветом (цветом переднего плана).
После этого измените режим наложения на экран. Вы увидите, что черный слой станет прозрачным. Это связано с тем, что режим наложения «экран» показывает более светлый пиксель между текущим слоем и слоем непосредственно под ним. Поскольку все светлее черного, будет видно все, что ниже черных пикселей.
Вы увидите, что черный слой станет прозрачным. Это связано с тем, что режим наложения «экран» показывает более светлый пиксель между текущим слоем и слоем непосредственно под ним. Поскольку все светлее черного, будет видно все, что ниже черных пикселей.
Боковая панель : Прочтите мое руководство по режиму наложения экрана
Шаг 2: Добавьте фильтр бликов
Теперь мы добавим фары.
Перейдите к Filter>Render>Lens Flare. Установите яркость на 100 % и измените тип объектива на Movie Prime. Этот яркий шар будет нашими фарами. Нажмите ОК.
Он добавит вашему изображению красивый блик.
Воспользуемся инструментом Free Transform, чтобы переместить блик в желаемое положение. Сначала я собираюсь заправить правую фару (твою левую).
Нажмите Ctrl+T/Cmd+T , чтобы активировать инструмент «Свободное преобразование». Уменьшите изображение, нажав Ctrl+(-) , и поместите блик в нужное место.
Шаг 3: Дублируйте слой для другой стороны
Дублируйте слой для другой стороны. Нажмите Ctrl+J/Cmd+J , чтобы продублировать.
Снова используйте инструмент Free Transform, чтобы разместить блик в правильном месте.
Перейти на следующую страницу для бонусного шага. 🙂
Бонусный шаг
Если вы считаете, что свет слишком яркий, вы можете уменьшить непрозрачность. Если вы считаете, что свет должен быть ярче, вы можете продублировать два слоя.
Чтобы продублировать оба слоя, удерживайте Ctrl/Cmd и щелкните оба слоя. Нажмите Ctrl+J/Cmd+J , чтобы продублировать оба слоя. Теперь вы также можете уменьшить непрозрачность, если хотите уменьшить яркость. Я уменьшил его до 42%.
Вот изображение.
Вам понравился этот урок, верно? Поделитесь им с друзьями и семьей и покажите им, что в Photoshop можно добавить фару за 2 минуты.
Зайдите на мою домашнюю страницу, чтобы увидеть больше замечательных руководств.
Мир.
Как включить фары автомобиля… в фотошопе! – #SharingItForward
Это одна из моих наиболее часто используемых техник в композитинге. Мой стиль обычно включает в себя некоторую форму блеска или свечения в каждом изображении. Мне нравится то волшебство, которое оно придает сюжетной линии, поэтому сегодня я хочу сделать очень краткий урок о том, как создать эффект свечения или освещения в Photoshop! Этот эффект можно использовать для ОЧЕНЬ многого… включение фар автомобиля, создание звезд в небе, добавление блеска, управление направленным светом и его уточнение, создание бликов… практически везде, где вы хотите создать источник света. это техника перехода.
Вот стоковое изображение, которое я решил использовать. Цель состоит в том, чтобы фары выглядели так, как будто они на самом деле включены. (Если вы хотите продолжить, вы можете загрузить это стоковое изображение Creative Commons на Flickr здесь…)
1. Создайте новый слой над слоем с автомобилем и назовите его «Свечение» и установите режим наложения «Экран».
2. Выберите круглую кисть. Убедитесь, что ваша кисть имеет жесткость 0%. Обычно я устанавливаю непрозрачность и поток на 100%. Однако, если вам нужен более тонкий контроль над степенью применения свечения, я рекомендую вам уменьшить непрозрачность и растекание. Это дает вам больше контроля, и вы можете постепенно создавать эффект свечения.
3. Затем выберите цвет или оттенок свечения. На этом конкретном изображении фары имеют много синих тонов. Много раз, когда я применяю свечение, я пробую более темный цвет, который находится рядом с тем местом, где применяется мое свечение, поскольку свет отражает и естественным образом отражает цвет вокруг, вызывая цветовой оттенок. Для этого изображения я взял образец синего цвета в нижней части фар, чтобы установить образец цвета. Вы заметите, что цвет темно-синий.
Это может показаться нелогичным, однако при использовании режима наложения экрана вам не нужен яркий цвет для создания свечения. Экран автоматически подсвечивает пиксели, чтобы создать эффект свечения.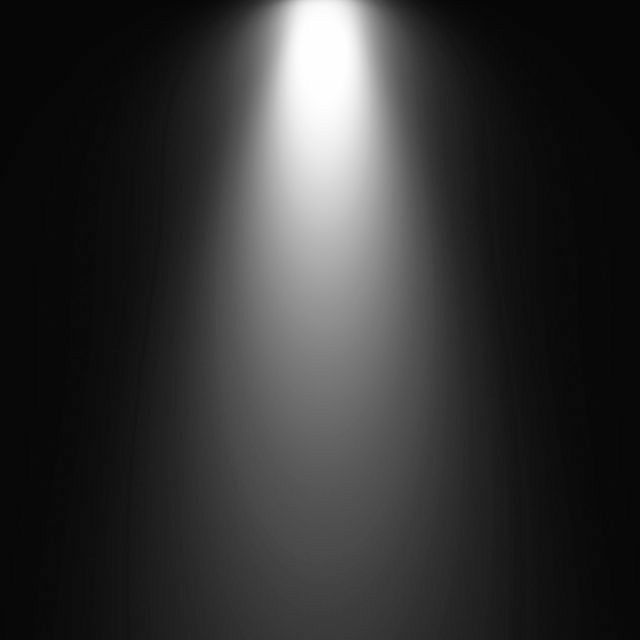
4. Ключом к получению реалистичного эффекта является создание свечения на нескольких слоях. Я начинаю с самого темного цвета и самого большого размера кисти. Я устанавливаю центр кисти прямо над местом, где свечение будет самым ярким. Ниже приведен пример размера кисти. Как видите, он покрывает большую часть правой стороны. (Примечание: я установил жесткость кисти на 100 %, чтобы продемонстрировать только размер.)
5. Вы могли заметить выше, что цвет, который был нанесен, имеет светло-голубой оттенок. Вот почему вы можете выбирать более темные цвета при использовании экранного режима. Вот свечение, созданное мягкой кистью.
6. Добавляя свечение, вы уменьшаете размер кисти и увеличиваете яркость цвета. Используйте точно такую же технику, как описано выше. Поместите центр кисти прямо над тем местом, где вы хотите создать свечение.
7. Вот свечение, созданное с помощью мягкой кисти.
8. Теперь уменьшите размер кисти, выберите более светлый синий цвет, снова отцентрируйте кисть и нажмите. Вы строите это поэтапно, потому что самая яркая точка света находится в центре. Когда вы уменьшаете размер кисти, она применяет свечение и увеличивает яркость в центре, не применяя слишком много света.
Вы строите это поэтапно, потому что самая яркая точка света находится в центре. Когда вы уменьшаете размер кисти, она применяет свечение и увеличивает яркость в центре, не применяя слишком много света.
9. Вот это с мягкой кистью…
10. Наконец, когда вы дойдете до центра, выберите маленькую мягкую кисть и нанесите свечение прямо на лампы фар…
11. Вы можете добавьте столько слоев и шагов в свете, сколько вам нужно. Иногда я меняю цветовые тона — переключаюсь с холодных тонов на теплые и продолжаю накладывать их друг на друга, пока не почувствую, что они наиболее аутентичны для моего глаза.
Вот финальное изображение!
Продолжайте учиться и продолжайте #SharingItForward!
Кэролайн
Ссылки на социальные сети: Facebook | Инстаграм | 500px.com | Google+ | DeviantArt.com | Твиттер | Обновления блога Sharing It Forward
Хотите присоединиться к сообществу «Sharing It Forward»? Зарегистрируйтесь, чтобы получать все акции, сообщения в блогах, учебные пособия, советы и рекомендации , доставленные прямо в вашу почту, чтобы вы ничего не пропустили! Все участники сообщества получат бесплатный набор бабочек, которые вы сможете свободно использовать в своих концептуальных портретах.
