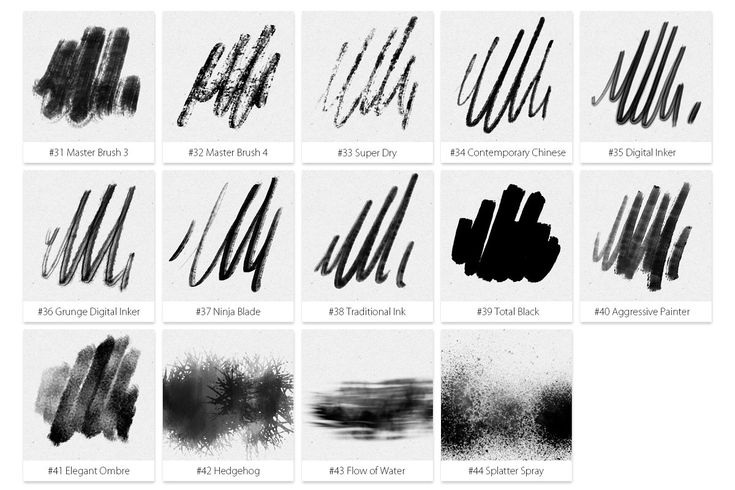Содержание
Настраиваем стандартные кисти в Photoshop
Зачастую некачественная работа кисти вызвана её неправильной настройкой, за счет чего не все возможности графического планшета раскрываются в полной мере. Мы подготовили мастер-класс, где расскажем о параметрах настройки стандартных кистей в Adobe Photoshop для удобной и эффективной работы.
Первое, с чего следует начать работу по настройке кистей – ознакомиться с библиотекой кистей в Photoshop (далее приведены примеры русифицированной версии Adobe Photoshop СС 2019). Для этого необходимо воспользоваться инструментом «Кисти» и открыть окно «Наборы кистей» в верхней строке меню. Здесь можно регулировать размер, жёсткость, угол и направление кончика кисти. Выберите любую понравившуюся кисть.
Настройки кистей
Чтобы получить доступ к настройкам откройте вкладку верхнего меню «Окно» и выберите «Кисти». Таким образом, должно открыться окно «Настройки кисти».
Открыть данное меню вы также можете, нажав на иконку «Настойки кисти» в верхней строке меню:
Эта панель позволяет видоизменить существующие кисти и создавать новые собственные. Панель «Настройки кисти» содержит параметры отпечатка кисти, от которых зависит применяемый способ нанесения на изображение или холст. В нижней части панели отображается окно просмотра мазка кистью, где можно посмотреть, как будут выглядеть мазки при текущих параметрах настройки.
Давайте более подробно разберёмся в параметрах, которые можно задать на панели «Настройки кисти» для стандартных кистей:
1. Размер
Данный показатель можно изменять, перетащив ползунок. Размер кисти варьируется от 1 до 5000 пикселей.
2. Отразить Х
Изменяет направление кончика кисти по оси Х.
а. Кончик кисти, заданной по умолчанию б. Выбрано Отразить Х в. Выбрано Отразить X и Отразить Y
3. Отразить Y
Изменяет направление кончика кисти по оси Y.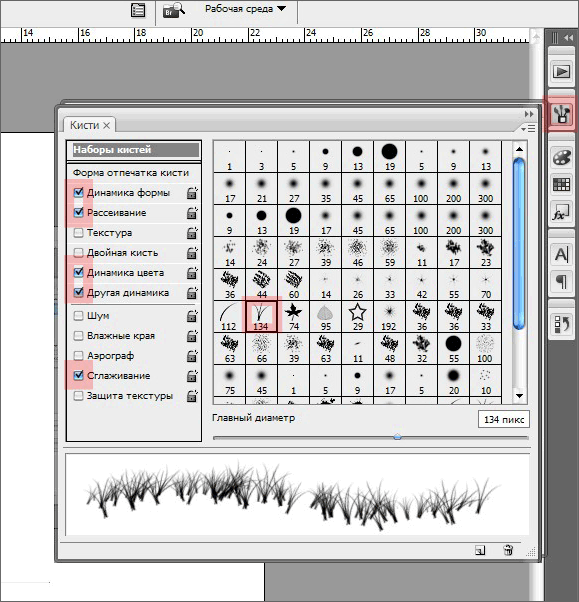
а. Кончик кисти, заданной по умолчанию б. Выбрано Отразить Y в. Выбрано Отразить Y и Отразить X
4. Угол
Данный параметр задаёт угол, на который будет повёрнута длинная ось овала или кисти по отношению к горизонтали. Для её изменения вы можете задать значение в градусах или вручную перетащить горизонтальную ось.
5. Форма
Параметр «Форма» задаёт отношение между короткой осью кисти и длинной. Для её изменения вы можете задать значение в процентах, где 100% — круглая кисть, а 0% — линейная кисть. Или вручную перетащить точки в поле для просмотра.
6. Жесткость
С помощью данного параметра регулируется размер жёсткого центра кисти. Для её изменения вы можете задать значение в процентах, где 100% — жёсткая, а 0% — мягкая кисть. Или вручную перетащить ползунок до необходимого параметра.
7. Интервалы
Настройки стандартных кистей для работы с графическим планшетом. Для её изменения вы можете задать значение в процентах, где 1000% — максимально интервальный мазок кисти в штрихе, а 1% — сплошной мазок. Или вручную перетащить ползунок до необходимого параметра.
Для её изменения вы можете задать значение в процентах, где 1000% — максимально интервальный мазок кисти в штрихе, а 1% — сплошной мазок. Или вручную перетащить ползунок до необходимого параметра.
Если это параметр не выбран (не стоит галочка включения) интервал определяется скоростью перемещения курсора. Чем быстрее передвигаете курсор, тем больше интервал между мазками кисти в штрихе.
Иногда новички удивляются тому, что кисть не реагирует на давление и наклон пера. Но для этого сначала необходимо настроить некоторые параметры кисти. Для этого нам также необходимо открыть окно «Настройки кисти»:
1. Нажим пера
Для настройки «Нажима пера» необходимо открыть панель «Настройки кисти», выбрать необходимую вам кисть и в левом меню настроек перейти в раздел «Передача». Затем установите параметр «Колебание непрозрачности» на режим «Нажим пера».
2. Динамика формы
Этот параметр поможет настроить давление и наклон вашего пера.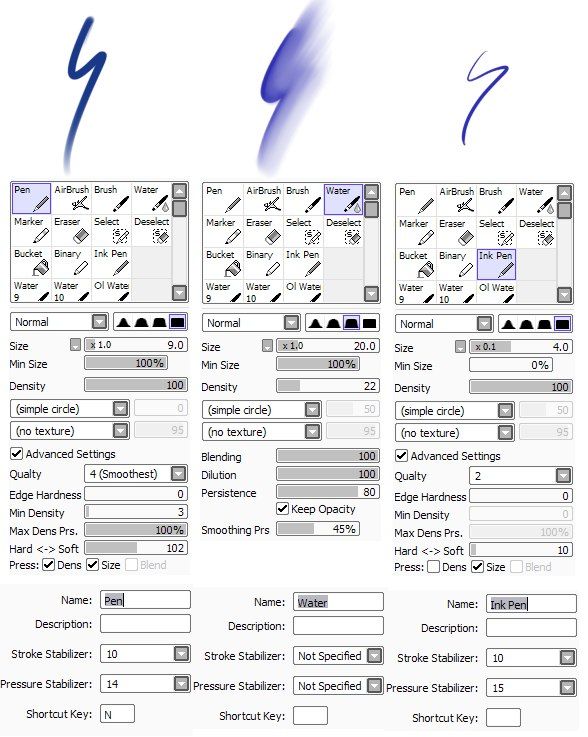 Например, чтобы толщина линии кисти изменялась от силы давления пера, включите настройку «Минимальный диаметр» на 0 % и установите параметр «Колебание размера» на режим «Нажим пера». Благодаря этому, чем вы будете сильнее давить на перо, тем толще будет рисоваться линия.
Например, чтобы толщина линии кисти изменялась от силы давления пера, включите настройку «Минимальный диаметр» на 0 % и установите параметр «Колебание размера» на режим «Нажим пера». Благодаря этому, чем вы будете сильнее давить на перо, тем толще будет рисоваться линия.
3. Наклон
Для настройки наклона пера нам понадобится раздел «Динамика формы». Например, чтобы толщина линии кисти изменялась от наклона пера, включите настройку «Минимальный диаметр» на 0 % и установите параметр «Колебание размера» на режим «Нажим пера». При этом чем сильнее вы будете давить на перо, тем толще будет рисоваться линия.
Выполнив все эти шаги по настройке кистей, вы в дальнейшем существенно сэкономите время и силы. Не ограничивайтесь возможностями стандартных инструментов для рисования в Photoshop. Перо с планшетом XP-PEN подарит вам полную свободу и гибкость в вашем творческом порыве.
все статьи
Рисуем новогоднюю открытку на планшете XPPen
23. 12.2022
12.2022
Новый год к нам мчится, а значит настало время нарисовать милейших символов 2023 года — кота и кролика!
Подробнее
XPPen и новая macOS Ventura 13.x.x
16.12.2022
Инструкция по установке драйвера XPPen для macOS Ventura для беспроблемной работы графический планшет/дисплей
Подробнее
Artist 12 Pro/15.6 Pro&Artist 12/16 (2-ого поколение): что выбрать?
12.12.2022
Нам часто задают вопрос, какой Artist лучше: 12 Pro или 12 (2-го поколения)? 15.6 Pro или 16 (2-го поколения)? Давайте сравним.
Подробнее
Настройка кистей в Adobe Photoshop
Автор Дмитрий Евсеенков На чтение 9 мин Просмотров 1.4к.
Обновлено
Инструмент «Кисть» в Adobe Photoshop является самым главным (или одним из самых главных) элементом графопостроения. Как установить кисть в программу, рассказывается в статье Устанoвка кистей в программу Фотошоп.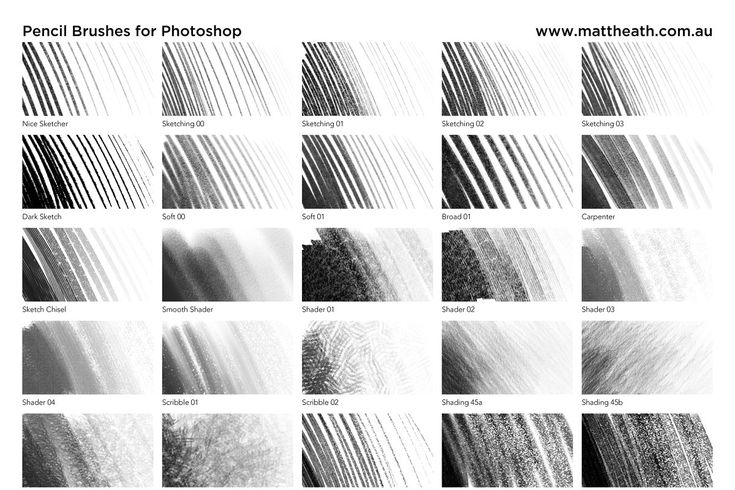 Поворот кисти.
Поворот кисти.
Вся прелесть кистей в Photoshop заключается в большом количестве настроек, которые мы можем задать этому инструменту. Предлагается такой выбор, что можно имитировать практически все характеристики визуального образа: текстуру, прозрачность («воздушность»), случайную (и контролируемую!) флуктуацию тона, насыщенности, размера, плотности «мазков», и множество чего еще. Кисть в Photoshop — это не только инструмент рисования, но и своего рода аналог реального изделия. Существуют разные наборы кистей со своими свойствами, которые могут использоваться как шаблонные изделия при работе с такими инструментами, как собственно Brush (кисть), Erase (Ластик), Stamp (Штамп) и многими другими. Для вызова палитры кистей следует щелкнуть на вкладке Brushes (КИСТИ).Она расположена в правом верхнем углу главного окна программы для версий CS3 и ниже ,либо в левом верхнем углу главного окна программы для версий CS4 и выше .
В результате появится такое окно:
Это базовая палитра, в которой можно выбрать желаемую кисть и установить в поле Master Diameter (Диаметр,Кегль,Основной диаметр) ее размер.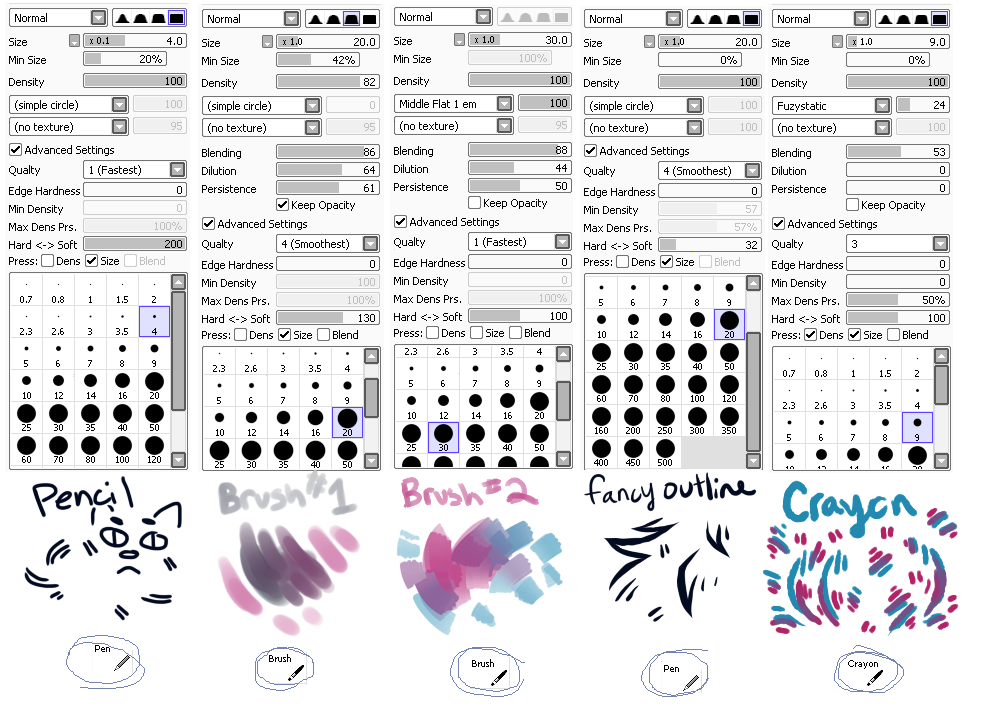 Обратите внимание на то, что вы можете изменять размер не только круглых, но и всех остальных кистей, подбирая оптимальный вариант. Значение размера кисти варьируется в предела 1-2500 пикселов. Несомненным удобством данной палитры является также то, что, изменяя параметры, вы можете сразу отслеживать ожидаемый результат применения в окне просмотра, расположенном в нижней части палитры, в основной палитре находится список групп настроек и параметров кисти.
Обратите внимание на то, что вы можете изменять размер не только круглых, но и всех остальных кистей, подбирая оптимальный вариант. Значение размера кисти варьируется в предела 1-2500 пикселов. Несомненным удобством данной палитры является также то, что, изменяя параметры, вы можете сразу отслеживать ожидаемый результат применения в окне просмотра, расположенном в нижней части палитры, в основной палитре находится список групп настроек и параметров кисти.
Смотреть другие материалы по настройкам кистей:
- Сохранение кисти Photoshop в наборе (Brush Preset)
- Видеоурок: создание собственной кисти из изображения
- Установка кистей в Photoshop
Каждую группу настроек, за исключением Brush Tip Shape (Форма кисти), можно активизировать или отключить при помощи флажка рядом с именем группы. То же относится и к одиночным параметрам, перечисленным в последнем раз деле списка. При щелчке мышью на какой-либо активизированной группе появляется диалоговое окно с набором настроек. Рассмотрим все настройки кистей по порядку.
Рассмотрим все настройки кистей по порядку.
Форма отпечатка кисти (Форма кисти,Brush Tip Shape)
Радует то,что настройки кисти практически не изменились ещё с шестой версии программы. Два параметра в этом окне дублируют рассмотренные ранее, а именно возможность выбора формы кисти и ее размера. Если размер кисти ранее был изменен, то можно установить размер по умолчанию, нажав кнопку Use Sample Size (Использовать размер образца). Рассмотрим остальные параметры: Angle (Угол). Определяет угол наклона кисти. Естественно, этот параметр можно использовать со всеми кистями, кроме круглых. Roundness (Форма,Округлость). Кисть можно не только вращать вокруг своей оси, но и сжимать (данный параметр вводится в процентах и характеризует соотношение начального и конечного радиусов). Несомненным достоинством является то, что угол наклона и величину сжатия можно устанавливать на глаз, изменяя вид кисти в небольшом окне, расположенном справа.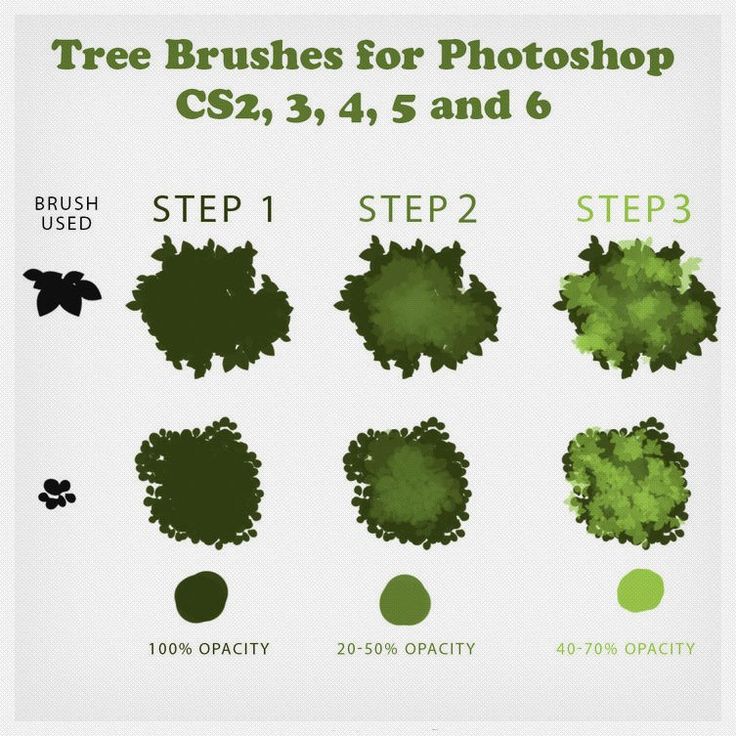 Менять можно как цифры в полях ввода,так и перетягивая
Менять можно как цифры в полях ввода,так и перетягивая
маркеры мышкой,как показано на рисунке
Hardness (Жесткость).С помощью этого параметра регулируется жесткость краев проведенной линии. Здесь можно получить как предельно жесткие и четкие края, так и мягкие, плавно переходящие в фон. Spacing (Интервал). Линия, которую вы видите при рисовании каким-либо инструментом, использующим кисть, образуется многократными повторениями отпечатков (одиночный отпечаток получается при однократном нажатии на левую кнопку мыши без ее перемещения). Расстояние между отпечатками определяется в процентах относительно размера кисти. Чтобы получить возможность менять величину пробела между отпечатками кисти, необходимо установить флажок рядом с именем этого параметра. Тогда станет доступно числовое поле, в котором можно ввести значение в процентах, и линейка с бегунком для задания интервала на глаз. Если установить значение Spacing (Интервал) равным 100 %, то каждый отпечаток будет следовать за предыдущим без пробела.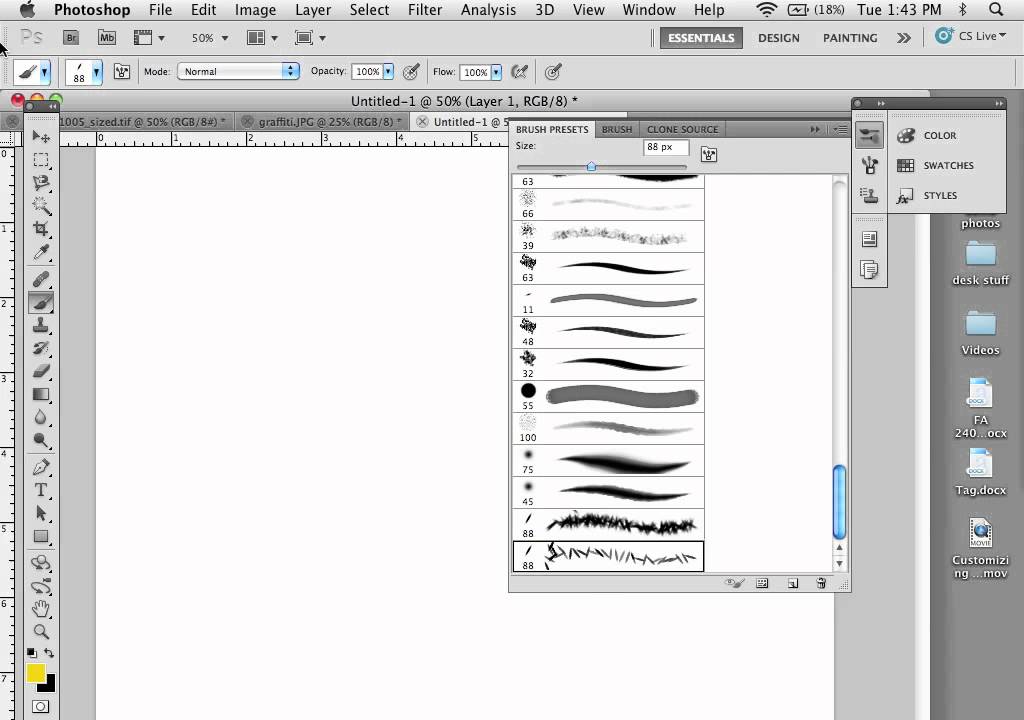 Сравните первое и второе изображения на рисунке внизу: на первом интервал равен 1 на втором — 100 %. Если же параметр Spacing (Интервал) отключить, то линия получится неоднородной — такой, как в третьем варианте на рисунке внизу. Такой эффект получается оттого, что отпечатки повторяются через определенные промежутки времени. Если вести кисть медленно, то линия получится сплошная, как на первом изображении, если быстро, то прерывистая. А так как скорость движения руки непостоянна, особенно на закруглениях, то и линия получается неравномерная. Регулируя величину пробела, можно создавать различные эффекты. Максимальное значение данного параметра — 1000%.
Сравните первое и второе изображения на рисунке внизу: на первом интервал равен 1 на втором — 100 %. Если же параметр Spacing (Интервал) отключить, то линия получится неоднородной — такой, как в третьем варианте на рисунке внизу. Такой эффект получается оттого, что отпечатки повторяются через определенные промежутки времени. Если вести кисть медленно, то линия получится сплошная, как на первом изображении, если быстро, то прерывистая. А так как скорость движения руки непостоянна, особенно на закруглениях, то и линия получается неравномерная. Регулируя величину пробела, можно создавать различные эффекты. Максимальное значение данного параметра — 1000%.
Динамика формы (Динамика кисти,Shape Dynamics)
Данное диалоговое окно, представленное на появляется после щелчка мышью на одноименной строке в палитре Brush Presets (Установки кистей).
Варьируя параметры в этом окне, можно из обычной кисти получить динамическую, то есть изменяющую свои свойства с течением времени.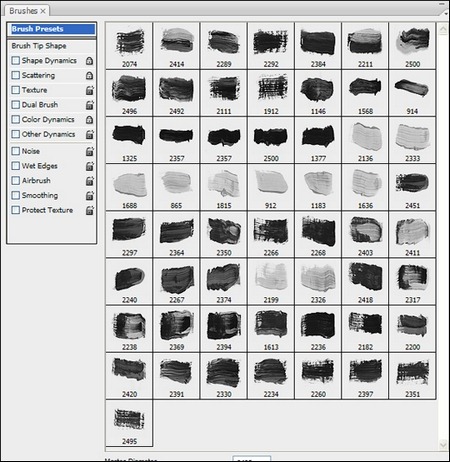 Это позволяет получать очень необычные результаты.
Это позволяет получать очень необычные результаты.
Колебание размера (Size Jitter,Вариации размера). Здесь задается максимальное отклонение размера кисти от исходного в пределах от 0 до 100 %. На рисунке внизу показан пример динамического изменения размера.
Теперь рассмотрим параметры в окошке Управление,находящееся под ползуном Колебание размера.По умолчанию там стоит «Выкл»
- Off (Выключен) — кисть не претерпевает никаких изменений;
- Fade (Затухание,Переход) — кисть постепенно изменяет свои свойства;
- Реn Pressure (Сила нажима) — данный параметр, как и все последующие в этом списке, становится доступным при работе с графическим планшетом. Если он установлен, кисть реагирует на силу нажима пера;
- Pen Tilt (Наклон пера) — зависимость от наклона манипулятора;
- Thumbwheel (Прокрутка) — зависимость от прокрутки;
Минимальный диаметр(Minimum Diameter). Здесь можно установить минимальный диаметр отпечатка кисти, ограничив тем самым нижний порог вариаций размера.
Колебание угла (Tilt Scale, Масштаб наклона) степень возможного изменения скоса относительно вертикальной оси Колебание формы(Roundness Jitter ,Вариации округлости) — при активизации данного параметра изменения коснутся также и силы сжатия кисти.
Минимальная форма (Minimum Roundness ,Минимальная округлость) этот параметр ограничивает минимальное значение округлости.
Рассеивание (Scattering)
Здесь задаются параметры разбрызгивания кистей из «пульверизатора».
Обе оси (Both Axes). Если установлен данный флажок, то смещение отпечатков происходит по обеим осям, в противном случае только по вертикальной оси. Рассеивание (Scatter). Здесь задается амплитуда рассеивания, Счётчик(Count ,Количество). Данным значением определяется количество разбрасываемых элементов. Чем больше это значение, тем больше элементов «распыляется» за один щелчок мыши. Колебания счётчика (Count Jitter,Вариации количества).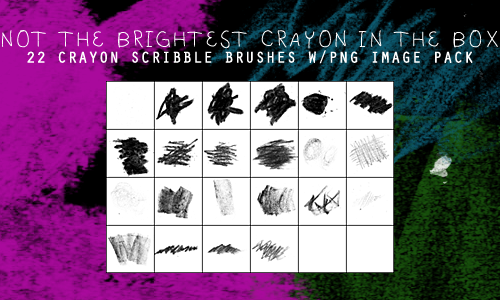 Это еще одна динамическая настройка, которая позволяет реализовать переменное во времени количество разбрасываемых элементов. В результате их концентрация будет неравномерной.
Это еще одна динамическая настройка, которая позволяет реализовать переменное во времени количество разбрасываемых элементов. В результате их концентрация будет неравномерной.
Текстура (Texture)
Текстуры можно выбирать готовые или загружать свои. Кроме того, можно изменять следующие пара¬метры. Шкала(Scale, Масштаб). Здесь задается масштаб накладываемой текстуры, то есть устанавливается соотношение между размерами отпечатков кисти и элементов текстуры. Текстурировать каждый отпечаток (Текстурировать каждый наконечник, Texture Each Tip). Установка данного флажка позволяет на-страивать дополнительные параметры, что дает большую свободу действий. Режим наложения (Mode). Режим наложения текстуры. Глубина (Depth). Это значение определяет, насколько четко будет проглядываться текстура. Для достижения более наглядного результата следует увеличить данный параметр, если же вы хотите получить лишь слегка текстурованные отпечатки кисти, то уменьшите его.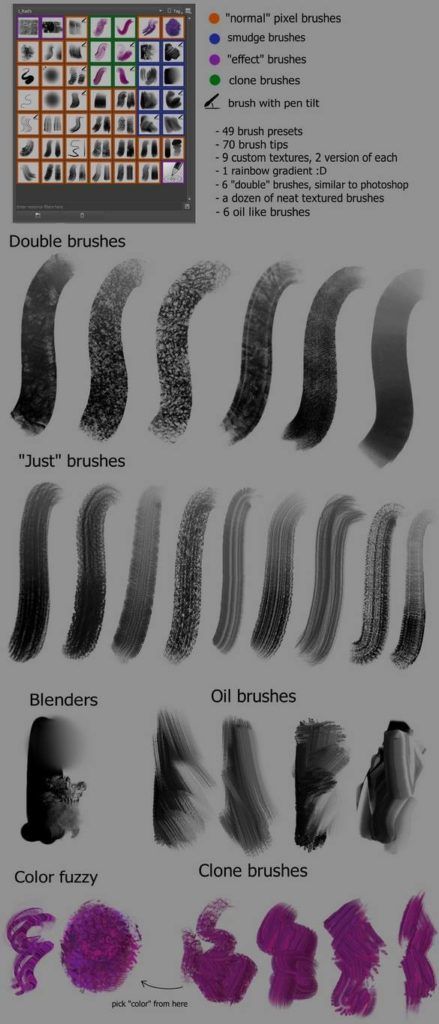 Минимальная глубина (Minimum Depth). Параметр, определяющий самую плохую видимость текстуры. Это необходимо при активизации динамического режима работы. Колебания глубины (Depth Jitter ,Вариации глубины). Здесь можно задать пределы изменения видимости структуры в динамическом режиме.
Минимальная глубина (Minimum Depth). Параметр, определяющий самую плохую видимость текстуры. Это необходимо при активизации динамического режима работы. Колебания глубины (Depth Jitter ,Вариации глубины). Здесь можно задать пределы изменения видимости структуры в динамическом режиме.
Двойная кисть (Dual Brush)
Это очень интересный и порой незаменимый параметр.Рекомендую обратить на него особое внимание.Предлагаемые здесь возможности позволяют смешать две разные кисти. За основу берется кисть, установленная в основном окне палитры Brush Presets (Установки кистей), а вторая (накладываемая) настраивается в данном окне. Можно задать следующие параметры наложения кистей. Диаметр (Diameter). Диаметр накладываемой кисти, Интервал (Spacing). Если вы хотите сделать отпечатки кисти более редкими, то воспользуйтесь этим параметром. Обе оси (Both Axes). Этот параметр регулирует направление накладывания отпечатков.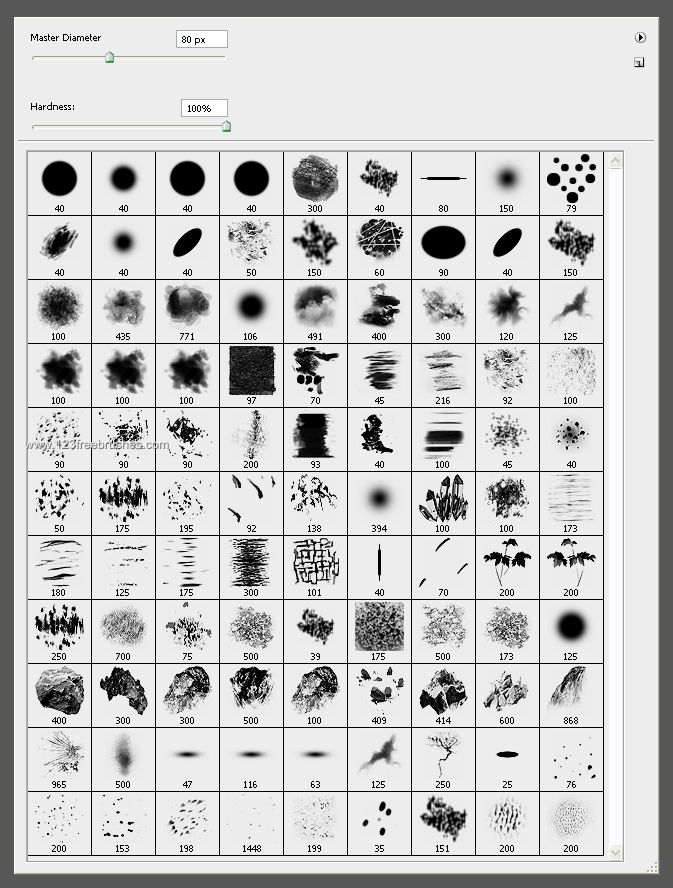 Рассеивание (Разброс, Scatter). Для неравномерного наложения отпечатков следует увеличить силу разброса. Счётчик(Количество, Count). Количество (концентрация) накладываемых элементов.
Рассеивание (Разброс, Scatter). Для неравномерного наложения отпечатков следует увеличить силу разброса. Счётчик(Количество, Count). Количество (концентрация) накладываемых элементов.
Динамика цвета (Color Dynamics)
Цвет переднего и заднего плана (Foreground/Background Jitter). Пределы изменения цветов переднего и заднего плана. Цветовые вариации (Hue Jitter). Диапазон изменения цвета. Вариации насыщенности (Saturation Jitter). Устанавливает предельные значения насыщенности отпечатков. Вариации яркости (Brightness Jitter). Диапазон изменения значений яркости. Purity (Чистота). Степень возможного отклонения цвета от нейтрального.
Шум (Noise)
При установке данного флажка в отпечаток кисти добавляется монохромный шум, который несколько напоминает действие одноименного фильтра, только распространяется не на все изображение, а лишь на след кисти. На рисунке внизу была использована одна и та же кисть, только изображение слева получено без внесения шума, а справа — при включенном флажке Noise (Шум).
На рисунке внизу была использована одна и та же кисть, только изображение слева получено без внесения шума, а справа — при включенном флажке Noise (Шум).
Влажные края(Размытые края, Wet Edges)
Следующий параметр палитры кистей, который нам предстоит рассмотреть, Wet Edges (Размытые края). Такое название он получил потому, что результат его применения несколько напоминает акварельный рисунок, хотя сходство далекое. Проведем две линии одной и той же кистью с выключенным и включенным пара¬метром Wet Edges (Размытые края). В первом случае линия будет одинакова по всей своей толщине, тогда как во втором, в середине, она окажется более прозрачна, а по краям затемнена. Отличия хорошо заметны при увеличении изображения:
Прочие параметры палитры кистей
Другая динамика (Other Dynamics). В этом пункте можно задать динамику для таких понятий, как Opacity (Прозрачность) и Flow (Поток). Аэрограф (Airbrush). Раньше аэрограф был отдельным инструментом, но сейчас разработчики решили включить его в рассматриваемую палитру как модификацию кисти. Он представляет собой распылитель, который разбрызгивает не отдельные отпечатки кисти, а краску по форме последнего, Чем дольше будете держать нажатой кнопку мыши, тем сильнее будет его действие и тем больше отпечаток (однако он не превысит установленный максимальный размер кисти). Сглаживание (Smoothness). Данный флажок позволяет сделать действие кисти более мягким и плавным. Защитить текстуру (Protect Texture). Если этот флажок установлен, рисунок текстуры, используемой в настройках кисти, не будет подвергаться изменениям.
Он представляет собой распылитель, который разбрызгивает не отдельные отпечатки кисти, а краску по форме последнего, Чем дольше будете держать нажатой кнопку мыши, тем сильнее будет его действие и тем больше отпечаток (однако он не превысит установленный максимальный размер кисти). Сглаживание (Smoothness). Данный флажок позволяет сделать действие кисти более мягким и плавным. Защитить текстуру (Protect Texture). Если этот флажок установлен, рисунок текстуры, используемой в настройках кисти, не будет подвергаться изменениям.
Как восстановить устаревшие кисти в Photoshop
Используете Photoshop CC 2020 и не можете найти дополнительные наборы кистей из более ранних версий Photoshop? Узнайте, как восстановить все отсутствующие кисти Photoshop с помощью нового набора устаревших кистей!
Автор сценария Стив Паттерсон.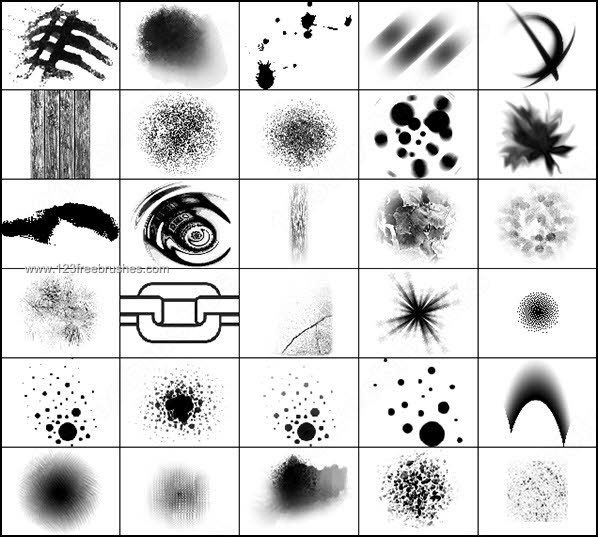
В более ранних версиях Photoshop при щелчке значка меню на панели «Наборы кистей» или значка шестеренки в средстве выбора «Наборы кистей» открывался список дополнительных наборов кистей, которые можно было загрузить в Photoshop. Эти наборы включали в себя различные кисти, натуральные кисти, кисти со специальными эффектами и многое другое:
Дополнительные наборы кистей из более ранних версий Photoshop.
Но начиная с Photoshop CC 2018 Adobe внесла большие изменения в организацию кистей Photoshop. И на первый взгляд кажется, что дополнительные наборы кистей из более ранних версий Photoshop отсутствуют. К счастью, они не исчезли. Все эти дополнительные кисти были перемещены в новый набор, который Adobe называет Legacy Brushes , и вот как с его помощью найти любую кисть, которая вам нужна!
Шаг 1: Откройте меню
Чтобы загрузить наборы кистей из более ранних версий Photoshop, щелкните значок меню в правом верхнем углу панели «Кисти» (ранее панель «Наборы кистей»):
Значок меню на панели «Кисти».
Или, выбрав инструмент «Кисть», щелкните значок шестеренки в правом верхнем углу средства выбора предустановок кисти :
Значок шестеренки в палитре пресетов кистей.
Шаг 2. Выберите «Устаревшие кисти»
Выберите новый набор Legacy Brushes из меню:
«Устаревшие кисти» — это место, где вы найдете все предыдущие кисти Photoshop.
Шаг 3. Нажмите «ОК», чтобы восстановить устаревшие кисти
.
Нажмите «ОК», когда Photoshop спросит, хотите ли вы восстановить набор устаревших кистей:
Загрузка набора старых кистей в Photoshop.
Шаг 4. Выберите устаревший набор кистей из списка
На панели «Кисти» или в палитре наборов кистей под папками по умолчанию появляется новая папка «Устаревшие кисти»:
Появился новый набор «Устаревшие кисти».
Откройте папку «Устаревшие кисти», чтобы найти все дополнительные наборы кистей из предыдущих версий Photoshop, включая старые кисти по умолчанию.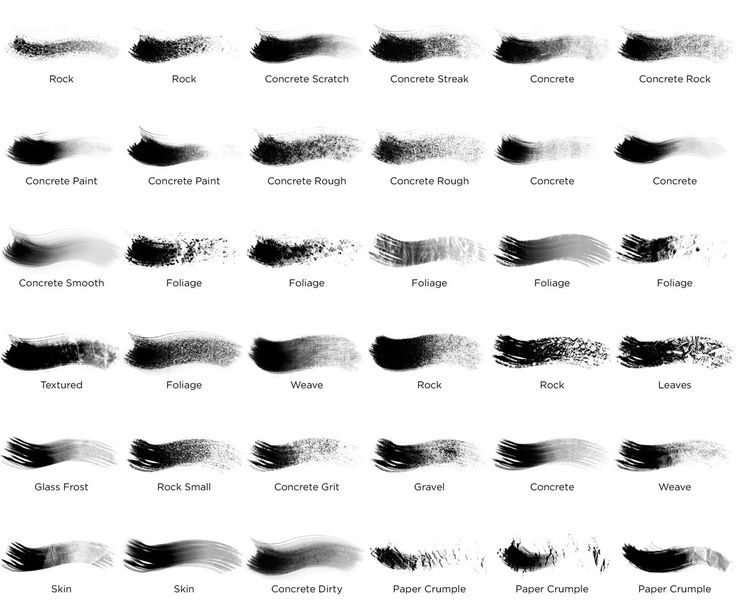 Чтобы выбрать кисть, откройте любой из устаревших наборов и выберите нужную кисть:
Чтобы выбрать кисть, откройте любой из устаревших наборов и выберите нужную кисть:
Все классические кисти Photoshop входят в набор устаревших кистей.
И вот оно! Вот как можно использовать новый набор устаревших кистей для восстановления классических кистей Photoshop в Photoshop CC 2018! Если вы являетесь подписчиком Adobe Creative Cloud, то наряду с классическими кистями вы также можете загрузить более 1000 новых кистей Photoshop! Вы также захотите узнать, как сохранить свои кисти в качестве пользовательских пресетов кистей. Посетите наш раздел Основы Photoshop для получения дополнительных руководств!
Получите все наши уроки Photoshop в формате PDF! Загрузите их сегодня!
Получите более 1000 дополнительных кистей в Photoshop CC 2018
Автор сценария Стив Паттерсон.
Photoshop CC 2018 заменяет классические кисти из более ранних версий Photoshop совершенно новыми кистями от отмеченного наградами иллюстратора и дизайнера Кайла Т. Вебстера. Тем не менее, если вы посмотрите на панель «Кисти», которая также является новой в CC 2018, вы не найдете большого количества кистей на выбор. Это потому, что Photoshop поставляется только с образцами этих новых кистей. На самом деле доступно более 1000 новых кистей, в том числе акварельные кисти, кисти с брызгами, импрессионист, манга и многое другое! А если вы являетесь подписчиком Adobe Creative Cloud, у вас есть доступ ко всем из них! Все, что вам нужно сделать, это загрузить их с веб-сайта Adobe и установить в Photoshop. Вот как получить больше кистей!
Вебстера. Тем не менее, если вы посмотрите на панель «Кисти», которая также является новой в CC 2018, вы не найдете большого количества кистей на выбор. Это потому, что Photoshop поставляется только с образцами этих новых кистей. На самом деле доступно более 1000 новых кистей, в том числе акварельные кисти, кисти с брызгами, импрессионист, манга и многое другое! А если вы являетесь подписчиком Adobe Creative Cloud, у вас есть доступ ко всем из них! Все, что вам нужно сделать, это загрузить их с веб-сайта Adobe и установить в Photoshop. Вот как получить больше кистей!
Шаг 1. Откройте панель кистей
Чтобы загрузить все новые кисти, доступные в Photoshop CC 2018, откройте панель «Кисти», перейдя в меню Окно в строке меню и выбрав Кисти :
.
Перейдите в «Окно» > «Кисти».
Кисти Photoshop по умолчанию
По умолчанию панель «Кисти» содержит четыре папки, каждая из которых представляет один из четырех наборов кистей, включенных в Photoshop. В первом наборе «Общие кисти» вы найдете стандартные круглые кисти Photoshop. Но три набора под ним (Dry Media, Wet Media и Special Effects Brushes) — это новые наборы кистей от Кайла Т. Вебстера:
В первом наборе «Общие кисти» вы найдете стандартные круглые кисти Photoshop. Но три набора под ним (Dry Media, Wet Media и Special Effects Brushes) — это новые наборы кистей от Кайла Т. Вебстера:
Новые наборы кистей на панели «Кисти».
Чтобы просмотреть кисти внутри набора, щелкните стрелку слева от значка папки, чтобы открыть набор. Здесь я открыл набор Dry Media Brushes, который включает в себя шесть разных кистей. Всего в наборах Kyle T. Webster вы найдете 20 кистей:
.
Откройте папку, чтобы увидеть кисти внутри.
Шаг 2: выберите «Получить больше кистей»
Чтобы получить доступ к более чем 1000 дополнительных кистей, доступных подписчикам Adobe Creative Cloud, щелкните значок значок меню в правом верхнем углу панели кистей:
Открытие меню панели «Кисти».
Затем выберите Получить больше кистей из меню:
Чтобы получить больше кистей, выберите «Получить больше кистей».![]()
Откроется ваш веб-браузер и вы попадете на веб-сайт Adobe, где вы найдете ссылки для загрузки 15 различных наборов кистей, все от Кайла Т. Вебстера:
Все новые кисти можно найти на веб-сайте Adobe.
Шаг 3. Загрузите набор кистей
Чтобы загрузить один из наборов, нажмите его кнопку Загрузить . Я скачаю МЕГАПАК, который включает в себя более 300 кистей:
Загрузка одного из наборов кистей.
Шаг 4. Установите кисти в Photoshop
После загрузки файла вы найдете его в папке «Загрузки» на вашем компьютере. Чтобы установить набор кистей, сначала убедитесь, что Photoshop запущен. Затем дважды щелкните загруженный файл. Наборы кистей имеют расширение «.abr» после названия:
Двойной щелчок по загруженному набору кистей для его установки.
Шаг 5. Выберите кисть на панели кистей
После установки набора кистей вы найдете его на панели «Кисти» в Photoshop. Поверните папку, чтобы выбрать кисть из нового набора:
.